LiveKernelEvent 141 kilitlenme hatası nasıl çözülür?
Yayınlanan: 2021-04-27LiveKernelEvent 141 hatası, birçok oyuncunun başına beladır. Genelde oyunun ortasında veya oyuncular bir video oyunu başlatmaya çalıştığında ortaya çıkar. Hata, başka bir uygulamayı başlatmaya çalıştığınızda da görünebilir.
Bu makale, Windows 10'da LiveKernelEvent 141 çökme hatasını nasıl düzelteceğinizi gösteren kılavuzlar içerir.
Hız aşırtmayı devre dışı bırak
Hız aşırtmalı bir GPU veya CPU hatayı tetikleyebilir. CPU veya GPU'nuzu overclock ettiğinizde, geçici olarak iyileştirilmiş performansın keyfini çıkarmak için cihaz üzerindeki yükü artırıyorsunuz.
Daha iyi kare hızlarının ve verimli oyun oynamanın keyfini çıkarmak istiyorsanız, oyunun önerilen gereksinimlerini karşılayan bir cihaz seçin. CPU'nuzdaki yükü azaltmak, disk alanını boşaltmak ve oyundaki yoğun grafik ayarlarını azaltmak gibi diğer performans artırıcı yöntemleri de kullanabilirsiniz.
CPU ve GPU saat hızlarınızı varsayılan değerlerine geri yükleyin ve hata tamamen ortadan kalkacaktır. Olmazsa, saat hızlarını varsayılan değerlerinde bırakın ve bir sonraki çözüme geçin.
GPU sürücünüzü yeniden yükleyin
Oyun söz konusu olduğunda, grafik kartınız sisteminizin performansının merkezinde yer alır. LiveKernelEvent 141 hatası, hatalı bir GPU sürücüsünün sonuçlarından biridir. Sürücü, işletim sistemi ile video kartı arasındaki iletişimi kontrol eder. Cihazın video işleme talimatlarını yorumlamasına yardımcı olur.
Sürücü bir kez bozulduğunda veya eskidiğinde, özellikle oyun sırasında böyle bir hata üretme şansı artar.
Bu nedenle, ilk adımınız sürücüyü yeniden yüklemeyi içermelidir. Bu, yazılım parçasını kaldırmanız ve yeniden yüklemeniz gerektiği anlamına gelir.
Kaldırmak için şu adımları izleyin:
- Görev çubuğunuzdaki Windows logo tuşuna sağ tıklayın veya klavyenizde Win + X tuşlarına basın.
- Yetkili Kullanıcı menüsü şimdi dışarı kayar.
- Aygıt Yöneticisi'ne tıklayın.
- Aygıt Yöneticisi penceresi göründüğünde, Görüntü Bağdaştırıcıları kategorisini genişletin.
- Grafik bağdaştırıcınıza sağ tıklayın ve Aygıtı Kaldır'ı seçin.
- Aygıtı Kaldır onay kutusu göründüğünde "Bu aygıtın sürücü yazılımını sil"in yanındaki kutuyu işaretleyin.
- Kaldır'a tıklayın.
- İşlem tamamlandıktan sonra bilgisayarınızı yeniden başlatın.
Sisteminizi yeniden başlattıktan sonra Windows, sürücüyü otomatik olarak yeniden yüklemeyi dener. Hiçbir şey olmazsa, sisteminizin ekranı etkilenir. Bir sonraki çözüme geçin.
GPU sürücüsünü geri alın
GPU sürücüsünün önceki sürümünü yüklemek, yakın zamanda yüklediğiniz sürücü güncellemesiyle uyumluluk sorunları yaşayıp yaşamadığınızı kontrol etmenin bir yoludur. Bu adımlar size GPU sürücüsünü nasıl geri alacağınızı gösterecektir:
- Görev çubuğunuzdaki Windows logosuna sağ tıklayın veya klavyenizde Win + X tuşlarına basın.
- Yetkili Kullanıcı menüsü şimdi dışarı kayar.
- Aygıt Yöneticisi'ne tıklayın.
- Aygıt Yöneticisi penceresi göründüğünde, Görüntü Bağdaştırıcıları kategorisini genişletin.
- Grafik bağdaştırıcınıza sağ tıklayın ve Özellikler'i seçin.
- Grafik kartının Özellikler penceresi açıldıktan sonra, Sürücü sekmesine gidin ve Sürücüyü Geri Al düğmesine tıklayın.
Sürücüyü Geri Al düğmesi griyse, işleri manuel olarak yapabilirsiniz. Sürücü sürümünüzü kontrol etmek için sürücünün Özellikler sekmesine dönün. Bundan sonra, önceki sürücüyü aramak ve indirmek için GPU üreticisinin web sitesine gidin. GPU'nuzun marka ve modelini, sistem mimarinizi ve işletim sistemi sürümünüzü de not ettiğinizden emin olun.
GPU sürücüsünü güncelleyin
Sürücünün güncellenmesi, eski sürücü bileşenlerinin bir sonucuysa sorunu çözmelidir. Bazen oyunlar, grafik kartıyla iletişim kurmak için yeni yazılım yetenekleri gerektirir ve GPU üreticileri sürücü güncellemelerini yayınlar.
Aygıt sürücünüzü bir süredir güncellemediyseniz, bunu yapmalısınız.
İlk olarak, bilgisayarınız için güncellemeleri yüklemek için Windows Update istemcisinden geçin. Güncellemeler, hataları düzeltmeleri ve performansı artırmaları açısından önemlidir. İstemci, Microsoft yayımlamışsa, grafik kartı sürücünüzün en son sürümünü yüklemenize de yardımcı olur. Sisteminizi nasıl güncelleyeceğinizi bilmiyorsanız, bu adımlar yardımcı olacaktır:
- Windows + I klavye kombinasyonunu kullanarak Ayarlar uygulamasını başlatın.
- Windows Ayarlarının ilk sayfası açıldıktan sonra Güncelleme ve Güvenlik simgesine tıklayın.
- Windows Update istemcisini gördüğünüzde, güncellemeleri kontrol etmesine ve indirmesine izin verin.
- Kalite ve Özellik güncellemeleri gibi isteğe bağlı güncellemeleriniz varsa İndir ve Yükle düğmesine tıklayın.
- İstemci güncellemeleri indirdikten sonra, PC'nizi yeniden başlatmasına ve kurulum sürecini başlatmasına izin vermek için Şimdi Yeniden Başlat düğmesine tıklayın.
- Yükleme işlemi tamamlanmadan önce bilgisayarınızın büyük olasılıkla birden çok kez yeniden başlatılacağını unutmayın.
- İşlem tamamlandıktan sonra bilgisayarınız normal şekilde açılacaktır.
- Artık sorunu kontrol etmek için oyunu veya uygulamayı başlatabilirsiniz.
Sisteminizi güncellemek işe yaramazsa, başka alternatifleriniz var. Sürücüyle ilgili sorunları bulmak ve düzeltmek için tasarlanmış bir üçüncü taraf uygulaması kullanmak en iyi seçeneğinizdir. Auslogics Driver Updater, yalnızca eski grafik kartı sürücünüzü güncellemekle kalmaz, aynı zamanda sisteminizdeki diğer sorunlu aygıt sürücülerini de bulur ve onları da günceller.
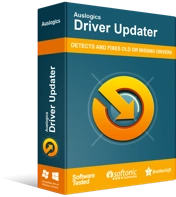
Sürücü Güncelleyici ile Bilgisayar Sorunlarını Çözün
Kararsız bilgisayar performansına genellikle güncel olmayan veya bozuk sürücüler neden olur. Auslogics Driver Updater, sürücü sorunlarını tanılar ve bilgisayarınızın daha sorunsuz çalışmasını sağlamak için eski sürücülerin tümünü bir kerede veya birer birer güncellemenize olanak tanır
Ayrıca, eski sürücü sürümlerini güncelledikten sonra yedeklerini tutabilir. Bunu yapmak, yeni sürücüler sorunlara neden olduğunda önceki sürücülere geri dönmenizi sağlar.
Auslogics Driver Updater'ı nasıl kuracağınız ve kullanacağınız aşağıda açıklanmıştır:
- Auslogics Driver Updater'ın ürün sayfasını açın.
- Sayfa göründükten sonra İndir düğmesine tıklayın.
- Tarayıcınızın kurulum paketini kaydetmesine izin verin.
- Tarayıcı dosyayı indirdikten sonra çalıştırın.
- Kullanıcı Hesabı Denetimi iletişim kutusunda Evet seçeneğini seçin.
- Ardından, bir dil seçin ve kurulum sihirbazı açıldığında kurulum klasörünüzü seçin.
Not: Varsayılan yükleme konumuna gitmeniz önerilir.
- Bundan sonra, masaüstü kısayolu oluşturma, sisteminizi başlattıktan sonra uygulamayı başlatma ve aracın anonim kilitlenme raporlarını paylaşmasına izin verme gibi diğer tercihleri uygulamak için onay kutularını kullanın.
- Ardından, Yüklemek için Tıkla düğmesine tıklayın.
- Kurulum tamamlandıktan sonra program, bilgisayarınızda güncel olmayan ve bozuk sürücüler olup olmadığını kontrol edecektir.
- Güncellemeniz gereken sürücüleri gösteren bir liste görünecektir.
- Gelen her sürücüyü güncellediğinizden emin olun. Programın tam sürümünü seçerseniz, sürücüleri aynı anda indirecektir.
- Araç güncelleme işlemini tamamladıktan sonra bilgisayarınızı yeniden başlatın ve sorunun devam edip etmediğini kontrol edin.
CHKDSK yardımcı programını kullanın
Donanım sorunları hatanın önde gelen nedeni olduğundan, sabit disk sürücünüzü hatalı sektörler için kontrol etmelisiniz. CHKDSK aracı bozuk sektörleri tarar ve bilgisayarınızın gelecekte bunları kullanmasını engeller. Yardımcı program ayrıca bu bozuk sektörlerdeki okunabilir dosyaları kurtarmayı deneyebilir.
CHKDSK programını çalıştırmanın iki ana yolu vardır: biri Dosya Gezgini'nden geçmeyi içerir ve diğeri Komut İstemi'ni kullanmayı içerir. Size her iki yöntemi de nasıl kullanacağınızı göstereceğiz.
Bu adımlar, CHKDSK aracını Dosya Gezgini aracılığıyla nasıl çalıştıracağınızı gösterecektir:
- Masaüstünüzdeki herhangi bir klasörü çift tıklatarak veya Win + E tuşlarına basarak bir Dosya Gezgini penceresi çağırın.
- Dosya Gezgini açıldığında, pencerenin sol bölmesine gidin ve Bu PC'ye tıklayın.
- Ardından, sağ bölmeye geçin.
- Windows'un kurulu olduğu sürücüye sağ tıklayın (çoğu durumda Yerel Disk C'dir) ve Özellikler'i seçin.
- Özellikler iletişim penceresi göründüğünde, Araçlar sekmesine gidin.
- Araçlar sekmesi altında, Hata Kontrolü bölümüne gidin ve Kontrol Et düğmesine tıklayın.
- Windows şimdi sabit diskinizi kısaca kontrol edecek ve muhtemelen şunu yazan bir iletişim kutusu açacaktır:
“Bu sürücüyü taramanıza gerek yok.

Bu sürücüde herhangi bir hata bulamadık. İsterseniz yine de hataları tarayabilirsiniz."
- Sürücüyü Tara'yı seçin. Araç şimdi sürücünüzü kontrol edecek ve bir iletişim kutusu size tarama sonuçlarını gösterecektir.
Daha derinlemesine bir tarama yapmak için CHKDSK aracını yükseltilmiş bir Komut İstemi penceresi aracılığıyla çalıştırmanız gerekir. İşte nasıl:
- Başlat düğmesine sağ tıklayıp Hızlı Erişim menüsünden Çalıştır'ı seçerek veya Windows logo tuşu + R kısayoluna basarak Çalıştır'ı açın.
- İletişim kutusu göründükten sonra, metin kutusuna "CMD" (tırnak işaretleri olmadan) yazın ve ardından Ctrl + Shift + Esc tuşlarına basın.
- Komut İstemi'ni yönetici olarak çalıştırmak için izin istemek için Kullanıcı Hesabı Denetimi iletişim kutusu açıldıktan sonra Evet'i seçin.
- Yükseltilmiş Komut İstemi penceresini gördüğünüzde, siyah ekrana aşağıdaki satırı yazın ve Enter tuşuna basın:
chkdsk C: /f /r /x
Komut satırındaki "C"nin Windows birimi veya bölümü için bir yer tutucu olduğunu unutmayın.
“/f” parametresi, CHKDSK aracının algıladığı herhangi bir hatayı çözmesini sağlar.
“/r” anahtarı, yardımcı programın bozuk sektörlerdeki okunabilir bilgileri kurtarmasını ister.
“/x” parametresi, aletin sürücüyü taramadan önce bağlantısını kesmesine izin verir.
Bu mesajı görürseniz Y klavye düğmesine basın:
“Birim başka bir işlem tarafından kullanıldığı için Chkdsk çalışamıyor. Bu birimi, sistem yeniden başlatıldığında kontrol edilecek şekilde programlamak ister misiniz? (E/H)”
RAM'inizi kontrol edin
Değerlendirilecek başka bir donanım aygıtı, sistem belleğinizdir. RAM çubukları, her türlü sistem hatasına neden olan rastgele arızalar ve kalıcı hasarlar ile bilinir. RAM çubuklarınızdan herhangi biri hasar görmüşse ve hatayı tetiklerse, siz arızalı aygıtı değiştirene kadar bu sorun ortadan kalkmaz. Windows Bellek Tanılama Aracı, RAM çubuklarınızdan herhangi birinin sorunlu olup olmadığını öğrenmenize yardımcı olabilir.
Aşağıdaki adımlar size bunu nasıl yapacağınızı gösterecektir:
- Görev çubuğunuza gidin, Başlat düğmesine sağ tıklayın ve Çalıştır'a tıklayın. Windows + R klavye kısayolu, Çalıştır iletişim penceresini başlatmanın başka bir yoludur.
- Çalıştır göründüğünde, “mdsched” yazın ve Tamam düğmesine tıklayın.
- Windows Bellek Tanılama Aracı penceresi açılacaktır. “Şimdi yeniden başlat ve sorunları kontrol et (Öner)” yazan seçeneğe tıklayın.
- Cihazınız şimdi yeniden başlatılacak.
- Sisteminiz yeniden başladığında Windows Bellek Tanılama Aracı'nın arayüzünü göreceksiniz.
- Test işlemi tamamlandıktan sonra araç, sisteminizi otomatik olarak yeniden başlatır.
- Bilgisayarınız açıldıktan sonra, size tarama sonuçlarını bildiren bir bildirime dikkat edin.
Taramanın sonuçlarını kontrol etmek için Olay Görüntüleyici'ye de gidebilirsiniz. Bu adımları takip et:
- Görev çubuğunuzdaki Windows logosuna sağ tıklayın veya klavyenizde Win + X tuşlarına basın.
- Yetkili Kullanıcı menüsü şimdi dışarı kayar.
- Olay Görüntüleyici'ye tıklayın.
- Olay Görüntüleyici açıldıktan sonra ekranın sol tarafına gidin ve Windows Günlükleri > Sistem'e gidin.
- Sistem'e tek tıklayın, ardından pencerenin sağ tarafına gidin ve Bul'a tıklayın.
- Bul metin kutusu açıldığında, “MemoryDiagnostic” yazın ve Sonrakini Bul düğmesine tıklayın.
- Arama sonuçları, orta bölmedeki Olay Sayısı listesinin altında görünecektir. Bilgi etkinliğinin tarihi ve saati, testi çalıştırdığınız dönemle eşleşmelidir.
- İki RAM çubuğunuz varsa, iki Bilgi olayı görmelisiniz.
- Etkinliklerin ayrıntıları Etkinlikler bölümünün altında görünecektir.
Kötüyse RAM çubuğunuzu değiştirmeniz gerektiğini unutmayın. İki RAM çubuğunuz varsa, birini çıkarabilir ve hatalı olup olmadığını kontrol etmek için testi çalıştırabilirsiniz.
Temiz bir önyükleme gerçekleştirin
Temiz önyükleme çalıştırmak, bir başlangıç programının mı yoksa hizmetin mi hatayı tetikleyip tetiklediğini doğrulamanıza olanak tanır. Bazen, Windows başladıktan sonra başlatılan arka plan uygulamaları, oyunlar gibi diğer programlarla çatışır ve farklı kilitlenme hataları üretir. Bir oyun veya uygulama çalıştırırken sorun oluşmaya devam ederse, özellikle başka çözümler sorunu şu ana kadar çözmediyse, büyük olasılıkla bir uygulama çakışması suçludur.
Temiz önyükleme gerçekleştirmek için başlangıç programlarını ve hizmetlerini devre dışı bırakacaksınız. Windows'un bir sonraki başlatılışında başlatmalarını engelledikten sonra, sorunun tekrar oluşup oluşmadığını kontrol etmek için çökmekte olan oyunu veya uygulamayı çalıştırabilirsiniz. Uygulama veya oyun artık çökmezse, hatanın nedenini doğrulamışsınızdır.
Ama bittiği yer burası değil. Ayrıca, tüm başlangıç hizmetlerinizi ve programlarınızı sonsuza kadar devre dışı bırakamayacağınız için soruna neden olan uygulamayı da tam olarak belirlemeniz gerekir. Yapmanız gereken her şeyi size göstereceğiz.
İlk olarak, başlangıç programlarını devre dışı bırakmak için Ayarlar uygulamasına gidin. Bu adımları takip et:
- Ayarları açmak için Win + I tuşlarına basın veya Başlat'a sağ tıklayın ve Yetkili Kullanıcı menüsünde Ayarlar'a tıklayın.
- Ayarlar göründükten sonra, Uygulamalar'a tıklayın.
- Uygulamalar penceresi göründüğünde, sol bölmeye gidin ve Başlangıç'a tıklayın.
- Sağ bölmeye gidin ve Başlangıç Uygulamaları altındaki uygulamaları kapatın.
Ardından, başlangıç hizmetlerini devre dışı bırakmak için Sistem Yapılandırması iletişim kutusuna gidin:
- Başlat düğmesine sağ tıklayın ve Yetkili Kullanıcı menüsünden Çalıştır'ı seçin. Çalıştır iletişim kutusunu başlatmak için Win + R'ye de dokunabilirsiniz.
- Çalıştır göründükten sonra, “msconfig” yazın ve Tamam'a tıklayın.
- Sistem Yapılandırması iletişim kutusunu gördüğünüzde Hizmetler sekmesine gidin.
- "Tüm Microsoft hizmetlerini gizle" onay kutusunu işaretleyin.
- Tümünü Devre Dışı Bırak düğmesine tıklayın.
- Tamam düğmesine tıklayın.
- Bilgisayarı yeniden başlatın.
Sisteminiz başladığında, devre dışı bıraktığınız başlangıç hizmetleri ve programlar boşta kalacaktır. Artık, çökme olup olmayacağını kontrol etmek için oyunu veya programı çalıştırabilirsiniz. Hiçbir şey olmazsa, hatadan sorumlu başlangıç öğesini ayırmanız gerekir.
Suçluyu bulmak için bir hizmeti etkinleştirmeniz ve sorunu kontrol etmek için sisteminizi yeniden başlatmanız gerekir. Biri sorunu yeniden tetikleyene kadar başlangıç öğelerini birbiri ardına gözden geçirmeye devam edin.
Süreci hızlandırmak için şu adımları takip edebilirsiniz:
- Sistem Yapılandırma penceresine gidin ve Hizmetler sekmesine geçin.
- Sekme altındaki hizmetlerin yarısı için kutuların işaretini kaldırın, ardından Tümünü Etkinleştir'e tıklayın. Üst yarıyı etkinleştirmek için alt yarıdaki hizmetlerin işaretini kaldırabilirsiniz.
- Tamam'a tıklayın ve sorunu kontrol etmek için bilgisayarınızı yeniden başlatın.
- Uygulama veya oyun çökerse, etkinleştirdiğiniz hizmetlerden biri sorumludur. Artık yalnızca bu gruptaki hizmetleri birbiri ardına kontrol etmeniz gerekiyor. Ancak sorun oluşmazsa, etkinleştirdiğiniz hizmetleri artık kontrol etmenize gerek yok demektir. Diğer yarısını etkinleştirin ve hatanın devam edip etmediğini görün.
- Ayarlar uygulamasında devre dışı bıraktığınız programlarda da aynısını yapın.
Çözüm
LiveKernelEvent code 141 sorununu bu şekilde çözebilirsiniz. Soru sormak ve hata ile ilgili düşüncelerinizi paylaşmak için yorumlar bölümüne gidebilirsiniz.
