Ori ve Wisps'in İradesi'nde Başlatma Sorununu Düzeltme
Yayınlanan: 2020-05-15Ori and the Will of the Wisps'i sisteminizde çalıştıramazsanız, bu makale size sorunun temel nedenlerini çözen farklı yöntemler gösterecektir. Buradaki çözümler, birçok oyuncunun oyuna geri dönmesine yardımcı oldu ve onların bu sorundan kurtulmanıza da yardımcı olacağına inanıyoruz.
Sisteminizin Oyunun Gereksinimlerini Karşıladığından Emin Olun
Gereksinimlerini karşılamayan bir bilgisayarda bir oyunu zorlamaya çalışmanın bir anlamı yok. Bilgisayarınızda ve oyununuzda düzeltmeleri uygulamadan ve değişiklik yapmadan önce, ideal ilk hareketiniz, sisteminizin doğru yazılım ve donanım bileşenlerini kullanıp kullanmadığını kontrol etmek olmalıdır. Aşağıda oyunun minimum gereksinimlerini ve bilgisayarınızın özelliklerinin bu gereksinimleri karşılayıp karşılamadığını nasıl kontrol edeceğinize dair bir kılavuz bulacaksınız.
Minimum Gereksinimler
İşletim Sistemi: Windows 10 Sürüm 18362.0 (1903) veya üzeri
CPU: AMD Athlon X4; Intel Core i5 4460
Sistem Belleği: 8 GB RAM
GPU: Nvidia GTX 950; AMD R7 370
Depolama: 20 GB kullanılabilir alan
DirectX: Sürüm 11
Önerilen Gereksinimler
İşletim Sistemi: Windows 10 Sürüm 18362.0 (1903) veya üzeri
CPU: AMD Ryzen 3; Intel i5 Skylake
Sistem Belleği: 8 GB RAM
GPU: Nvidia GTX 970; AMD RX570
DirectX: Sürüm 11
Depolama: 20 GB kullanılabilir alan
Bilgisayarınızın özelliklerini kontrol etmek için şu adımları izleyin:
- Başlat düğmesine sağ tıklayın ve Ayarlar'a tıklayın. Ayarlar uygulamasını açmak için Windows ve I tuşlarına aynı anda basabilirsiniz.
- Ayarlar ana ekranı göründükten sonra, Sistem simgesine tıklayın.
- Sistem sayfası göründüğünde, sol bölmeye gidin, aşağı kaydırın ve ardından Hakkında'ya tıklayın.
- Bundan sonra, Hakkında sekmesinin altındaki ana pencereye gidin ve Cihaz Özellikleri altında sisteminizin özelliklerini kontrol edin. Burada CPU'nuzun markasını, modelini ve mimarisini ve sistem belleğinizin boyutunu ve diğerlerini göreceksiniz.
- Ne kadar depolama alanınız olduğunu kontrol etmek istiyorsanız, masaüstünüzdeki Bu PC'ye çift tıklayın ve Cihazlar ve Sürücüler'e gidin.
- Görüntü bağdaştırıcınızın ayrıntılarını kontrol etmek için şu adımları izleyin:
- Çalıştır'ı açmak için Windows ve R tuşlarına birlikte basın.
- Çalıştır açıldıktan sonra, metin kutusuna “dxdiag” (tırnak işaretleri olmadan) yazın ve Tamam düğmesine tıklayın veya Enter tuşuna basın.
- DirectX Tanı Aracı penceresi göründükten sonra, Ekran sekmesine gidin ve grafik kartınızın markası, modeli ve sürücü sürümü gibi ayrıntılarını kontrol edin.
Sorun bu olabileceğinden, sisteminizdeki alanı onaylamanız da önemlidir. Bunu yapmak için:
- Görev çubuğundaki klasör simgesine tıklayarak veya Windows ve I tuşlarına birlikte basarak Dosya Gezgini penceresine gidin.
- Dosya Gezgini penceresi açıldıktan sonra sol tarafa gidin ve Bu PC'ye tıklayın.
- Ana pencereye gidin ve Aygıtlar ve Sürücüler altında sürücülerinizin kullanılabilir alanını bulun.
Ori ve Wisps'in İradesi Windows 10'da Başlatılmayacak Nasıl Onarılır
PC'nizin özellikleri aynıysa, oyunun başlatma sorununun temel nedenini bulmanız gerekir. Sağladığımız farklı çözümleri birbiri ardına takip edin, sorunu çözeceğinizden eminiz.
Oyunu Yönetici Olarak Çalıştırın
Yönetici ayrıcalıkları, Windows işletim sisteminde uzun süredir devam eden bir ilkedir. Yönetici haklarına sahip uygulamalar, istediklerini yapabilir ve belirli korumalı dosya ve klasörler dahil olmak üzere herhangi bir sistem yardımcı programına erişebilir. PC video oyunlarının genellikle bu kaynaklara erişmesi gerekir, ancak izin eksikliği nedeniyle kısıtlanabilirler. Bu, Ori and the Will of the Wisps için geçerli olabilir. Bazı oyuncular, oyunu yönetici olarak çalıştırmanın başlatma sorununu ortadan kaldırdığını bildirdi.
Oyunu yönetici olarak çalıştırmak için yönetici ayrıcalıklarına sahip bir kullanıcı hesabında oturum açmanız gerekir. Bundan emin olduktan sonra, oyunun masaüstü kısayoluna veya Başlat menüsü listesine sağ tıklamanız ve oynamak istediğinizde içerik menüsünden Yönetici Olarak Çalıştır'a tıklamanız gerekir.
Oyunu Steam üzerinden başlatırsanız veya her zaman sağ tıklamak istemiyorsanız, EXE dosyasının özelliklerini değiştirmeniz gerekir. Aşağıdaki adımlar, yürütülebilir dosyayı nasıl bulacağınızı ve gerekli değişiklikleri nasıl yapacağınızı gösterecektir:
- Görev çubuğuna gidin ve Dosya Gezgini penceresini açmak için Klasör simgesine tıklayın. Ayrıca Başlat düğmesine sağ tıklayıp Hızlı Erişim menüsünde Dosya Gezgini'ni seçebilir veya programı açmak için Windows ve I tuşlarına aynı anda basabilirsiniz.
- Dosya Gezgini göründükten sonra, sol kenar çubuğuna geçin ve Bu PC'ye tıklayın.
- Ekranın sağ tarafına gidin ve Steam'i kurduğunuz sürücüye çift tıklayın.
- Sürücü göründükten sonra Program Files (x86) klasörüne gidin ve açın.
- Program Files (x86) dizininde Steam klasörünü bulun ve açın.
- Steam klasörü açıldığında Steamapps klasörüne çift tıklayın.
- Bundan sonra, Ortak klasöre gidin ve açın.
- Şimdi, Ori and the Will of the Wisps kurulum klasörüne çift tıklayın.
- Oyunu size gösterdiğimiz yola yüklemediyseniz, çağırmak için aşağıdaki adımları izleyin:
- Steam istemcisini açın.
- Program göründükten sonra, pencerenin üst kısmındaki Kitaplık'a tıklayın.
- Steam hesabınızdaki oyunların listesi göründüğünde, Ori and the Will of the Wisp'e gidin, sağ tıklayın ve ardından içerik menüsünde Özellikler'e tıklayın.
- Özellikler sayfasına gidin ve Yerel Dosyalar'a tıklayın.
- Yerel Dosyalar sekmesi altında, “Yerel Dosyalara Gözat” seçeneğine tıklayın.
- Oyunun kurulum klasörü şimdi görünmelidir.
- Şimdi, Ori and the Will of the Wisps'in EXE dosyasına gidin, sağ tıklayın ve ardından içerik menüsünden Özellikler'i seçin.
- Bağlam menüsündeki Uyumluluk sekmesine gidin ve "Bu programı yönetici olarak çalıştır" seçeneğinin yanındaki kutuyu işaretleyin.
- Tamam düğmesine tıklayın ve oyunun başlayıp başlamayacağını kontrol edin.
Antivirüs Programınızın Oyunu Engellemesini Önleyin
Virüsten koruma programları, oyun dosyalarını kötü niyetli varlıklarla kolayca karıştırabilir ve bunları engelleyebilir. Bu genellikle oyunun yeni olması veya bazı dosyalarının yeni bir güncellemeden gelmesi nedeniyle oluşur. Bu olduğunda, dosyalara Yanlış Pozitifler denir. Bu yaygın bir sorundur ve kolayca çözebilirsiniz.
Her AV paketi, dosyalar, klasörler ve programlar için tarama istisnaları yapabileceğiniz bir seçenekle birlikte gelir. Bu özelliğe, kullandığınız virüsten koruma programına bağlı olarak İstisnalar, Dışlamalar, Güvenli Liste veya Beyaz Liste adı verilir. Programın Ayarlar veya Tercihler ortamında kolayca bulabilirsiniz.
Oraya nasıl gideceğinizi bilmiyorsanız, uygulama geliştiricilerinin web sitesinde bir kılavuza göz atabilirsiniz. Ancak, ana virüsten koruma programınız Windows Güvenliği ise, aşağıdaki adımlar işlem boyunca size yol gösterecektir:
- Başlat menüsüne gidip Güç simgesinin üzerindeki dişli simgesine tıklayarak Ayarlar uygulamasını başlatın. Uygulamayı açmak için Windows ve I klavye tuşlarına birlikte de dokunabilirsiniz.
- Ayarlar göründükten sonra, ana ekranının en altına gidin ve Güncelleme ve Güvenlik simgesine tıklayın.
- Ardından, Güncelleme ve Güvenlik arayüzünün sol bölmesindeki Windows Güvenliği'ne tıklayın.
- Şimdi sağ bölmeye gidin ve Koruma Alanları altında Virüs ve Tehdit Koruması'na tıklayın.
- Windows Güvenlik uygulamasının Virüs ve Tehdit Koruması sayfası geldikten sonra, Virüs ve Tehdit Koruması Ayarları bölümüne gidin ve Ayarları Yönet'e tıklayın.
- Virüs ve Tehdit Koruması sayfasını gördüğünüzde aşağı kaydırın ve “İstisnaları ekle veya kaldır” bağlantısını tıklayın.
- İstisnalar ekranında, “Dışlama ekle”yi tıklayın, ardından içerik menüsü aşağı indikten sonra Klasör'ü tıklayın.
- Klasöre Gözat iletişim penceresinde, Ori and the Will of the Wisps kurulum klasörüne gidin ve onu seçin.
- Oyunu çalıştırın ve başlatma sorununu kontrol edin.
Her güncellediğinizde veya yeniden yüklediğinizde, oyunun yükleme klasörünü bir dışlama olarak eklemeniz gerektiğini unutmayın.
Oyun Dosyalarının Bütünlüğünü Doğrulayın
Oyun dosyalarınız, oyununuzu oluşturan yazılım bileşenleridir. Başlatma sorunları, başlatma işlemiyle ilişkili dosyalar kaybolduğunda veya bozulduğunda ortaya çıkma eğilimindedir. Bu, virüsten koruma girişiminin, kötü amaçlı yazılım saldırısının, oyun sırasında aniden sistemin kapanmasının veya eksik yükleme işleminin nedeni olabilir.
Sorunu düzeltmek, sorunlu dosyaları bulmayı ve değiştirmeyi içerir. Steam istemcisini kullanarak bunu kolayca yapabilirsiniz. Aşağıdaki adımları takip et:
- Başlat menüsüne gidin, Steam'i arayın, ardından sağ tıklayın ve Yönetici Olarak Çalıştır'a tıklayın. Eğer varsa, uygulamanın masaüstü kısayolu için de aynısını yapabilirsiniz.
- Steam açıldığında, pencerenin en üstüne gidin ve Kütüphane'ye tıklayın.
- Steam hesabınıza bağlı oyunların listesi şimdi görünecektir; Ori and the Will of the Wisps'i bulun, sağ tıklayın ve ardından Özellikler'e tıklayın.
- Sağ tarafta oyunun Özellikler sayfası göründüğünde, Yerel Dosyalar sekmesine gidin ve OYUN DOSYALARININ BÜTÜNLÜĞÜNÜ DOĞRULAYIN… seçeneğine tıklayın.
- Steam şimdi oyunun dosyalarının sisteminizde olup olmadığını kontrol etmeye başlayacak. Steam sunucularındaki benzerlerinden farklı olduğu tespit edilen dosyalar otomatik olarak değiştirilecektir. Aynısı eksik dosyalar için de geçerlidir.
- Doğrulama işlemi biraz zaman alabilir, ancak süre sisteminizin hızına, değiştirilen dosyaların boyutuna ve İnternet bağlantınıza bağlıdır.
- İşlem tamamlandıktan sonra, istemciyi yeniden başlatın ve sorunu kontrol etmek için oyunu başlatın.
Grafik Kartı Sürücünüzü Güncelleyin
Bilgisayarınızda doğru grafik kartı yoksa, Ori and the Will of the Wisps oynamayı unutabilirsiniz. Ekran bağdaştırıcısı - işlemcinizin yanı sıra - oyun söz konusu olduğunda ana güç merkezidir. Bununla birlikte, sürücü yazılımı ana iletkendir ve onsuz, cihazınız en iyisi olsa bile bir ekran kartınız olmaması kadar iyisiniz.

Ekran sürücüsü sorunları, oyunun kendisi kadar eskidir. Sürücüler zarar görebilir, kaybolabilir veya eski hale gelebilir. Bu durumlardan herhangi birinde, en son sürücü sürümünün temiz bir kurulumunu gerçekleştirmek genellikle hile yapar. Başlamak için, güncellenmiş sürümü yükledikten sonra sorunlara neden olabilecek bozuk dosyalardan ve kayıt defteri girdilerinden kurtulmak için mevcut sürücüyü tamamen kaldırmanız gerekir.
Grafik kartı sürücünüzü nasıl kaldıracağınızı bilmiyorsanız, aşağıdaki adımları dikkatlice izleyin:
- Başlat düğmesinin yanındaki arama çubuğunu başlatmak için görev çubuğundaki büyüteç simgesine tıklayın veya Windows ve S tuşlarına birlikte basın.
- Arama çubuğu göründükten sonra, metin alanına "aygıt yöneticisi" (tırnak işaretleri olmadan) yazın.
- Arama sonuçlarında Aygıt Yöneticisi göründüğünde, üzerine tıklayın.
- Program açıldıktan sonra Görüntü Bağdaştırıcıları'nı genişletin.
- Görüntü Bağdaştırıcıları altında, grafik kartınıza sağ tıklayın ve Aygıtı Kaldır'a tıklayın.
- Aygıtı Kaldır onay iletişim kutusu açıldığında, "Bu aygıtın sürücü yazılımını sil"in yanındaki kutuyu işaretleyin ve ardından Kaldır düğmesine tıklayın.
- Windows sürücüyü kaldırdıktan sonra sisteminizi yeniden başlatın.
Ayrıca grafik kartı sürücünüzü ve tüm dosyalarını kaldırmak için Display Driver Uninstaller'ı (DDU) indirebilir ve çalıştırabilirsiniz. Bir AMD kartı kullanıyorsanız, AMD Temizleme Aracı'nı kullanmak da iyi bir fikirdir.
Grafik kartı sürücünüzü kaldırmayı bitirdikten sonra devam edin ve güncelleyin. Bunun farklı yolları vardır ve ek sorunlardan kaçınmak için doğru yaptığınızdan emin olmalısınız. Size Windows Update yardımcı programını, Aygıt Yöneticisini ve Auslogics Driver Updater'ı nasıl kullanacağınızı göstereceğiz.
Windows Update'i Kullanma
Sisteminizi güncellemek size çok şey kazandıracaktır. Oyun için önemli olan .NET Framework'ün en son yükleme paketleri de dahil olmak üzere bekleyen virüs tanımlarına ve diğer güncellemelere sahip olabilirsiniz. Windows'u güncellemenin bir başka iyi yanı da grafik kartınız gibi aygıtlar için sürücü güncellemeleri alabilmenizdir.
Bu güncellemeler, Microsoft'un yayın programları nedeniyle mevcut olmayabilir, ancak kontrol etmek için yardımcı programı çalıştırarak başlamanızı öneririz. Normalde, Windows Update arka planda çalışır ve çalışan bir İnternet bağlantınız olduğunda sisteminizi otomatik olarak günceller. Ancak, bu her zaman böyle değildir. Yardımcı programın, sisteminiz boşta kalana kadar güncellemeleri yüklemesini engelleyen bir ilkesi vardır.
Güncelleştirmeleri hemen yüklemek istiyorsanız şu adımları izleyin:
- Başlat düğmesine sağ tıklayın ve Hızlı Erişim menüsünü gördüğünüzde Ayarlar'a tıklayın. Windows ve I tuşlarına birlikte basmak, Ayarlar'ı açmanın başka bir yoludur.
- Ayarlar göründükten sonra, Güncelleme ve Güvenlik'e tıklayın.
- Windows Update sayfasını gördüğünüzde, “Güncellemeleri Kontrol Et” düğmesine tıklayın.
- Programın bekleyen tüm güncellemelerinizi otomatik olarak indirmesine izin verin.
- Güncellemeler kurulum için hazır olduğunda, Şimdi Yeniden Başlat düğmesine tıklayın.
- Sisteminiz şimdi yeniden başlatılacak ve Windows güncellemeleri yükleyecektir.
- İşlem tamamlandıktan ve bilgisayarınız normal şekilde açıldıktan sonra, başlatma sorununu kontrol etmek için Ori and Will of the Wisps'i çalıştırın.
Aygıt Yöneticisini Kullanma
Grafik kartınızın güncellenmiş sürücü yazılımını çevrimiçi olarak aramak için Aygıt Yöneticisini kullanabilirsiniz. Sisteminize mevcut sürücü yazılımını yüklemek için de kullanabilirsiniz. Ancak, kart için doğru sürücü yazılımını otomatik olarak algılamak ve yüklemek için bunu araca bırakmanızı öneririz.
Programı nasıl kullanacağınızı bilmiyorsanız, aşağıdaki adımları izleyin:
- Başlat düğmesinin yanındaki arama çubuğunu başlatmak için görev çubuğundaki büyüteç simgesine tıklayın veya Windows ve S tuşlarına birlikte basın.
- Arama çubuğu göründükten sonra, metin alanına "aygıt yöneticisi" (tırnak işaretleri olmadan) yazın.
- Arama sonuçlarında Aygıt Yöneticisi göründüğünde, üzerine tıklayın.
- Program açıldıktan sonra Görüntü Bağdaştırıcıları'nı genişletin.
- Grafik kartınıza sağ tıklayın ve Sürücü Güncelle'ye tıklayın.
- Sürücü Güncelle penceresi göründükten sonra, “Güncellenmiş sürücü yazılımını otomatik olarak ara” seçeneğine tıklayın.
- Windows şimdi grafik kartı sürücünüzün en son sürümünü arayacaktır. Arama başarılı olursa, sürücüyü otomatik olarak indirecek ve kuracaktır.
- İşlem tamamlandıktan sonra sisteminizi yeniden başlatın ve sorunu kontrol edin.
Özel Bir Üçüncü Taraf Programı Kullanın
Aygıt Yöneticisi ve Windows Update'in sürücü güncellemelerini indirip yüklediği bilinmektedir, ancak bunlar her zaman sağlamazlar. Bu araçları başarılı bir şekilde denediyseniz, yalnızca aygıt sürücülerini güncelleme amacıyla oluşturulmuş bir üçüncü taraf uygulamasına gitmelisiniz. Auslogics Driver Updater, milyonlarca Windows kullanıcısı tarafından güvenilmektedir ve uzmanlar bunu şiddetle tavsiye etmektedir.
Program yalnızca grafik kartı sürücünüzü güncellemekle kalmayacak, aynı zamanda sisteminizdeki diğer aygıt sürücüleriyle ilgili sorunları da çözecektir. Sorunlu sürücüleri tarayarak ve en son sürümlerini yükleyerek çalışır. Araç yalnızca Microsoft standartlarını karşılayan ve Windows Hardware Quality Labs imzasını alan sürücüleri indirir ve kurar.
Ayrıca, gelecekte güncellemeleri indirip kurduğunda, değiştirilmekte olan sürücünün yedek bir kopyasını her zaman tutacaktır. Bu, herhangi bir uygulama ve güncellenmiş sürümle uyumluluk sorunları yaşadığınızda önceki sürücüye geri dönmenizi sağlar.
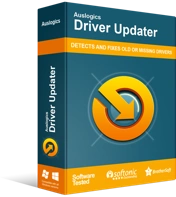
Sürücü Güncelleyici ile Bilgisayar Sorunlarını Çözün
Kararsız bilgisayar performansına genellikle güncel olmayan veya bozuk sürücüler neden olur. Auslogics Driver Updater, sürücü sorunlarını tanılar ve bilgisayarınızın daha sorunsuz çalışmasını sağlamak için eski sürücülerin tümünü bir kerede veya birer birer güncellemenize olanak tanır
Aşağıdaki adımlar programı indirme, yükleme ve programda gezinme sürecinde size yol gösterecektir:
- Auslogics Driver Updater'ı indirmek için bu bağlantıyı yeni bir sekmede açın.
- İndirme işlemi tamamlandıktan sonra, kurulumu kaydettiğiniz klasörden çalıştırın.
- Kullanıcı Hesabı Denetiminin açılmasını bekleyin, ardından Evet düğmesine tıklayın.
- Kurulum göründükten sonra, dilinizi ve kurulum yolunu seçin ve ardından yardımcı programın bir Masaüstü simgesi oluşturmasını isteyip istemediğinize ve uygulamanın bilgisayarınız açıldığında otomatik olarak başlamasını isteyip istemediğinize karar verin. Bundan sonra, “Yüklemek için tıklayın” düğmesine tıklayın ve kurulum işleminin kursunu yürütmesine izin verin.
- Kurulum tamamlandıktan sonra uygulamayı başlatın ve Taramayı Başlat düğmesine tıklayın.
- Program tarama işlemini tamamladığında, sorunlu aygıt sürücülerinin bir listesini göreceksiniz ve grafik kartı sürücünüzde herhangi bir sorun varsa, onu orada bulacaksınız.
- Sürücünün en son sürümünü indirip yüklemek için Güncelle düğmesine tıklayın.
- PC'nizi yeniden başlatın ve sorunun devam edip etmediğini kontrol etmek için Ori and the Will of the Wisps'i başlatın.
GPU ve CPU'nuzu Hız Aşırtmayı Durdurun
CPU ve GPU'nuzun saat hızlarını artırıyorsanız, başlatma sorununun nedeni bu olabilir. Her iki cihazda da varsayılan frekanslara dönmeyi deneyin ve oyunun düzgün çalışıp çalışmadığını kontrol edin.
Çözüm
Başlatma sorunlarının getirdiği hayal kırıklığını anlıyoruz, ancak yukarıdaki çözümleri gözden geçirdikten sonra bundan kurtulmanız gerektiğine inanıyoruz. Blogumuzda diğer başlangıç sorunlarıyla ilgilenen başka bloglar bulabilirsiniz.
Sorularınız varsa veya düşüncelerinizi paylaşmak istiyorsanız, aşağıdaki yorumlar bölümünü kullanmaktan çekinmeyin.
