Gears Tactics'te başlatma hataları nasıl çözülür?
Yayınlanan: 2020-06-16Gear Tactics'iniz masaüstüne geri dönmeye devam ediyorsa veya başlattığınızda yanıt vermiyorsa, bu makale tam size göre. Çözmeniz gereken birkaç olası sorun var. Gears Tactics'i Windows 10'da başlatmanın farklı adımlarında size rehberlik edeceğiz.
Sisteminizin Konfigürasyonuna Bir Bakın
Her PC video oyununun, üzerinde çalışabilecekleri gerekli donanım ve yazılım bileşenlerinin bir listesi vardır. Bilgisayarınız Gears Tactics için minimum gereksinimlere sahip değilse, oyun başlamaz. Oyunu kurmadan önce bunu dikkate almadıysanız, şimdi kontrol etmelisiniz. Gears Tactics için tüm gereksinimlerin bir listesini ve sisteminizi bunlar için kontrol etme adımlarını aşağıda bulabilirsiniz.
Minimum Gereksinimler
İşletim Sistemi: Windows 10 (64-bit)
CPU: Intel i3 Skylake; AMD FX-6000
Sistem Belleği: 8 GB RAM
GPU: AMD Radeon R7 260X; NVIDIA GeForce GTX 750 Ti
DirectX: Sürüm 12
Ağ: Geniş bant İnternet bağlantısı
Depolama: 45 GB kullanılabilir alan
Ses Kartı: DirectX uyumlu
Önerilen Gereksinimler
İşletim Sistemi: Windows 10 (64-bit)
CPU: Intel i5 Kahve Gölü; AMD Ryzen3
Sistem Belleği: 8 GB RAM
GPU: AMD Radeon RX 570; NVIDIA GeForce GTX970
DirectX: Sürüm 12
Ağ: Geniş bant İnternet bağlantısı
Depolama: 45 GB kullanılabilir alan
Ses Kartı: DirectX uyumlu
Aşağıdaki adımlar, sisteminizin özelliklerini kontrol etmenize yardımcı olacaktır:
- Görev çubuğunda Başlat düğmesine sağ tıklayın ve Ayarlar uygulamasını açmak için Hızlı Erişim menüsünden Ayarlar'ı seçin. Uygulamayı Windows + I klavye kombinasyonu ile daha hızlı başlatabilirsiniz.
- Ayarlar göründükten sonra, Sistem etiketine tıklayın.
- Sistem sayfasını gördüğünüzde, sol bölmeye gidin, aşağı kaydırın ve ardından Hakkında'yı seçin.
- Şimdi ana pencereye (Hakkında sekmesi) gidin ve Cihaz Özellikleri altında sisteminizin özelliklerini kontrol edin. Burası, CPU'nuzun markasını, modelini ve mimarisini ve RAM boyutunuzu diğerlerinin yanı sıra göreceğiniz yerdir.
- Ne kadar depolama alanınız olduğunu kontrol etmek istiyorsanız, masaüstünüzdeki Bu PC'ye çift tıklayın ve Cihazlar ve Sürücüler'e gidin.
- Görüntü bağdaştırıcınızın ayrıntılarını kontrol etmek için şu adımları izleyin:
- Görev çubuğuna gidin, Başlat simgesine sağ tıklayın ve ardından menüden Çalıştır'ı seçin.
- Çalıştır açıldıktan sonra, metin kutusuna “dxdiag” (tırnak işaretleri olmadan) yazın ve Tamam düğmesine tıklayın veya Enter tuşuna basın.
- DirectX Tanı Aracı penceresi göründükten sonra, DirectX sürümünüzü Sistem sekmesindeki Sistem Bilgileri bölümünde bulacaksınız.
- Ekran sekmesine gidin ve grafik kartınızın markası, modeli ve sürücü sürümü gibi ayrıntılarını kontrol edin.
Sisteminizin Gears Tactics'in üzerinde çalışmasına izin vermek için minimum gereksinimleri karşıladığını kontrol edip onayladıktan sonra, bu makalede özetlediğimiz çözümleri uygulamaya devam edebilirsiniz.
Antivirüs Programınızın Gears Taktiklerini Engellemesini Durdurun
Koruma paketlerinin oyunları yanlışlıkla güvenlik tehditleri olarak sınıflandırması ve sonuç olarak onları engellemesi alışılmadık bir durum değildir. Bazı durumlarda, oyun antivirüs programı tarafından yüklendikten hemen sonra silinebilir. Oyununuzun güvenlik programınız tarafından engellenmediğini kontrol etmelisiniz.
Eğer öyleyse, programın istisnalarına oyunun kurulum klasörünü ekleyerek durdurabilirsiniz. Çoğu antivirüs programı kolayca tanınabilen adlar kullandığından bu özelliği bulmak zor olmamalıdır. İstisnalar, Muafiyetler, Beyaz Liste, Güvenli Liste veya benzeri bir şey olabilir.
Bu özelliği kullanmak için tercih veya ayarlar ortamına girmeniz gerekir. Bunu nasıl yapacağınızdan emin değilseniz, antivirüs geliştiricilerinin web sitesinde bir kılavuz bulabilirsiniz. Bu onu bulmanıza yardımcı olmalı.
Aşağıdaki kılavuz, Windows'un yerel güvenlik programının Virüs ve Tehdit Koruması aracına oyunun klasörünü bir istisna olarak nasıl ekleyeceğinizi gösterecektir:
- Ayarlar uygulamasını başlatmak için Başlat menüsüne gidin ve kullanıcı adınızın yanındaki dişli çarka tıklayın. Uygulamayı çağırmak için klavyenizi kullanarak Windows logosuna ve I tuşlarına aynı anda basın.
- Ayarlar uygulamasının ana ekranı göründüğünde, pencerenin altına gidin ve Güncelleme ve Güvenlik simgesine tıklayın.
- Güncelleme ve Güvenlik sayfası göründükten sonra, sol bölmeye gidin ve Windows Güvenliği'ne tıklayın.
- Sağ bölmeye geçin ve Koruma Alanları altında Virüs ve Tehdit Koruması'na tıklayın.
- Windows Güvenlik paketinin Virüs ve Tehdit Koruması sayfası şimdi görünecektir.
- Virüs ve Tehdit Koruması Ayarlarına ilerleyin ve Ayarları Yönet bağlantısını tıklayın.
- Virüs ve Tehdit Koruma Ayarları arayüzü göründükten sonra, Hariç Tutulanlar bölümüne gidin ve "İstisnalar ekle veya kaldır"ı tıklayın.
- Dışlamalar penceresi açıldığında “Dışlama ekle”yi tıklayın, ardından içerik menüsünden Klasör'ü seçin.
- Gözat iletişim penceresi göründüğünde, Gears Tactics'in kurulum klasörüne gidin ve onu seçin.
- Şimdi oyunun tekrar çalışıp çalışmadığını kontrol edin.
Not: Sistem koruma programınızı yeniden yüklemeniz veya güncellemeniz gerekiyorsa, Gears Tactics'i tekrar istisna olarak dahil etmeniz gerekir.
Gears Tactics'i Yönetici Olarak Çalıştırın
Genellikle, bir oyunun sistemdeki korumalı klasörler ve dosyalar gibi belirli kaynaklara erişimine izin verilmediğinde, oyun başlatılamayabilir. Yönetici olarak çalıştırarak, bu kaynaklara erişmesine izin verebilirsiniz. Birçok oyuncu için bu, oyunu başlatmakla ilgili sorunlarının çözümüydü.
Oyunu yönetici olarak başlatmadan önce yönetici ayrıcalıklarına sahip bir kullanıcı hesabında olmanız gerektiğini unutmayın. Steam aracılığıyla sisteminizde Gears Tactics'i başlattığınızda, özelliklerinde manuel ayarlamalar yapmanız gerekecek. Bu, istemciden başlatıldığında Windows'tan onu yönetici olarak çalıştırmasını ister.
EXE dosyasını bulabilir ve aşağıdaki adımlarla ihtiyacınız olan düzeltmeyi uygulayabilirsiniz:
- Başlat düğmesine sağ tıklayarak ve Hızlı Erişim menüsünden Dosya Gezgini'ni seçerek bir Dosya Gezgini penceresi başlatın. Windows + E klavye birleşimini kullanmak ve görev çubuğundaki klasör simgesine tıklamak da dahil olmak üzere Dosya Gezgini'ni başlatmanın başka yolları da vardır.
- Dosya Gezgini açıldığında, pencerenin sol tarafına gidin ve Bu PC'ye tıklayın.
- Ana ekrana dönün ve Aygıtlar ve Sürücüler altındaki Yerel Disk C'yi açın.
- Sürücü açıldıktan sonra Program Files (x86) klasörünü açın.
- Program Files (x86) klasörü altında Steam klasörüne çift tıklayın.
- Ardından Steamapps klasörünü açın.
- Steamapps klasörü açıldıktan sonra Common klasörüne gidin ve açın.
- Şimdi Gears Tactics'in kurulum klasörünü bulun ve açın.
- Gears Tactics'i Steam oyunları için varsayılan yola yüklemediyseniz, kurulum dizinini bulmak için aşağıdaki adımları izleyin:
- Başlat menüsüne gidin, Steam'i arayın ve istemciyi başlatın.
- Program açıldıktan sonra, pencerenin en üstüne gidin ve Kütüphane'ye tıklayın.
- Steam hesabınızdaki oyunların listesini gördüğünüzde Gears Tactics'e gidin, sağ tıklayın ve ardından Özellikler'e tıklayın.
- Özellikler sayfası açıldıktan sonra Yerel Dosyalar sekmesine geçin.
- Yerel Dosyalar sekmesine gidin, ardından Yerel Dosyalara Gözat'ı seçin.
- Oyunun klasörü şimdi görünecektir.
- Gears Tactics'in EXE dosyasını bulduktan sonra, dosyaya sağ tıklayın ve içerik menüsünden Özellikler'i seçin.
- Özellikler iletişim penceresi göründükten sonra Uyumluluk sekmesine gidin.
- Uyumluluk sekmesi altında, "Bu programı yönetici olarak çalıştır" seçeneğinin yanındaki kutuyu işaretleyin ve ardından Tamam düğmesine tıklayın.
- Oyunu başlatın ve başlatma sorunu çözülmelidir.
Oyunun Dosyalarında Sorun Olmadığını Doğrulayın
Sorunlu oyun dosyaları, Gears Tactics'teki başlatma sorunlarının bir başka olası nedenidir. Başlangıç sürecine dahil olan bazı kurulum dosyaları kaybolursa veya bozulursa, Gears Tactics çalışmayacaktır. Bu dosyalar olmadan oyun çalışmayacaktır. Oyun dosyalarınızın bozulmasının veya kaybolmasının birçok nedeni vardır. Kötü amaçlı yazılım onları etkilemiş olabilir. Ancak, ani bir sistem kapanması da onlara zarar verebilir. Durum ne olursa olsun, Steam istemcisi oyun dosyalarınızın bütünlüğünü doğrulamak için kullanılabilir.
Temel olarak, istemci herhangi bir sorun veya düzensizlik bulmak için sunucularındaki dosyaları bilgisayarınızdakilerle karşılaştırır. Herhangi birini bulursa, bunları otomatik olarak değiştirir.
Sorunlu oyun dosyalarını bulmak ve otomatik olarak değiştirmek üzere Steam istemcisini kullanmak için aşağıdaki adımları kullanın:
- Windows ve S tuşlarına birlikte basın veya görev çubuğundaki büyüteç simgesine tıklayın, ardından arama metin kutusunda Steam istemcisini arayın. Sonuçlar listesinde göründüğünde uygulamayı başlatın.
- Bir masaüstü kısayolunuz varsa, onu çift tıklayabilirsiniz.
- Steam istemcisi ortaya çıktıktan sonra, pencerenin üst kısmındaki Kitaplık'a tıklayın, ardından bir bağlam menüsü açılırsa Oyunlar'a tıklayın.
- Steam hesabınıza ekli oyunların listesini gördüğünüzde, Gears Tactics'e gidin, sağ tıklayın ve ardından içerik menüsünde Özellikler'e tıklayın.
- Şimdi ekranın sol tarafına gidin ve Yerel Dosyalar'a tıklayın.
- Yerel Dosyalar sekmesi altında, “Oyun dosyalarının bütünlüğünü doğrula” düğmesine tıklayın.
- Steam istemcisi şimdi oyununuzun dosyalarını sunucularındaki dosyalarla karşılaştırmaya başlayacak. Bulduğu herhangi bir sorunlu dosya otomatik olarak değiştirilecektir.
- Doğrulama işleminin süresi, indirilmesi gereken dosyaların boyutuna, bilgisayarınızın hızına ve İnternet bağlantınızın gücüne bağlı olacaktır.
- İşlem tamamlandıktan sonra Steam'i yeniden başlatın, ardından oyunu başlatın ve sorunu kontrol edin.
Özel Grafik Kartınızda Gears Tactics'i Başlatın
Güçten tasarruf etmek için, ayrı ekran bağdaştırıcıları ile entegre GPUS'larına sahip sistemler, büyük olasılıkla uygulamaları tümleşik kartta çalıştıracaktır. Bu genellikle yalnızca Windows'ta gerçekleşir. Ancak, oyunun kendisine ayrılmış kartta çalışmasını sağlayabilirsiniz. NVIDIA kontrol paneli, AMD Radeon ayarları ve Windows ayarları uygulamasını kullanarak bunu yapmak için gereken adımları ekledik.

NVIDIA Kontrol Paneli
- Masaüstünüze sağ tıklayın ve içerik menüsünden NVIDIA Denetim Masası'nı seçin.
- NVIDIA Denetim Masası penceresi açıldıktan sonra, sol bölmeye gidin ve 3B Ayarları altında 3B Ayarlarını Yönet'e tıklayın.
- Ana pencereye gidin ve Global Ayarlar sekmesinde kalın.
- Tercih Edilen Grafik İşlemcisi açılır menüsüne tıklayın ve seçeneklerden Yüksek Performanslı NVIDIA İşlemci'yi seçin.
- Ardından, Program Ayarları sekmesine geçin.
- Özelleştirilecek Bir Program Seçin açılır menüsünü genişletin ve Gears Taktikleri'ne tıklayın.
- Oyun açılır menüde listelenmiyorsa, Ekle düğmesine tıklayın, ardından kurulum klasörüne gidin ve yürütülebilir dosyasına çift tıklayın.
- Oyunu ekleyip seçtikten sonra, “Bu program için tercih edilen grafik işlemcisini seçin” açılır menüsüne gidin ve Yüksek Performanslı NVIDIA İşlemci'yi seçin.
- Şimdi, Uygula düğmesine tıklayın ve başlatma sorununu kontrol etmek için Gears Tactics'i başlatın.
AMD Radeon Ayarlarını Kullanma
- Masaüstünüzün boş yüzeyine sağ tıklayın ve içerik menüsü göründüğünde AMD Radeon Ayarları'na tıklayın.
- AMD Radeon Ayarları göründükten sonra, pencerenin sağ üst köşesine gidin ve Sistem'e tıklayın.
- Sistem arayüzü göründüğünde, pencerenin sağ üst köşesine gidin ve bu sefer Değiştirilebilir Grafikler'e tıklayın.
- Değiştirilebilir Grafikler arayüzü göründüğünde Çalışan Uygulamalar görünümünü göreceksiniz.
- Bu sayfada Gears Tactics'i görmüyorsanız, pencerenin sağ üst köşesine gidin ve Değiştirilebilir Grafikler altında Çalışan Uygulamalar'a tıklayın.
- Ardından, AMD Radeon Ayarlarının algılayabileceği tüm programları görüntülemek için Yüklü Profilli Uygulamalar'a tıklayın.
- Gears Tactics'i bulun, okuna tıklayın ve ardından Yüksek Performans'ı seçin.
- Oyun hala bu görünümde görünmüyorsa, manuel olarak eklemeniz gerekir. Pencerenin sağ üst köşesine gidin ve Gözat'a tıklayın.
- Gözat iletişim penceresi açıldığında, Gears Tactics kurulum klasörüne gidin ve EXE dosyasına çift tıklayın.
- Artık oyunun Değiştirilebilir Grafik modunu Yüksek Performans olarak değiştirebilirsiniz.
Ayarlar Uygulamasını Kullanma
- Ayarlar uygulamasını çağırmak için Windows + I klavye kombinasyonunu kullanın.
- Windows Ayarlarının ana ekranı göründükten sonra, Sistem simgesine tıklayın.
- Sistem arayüzü göründüğünde, Ekran sekmesinin en altına gidin ve Grafik Ayarları bağlantısını tıklayın.
- Grafik Ayarları ekranı açıldıktan sonra, "Tercihini belirlemek için bir uygulama seçin" açılır menüsüne gidin ve Klasik Uygulama'yı seçin.
- Ardından, menünün altındaki Gözat düğmesine tıklayın.
- Gözat iletişim kutusu göründükten sonra, Gears Tactics'in kurulum klasörüne gidin ve EXE dosyasına çift tıklayın.
- Oyunun simgesi Grafik Ayarları ekranında göründüğünde, üzerine tıklayın, ardından Seçenekler düğmesine tıklayın.
- Her iki GPU'nun ayrıntılarını gösteren Grafik Spesifikasyonları iletişim kutusu şimdi görünecektir. Entegre kartınız Güç Tasarruflu GPU'dur ve özel kartınız Yüksek Performanslı GPU'dur.
- Yüksek Performans için radyo düğmesine tıklayın ve Kaydet'e tıklayın.
Grafik Kartı Sürücünüzün Güncel Olduğunu Kontrol Edin
GPU sürücünüz güncel değilse, en son sürümünü indirip yüklemeniz gerekir. Kartınızın sürücüsünün sorunları olabilir ve Gears Tactics ile ilgili sorunları başlatmanızın nedeni bu olabilir. Grafik kartı sürücünüzü güncellemek için çeşitli seçenekler vardır. Güncellemeyi üreticinin web sitesinden indirebilir veya Windows'u kullanabilirsiniz.
Grafik kartı sürücünüzü yakın zamanda yüklediyseniz ve güncellediyseniz, doğru yapmamış olabilirsiniz. Sürücünüzü doğru şekilde kurduğunuzdan emin olmak için aşağıdaki yöntemleri takip edebilirsiniz.
Windows Kullanarak Güncelle
Windows Update, işletim sistemi için güncellemeleri yükleme birincil görevine ek olarak, çeşitli aygıt sürücülerinin güncellenmiş sürümlerini de indirir ve kurar. Bu aygıtlar ağ kartını, ses kartını, grafik kartını ve daha fazlasını içerir.
Genellikle, sisteminiz İnternet'e bağlıysa ve bağlantı sınırlı değilse, Windows Update yardımcı programı tarafından otomatik olarak güncellenir. Yine de, Windows Update yardımcı programının bunu tamamladığından emin olmak için ara sıra kontrol etmelisiniz.
Güncelleştirmeleri bulmak ve yüklemek için aşağıdaki adımları kullanın:
- Ayarlar uygulamasını açmak için Windows ve I tuşlarına aynı anda basın.
- Ayarlar açıldıktan sonra sayfanın en altına gidin ve Güncelleme ve Güvenlik'e tıklayın.
- Güncelleme ve Güvenlik arayüzü açıldıktan sonra, Windows Update altında Güncellemeleri Kontrol Et'e tıklayın.
- Yardımcı program şimdi güncellemeleri kontrol edecek ve sisteminiz için mevcut olanları indirmeye başlayacaktır.
- Yardımcı program güncellemeleri indirdikten sonra Şimdi Yeniden Başlat düğmesine tıklayın.
- Sisteminiz şimdi yeniden başlatılacak ve Windows güncellemeleri indirmeye başlayacaktır.
- İşlem tamamlandıktan ve sisteminiz normal şekilde açıldıktan sonra oyunu çalıştırın ve yeniden başlatılamadığını kontrol edin.
Aygıt Yöneticisi ile güncelleyin
Aygıt Yöneticisi ile güncellemeleri çevrimiçi olarak arayabilir veya doğrudan bilgisayarınızdan yükleyebilirsiniz. Doğrudan sisteminizden yüklemek için güncellenmiş sürücüyü üreticinin web sitesinden indirmeniz gerekir. Ancak en etkili seçenek, Aygıt Yöneticisinin güncellenmiş sürücüyü otomatik olarak aramasına ve yüklemesine izin vermektir. Aşağıdaki adımlar size bunu nasıl yapacağınızı gösterecektir:
- Aygıt Yöneticisi'ni açın ve Görüntü Bağdaştırıcılarını genişletin
- Grafik kartınıza sağ tıklayın ve Sürücü Güncelle'ye tıklayın.
- Sürücü Güncelle penceresi açıldıktan sonra, “Güncellenmiş sürücü yazılımını otomatik olarak ara” seçeneğine tıklayın, ardından Windows'un en son grafik kartı sürücünüzü aramasına ve yüklemesine izin verin.
Özel Yazılım Kullanın
Windows Update yardımcı programını ve Aygıt Yöneticisini kullanarak, grafik kartınızın güncel bir sürümünü başarıyla indirip yüklemek, Microsoft'un yayın planına bağlıdır. Sunucularında yayınlanmış bir sürücü güncellemesi yoksa, Windows güncelleme yardımcı programı ve Aygıt Yöneticisi'nin bunları indirip kurması mümkün olmayacaktır.
Microsoft'un programını beklemek zorunda değilsiniz. Stresten kaçınmak için Auslogics Driver Updater gibi üçüncü taraf bir uygulama kullanabilirsiniz. Güncellemeleri aramanız gerekmeyecek. Bu araç yalnızca resmi olarak imzalanmış sürücüleri indirir ve kurar. Grafik kartınızla ilgili bir sorun algılandığında, grafik kartı sürücünüzü otomatik olarak bulup güncelleyecektir.
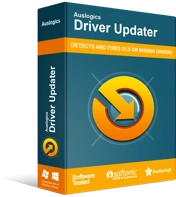
Sürücü Güncelleyici ile Bilgisayar Sorunlarını Çözün
Kararsız bilgisayar performansına genellikle güncel olmayan veya bozuk sürücüler neden olur. Auslogics Driver Updater, sürücü sorunlarını tanılar ve bilgisayarınızın daha sorunsuz çalışmasını sağlamak için eski sürücülerin tümünü bir kerede veya birer birer güncellemenize olanak tanır
Auslogics Driver Updater'ı indirmek, kurmak ve kullanmak için aşağıdaki adımları kullanın:
- Auslogics Driver Updater'ı indirin.
- Kurulum dosyasını tarayıcınız indirdikten sonra çalıştırın, ardından Kullanıcı Hesabı Denetimi iletişim kutusunda Evet'e tıklayın.
- Kurulum sihirbazı göründükten sonra, tercih ettiğiniz dili seçin, istediğiniz kurulum dizinini belirtin ve ardından bir masaüstü simgesi oluşturma, programın Windows başladıktan sonra başlatılmasına izin verme ve uygulama geliştiricilerine anonim raporlar gönderme gibi diğer tercihleri girin. .
- Tercihlerinizi girdikten sonra, “Yüklemek için tıklayın” düğmesine tıklayın.
- Kurulum işlemi tamamlandıktan sonra aracı çalıştırın ve Taramayı Başlat düğmesine tıklayın.
- Tarama tamamlandığında, sisteminizdeki tüm sorunlu sürücüleri bulacaksınız. Grafik kartı sürücünüz listedeyse, aracın en son sürümünü indirip yüklemesine izin vermek için Güncelle düğmesine tıklayın.
- İşlem tamamlandıktan sonra sisteminizi yeniden başlatın, ardından oyunun tekrar çöküp çökmediğini kontrol edin.
Çözüm
Bu makalede özetlenen yöntemleri izlediyseniz, oyununuz sorunsuz bir şekilde başlatılabilir. Durum böyle değilse, yeniden yüklemeyi düşünün. Bununla birlikte, yukarıdaki çözümler birçok oyuncu için çalıştığından, bunu yapmanız gerekmeyebilir. Aşağıdaki yorumlar bölümünde bize geri bildirimde bulunmaktan veya soru sormaktan çekinmeyin.
