Last Oasis başlatma hatası nasıl düzeltilir
Yayınlanan: 2020-06-02Last Oasis yanıt vermiyorsa veya başlattığınızda masaüstüne geri dönüyorsa, kökünü kazımanız gereken farklı olası sistem hataları vardır. Bu makalede, Windows 10'da Last Oasis'in nasıl başlatılacağına dair farklı kılavuzlarda size yol göstereceğiz.
Sisteminizin yapılandırmasını kontrol edin
Bilgisayarınız minimum gereksinimleri karşılamıyorsa Last Oasis başlatılamıyor. Bu genellikle zahmetsizdir çünkü her PC video oyunu, herhangi bir bilgisayarın çalıştırmadan önce sahip olması gereken yazılım ve donanım bileşenlerinin listesiyle birlikte gelir. Bu nedenle, oyununuzu kurmadan önce bu önemli adımı atladıysanız, bunu gözden geçirmelisiniz. Aşağıda oyunun tüm sistem gereksinimlerini ve sisteminizin konfigürasyonunu nasıl kontrol edeceğinizi gösteren bir kılavuzu bulacaksınız.
Minimum Gereksinimler
İşletim Sistemi: Windows 7; Windows 8.1; Windows 10. Oyunun yalnızca 64bit sürümlerinde çalıştığını unutmayın
İşlemci: Intel Core i5-2400
Sistem Belleği: 8 GB RAM
GPU: NVIDIA GTX 770; AMD Radeon HD7870
DirectX: Sürüm 11
Ağ: Geniş bant İnternet bağlantısı
Depolama: 40 GB kullanılabilir alan
Önerilen Gereksinimler
İşletim Sistemi: Windows 7; Windows 8.1; Windows 10. Oyunun yalnızca 64bit sürümlerinde çalıştığını unutmayın
İşlemci: Intel Core i7-3770
Bellek: 16 GB RAM
GPU: NVIDIA GTX 1070; AMD Radeon RX Vega 56
DirectX: Sürüm 11
Ağ: Geniş bant İnternet bağlantısı
Depolama: 40 GB kullanılabilir alan
Sisteminizin özelliklerini kontrol etmek için aşağıdaki adımları izleyin:
Bilgisayarınızın oyunu oynayıp oynamadığını doğrulamak için aşağıdaki kılavuzu izleyin:
- Görev çubuğunda Başlat düğmesine sağ tıklayın ve Ayarlar uygulamasını açmak için Hızlı Erişim menüsünden Ayarlar'ı seçin. Uygulamayı Windows + I klavye kombinasyonu ile daha hızlı başlatabilirsiniz.
- Ayarlar göründükten sonra, Sistem etiketine tıklayın.
- Sistem sayfasını gördüğünüzde, sol bölmeye gidin, aşağı kaydırın ve ardından Hakkında'yı seçin.
- Şimdi ana pencereye (Hakkında sekmesi) gidin ve Cihaz Özellikleri altında sisteminizin özelliklerini kontrol edin. Burası, CPU'nuzun markasını, modelini ve mimarisini ve RAM boyutunuzu diğerlerinin yanı sıra göreceğiniz yerdir.
- Ne kadar depolama alanınız olduğunu kontrol etmek istiyorsanız, masaüstünüzdeki Bu PC'ye çift tıklayın ve Cihazlar ve Sürücüler'e gidin.
- Görüntü bağdaştırıcınızın ayrıntılarını kontrol etmek için şu adımları izleyin:
- Başlat düğmesine sağ tıklayın ve Çalıştır'ı seçin.
- Çalıştır açıldıktan sonra, metin kutusuna “dxdiag” (tırnak işaretleri olmadan) yazın ve Tamam düğmesine tıklayın veya Enter tuşuna basın.
- DirectX Tanı Aracı penceresi göründükten sonra, Ekran sekmesine gidin ve grafik kartınızın markası, modeli ve sürücü sürümü gibi ayrıntılarını kontrol edin.
Bilgisayarınızın oyunu oynayıp oynamadığını kontrol ettikten sonra, sistemin Last Oasis'i çalıştırmak için gereken her şeye sahip olması koşuluyla bu makaledeki düzeltmeleri uygulamaya devam edebilirsiniz.
Sistem Koruma Programınızın Last Oasis'i Engellemesini Önleyin
Virüsten koruma programınızın oyunu karantinaya almadığından veya engellemediğinden emin olun. Koruma paketlerinin bazen oyunları güvenlik tehdidi olarak algıladığı ve sonuç olarak dosyalarını engellediği yeni bir haber değil. Bazı durumlarda, bu güvenlik uygulamaları, kurulumdan hemen sonra oyun dosyalarını silmeye kadar gidebilir.
Antivirüste oyunun kurulum klasörünü istisna olarak ekleyerek buna bir son verebilirsiniz. İstisnalar özelliğini bulmak sorun olmamalı. Her virüsten koruma programı, özellik için açıklayıcı bir ad kullanır, örneğin:
- İstisnalar
- Muafiyetler
- Güvenli liste
- beyaz liste
Özelliğe erişmek için Ayarlar veya tercihler ortamına giden yolu bulmanız yeterlidir. Virüsten koruma programınızın arayüzünü anlamıyorsanız, uygulama geliştiricisinin web sitesinde süreç boyunca size yol gösterecek bir kılavuz bulabilirsiniz.
Aşağıdaki kılavuz, Windows'un yerel güvenlik programının Virüs ve Tehdit Koruması aracında oyunun klasörünü Dışlama olarak nasıl ekleyeceğinizi gösterecektir:
- Windows logo tuşuna basın (veya Başlat düğmesine tıklayın) ve Başlat menüsünü gördüğünüzde dişli çark simgesine tıklayın. Ayarları daha hızlı başlatmak istiyorsanız, Windows logo tuşuna ve I tuşuna birlikte dokunun.
- Ayarlar uygulamasının ana ekranı göründüğünde Güncelleme ve Güvenlik simgesine tıklayın.
- Ardından, Güncelleme ve Güvenlik arayüzünün sol bölmesindeki Windows Güvenliği'ne tıklayın.
- Bundan sonra, ana sayfaya gidin ve Koruma Alanları altında Virüs ve Tehdit Koruması'na tıklayın.
- Virüs ve Tehdit Koruması arayüzünü gördüğünüzde, aşağı kaydırın ve Virüs ve Tehdit Koruması Ayarları altındaki Ayarları Yönet'e tıklayın.
- Şimdi aşağı kaydırın ve İstisnalar bölümünün altındaki "İstisnalar ekle veya kaldır" ı tıklayın.
- Dışlamalar ekranı göründüğünde, “Dışlama ekle”yi tıklayın ve ardından açılan menüden Klasör'ü seçin.
- Ardından, Last Oasis kurulum klasörüne gidin, onu seçin ve ardından Klasör Seç düğmesine tıklayın.
Not: Last Oasis'i her güncellediğinizde veya yeniden yüklediğinizde bir Dışlama veya İstisna olarak eklemeniz gerekir.
Oyunu Yönetici Olarak Çalıştırın
Genellikle, oyunun korumalı sistem dosyaları ve klasörleri gibi belirli sistem kaynaklarına erişimi olmadığında başlatma hataları meydana gelir. Last Oasis'i yönetici olarak çalıştırarak kaynaklara erişim izinlerini verebilirsiniz. Birçok oyuncu bunu oyundaki başlatma sorunlarının çözümü olarak buldu.
Bir oyunu yönetici olarak çalıştırmadan önce, yönetici ayrıcalıklarına sahip bir kullanıcı hesabında olmanız gerektiğini unutmayın. Last Oasis'i Steam üzerinden çalıştırdığınız için, istemciden her başlattığınızda Windows'tan onu yönetici olarak çalıştırmasını istemek için Özelliklerini manuel olarak ayarlamanız gerekir. Aşağıdaki adımlar, EXE dosyasını nasıl bulacağınızı ve gerekli düzeltmeyi nasıl yapacağınızı gösterecektir:
- Başlat düğmesine sağ tıklayarak ve Hızlı Erişim menüsünde Dosya Gezgini'ne tıklayarak bir Dosya Gezgini penceresi açın.
- Dosya Gezgini penceresi göründüğünde, sol kenar çubuğuna geçin ve Bu PC'ye tıklayın.
- Pencerenin sağ bölmesine gidin ve Windows'un kurulu olduğu sürücüye çift tıklayın (bu genellikle Yerel Disk C'dir).
- Sürücü açıldığında, Program Files (x86) klasörünü açın.
- Program Files (x86) klasörü açıldıktan sonra Steam klasörüne çift tıklayın.
- Şimdi Steamapps klasörünü bulun ve Steam klasörünü gördüğünüzde çift tıklayın.
- Steamapps klasörünün içeriği göründüğünde Ortak klasörünü açın.
- Ardından, Last Oasis kurulum klasörüne gidin ve açın.
- Oyunu veya Steam'i varsayılan konuma yüklemediyseniz, yukarıdaki adımlar size bir fayda sağlamayacaktır. Oyunun kurulum klasörünü bulmak için bunun yerine şu adımları izleyin:
- Masaüstünüzdeki simgesine tıklayarak veya Masaüstü simgeniz yoksa Başlat menüsünden Steam'i başlatın.
- Steam istemcisi açıldığında, pencerenin en üstüne gidin ve Kütüphane'ye tıklayın.
- Steam hesabınıza ekli oyunların listesi göründükten sonra, Last Oasis'i bulun, sağ tıklayın ve ardından Özellikler'i seçin.
- Pencerenin sağ tarafındaki Özellikler arayüzüne gidin ve Yerel Dosyalar'a tıklayın.
- Yerel Dosyalar sekmesinin altındaki “Yerel Dosyalara Göz At” düğmesine tıklayın.
- Oyunun klasörü şimdi açılacaktır.
- Klasörde oyunun EXE dosyasını bulun, sağ tıklayın ve ardından Özellikler'e tıklayın.
- Özellikler iletişim penceresi açıldıktan sonra Uyumluluk sekmesine geçin.
- Şimdi, "Bu programı yönetici olarak çalıştır" ile ilişkili kutuyu işaretleyin ve ardından
- Tamam düğmesine basın.
- Oyunu çalıştırın ve çöküp çökmediğini kontrol edin.
Oyun Dosyalarının Bütünlüğünü Doğrulayın
Başlatma sorununa neden olan bir diğer faktör de sorunlu oyun dosyalarıdır. Başlatma işlemiyle ilgili bazı yükleme dosyaları bozulursa veya kaybolursa oyun başlatılamaz. Basitçe söylemek gerekirse, bu dosyalar oyunu çalıştıran şeydir. Kötü amaçlı yazılımlar tarafından kolayca tehlikeye atılabilirler, virüsten koruma programınız bunları engelleyebilir veya silebilir ve ani bir sistem kapatması onlara zarar verebilir. Sorunu çözmek için oyun dosyalarınızın bütünlüğünü doğrulamak için Steam istemcisini kullanmanız gerekecek.
İstemcinin yapacağı şey, bilgisayarınızdaki dosyaları kendi sunucularıyla karşılaştırmaktır. Herhangi bir düzensiz veya sorunlu bulursa, müşteri otomatik olarak değiştirecektir.
Aşağıdaki adımlar, sorunlu oyun dosyalarını taramak ve bunları otomatik olarak değiştirmek için Steam istemcisini nasıl kullanacağınızı gösterecektir:
- Başlat menüsünü açın ve Steam istemcisini başlatın veya uygulamanın Masaüstü kısayoluna çift tıklayın.
- Steam göründükten sonra, pencerenin en üstüne gidin ve Kütüphane'ye tıklayın.
- Oyun listenizi gördükten sonra Last Oasis'e gidin, oyuna sağ tıklayın ve ardından içerik menüsünden Özellikler'i seçin.
- Pencerenin sağ tarafına gidin ve Yerel Dosyalar sekmesine geçin.
- Yerel Dosyalar sekmesi altında, OYUN DOSYALARININ BÜTÜNLÜĞÜNÜ DOĞRULAYIN yazan düğmeye tıklayın.
- Program şimdi bilgisayarınızdaki oyunun dosyalarını kontrol etmeye başlayacaktır. Bozuk ve/veya eksik olan dosyaları otomatik olarak değiştirir.
- Doğrulama işleminin süresi, bilgisayarınızın hızına, İnternet gücüne ve değiştirilen dosyaların sayısına ve boyutuna bağlı olacaktır.
- İşlem tamamlandıktan sonra oyunu başlatın ve başlatma sorununu kontrol edin.
Grafik Kartı Ayarlarınızı Yapın
Her GPU üreticisi, grafik kartı performans ayarlarını değiştirebileceğiniz uygun bir ipucu programı sağlar. Bir AMD kartı veya bir NVIDIA kartı kullanmadan, oyununuzu düzgün bir şekilde yönetmek için sürücü ayarlarını değiştirmenin bir yolunu bulursunuz. Son Oasis'te performansı artırmanıza yardımcı olacak hem Nvidia kontrol panelinde hem de AMD Radeon ayarlarında farklı ayarlar sağladık.
Oyunu Özel Grafik Kartınızda Çalıştırın
Ayrı ekran bağdaştırıcılarının yanı sıra tümleşik GPU'ları kullanan sistemler, güç tasarrufu yapmaya çalıştıkları için uygulamaları her zaman tümleşik kartta çalışmaya zorlama eğilimindedir. Bu normalde bir Windows olayı olsa da, oyunu kolayca yalnızca özel kartta çalışmaya zorlayabilirsiniz. Windows Ayarları uygulamasını, NVIDIA Denetim Masasını ve AMD Radeon Ayarlarını kullanarak bunu nasıl yapacağınızı öğreneceksiniz.

AMD Radeon Ayarları
- Masaüstünüzün boş yüzeyine sağ tıklayın ve içerik menüsünden AMD Radeon Ayarları'nı seçin.
- AMD Radeon Ayarları göründükten sonra, pencerenin sağ üst köşesine gidin ve Sistem'e tıklayın.
- AMD Radeon Ayarlarının Sistem arayüzü göründüğünde, pencerenin sağ üst köşesine gidin ve bu sefer Değiştirilebilir Grafikler'e tıklayın.
- Değiştirilebilir Grafikler altında ortaya çıkan ilk görünüm, Çalışan Uygulamalar görünümü olacaktır. Bu arayüz, şu anda açık olan programların veya yakın zamanda kapatılan uygulamaların Değiştirilebilir Grafikler modunu değiştirmenize olanak tanır.
- Bu sayfada Last Oasis'i görmüyorsanız, pencerenin sağ üst köşesine gidin ve Değiştirilebilir Grafikler altında Çalışan Uygulamalar'a tıklayın.
- AMD Radeon Ayarlarının algılayabileceği tüm programları görüntülemek için Yüklü Profilli Uygulamalar'a tıklayın.
- Şimdi, Son Vaha'ya gidin, okuna tıklayın ve ardından Yüksek Performans'ı seçin.
- Oyunu bu görünümde hala bulamıyorsanız, pencerenin sağ üst köşesine gidin ve Gözat seçeneğine tıklayın.
- Gözat iletişim penceresi açıldığında, Last Oasis'in kurulum klasörüne gidin ve EXE dosyasına çift tıklayın.
- Artık oyunun Değiştirilebilir Grafik modunu Yüksek Performans olarak değiştirebilirsiniz.
NVIDIA Kontrol Panelini Kullanma
- Masaüstünüzün boş yüzeyine sağ tıklayın ve içerik menüsünde NVIDIA Denetim Masası'na tıklayın.
- NVIDIA Kontrol Paneli penceresi göründüğünde, sol bölmeye gidin, 3D Ayarları açılır menüsünü genişletin ve ardından 3D Ayarlarını Yönet'e tıklayın.
- Pencerenin sağ bölmesine gidin ve Genel Ayarlar sekmesinde kalın.
- Tercih Edilen Grafik İşlemcisi açılır menüsünü genişletin ve Yüksek performanslı NVIDIA İşlemci'yi seçin.
- Ardından, Program Ayarları sekmesine gidin.
- Özelleştirilecek Bir Program Seçin açılır menüsüne gidin ve Son Vaha'ya tıklayın.
- Oyun açılır menüdeki programlar arasında değilse Ekle butonuna tıklayın.
- İletişim penceresi göründüğünde, Last Oasis'in kurulum klasörüne gidin ve yürütülebilir dosyasına çift tıklayın.
- Oyunu ekleyip seçtikten sonra, “Bu program için tercih edilen grafik işlemcisini seçin” açılır menüsüne gidin ve Yüksek Performanslı NVIDIA İşlemci seçeneğine tıklayın.
- Şimdi, Uygula düğmesine tıklayın ve performans iyileştirmelerini kontrol etmek için Last Oasis'i başlatın.
Ayarlardan Geçmek:
- Başlat menüsünü açmak için Windows logo tuşuna dokunun veya Başlat düğmesine tıklayın. Başlat menüsüne girdikten sonra, Güç simgesinin üzerindeki dişli simgesine tıklayın.
- Windows ve I tuşlarına birlikte basarak Ayarlar uygulamasını daha hızlı başlatabilirsiniz.
- Ayarlar ana ekranını gördükten sonra Sistem simgesine tıklayın.
- Sistem arayüzü ortaya çıktığında, Ekran sekmesinin en altına gidin ve Grafik Ayarları bağlantısına tıklayın.
- Grafik Ayarları ekranı açıldığında, “Tercihini belirlemek için bir uygulama seçin” açılır menüsüne gidin, Klasik Uygulama'yı seçin, ardından menünün altındaki Gözat düğmesine tıklayın.
- Gözat iletişim kutusu göründükten sonra, Last Oasis'in kurulum klasörüne gidin ve EXE dosyasına çift tıklayın.
- Grafik Ayarları ekranında Last Oasis' girişi göründüğünde, üzerine tıklayın, ardından altında kaybolan Seçenekler düğmesine tıklayın.
- Grafik Özellikleri iletişim kutusu şimdi açılacak ve her iki GPU'nun ayrıntılarını görüntüleyecektir. Entegre kartınız Güç Tasarruflu GPU'dur ve özel kartınız Yüksek Performanslı GPU'dur.
- Yüksek Performans için radyo düğmesine tıklayın ve Kaydet'e tıklayın.
Grafik Kartı Sürücünüzü Güncelleyin
GPU sürücünüz güncel değilse, en son sürümünü indirip yüklediğinizden emin olun. Kartın sürücüsünün sorunlu olması ve oyunun başlama sorununa neden olması olasıdır. Grafik kartı sürücünüzü güncellemenin, Windows Update'i kullanmaktan kart üreticisinin web sitesine gidip güncellemeyi indirmeye kadar farklı yolları vardır.
Grafik kartı sürücüsünü yakın zamanda kurmuş ve güncellemiş olsanız bile, yanlış şekilde yapmış olabilirsiniz. Sürücüyü doğru yüklediğinizden emin olmak için aşağıda açıklayacağımız yöntemleri izleyin.
Windows Update Yardımcı Programını Kullanma
Windows Update, işletim sistemi için güncellemeleri yükleme ana işinin yanı sıra farklı aygıt sürücülerinin en son sürümlerini indirir ve kurar. Güncel sürücüleri alan aygıtlar arasında grafik kartı, ağ kartı ve ses kartı bulunur.
Normalde, internete bağlıysa ve ölçülü bir bağlantı kullanmıyorsanız, sisteminizin güncel olması gerekir. Ancak, Windows Update yardımcı programının işini yaptığından emin olmak için yine de zaman zaman kontrol etmeniz gerekir.
Güncellemeleri kontrol etmek ve yüklemek için aşağıdaki adımları izleyin:
- Başlat menüsünü açmak için Windows logo tuşuna dokunun veya Başlat düğmesine tıklayın. Başlat menüsüne girdikten sonra, Güç simgesinin üzerindeki dişli simgesine tıklayın.
- Windows ve I tuşlarına birlikte basarak Ayarlar uygulamasını daha hızlı başlatabilirsiniz.
- Ayarlar ana ekranını gördükten sonra, pencerenin altındaki Güncelleme ve Güvenlik'e tıklayın.
- Güncelleme ve Güvenlik arayüzü açıldığında, Windows Update sekmesinde kalın ve Güncellemeleri Kontrol Et'e tıklayın.
- Windows Update, tüm güncellemelerinizi daha önce indirip yüklediyse, yeşil bir onay işaretiyle çevrili “Güncelsiniz” mesajını görürsünüz. Bu sizin için geçerliyse, sonraki kılavuza geçin.
- Ancak PC'niz için mevcut güncellemeler varsa, yardımcı program bunları otomatik olarak indirmeye başlayacaktır. Güncellemeleri indirmeye başlamak için izin isterse, verin.
- Windows Update, güncellemeleri başarıyla indirdikten sonra bunları otomatik olarak yükler. Güncellemeleri yüklemek için bilgisayarınızı yeniden başlatması gerekiyorsa, izin vermek için Şimdi Yeniden Başlat düğmesine tıklayın.
- Bilgisayarınız şimdi kurulum ortamına yeniden başlayacaktır. Yardımcı program, kurulum tamamlanmadan önce bilgisayarınızı birkaç kez yeniden başlatacaktır.
- Güncellemeler yüklendikten sonra, sisteminiz normal şekilde açılacaktır. Artık Last Oasis'i çalıştırabilir ve normal şekilde açılıp açılmadığını kontrol edebilirsiniz.
Aygıt Yöneticisini Kullanma
Güncellemeleri çevrimiçi aramak veya doğrudan bilgisayarınızdan yüklemek için Aygıt Yöneticisi'ni kullanabilirsiniz. Bilgisayarınızdan kurulum yapıyorsanız, güncel sürücüyü kart üreticinizin web sitesinden indirmiş olmanız gerekir. Ancak, Aygıt Yöneticisinin otomatik bir arama yapmasına ve sürücüyü kendisinin yüklemesine izin vermeniz en iyisidir. Aşağıdaki adımlar size bunu nasıl yapacağınızı gösterecektir:
- Başlat düğmesinin yanındaki arama işlevini açmak için Windows logo tuşuna ve S tuşuna aynı anda basın veya görev çubuğundaki büyüteç simgesine tıklayın.
- Arama yardımcı programı açıldığında, metin kutusuna "aygıt yöneticisi" (tırnak işaretleri olmadan) yazın ve sonuçlar listesinde Aygıt Yöneticisi olması gereken ilk girişi tıklayın.
- Aygıt Yöneticisi penceresi göründükten sonra, Ekran Bağdaştırıcıları menüsüne gidin ve genişletmek için yanındaki oka tıklayın.
- Ekran Bağdaştırıcıları ağacının altında grafik kartınızı gördüğünüzde, sağ tıklayın ve ardından bağlam menüsünde Sürücüyü Güncelle seçeneğine tıklayın.
- Sürücü Güncelle penceresi göründükten sonra, Sürücü Güncelle penceresi göründüğünde “Sürücüleri nasıl aramak istersiniz” altındaki “Güncellenmiş sürücü yazılımını otomatik olarak ara” seçeneğine tıklayın.
- Windows şimdi sürücüyü çevrimiçi olarak arayacak ve ardından indirip kuracaktır.
- Güncelleme işlemi tamamlandığında, bilgisayarınızı yeniden başlatın ve sorunu kontrol etmek için Last Oasis'i çalıştırın.
Otomatik Bir Program Kullanın
Aygıt Yöneticisi ve Windows Update ile, bir grafik kartı sürücüsünün güncellenmiş sürümünü indirme ve yükleme başarısı, Microsoft'un yayın planına bağlıdır. Microsoft, sürücü güncellemelerini sunucularında yayınlamadıysa, Windows Update ve Aygıt Yöneticisi bunları indiremez ve kuramaz.
Bununla birlikte, Auslogics Driver Updater gibi bir üçüncü taraf uygulamasına giderek bu programları kullanmanın getirdiği stres ve belirsizlikten kendinizi kurtarabilirsiniz. Araç yalnızca resmi olarak imzalanmış sürücüleri indirir ve kurar. Grafik kartınızda bir sorun olduğunu algıladığında güncel sürücüyü otomatik olarak sağlayarak sürücü arama stresini ortadan kaldıracaktır.
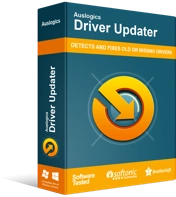
Sürücü Güncelleyici ile Bilgisayar Sorunlarını Çözün
Kararsız bilgisayar performansına genellikle güncel olmayan veya bozuk sürücüler neden olur. Auslogics Driver Updater, sürücü sorunlarını tanılar ve bilgisayarınızın daha sorunsuz çalışmasını sağlamak için eski sürücülerin tümünü bir kerede veya birer birer güncellemenize olanak tanır
Aşağıdaki adımlar, Auslogics Driver Updater'ı nasıl indireceğinizi, kuracağınızı ve kullanacağınızı gösterecektir:
- Auslogics Driver Updater'ın indirme sayfasına gidin ve İndir düğmesine basın.
- Tarayıcınız kurulum dosyasını indirdikten sonra çalıştırın.
- Kullanıcı Hesabı Denetimi iletişim kutusunda Evet'e tıklayın.
- Kurulum sihirbazı göründüğünde, tercih ettiğiniz dili seçin, programı nereye kurmak istediğinizi belirtin ve diğer tercihleri girin.
- Yüklemek için Tıkla düğmesine tıklayın.
- Yükleme işlemi tamamlandıktan sonra, Auslogics Driver Updater'ın sisteminizde sorunlu aygıt sürücüleri taraması yapmasına izin verin.
- Güncel olmayan veya hasarlı liste sürücülerini gördüğünüzde, en son sürümlerini yüklemek için Güncelle düğmesine tıklayın.
Çözüm
Oyun şimdi sorunsuz bir şekilde başlatabilmelidir. Hala sorun yaşıyorsanız, yeniden yüklemeyi düşünün. Ancak, yukarıdaki düzeltmeler sorunu birçok oyuncu için çözdüğü için bunu yapmanız gerekeceğine inanmıyoruz. Herhangi bir sorunuz varsa veya düşüncelerinizi paylaşmak istiyorsanız, aşağıdaki yorum bölümünü kullanabilirsiniz.
