Windows 10'da L2TP Bağlantı Denemesi Başarısız Hatasını Düzeltin
Yayınlanan: 2022-06-25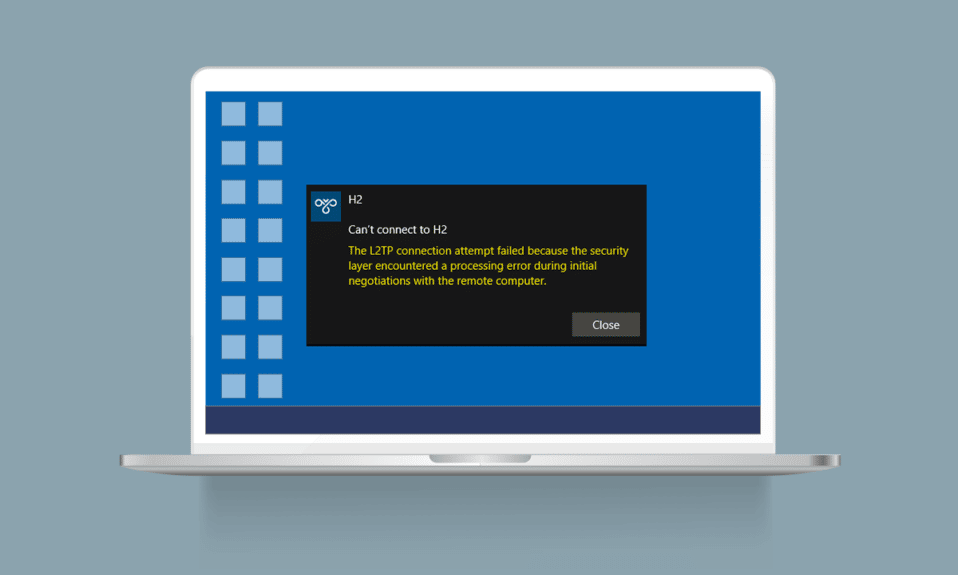
İkinci Katman Tünel Protokolü (L2TP) çoğunlukla Sanal Özel Ağları destekler. Herhangi bir VPN ağı, orijinal verilerinizi farklı bir ortamda bulunan diğer bazı sunucu verileriyle maskeleyerek ağ bağlantısının kaynağını gizler. Coğrafi konumunuzu maskelemek, ağ yolundaki tüm kısıtlamaları atlamanıza yardımcı olur. Son günlerde birçoğunuz, bir VPN bağlantısı kurmaya çalıştığınızda güvenlik katmanı bir işleme hatasıyla karşılaştığı için L2TP bağlantı girişiminin başarısız olduğundan şikayet ediyorsunuz. Bu kategoriden biriyseniz, bu kılavuz aynı sorunu etkili sorun giderme fikirleriyle çözmenize yardımcı olacaktır. Öyleyse okumaya devam edin!
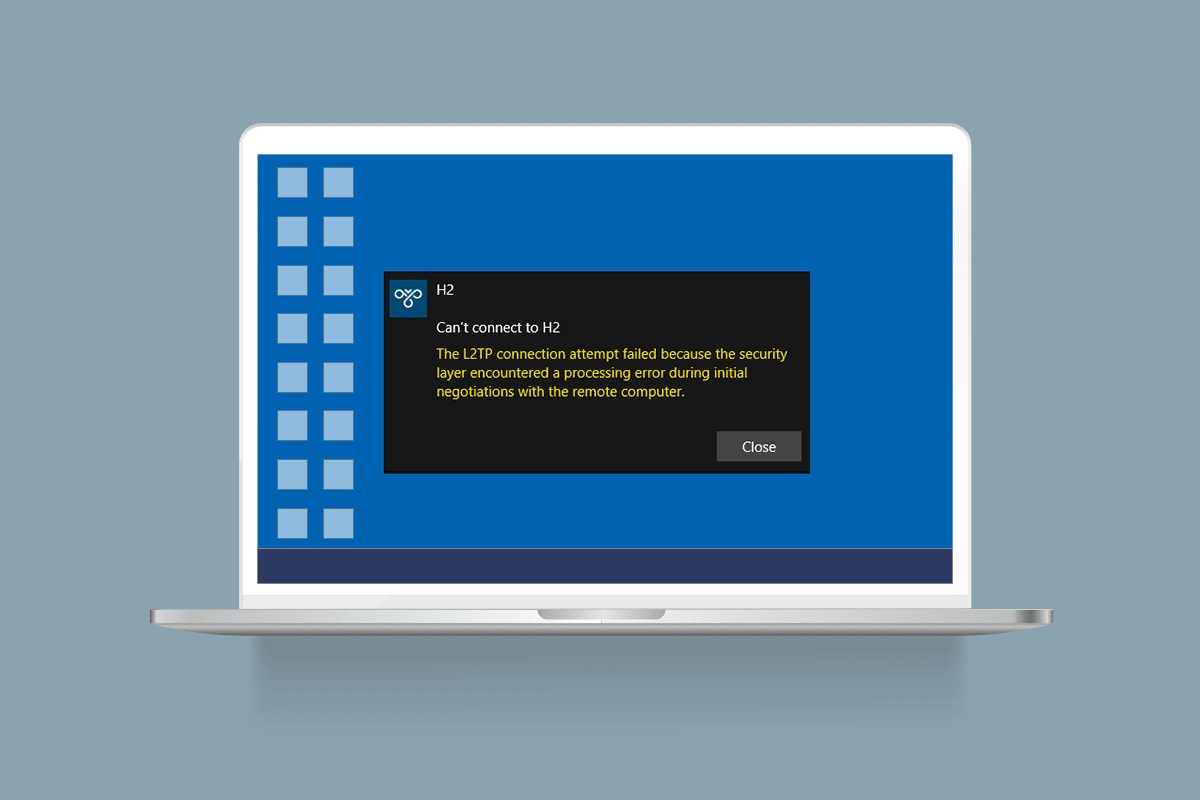
İçindekiler
- Windows 10'da L2TP Bağlantı Girişimi Başarısız Hatası Nasıl Onarılır
- Yöntem 1: Ağ Sorun Gidericisini Çalıştırın
- Yöntem 2: Bozuk Dosyaları Onar
- Yöntem 3: Birkaç Hizmeti Başlatmak için Komutları Çalıştırın
- Yöntem 4: MS-CHAP v2 Protokolünü Etkinleştir
- Yöntem 5: Bağlantı Denetimi Protokolü Uzantılarını Etkinleştir
- Yöntem 6: Temel Hizmetleri Yeniden Başlatın
- Yöntem 7: Windows'u Güncelleyin
- Yöntem 8: Antivirüsü Geçici Olarak Devre Dışı Bırak (Varsa)
- Yöntem 9: Windows Güvenlik Duvarını Devre Dışı Bırak (Önerilmez)
- Yöntem 10: TCP/IP Yapılandırmasını Sıfırla
- Yöntem 11: Yeni Kayıt Defteri Girişi Oluştur
- Yöntem 12: UDPE Kapsülleme Kayıt Anahtarı Oluştur
- Yöntem 13: Bağlantı Noktalarını El İle İlet
- Yöntem 14: VPN Bağdaştırıcısını Yeniden Yükleyin
- Yöntem 15: VPN Bağdaştırıcılarını Geri Al
- Yöntem 16: Son Güvenlik Güncelleştirmelerini Kaldır
Windows 10'da L2TP Bağlantı Girişimi Başarısız Hatası Nasıl Onarılır
Birkaç kullanıcıdan ve çevrimiçi raporlardan çok fazla veri topladık ve bu nedenle tartışılan soruna neden olan bir dizi neden tasarladık. Sebepleri tek tek analiz etmeniz ve aşağıda belirtilen sebeplerden hangisinin soruna neden olduğunu kontrol etmeniz önerilir.
- Anahtarın veya VPN sertifikasının yinelenen bir sürümünü kullanıyorsunuz.
- Kurulan bağlantı, Ağ adresi çevirisi (NAT) kurallarını karşılamıyor.
- VPN istemcisinde bir makine sertifikası yok veya kök makine sertifikasında EKU (Genişletilmiş Anahtar Kullanımı) olarak 'sunucu kimlik doğrulaması' yok.
- IPsec Anahtar Modülleri ve Politika Aracısı hizmetleri gibi birkaç temel hizmet çalışmıyor.
- Noktadan Noktaya protokolü bilgisayarınızda yanlış yapılandırılmış.
- VPN sunucusunda Microsoft CHAP v2 protokolü devre dışı.
- Eski Windows işletim sistemi.
- Virüsten koruma veya Güvenlik Duvarı ağ bağlantısını engelliyor.
Artık, güvenlik katmanı Windows 10 PC'de bir işleme hatasıyla karşılaştığı için L2TP bağlantı girişiminin başarısız olmasına neden olan nedenleri biliyorsunuz. Burada, sorunu çözmenize yardımcı olacak sorun giderme fikirlerini öğreneceksiniz.
Yöntem 1: Ağ Sorun Gidericisini Çalıştırın
Herhangi bir ağ bağlantısı sorunu L2TP bağlantı girişimi hatasına katkıda bulunuyorsa, gerektiğinde Windows 10 PC'de sağlanan yerleşik aracı kullanabilirsiniz. Windows Ağ Bağdaştırıcısı sorun gidericisini kullanarak ağla ilgili tüm sorunları gidermek için temel sorun giderme adımlarını öğrenmek için Windows 10'da Ağ Bağlantısı Sorunlarını Giderme kılavuzumuzu izleyin.
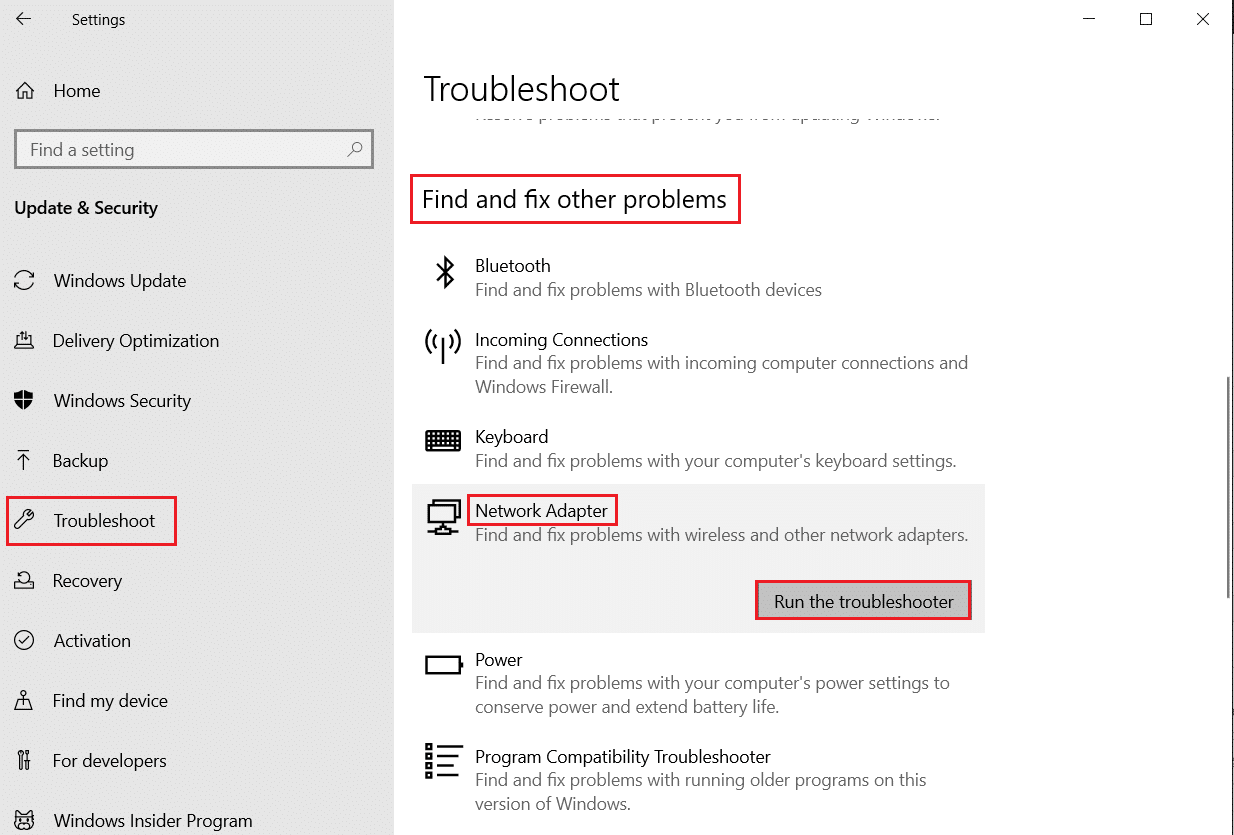
Windows 10 PC'nizdeki Wi-Fi bağlantılarını, Ethernet'i ve tüm ağ bağdaştırıcılarını tanılamak için kılavuzda belirtilen adımları kullanabilirsiniz.
Yöntem 2: Bozuk Dosyaları Onar
Bilgisayarınızda bozuk dosyaların bulunması, her zaman Windows işlemlerinden herhangi birine müdahale eder. Tartışılan sorunu da düzeltmek için PC'nizdeki tüm bozuk dosyaları onarmanız önerilir. Windows 10'da Sistem Dosyaları Nasıl Onarılır hakkındaki kılavuzumuzu okuyun ve bilgisayarınızda kalan tüm bozuk dosyaları ve bileşenleri onarmak için gösterilen talimatları izleyin.
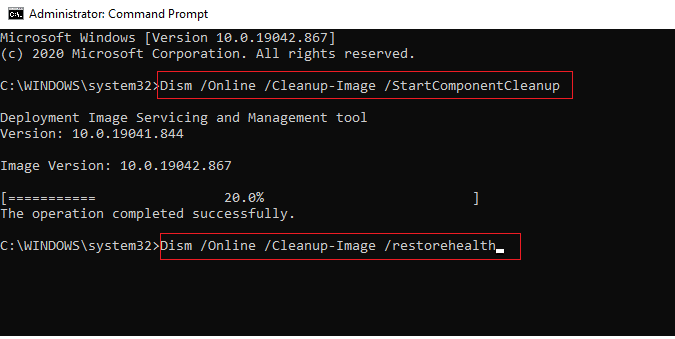
Bilgisayarınızın bozuk bileşenlerini onardıktan sonra, L2TP bağlantı girişiminin başarısız Windows 10 sorununu çözüp çözemeyeceğinizi kontrol edin.
Ayrıca Okuyun: Ağ Bağlantısı Hatasını Düzeltin 0x00028002
Yöntem 3: Birkaç Hizmeti Başlatmak için Komutları Çalıştırın
Bu, basit komut satırlarını yürüterek Windows 10'da başarısız olan L2TP bağlantı girişimini düzeltmenize yardımcı olan basit ve etkili bir yöntemdir. Birkaç kullanıcı, bu yöntemin tartışılan sorunu çözmek için yararlı olduğunu iddia etti. İşte aynısını uygulamak için birkaç adım.
1. Windows tuşuna basın ve cmd yazın. Yönetici olarak çalıştır'a tıklayın.
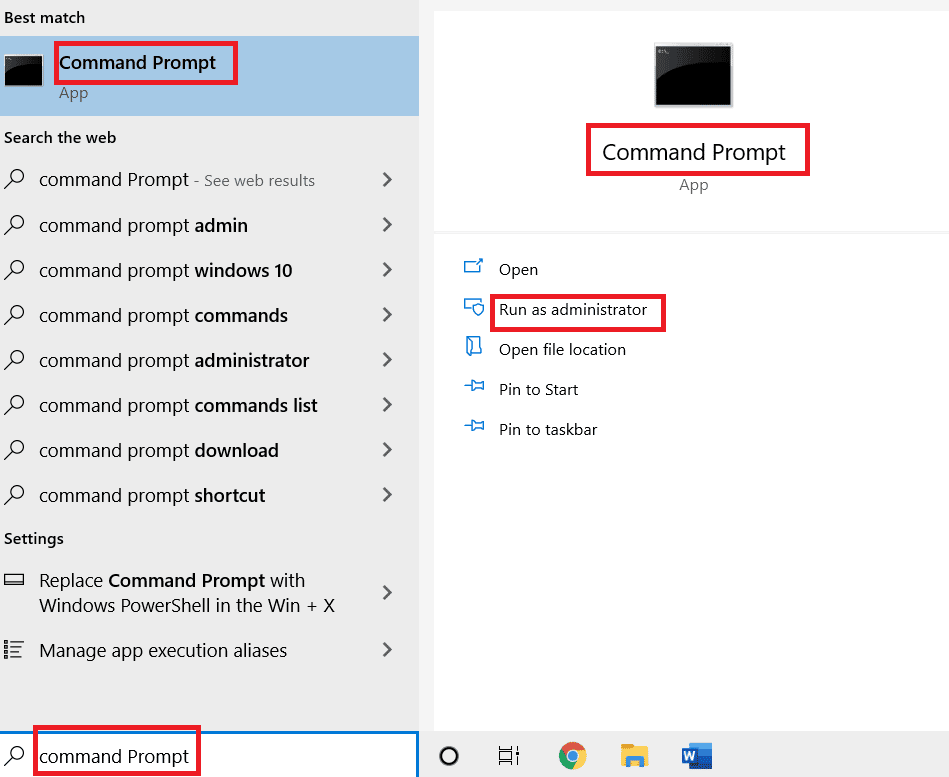
2. Ardından aşağıdaki komutları tek tek yapıştırın ve her komuttan sonra Enter tuşuna basın.
sc yapılandırma IKEEXT başlangıç=talep sc yapılandırma PolicyAgent başlat=talep
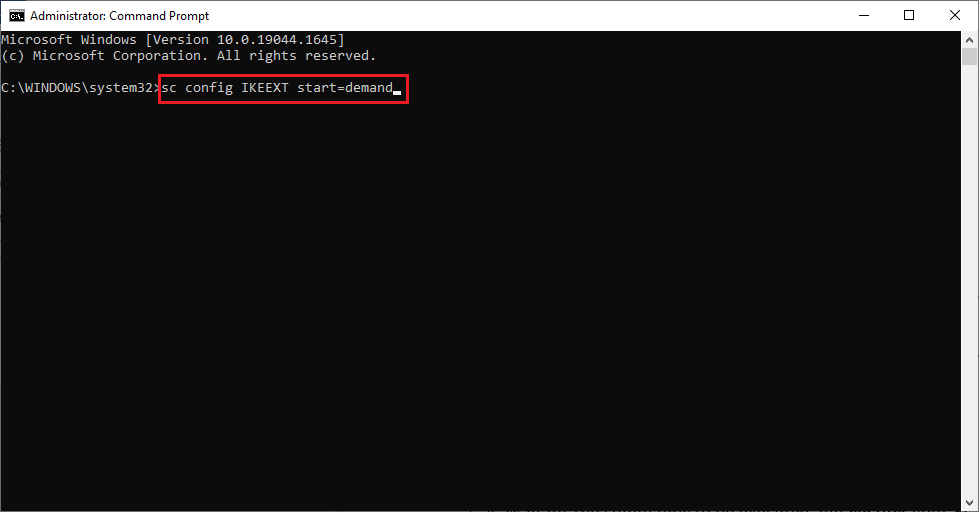
3. Komutların yürütülmesini bekleyin ve bilgisayarı yeniden başlatın .
Güvenlik katmanının karşılaştığı bir işleme hatası nedeniyle L2TP bağlantı girişiminin başarısız olup olmadığını kontrol edin.
Yöntem 4: MS-CHAP v2 Protokolünü Etkinleştir
Bilgisayarınıza bir VPN hizmeti bağlamadan önce, Microsoft CHAP v2 protokolünün etkinleştirilip etkinleştirilmediğinden emin olmalısınız. Değilse, manuel olarak etkinleştirmeniz gerekir. Her durumda, bilgisayarınızda Microsoft CHAP v2 protokolü devre dışı bırakılır, L2TP bağlantı girişimi başarısız Windows 10 sorunuyla karşı karşıya kalırsınız. Cihazınızda MS-CHAP v2 protokolünü etkinleştirmek için aşağıda belirtilen talimatları izleyin.
Not: VPN hizmetinin düzgün yapılandırıldığından ve VPN kimlik bilgilerinin doğru olduğundan ve VPN sunucusuyla eşleştiğinden emin olun. Bunu, bağlantıyı düzgün kurduysanız, ağ bağdaştırıcısı listesinde görebilmeniz sayesinde sağlayabilirsiniz.
1. Windows + R tuşlarına aynı anda basarak Çalıştır iletişim kutusunu açın.
2. Şimdi, ncpa.cpl yazın ve Ağ Bağlantılarını başlatmak için Enter tuşuna basın.
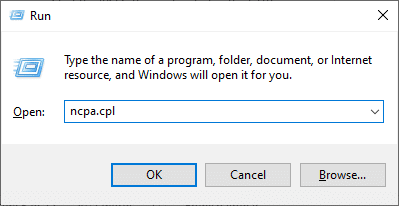
3. Şimdi, VPN bağlantı ağına sağ tıklayın ve Özellikler seçeneğini seçin.
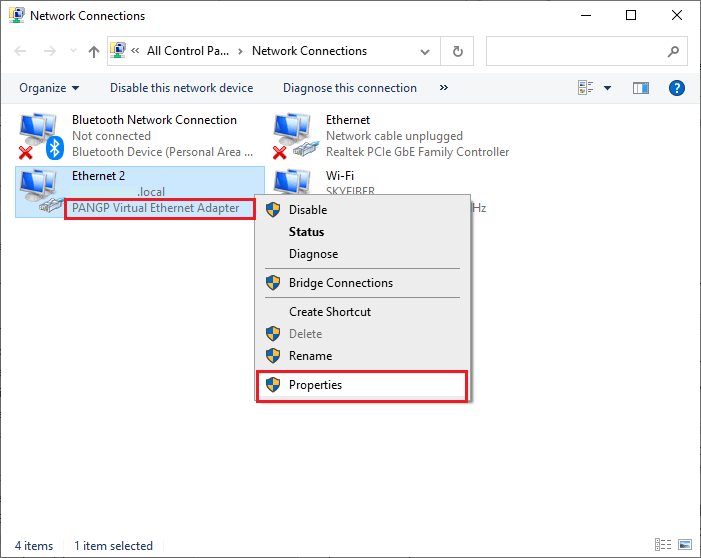
4. Şimdi Güvenlik sekmesine geçin ve Bu Protokollere İzin Ver'e tıklayın.
5. Şimdi, Microsoft-CHAP Sürüm 2'yi seçin.
6. Son olarak, değişiklikleri kaydetmek için Tamam'a tıklayın.
Şimdi, bir VPN bağlantısı kurmayı deneyin ve güvenlik katmanı bilgisayarınızda bir işleme hatasıyla karşılaştığından, L2TP bağlantı girişiminin başarısız olup olmadığını düzeltip düzeltmediğinizi kontrol edin.
Ayrıca Okuyun: Windows 10'da Hamachi VPN Hatasını Düzeltin
Yöntem 5: Bağlantı Denetimi Protokolü Uzantılarını Etkinleştir
Herhangi bir ağda, Noktadan Noktaya Protokolü (PPP), herhangi bir VPN bağlantısı iletiminden, sıkıştırmasından ve kimlik doğrulamasından sorumludur. Bu nedenle, ağınızdaki PPP ayarları, herhangi bir PPP ağının önemli bir parçası olduklarından, herhangi bir Bağlantı Kontrol Protokolü (LCP) uzantısına izin verecek şekilde doğru şekilde yapılandırılmalıdır. Bu nedenle, VPN bağlantınızda Bağlantı Kontrol Protokolü (LCP) uzantılarını etkinleştirmek için aşağıda belirtilen adımları izleyin.
1. Yukarıdaki yöntemde yaptığınız gibi 1-3 arasındaki Adımları tekrarlayın.
2. Şimdi Seçenekler sekmesine geçin ve PPP Ayarları'na tıklayın.
3. Ardından, LCP Uzantılarını Etkinleştir seçeneğine tıklayın.
4. Ardından, Tamam'a tıklayın.
5. Değişikliklerinizi kaydetmek ve şimdi VPN'nize bağlanmak için tekrar Tamam'a tıklayın.
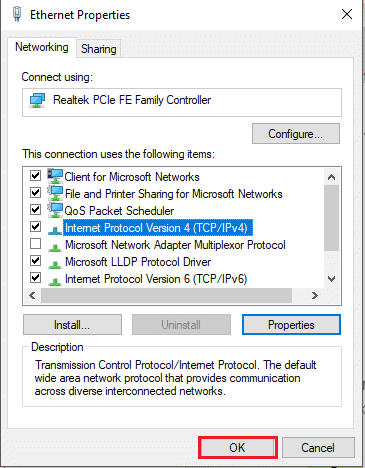
L2TP bağlantı girişimiyle karşılaşıp karşılaşmadığınızı kontrol edin, Windows 10 sorunu tekrar başarısız oldu.
Yöntem 6: Temel Hizmetleri Yeniden Başlatın
L2TP bağlantı girişimiyle karşılaşan birçok kullanıcı, güvenlik katmanı bir işleme hatasıyla karşılaştığından başarısız oldu, IPsec Anahtarlama Modülleri ve IPsec İlke Aracısı hizmetlerinin yeniden başlatılmasının sorunun çözülmesine yardımcı olduğunu öne sürüyor. Windows 10 bilgisayarınızda listelenen hizmetleri etkinleştirmek için birkaç talimat.
1. Windows tuşuna basın ve Hizmetler yazın, ardından Aç'a tıklayın.
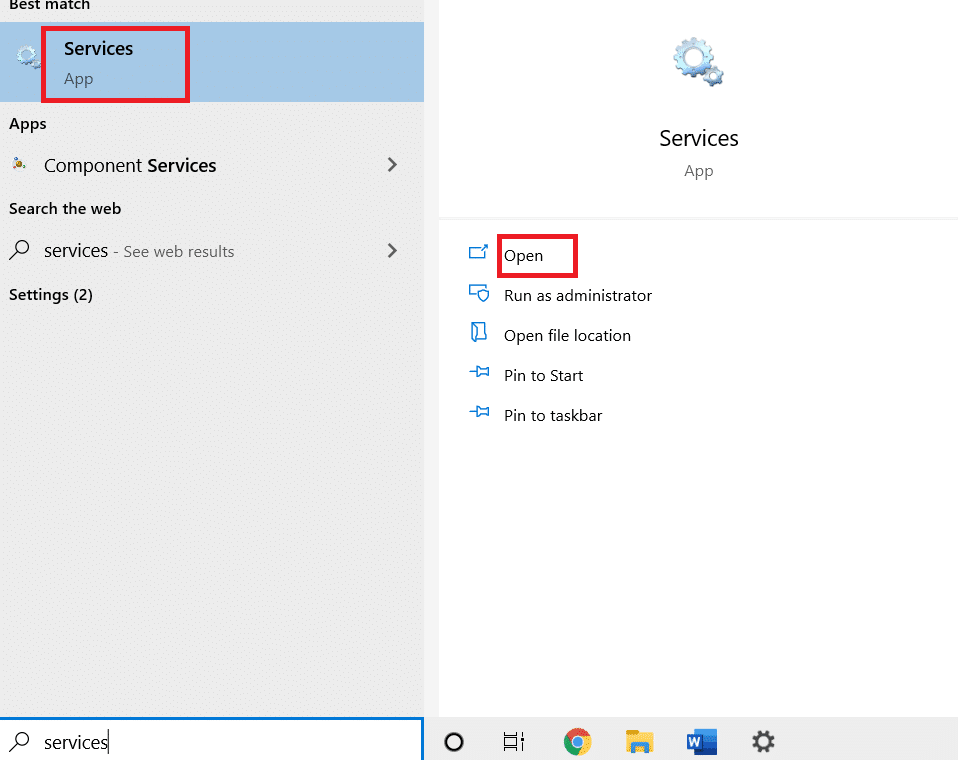
2. Ardından, pencereyi aşağı kaydırın ve IKE ve AuthIP IPsec Anahtarlama Modülleri hizmetine çift tıklayın .
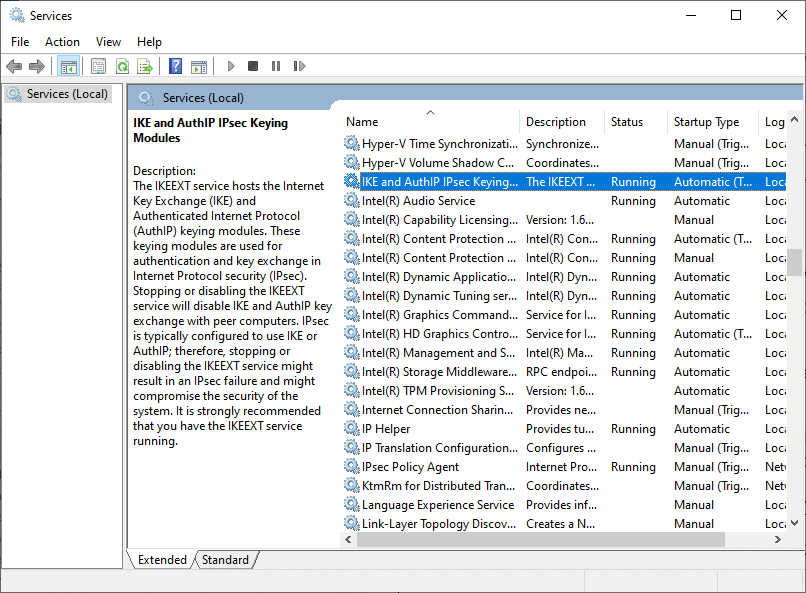
3. Genel sekmesinde, açılır menüyü kullanarak Başlangıç türünü Otomatik olarak seçin.
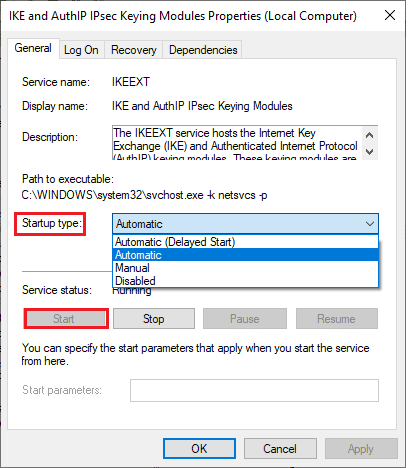
4. Hizmet durumunun Çalışıyor olduğundan emin olun. Değilse, Başlat düğmesine tıklayın.
5. Ardından, değişiklikleri kaydetmek için Uygula ve Tamam'a tıklayın.
6. IPsec Policy Agent hizmeti için aynı adımları tekrarlayın ve değişiklikleri kaydedin.
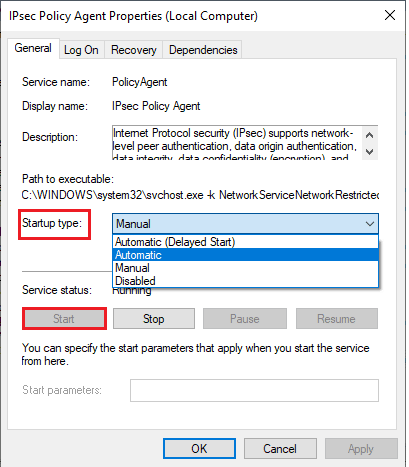
7. Son olarak, VPN hizmetinizi yeniden başlatmayı deneyin.
Ayrıca Okuyun: Ağ Bağdaştırıcısı Sürücüsü Sorunları, Ne Yapmalı?
Yöntem 7: Windows'u Güncelleyin
Windows 10 PC'niz, aşina olduğunuz özellikleri doğaçlama hale getirmek için güncellemeler yayınlar. Windows'u güncellemek çok önemlidir ve çoğu zaman çok güvenlidir. L2TP bağlantı girişimi başarısız Windows 10'u düzeltmek istiyorsanız, bilgisayarınızı kılavuzumuzda belirtildiği gibi güncellemeyi deneyin, kılavuzumuzu kullanın Windows 10 En Son Güncelleme Nasıl İndirilir ve Yüklenir.
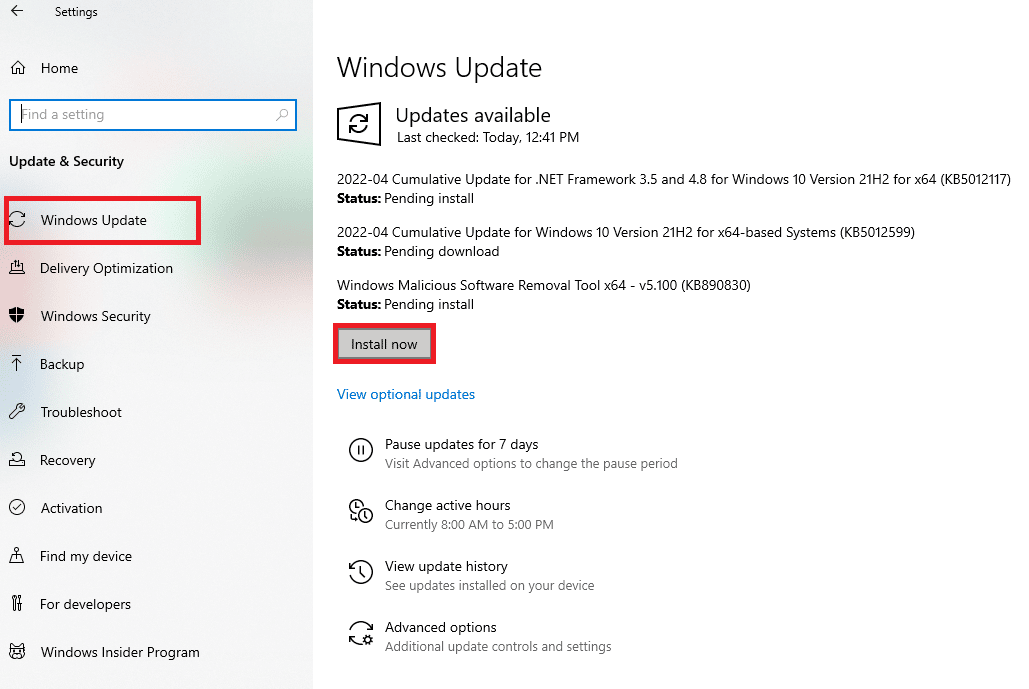
İşletim sisteminizi güncelledikten sonra, sorunu çözüp çözmediğinizi kontrol edin.
Yöntem 8: Antivirüsü Geçici Olarak Devre Dışı Bırak (Varsa)
Bazen, virüsten koruma programınız VPN bağlantısını engelleyebilir ve L2TP bağlantı girişimi başarısız Windows 10 sorununa katkıda bulunabilir. Norton ve Avast gibi bazı üçüncü taraf virüsten koruma programları, bilgisayarınızdaki hataları gideren en son güncellemeleri engeller. Bu nedenle, Antivirüs programınızı PC'nizde geçici olarak devre dışı bırakmak için Windows 10'da Antivirüs Geçici Olarak Nasıl Devre Dışı Bırakılır kılavuzumuzu izleyin.

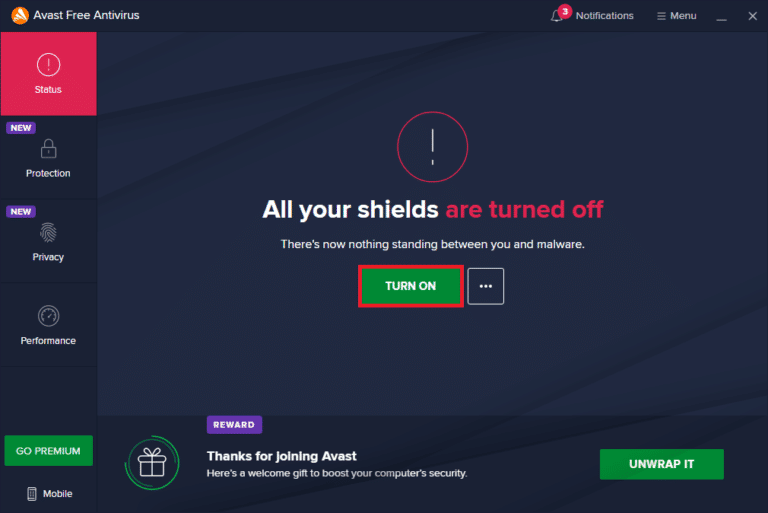
VPN sorununu çözdükten sonra, güvenlik paketi olmayan bir bilgisayar her zaman bir tehdit olacağından virüsten koruma programını yeniden etkinleştirdiğinizden emin olun.
Ayrıca Okuyun: Windows 10'da McAfee LiveSafe Nasıl Kaldırılır
Yöntem 9: Windows Güvenlik Duvarını Devre Dışı Bırak (Önerilmez)
Şans eseri, VPN hizmeti Windows Defender Güvenlik Duvarı tarafından engellenirse, güvenlik katmanı bir işleme hatasıyla karşılaştığından L2TP bağlantı girişiminin başarısız olduğunu düzeltmek için Güvenlik Duvarı güvenliklerini bilgisayarınızdan geçici olarak devre dışı bırakmanız gerekir. Windows Defender Güvenlik Duvarı'nı nasıl devre dışı bırakacağınızı bilmiyorsanız, Windows 10 Güvenlik Duvarı Nasıl Devre Dışı Bırakılır hakkındaki kılavuzumuz bunu yapmanıza yardımcı olacaktır. Ayrıca Windows Güvenlik Duvarı Üzerinden Uygulamalara İzin Ver veya Uygulamaları Engelle kılavuzumuzu izleyerek VPN istemcisine izin verebilirsiniz .
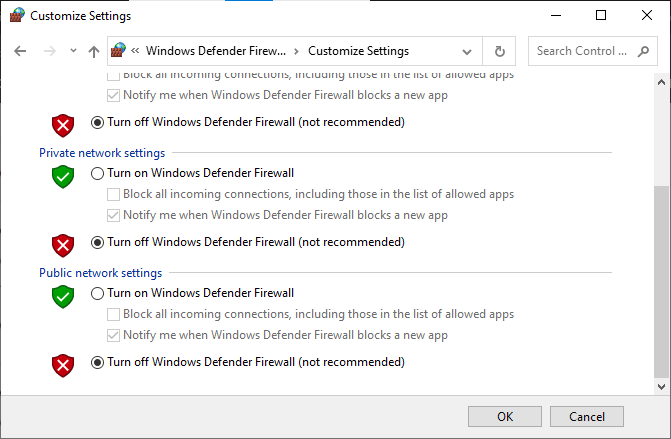
VPN hizmetine erişebildiğinizde, Güvenlik Duvarı paketini tekrar etkinleştirdiğinizden emin olun, bilgisayarınız güvenlik duvarı koruması olmadan kötü amaçlı yazılım saldırılarına daha yatkındır.
Yöntem 10: TCP/IP Yapılandırmasını Sıfırla
TCP (İletim Kontrol Protokolü), internet üzerinden kurallar ve standart prosedürler oluşturduğu için bir ağ bağlantısı için gereklidir. TCP/IP'yi sıfırlamak için Windows 10'da Ağ Bağlantısı Sorunlarını Giderme konusundaki kılavuzumuzu izleyin.
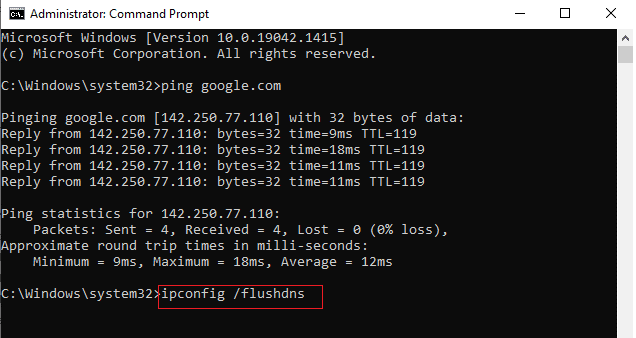
Adımları uyguladıktan sonra, sorunu çözüp çözemeyeceğinizi kontrol edin.
Ayrıca Okuyun: VPN nedir ve nasıl çalışır?
Yöntem 11: Yeni Kayıt Defteri Girişi Oluştur
Çok az kullanıcı, Windows kayıt defteri düzenleyicisinde yeni bir giriş oluşturmanın Windows 10 L2TP bağlantı girişimi başarısız sorununu çözmelerine yardımcı olduğunu onayladı. İşte aynısını uygulamak için birkaç talimat.
Not: Adımlara başlamadan önce bir kayıt defteri yedeği oluşturmanız önerilir. Kayıt defterinizi nasıl yedekleyeceğinizi bilmiyorsanız, Windows'ta Kayıt Defteri Nasıl Yedeklenir ve Geri Yüklenir kılavuzumuzu kullanın ve açıklanan adımları uygulayın.
1. Çalıştır iletişim kutusunu açmak için Windows + R tuşlarına birlikte basın.
2. Şimdi, kutuya regedit yazın ve Kayıt Defteri Düzenleyicisini başlatmak için Enter tuşuna basın.
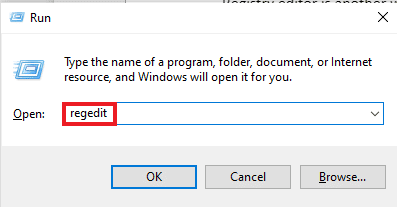
3. Şimdi, Kayıt Defteri Düzenleyicisi'nde aşağıdaki anahtar klasör yoluna gidin.
HKEY_LOCAL_MACHINE\System\CurrentControlSet\Services\RasMan\Parameters
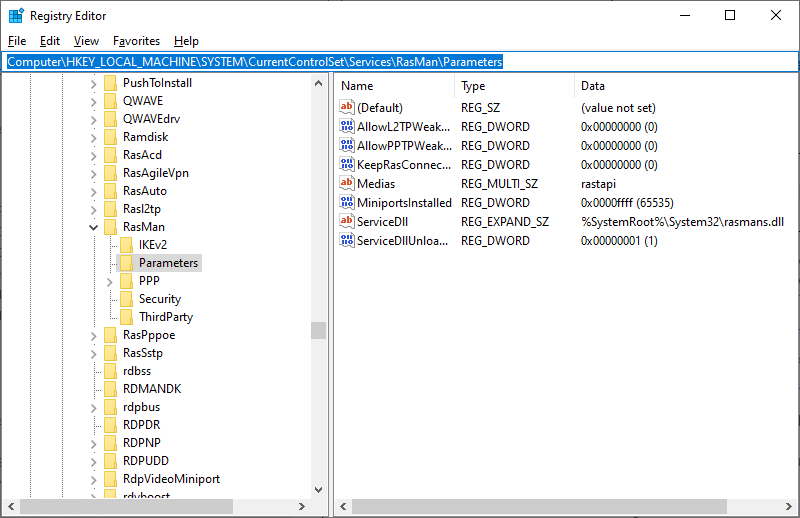
4. Şimdi, sağ bölmeye sağ tıklayın ve Yeni'ye ve ardından gösterildiği gibi DWORD (32-bit) Değeri seçeneğine tıklayın.
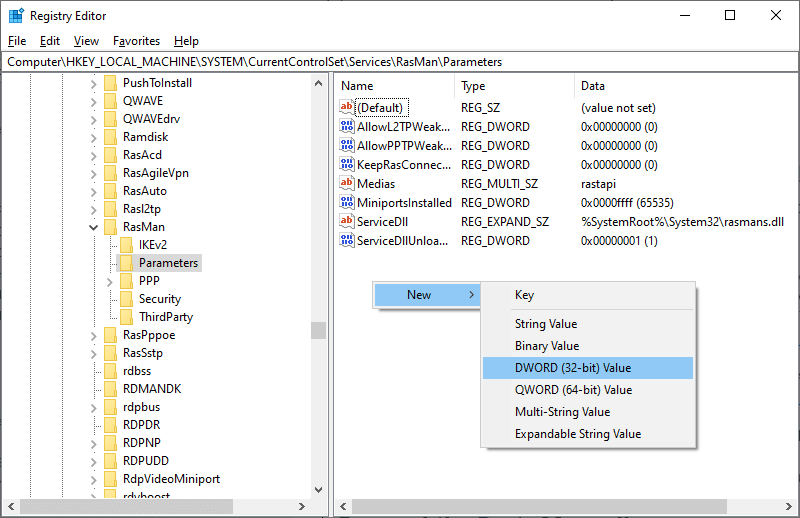
5. Şimdi oluşturduğunuz anahtara çift tıklayın ve Değer Verisini 1'e ayarlayın ve tüm pencereleri kapatın.
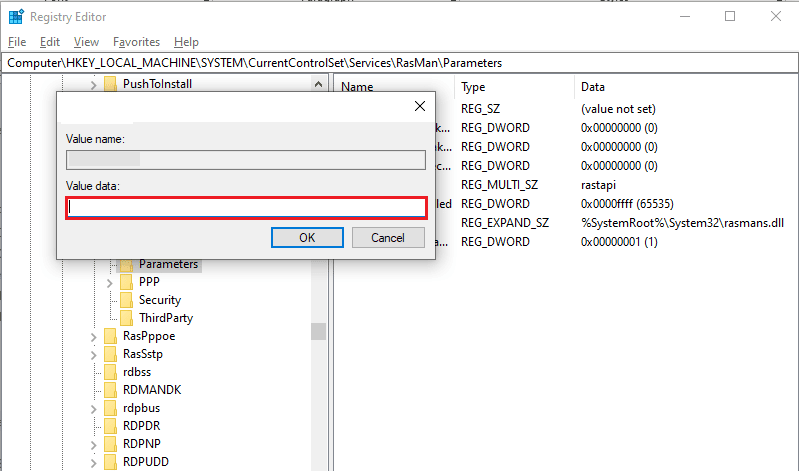
Yöntem 12: UDPE Kapsülleme Kayıt Anahtarı Oluştur
Benzer şekilde, L2TP bağlantı girişimi başarısız Windows 10 sorununu düzeltmek için bir UDPE Kapsülleme kayıt defteri anahtarı oluşturmanız gerekir. Bu anahtar, ağın kararsızlığına neden olan VPN bağlantı sorunlarını çözmenize yardımcı olacaktır. Bunu yaparak, VPN sunucusuna kolayca bağlanabilirsiniz ve işte aynısını yapmak için adımlar.
1. Windows tuşuna basın ve Kayıt Defteri düzenleyicisi yazın. Aç'a tıklayın.
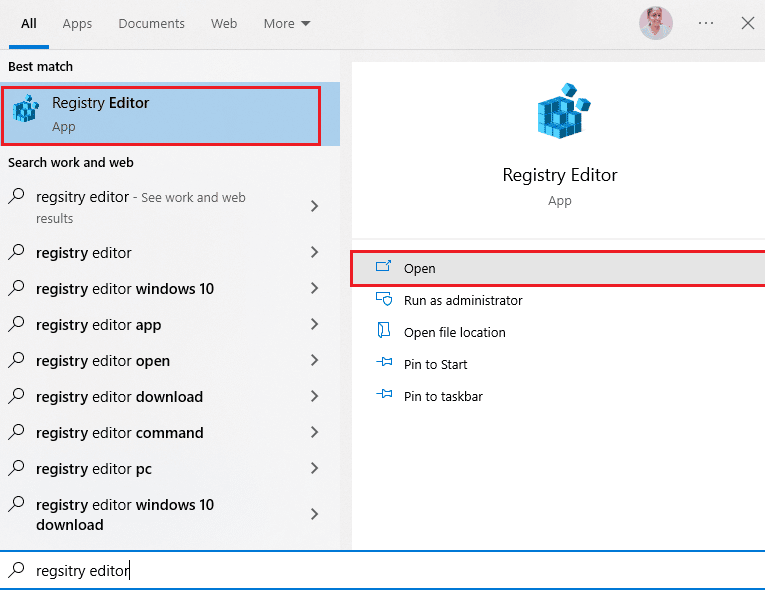
2. Şimdi, Kayıt Defteri Düzenleyicisi'nde aşağıdaki yola gidin.
Bilgisayar\HKEY_LOCAL_MACHINE\SYSTEM\CurrentControlSet\Services\PolicyAgent
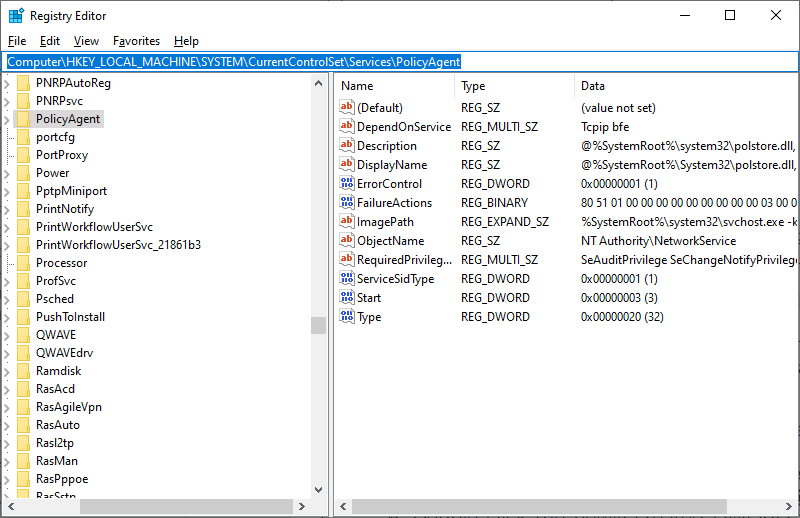
3. Şimdi, sağ pencereye sağ tıklayın ve Yeni'ye ve ardından gösterildiği gibi DWORD (32-bit) Değer seçeneğine tıklayın.
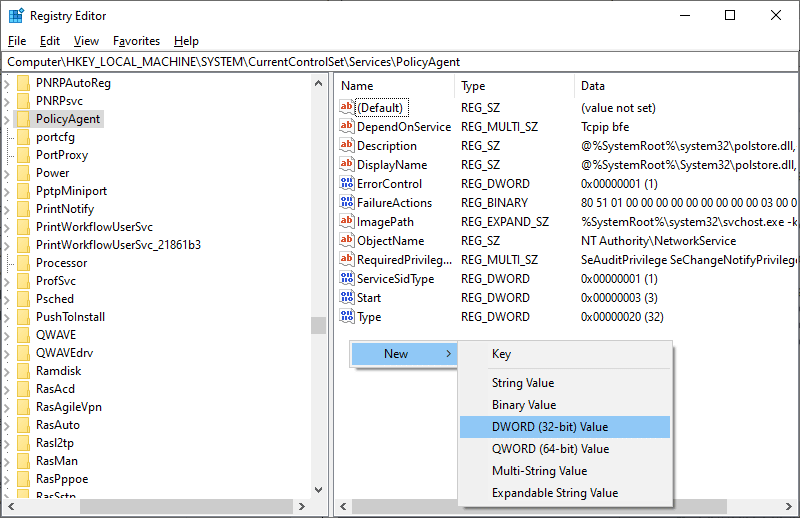
4. Anahtarı AssumeUDPEncapsulationContextOnSendRule olarak adlandırın ve oluşturduktan sonra anahtarı çift tıklayın.
5. Ardından, Değer Verisini 2 olarak ayarlayın ve Tamam'a tıklayın.
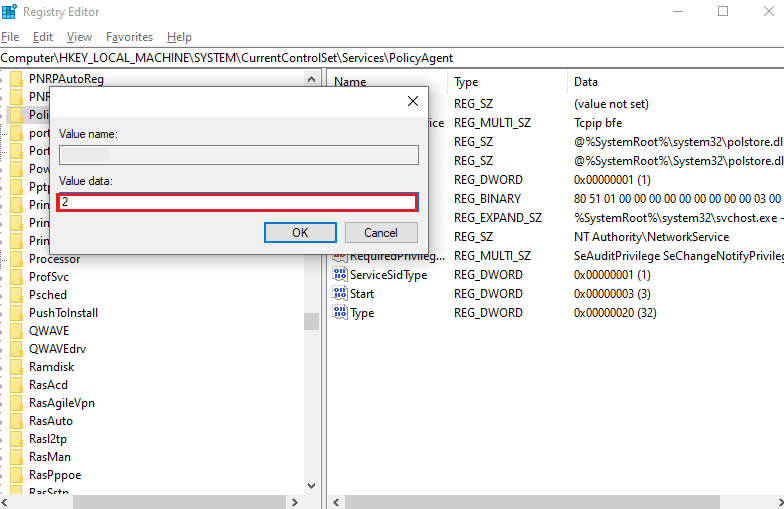
6. Son olarak bilgisayarı yeniden başlatın .
Ayrıca Okuyun: IPv6 Bağlantısını Düzeltme Windows 10'da İnternet Erişimi Yok
Yöntem 13: Bağlantı Noktalarını El İle İlet
Bu yöntem, ağ üzerinde hareket ederken tüm iletişim paketlerini bir bağlantı noktasından ve hedef adresten diğerine yönlendirecektir. Bu, bilgisayarınızdaki ağ performansını iyileştirir ve böylece tartışılan sorunu çözmenize yardımcı olur. Bağlantı noktalarını manuel olarak iletmek için birkaç talimat.
1. Tarayıcınızda bir sekme açın ve Portforward web sitesine gidin ve çalıştırmak istediğiniz programın varsayılan portlarını not edin.
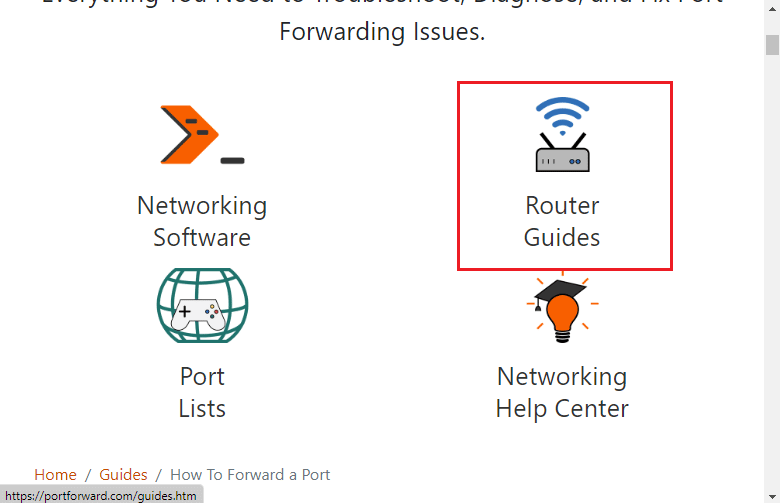
2. Ardından, kablosuz yönlendiricinizin IP adresini, Kullanıcı Adını ve Parolasını bulun.
Not: Yönlendiricinizin IP adresini nasıl bulacağınızı bilmiyorsanız Yönlendiricimin IP Adresini Nasıl Bulabilirim? veya bilgileri yönlendirici kılavuzunda da bulabilirsiniz.
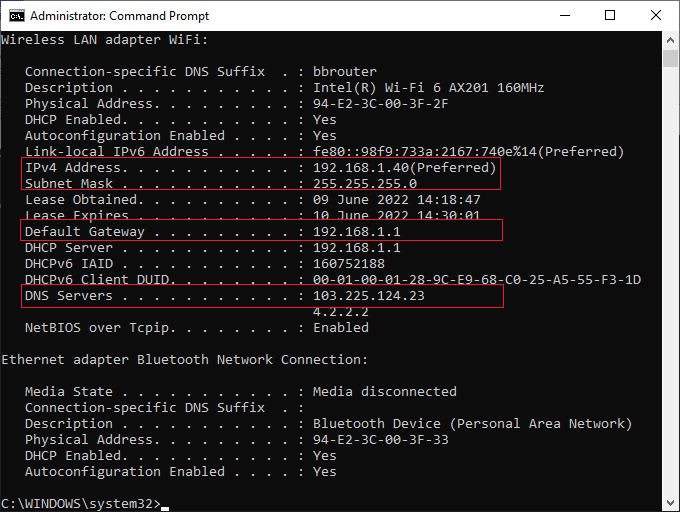
3. Şimdi, herhangi bir tarayıcıyı başlatın ve adres çubuğuna yönlendiricinizin IP Adresini yazın.
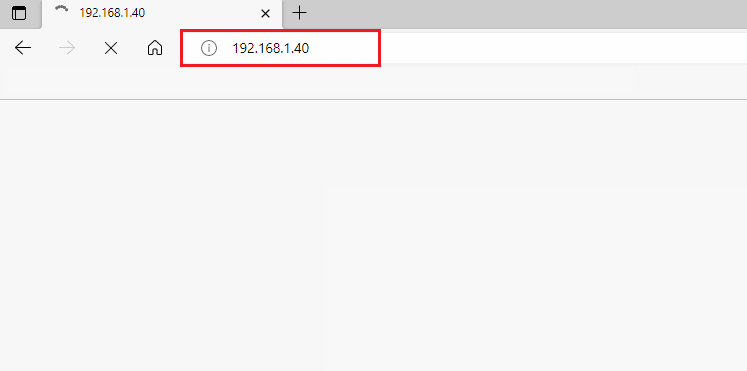
4. Şimdi, yönlendirici kimlik bilgilerinizi yazın ve oturum açın.
5. Ardından, Port Yönlendirme ile herhangi bir veriyi bulun. Kullandığınız yönlendiricinin modeline bağlı olarak bunu gelişmiş ayarlar veya diğer benzer menüler altında bulabilirsiniz.
6. Ardından, Post Forwarding'i etkinleştirin ve belirli bağlantı noktaları eklemenize izin veren seçeneğe tıklayın.
7. Boş metin alanlarına varsayılan bağlantı noktası numarasını yazın ve Kaydet'e tıklayın .
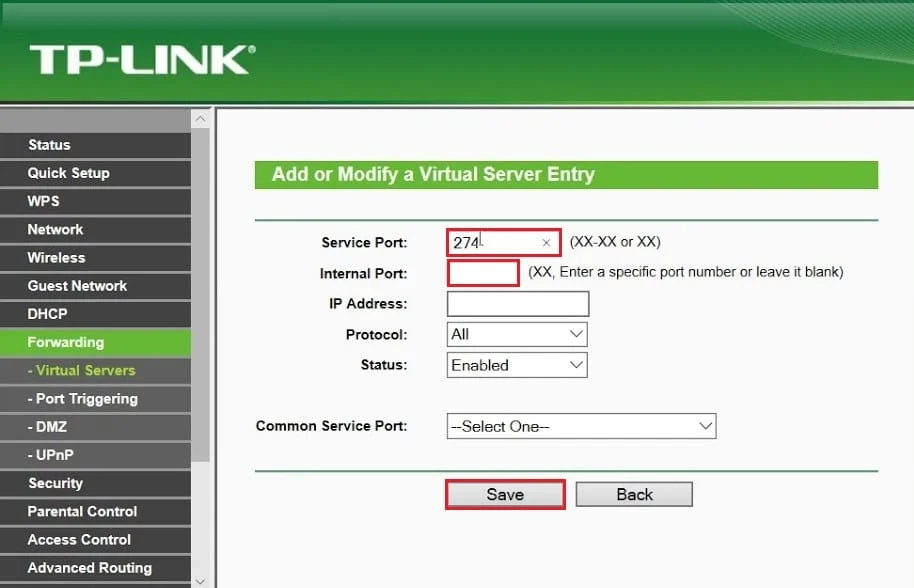
8. Son olarak, sorunsuz bir VPN bağlantısı kurup kuramayacağınızı kontrol edin.
Yöntem 14: VPN Bağdaştırıcısını Yeniden Yükleyin
Ağ bağdaştırıcılarınızda herhangi bir kararsızlık varsa, güvenlik katmanı bir işleme hatasıyla karşılaştığından L2TP bağlantı girişimi başarısız olur. Windows 10 bilgisayarınızdaki sürücüleri yeniden yüklemek için Windows 10'da Sürücüleri Kaldırma ve Yeniden Yükleme kılavuzumuzu izleyin.
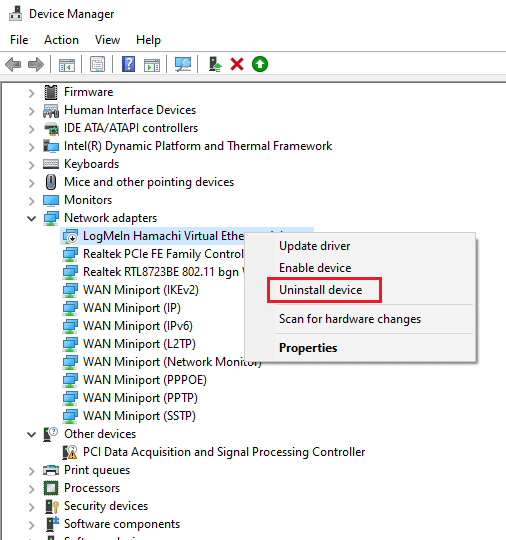
Ağ sürücülerini yeniden yükledikten sonra, tartışılan sorunu çözüp çözmediğinizi kontrol edin.
Ayrıca Okuyun: Google Chrome için Engellenen Sitelere Erişmek İçin En İyi 15 VPN
Yöntem 15: VPN Bağdaştırıcılarını Geri Al
VPN sürücülerini geri aldığınızda, donanım aygıtının tüm güncel sürümleri kaldırılacak ve önceden yüklenmiş sürücüler bilgisayarınıza yüklenecektir. L2TP bağlantı girişimi başarısız Windows 10 sorununu düzeltmek için Windows 10'da Sürücüler Nasıl Geri Alınır kılavuzumuzda belirtilen adımları izleyin.
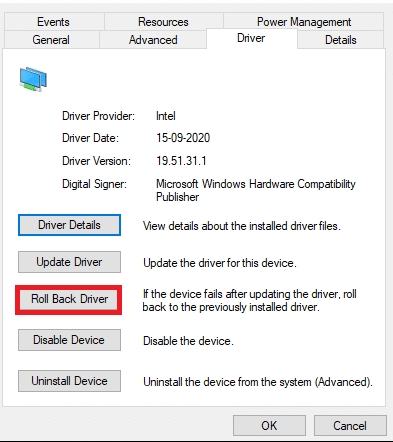
Windows 10 bilgisayarınız önceki sürücü sürümünü yükledikten sonra, VPN bağlantı sorununu çözüp çözmediğinizi kontrol edin.
Yöntem 16: Son Güvenlik Güncelleştirmelerini Kaldır
Windows işletim sistemini güncelledikten sonra L2TP bağlantı girişimi başarısız Windows 10 sorunuyla karşılaşırsanız, VPN bağlantınız yeni güncellemeyle uyumsuz olabilir ve bu durumda bilgisayarınızdaki son güncellemeleri kaldırın. Bu, hatalı bir güncellemeyi kaldırdıktan sonra bilgisayarın kararlılığını da artırır. Windows 10 PC'deki en son güncellemeleri kaldırmak için birkaç talimat.
1. Windows tuşuna basın, Denetim Masası yazın ve Aç'a tıklayın.
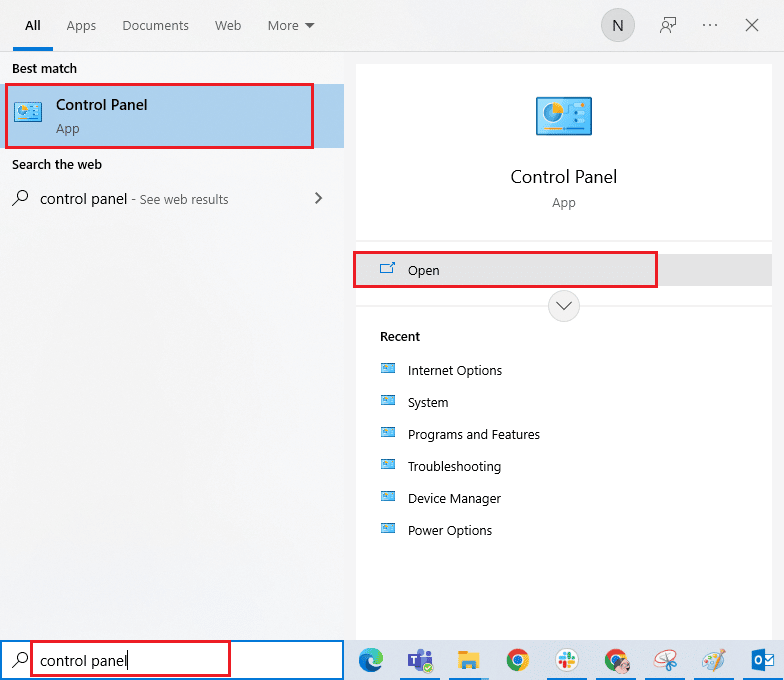
2. Şimdi, gösterildiği gibi Programlar menüsü altında Bir programı kaldır'a tıklayın.
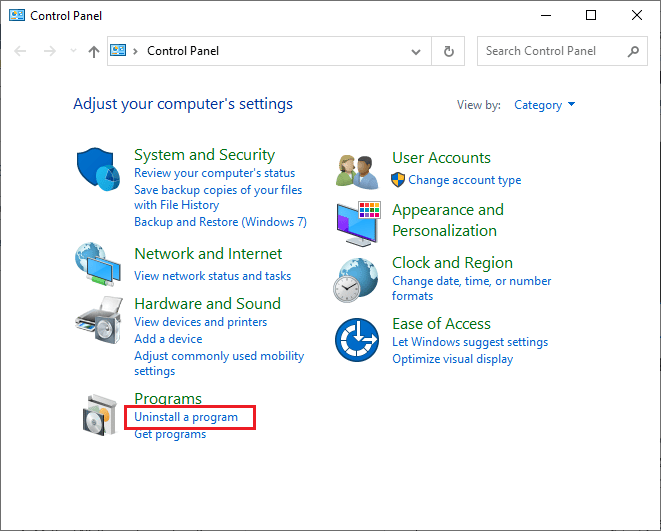
3. Şimdi, burada gösterildiği gibi sol bölmedeki Yüklü güncellemeleri görüntüle'ye tıklayın.
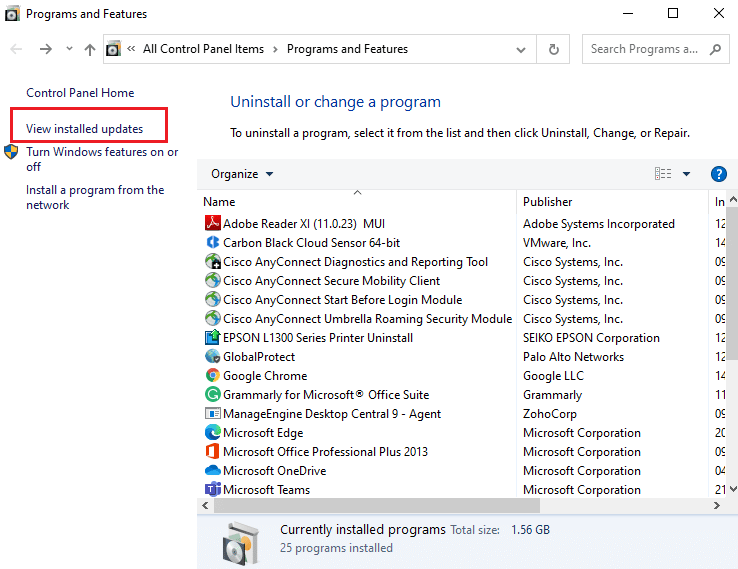
4. Şimdi en son güncellemeyi seçin (Windows 10 için kb :5009543 , Windows 11 için kb:5009566 gibi) ve aşağıda gösterildiği gibi Kaldır seçeneğine tıklayın.
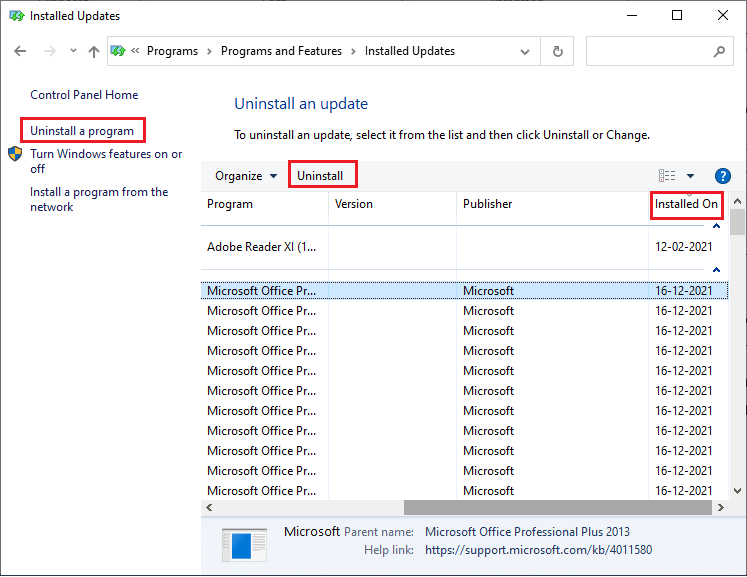
5. Ardından, varsa istemi onaylayın ve bilgisayarı yeniden başlatın.
Önerilen:
- Windows 10 İçin En İyi 32 Ücretsiz Klasör Kilidi Yazılımı
- Windows 10'da Çalışmayan Dosya Gezgini Koyu Temasını Düzeltme
- Bu İş İstasyonu ile Başarısız Birincil Etki Alanı Arasındaki Güven İlişkisini Düzeltin
- Windows 10'da Özel İnternet Erişiminin Bağlanmamasını Düzeltin
Şimdi, Windows 10'da güvenlik katmanı bir işleme hatasıyla karşılaştığından L2TP bağlantı girişiminin başarısız olduğunu düzeltmiş olursunuz. Sorunu gidermenin orta sürecinde takılırsanız, lütfen yorumlar bölümünde bize bildirin. Daha fazla sorgu için bizimle iletişime geçmekten çekinmeyin.
