Kodi Güncellemesi Başarısız Oldu
Yayınlanan: 2022-02-10
Kodi, medya dosyalarınızı düzenlemenin ve yönetmenin yanı sıra müzik dinlemek, YouTube, Twitch ve daha pek çok şeyi izlemek için eklentiler indirmenize olanak tanır. İndirmek için yüzlerce eklenti bulabilirsiniz. Kodi bu eklentileri arka planda günceller ve bazen Kodi güncelleme başarısız bildirimi alabilirsiniz. Aynı sorunla karşı karşıyaysanız, bu makale Kodi güncelleme başarısız hatasını düzeltmenize yardımcı olacaktır. Öyleyse okumaya devam edin!

İçindekiler
- Kodi Güncelleme Başarısız Hatası Nasıl Onarılır
- Yöntem 1: Depo Kaynağını Değiştir
- Yöntem 2: Bozuk Veritabanı Dosyalarını Sil
- Yöntem 3: Depoyu El İle Güncelleyin
- Yöntem 4: Depoyu Değiştir
- Yöntem 5: Kodi'yi yeniden yükleyin
Kodi Güncelleme Başarısız Hatası Nasıl Onarılır
Kodi, çeşitli videoları, televizyon şovlarını, filmleri ve daha fazlasını izlemek için popüler akış yazılımlarından biridir. Genellikle Kodi, eklentileri arka planda güncelleyerek fark edilmemesini sağlar. Yeni bir güncelleme varsa, Kodi en son sürümü yükleyecek ve eski sürümle değiştirecektir. Ancak bazen güncelleme işlemi başarısız olabilir. Bu olursa, bir hata mesajı alırsınız.
Aşağıda Kodi güncellemesinin başarısız olmasının bazı nedenleri bulunmaktadır.
- En son sürümün eski sürümle uyumsuzluğu
- Depo tarafından değiştirilen dosya yapısı
- Eklenti ile değiştirilen sürüm numarası
- Yeni güncellenen dosyanın konumu kısmen değiştirildi
- Kodi bozuk veritabanı
- Eski Kodi sürümü
Yöntem 1: Depo Kaynağını Değiştir
Bir eklenti güncellenemediğinde bir güncelleme başarısız hatası alacaksınız. Bu hatayı düzeltmek için önce sorunlu depoyu bulmanız, havuzun aktif olup olmadığını öğrenmeniz ve ardından manuel olarak güncellemeniz gerekir.
Adım 1: Sorunlu Depoyu Arayın
Sorunlu depoyu öğrenmek için talimatları izleyin.
1. Kodi uygulamasını başlatın.
2. Sol bölmede Eklentiler'e tıklayın.

3. Listeden Depodan yükle seçeneğini seçin.
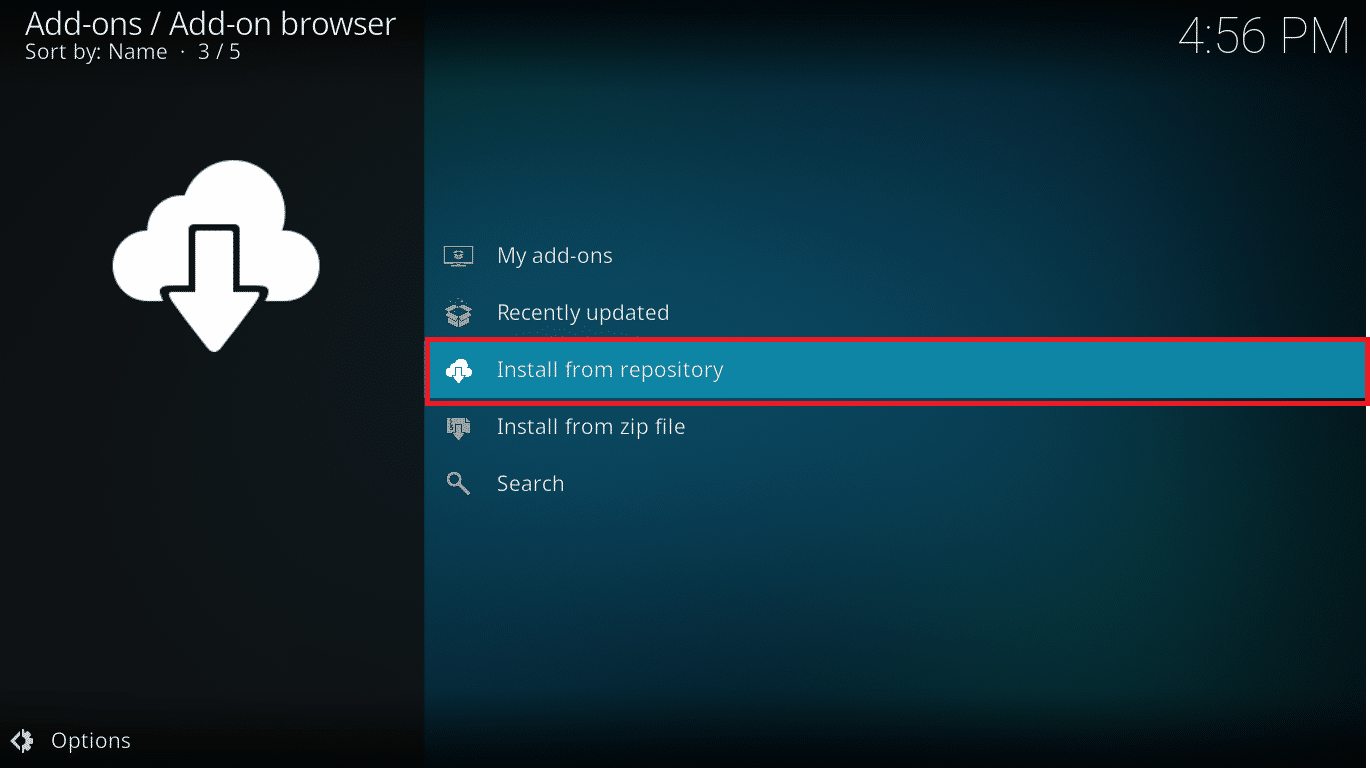
4. Ardından, eklenti türüne tıklayın. Burada Video eklentilerini seçiyoruz.
Not: Sorunlu eklenti bir müzik eklentisiyse Müzik eklentileri'ni seçin.

5. Sorunlu eklentiyi bulun (örn. NBC Sports Live Extra ).

6. Eklentiye sağ tıklayın ve Bilgi öğesini seçin.

7. Soldaki eklenti simgesinin altında verilen depo adını not edin.
Herhangi bir eklentiyle ilgili sorun yaşıyorsanız, Windows 10'da Kodi Ares Sihirbazının Çalışmamasını Düzeltme kılavuzumuzu okuyun.
Adım 2: Depo Kaynağını Değiştirin
Deponun hala aktif olup olmadığını öğrenmemiz gerekiyor. Son yıllarda yasal sorunlar nedeniyle birçok depo kapatıldı. Deponun hala aktif olup olmadığını görmek için,
- Deponun adına çevrimiçi göz atın ve deponun kapatıldığını belirten herhangi bir haber olup olmadığını kontrol edin .
- Depo kapatılırsa, o depoyu Kodi'den kaldırmanız gerekir . Kaldırdıktan sonra, eklentiler için herhangi bir güncelleme almazsınız ve ayrıca herhangi bir hata bildirimi almazsınız.
Depo yeni bir konuma taşınırsa, Kodi'deki konumu güncellemek için aşağıdaki adımları izleyin.
1. Kodi Ayarlarına gitmek için dişli simgesine tıklayın.

2. Ardından, Dosya Yöneticisi'ne tıklayın.
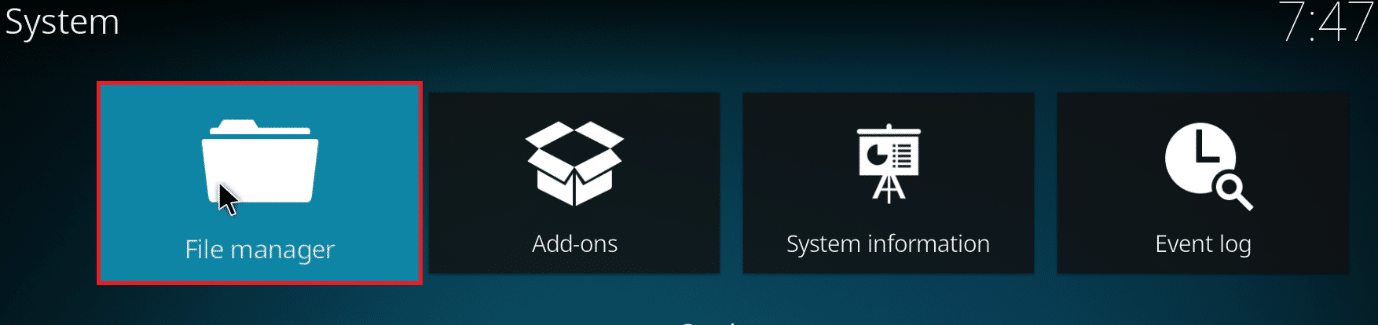
3. Depoya sağ tıklayın ve güncelleme hatasıyla karşılaştığınız Kaynağı Düzenle'yi seçin.
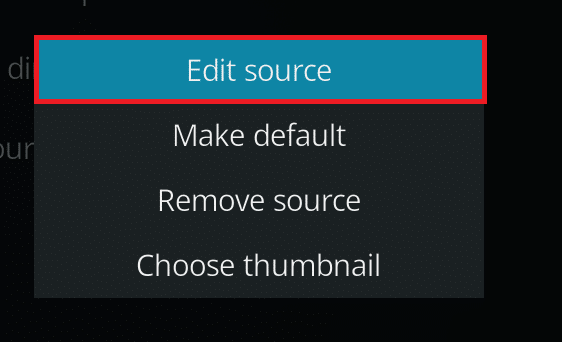
4. Metin alanına yeni güncellenen URL'yi girin ve Tamam'a tıklayın.
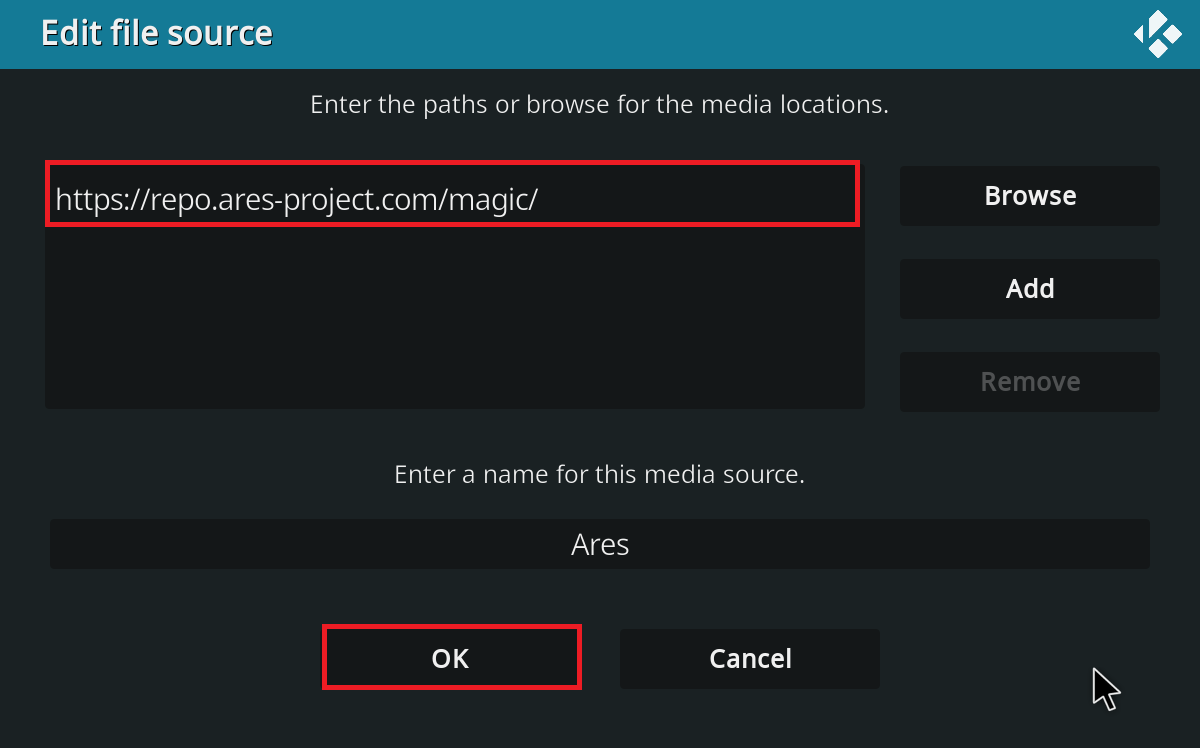
Ayrıca Okuyun: En İyi 10 En İyi Kodi Linux Dağıtımı
Yöntem 2: Bozuk Veritabanı Dosyalarını Sil
Bazen, eklenti ile hasarlı veritabanı uyuşmazlığı da Kodi güncellemesinin başarısız olmasına neden olabilir. Bu sorunu çözmek için veritabanı dosyasını Kodi'den silmeniz gerekir. Uygulama yeniden başlatıldığında bu dosya yeniden oluşturulacağından, veritabanı dosyasının silinmesi işlevselliği etkilemeyecektir. Bunu yapmak için aşağıdaki adımları izleyin.
1. Kodi Ayarlarına gidin.

2. Dosya Yöneticisine tıklayın.
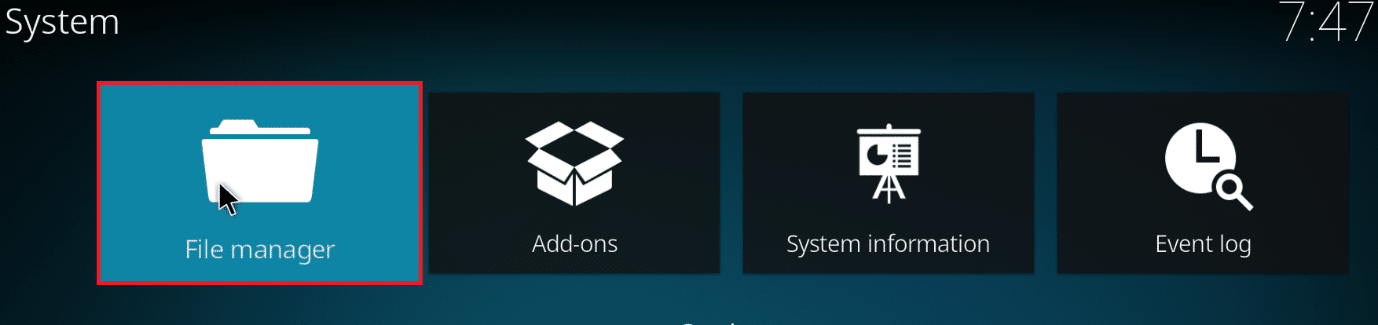
3. Profil dizini üzerine çift tıklayın.
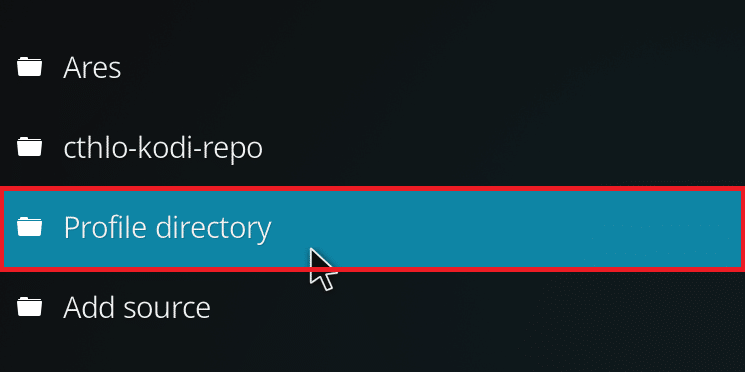
4. Ardından, Veritabanına çift tıklayın.
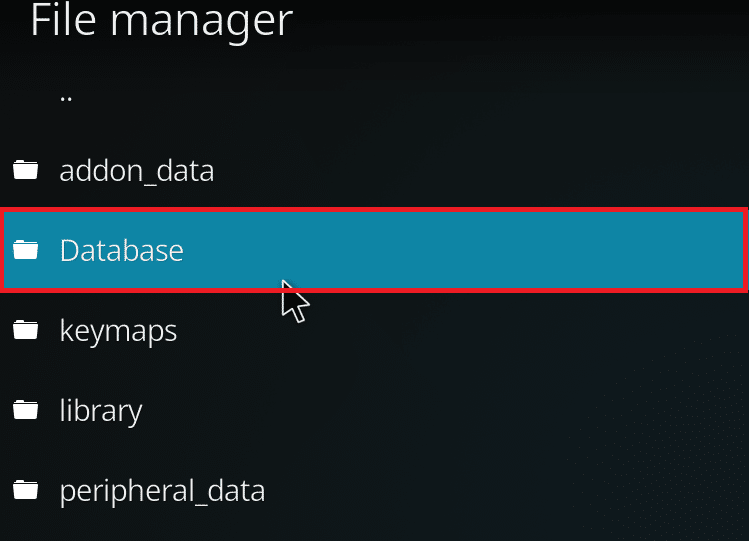
5. Eklenti veritabanı dosyasını bulun, örneğin Addons33.db .
Not: Dosya adı değişebilir. Genel biçim Addonsxx.db şeklindedir , burada xx bir sayı ile değiştirilir.
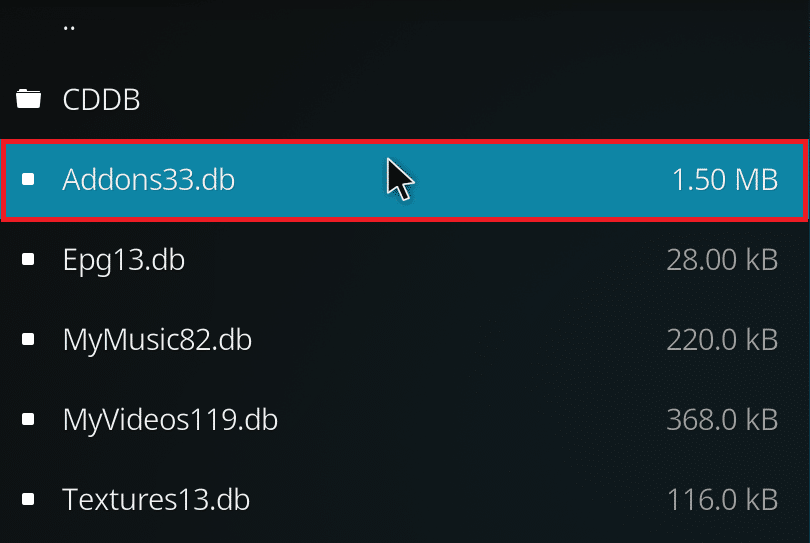
6. Veritabanı dosyasına sağ tıklayın ve Sil öğesini seçin.
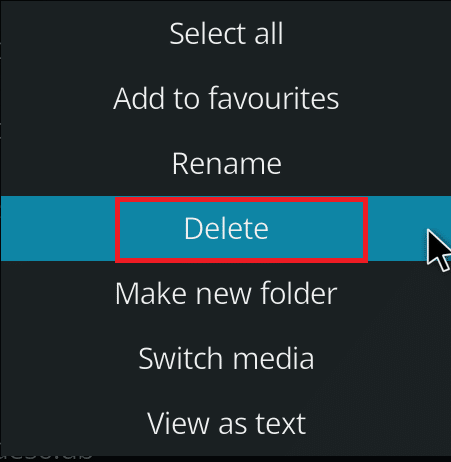
7. Silmeyi onaylamak için Evet'e tıklayın.
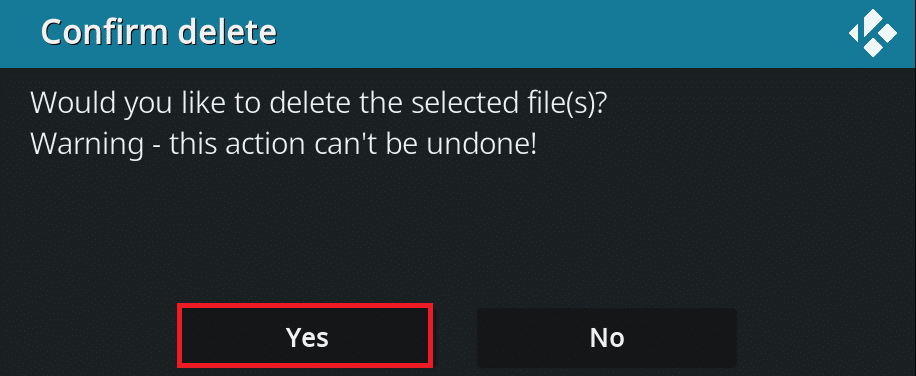
8. Son olarak, Kodi uygulamasını yeniden başlatın .
Yöntem 3: Depoyu El İle Güncelleyin
Kodi güncellemesi başarısız hatası alırsanız, depoyu manuel olarak güncellemeniz gerekir. Bir güncellemeyi manuel olarak zorlarsanız, bu sorun çözülebilir. Depoyu manuel olarak güncelleme adımları.
1. Kodi uygulamasını açın ve sol bölmedeki Eklentiler'e tıklayın.

2. Eklentiler menüsünün sol bölmesinde vurgulanmış olarak gösterilen açık kutu simgesine tıklayın.

3. Zip dosyasından yükle'yi seçin.
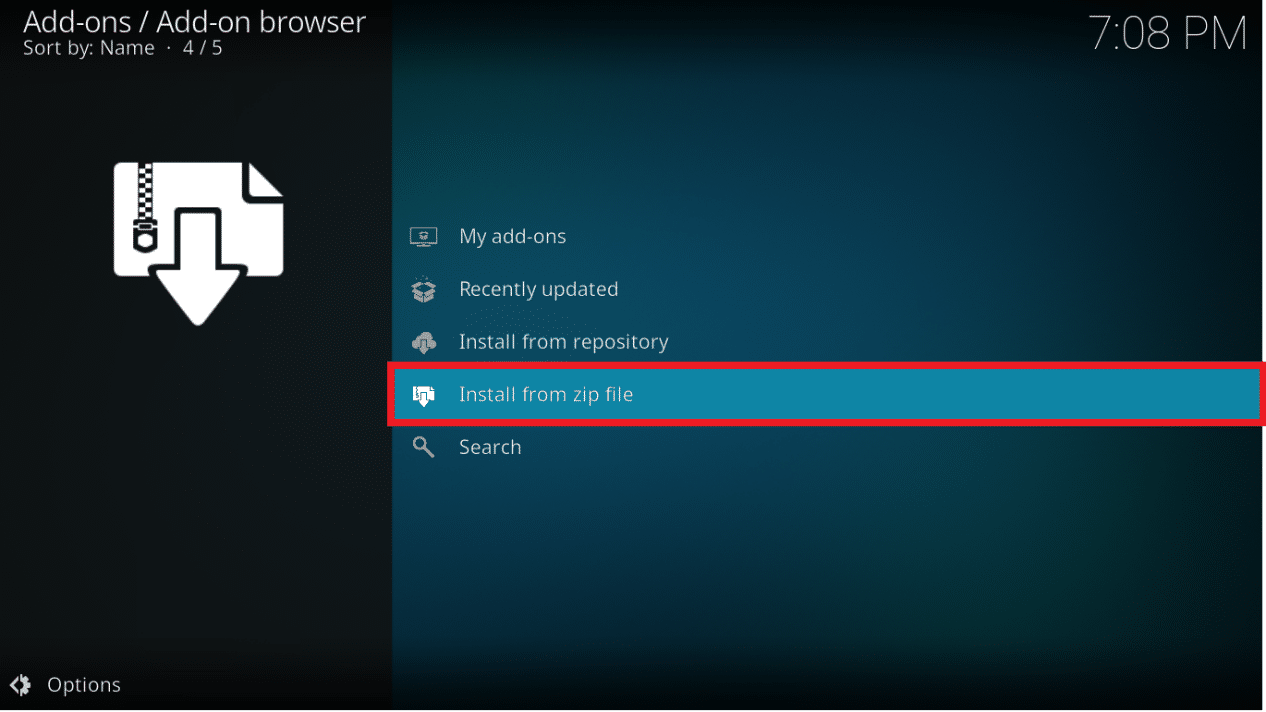
4. Ardından, depo zip dosyasını seçin ve Tamam'a tıklayın.
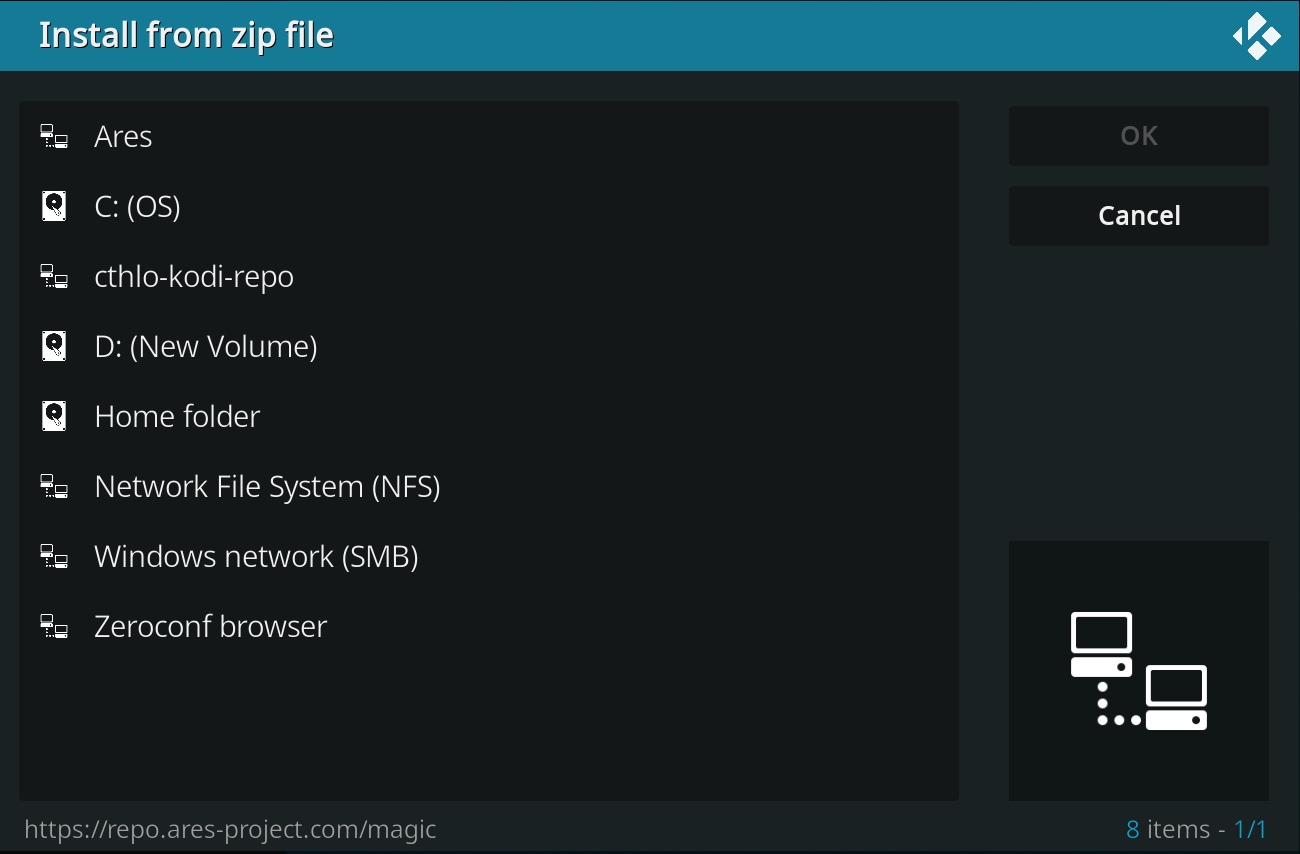
Bu, depoyu güncelleyecektir. Güncelleme tamamlandığında en üstte bir bildirim alacaksınız.
5. Şimdi Eklentiler > Depodan yükle > Video eklentileri seçeneğine gidin.

6. Eklentiyi bulun (örn. NBC Sports Live Extra ).

7. Eklentiye sağ tıklayın ve Bilgi öğesini seçin.


8. En alttaki Güncelle'yi tıklayın.
9. Sürüm seç penceresinde en son güncellenen veri havuzunu seçin. Eklenti şimdi güncellenecektir.
Ayrıca Okuyun: Kodi'nin Başlangıçta Çökmeye Devam Etmesi Nasıl Onarılır
Yöntem 4: Depoyu Değiştir
Depo kapatılırsa, onu yeni bir depoyla değiştirmeniz gerekir. Güvenlik risklerine yol açabileceğinden, deponun sistemden silinmesi tavsiye edilir. Eski depoyu kaldırmak ve yenisiyle değiştirmek için aşağıdaki adımları izleyin.
Seçenek 1: Kodi Deposunu Kaldır
Herhangi bir üçüncü taraf aracı kullanmadan Kodi deposunu kolayca kaldırabilirsiniz. Yerleşik özellik, bir seferde yalnızca bir depoyu silmenize olanak tanır. Depoları tek tek silip tekrar yükleyebilirsiniz. Kodi güncelleme başarısız sorununu gidermek üzere Kodi deposunu kaldırmak için aşağıdaki adımları izleyin.
1. Kodi uygulamasını başlatın ve sol bölmedeki Eklentiler'e gidin.

2. Eklentiler menüsünün sol bölmesinde vurgulanmış olarak gösterilen açık kutu simgesine tıklayın.

3. Eklentilerim seçeneğini belirleyin.
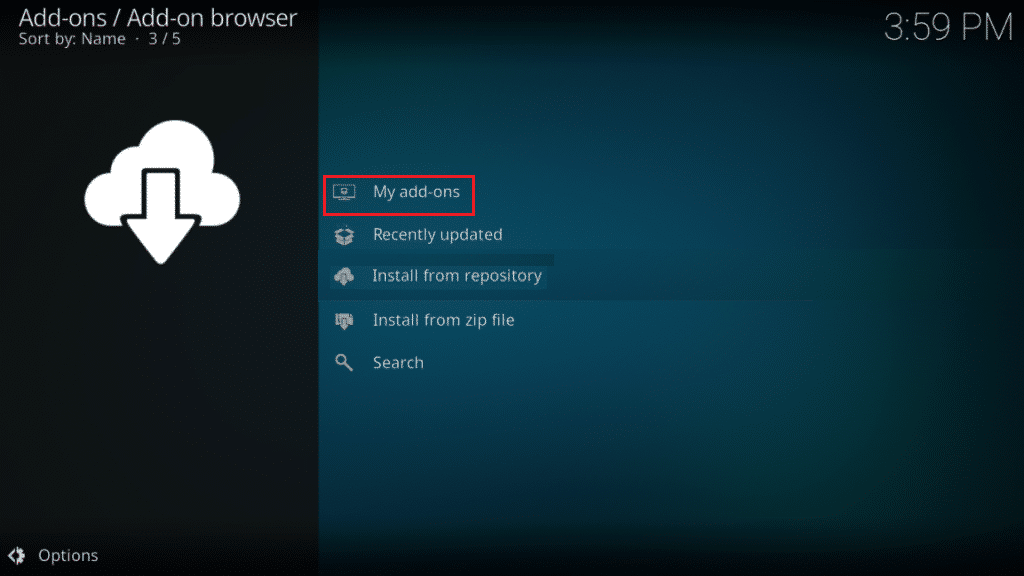
4. Eklenti deposu 'na tıklayın.
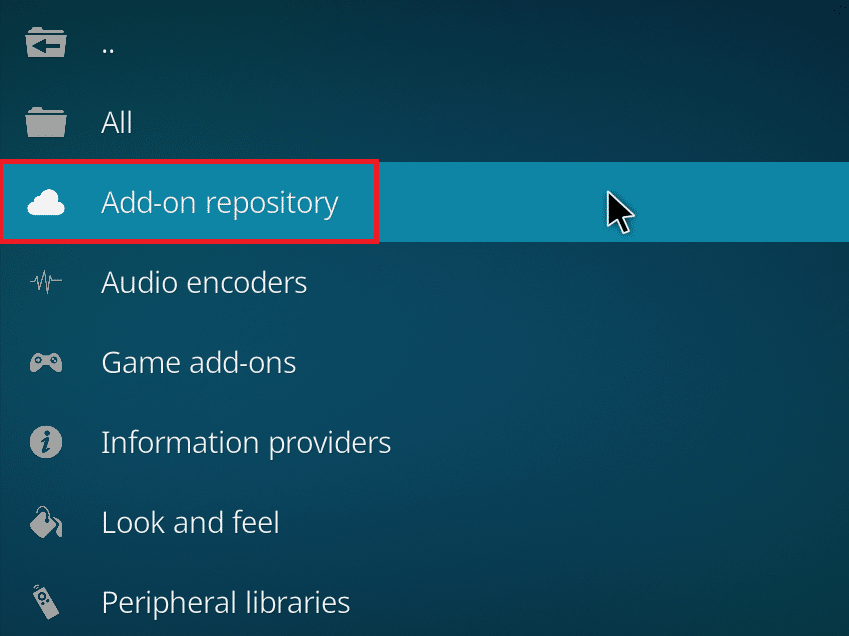
5. Kaydırın ve kaldırılacak havuzu seçin.
6. En alttaki Kaldır'a tıklayın.
7. Onaylamak için Evet'e tıklayın. Depo ve ilişkili dosyaları şimdi kaldırılacaktır.
Seçenek 2: Depo Kaynaklarını Kaldır
Kodi güncelleme başarısız sorununu gidermek için depo kaynağını sistemden de kaldırabilirsiniz. Depoyu kaldırmak, yalnızca depoyu ve ilişkili dosyaları siler. Kaynak listesinin dağınık olduğunu düşünüyorsanız, silinen havuzun kaynağını silin. Aşağıdaki adımları takip et.
1. Cihazınızda Kodi uygulamasını başlatın.
2. En üstteki Ayarlar simgesine tıklayın.

3. Dosya Yöneticisi öğesine tıklayın.
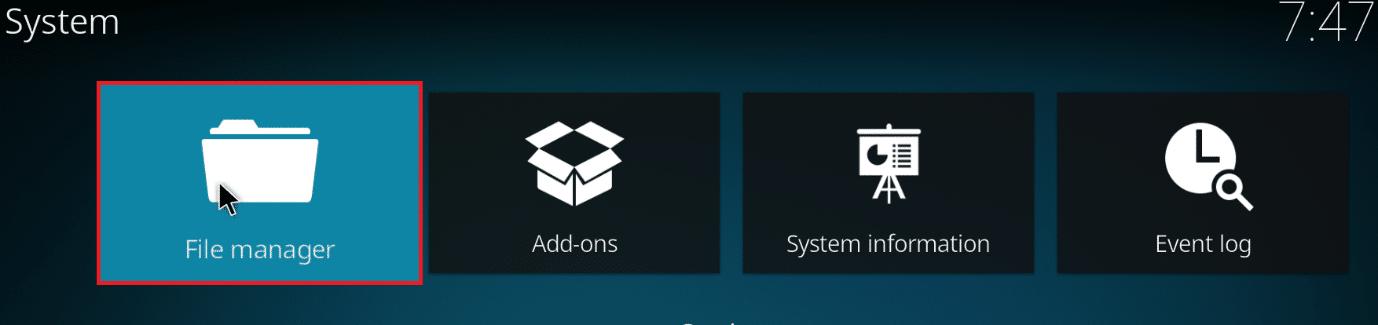
4. Kaydırın ve silinen depo adına sağ tıklayın ve Kaynağı kaldır öğesini seçin.
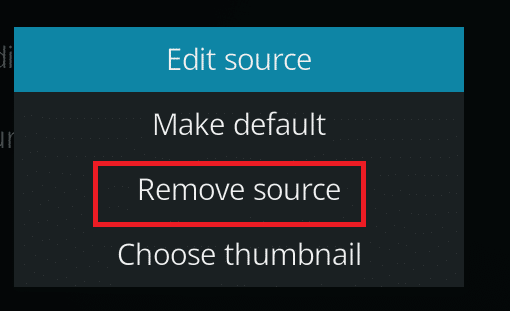
5. Onaylamak için Evet'e tıklayın.
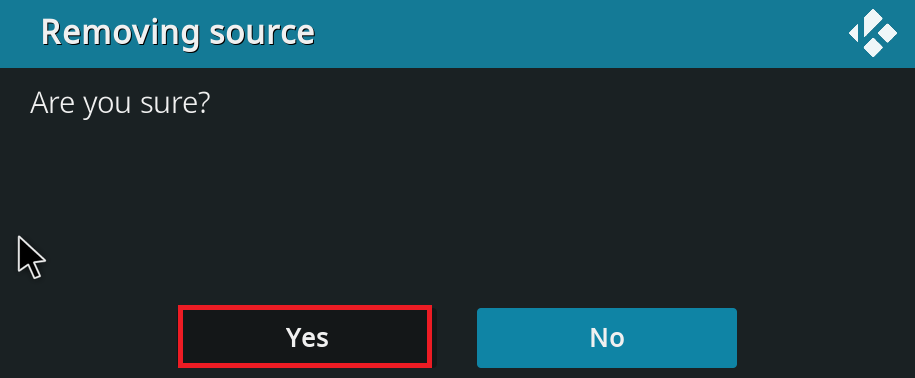
Depo kaynağını veya depoyu kaldırdıktan sonra Kodi eklentilerini yüklemek için kılavuzumuzu izleyin.
Ayrıca Okuyun: En İyi 10 En İyi Kodi Hint Kanalı Eklentisi
Yöntem 5: Kodi'yi yeniden yükleyin
Yukarıdaki yöntemlerden hiçbiri Kodi güncelleme başarısız sorununu çözmezse, Kodi'yi yeniden yüklemek için bu adımları izleyin.
1. Windows tuşuna basın, uygulamalar ve özellikler yazın ve Aç'a tıklayın.
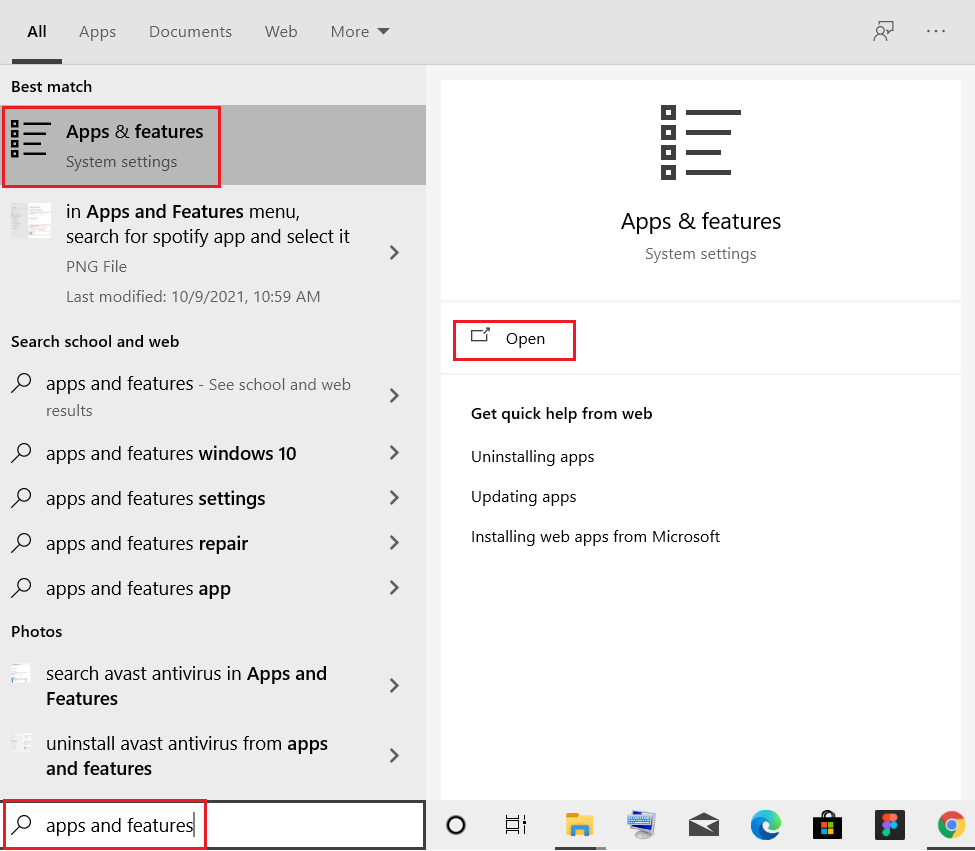
2. Bu listeyi ara alanında Kodi'yi arayın.
3. Ardından, Kodi'yi seçin ve vurgulanmış olarak gösterilen Kaldır düğmesine tıklayın.
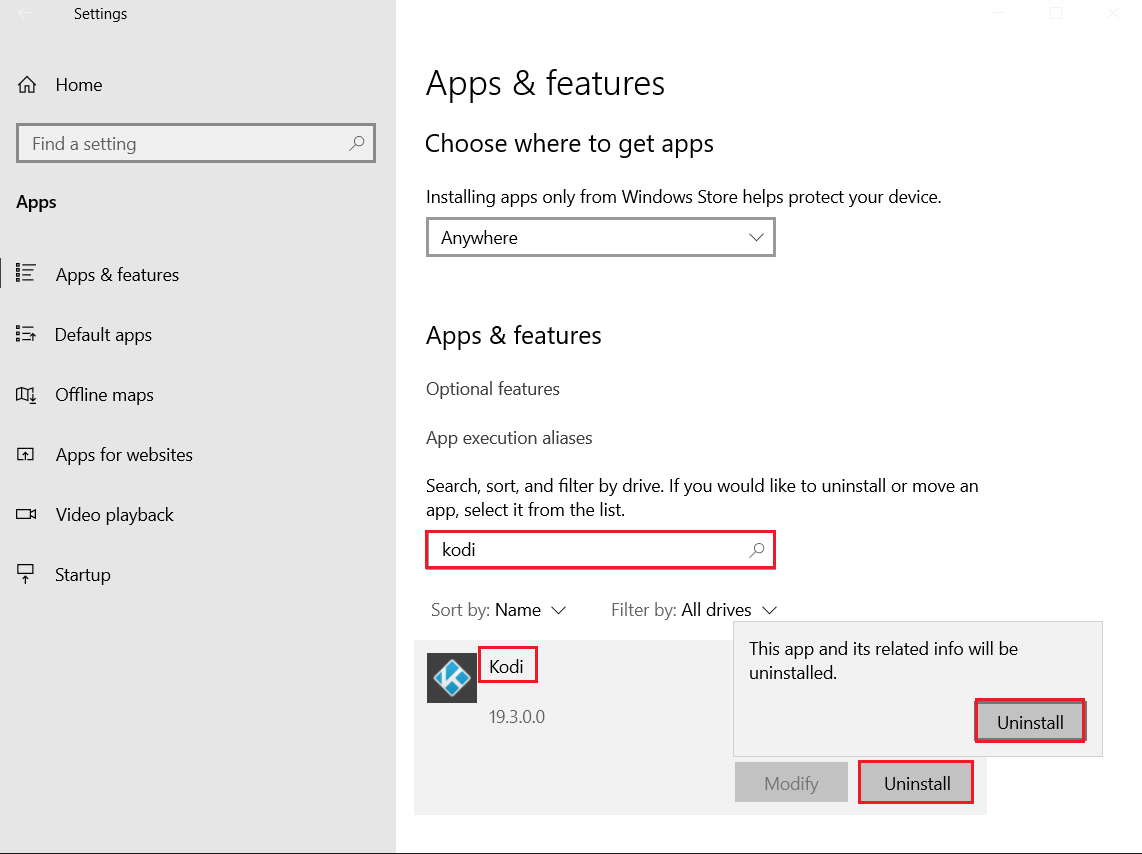
4. Tekrar, onaylamak için Kaldır'a tıklayın.
5. Kodi Kaldırma sihirbazında İleri > düğmesine tıklayın.
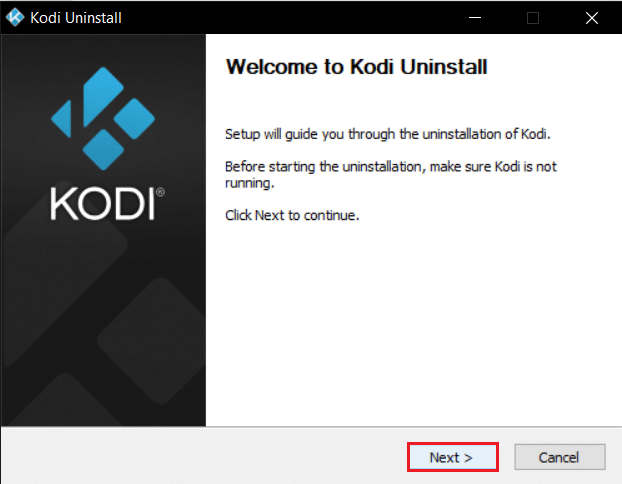
6. Tekrar İleri > düğmesine tıklayın.
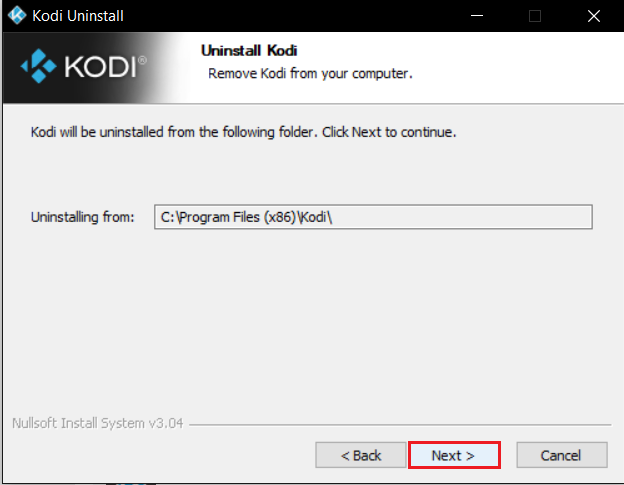
7. Evet, eminim ve profil klasörünü de silmek için izin verin ve Kaldır'a tıklayın.
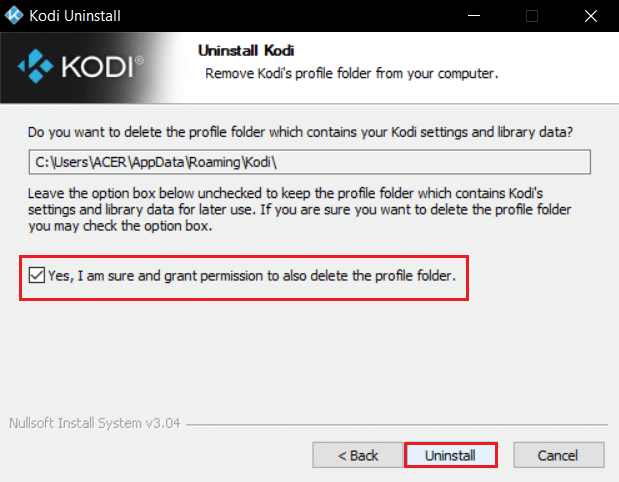
8. Kaldırma işleminin bitmesini bekleyin.
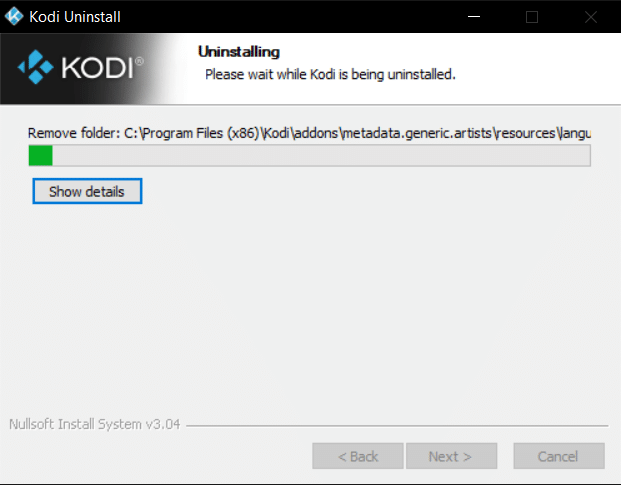
9. Ardından, Bitir'e tıklayın ve bilgisayarınızı yeniden başlatın .
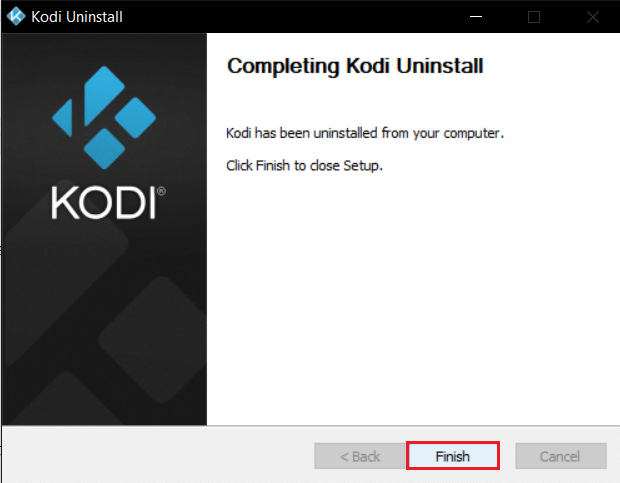
10. Ardından, Kodi'yi resmi web sitesinden indirin.
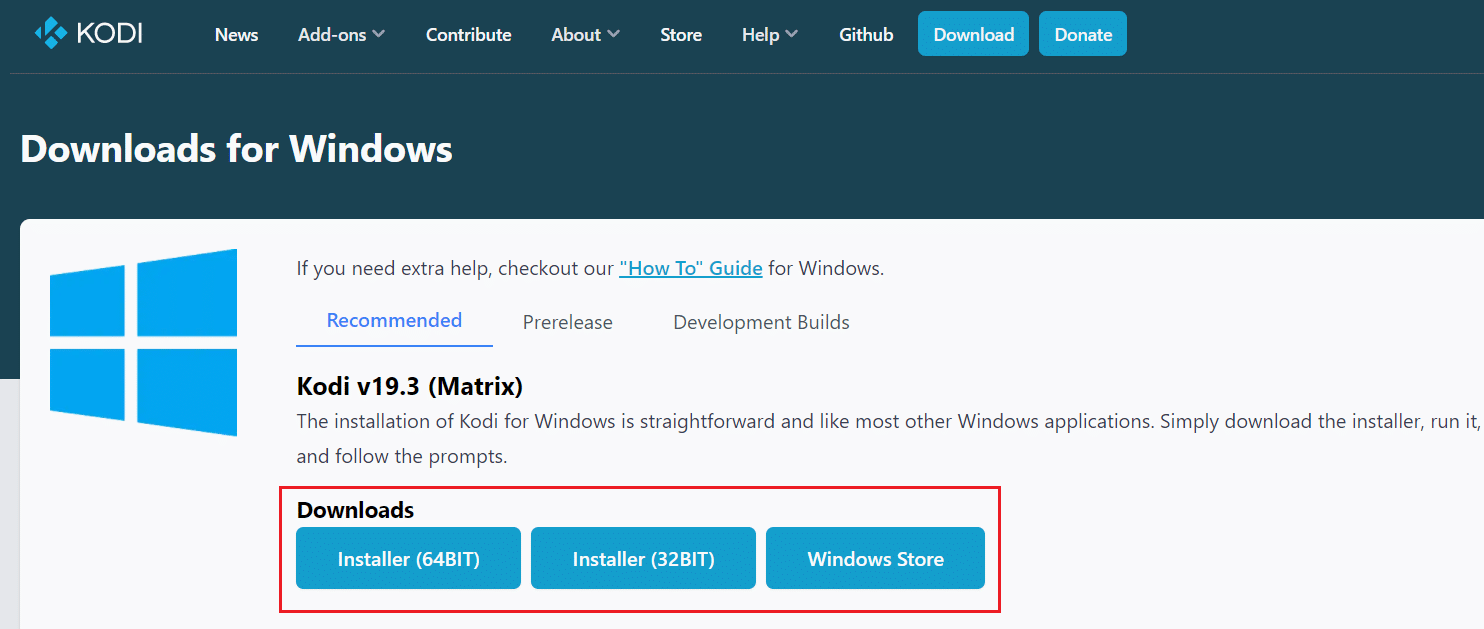
11. İndirilen Kodi 19.3 Matrix 64 bit yükleyiciyi üzerine çift tıklayarak çalıştırın.
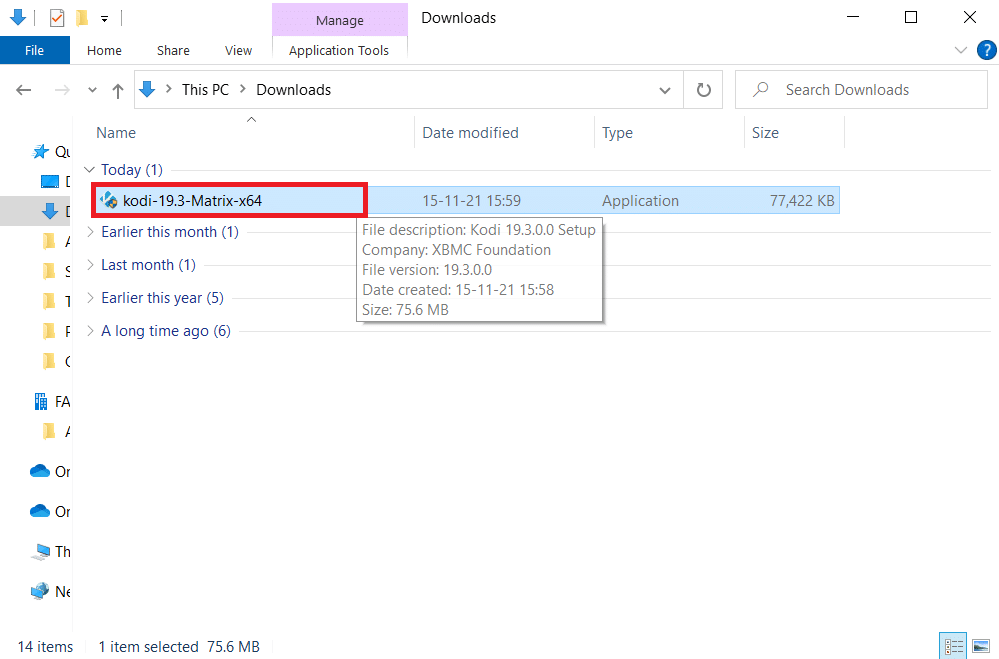
12. Gösterildiği gibi Kodi Kurulum penceresinde İleri'ye tıklayın.
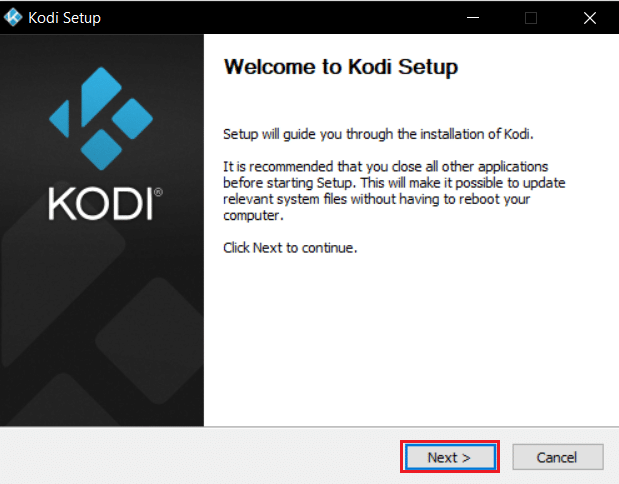
13. Lisans Sözleşmesini okuyun. Ardından, Kabul Ediyorum düğmesini tıklayın.
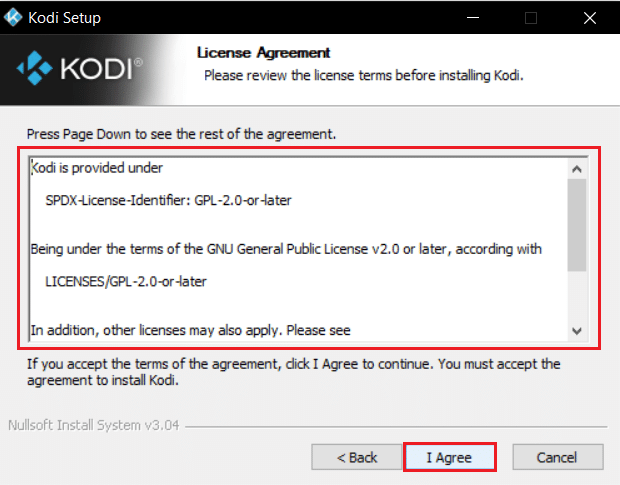
14. Yükleme türünü seçin: açılır menüsünün altındaki Tam seçeneğini seçin.
15. Ayrıca, Microsoft Visual C++ paketleri başlıklı kutuyu işaretleyin. Ardından, İleri'yi tıklayın.
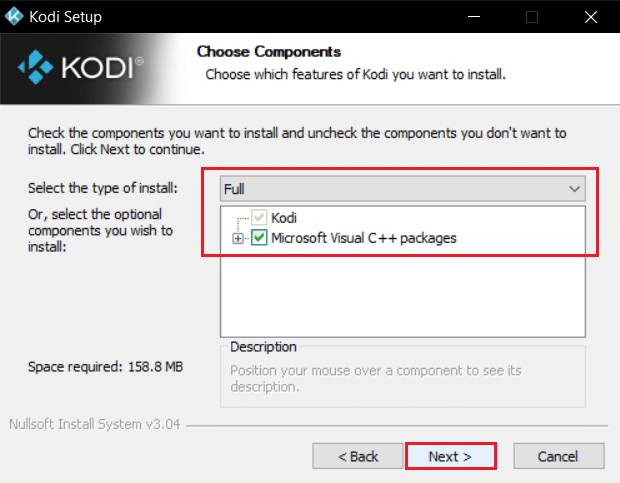
16. Gözat… 'a tıklayarak uygulamayı yüklemek için Hedef Klasörünüzü seçin ve ardından vurgulanmış olarak gösterilen İleri'ye tıklayın.
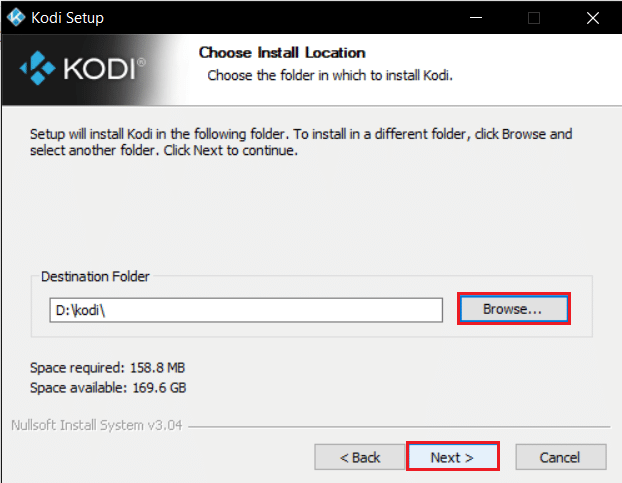
17. Şimdi, programın kısayollarını oluşturmak istediğiniz klasörü Başlat Menüsü klasörü veya yeni klasör olarak seçin. Ardından, Yükle'ye tıklayın.
Not: Aşağıdaki örnekte Kodi isimli bir klasör oluşturduk.
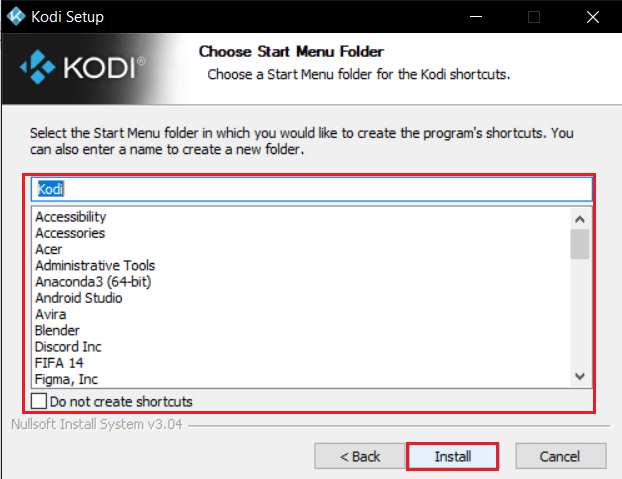
18. Kurulum işleminin bitmesini bekleyin .
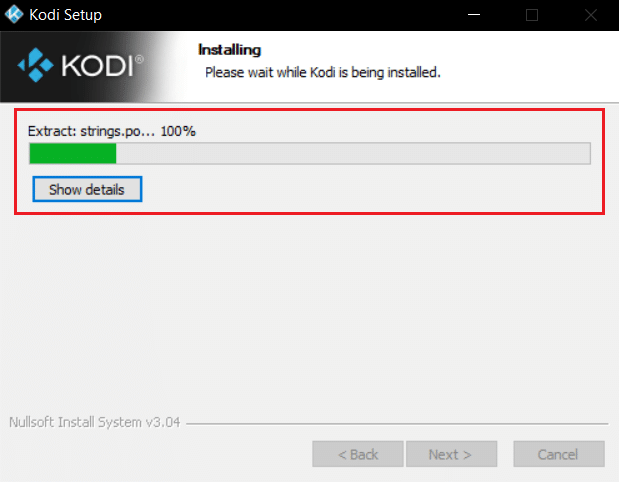
19. Son olarak, Bitir düğmesine tıklayın. Şimdi, bir sonraki bölümde açıklandığı gibi Kodi uygulamasını çalıştırabilir ve kullanabilirsiniz.
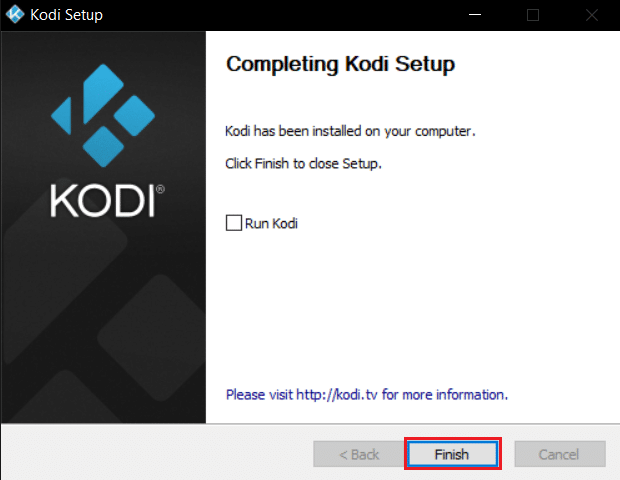
Sık Sorulan Sorular (SSS)
S1. Tüm Kodi depolarını bir kerede nasıl kaldırabilirim?
Ans. Tüm depoları silmek istiyorsanız, tüm depoları ve eklentileri silmek için fabrika ayarlarına sıfırlayabilirsiniz.
S2. Kodi ile kullanılacak en iyi VPN'ler nelerdir?
Ans. NordVPN, IPVanish, ExpressVPN, CyberGhost ve VyprVPN, Kodi ile kullanılacak en iyi VPN'lerdir .
Önerilen:
- YouTube Otomatik Oynatmanın Çalışmamasını Düzeltin
- Firestick Nasıl Kapatılır
- Senkronizasyonu Ayarlamak için Ana Bilgisayar İşlemini Düzeltin
- Discord'u Düzeltin Çökmeye Devam Ediyor
Bu makalenin Kodi güncelleme başarısız hatasını düzeltmenize yardımcı olacağını umuyoruz. Bu makaleyle ilgili herhangi bir öneriniz veya geri bildiriminiz varsa, aşağıdaki yorum bölümünde bize ulaşabilirsiniz.
