BSOD'ye neden olan KERNEL_MODE_HEAP_CORRUPTION hatasından nasıl kurtulurum?
Yayınlanan: 2021-01-06Bilgisayarınızda KERNEL_MODE HEAP CORRUPTION durdurma koduyla mavi ekranla işaretlenmiş ani çökmeler mi yaşıyorsunuz? Kernel Mode Heap Corruption hatası ölümcül bir BSOD ekranıyla gelse de panik yapmamalısınız. Hata kodu, sorunu çözmede size bir uyarı vermek içindir.
Bu yazıda, BSOD'ye neden olan kernel_mode_heap_corruption hatasından nasıl kurtulacağınızı göstereceğiz.
Çekirdek Modu Yığın Bozulması Nedir?
Bilgisayarınızın çekirdek modu işleminde, programların temel donanım bileşenlerine sınırsız erişimi vardır. Bir çekirdek modu yığın bozulması meydana geldiğinde, çalışan bir programın kodundaki bir kusurun bir veri yığınının içeriğini değiştirdiği anlamına gelir. Bu ayrıca, ayırıcının yığın tutamacının etkilendiği anlamına gelir.
Bazı olası sonuçlar, ayırıcının kendi içindeki kritik bellek hataları ve belleğin bazı bölümlerinin gelecekte erişilemez hale geldiği bellek sızıntılarıdır.
Çekirdek Yığın Modu Bozulması Hatasının Nedeni Nedir?
Hata, çoğunlukla bir bilgisayar aşırı yüklendiğinde veya uzun bir süre boyunca kullanıldığında ortaya çıkar. Çoğu zaman, bir bilgisayarın sistem sürücüleri ile ilgilidir. Ancak, kullanıcılar soruna neden olan birçok başka koşul belirledi.
1. Donanım Arızaları
Bilgisayarınızdaki bozuk bir RAM gibi hatalı bir donanım bileşeni hatayı tetikleyebilir.
2. Sürücü Sorunları
Birkaç Windows 10 kullanıcısının raporlarına göre, sorun sistem sürücülerini güncelledikten sonra başladı. Bu durumda yapmanız gereken tek şey güncellemeleri geri almaktır. Ayrıca sürücülerin güncelliğini yitirmiş olması da mümkündür .
3. Yazılım Uyumluluk Sorunları
PC'nizdeki belirli yazılımlar arasındaki uyumluluk sorunları, kararsız sistem davranışlarına yol açarak BSOD hatasına neden olabilir.
4. Sistem Grafik Kartı
Grafik kartınızın desteklemesi için çok ağır grafik yoğun yazılımları açmaya çalışmış olabilirsiniz.
5. Bozuk Dosyalar
Sisteminizde bozuk dosyalar varsa, Çekirdek modu yığın bozulması sorununu da tetikleyebilirler. Dahili Olay görüntüleyiciyi kullanarak sorunun nedenini teşhis etmeniz gerektiğini unutmayın.
Başlamak için aşağıdaki kılavuzu izleyin:
- Windows logosu + R tuşlarına basın ve Çalıştır iletişim kutusunu açmak için Enter'a basın.
- Çalıştır iletişim kutusuna "eventvwr" (tırnak işaretleri olmadan) yazın ve Enter'a basın.
- Olay görüntüleyici penceresinde, Windows günlükleri>Sistem'e gidin.
- Sistem penceresinde, liste tablosundan Çekirdek Modu Yığın Bozulması BSOD günlüğünü bulun.
- Genel ve Ayrıntılar altında görüntülenen günlük açıklamasını okuyun. Günlük, sorunun nedenini, özellikle Olay Kimliği ve Kaynak bilgilerini açıklamalıdır.
Windows 10'da Çekirdek Modu Yığın Bozulması Hatası Nasıl Onarılır?
Genellikle bir BSOD hatası, Windows'a normal erişiminizi engeller. Bu nedenle, aşağıdaki düzeltmeleri uygulamak için işletim sisteminizi Güvenli modda başlatmanız gerekebilir. Windows'u Güvenli modda başlatmak için aşağıdaki adımları kullanın.
- Güç düğmesine basın ve bilgisayar önyüklenirken shift tuşunu basılı tutun.
- Sorun Giderme>Gelişmiş seçenek>Başlangıç ayarları'na gidin.
- Ardından, Ağ ile Güvenli Modda başlatmak için F5'e basın.
1. En Son Grafik Kartı Sürücü Güncellemenizi Geri Alın
Grafik kartınızı güncelledikten hemen sonra sorunu yaşıyorsanız, güncellemeyi geri alın.
Bunu nasıl yapacağınız aşağıda açıklanmıştır:
- Çalıştır iletişim kutusunu açmak için Windows logosu + R tuşlarına basın.
- Kutuya "devmgmt.msc" (tırnak işaretleri olmadan) yazın ve Aygıt Yöneticisini açmak için Enter'a basın.
- Aygıt Yöneticisi penceresindeki öğeler listesinde gezinin ve Görüntü bağdaştırıcılarını genişletin.
- Açılır listeden sürücüyü (Intel veya VMware) bulun ve sağ tıklayın.
- Bağlam menüsünden Özellikler'i seçin.
- Özellikler ekranının Sürücü sekmesinden Sürücüyü Geri Al'ı seçin. (Not: Sürücüyü Geri Al seçeneği gri görünüyorsa, bu, sürücüde yakın zamanda bir güncelleme yapılmadığı anlamına gelir).
- Bir sonraki ekranda, “Neden geri dönüyorsunuz” sorusuna uygun yanıtı seçin. Evet'i tıklayın.
- Şimdi, işlemi tamamlamak için bilgisayarınızı yeniden başlatın.
Sorunun şimdi çözülüp çözülmediğini kontrol edin. Değilse, bir sonraki düzeltmeyi deneyin.
2. Grafik Kartı Sürücüsünü Yeniden Yükleyin
- Yöntem 1'deki ile aynı adımlarla başlayarak, sürücüye sağ tıklayın ve Cihazı kaldır'ı seçin.
- Bir sonraki ekranda, "bu aygıtın sürücü yazılımını sil" (varsa) yanındaki kutuyu işaretleyin.
- Bir sonraki ekranda Kaldır'a tıklayın.
- Bilgisayarı yeniden başlatın.
- Yeniden Başlatma tamamlandığında, Windows sürücüyü otomatik olarak yeniden yükleyecektir.
Sorun şimdi çözülmüş olabilir, ancak düzeltme bir fark yaratmazsa sürücüyü güncellemeniz gerekir.

3. Grafik Kartı Sürücünüzü Güncelleyin
- Yöntem 1'deki ile aynı adımlarla devam ederek, sürücüye sağ tıklayın ve Sürücüyü Güncelle seçeneğini seçin.
- Bir sonraki ekranda, güncellenmiş sürücü yazılımı için otomatik olarak ara öğesini seçin.
- Mevcut herhangi bir güncelleme istenmediğini varsayalım, üreticinin sitesine gidin ve sürücü güncellemesini manuel olarak indirin.
- Mevcut sürücüyü kaldırın ve .exe dosyasına tıklayarak yenisini yeniden yükleyin.
Cihazınızın sistem özellikleriyle uyumlu değilse, yeni sürücüyü yüklemenin sorunu çözmeyeceğini unutmayın.
Cihazınıza tam olarak uyan ve önemli ölçüde zaman ve çaba gerektirebilecek sürücüyü belirlemeniz gerekir. Diğer sürücülerin de hatalı olması daha da can sıkıcıdır.
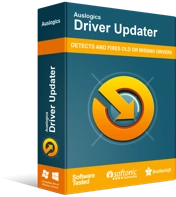
Sürücü Güncelleyici ile Bilgisayar Sorunlarını Çözün
Kararsız bilgisayar performansına genellikle güncel olmayan veya bozuk sürücüler neden olur. Auslogics Driver Updater, sürücü sorunlarını tanılar ve bilgisayarınızın daha sorunsuz çalışmasını sağlamak için eski sürücülerin tümünü bir kerede veya birer birer güncellemenize olanak tanır
Ayrıca cihazınızda uyumsuz bir sürücü bulunmasının bazı hayati bileşenleri devre dışı bırakabileceğini de belirtmekte fayda var. Sorunu aşmak için Auslogics Driver Updater gibi otomatik bir çözüm kullanmanız en iyisidir.
Yazılım, cihazınızı uygun bir grafik kartı sürücüsü ile aramanıza ve eşleştirmenize yardımcı olacaktır. Ayrıca, grafik kartı sürücünüzü ve bilgisayarınızdaki tüm eski veya hatalı sürücüleri güncelleyecektir.
4. Bozuk Dosyaları Düzeltin
Bozuk dosyaları düzeltmenin iki yaygın yolu vardır: Sistem dosyası denetleyicisini (SFC) veya Dağıtım Görüntüsü Hizmeti ve Yönetimini (DISM) kullanma.
SFC ile
- Windows logosu + R tuşlarına basın ve Çalıştır iletişim kutusuna "cmd" (tırnak işaretleri olmadan) yazın.
- Yönetici modunda Komut İstemi'ni açmak için Ctrl + Shift + Enter tuşlarını basılı tutun.
- Windows'a cihazda değişiklik yapma izni vermek için iletişim kutusunda görünen soruya Evet'i tıklayın.
- Komut İstemine aşağıdaki kodu yazın:
sfc /scannow.
- Kodu yürütmek için Enter'a basın. SFC aracı tüm sistem dosyalarını taramaya başlamalıdır.
Tarama sırasında araç tüm bozuk dosyaları düzeltecek ve eksik olanları geri yükleyecektir. İşlem tamamlandığında, değişiklikleri uygulamak için bilgisayarı yeniden başlatın. Yukarıdaki adımdan sonra sorun çözülmezse, DISM'yi çalıştırın.
DISM ile
- Adım 1-3'ü yukarıdaki gibi yineleyerek, Komut İstemi penceresine şu kodu yazın: dism.exe /online /cleanup-image /restorehealth.
- Kodu yürütmek için Enter'a basın.
- DISM.exe, bilgisayarınızdaki her bozuk dosyayı düzeltmek için sistem belleğini taramaya başlamalıdır.
- Tarama işlemi tamamlandığında, değişikliklerin geçerli olması için bilgisayarı yeniden başlatın.
Çekirdek modu yığın bozulması hatasının tekrar oluşup oluşmadığını görmek için yoğun grafik içeren bir program çalıştırmayı deneyin. Eğer öyleyse, endişelenme. Sonraki yönteme geçin.
5. RAM'i teşhis edin
Diğer donanım bileşenlerinin yanı sıra RAM'in de soruna neden olma olasılığı çok yüksektir. Bu olasılığı ortadan kaldırmak için RAM'i kontrol etmek için Windows Bellek Tanılama aracını kullanın. Aşağıdaki adımları takip et:
- Çalıştır iletişim kutusunu başlatmak için Windows logosu + R tuşlarına basın.
- Çalıştır iletişim kutusuna "mdsched.exe" (tırnak işaretleri olmadan) yazın ve Windows Bellek Tanılama'yı (WMD) başlatmak için Enter'a basın.
- WMD penceresinde, belleği kontrol etmek için Şimdi yeniden başlat ve sorunları kontrol et (önerilen) öğesini seçin.
- Bilgisayar yeniden başlatıldıktan sonra, kontrol işlemi ayrıntılarını içeren mavi bir arka plana sahip bir ekran görünmelidir.
- İşlem tamamlandıktan sonra herhangi bir hata algılanmazsa, RAM'iniz iyi çalışıyor demektir. Bazı sorunların bulunduğunu varsayalım, RAM'inizi tamamen değiştirmelisiniz.
Çözüm
Rehberimizle sorunu çözdünüz mü? Eğer öyleyse, lütfen aşağıya bir yorum bırakın, makaleye 5 yıldızlı bir yorum yapın ve sosyal medya platformlarınızda sevdiklerinizle paylaşın. Sorunu hâlâ çözemiyorsanız, daha fazla ayrıntı için bize ulaşın. Hızlı bir şekilde sizinle ilgileneceğiz. Son olarak, yaygın Windows 10 sorunlarını çözmek için diğer faydalı ipuçları için blogumuzu ziyaret edin.
