MacOS'ta Keka Hata Kodu 2'yi Düzeltin
Yayınlanan: 2022-11-07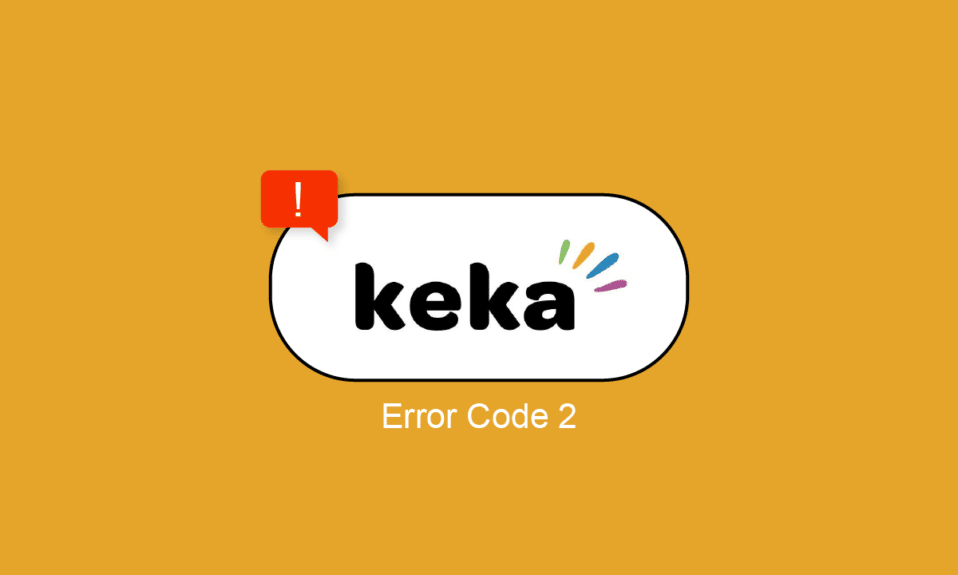
Keka, öncelikle büyük bir dosyayı daha küçük dosyalara bölmek için kullanılan, Mac kullanıcıları için en iyi ve en hızlı sıkıştırma ve çıkarma araçlarından biridir. Örneğin, harici bir sabit sürücüye aktarılması veya posta yoluyla gönderilmesi gereken 15 GB'lık bir ISO dosyası varsa, ancak sınır 5 GB'a kadardır. Böylece Keka, 15 GB'lık dosyayı tercihe göre her biri 5 GB'lık 3 parçaya veya daha azına sıkıştırabilir. Bu kılavuzda, Keka uygulaması hakkında bilmeniz gereken her şeyi, büyük bir dosyayı sıkıştırmak için nasıl kullanacağınızı, keka hata kodu 2'nin nasıl çözüleceği, keka'nın nasıl kurulacağı ve nasıl kaldırılacağı ile ilgili tüm soruları ele aldık. keka.
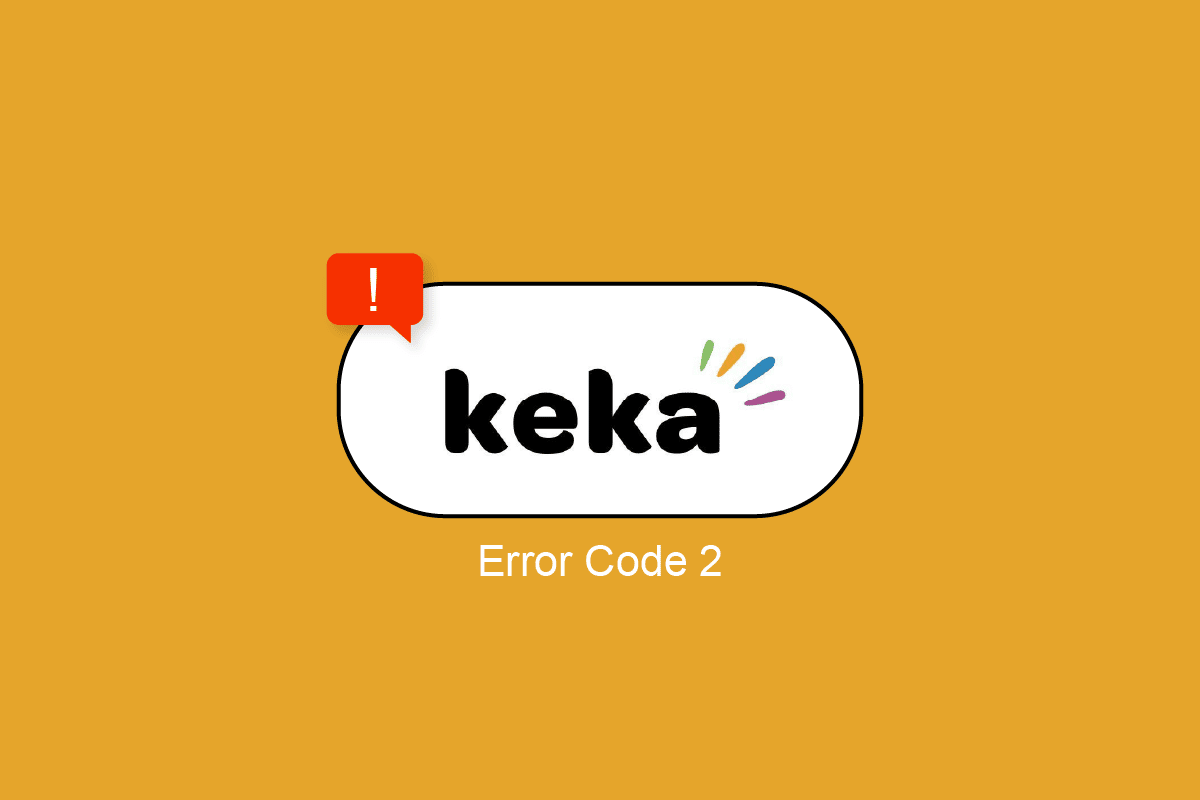
İçindekiler
- macOS'ta Keka Hata Kodu 2 Nasıl Onarılır
- MacOS'ta Keka Uygulaması Nasıl Kullanılır
- Keka uygulamasının kullanımı nedir?
- Keka Uygulamasının Bazı Özellikleri
- Keka'da bir dosya nasıl sıkıştırılır
- Keka ile Dosya Nasıl Çıkarılır
- Büyük Dosyayı Birden Çok Küçük Dosyaya Bölme
- Keka'nın Desteklediği Dosya Formatları
- Keka Hata Kodu 2'nin Sebepleri Nelerdir?
- Yöntem 1: Sistemi Yeniden Başlatın
- Yöntem 2: Doğru Biçimi Doğrulayın ve Kullanın
- Yöntem 3: Dosyayı Çıkarmadan Önce Doğrulayın
- Yöntem 4: Diğer Sıkıştırma Uygulamalarını kapatın
- Yöntem 5: Keka Uygulamasını Yeniden Yükleyin
macOS'ta Keka Hata Kodu 2 Nasıl Onarılır
Bu yazımızda Keka uygulamasını, özelliklerini, uygulamanın nasıl kullanılacağını, hata kodu 2'nin nasıl düzeltileceğini ve Keka uygulamasının macOS'ta nasıl kaldırılacağını veya kurulacağını detaylı olarak anlattık.
MacOS'ta Keka Uygulaması Nasıl Kullanılır
Keka, minimum ve uygun seçenekler ve ayarlarla basit bir arayüze sahiptir, oldukça güzel ve temizdir, bu da kullanımı çok kolay hale getirir. Burada Keka kullanarak bir dosyanın nasıl çıkarılacağı ve daha da önemlisi büyük bir dosyanın nasıl sıkıştırılacağı/birden çok küçük dosyaya bölüneceği hakkında hızlı bir kılavuz sunuyoruz.
Keka uygulamasının kullanımı nedir?
- Sıkıştırılmış klasörlerden dosya ve verilerin çıkarılması.
- Dosya boyutunu küçültmek için dosyaları ve verileri sıkıştırma.
- Son derece büyük bir dosyayı toplu daha küçük dosyalara bölme.
- Bir dosyayı bir parola ile şifrelemek.
Keka Uygulamasının Bazı Özellikleri
- Aynı anda birden fazla işlemi gerçekleştirebilir.
- Çıkardıktan sonra zip klasörünü otomatik olarak siler veya çöp kutusuna taşır.
- Varsayılan çıkarma biçimini ve yöntemini (hızı) ayarlama seçeneği.
- 1,4 Disket, 4,7 GB DVD, 25 GB Blu-ray (SL) gibi bölünmüş sıkıştırma için varsayılan ön ayarlar mevcuttur.
- Bir alt klasöre çıkarma seçeneği.
Keka'da bir dosya nasıl sıkıştırılır
Adından da anlaşılacağı gibi sıkıştırma, dosyayı bir zip klasörüne sıkıştıracak ve benzer dosya öğelerini ve verilerini kaldırdığı için dosya boyutunu küçültecek, bu da sıkıştırmayı açarak orijinal durumuna geri yükleyebilecek. Keka kullanarak bir dosyayı sıkıştırmak için aşağıdakileri yapın:
1. Keka uygulamasını açın.
2. Dosyayı sıkıştırmak istediğiniz formatı seçin.
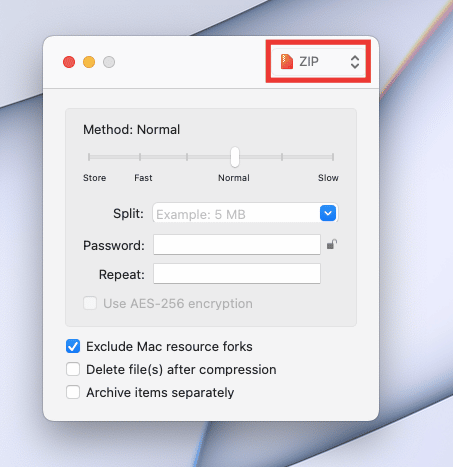
3. Yöntemi seçin (sıkıştırma hızı). En iyi sonuç için Normal olarak ayarlayın.
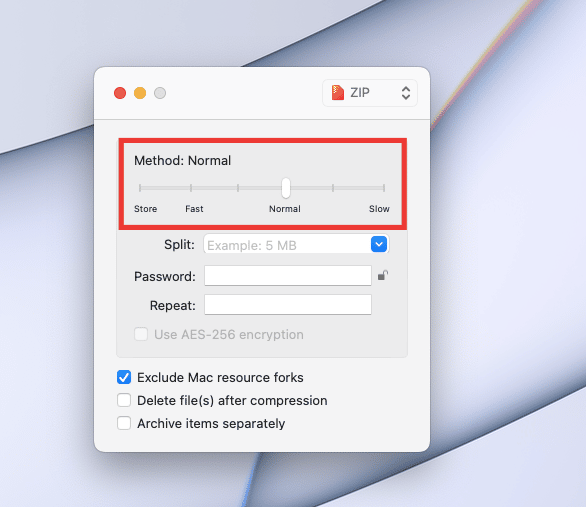
4. Dosyayı Keka penceresine sürükleyin.
5. Aynı pencerede/konumda yeni bir sıkıştırılmış dosya oluşturulacaktır.
Keka ile Dosya Nasıl Çıkarılır
Çıkarma, sıkıştırılmış/sıkıştırılmış dosyadan verileri/dosyaları çıkarmak anlamına gelir. Bir dosyayı çıkarmak için aşağıdaki adımları gerçekleştirin:
1. Dosyanıza sağ tıklayın, imleci Birlikte Aç seçeneğinin üzerine getirin ve Keka'ya tıklayın.
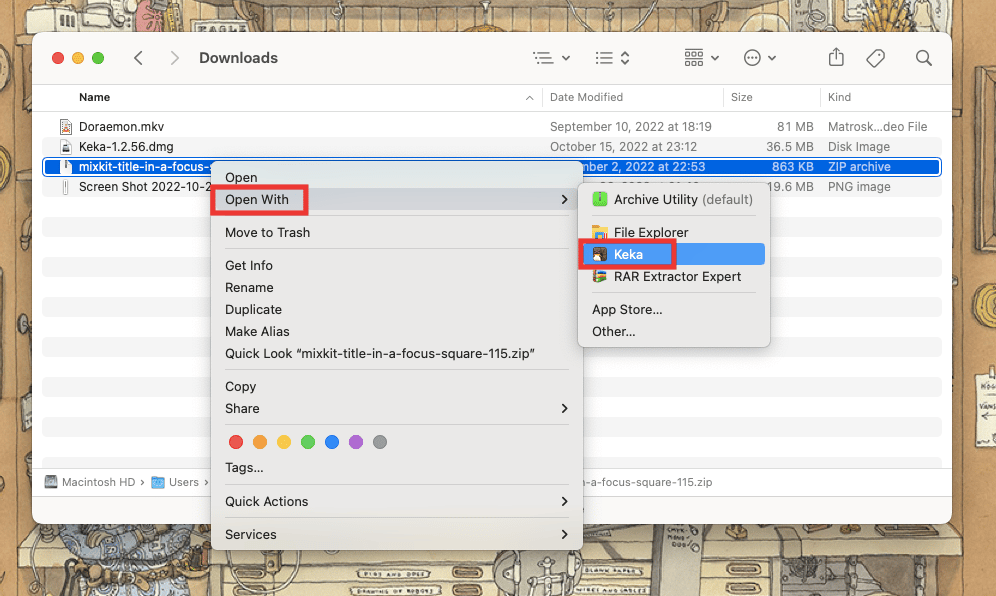
Keka'ya tıkladıktan sonra aynı penceredeki dosyaları anında çıkaracaktır.
Not : Sık kullanıyorsanız, çıkarma için varsayılan klasörü de ayarlayabilirsiniz. Varsayılan klasörü ayarlamak için Keka uygulamasını açın > Komut + Virgül tuşlarına basın > ardından Çıkarma sekmesine gidin ve varsayılan konumu Çıkarma konumuna açılır menüsünden değiştirin.
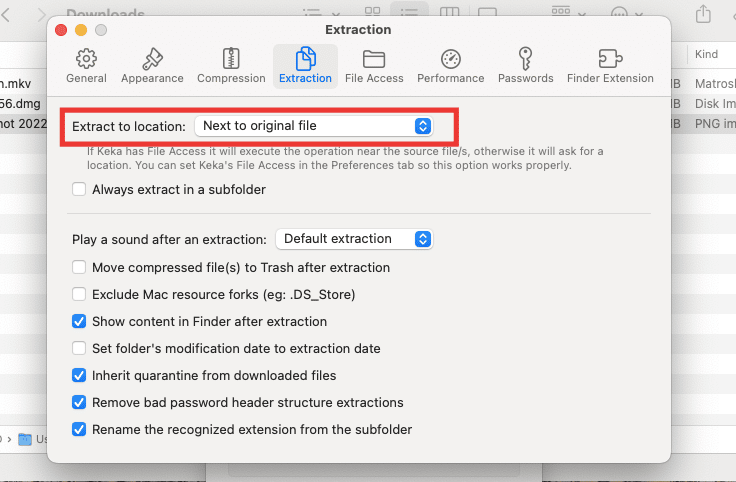
Daha heyecan verici püf noktaları ve püf noktaları için Keka MacOS Dosya Arşivleyici kılavuzumuzu okumaya devam edin.
Ayrıca Okuyun: macOS Big Sur Sorunlarını Düzeltin
Büyük Dosyayı Birden Çok Küçük Dosyaya Bölme
Bir Mac kullanıcısıysanız, muhtemelen bir sabit sürücü için Ex-FAT biçimini seçmenin çalıştığını ve hem Mac hem de Windows işletim sistemlerinde desteklediğini biliyor olabilirsiniz. Ancak bunun dezavantajı, aynı anda yalnızca 4 GB'a kadar olan dosyaları aktarabilmesidir. Dosya boyutu 4,2 GB ise, sabit sürücüye aktarılamaz. Bu gibi durumlarda, 25 GB Blu-ray filmler veya büyük Windows ISO dosyaları gibi büyük dosyalar, kolay aktarım için sıkıştırılabilir ve daha küçük dosyalara bölünebilir. Bir dosyayı daha küçük dosyalara nasıl böleceğiniz aşağıda açıklanmıştır:
1. Keka uygulamasını açın.
2. Dosyayı sıkıştırmak istediğiniz formatı seçin.
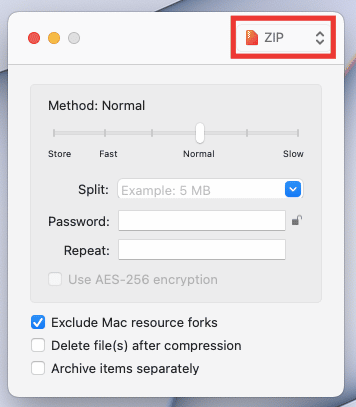
3. Böl bölümünde, her bir dosyayı bölmek istediğiniz miktar boyutunu girin. Örneğin, 81 MB'lık bir video dosyası alıyoruz ve dosyayı her biri 10 MB'a bölmek istiyoruz. Bunun için Split kısmına 10 MB gireceğiz. Tutarı tercihinize ve dosya boyutuna göre girebilirsiniz.
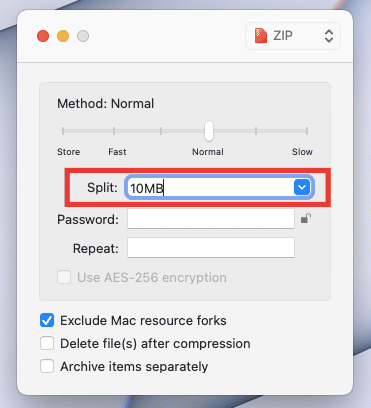
4. Dosyayı Keka penceresine sürükleyin. Ve sıkıştırma başlayacak.
Zip dosyaları, orijinal dosyanın bulunduğu yerde oluşturulacaktır. Şimdi, tek bir video dosyası 9 dosyaya bölünmüş durumda ve onu orijinal haline nasıl geri getireceğinizi düşünüyor olmalısınız. Sıkıştırılmış dosyalardan herhangi birine tıklamanız yeterlidir; otomatik olarak orijinal durumuna ve konumuna geri dönecektir.
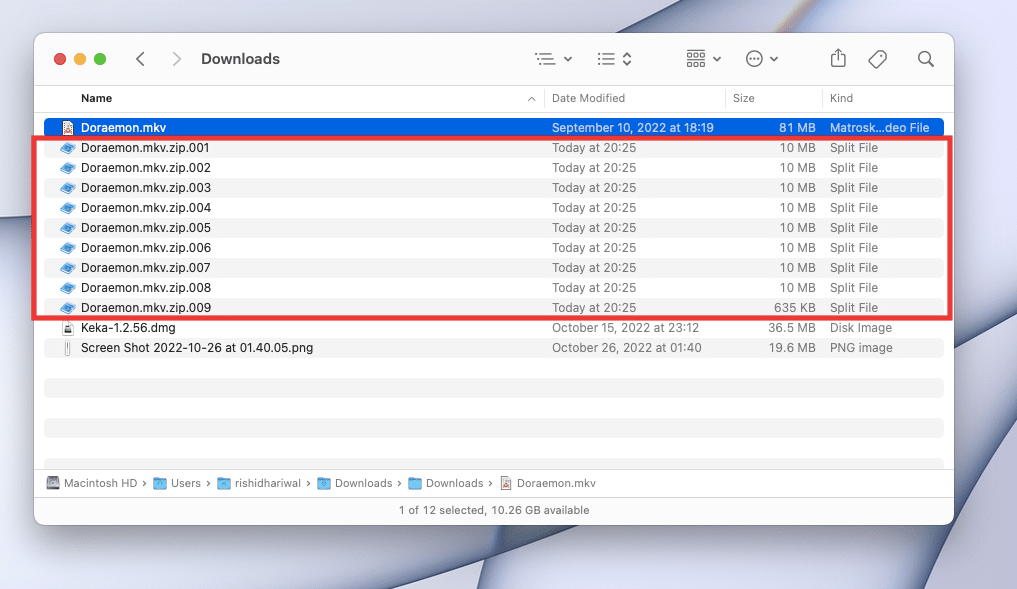
Keka'nın Desteklediği Dosya Formatları
Keka, 7Z, ZIP, RAR, ZIPX, TAR, GZIP, BZIP2 XZ, LZIP, ISO, DMG, ZSTD, BROTLI, LRZIP, EXE, CAB, LZMA, MSI, WIM, JAR, PAX, JAR, IPA, dosyalarını çıkarabilir. WAR, APK, XIP, APPX, XPI, IS3, WPRESS, CPIO, CPT, CPGZ VE SPK formatları.
Dosyaları ZIP, TAR, ISO, 7Z, GZIP, LZIP, BZIP2, XZ, DMG, BROTLI, LRZIP ZSTD, WIM ve AAR formatlarında sıkıştırabilir.
Keka Hata Kodu 2'nin Sebepleri Nelerdir?
Çoğu zaman, Keka hata kodu 2 veya Hata kodu 2'nin “p7zip” kullanılmasının nedeni, indirilen dosyanın hatalı veya eksik olması nedeniyle dosyaların çıkarılması veya sıkıştırılması sırasında önemli bir hata oluşur. Diğer faktörler arasında diğer uygulama parazitleri, sistem dosyaları hatası ve dosya biçimlerinin uyumsuzluğu yer alır.
Ayrıca Okuyun: Mac İnternetim Neden Aniden Bu Kadar Yavaş?
İşte Keka hata kodu 2 sorununu düzeltme yöntemleri.
Yöntem 1: Sistemi Yeniden Başlatın
Bu, Mac'inizi yeniden başlatarak herhangi bir hatayı veya can sıkıcı hataları düzeltmenin en kolay ama en etkili yoludur. Sistem, sistem karışıklığından veya diğer uygulama müdahalelerinden kaynaklanan tüm geçici hataları otomatik olarak düzeltecektir. Ayrıca, arka plan uygulamaları tarafından tüketilen bazı bellekleri serbest bırakacaktır. Hala Keka hata kodları hatasıyla karşılaşıyorsanız, aşağıda listelenen bir sonraki yöntemi deneyin.
Yöntem 2: Doğru Biçimi Doğrulayın ve Kullanın
Keka hata kodu 2'nin arkasındaki temel neden, dosya açma için yanlış format/uzantı seçilmesidir. Ayrılmış/bölünmüş dosyaları açarken genellikle rar biçiminde olur. Bu sorunu çözmenin en iyi çözümü, uzantıyı dosya biçimine ve desteklenen biçime göre yeniden adlandırmaktır. Mac'te bir dosyanın biçimini nasıl değiştireceğiniz aşağıda açıklanmıştır:

1. Dosyaya sağ tıklayın ve dosyayı yeniden adlandırmak için Yeniden Adlandır'a tıklayın.
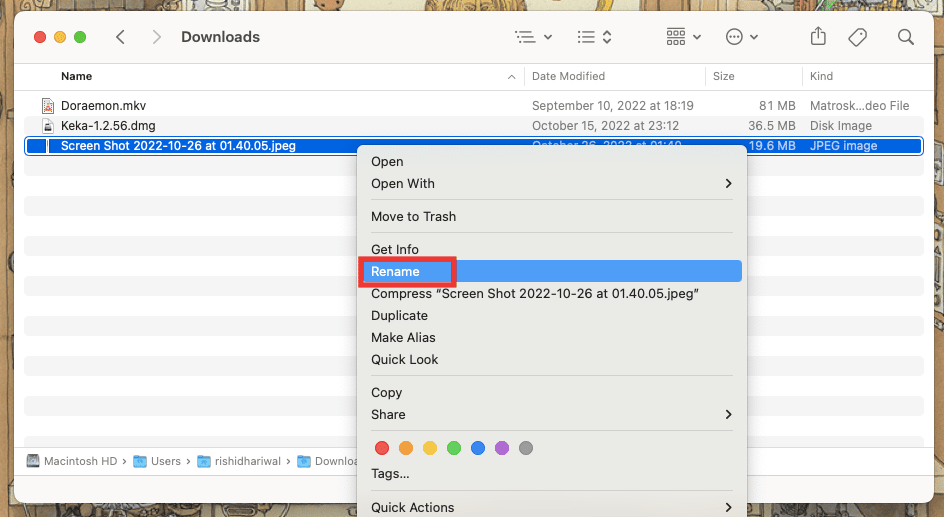
2. Yeni formatı yazın ve Enter tuşuna basın.
3. .png biçimini kullan'a tıklayarak onaylayın.
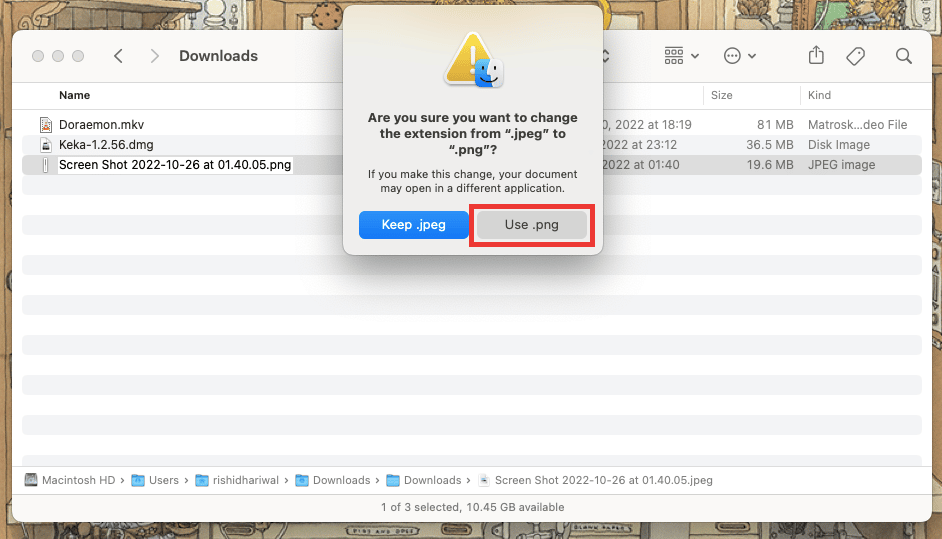
Yöntem 3: Dosyayı Çıkarmadan Önce Doğrulayın
Açtığınız dosyanın tam olarak indirildiğinden veya aktarıldığından ve Keka'nın çok çeşitli çıkarma formatlarını desteklediğinden emin olun. Geçen sefer herhangi bir hata olması ihtimaline karşı dosyayı tekrar indirmeyi veya aktarmayı deneyin.
Not : Keka'nın desteklediği tüm formatlar bu kılavuzda aşağıda listelenmiştir.
Yöntem 4: Diğer Sıkıştırma Uygulamalarını kapatın
Birden fazla çıkarma aracını/uygulamasını birlikte kullanıyorsanız, sıkıştırmak veya açmak istediğiniz dosya başka bir uygulama ile kullanımda olduğundan Keka hata kodları sorunu ortaya çıkacaktır. Veya arka planda çalışan diğer herhangi bir arşivleme uygulaması da etkileyebilir ve hatalara yol açabilir. Bu nedenle, diğer tüm arşivleme/sıkıştırma uygulamalarını ve araçlarını kapatın.
Not : Uzun süredir Mac kullanıcısıysanız, pencerenin sol köşesindeki Kızıl Haç düğmesine tıklamanın uygulamayı tamamen kapatmayacağını ve arka planda açılmaya devam edeceğini muhtemelen biliyorsunuzdur. Bir uygulamadan tamamen çıkmak için aşağıda belirtilen adımları izleyin.
Mac'te Uygulamadan Çıkmak için:
Çoğu yeni Mac kullanıcısı, pili daha hızlı tüketebilecek ve ayrıca genel performansı etkileyebilecek uygulamalardan nasıl tamamen çıkılacağını bilemeyebilir. Bir uygulamayı tamamen kapatmanın birden çok yolu vardır. Mac'te uygulamaları kapatmanın bazı yolları şunlardır:
1. Command + Q tuşuna basın.
2. Dock'taki uygulama simgesine sağ tıklayın ve Çık'a tıklayın.
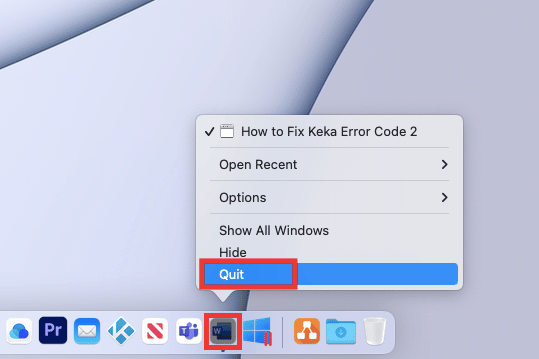
3. Keka MacOS File Archiver uygulaması donmuşsa ve yanıt vermiyorsa veya birden fazla uygulamayı birlikte kapatmak istiyorsanız, sol üst köşedeki Apple logosuna tıklayın ve Çıkmaya Zorla seçeneğine tıklayın. Bundan sonra, çıkmak istediğiniz uygulamaları seçin, Çıkmaya Zorla'ya tıklayın ve bir kez daha Çıkmaya Zorla'ya tıklayarak onaylayın.
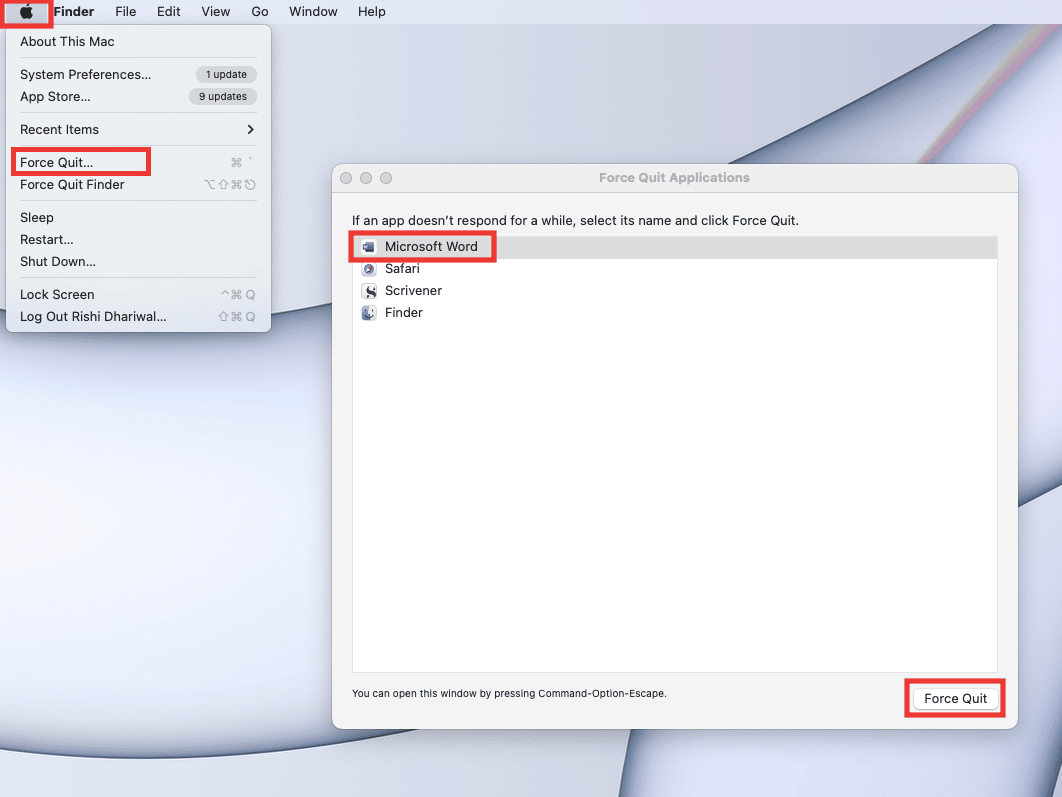
4. Veya menü çubuğundaki uygulama adına tıklayın ve Çık 'a tıklayın.
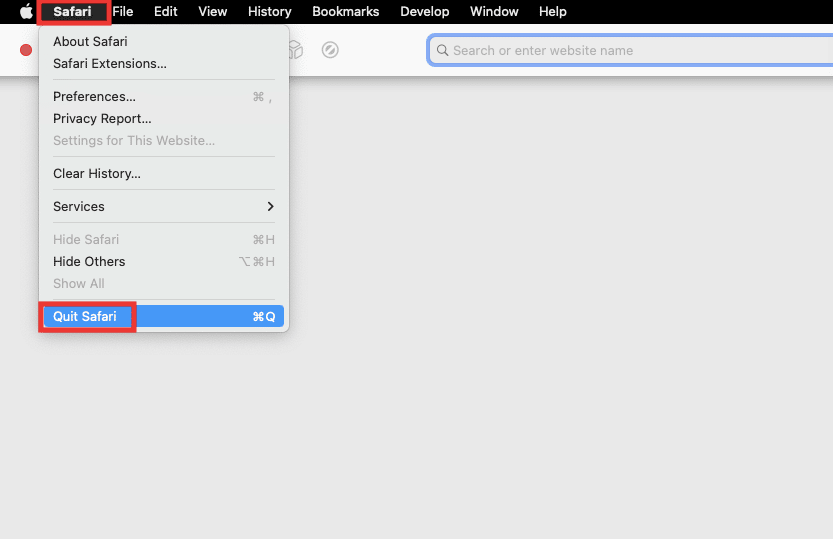
Ayrıca Okuyun: Klavye Kısayoluyla Mac Uygulamalarından Çıkmaya Nasıl Zorlanır
Yöntem 5: Keka Uygulamasını Yeniden Yükleyin
Yöntemlerden hiçbiri sizin için işe yaramazsa, son olarak Keka MacOS File Archiver uygulamasını yeniden yüklemeyi deneyebilirsiniz. İlk önce Keka'yı kaldırmanız ve ardından tekrar yüklemeniz gerekir. Keka'yı MacOS'ta kurmak ve kaldırmak için aşağıdaki adımlardan detaylı olarak bahsedilmiştir.
Adım 1: Mac'te Keka'yı Kaldırın
1. Finder simgesine tıklayın veya Masaüstünde Command + N tuşlarına birlikte basın.
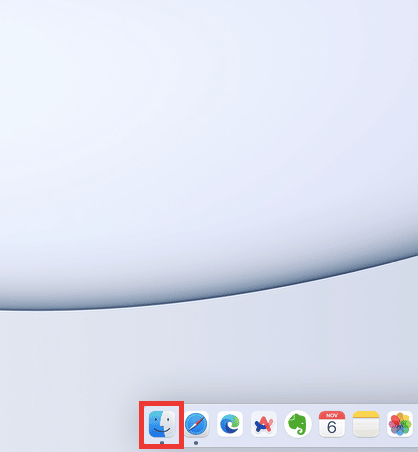
2. Uygulamalar'a tıklayın.
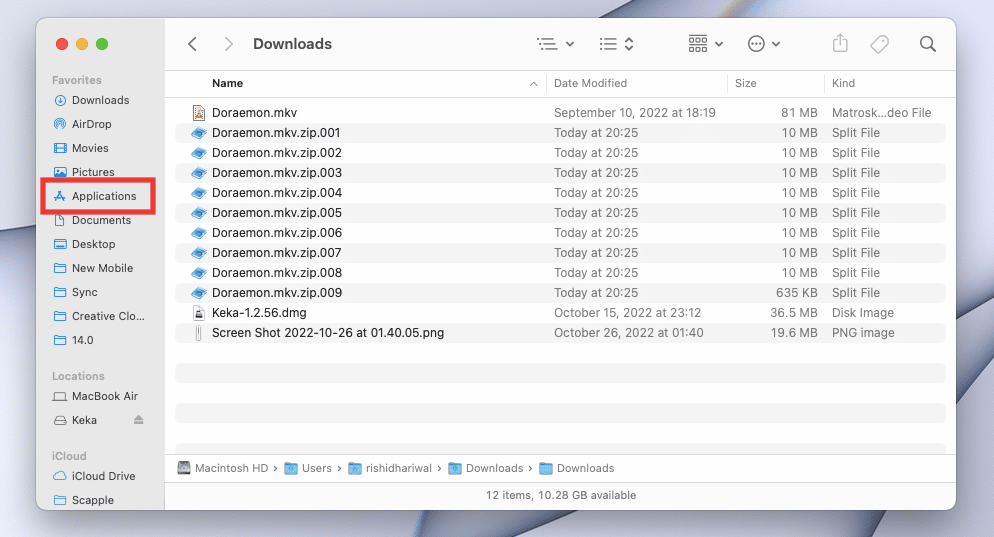
3. Keka'yı seçin, Çöp Kutusuna Taşı'ya sağ tıklayın veya aynı anda Command + Delete tuşlarına basın.
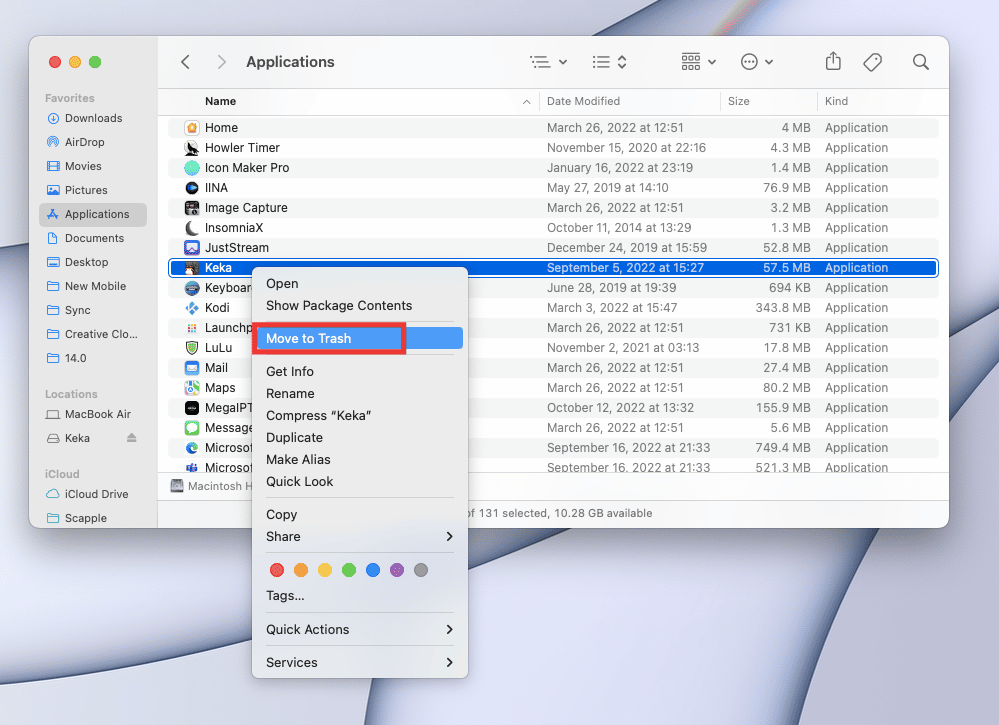
4. Ardından, yuvadaki Çöp Kutusu simgesine tıklayın. Boşalt'a tıklayın ve Çöp Kutusunu Boşalt'a tıklayarak onaylayın.
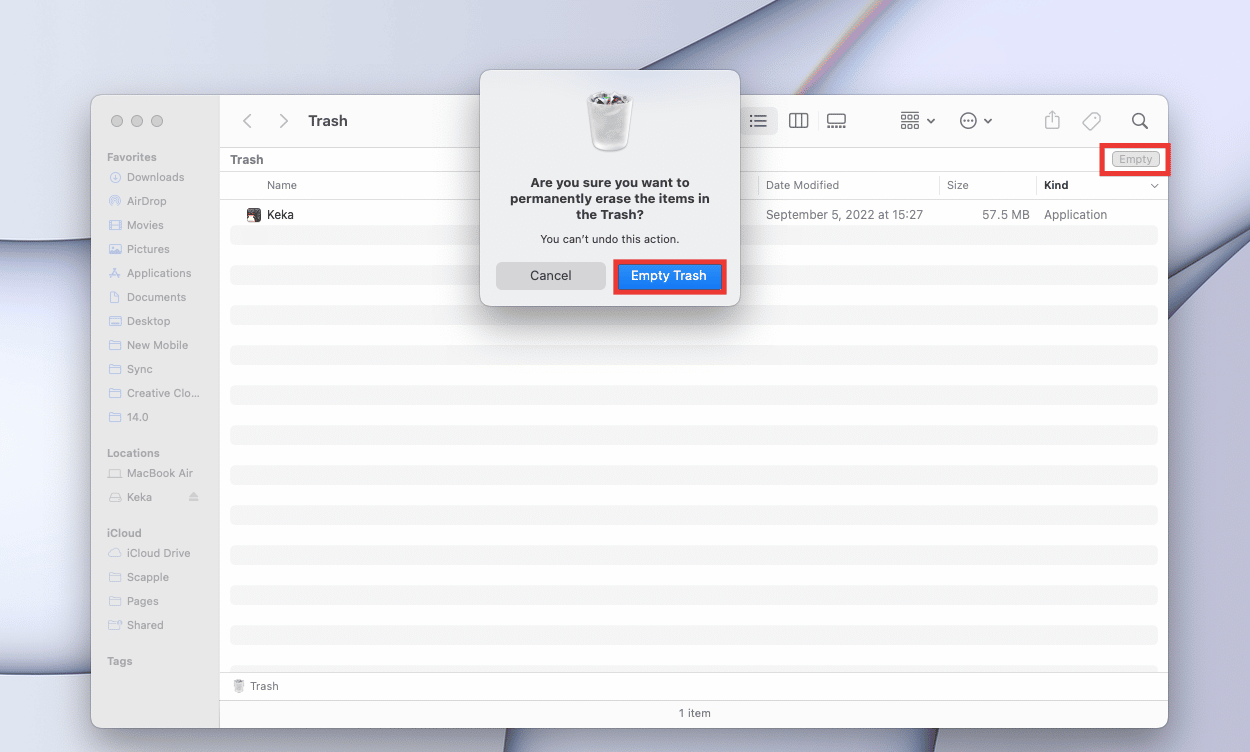
Mac'te Çalışmayan Mikrofon Nasıl Onarılır
2. Adım: Keka'yı Mac'e yükleyin
Keka MacOS File Archiver hafif bir uygulamadır ve kullanımı tamamen ücretsizdir. Kullanıcı arayüzü oldukça basittir ve tek ihtiyacınız olan temel bilgileri öğrenmek için tek seferlik bir eğitimdir. Keka hata kodu 2 sorununu çözmek için Keka'yı Mac cihazınıza yüklemek için aşağıdaki adımları izleyin.
1. Keka'nın resmi sayfasına gidin veya 4,99$'a mal olacağı için tavsiye etmediğimiz Mac App Store'dan alın.
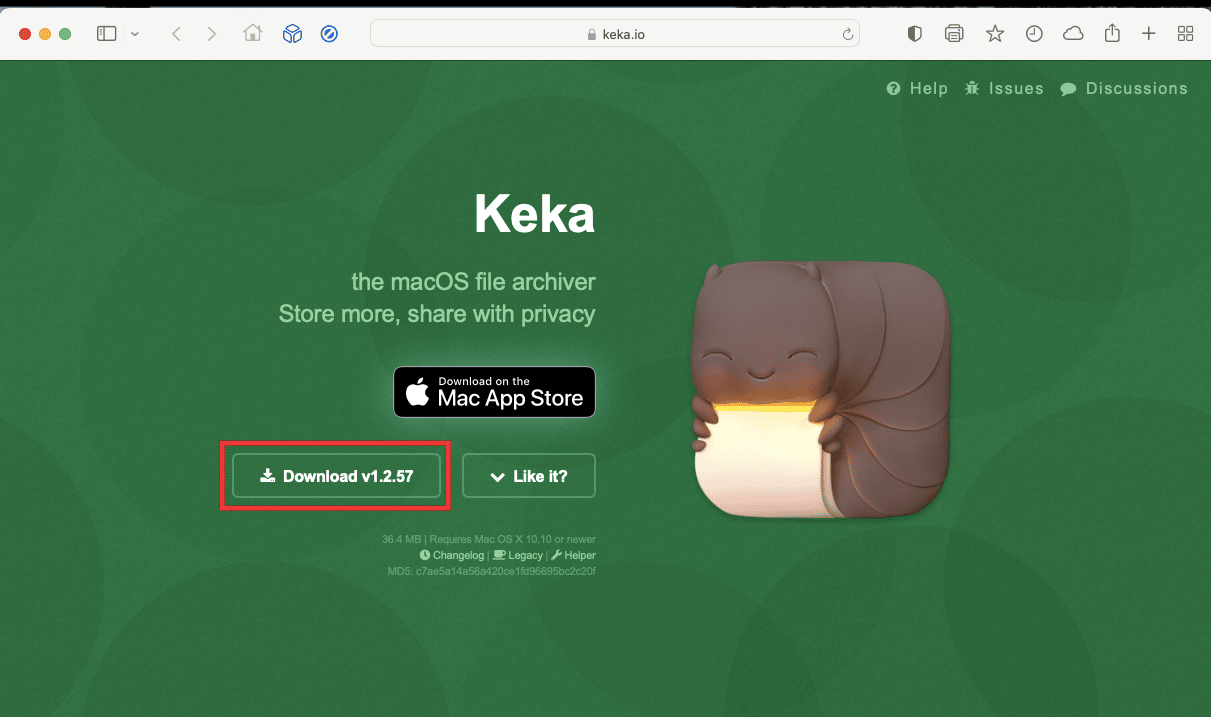
2. Ardından indirilenler klasörünüze gidin ve yüklemek için Keka-1.2.56.dmg dosyasına çift tıklayın.
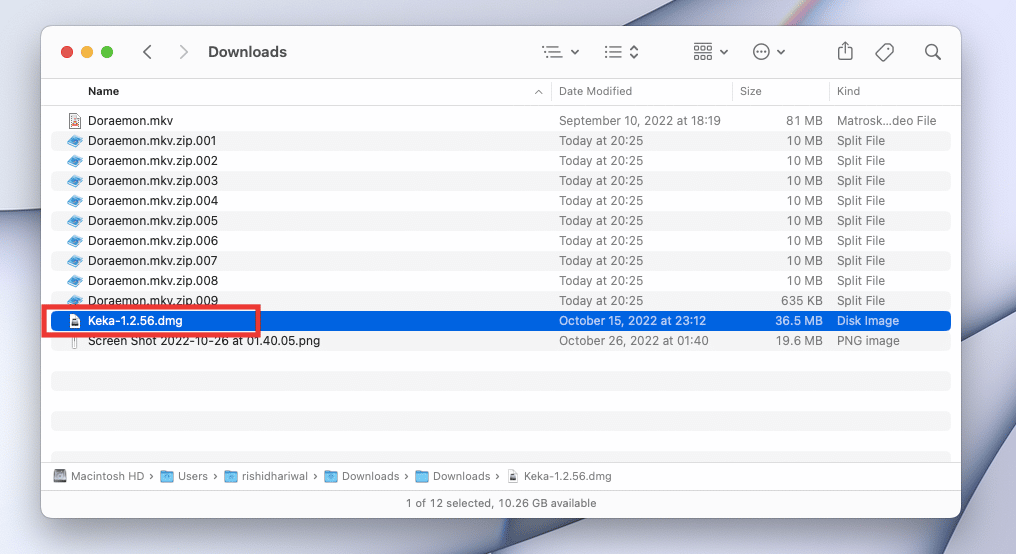
3. Ardından Keka ikonunu Uygulama klasörü ikonuna sürükleyin.
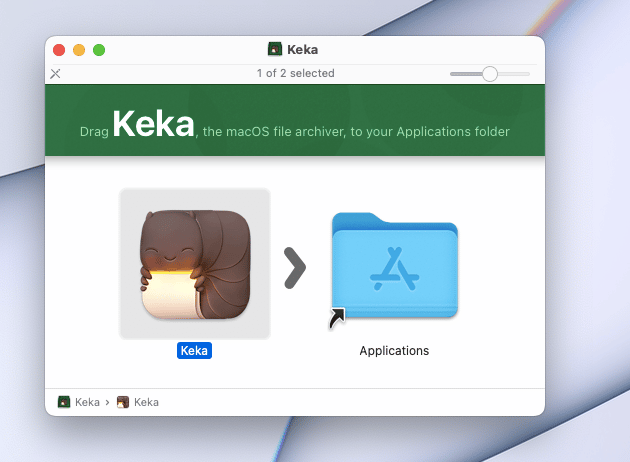
4. Uygulamalar klasörü simgesine çift tıklayın ve ardından Keka uygulamasına çift tıklayın.
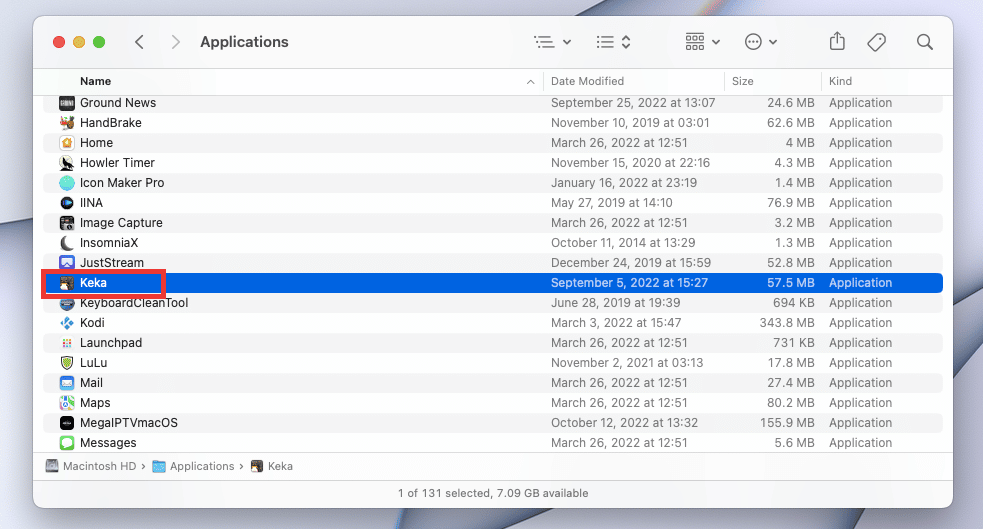
5. Mac App Store dışında indirilen tüm uygulamalar ek izin gerektirir. Bu nedenle, Keka'yı kurma izni vermek için Aç'a tıklayın. Ve bitti. Uygulamayı kullanmanın keyfini çıkarın.
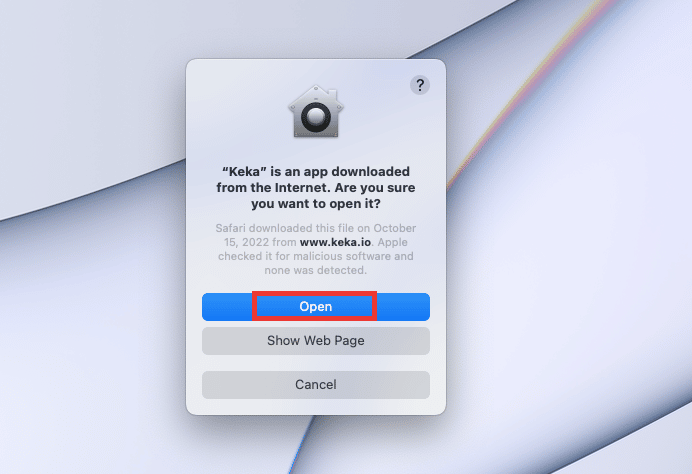
Sık Sorulan Sorular (SSS)
S. Windows işletim sistemi için Keka için en iyi alternatif uygulama?
Ans. Keka, Windows'ta mevcut değildir. Ancak, Windows için Keka gibi büyük dosyaları daha küçük dosyalara bölebilen birçok sıkıştırma benzeri uygulama vardır. 7-Zip ve WinRAR, büyük dosyaları bölmek için Windows işletim sisteminde kullanılabilen, iyi bilinen sıkıştırma uygulamalarıdır.
S. Sıkıştırma sırasında video kalitesinde herhangi bir kayıp olur mu?
Ans. Kısacası, evet çok az fark olabilir. Günümüzde sayısız farklı türde video sıkıştırma aracı vardır, bu nedenle videonun sıkıştırma kalitesi, hangi aracın/uygulamanın kullanıldığı, çözünürlük, kalite ayarları, hız vb. gibi birçok faktöre bağlıdır.
S. rar, zip ve 7z biçimleri arasındaki fark nedir?
Ans. 3'ü de sıkıştırma biçimleridir ve birbirine çok benzer. Tek fark, dosya formatına ve boyutuna bağlı olarak değişebilen sıkıştırma boyutu, oranı ve hızı olacaktır.
Önerilen:
- Birinin Reddit Hesabını E-posta ile Nasıl Bulunur?
- iPhone için 19 En İyi Fotoğraf Kurtarma Uygulaması
- Mac'te Hata Kodu 36 nedir?
- Geliştirici Mac'te Doğrulanamadığı için Düzeltme Açılamıyor
Bu kılavuzun yardımcı olduğunu ve Keka hata kodu 2 sorununu çözebildiğinizi umuyoruz. Hangi yöntemin işinize yaradığını ve hangilerinin Keka MacOS Dosya Arşivleyici hatalarını çözmediğini bize bildirin. Teknolojiyle ilgili herhangi bir soruyla ilgili herhangi bir sorunuz veya öneriniz varsa, bunları aşağıdaki yorumlar bölümüne bırakmaktan çekinmeyin.
