Journey to the Savage Planet'teki kilitlenme sorununu düzeltme
Yayınlanan: 2020-07-20Journey to the Savage Planet, insanlık için yeni bir yuva arayan bir astronot olduğunuzu görüyor. Yolculuk, uzay araştırmalarının olması gerektiği gibi zorluklar ve zor kararlarla dolu.
Bununla birlikte, geliştiricilerin asla yüzleşmenizi amaçlamadığı bir zorluk, oyunun sürekli çökmeleridir. Bu can sıkıcı sorunu yaşıyorsanız, bu makale yolculuğunuza geri dönmek için ihtiyacınız olan araç setidir.
Journey to the Savage Planet'teki çökme sorununun nasıl çözüleceğine dair farklı etkili kılavuzlar derledik.
Bilgisayarınızın Journey to the Savage Planet'i çalıştırabildiğini onaylayın
Bilgisayarınızın oyunu oynayabildiğini kontrol etmek, yüklemeden önce yapmanız gereken ilk şeydir. Bunu yapmadıysanız, aşağıda verilen Journey to the Savage Planet'in minimum gereksinimlerine bakmanız gerekir. Ayrıca, bilgisayarınızın yeterli düzeyde olup olmadığını nasıl kontrol edeceğinizi gösteren bir kılavuz da bulunmaktadır.
Journey to the Savage Planet'i çalıştırmak için minimum gereksinimler
İşletim Sistemi: Windows 7; Windows 8; Windows 10
GPU: NVIDIA GeForce GTX 660; AMD Radeon HD7950
İşlemci: Intel Core i5-750, 2.67 GHz
RAM: 4 GB
DirectX: Sürüm 11
Sisteminizin oyunu oynayıp oynamadığını kontrol etmek için aşağıdaki kılavuzu kullanın:
- Ayarlar uygulamasını başlatmak için klavyenizdeki Windows logo tuşuna ve I tuşuna aynı anda basın.
- Ayarlar uygulamasına ulaştığınızda, ilk satırdaki Sistem etiketine tıklayın.
- Sistem arayüzü açıldıktan sonra sol bölmenin altına gidin ve Hakkında'ya tıklayın.
- Cihaz Özellikleri altında PC'nizin özelliklerini bulmak için ana penceredeki Hakkında sekmesine gidin. Burada CPU'nuzun markasını, modelini ve hızını, RAM boyutunu ve CPU mimarisini göreceksiniz.
- Şimdi, video bağdaştırıcınızın özelliklerini kontrol etmek için aşağıdaki adımları izleyin:
- Sol bölmeye geri dönün, yukarı kaydırın ve ardından Ekran'a tıklayın.
- Ekran sekmesinin en altına gidin ve “Gelişmiş Ekran Ayarları” bağlantısını tıklayın.
- Gelişmiş Görüntü Ayarları ekranı göründükten sonra, "Görüntü 1 için görüntü bağdaştırıcısı özellikleri" yazan bağlantıya tıklayın.
- Şimdi, açılan Özellikler iletişim kutusunun Bağdaştırıcı sekmesi altında grafik kartınızın özelliklerini bulacaksınız.
- Aşağıdaki adımlar DirectX sürümünüzü nasıl kontrol edeceğinizi gösterecektir:
- Başlat düğmesinin yanındaki arama kutusunu çağırmak için Windows + S klavye kombinasyonunu kullanın. Çağırmak için görev çubuğunuzdaki büyüteç simgesine de tıklayabilirsiniz.
- Arama yardımcı programı göründüğünde, metin kutusuna "dxdiag" (tırnak işaretleri olmadan) yazın ve ardından Sonuçlar listesindeki ilk girişi seçin.
- DirectX Tanı Aracı göründükten sonra, Sistem sekmesinin Sistem Bilgileri bölümünde programın sürümünü bulun.
PC'nizin özelliklerini kontrol ettikten sonra, onu kesmeyen bileşenleri yükseltmek için gerekli adımları attığınızdan emin olun. Bunu aradan çıkardıysanız, devam edin ve aşağıdaki çözümleri uygulayın.
İşletim sisteminizin ve grafik kartı sürücünüzün güncel olduğundan emin olun.
Çalışan bir grafik kartı olmadan Journey to the Savage Planet'i oynayamazsınız. Oyun, diğer PC video oyunları gibi, grafik kartına diğer PC bileşenlerinden daha fazla güveniyor. Bu nedenle, rastgele çökmeler yaşıyorsanız, bakmanız gereken ilk şey ekran sürücüsüdür.
Sürücü, grafik kartınız ve işletim sisteminiz arasında gidip gelen iletişimden sorumludur. Arızalanırsa, GPU nihayetinde arızalanır ve ortaya çıktığı gibi, ekran sürücülerinin zaman zaman bakıma ihtiyacı vardır. Sürücü sorunlu, eksik veya güncel olmayabilir.
Neyse ki, grafik kartı üreticileri genel sorunları gidermek ve GPU'ların performansını artırmak için düzenli güncellemeler yayınlar. Bu güncellemeler çoğunlukla sürücülerin, özellikle yeni veya güncellenmiş oyunlardan uygun işleme bilgilerini aktarmasını sağlamak için yayınlanır.
Sürücünüzü güncellemenin en iyi yolu, en son sürümünün temiz kurulumunu gerçekleştirmektir. Bu nedenle, Aygıt Yöneticisi'ni kullanarak mevcut sürücüyü kaldırmak için aşağıdaki adımları izleyin:
- Başlat düğmesinin yanındaki arama kutusunu çağırmak için Windows + S klavye kombinasyonunu kullanın. Çağırmak için görev çubuğunuzdaki büyüteç simgesine de tıklayabilirsiniz.
- Arama yardımcı programı göründüğünde, metin kutusuna "aygıt yöneticisi" (tırnak işaretleri olmadan) yazın ve ardından Sonuçlar listesinden Aygıt Yöneticisi'ni seçin.
- Aygıt Yöneticisi penceresi geldikten sonra, Ekran Bağdaştırıcıları açılır menüsünü bulun ve yanındaki oka tıklayarak genişletin.
- Ekran Bağdaştırıcıları altında grafik kartınıza sağ tıklayın, ardından içerik menüsünden Aygıtı Kaldır'ı seçin.
- Aygıtı Kaldır onay iletişim kutusu açıldığında, "Bu aygıtın sürücü yazılımını sil" onay kutusunu işaretleyin ve ardından Kaldır düğmesine tıklayın.
- Windows'un cihazı kaldırmasına izin verin, ardından sisteminizi yeniden başlatın.
Sürücünün tüm kalıntılarını kaldırdığınızdan emin olmak istiyorsanız Display Driver Uninstaller'ı yükleyin. Video kartı sürücülerini ve bunların kalan dosyalarını kaldırmak için tasarlanmış ücretsiz bir programdır. Bunu yapmak, yeni yüklemeyi etkileyen bozuk bir sürücü riskini ortadan kaldırır.
Mevcut sürücünüzü düzgün bir şekilde kaldırdıktan sonra, güncellenmiş sürümü doğru şekilde yüklediğinizden emin olmalısınız. Bunu yapmanın farklı yolları var ve bunları size birbiri ardına göstereceğiz. Okumaya devam etmek.
Windows'u güncelleyin
Windows Update, özellikle kart Microsoft tarafından destekleniyorsa, grafik kartınız için en son sürücüyü yüklemenize yardımcı olabilir. Birçok oyuncu, yardımcı program aracılığıyla sürücülerini nasıl güncellediklerini bildirdi.
Güncellenmiş sürücüyü yüklemenin yanı sıra, işler sorunsuz çalışacaksa PC'nizi de güncellemeniz gerekir. Oyunun dayandığı ve güncellenmesi gereken farklı yazılım bileşenleri var. Öyleyse, işletim sisteminizi güncellemeye başlayın.
Aşağıdaki adımlar, güncellemeleri kontrol etmek ve yüklemek için Windows Update yardımcı programını nasıl çalıştıracağınızı gösterecektir:
- Ayarlar uygulamasını başlatmak için klavyenizdeki Windows logo tuşuna ve I tuşuna aynı anda basın.
- Ayarlar uygulamasına ulaştığınızda, pencerenin altında bulunan Güncelleme ve Güvenlik simgesine tıklayın.
- Güncelleme ve Güvenlik arayüzü göründükten sonra, Windows Update sekmesinin altındaki Güncellemeleri Kontrol Et düğmesine tıklayın.
- Bekleyen güncellemeleriniz yoksa yeşil onay işaretinin yanında “Güncelsiniz” mesajını görürsünüz. Bu durumda, bu yöntemi atlayın.
- Bekleyen güncellemeleriniz varsa, Windows Update sizi bilgilendirecek ve bunları indirmeye başlayacaktır.
- Araç güncellemeleri indirdikten sonra, sisteminizi yeniden başlatmasına ve yüklemesine izin vermek için Şimdi Yeniden Başlat düğmesine tıklayın.
- Kurulum işlemi tamamlandıktan sonra bilgisayarınız normal şekilde açılacaktır.
- Artık Journey to the Savage Planet'i çalıştırabilir ve tekrar çöküp çökmediğini kontrol edebilirsiniz.
Aygıt Yöneticisini kullanın
Bilgisayarınız güncelse, uygulamanız gereken bir sonraki yerleşik araç Aygıt Yöneticinizdir. Güncellenmiş sürücü için çevrimiçi arama yapmak ve otomatik olarak yüklemek için bunu kullanabilirsiniz. Ne yapacağınızı bilmiyorsanız, aşağıdaki adımlar süreç boyunca size yol gösterecektir:
- Windows ve S tuşlarına aynı anda basarak Başlat düğmesinin yanındaki arama kutusunu açın. Görev çubuğundaki büyüteç simgesine tıklayarak da işlevi çağırabilirsiniz.
- Arama çubuğu açıldıktan sonra, metin alanına "aygıt yöneticisi" (tırnak işaretleri olmadan) yazın.
- Sonuçlar listesinde göründüğünde Aygıt Yöneticisi'ne tıklayın.
- Aygıt Yöneticisi penceresi açıldıktan sonra Görüntü Bağdaştırıcıları menüsüne gidin ve genişletin.
- Görüntü Bağdaştırıcıları altında, grafik kartınıza sağ tıklayın ve Sürücüyü Güncelle'yi seçin.
- Ardından, Sürücü Güncelle penceresini gördüğünüzde “Güncellenmiş sürücü yazılımını otomatik olarak ara” seçeneğine tıklayın.
- Windows şimdi sürücüyü İnternet'ten alacak ve otomatik olarak yükleyecektir.
- İşlem tamamlandıktan sonra oyunu çalıştırın ve sorunu kontrol edin.
Özel bir programa gidin
Auslogics Driver Updater gibi özel bir sürücü güncelleme aracı, Windows Update ve Aygıt Yöneticisi'nin başarısız olduğu durumlarda başarılı olacaktır. Araç, kanıtlanmış bir geçmişe sahiptir ve milyonlarca küresel kullanıcı ve endüstri uzmanı tarafından güvenilmektedir.

Kurulduktan sonra, sisteminizde sorunlu aygıt sürücüleri olup olmadığını kontrol edecek ve güncellemelerini otomatik olarak yükleyecektir. Program bu kontrolü rutin olarak yapabilir. Auslogics Driver Updater'ı kullanarak alacağınız sürücüler, cihaz üreticileri tarafından doğrulanmıştır ve sisteminizle uyumludur.
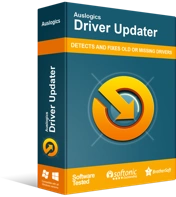
Sürücü Güncelleyici ile Bilgisayar Sorunlarını Çözün
Kararsız bilgisayar performansına genellikle güncel olmayan veya bozuk sürücüler neden olur. Auslogics Driver Updater, sürücü sorunlarını tanılar ve bilgisayarınızın daha sorunsuz çalışmasını sağlamak için eski sürücülerin tümünü bir kerede veya birer birer güncellemenize olanak tanır
Aracı kullanmak için aşağıdaki adımları izleyin:
- Bu bağlantıyı takip ederek Auslogics Driver Updater web sayfasına gidin.
- Web sayfası yüklendikten sonra İndir düğmesine tıklayın.
- Tarayıcınızın dosyayı kaydetmesine izin verin.
- Dosyanın indirilmesi 16 megabayttan büyük olmadığı için birkaç saniye sürmelidir.
- Tarayıcınız kurulum dosyasını indirdikten sonra Çalıştır veya Aç'a tıklayın veya kaydettiğiniz klasöre gidin ve çift tıklayın.
- Kullanıcı Hesap Kontrolü iletişim kutusu açıldığında Evet düğmesine tıklayın.
- Kurulum sihirbazı geldikten sonra bir dil seçmek için açılır menüye gidin.
- Kurulumu programı kurmak istediğiniz klasöre yönlendirmek için Kurulum Dizini altındaki üç noktalı çizgiye tıklayın.
- Bundan sonra, aracın PC'niz her başladığında başlatılmasını isteyip istemediğinize karar vermek için “Windows başlangıcında otomatik olarak başlat” seçeneğinin yanındaki onay kutusunu kullanın.
- “Masaüstü Simgesi Oluştur” onay kutusu, Masaüstünüzde bir kısayol oluşturmak isteyip istemediğinize karar vermenize yardımcı olacaktır.
- Aracın geliştiricilerine anonim olarak raporlar göndermesini istiyorsanız, "Hizmetimizi iyileştirmeye yardımcı olmak için anonim bilgiler gönder" onay kutusunu işaretleyin.
- Tercihlerinizi girdikten sonra, “Kurmak için Tıklayın” yazan düğmeye tıklayın.
- Kurulum, kurulumu tamamladıktan sonra araç otomatik olarak başlayacak ve bilgisayarınızda sorunlu aygıt sürücüleri olup olmadığını kontrol etmeye başlayacaktır. Uygulama kendi kendine başlamazsa, Başlat menüsünü açın ve başlatın, ardından ortaya çıktığında Taramayı Başlat düğmesine tıklayın.
- Araç taramayı tamamladığında, güncel olmayan, eksik ve hasarlı sürücülerin bir listesini göreceksiniz. Grafik kartı sürücünüzde herhangi bir sorun varsa, listede görünecektir.
- Programın güncellenmiş sürücü sürümünü indirmesini ve yüklemesini istemek için Güncelle düğmesine tıklayın.
- Güncelleme işlemi tamamlandıktan sonra sisteminizi yeniden başlatın ve oyunu başlatın.
Oyununuzun dosyalarının bütünlüğünü doğrulayın
Grafik kartı sürücünüzü güncelledikten sonra yapmanız gereken oyun dosyalarınızdan hiçbirinin eksik veya bozuk olmadığından emin olmaktır. Bozuk veya eksik yükleme dosyaları, oyun çökmelerinin en yaygın nedenleri arasındadır. Bu dosyalar kötü amaçlı yazılımlar tarafından bozulmuş, virüsten koruma programınız tarafından silinmiş veya siz oyunu oynarken ani bir sistem kapanmasından sonra zarar görmüş olabilir.
Sorunlu oyun dosyalarını onarmak, onları bulmak ve değiştirmek için oyun istemcinizi kullanmayı içerir. Bu durumda Epic Games Launcher'ı kullanacaksınız. Aşağıdaki adımlar size ne yapacağınızı gösterecektir:
- Epic Games Launcher'ın Masaüstündeki kısayoluna çift tıklayın veya uygulamayı aramak için Başlat menüsüne gidin.
- Program açıldıktan sonra Kitaplığınıza gidin ve oyunun sekmesine geçin.
- Başlığının yanındaki üç noktayı tıklayın ve açılan menüden Doğrula'yı seçin.
- İstemci şimdi oyunun dosyalarını sisteminizde taramaya başlayacaktır. Epic Games başlatıcısındaki güncellenmiş sürümüyle eşleşmeyen tüm dosyalar otomatik olarak değiştirilecektir.
- İşlem tamamlandıktan sonra, istemciyi yeniden başlatın ve sorunun çözülüp çözülmediğini kontrol etmek için Journey to the Savage Planet'i başlatın.
Virüsten koruma programınızın Journey to the Savage Planet'i engellemesini önleyin
Virüsten koruma programları, yeni oyunlarla veya yakın zamanda güncellenenlerle her zaman iyi oynamaz. Journey to the Savage Planet bundan muaf değil. Güvenlik programınız oyunu bir tehdit olarak işaretliyor ve sonuç olarak oyunu engelliyor olabilir. Diğer birçok oyuncu için de durum buydu.
Bu durumda sorundan kurtulmak, oyunun sistem koruma programına bir dışlama olarak eklenmesini içerir. Birçok oyuncu virüsten koruma programlarını devre dışı bırakmaya başvursa da, uygulamanın oyunu engellemesini önlemek en güvenli yoldur.
Dışlamalar seçeneği, farklı virüsten koruma programlarında farklı adlarla geçer. İstisnalar, Muafiyetler, Beyaz Liste veya Güvenli Liste seçeneğini aramanız gerekebilir. Bununla birlikte, onu kolayca tanımlayabileceksiniz. Hala ne yapacağınızı bilmiyorsanız, uygulamanın geliştiricisinin web sitesinde basit bir kılavuz bulabilirsiniz.
Aşağıdaki adımlar, oyunu Windows Güvenlik programının Virüs ve Tehdit Koruması aracına bir dışlama olarak ekleme sürecinde size yol gösterecektir:
- Windows logo tuşuna dokunarak ve Başlat menüsündeki dişli simgesine tıklayarak veya Başlat düğmesine sağ tıklayıp Hızlı Erişim menüsünde Ayarlar'ı seçerek Ayarlar uygulamasını açın. Uygulamayı daha hızlı çağırmak için Windows + I tuşlarına da basabilirsiniz.
- Windows Ayarlarının ana ekranı göründükten sonra Güncelleme ve Güvenlik etiketine tıklayın.
- Güncelleme ve Güvenlik arayüzü göründüğünde, sol bölmeye gidin ve Windows Güvenliği'ne tıklayın.
- Ana alana (Windows Güvenlik sekmesi) geçin ve Koruma Alanları altında Virüs ve Tehdit Koruması'na tıklayın.
- Virüs ve Tehdit Koruması arayüzünü gördüğünüzde, aşağı kaydırın ve Virüs ve Tehdit Koruması Ayarları altındaki Ayarları Yönet'e tıklayın.
- Virüs ve Tehdit Koruma Ayarları ekranı göründükten sonra, Hariç Tutulanlar bölümüne gidin ve "İstisnalar ekle veya kaldır"ı tıklayın.
- Hariç Tutulanlar ekranı açıldığında, Hariç Tutma Ekle'nin yanındaki artı işaretine tıklayın ve ardından içerik menüsünden Klasör seçeneğini seçin.
- Klasör Seç iletişim kutusu açıldıktan sonra, Journey to the Savage Planet'in kurulum klasörünü bulun, sol tıklayın ve ardından Klasör Seç düğmesini tıklayın.
- Kilitlenme sorununun devam edip etmediğini kontrol edin.
Disk belleği dosyanızı artırın
Disk belleği dosyanız, kapasiteye ulaştığında ana sistem belleğinizi tamamlamak için Windows'un sabit sürücünüzde oluşturduğu ek bellektir. Sanal bellek olarak da bilinen disk belleği dosyası, yeterince büyük değilse sorunlara neden olabilir. Bu nedenle, sorunun çözülüp çözülmediğini kontrol etmek için artırmayı deneyin.
Bunu yapmak için aşağıdaki adımları izleyin:
- Başlat düğmesine sağ tıklayın ve Hızlı Erişim menüsünde Dosya Gezgini'ni seçin. Windows logosuna ve E tuşlarına aynı anda dokunarak Dosya Gezgini'ni daha hızlı açabilirsiniz.
- Dosya Gezgini penceresini gördüğünüzde, sol bölmeye gidin, Bu PC'ye sağ tıklayın ve ardından içerik menüsü düştüğünde Özellikler'e tıklayın.
- Sistem penceresi göründükten sonra sol bölmeye geçin ve Gelişmiş Sistem Ayarları'na tıklayın.
- Sistem Özellikleri iletişim penceresinin Gelişmiş sekmesi göründüğünde, Performans'a gidin ve Ayarlar'a tıklayın.
- Performans Seçenekleri iletişim kutusu ortaya çıktığında, Gelişmiş sekmesine geçin.
- Sanal Belleğe gidin ve Değiştir düğmesine tıklayın.
- Sanal Bellek iletişim kutusunu gördüğünüzde, "Tüm sürücüler için disk belleği dosyalarının boyutunu otomatik olarak yönet" yazan kutunun işaretini kaldırın.
- Ardından, disk belleği dosyasını içeren birime sol tıklayın, ardından “Özel Boyut” için radyo düğmesine tıklayın.
- Şimdi, başlangıç ve maksimum boyutları daha yüksek bir değere ayarlayın. Boyutun, sistem belleğinizin kapasitesinin iki katı olması önerilir.
- Açık olan tüm iletişim kutularında Tamam düğmesine tıklayın ve ardından çökme sorununu kontrol etmek için Journey to the Savage Planet'i çalıştırın.
Çözüm
Kilitlenme sorunu artık çoktan gitmiş olmalı. Başka sorunlarınız varsa veya sorunu nasıl başarıyla çözdüğünüzü bildirmek istiyorsanız, aşağıdaki yorumlar bölümünü kullanabilirsiniz.
