Windows 10'da Java TM Platform SE İkilisinin Yanıt Vermemesini Düzeltme
Yayınlanan: 2022-07-13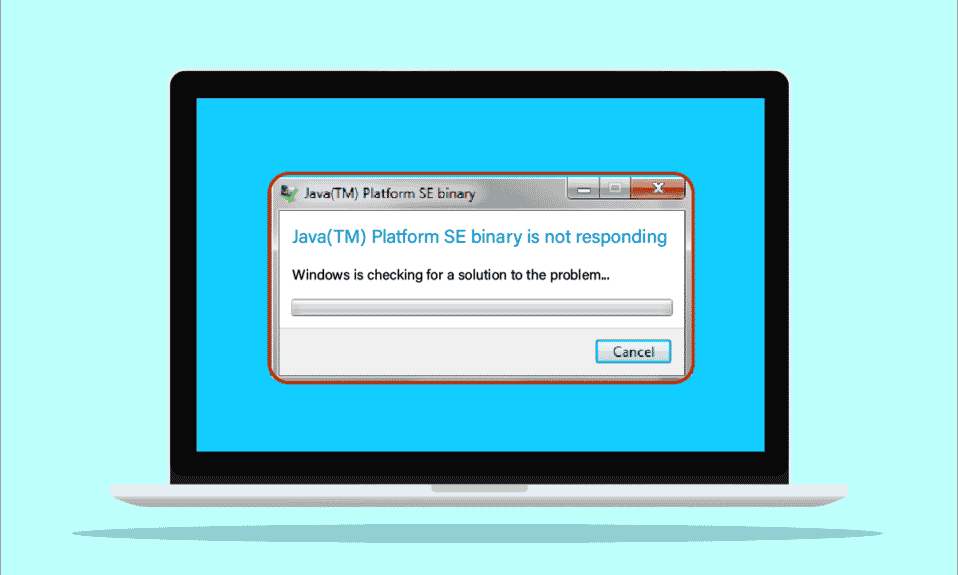
Minecraft gibi herhangi bir Java tabanlı uygulamayı başlatmaya veya açmaya çalışıyorsanız, uygulama yanıt vermiyor gibi görünebilir ve sahip olduğunuz tek seçenek uygulamayı kapatmaktır. Bu durumda aşağıdaki gibi bir hata istemi ile karşılaşacaksınız. Java Platform SE ikili dosyası çalışmayı durdurdu. Programın doğru çalışmasına engel olan bir problem oluştu. Windows programı kapatacak ve bir çözüm olup olmadığını size bildirecektir . Bu Java TM platformu SE ikili dosyasını çözmek istiyorsanız, Minecraft'ı açarken oluşan hata mesajını yanıtlamıyorsanız, bu sorun giderme kılavuzu Java TM platform SE ikili dosyasının çalışmayı durdurduğunu çözmenize yardımcı olacaktır.
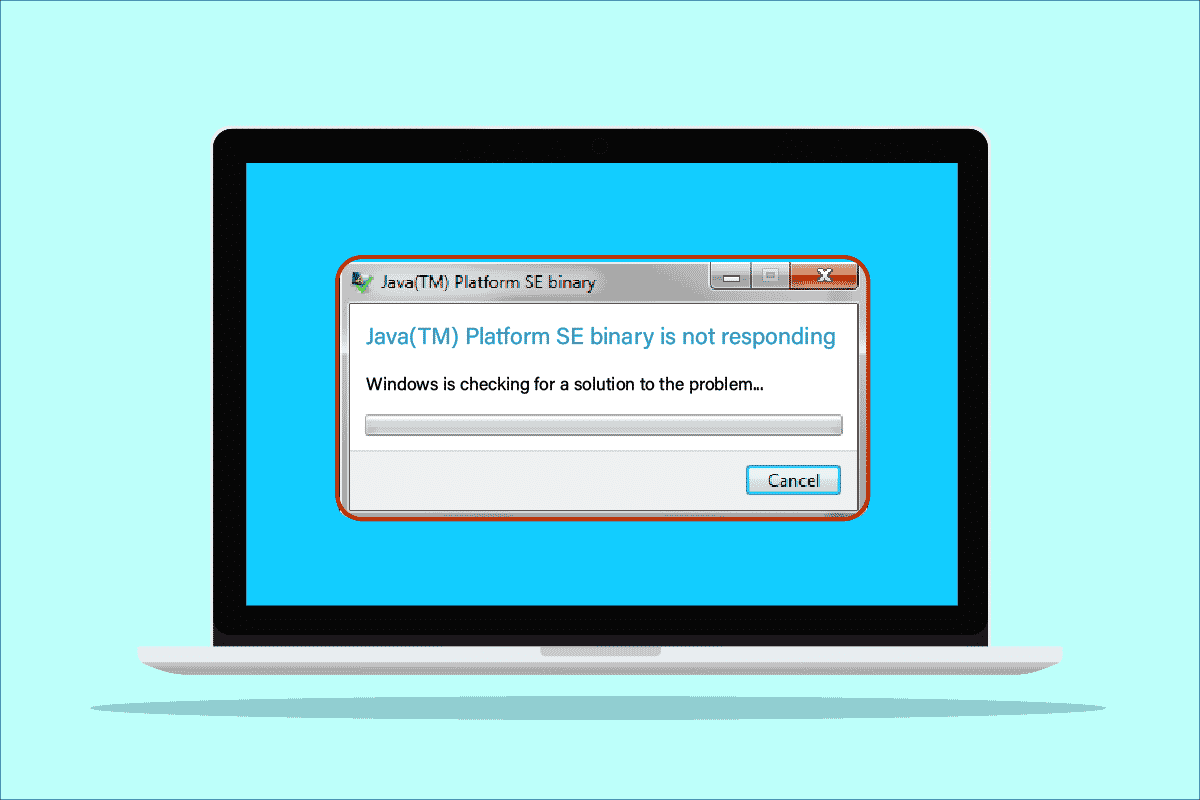
İçindekiler
- Java TM Platform SE Binary Windows 10'da Yanıt Vermiyor Nasıl Onarılır
- Yöntem 1: Temiz Önyüklemeden Sonra Uygulamayı Başlatın
- Yöntem 2: Programı Uyumluluk Modunda Çalıştırın
- Yöntem 3: Ortam Değişkenlerini Yapılandırın
- Yöntem 4: Uygulamayı Güvenli Modda Başlatın
- Yöntem 5: Grafik Sürücüsünü Güncelleyin
- Yöntem 6: Grafik Sürücüsünü Yeniden Yükleyin
- Yöntem 7: Antivirüsü Geçici Olarak Devre Dışı Bırak (Varsa)
- Yöntem 8: Oturumları Java Web Start ile Başlatın
- Yöntem 9: Java SE Tabanlı Uygulamaları Yeniden Yükleyin
- Yöntem 10: Eski Java Sürümlerini Kaldırın (Komut Dosyasını Kullanarak)
- Yöntem 11: Java Önbelleğini Temizle
Java TM Platform SE Binary Windows 10'da Yanıt Vermiyor Nasıl Onarılır
Java Platformu olarak da adlandırılan Java ortamında birçok uygulama, program, web sitesi ve bağlantı çalıştırabilirsiniz. Minecraft, OpenJDK platform ikilisini kullanan en popüler oyundur ve son zamanlarda birçok hataya maruz kalan oyundur. Minecraft yalnızca Java TM platformu SE ikili ile yüzleşmekle kalmaz, aynı zamanda bu durumda diğer Java tabanlı uygulamalar da açılmaz. Java TM platformu SE ikilisine katkıda bulunan pek çok neden var, çalışmayı durdurdu sorunu. Soruna katkıda bulunan birkaç yaygın sorun aşağıda listelenmiştir.
- Windows PC'de gereksiz veya zararlı Java önbellek dosyaları.
- Java platformu dosyalarına müdahale eden uyumsuz Java uygulaması ayarları.
- Bilgisayarda yanlış ortam değişkenleri.
- Birkaç Minecraft modu, Java SE Platform Binary'ye müdahale ediyor.
- Virüsten koruma veya güvenlik duvarı, Java platformunun normal şekilde açılmasını ve çalışmasını engelliyor.
- Eski sürücüler ve uyumsuz Windows işletim sistemi.
Bu bölümde, Windows 10 bilgisayarınızda openJDK platformu ikili sorununu çözmenize yardımcı olacak bazı etkili sorun giderme fikirleri bulacaksınız. Mükemmel sonuçlar elde etmek için bunları aynı sırayla izleyin.
Yöntem 1: Temiz Önyüklemeden Sonra Uygulamayı Başlatın
Birçok kullanıcı, Java TM platformu SE ikili yanıt vermeme sorununun PC'de temiz bir önyükleme gerçekleştirerek ve programı minimum sayıda sürücü ve başlatma göreviyle çalıştırarak çözülebileceğini öne sürdü. Temiz önyüklemeyi güvenli önyüklemeyle karıştırmamalısınız. Windows PC'nin güvenli modu, gerekli olmayan tüm görevleri kapatır ve en kararlı sürücülerle çalışır. Güvenli modda, Windows PC en kararlı ortamda olurken, bilgisayarın temiz önyüklemesi yalnızca başlangıç görevlerinde atanan üçüncü taraf eklentileri kaldırır. Bilgisayarınızın temiz önyüklemesi, soruna neden olan yazılım uyumsuzluğu sorunlarını çözmenize yardımcı olur. Windows 10'da Temiz önyükleme Nasıl Yapılır kılavuzumuzu izleyin ve sorunu çözmek için belirtilen adımların aynısını uygulayın.
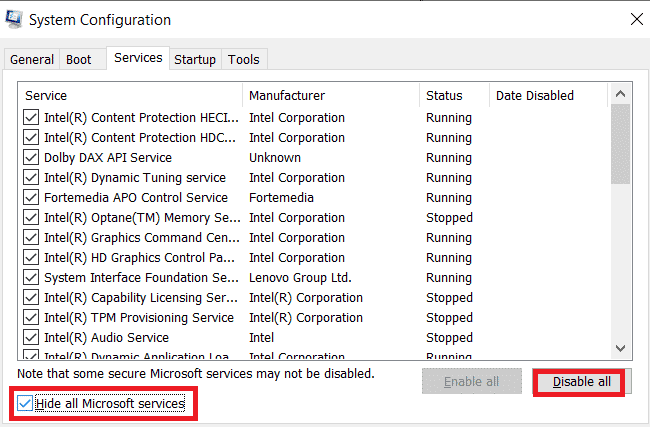
Bilgisayar yeniden başladığında Minecraft veya diğer Java tabanlı programları başlatın. Sorunla tekrar karşılaşmazsanız servisleri arka arkaya yeniden etkinleştirin ve suçluyu bulun. Ayrıca, sorunu kalıcı olarak çözmek için gereksiz görünüyorlarsa, bilgisayarınızdan bozuk olan programları kaldırmaya zorlamayı deneyebilirsiniz.
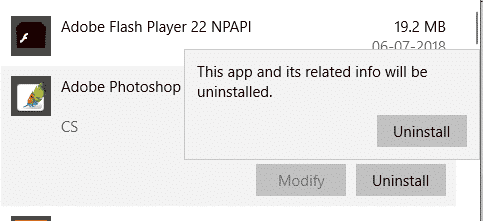
Yöntem 2: Programı Uyumluluk Modunda Çalıştırın
Uygulama bilgisayarınızda kilitlendikten sonra bir WER (Windows Hata Bildirimi) dosyası oluşturulur. Kazanın neden olduğunu bulmanıza yardımcı olacak doğru bilgilere sahiptir. Bunlar farklı konumlarda saklanan metin dosyalarıdır, sadece yöneticiler bunlara erişebilir. Yazılım satıcıları, müşterilerinin kilitlenme verilerine erişmek istiyorlarsa Microsoft'un Winqual hizmetlerini kabul etmelidir. Bu kilitlenme verilerini görüntülemek, cihazınızda neden Java TM platform SE ikili yanıt vermiyor sorununun oluştuğunu belirlemenize yardımcı olabilir. Gizli verilerin bir üçüncü taraf satıcıyla paylaşılmasına aldırmazsanız, bu kilitlenme verilerini size bunun neden olduğunu açıklayabilecek bir profesyonele teslim edebilirsiniz. Bunu yapmak istemiyorsanız, WER dosyasını görüntüleyerek ve Java yürütülebilir dosyasını aşağıda belirtildiği gibi yönetici haklarıyla çalıştırarak Java.exe dosyasının konumunu bulabilirsiniz. Bu umarım sorunu çözecektir.
1. Dosya Gezgini'ni açmak için Windows + E tuşlarına birlikte basın.
2. Şimdi Görünüm sekmesine gidin ve gösterildiği gibi Gizli öğeler'in yanındaki kutuyu işaretleyin.
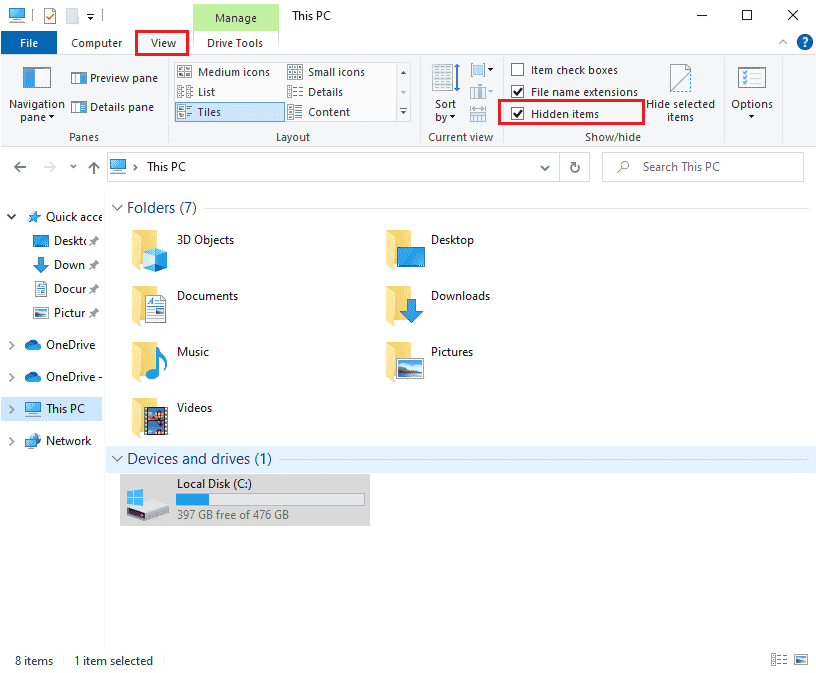
3. Şimdi, Dosya Gezgini'nde aşağıdaki konum yoluna gidin.
C:\Users\<kullanıcı adı>\AppData\Local\Microsoft\Windows\WER\ReportArchive
Not: İlgili dosyayı bu konumda bulamazsanız, arama alanında doğrudan Java.exe'yi arayabilirsiniz. Ancak, birkaç benzer dosya arasında doğru Java dosyasına erişip erişmediğinizi çift tıklamanız gerekir.
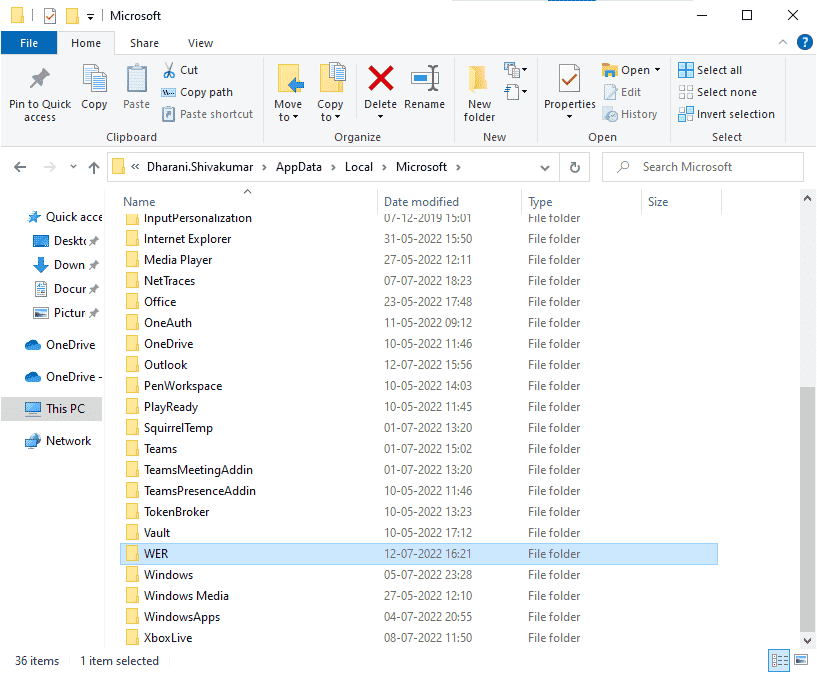
4. ReportArchive klasörü içinde, WER dosyasına sağ tıklayın ve gösterildiği gibi Birlikte Aç seçeneğine tıklayın.
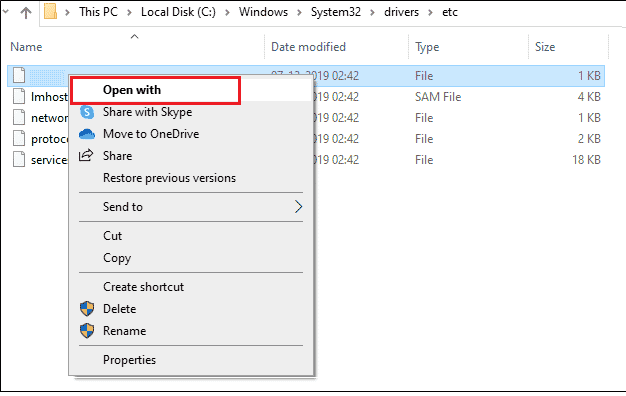
5. Şimdi, listeden Not Defteri seçeneğini seçin ve gösterildiği gibi Tamam'a tıklayın.
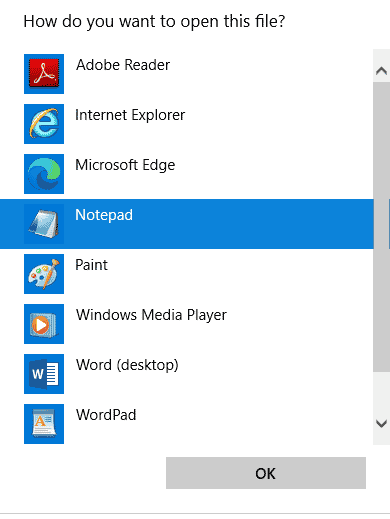
6. Dosyanın sonuna gidin ve Java.exe'nin konumunu kontrol edin ve PC'nizde aynı konuma gidin.
7. Java.exe dosyasına sağ tıklayın ve Özellikler seçeneğini seçin.
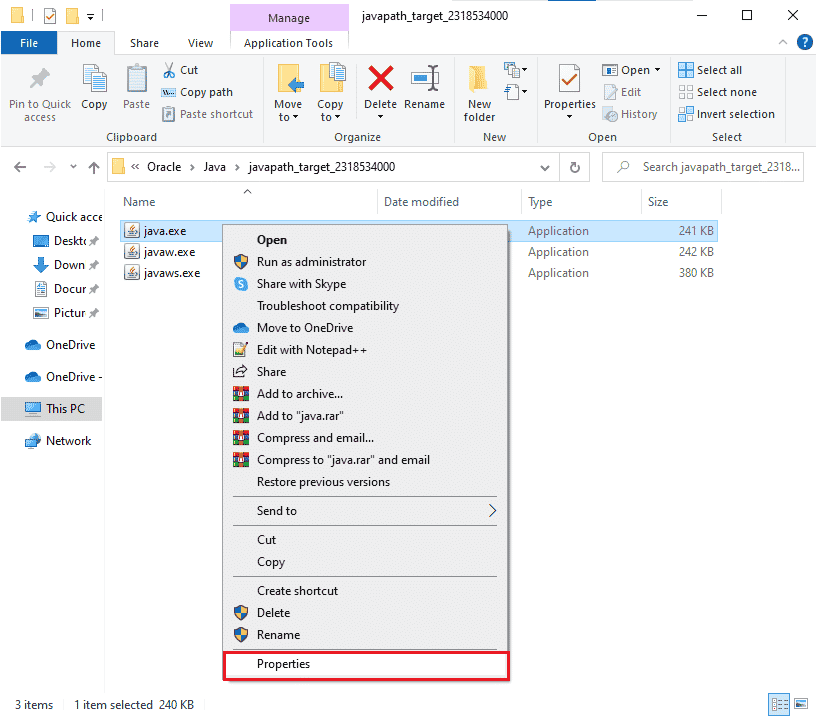
8. Özellikler penceresindeki Uyumluluk sekmesine geçin ve gösterildiği gibi Bu programı uyumluluk modunda çalıştır'ın yanındaki kutuyu işaretleyin.
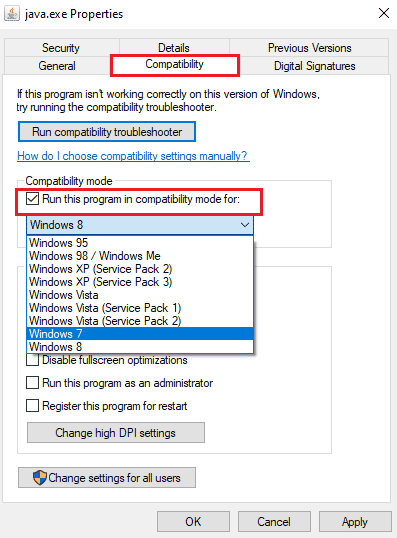
9. Şimdi, açılır listeden Windows 7 veya 8'i seçin ve değişiklikleri kaydetmek için Uygula ve Tamam'a tıklayın. Bilgisayarınızı yeniden başlatın ve uygulamayı yeniden başlatın.
Ayrıca Okuyun: Minecraft'ta io.netty.channel.AbstractChannel$AnnotatedConnectException Hatasını Düzeltin
Yöntem 3: Ortam Değişkenlerini Yapılandırın
İşletim sisteminizin tüm yapılandırma bilgileri, ortam değişkenleri yardımıyla uygulamalara aktarılacaktır. Bu ortam değişkenleri, anahtar/değer kombinasyonlarıdır, ikisi de dizedir. Herhangi bir sorun yaşamamak için bu değişkenler her zaman uyumlu olmalıdır. Windows PC'nizi yakın zamanda güncellediyseniz ve Java TM platformu SE ikili ile karşı karşıyaysanız, çalışma sorununu durdurduysa, bu çiftler rahatsız edilmelidir. Bunları aşağıda belirtildiği gibi sıfırlamayı deneyin.
1. Windows tuşuna basın ve Denetim Masası yazın. Ardından, Aç'a tıklayın.
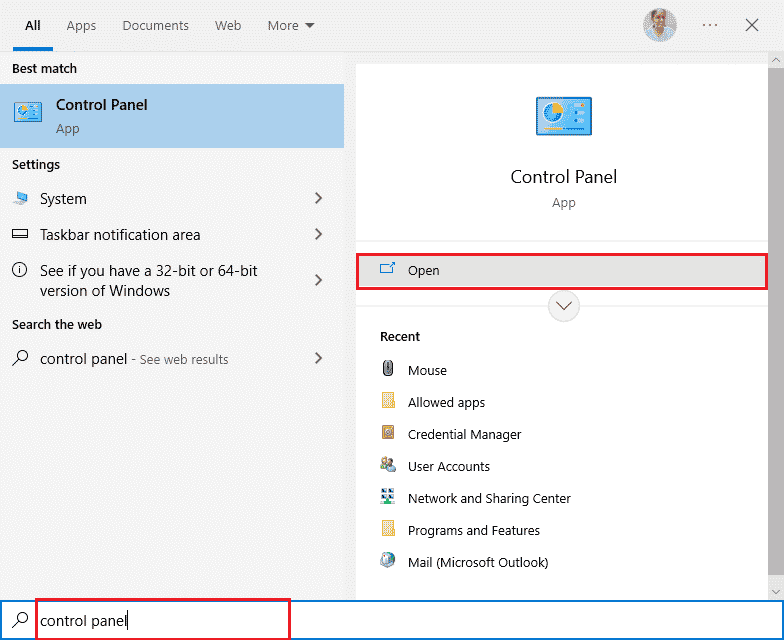
2. Şimdi, Görüntüle seçeneğini Büyük simgeler olarak ayarlayın ve gösterildiği gibi Sistem'e tıklayın.
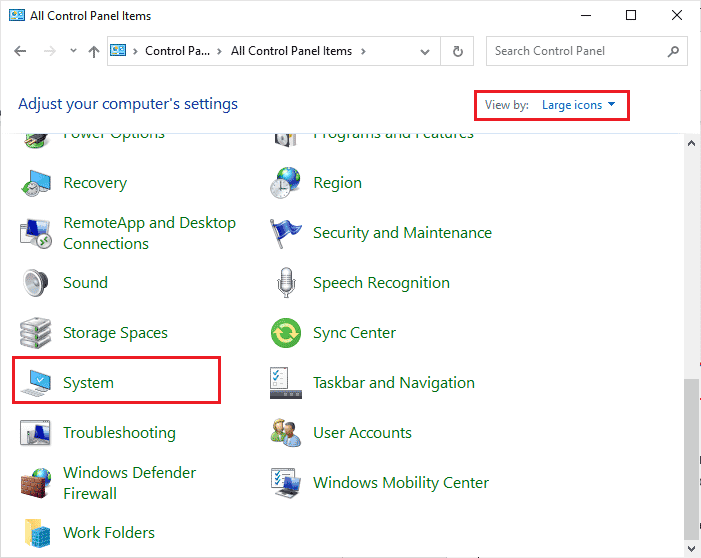
3. Şimdi, sağ ekranı aşağı kaydırın ve gösterildiği gibi Gelişmiş sistem ayarlarına tıklayın. UAC kontrolü tarafından istenirse, Evet'e tıklayın ve devam edin.
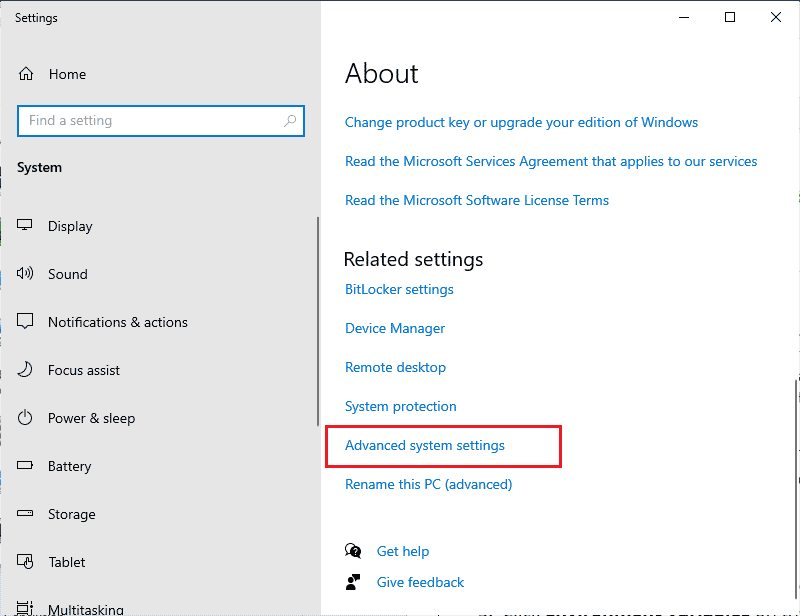
4. Ardından, Gelişmiş sekmesine geçin ve Ortam Değişkenleri'ne tıklayın…
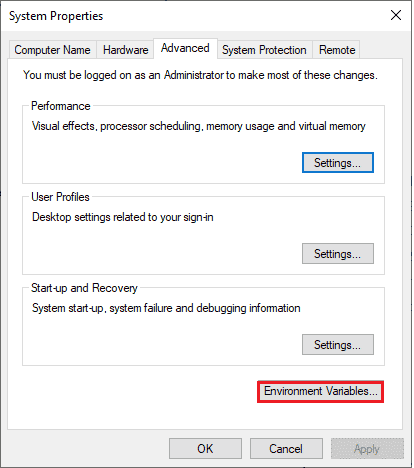
5. Şimdi, Sistem değişkenleri altındaki Yeni… düğmesine tıklayın.
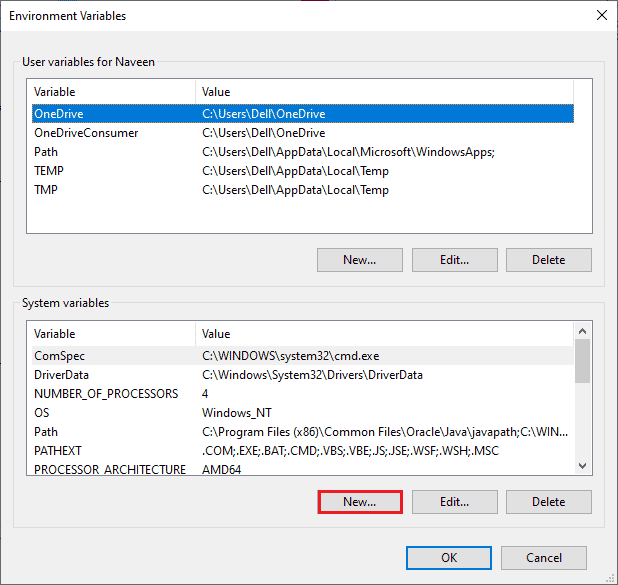
6. Değişken adı kutusuna _JAVA_OPTIONS ve Değişken değeri kutusuna -Xmx256M yazın.
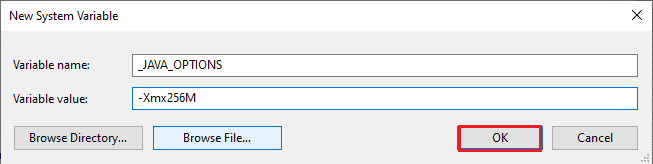
7. Ardından, Yeni Sistem Değişkeni penceresinden çıkmak için Tamam'a tıklayın.
8. Yine Ortam Değişkenleri penceresinde Tamam'a tıklayın. OpenJDK platform ikili dosyasının yanıt vermeme sorununu çözüp çözmediğinizi kontrol edin.
Yöntem 4: Uygulamayı Güvenli Modda Başlatın
Herhangi bir düzeltme almadıysanız Java TM platformu SE ikili, uygulamayı yeniden başlattıktan sonra çalışmayı durdurdu, uygulamayı güvenli modda başlatın. Birçok kullanıcı, söz konusu sorunun belirli bir araç olan Logitech Process Monitor(lvprcsrv.exe) bozuk yükleme dosyalarından kaynaklandığını bildirmiştir. Bilgisayarınızda bu uygulamanın olup olmadığını kontrol edin, varsa tamamen kaldırın. Ek olarak, openJDK platform ikili dosyasının yanıt vermeme sorununu gidermek için bilgisayarınızı güvenli modda başlatın çünkü Java'ya müdahale eden tüm programları devre dışı bırakacaktır. Bilgisayarınızı önyükleyebilirsiniz, Windows 10'da Güvenli Modda Nasıl Önyüklenir ve tüm üçüncü taraf yazılımlar devre dışı bırakıldığında, sorunla tekrar karşılaşıp karşılaşmadığınızı kontrol edin.
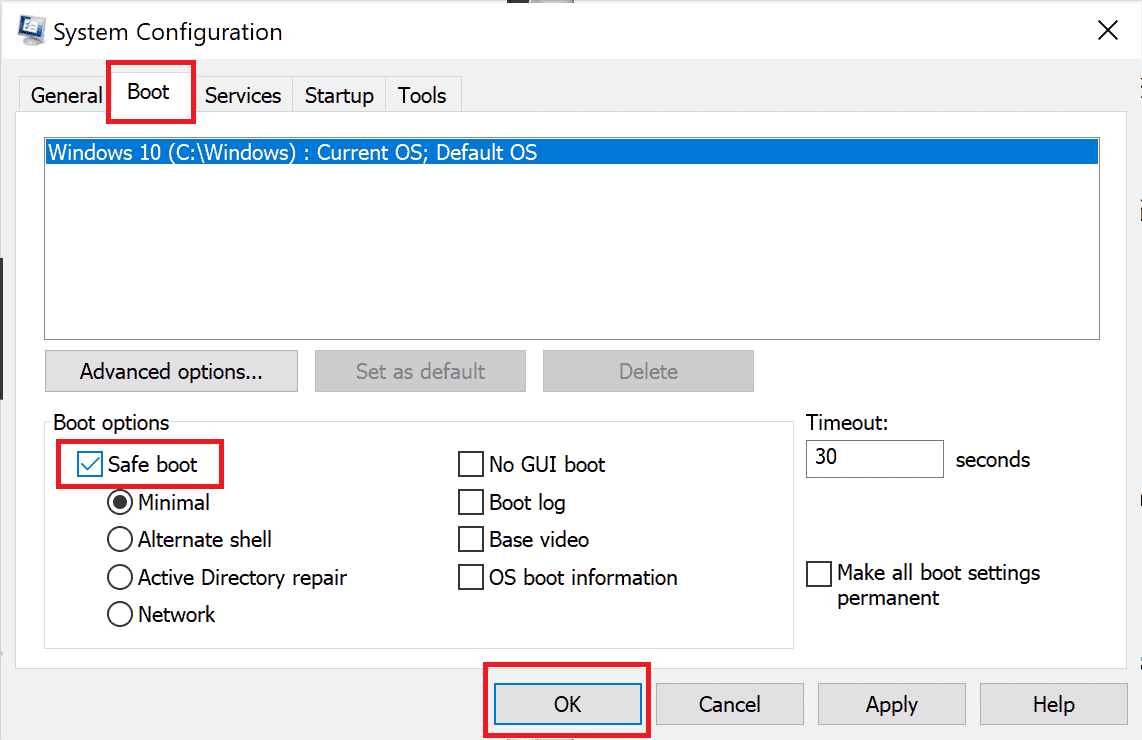
Bilgisayarınız güvenli moddayken, sorunla tekrar karşılaşıp karşılaşmadığınızı kontrol edin. Sorunla karşılaşmıyorsanız, bilgisayarınıza eklediğiniz son program veya uygulamaları kaldırın.
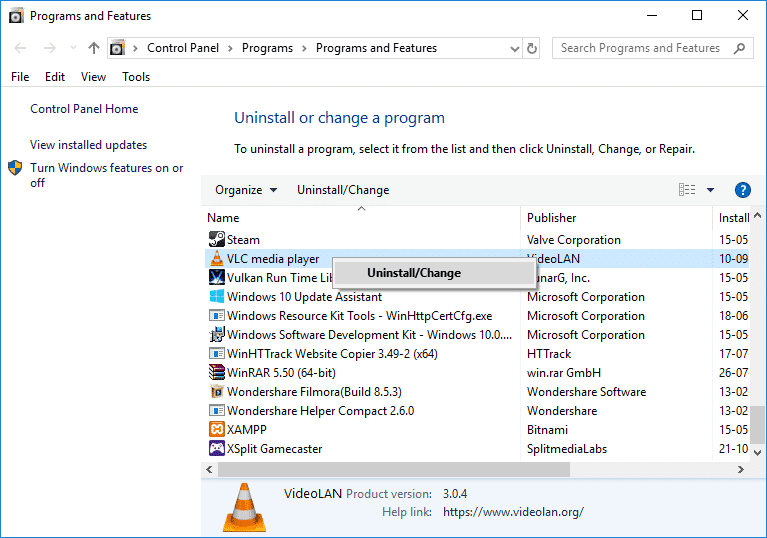
Ayrıca Okuyun: Outlook'u Onar Yalnızca Windows 10'da Güvenli Modda Açılır
Yöntem 5: Grafik Sürücüsünü Güncelleyin
Java TM platform SE ikili dosyasının her zaman yanıt vermeme sorunuyla karşılaşıyorsanız, grafik sürücüsünün eski veya bozuk olup olmadığını kontrol edin. Uyumlu değillerse, Java ortamı ile sürücünüz arasında birkaç çakışma ortaya çıkar. GPU sürücülerinizi en son sürüme güncelleyerek bu sorunu kolayca halledebilirsiniz. Windows 10'da Grafik Sürücülerini Güncellemenin 4 Yolu kılavuzumuzda açıklanan adımları izleyerek sürücüleri manuel olarak güncelleyebilirsiniz.
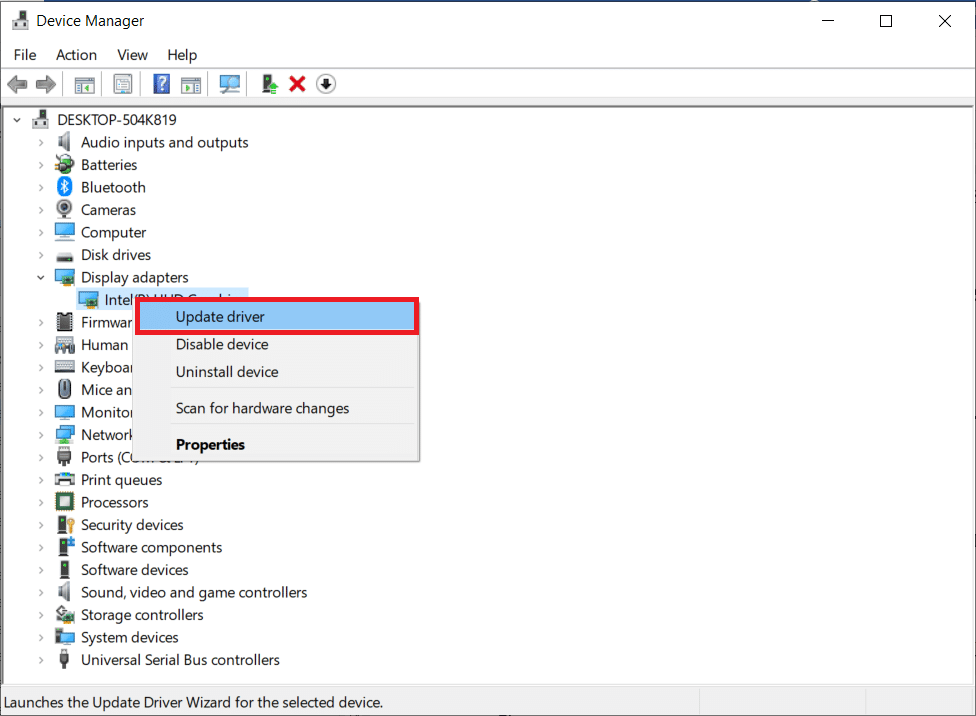
Sürücüleri güncelledikten sonra, bilgisayarınızı yeniden başlatın ve Java TM platformu SE ikili dosyasının çalışmayı durdurup durdurmadığını düzeltip düzeltmediğinizi kontrol edin.
Yöntem 6: Grafik Sürücüsünü Yeniden Yükleyin
Hala openJDK platform ikili dosyasının yanıt vermemesiyle karşı karşıya kalırsanız, uyumsuzluk sorunlarını gidermek için aygıt sürücülerini yeniden yükleyin. Herhangi bir üçüncü taraf aracı izleyerek veya manuel olarak yaparak sürücüleri bilgisayarınıza yeniden yüklemenin birkaç yolu vardır. Yine de, Windows 10'da Sürücüleri Kaldırma ve Yeniden Yükleme kılavuzumuzda belirtildiği gibi Grafik sürücülerini kolayca yeniden yükleyebilirsiniz.
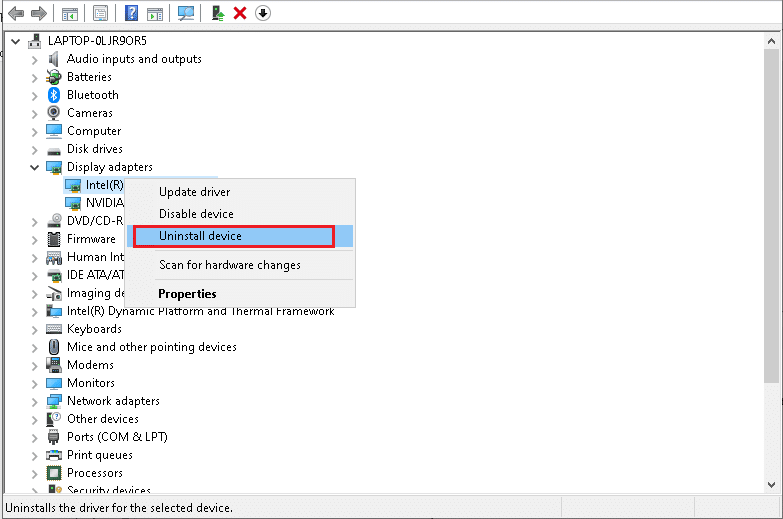
GPU sürücülerini yeniden yükledikten sonra, Java TM platform SE ikili dosyasının çalışmama sorununu çözüp çözmediğinizi kontrol edin.
Ayrıca Okuyun: Windows 10'da Kullanıcı Ayarlarını Başarısız Sürücü Olarak Ayarlamayı Düzeltin
Yöntem 7: Antivirüsü Geçici Olarak Devre Dışı Bırak (Varsa)
Virüsten koruma programınız yanlışlıkla PC'nizde herhangi bir uygulamanın açılmasını engelleyebilir. Pek çok uyumluluk sorunu, birkaç Windows kullanıcısı tarafından, tahammül edilmesi ve düzeltilmesi zor olan sorunlar olarak tanımlanır. Windows 10'da Antivirüs Geçici Olarak Nasıl Devre Dışı Bırakılır hakkındaki kılavuzumuzu okuyun ve Antivirüs programınızı PC'nizde geçici olarak devre dışı bırakmak için talimatları izleyin.

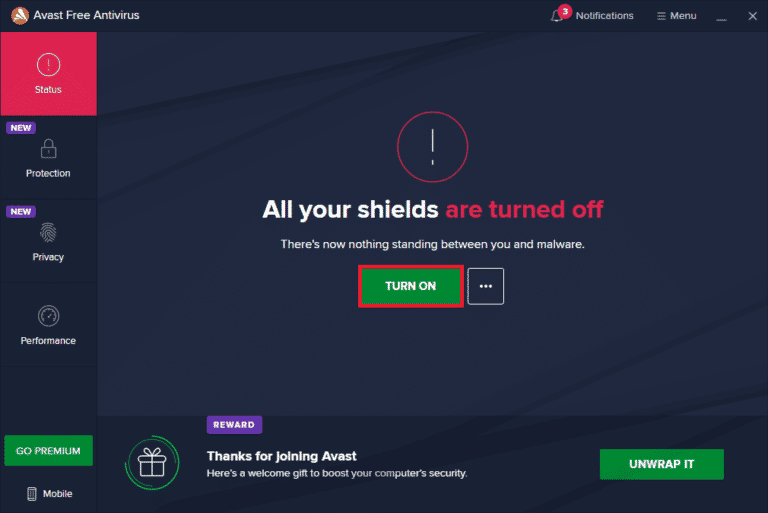
Windows 10 PC'nizde Java TM platform SE ikili yanıt vermeme sorununu düzelttikten sonra, güvenlik paketi olmayan bir bilgisayar her zaman bir tehdit olacağından virüsten koruma programını yeniden etkinleştirdiğinizden emin olun.
Yöntem 8: Oturumları Java Web Start ile Başlatın
Yukarıdaki yöntemlerin tümünü denedikten sonra bile Java TM platformu SE ikili dosyasının yanıt vermeme sorunuyla karşılaşıyorsanız, oturumları Blackboard Collaborate Launcher uygulaması yerine sistem tarafından yüklenen Java Web Start sürümünü kullanarak başlatmayı deneyebilirsiniz. Aynısını yapmak için aşağıda listelenen talimatları izleyin, ancak süreç sırasında ortaya çıkan soruları çözmek için Collaborate desteğiyle iletişime geçmeniz önerilir.
1. Bilgisayarınızdaki tüm arka plan görevlerini, özellikle tüm işbirliği oturumlarını kapatın.
2. Şimdi Windows tuşuna basın ve Denetim Masası yazın. Ardından, Aç'a tıklayın.
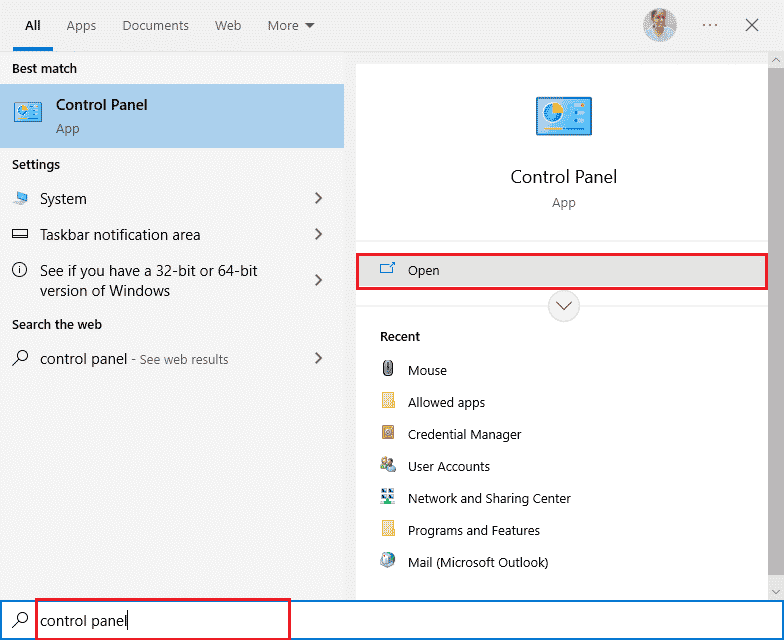
3. Ardından Görüntüle > Büyük simgeleri ayarlayın ve Programlar ve Özellikler'e tıklayın.
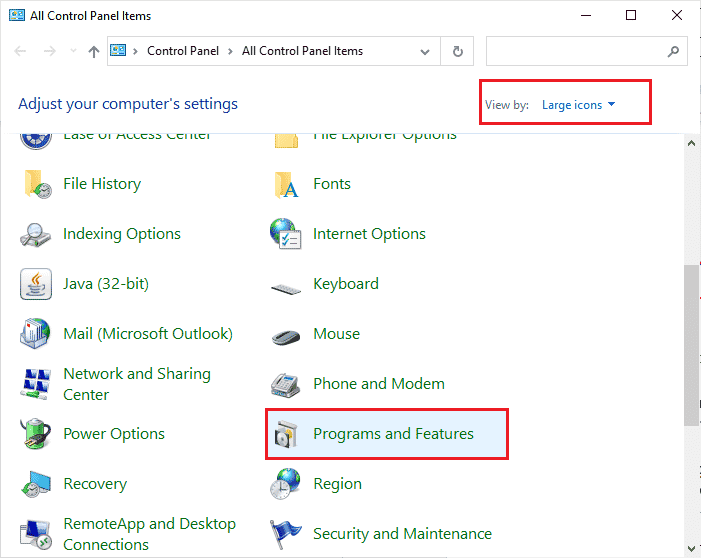
4A. Listedeki programların listesine gidin ve Java'nın zaten kurulu olduğundan emin olun.
4B. Değilse, java.com'u ziyaret ederek Java'yı yükleyin.
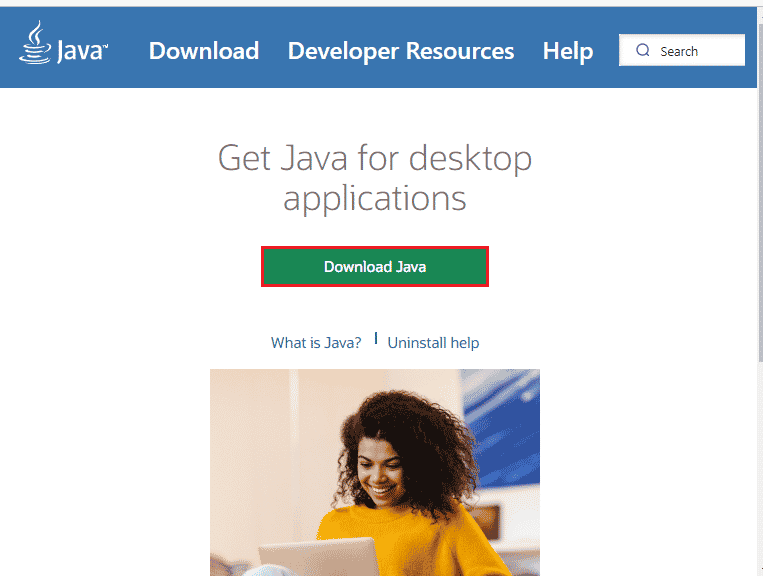
5. Bilgisayarınızda Java'nın kurulu olduğundan emin olduktan sonra, yeni bir Collaborate toplantı veya kayıt dosyası indirin. Ama başlatmayın.
6. İndirdiklerim içinde herhangi bir .collab dosyasını bulun, dosyaya sağ tıklayın ve gösterildiği gibi Birlikte aç seçeneğine tıklayın.
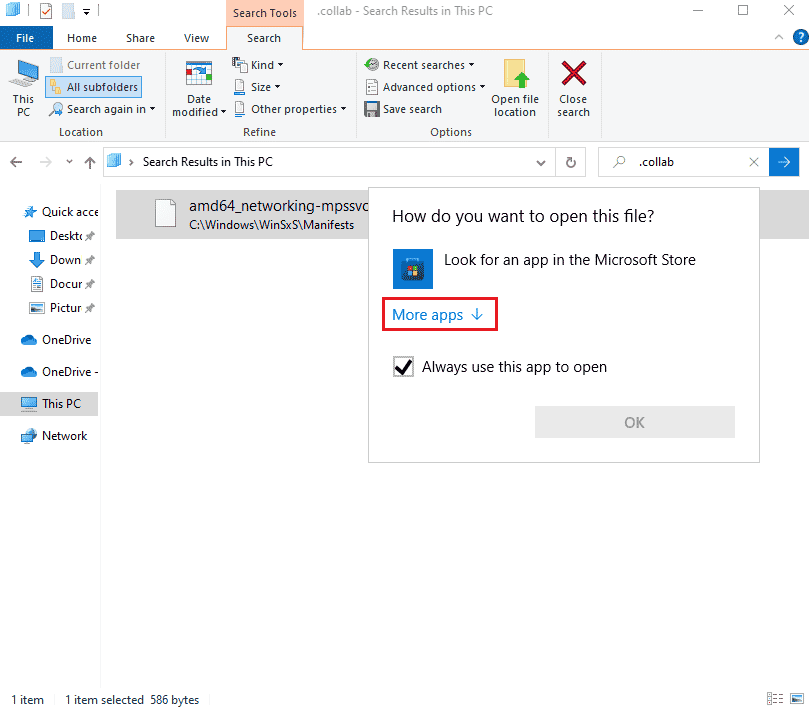
7. Ardından, Diğer uygulamalar'a tıklayın.
8A. Java (TM) Web Start Launcher'ı görüyorsanız, üzerine tıklayın ve .collab dosyalarını açmak için her zaman bu uygulamayı kullan'ın yanındaki kutuyu işaretleyin. Ardından, Tamam'a tıklayın.
8B. Listede Java (TM) Web Start Launcher'ı göremiyorsanız, Bu bilgisayarda başka bir uygulama ara öğesinin yanındaki kutuyu işaretleyin. Verilen konum yoluna gidin, ardından .exe dosyasına tıklayın ve Aç'ı seçin.
C:\Program Dosyaları\java\jreXXX\bin
Not: XXX , bilgisayarınızda yüklü olan Java sürümünü temel alan bir sayıdır. İşte örnek jre1.8.0_221
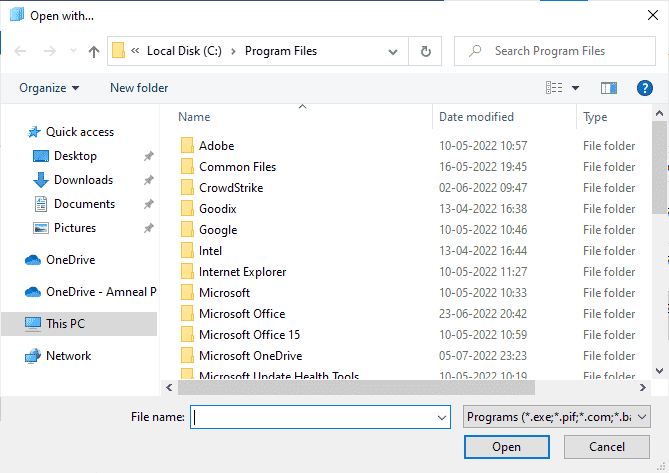
9. Artık tüm .collab dosyaları Blackboard Collaborate Launcher yerine Java Web Start kullanılarak başlatılacaktır.
10. Son olarak, bir ortak çalışma oturumu veya kayıt çalıştırın ve uygulamanın herhangi bir sorun olmadan başlayıp başlamadığını kontrol edin.
Ayrıca Okuyun: Başlangıçta Discord JavaScript Hatasını Düzeltin
Yöntem 9: Java SE Tabanlı Uygulamaları Yeniden Yükleyin
OpenJDK platform ikili dosyasının yanıt vermeme sorunu için herhangi bir düzeltme almadıysanız, Java tabanlı uygulamaları yeniden yüklemeyi deneyin. Bu, PC'nizdeki tüm çakışan sorunları çözecek ve böylece şu anda karşılaştığınız sorunu giderecektir.
Not: Burada, Minecraft'ı yeniden yükleme adımları örnek olarak gösterilmiştir. Uygulamanıza veya programınıza göre adımları izleyin.
1. Windows Ayarları'nı açmak için Windows + I tuşlarını birlikte basılı tutun.
2. Şimdi, Uygulamalar'a tıklayın.
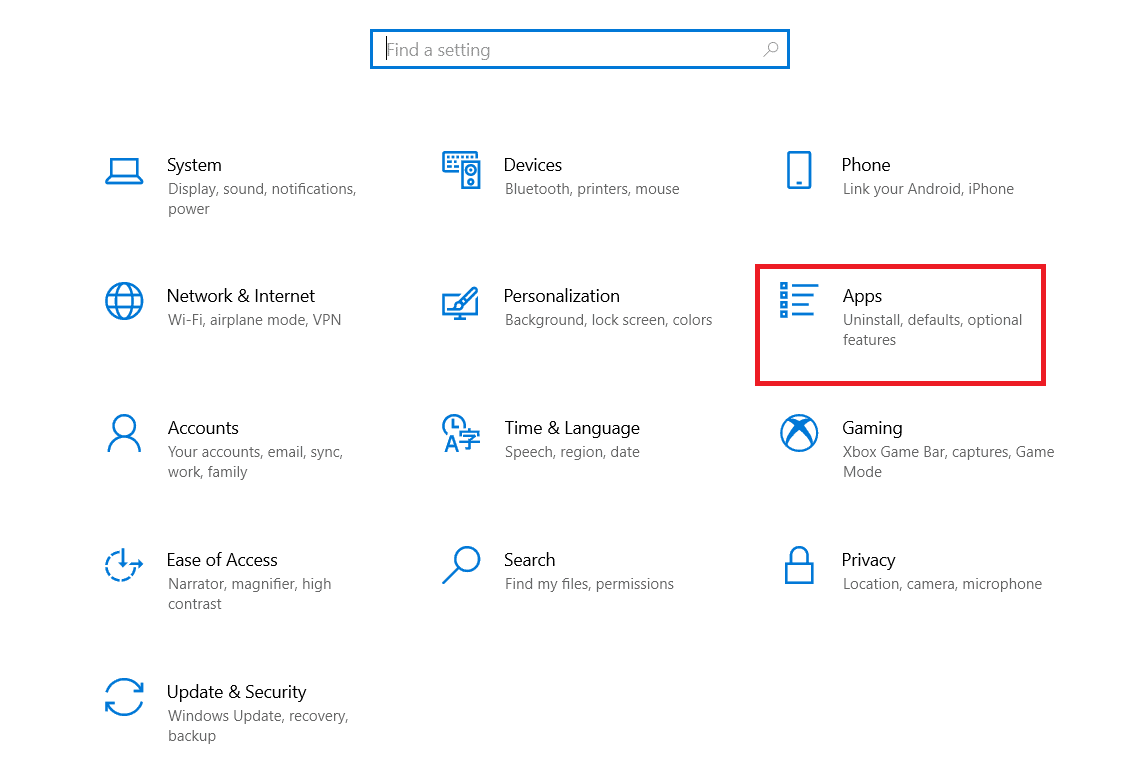
3. Şimdi Minecraft Launcher'ı arayın ve tıklayın ve Kaldır seçeneğini seçin.
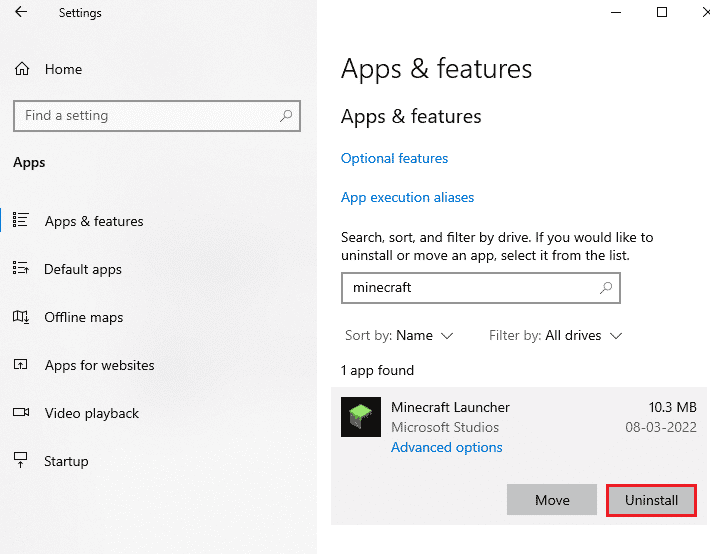
4. Şimdi, varsa istemi onaylayın ve Minecraft'ı kaldırdıktan sonra bilgisayarınızı yeniden başlatın.
5. Minecraft Launcher resmi sitesini ziyaret edin ve gösterildiği gibi WINDOWS 10/11 İÇİN İNDİR düğmesine tıklayın.
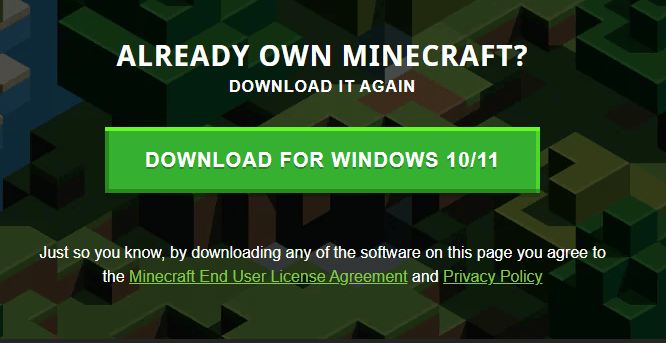
6. Şimdi İndirdiklerim'e gidin ve MinecraftInstaller kurulum dosyasını çalıştırın.
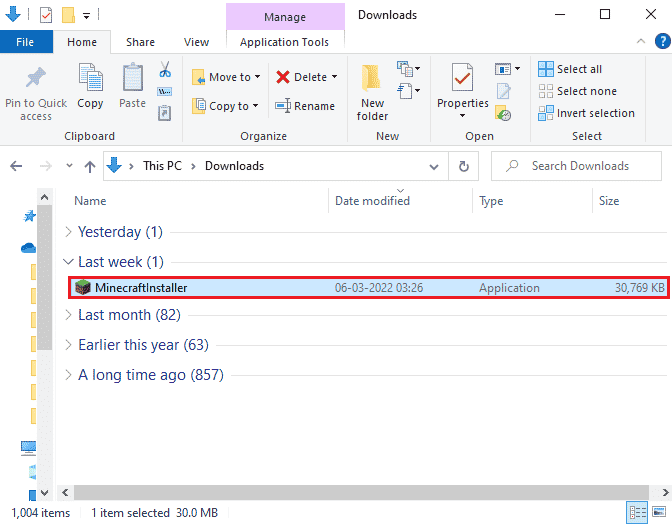
7. Bilgisayarınızdaki kurulumu tamamlamak için ekrandaki talimatları izleyin.
8. Son olarak, Minecraft başlatıcısını bilgisayarınıza yeniden yüklediniz. Uygulamayla ilgili tüm sorunları çözmüş olurdu.
Yöntem 10: Eski Java Sürümlerini Kaldırın (Komut Dosyasını Kullanarak)
Bilgisayarınızda Java'nın daha eski sürümleri varsa, Java TM platformu SE ikili dosyasının çalışmayı durdurduğu sorunuyla karşılaşacaksınız. Bu nedenle, Java uygulamalarının ve güvenlik geliştirmelerinin en sonlarına güncellendiğinden emin olmalısınız. Aşağıda listelenen tüm kodları kopyalayın ve {PackageShare}\Scripts klasörüne Remove_old_java_versions.ps1 olarak kaydedin.
Not: Bu kod, Java'nın hem 32-bit hem de 64-bit yüklü sürümlerini kontrol eder ve Java'nın tüm eski sürümlerini siler, yalnızca daha yeni sürümler kalır. Bu basit bir Powershell betiğidir, kendi başına çalışabilir. Ancak tüm bu işlemlerin tamamlanması biraz zaman almaktadır. O zamana kadar beklemek zorundasın.
#Bu komut dosyası, eski Java sürümlerini kaldırmak ve yalnızca en yenilerini bırakmak için kullanılır.
#Orijinal yazar: mmcpherson
#Sürüm 1.0 - 2015-04-24 oluşturuldu
#Sürüm 1.1 - 2015-05-20 güncellendi
# - Artık Java'nın güncel olmayan eski temel sürümlerini de algılar ve kaldırır (yani Güncelleme # içermeyen Java sürümleri)
# - Şimdi ayrıca Java 6 ve aşağısını da kaldırıyor ve bu davranışı manuel olarak değiştirme yeteneği eklendi.
# - Asla yeniden başlatmamak için varsayılan kaldırma davranışı eklendi (artık kaldırma için msiexec.exe kullanıyor)
#Sürüm 1.2 - 2015-07-28 güncellendi
# - Hata düzeltmeleri: boş dizi ve op_addition hataları.
# ÖNEMLİ NOT: Java sürüm 6 ve altının kalmasını istiyorsanız, lütfen bir sonraki satırı düzenleyin ve $true ile $false değiştirin
$UninstallJava6andBelow = $true
#Sürüm dizilerini bildir
$32bitJava = @()
$64bitJava = @()
$32bitSürümler = @()
$64bitSürümler = @()
#Yüklü Java Güncellemelerini bulmak için WMI sorgusu gerçekleştirin
if ($UninstallJava6andBelow) {
$32bitJava += Get-WmiObject -Class Win32_Product | Nerede-Nesne {
$_.Name -match "(?i)Java(\(TM\))*\s\d+(\sUpdate\s\d+)*$"
}
#Ayrıca Java sürüm 5'i bulun, ancak CPU biti yalnızca GUID tarafından ayırt edilebildiğinden biraz farklı işlenir
$32bitJava += Get-WmiObject -Class Win32_Product | Nerede-Nesne {
($_.Name -match "(?i)J2SE\sRuntime\sEnvironment\s\d[.]\d(\sUpdate\s\d+)*$") -ve ($_.IdentifyingNumber -match "^\ {32")
}
} başka {
$32bitJava += Get-WmiObject -Class Win32_Product | Nerede-Nesne {
$_.Name -eşleşme "(?i)Java((\(TM\) 7)|(\s\d+))(\sGüncelleme\s\d+)*$"
}
}
#Yüklü Java Güncellemelerini (64-bit) bulmak için WMI sorgusu gerçekleştirin
if ($UninstallJava6andBelow) {
$64bitJava += Get-WmiObject -Class Win32_Product | Nerede-Nesne {
$_.Name -match "(?i)Java(\(TM\))*\s\d+(\sUpdate\s\d+)*\s[(]64-bit[)]$"
}
#Ayrıca Java sürüm 5'i bulun, ancak CPU biti yalnızca GUID tarafından ayırt edilebildiğinden biraz farklı işlenir
$64bitJava += Get-WmiObject -Class Win32_Product | Nerede-Nesne {
($_.Name -match "(?i)J2SE\sRuntime\sEnvironment\s\d[.]\d(\sUpdate\s\d+)*$") -ve ($_.IdentifyingNumber -match "^\ {64")
}
} başka {
$64bitJava += Get-WmiObject -Class Win32_Product | Nerede-Nesne {
$_.Name -match "(?i)Java((\(TM\) 7)|(\s\d+))(\sUpdate\s\d+)*\s[(]64-bit[)]$ "
}
}
#Sürüm dizisini numaralandır ve doldur
Foreach ($32bitJava'da $app) {
if ($app -ne $null) { $32bitVersions += $app.Version }
}
#Sürüm dizisini numaralandır ve doldur
Foreach ($64bitJava'da $app) {
if ($app -ne $null) { $64bitVersions += $app.Version }
}
#Değer yerine gerçek Sürüme göre (bir System.Version nesnesi olarak) doğru şekilde sıralanmış bir dizi oluştur.
$sorted32bitVersions = $32bitVersions | %{ New-Object System.Version ($_) } | çeşit
$sorted64bitVersions = $64bitVersions | %{ New-Object System.Version ($_) } | çeşit
#Tek bir sonuç döndürülürse, sonucu tek bir değer dizisine dönüştürün, böylece daha sonra .GetUpperBound'u çağırırken sorun yaşamayız
if($sorted32bitVersions -isnot [system.array]) { $sorted32bitVersions = @($sorted32bitVersions)}
if($sorted64bitVersions -isnot [system.array]) { $sorted64bitVersions = @($sorted64bitVersions)}
#Önce dönüştürme yaparak diziden en yeni sürümün değerini al
$newest32bitVersion = $sorted32bitVersions[$sorted32bitVersions.GetUpperBound(0)]
$newest64bitVersion = $sorted64bitVersions[$sorted64bitVersions.GetUpperBound(0)]
Foreach ($32bitJava'da $app) {
if ($app -ne $null)
{
# Sürümün en yeni sürümle eşleşmediği tüm Java sürümlerini kaldırın.
if (($app.Version -ne $newest32bitVersion) -and ($newest32bitVersion -ne $null)) {
$appGUID = $app.Properties["IdentifyingNumber"].Value.ToString()
Start-Process -FilePath "msiexec.exe" -ArgumentList "/qn /norestart /x $($appGUID)" -Wait -Passthru
#write-host "32 bit sürümü kaldırılıyor: " $app
}
}
}
Foreach ($64bitJava'da $app) {
if ($app -ne $null)
{
# Sürümün en yeni sürümle eşleşmediği tüm Java sürümlerini kaldırın.
if (($app.Version -ne $newest64bitVersion) -and ($newest64bitVersion -ne $null)) {
$appGUID = $app.Properties["IdentifyingNumber"].Value.ToString()
Start-Process -FilePath "msiexec.exe" -ArgumentList "/qn /norestart /x $($appGUID)" -Wait -Passthru
#write-host "64 bit sürümü kaldırılıyor: " $app
}
}
} 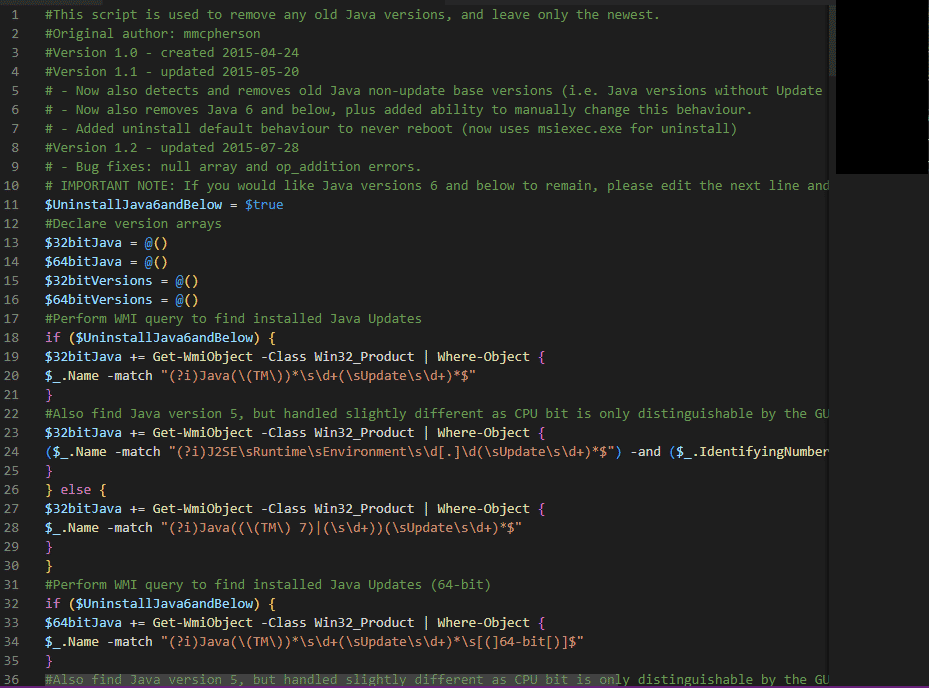
Ayrıca Okuyun: Düzeltme, Windows 10'da Java Sanal Makinesi Oluşturulamadı
Yöntem 11: Java Önbelleğini Temizle
Birkaç kullanıcı, Java'nın eski sürümlerini kaldırdıktan sonra Java önbelleğini temizlemenin, bilgisayarınızda Java TM platformu SE ikili dosyasının yanıt vermeme sorununu çözmelerine yardımcı olduğunu öne sürdü. Java Denetim Masası aracılığıyla aşağıda belirtildiği gibi tüm geçici dosyaları silmeyi düşünün.
1. Windows tuşuna basın ve Java'yı Yapılandır yazın, ardından Aç'a tıklayın.
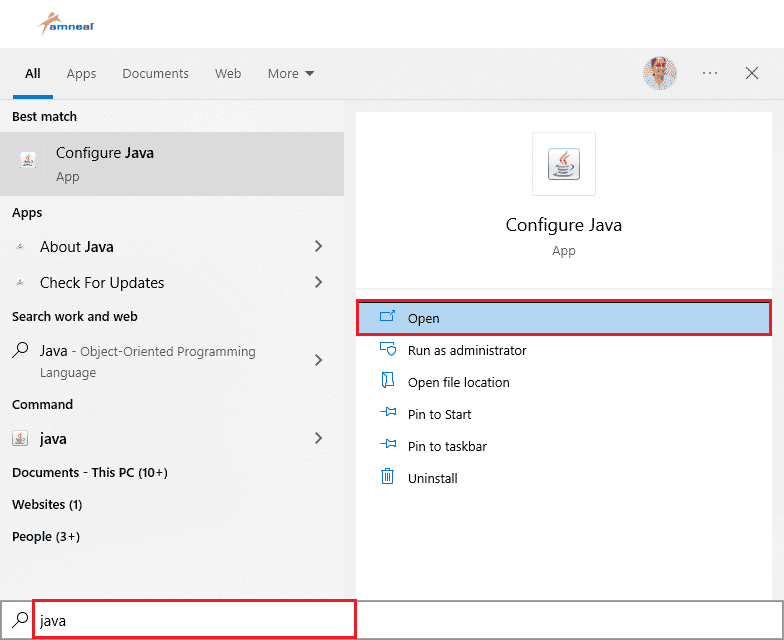
2. Genel sekmesinde, gösterildiği gibi Geçici İnternet Dosyaları bölümünün altındaki Ayarlar… seçeneğine tıklayın.
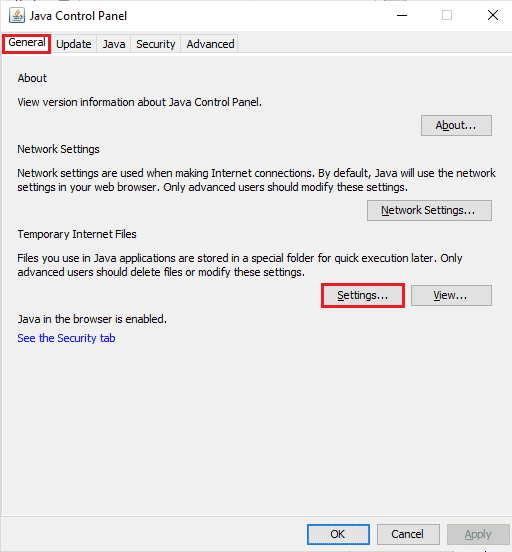
3. Ardından, bir sonraki pencerede, gösterildiği gibi Dosyaları Sil düğmesine tıklayın.
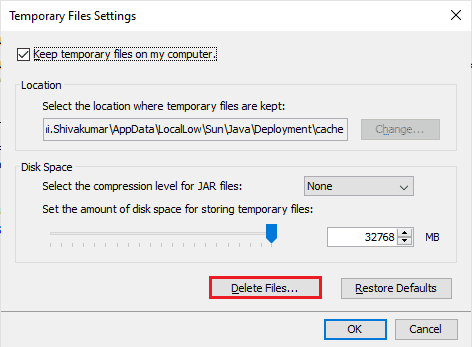
4. Gelecek istemde, tüm kutuları seçin ve Tamam'a tıklayın.
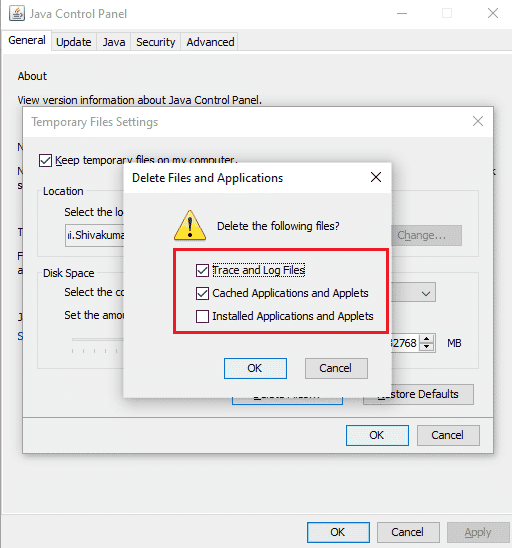
Şimdi yanıt vermeyen openJDK platform ikili dosyasını düzeltip düzeltmediğinizi kontrol edin.
Önerilen:
- Windows 10'da Üzgünüz Ama Word Bir Hatayla Karşılaştı Nasıl Onarılır
- Düzeltme Windows 10'da Güncelleme Hizmetine Bağlanamadık
- Outlook'ta Gmail Hatası 78754'ü Düzeltin
- Windows 10'da MRT.exe nedir?
Bu kılavuzun yardımcı olduğunu ve Java TM platform SE ikili dosyasının Windows 10'da yanıt vermediğini düzeltebileceğinizi umuyoruz. Sorularınız ve önerileriniz için aşağıdaki yorumlar bölümünden bize ulaşmaktan çekinmeyin. Daha sonra hangi konuyu araştırmamızı istediğinizi bize bildirin.
