Xbox Partisi Davetini Kabul Etme Sorunlarını Düzeltme
Yayınlanan: 2022-07-11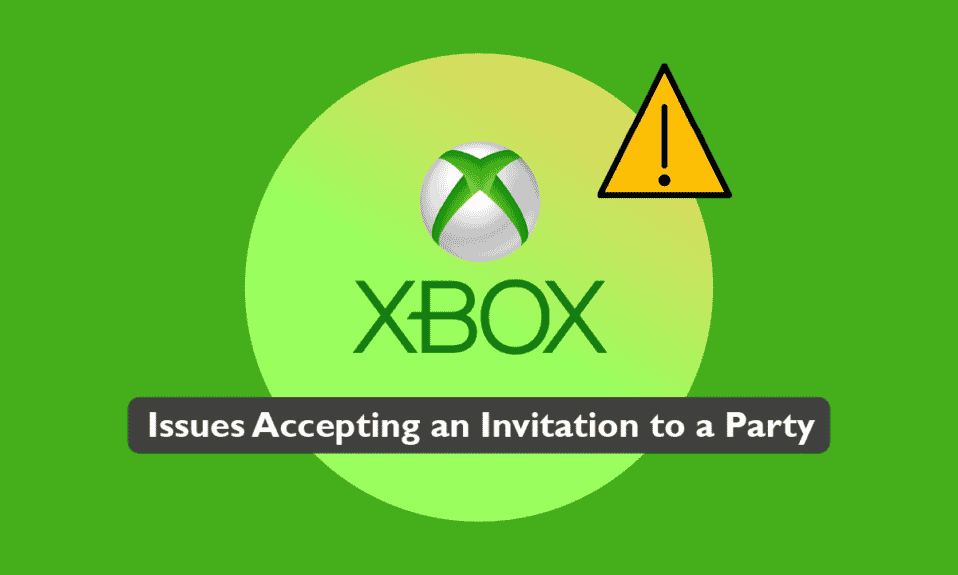
Microsoft tarafından geliştirilen ve sahip olunan Xbox, medya görüntülemeye bağlanabilen popüler bir oyun konsoludur. Dördüncü nesil konsollarla Xbox, çevrimiçi oyun endüstrisinde kesinlikle bir bar oluşturdu. Sadece bu kadar da değil, parti sohbetleri gibi özellikleri ile oyuncuların online takılmaları ve sohbet etmeleri oldukça uygun hale geldi. Xbox partileri, oyuncuların Xbox konsolu aracılığıyla yedi arkadaşa kadar sohbet etmesine olanak tanır. Ancak tüm bu eğlencenin ortasında kullanıcılar Xbox One parti sorunlarıyla karşılaştı. Bu aynı zamanda oyuncuların arkadaşlarını birlikte oynamaya davet etmelerini de durdurur ve Xbox davetlerinde gecikmeli sorunlara neden olur. Xbox davetleri çalışmıyor sorunuyla uğraşan biriyseniz, doğru yerdesiniz çünkü size nasıl düzeltileceğine dair yararlı ve ayrıntılı bir kılavuz getiriyoruz. bir parti Xbox davetini kabul etme sorunları.
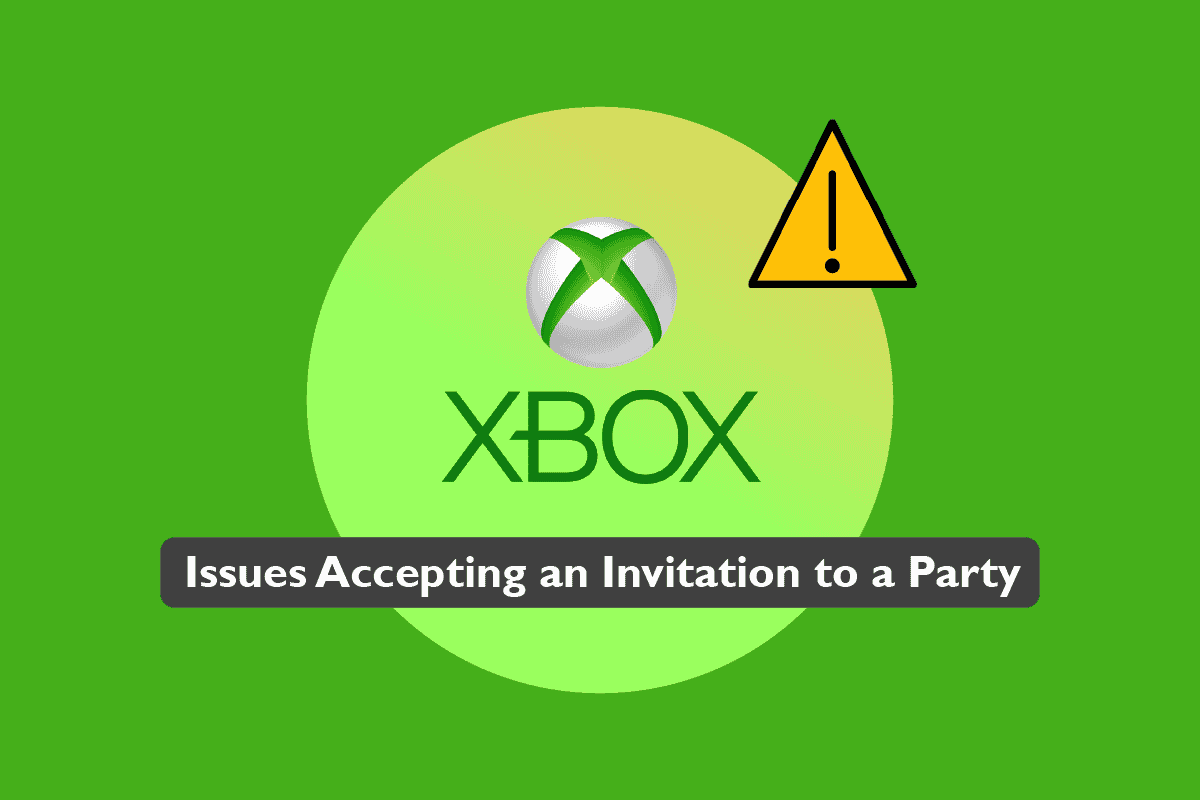
İçindekiler
- Xbox Partisi Davetini Kabul Etme Sorunları Nasıl Onarılır
- Yöntem 1: Temel Sorun Giderme
- Yöntem 2: Kararlı Bağlantı Sağlayın
- Yöntem 3: NAT Türünü Kontrol Edin
- Yöntem 4: Grup Sohbeti Sesini Kontrol Et
- Yöntem 5: Gizlilik Ayarlarını Değiştir
- Yöntem 6: Güç Döngüsü Xbox Konsolu
- Yöntem 7: Sistem Yenileme Gerçekleştirin
- Yöntem 8: Oyuncunun Sesini Aç veya Engelini Kaldır
- Yöntem 9: Kulaklık Sesini Yükselt
- Yöntem 10: Parti Sohbet Çıktısını Değiştir
- Yöntem 11: Sohbet Karıştırıcısını Ayarla
- Yöntem 12: Kinect'i Etkinleştir
- Yöntem 13: Konsolu Sıfırla
Xbox Partisi Davetini Kabul Etme Sorunları Nasıl Onarılır
İlk olarak, parti sohbeti sorununun arkasındaki nedenler hakkında biraz bilgi sahibi olmakla başlayalım. Xbox canlı parti sohbet sorunlarının ortaya çıkmasının çoğunlukla dört nedeni vardır. Aşağıda listelenmiştir:
- Grup sohbeti ve oyun davetlerinin Xbox'ınızda çalışmamasının nedeni yanlış yapılandırmalar olabilir.
- Başka bir neden gevşek bir kablo bağlantısı olabilir. Kablolarınızın yıpranmış olması da mümkündür.
- Konsolunuzun paylaşım özelliklerini ve gizlilik ayarlarını sınırlamak , Xbox Live Party'nin çalışmamasına neden olan başka bir neden olabilir.
- Parti sohbetinizin çalışmamasının son nedenlerinden biri de sunucu sorunlarından kaynaklanmaktadır. Xbox sunucunuz kapalıysa sohbetinizi kesebilir.
Xbox sohbet özelliğinizle ilgili sorun yukarıda belirtilen nedenlerden kaynaklanabilir, bu nedenle sorunu hızlı bir şekilde çözmek için aşağıda belirtilen her yöntemi sırayla denemeniz önerilir.
Not : Aşağıdaki yöntemler hem Xbox One hem de Xbox Series için geçerlidir.
Yöntem 1: Temel Sorun Giderme
Yaklaşan temel sorun giderme adımları, karmaşık yöntemlere girmeden Xbox canlı partisinin çalışmama sorununu çözmenize yardımcı olacaktır.
Yöntem 1A: Xbox Sunucularının Durumunu Kontrol Edin
Her şeyden önce, daha karmaşık ve kapsamlı yöntemlere geçmeden önce Xbox sunucularının kapalı olduğunu kontrol etmelisiniz. Xbox canlı partisinin çalışmamasının nadir bir nedenidir, ancak dışlanacak olan değildir. Bu nedenle, hizmetin çevrimiçi olup olmadığını ve çalışıp çalışmadığını görmek için Xbox Durumu sayfasını kontrol edin.
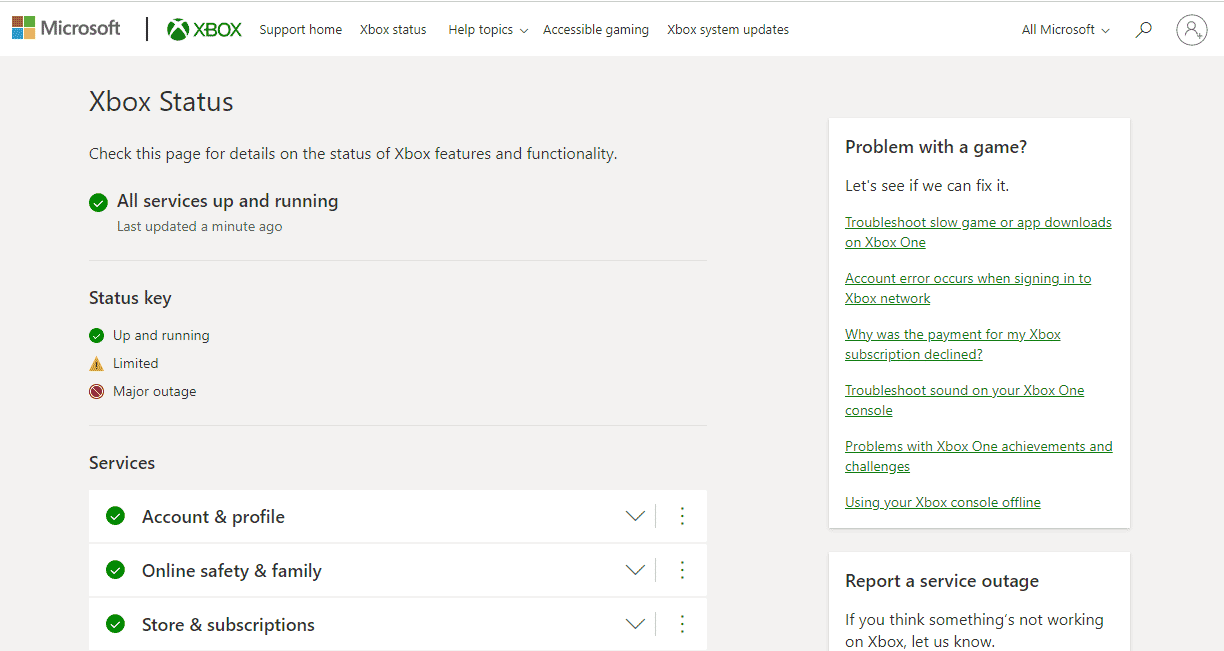
Yöntem 1B: Mikrofonu Kontrol Et
Bir başka basit ama tamamen atlanan neden de mikrofon bağlantısıdır . Bazen mikrofonunuz denetleyiciye düzgün bağlanmamış olabilir ve bu da duyulmazlığa neden olabilir. Bu olasılığı dışlamak için mikrofonunuzu kontrol edin.

Yöntem 1C: Ağ Hızını Kontrol Edin
Ağ hızı, grup sohbeti deneyiminizi de etkileyebilir. Yavaş veya zayıf olması nedeniyle sohbet özelliğini bozabilir. Bu nedenle, ağınızın Xbox live'ı çalıştırmak için minimum hızının indirme için 3 Mbps ve yüklemenin çalışması için 0,5 Mbps olduğundan emin olun.
1. Oyun kumandanızdaki Xbox düğmesine basın ve Profil ve sistem'i açın.
2. Ayarlar öğesini seçin.
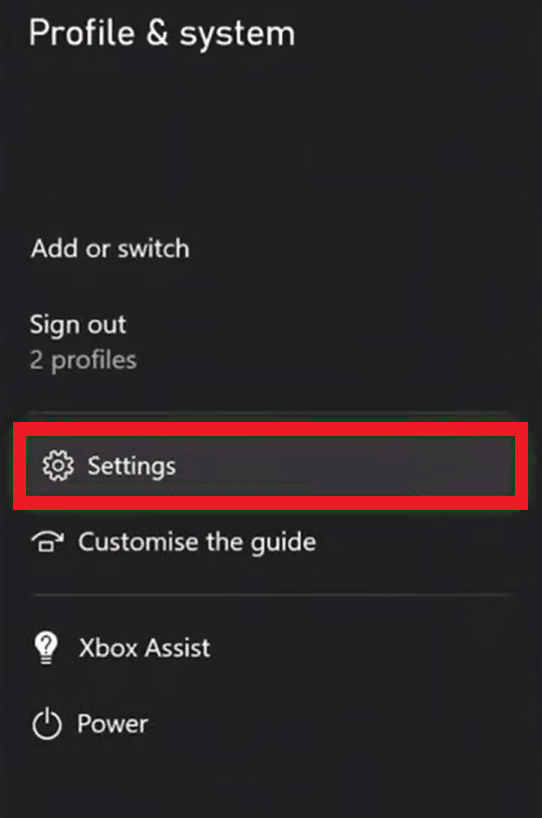
3. Genel sekmesinde Ağ ayarları öğesini seçin.
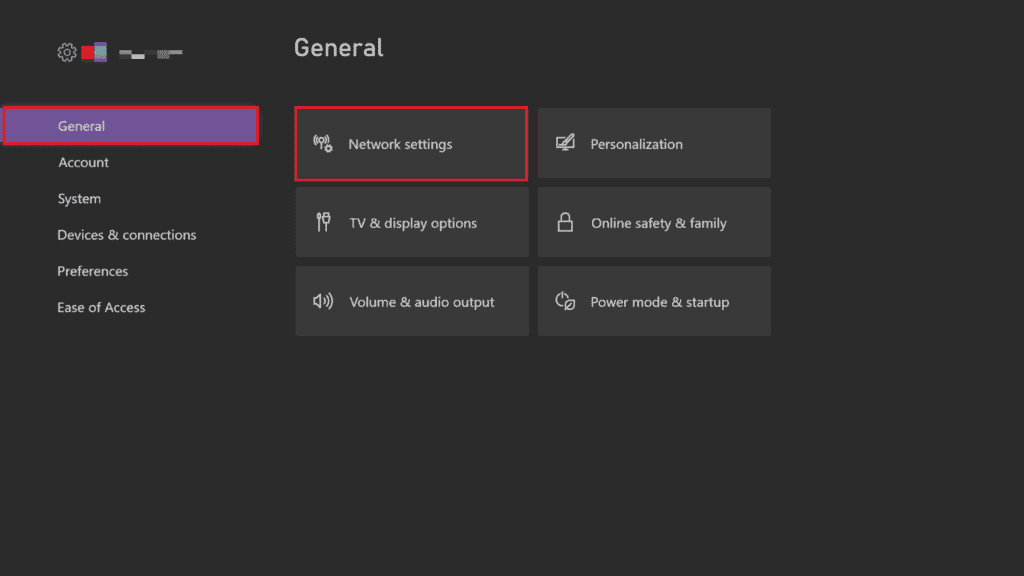
4. Ağ hızı ve istatistikleri seç öğesini seçin.
Test, bağlantınızı kontrol etmenize ve Xbox Live'ınızı çalıştırmak için yeterince güçlü olup olmadığını görmenize yardımcı olacaktır.
Yöntem 2: Kararlı Bağlantı Sağlayın
Geniş bant bağlantınıza bağlı birden çok bağlantı yavaşlayabilir ve Xbox canlı partisinin çalışmamasına neden olabilir. Bu nedenle, 6 MB'den daha yüksek bir hızda sabit bir bağlantınız olduğundan emin olun.
1. Xbox düğmesine basarak Profil ve sistemi açın.

2. Profil ve Sistem'de Ayarlar'ı seçin.
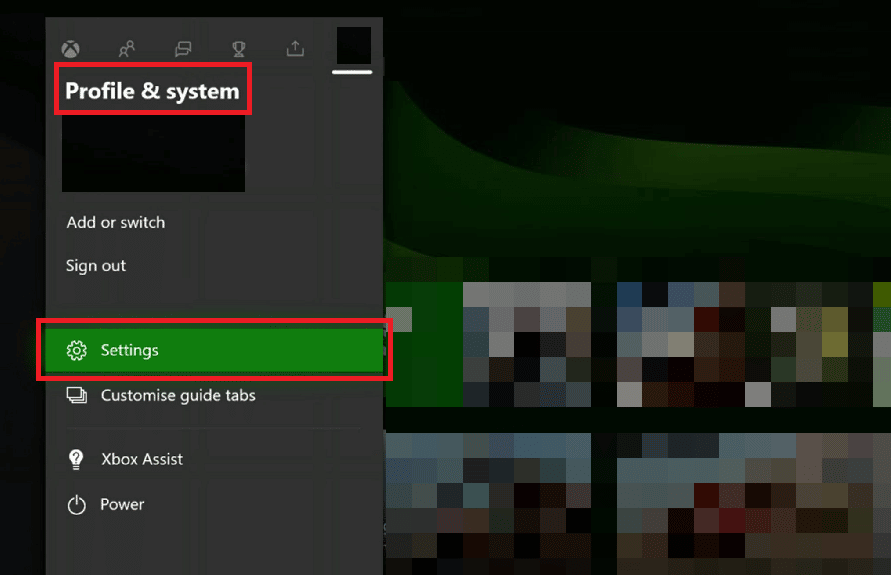
3. Genel sekmesinde Ağ ayarları öğesini seçin.
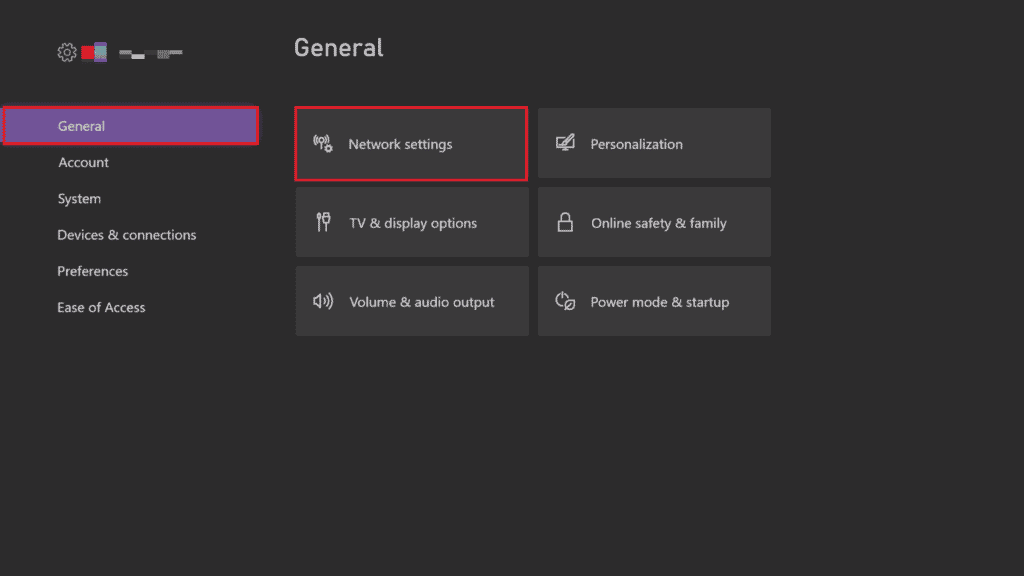
4. Ardından, Gelişmiş ayarlar'ı seçin.
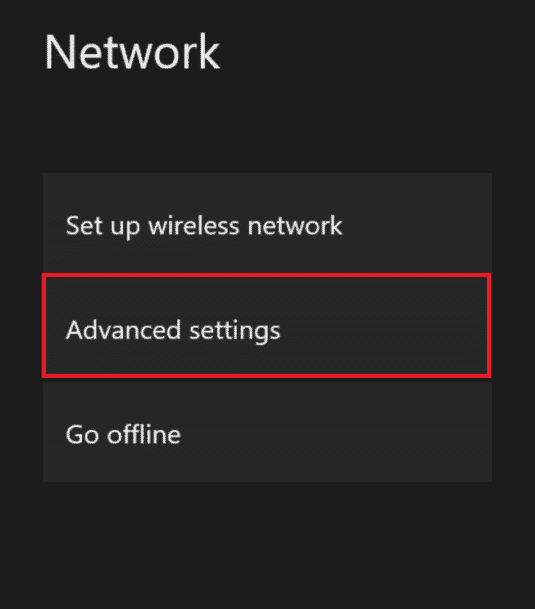
5. IP ayarlarını seçin ve geniş bant bağlantının hızını kontrol edin.
Not: Sabit bir bağlantı elde etmek için IP ayarlarını manuel olarak da ayarlayabilir ve ardından aynısını DNS ayarlarıyla tekrarlayabilirsiniz.
Ayrıca Okuyun : Xbox Hata Kodunu Düzeltin 0x87e5002b
Yöntem 3: NAT Türünü Kontrol Edin
Ağ Adresi Çevirisi veya NAT, genel IP adreslerini özel olanlara çevirmeye yardımcı olur. Xbox'ınızda NAT türünü kontrol etmek, bir parti Xbox davetini kabul etme sorunlarını çözmenize yardımcı olabilir. NAT türünüz orta veya kapalıysa , grup sohbetinizin çalışmamasının nedeni bu olabilir. Xbox davetleri gecikmeli sorununu çözmek için aşağıdaki adımları izleyin:
1. Xbox One'ınızda Oyunlarım ve Uygulamalarım'ı açın.
2. Ayarlar'da Genel'i ve ardından Ağ ayarları'nı seçin.
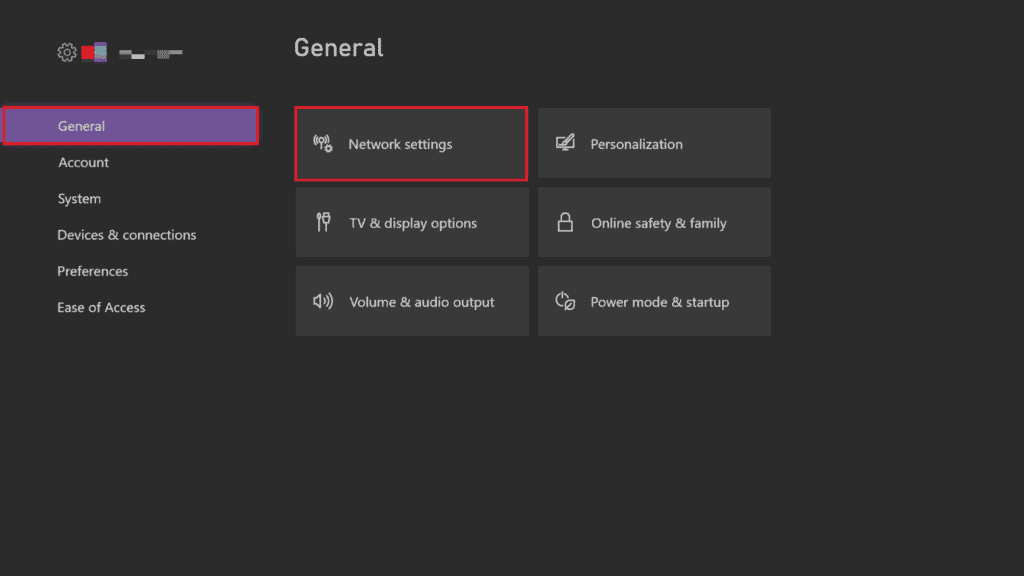
3. NAT Türünü Test Et öğesini seçin.
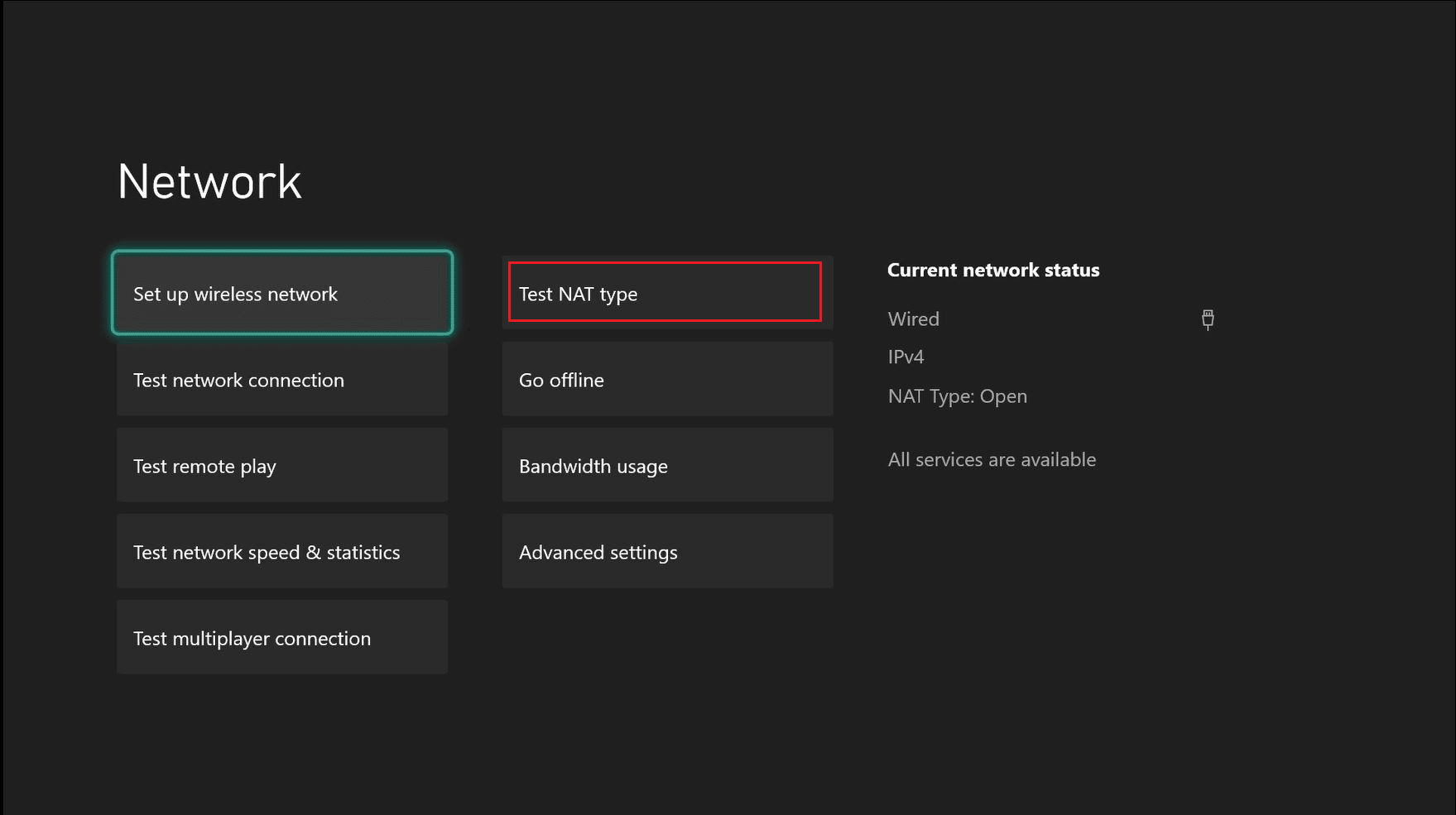
4. Test tamamlandıktan sonra, NAT türünüz açıksa Devam'ı seçin.
Yöntem 4: Grup Sohbeti Sesini Kontrol Et
Grup sohbeti ses düzeyiniz, arkadaşlarınızla sohbet etmenize engel olacak şekilde sıfıra ayarlanmışsa, Xbox One grubu sorunları da ortaya çıkabilir. Bu nedenle, parti sohbetinin ses ayarlarını kontrol ettiğinizden emin olun.
1. Partiler ve sohbetleri açmak için Xbox düğmesine basın.
2. Grup sohbetini açın ve ses seviyesini kontrol etmek için her bir kişiyi seçin.
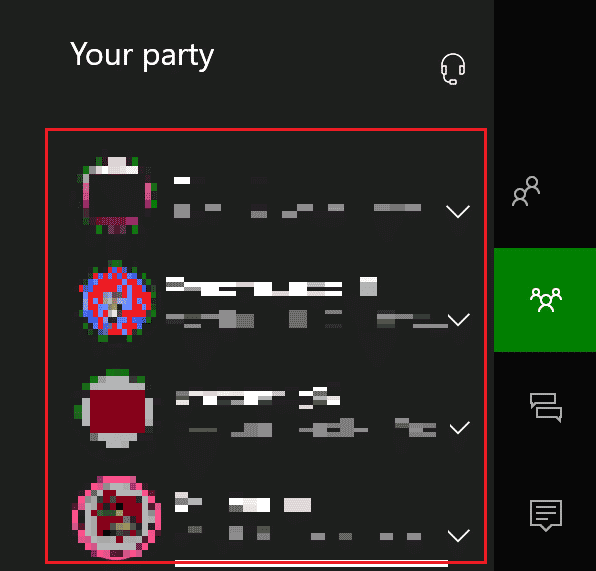
3. Ses çubuğunu maksimuma kaydırın.
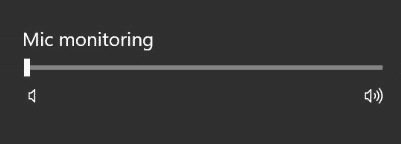
Ayrıca Okuyun : Xbox One Hesabımı Çocuktan Ebeveyne Nasıl Değiştiririm
Yöntem 5: Gizlilik Ayarlarını Değiştir
Xbox davetlerinin çalışmaması, diğer oyuncuların oyuna davet edilmesini veya sohbet edememesini engelleyebilecek yanlış ayar yapılandırmasından da kaynaklanabilir. Bu nedenle, sorunu çözmek için bazı gizlilik ayarlarını değiştirin.
1. Profil ve sistem'i açmak için kumandanızdaki Xbox düğmesine basın.

2. Ayarlar öğesini seçin.
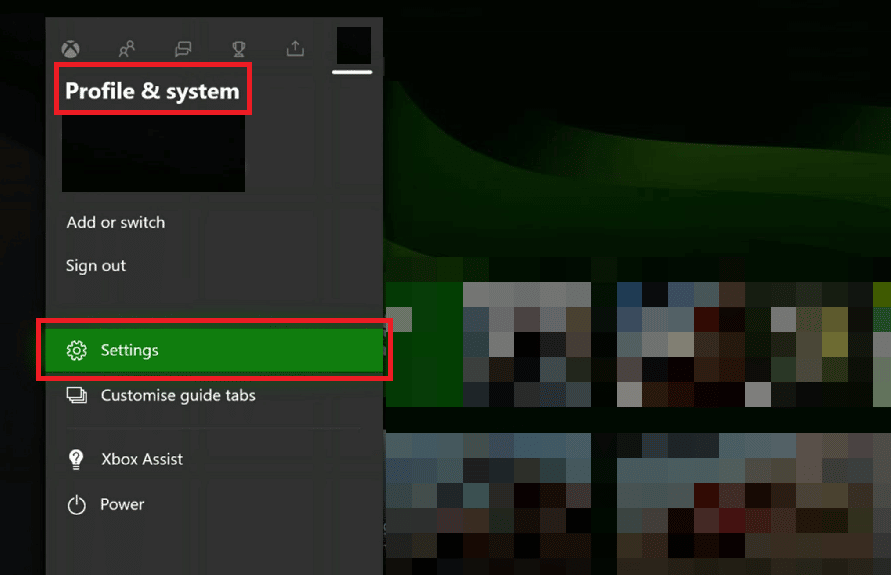
3. İçinde Hesap'ı seçin.
4. Gizlilik ve çevrimiçi güvenlik öğesini seçin.
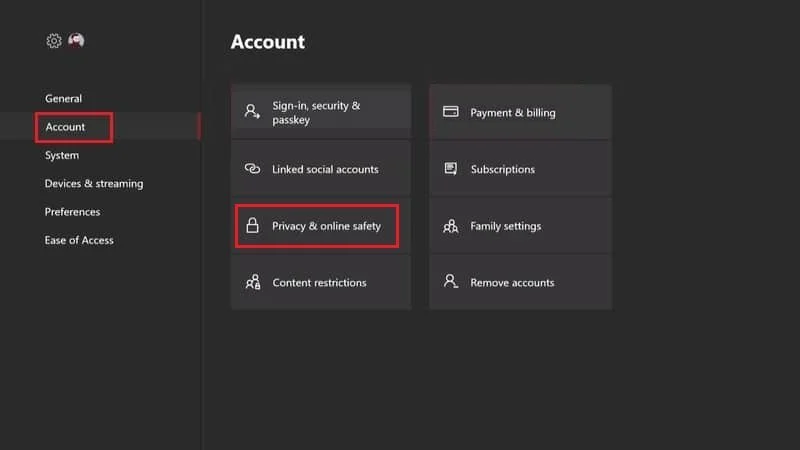
5. Şimdi, Ayrıntıları görüntüle ve özelleştir'i seçin.
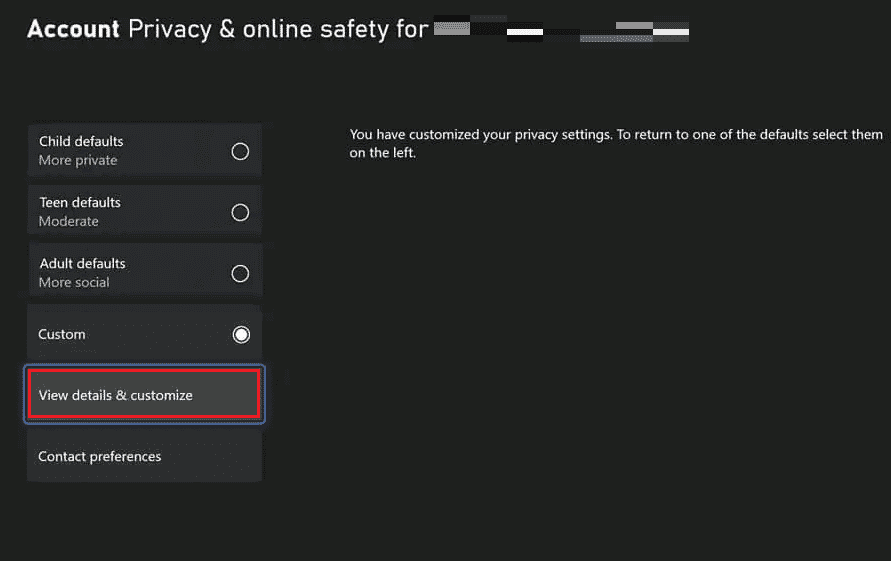

6. Ses ve metin ile iletişim kur seçeneğini seçin.
7. Son olarak, Herkes'i seçin.
Not : Tercihinize göre Belirli arkadaşlar seçebilirsiniz.
Yöntem 6: Güç Döngüsü Xbox Konsolu
Xbox davetlerinin çalışmaması sorunu, Xbox konsolunuzu kapatıp açarak da düzeltilebilir. Aşağıda belirtilen adımlar aynı konuda size yardımcı olacaktır:
1. Konsoldaki Xbox düğmesini 10 saniye basılı tutun.
2. Kabloları çıkarın ve Xbox konsolunuza yeniden takın.
3. Xbox düğmesine basarak Xbox konsolunu açın.

Adımlar gerçekleştirildikten sonra, güç döngüsünün başarısını gösteren yeşil bir ekran görünecektir.
Not: Yeşil ekran görüntülenmezse yukarıda belirtilen adımları tekrarlayın.
Ayrıca Okuyun : PC'de Xbox Game Pass Nasıl İptal Edilir
Yöntem 7: Sistem Yenileme Gerçekleştirin
Xbox davetleri gecikmeli sorununu çözmede yukarıda belirtilen yöntem sizin için işe yaramadıysa, Xbox'ınızda bir sistem yenilemesi gerçekleştirmeyi deneyin. Bu yöntemin, parti sohbeti sorunlarını belirlemede oldukça etkili olduğu kanıtlanmıştır. Bir taraf Xbox sorununa daveti kabul ederken sorunları kapatmak için aşağıdaki adımları uygulayın:
1. Xbox düğmesine basın ve kılavuzu açın.

2. Ardından, Profil ve sistem öğesini ve ardından Ayarlar öğesini seçin.
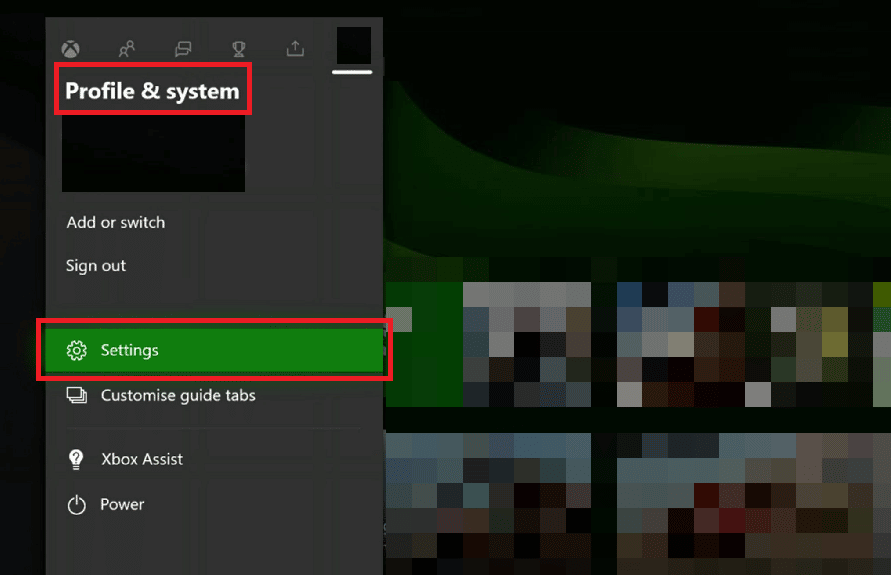
3. Genel bölümünde Ağ ayarları öğesini seçin.
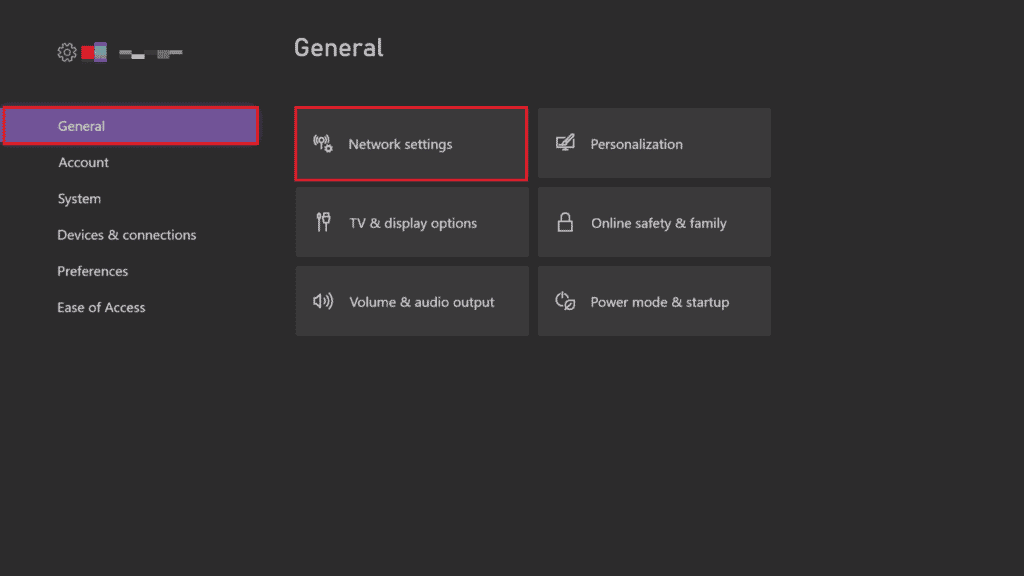
4. Gelişmiş ayarlar'ı seçin.
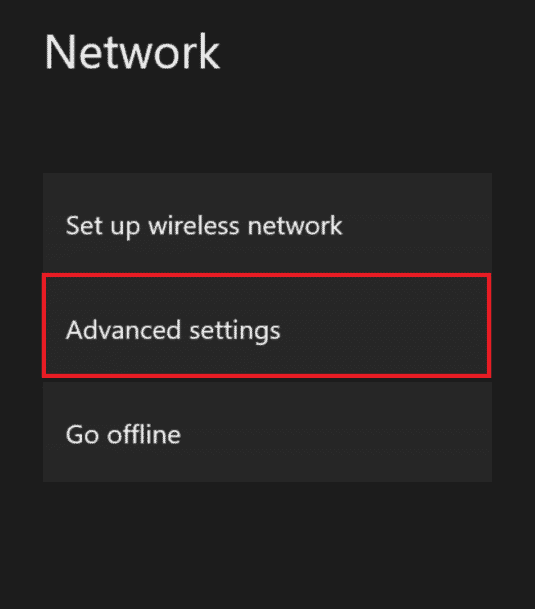
5. Alternatif Mac adresi seçeneğini belirleyin ve Temizle'yi seçin.
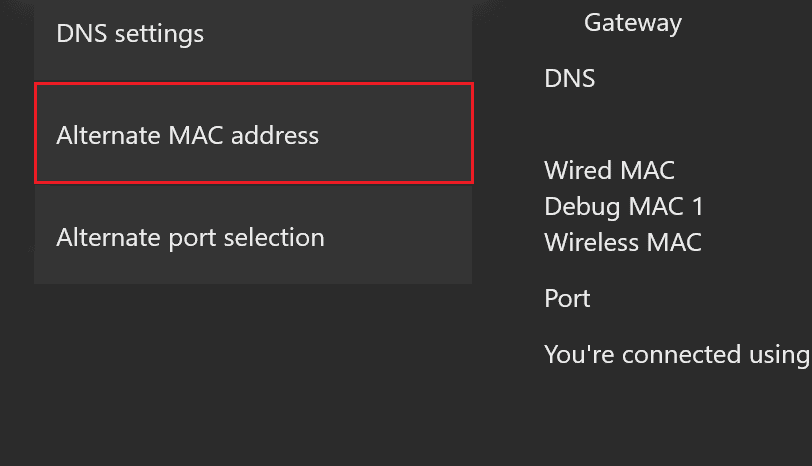
6. Xbox'ınızı yeniden başlatmak için Wi- Fi'nizi yeniden başlatın.
Yöntem 8: Oyuncunun Sesini Aç veya Engelini Kaldır
Ayrıca bir oyuncuyu sessize almış veya engellemiş olabilirsiniz, böylece onlarla grup sohbeti yapmanıza engel olabilirsiniz. Bu durumda, sesi veya engellemeyi kaldırarak sorunu çözebilirsiniz. Kapsamlı bir kılavuz için aşağıda belirtilen adımları izleyin:
1. Oyun kumandanızda Xbox düğmesine basın.

2. Partiler ve Sohbetler'i seçin.
3. Oyuncuları/üyeleri görmek için genişletin.
4. Sesini açmak istediğiniz üyeyi seçin.
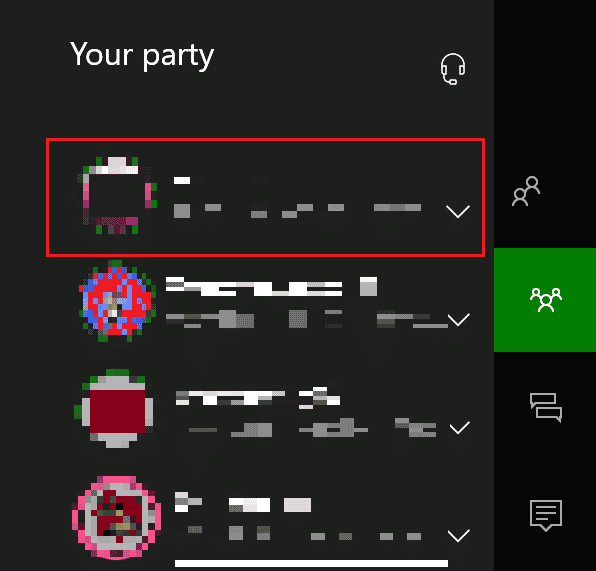
5. Sesi Aç seçeneğini belirleyin.
Ayrıca Okuyun : Rastgele Bağlantıyı Kesen Xbox One Denetleyicisini Düzeltmenin 10 Yolu
Yöntem 9: Kulaklık Sesini Yükselt
Grup sohbeti ses seviyesini kontrol etmenin yanı sıra, sessize alınabileceği veya alçaltılabileceği için kulaklığın ses seviyesini de kontrol etmelisiniz. Bu, bir parti Xbox davetini kabul etme sorunlarını çözmek için aşağıda verilen adımlar kullanılarak yapılabilir:
1. Daha önce yapıldığı gibi Xbox Ayarlarını açın.
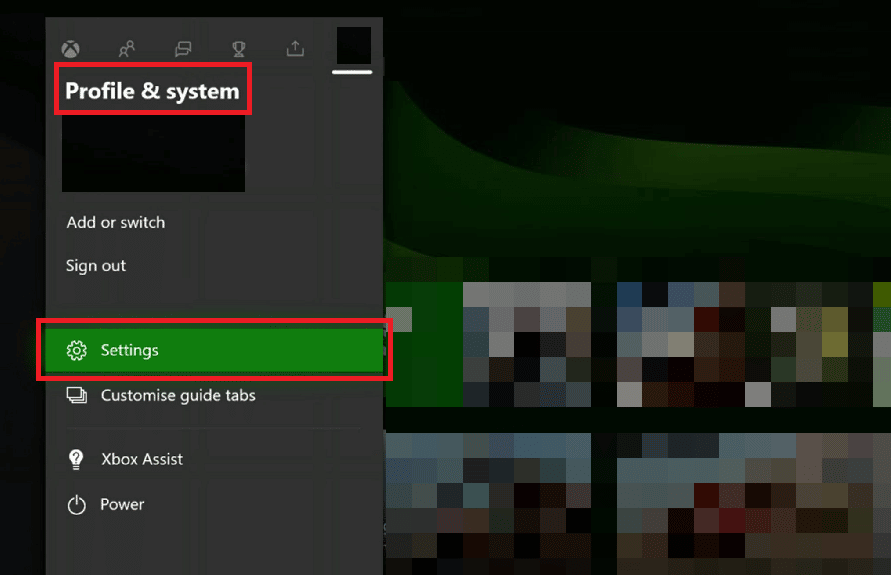
2. Sol bölmede Cihaz ve bağlantılar öğesini ve ardından Aksesuarlar öğesini seçin.
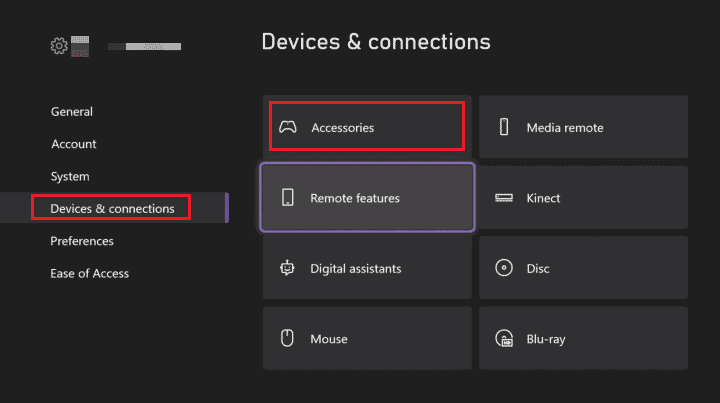
3. Üç noktalı simgeyi seçin ve Denetleyici ayarları öğesini açın.
4. Ses Seviyesini seçin.
5. Ses'te , Kulaklık sesini açın.
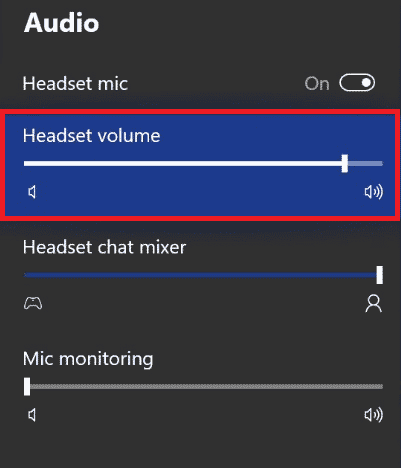
Bir parti Xbox sorununa daveti kabul etme sorunlarını çözüp çözmediğine bakın.
Yöntem 10: Parti Sohbet Çıktısını Değiştir
Ayrıca, kulaklığınızla ilgili bir sorun olması durumunda gecikmeli Xbox davetleri yaşayabilirsiniz. Kulaklığınız cihaza bağlanamıyor olabilir. Bu durumda, grup sohbeti çıkışını kullanmak için TV hoparlörlerini kullanmayı deneyin.
1. Xbox Ayarları'nı açın.
2. Genel sekmesini seçin ve Ses ve ses çıkışı öğesini seçin.
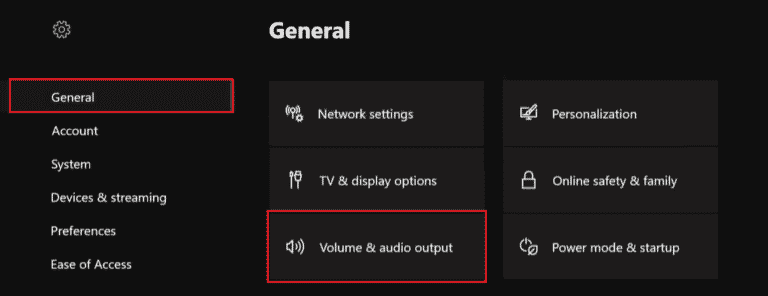
3. Grup sohbeti çıktısını seçin.
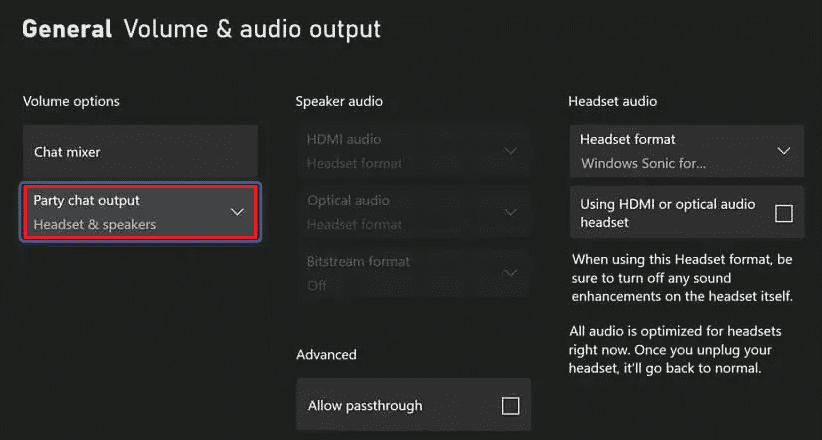
4. Kulaklık ve hoparlörler öğesini seçin.
5. Sesi 10 adıma ayarlayın.
Ayrıca Okuyun : Xbox One Sürekli Oturumumu Kapatıyor Nasıl Onarılır
Yöntem 11: Sohbet Karıştırıcısını Ayarla
Grup sohbetiniz iyi çalışıyorsa ve hala duyamıyorsanız, Xbox canlı grup sohbeti sorunlarının çözümü sohbet karıştırıcısını ayarlamaktır.
1. Daha önce yaptığınız gibi Xbox'ta Ayarlar'ı açın.
2. Genel olarak, Ses ve ses çıkışını açın.
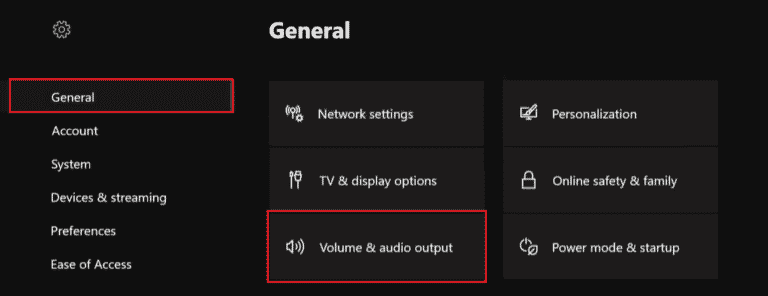
3. Sohbet karıştırıcı öğesini seçin.
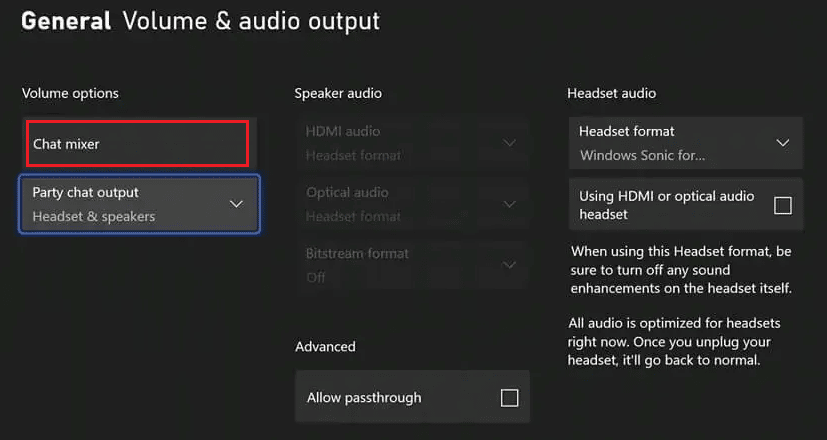
4. Sohbet karıştırıcısında tercih edilen bir seçeneği belirleyin ve Diğer tüm sesleri kapat seçeneğini etkinleştirmediğinizden emin olun.
Yöntem 12: Kinect'i Etkinleştir
Xbox'ınızda grup sohbeti için Kinect kullanıyorsanız, onu kapatmış ve çalışmamasına neden olmuş ve bir parti Xbox davetini kabul ederken sorunlara neden olmuş olabilirsiniz. Bu nedenle, çalışan bir grup sohbeti almak için etkinleştirmeniz gerekir. Aşağıdaki adımları izleyerek bunu yapabilirsiniz:
1. Kinect'i Xbox'ınıza yeniden bağlayın.
2. Xbox düğmesine basarak Profil ve sistemi açın.
3. Ayarlar öğesini seçin.
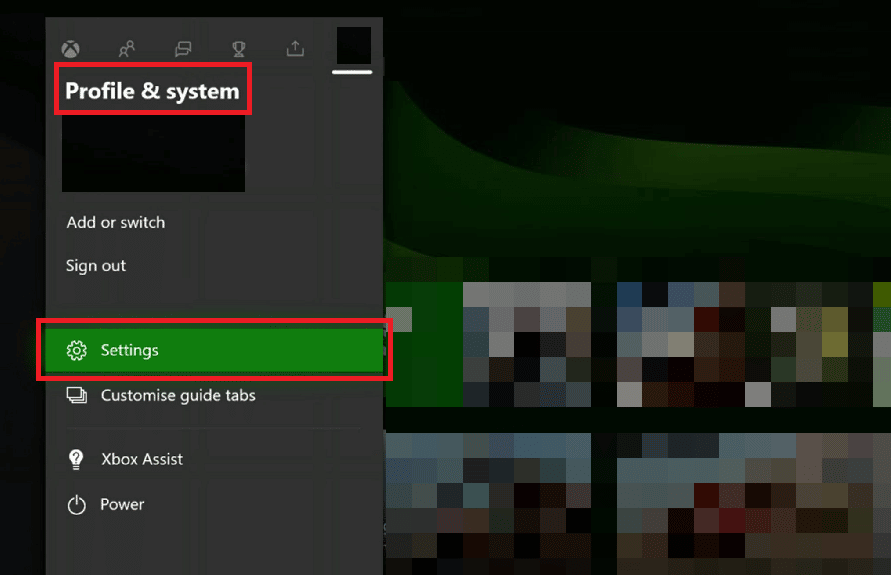
4. Cihazlar ve bağlantılar'ı ve ardından Kinect'i seçin.
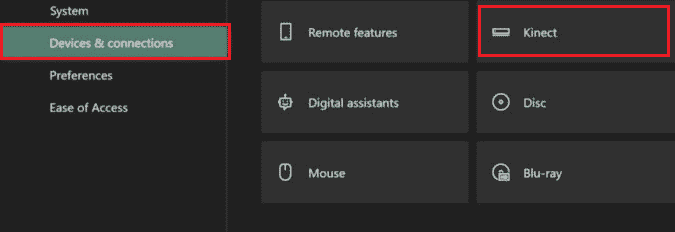
5. Ardından, Parti sohbeti için etkinleştirin.
Ayrıca Okuyun : Xbox One Kulaklığının Çalışmamasını Düzeltin
Yöntem 13: Konsolu Sıfırla
Xbox davetlerinizi geciktiren sorunları çözmenin son yöntemi, Xbox konsolunuzu sıfırlamaktır. Yeniden başlatma, yukarıdaki yöntemlerden hiçbirinin yardımcı olmaması durumunda, varsa hataları ortadan kaldırmaya yardımcı olur. Bu nedenle, aşağıdaki adımları izleyin ve Xbox'ınızı sıfırlayın:
Not : Aşağıdaki adımlar Xbox'ınızdaki oyunları ve verileri silmez.
1. Sıfırlamak için konsolunuzdaki Xbox düğmesine basın.
2. Ayarlar'da Sistem > Konsol bilgisi'ni seçin.
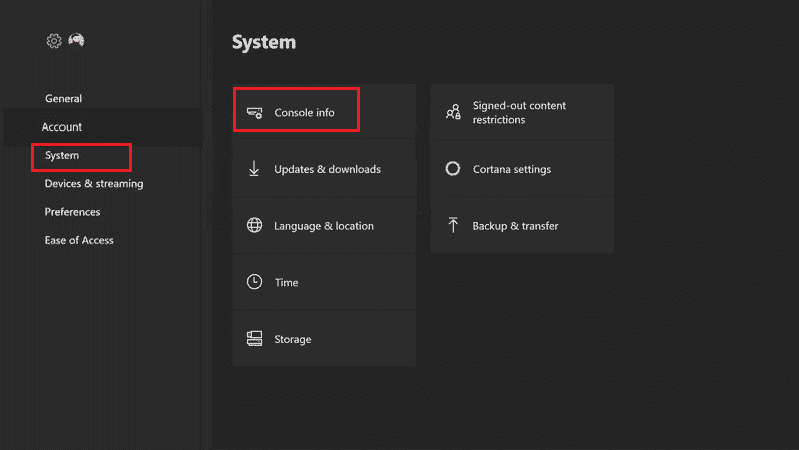
3. Konsolu sıfırla öğesini seçin.
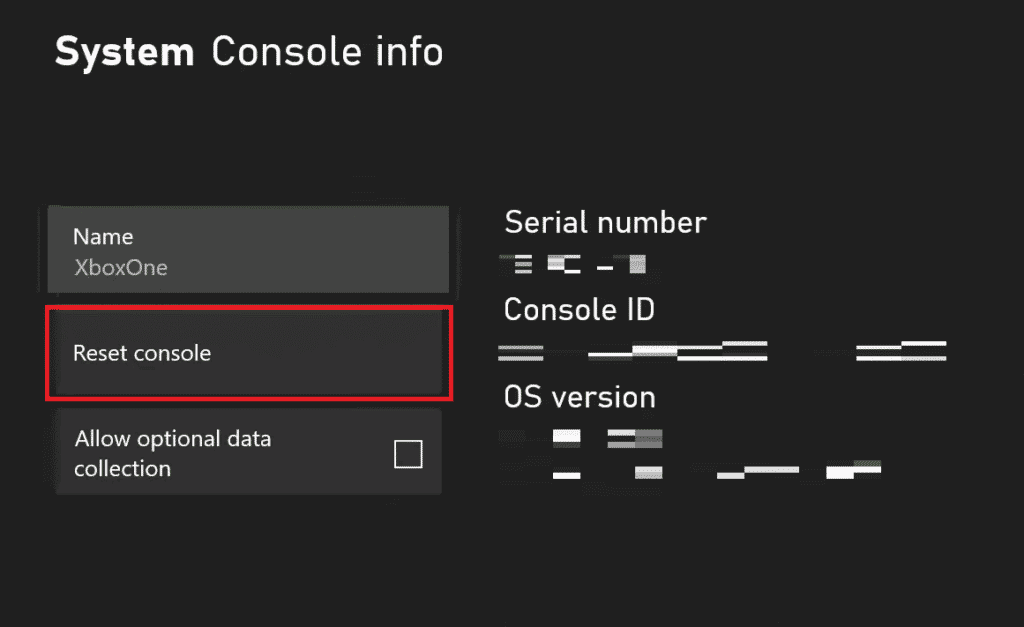
4. SIFIRLA VE OYUNLARIMI VE UYGULAMALARIMI TUTMA seçeneğini seçin.
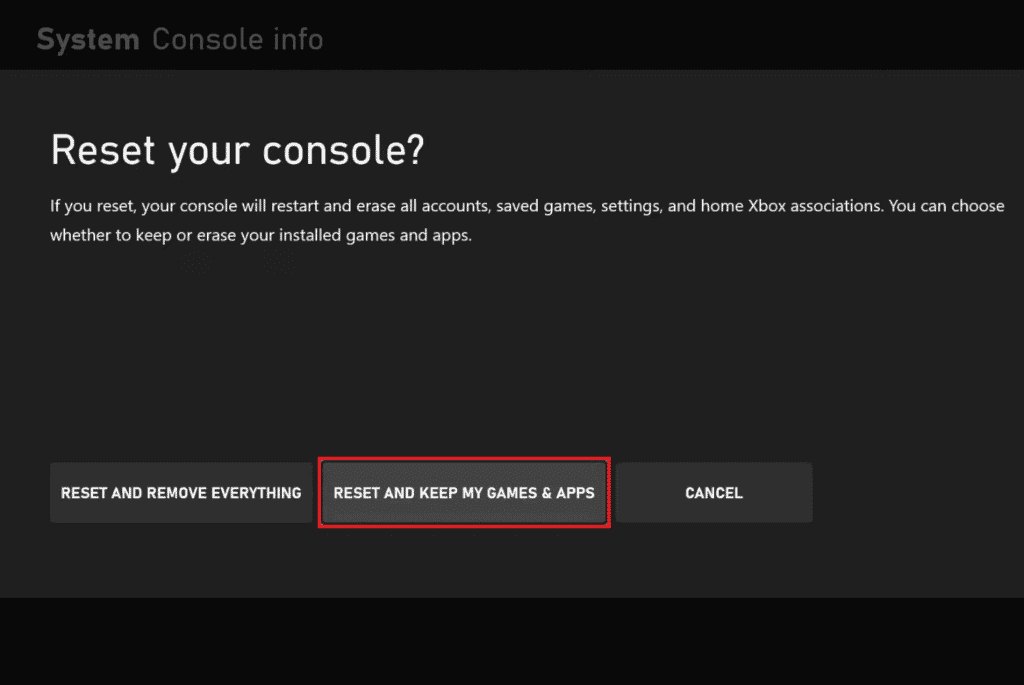
Önerilen :
- Google Meet'te Sistem Ayarlarının Mikrofonunuzun Sesini Kapatmasını Düzeltin
- Windows 10'da Call of Duty Warzone Dev Error 6635'i Düzeltin
- Xbox Hata Kodunu Düzeltin 0x8b0500b6
- Windows 11'de Xbox Oyun Çubuğu Nasıl Devre Dışı Bırakılır
Bu kılavuzun yardımıyla bir partiye Xbox ve Xbox davetleri gecikmeli daveti kabul etme sorunlarını çözebildiğinizi umuyoruz. Hangi yöntemlerin sizin için en yararlı olduğunu bize bildirin. Başka sorularınız veya değerli önerileriniz için aşağıya bir yorum bırakın. Size geri dönmekten mutluluk duyarız.
