IRQL_NOT_DISPATCH_LEVEL (BSOD 0x00000008) nasıl düzeltilir
Yayınlanan: 2020-10-22Mavi ölüm ekranı (BSOD), hem sıradan hem de deneyimli Microsoft Windows kullanıcılarının en kötü kabusudur. Mavi ekranlar, sistemi kullanılamaz hale getirir ve hatta sorun giderme amacıyla masaüstüne erişimi engeller. Bir BSOD ile sonuçlanabilecek düzinelerce Windows hatası vardır. İnternette yaygın olarak kullanılanların çoğuyla ilgili yardım kılavuzlarını kolayca bulabilirsiniz.
Ancak, IRQL_NOT_DISPATCH_LEVEL hatası farklı bir su ısıtıcısıdır. Bu hata, BSOD veya STOP 0x00000008 hatası olarak da bilinir. Bu hata nadiren ortaya çıkar, bu nedenle hata düzeltme topluluğu tarafından nispeten bilinmez.
Son zamanlarda, bazı Windows kullanıcıları, özellikle Windows 10'da bu hatayı almaktan şikayet ediyorlar. Bu hata, donanımla ilgili bir sorun olduğu için Windows 8.1 ve 7 kullanıcılarını da etkileyebilir.
Bu hatayı çözmenin bir yolunu bulmak için çevrimiçi keşifleriniz sizi buraya getirdiyse, hayal kırıklığına uğramayacaksınız. Bu kılavuz, mavi ekranı ortadan kaldırmanıza ve bilgisayarınızın kontrolünü yeniden kazanmanıza yardımcı olabilecek birkaç çözüm içerir.
IRQL_NOT_DISPATCH_LEVEL Ne Anlama Geliyor?
Genellikle her STOP hatasının bir hata kodu adı vardır. Bu durumda, STOP 0x00000008 hatası aşağıdaki hata raporu açıklamasına sahiptir: IRQL_NOT_DISPATCH_LEVEL . STOP 0x00000008 hatası genellikle STOP 0x8 olarak kısaltılır ve bundan sonra kullanacağımız şey budur.
Ancak IRQL_NOT_DISPATCH_LEVEL hata mesajının kesin anlamı nedir? Hata çok nadir olduğundan, şu anda kamuya açık alanda nispeten az bilgi bulunmaktadır. Hata teknisyenlerinin bu hatayla ne kadar uzun süre uğraşması gerekiyorsa, o kadar fazlasının bulunacağı tahmin edilmektedir.
Bilinen şey, IRQL_NOT_DISPATCH_LEVEL'in sistemdeki donanım sorunlarıyla ilgili olduğudur. Bu şaşırtıcı değil: tüm STOP hatalarına genellikle donanım veya sürücü sorunları neden olur. STOP 0x8 mesajı, bilgisayarınızın çalışma zamanı sırasında önemli bir hatayla karşılaştığını gösterir.
Windows 10'da 0x00000008 Mavi Ekran Hatası Nedir?
STOP 0x8, Windows çalıştıran bilgisayarlarda nadir görülen bir hatadır. Donanım veya yazılım sorunlarının bilgisayarı ölümcül bir kapanmaya zorladığını belirtir. Bir Durdurma hatası, temel olarak sistemin çalışmasını engeller. Kelimenin tam anlamıyla PC'nin yaptığı her şeyi durdurmasını ve ölümcül bir arıza yaşamasını sağlar.
Bilgisayarınız aniden kendini kapatır ve IRQL_NOT_DISPATCH_LEVEL mesajı ile mavi ekrana yeniden başlarsa, STOP 0x8 hatası oluştu demektir. NT Dosya Sisteminde (NTFS) bir sorun varsa bu hatayı alabilirsiniz. Hatayla karşılaşan kullanıcılar mavi ekranda şu mesajı alır:
Bilgisayarınızla ilgili bir sorun algılandı ve bilgisayarınızın zarar görmesini önlemek için Windows kapatıldı
IRQL_NOT_DISPATCH_LEVEL, Hata kodu 0x00000008.
Bu, hiçbir şekilde 0x8 BSOD hatasıyla ilişkili tek mesaj değildir. Diğer kullanıcılar, mavi ekranlarında bu çok daha uzun hata mesajını aldıklarını bildirdi:
IRQL_NOT_DISPATCH_LEVEL
Bu hata ekranını ilk kez görüyorsanız, bilgisayarınızı yeniden başlatın. Bu ekran tekrar görünürse şu adımları izleyin:
Herhangi bir yeni donanım veya yazılımın doğru şekilde kurulduğundan emin olmak için kontrol edin. Bu yeni bir kurulumsa, ihtiyacınız olabilecek Windows güncellemelerini donanım veya yazılım üreticinizden isteyin.
Sorunlar devam ederse, yeni kurulan donanımı devre dışı bırakın veya kaldırın. Önbelleğe alma veya gölgeleme gibi BIOS bellek seçeneklerini devre dışı bırakın. Bileşenleri devre dışı bırakmak veya kaldırmak için Güvenli Mod'u kullanmanız gerekiyorsa, bilgisayarınızı yeniden başlatın, Gelişmiş Başlangıç Seçenekleri'ni seçmek için F8'e basın ve ardından Güvenli Mod'u seçin.
….
İkinci hata mesajının, BSOD birdenbire ortaya çıktığında ne yapacağımız konusunda bize birkaç fikir verdiğini söylemek yeterlidir. Bunları ve 0x8 BSOD hatasıyla başa çıkmanın diğer birkaç yöntemini bir sonraki bölümde açıklayacağız.
IRQL_NOT_DISPATCH_LEVEL Hatası Nasıl Çözülür
Sisteminizde mavi bir ekran göründüğünde, bu büyük bir rahatsızlıktır. Bazen masaüstüne mavi ekrandan önyükleme yapabilirsiniz, bu harika. Diğer zamanlarda, yapsanız bile, bilgisayar birkaç dakika sonra rasgele BSOD'ye yeniden başlayacaktır. Bu, 0x00000008 hatasıyla olur ve çok can sıkıcıdır.
Aşağıdaki çözümlerin adımlarını takip ederseniz, bu hatayı kökten çözme şansınız çok yüksek olacaktır.
Not: Bu kılavuzdaki bazı düzeltmeleri kullanmak, masaüstüne erişebilmenizi gerektirir. Bilgisayarınız birden fazla yeniden başlatmanın ardından bile BSOD'de takılı kalırsa, masaüstüne Güvenli Mod üzerinden erişmeyi deneyebilirsiniz.
Mavi ekranda takılı kalmış bir bilgisayardan Güvenli Mod'a önyükleme yapmanın iki ana yolu vardır: Gelişmiş Seçenekler ekranı ve yükleme medyası aracılığıyla.
Gelişmiş Seçeneklerle Güvenli Modda Önyükleme
Bu yöntem, Windows otomatik onarım ortamına önyükleme yapana kadar bilgisayarınızı birkaç kez başlatmayı içerir. İşte adımlar:
- PC'niz şu anda mavi ekranda takılıysa, kapatmak için güç düğmesini basılı tutun.
- PC'yi açmak için güç düğmesine basın. Mavi ekrana yeniden başladığında, tekrar kapatmak için güç düğmesini basılı tutun. “Otomatik onarım başlatılıyor” mesajını görene kadar adımları tekrarlayın.
- Windows, “Bir seçenek belirleyin” ekranına açılacaktır.
- Sorun Giderme > Gelişmiş Seçenekler > Başlangıç Ayarları'na gidin ve Yeniden Başlat'a tıklayın.
- Başlangıç Ayarları ekranında, Güvenli Modu etkinleştirmek için 4'e veya Ağ ile Güvenli Mod'u etkinleştirmek için 5'e basma seçeneğiniz vardır. 5 ile gitmelisin.
Kurtarma Ortamı ile Güvenli Modda Önyükleme
Windows, yukarıdaki yöntemle kurtarma ortamına önyükleme yapamazsa, aynı sonucu elde etmek için önyüklenebilir yükleme medyasını kullanabilirsiniz. İşte nasıl:
- Önyüklenebilir Windows 10 ortamı oluşturmak için Windows 10 ISO dosyasını Microsoft Windows indirme sayfasından indirin. Bilgisayarınızda yüklü olan aynı Windows sürümünü indirmenizi öneririz. Ancak, daha yeni bir sürüm varsa, bunun yerine onu kullanabilirsiniz.
- İndirilen ISO ile önyüklenebilir bir USB sürücüsü oluşturmak için Windows Media Creation Tool veya Rufus gibi üçüncü taraf yazılımı kullanın.
- USB flash sürücüyü bilgisayarınıza takın ve ondan önyükleyin. BIOS'unuza girmeniz ve ilk önyükleme aygıtı olarak USB sürücüsünü seçmeniz gerekebilir.
- USB sürücüsü ile önyükleme yaptıktan sonra Windows Kurulum ekranına geleceksiniz. Sol alttaki “Bilgisayarınızı onarın” bağlantısını tıklayın. PC, Windows Recovery'de yeniden başlatılacaktır.
- Sorun Giderme > Gelişmiş Seçenekler > Başlangıç Ayarları'na gidin ve Yeniden Başlat'a tıklayın.
- Başlangıç Ayarları ekranında, Güvenli Modu etkinleştirmek için 4'e veya Ağ ile Güvenli Mod'u etkinleştirmek için 5'e basma seçeneğiniz vardır. 5 ile gitmelisin.
Artık bir BSOD masaüstüne önyüklemeyi imkansız hale getirdiğinde Güvenli Modda nasıl önyükleme yapacağınızı bildiğinize göre, hepiniz IRQL_NOT_DISPATCH_LEVEL hatası için düzeltmeleri kullanmaya hazırsınız.
Düzeltme 1: Çevrimiçi BSOD Sorun Gidericisini Çalıştırın
Bu yöntem, Ağ ile Güvenli Modda önyükleme yapabilen veya hatayı aldıktan sonra yine de Windows'ta önyükleme yapabilen Windows 10 kullanıcıları için uygundur.
Microsoft, hatayla kendi başlarına uğraşmak istemeyebilecek acemilere ve sıradan kullanıcılara rehberlik etmek için çevrimiçi bir mavi ekran sorun gidericisine sahiptir. Ne olduğunu belirlemek ve bir çözüm seçmek için adım adım basit bir süreç sunar.
Microsoft'un çevrimiçi BSOD sorun gidericisini nasıl kullanacağınız aşağıda açıklanmıştır:
- Bir tarayıcı açın ve başlamak için bu sayfayı ziyaret edin.
- Şu soruya doğru cevap vermelisiniz: “Mavi ekran hatasını ne zaman aldınız?”
Windows 10'a yükseltme yaparken. Bu seçeneğin seçilmesi, sorun gidericiden önceki Windows sürümünüze geri dönmeyi önermesini ister.
Bir güncelleme yüklendikten sonra. Bu seçeneğin seçilmesi, sorun gidericinin en son yüklenen güncellemeleri kaldırmanızı önermesini sağlar.
Cihazımı kullanırken. Bu seçeneği seçerseniz, sorun giderici üçüncü taraf yazılımları kaldırmanızı, geri almanızı, sürücüleri kaldırmanızı veya devre dışı bırakmanızı ve gerekli olmayan bilgisayar çevre birimlerinin bağlantısını kesmenizi önerir.
Not: Masaüstüne Windows 10 < sürüm 1809 çalıştıran bir bilgisayardan erişebiliyorsanız, hatayı düzeltmek için dahili Mavi Ekran Sorun Gidericisini de kullanabilirsiniz:
- Ayarlar > Güncelleme ve Güvenlik > Sorun Gider'e gidin.
- Sağ bölmede, Mavi Ekran'ı ve ardından "Sorun gidericiyi çalıştır"ı tıklayın.
Umarım bu yöntem işinize yarar.
Düzeltme 2: Bağlı Cihazların Fişini Çıkarın
Dizüstü bilgisayar kullanıyorsanız, bağlı bazı harici cihazlarınız olabilir. Bunlar hoparlörler, fare, klavye, kulaklıklar, oyun kumandaları, yazıcılar vb. olabilir.
Gerçek şu ki, IRQL_NOT_DISPATCH_LEVEL hatasına bir veya daha fazla harici cihazdaki bir arıza neden olabilir. Bir aygıtın sürücüsü arızalanabilir ve sistemin tamamen raydan çıkmasına neden olabilir. Harici aygıtları kaldırmak, ilgili sürücülere olan ihtiyacı ortadan kaldırır.
Bağlı her aygıtı çıkarmayı (ve Bluetooth veya Wi-Fi aracılığıyla bağlananları kapatmayı) deneyin ve ne olduğunu görün. Gerekli olmayan tüm aygıtların bağlantısını kestikten sonra bilgisayarı yeniden başlatın ve normal şekilde açılıp açılmadığını kontrol edin.
Sorun çözülürse, bilgisayarınızla güvenli bir şekilde kullanmaya devam etmek için harici cihazınızın sürücüsünü güncellemeniz gerekebilir.
Düzeltme 3: Sabit Sürücüyü CHKDSK ile tarayın
Check Disk, ana dahili depolama ve dosya sistemini kontrol eden bir Windows yardımcı programıdır. Dosya bozulmasından mavi ekranlara kadar değişen hataları çözmek için kullanışlı bir araçtır. Bu yardımcı program kendi kendine çalışabilir ve bir bilgisayardaki bozuk kümeleri, kayıp sektörleri, dosya sistemi hatalarını ve diğer dahili depolama sorunlarını tespit edebilir.
0x8 BSOD'nin neden olduğu rastgele kapanma bölümleri arasında masaüstünüze kısaca erişebilirseniz, CHKDSK yardımcı programıyla hızlı bir şekilde tarama yapabilirsiniz:
- Masaüstünüzde, görev çubuğundaki Dosya Gezgini simgesine tıklayın veya Dosya Gezgini'ni açmak için Win Tuşu+E'ye basın.
- Sol bölmedeki alt sütunda Bu PC'ye tıklayın.
- Sürücülerinizi orta bölmede görmelisiniz. Ana dahili depolamaya sağ tıklayın ve Özellikler'i seçin.
- Araçlar sekmesini tıklayın.
- “Hata denetimi” grubunda Şimdi Kontrol Et düğmesini tıklayın.
- CHKDSK iletişim kutusu açıldığında, iki seçenekten birini veya her ikisini seçin ve Tara'yı tıklayın:
- Dosya sistemi hatalarını otomatik olarak düzeltin
- Kötü sektörleri tarayın ve kurtarmaya çalışın
Not: Windows 10'da, Şimdi Kontrol Et düğmesinin yerini Kontrol Et düğmesi ve iletişim kutusundaki iki seçeneğin yerini tek bir "Sürücü tara" seçeneği almıştır.
Mavi ekranda takılırsanız ve Windows'ta yeniden başlatamıyorsanız ve Güvenli Mod çalışmıyorsa, Windows Kurtarma'dan Komut İstemi'ni kullanarak CHKDSK taramasını yine de çalıştırabilirsiniz:
- “Bir seçenek belirleyin” ekranından, Sorun Giderme > Gelişmiş Seçenekler > Komut İstemi'ne gidin.
- Cmd penceresinde aşağıdaki komutu yazın ve Enter'a basın:
chkdsk c: /f /r
Bu komutla, Check Disk yardımcı programı sabit sürücünüzü hatalara karşı tarar ve bozuk sektörleri onarmaya ve bozuk dosyaları düzeltmeye çalışır.
CHKDSK herhangi bir hata bulamazsa veya tarama sorunu çözmezse, sonraki düzeltmeyi deneyin.
Düzeltme 4: Disk Temizleme ile Önemsiz Dosyaları Tanımlayın ve Kaldırın
Windows 10 ve diğer işletim sistemi sürümlerinde aşırı yüklenmiş bir sabit sürücünün IRQL_NOT_DISPATCH_LEVEL hatasına neden olduğu bilinmektedir. Sabit sürücünüz yüzde 80'e kadar doluysa, biraz bahar temizliği yapmak sorunu çözmeye yardımcı olabilir. Ayrıca hatanın tekrar olmasını da önleyebilir.
Ancak, bu yöntem yalnızca masaüstüne normal şekilde veya Güvenli Mod aracılığıyla erişebiliyorsanız kullanışlıdır. Yine de, sorunu başka yollarla çözdükten sonra, sabit sürücünüzdeki veri miktarını azaltarak tekrarlama olasılığını azaltabilirsiniz.

İlk olarak, sabit sürücünüzde ne kadar alan kaldığını kontrol edin. Dosya Gezgini'ni açın, Bu PC'ye tıklayın ve sabit sürücünüzde kalan alan miktarını kontrol edin. Neredeyse doluysa, biraz yer açmayı denemelisiniz.
Ana depolama alanınızdaki veri miktarını azaltmanın bazı yolları şunlardır:
İstenmeyen önceden yüklenmiş uygulamaları ve kullanılmayan üçüncü taraf uygulamalarını silin
- Windows 10'da Başlat menüsüne tıklayın ve Ayarlar'ı seçin.
- Sistem > Uygulamalar ve Özellikler'e gidin.
- Sağdaki orta bölmede, kaldırmak istediğiniz uygulamayı seçin ve Kaldır'a tıklayın.
- İstenmeyen her önceden yüklenmiş ve kullanıcı uygulaması için Adım 3'ü tekrarlayın.
Kullanıcı tarafından yüklenen bazı uygulamalar burada görünmez. Bunları kaldırmak için Denetim Masası'na gitmeniz gerekir.
- Başlat menüsüne "cmd" yazın ve Enter'a basın.
- Denetim Masası penceresinin sağ üst köşesindeki "Görüntüle" seçeneklerinden Kategori'yi seçin.
- Programlar altındaki “Bir programı kaldır” bağlantısını tıklayın.
- Bir sonraki ekranda, kaldırmak istediğiniz uygulamaya sağ tıklayın ve Kaldır'ı seçin. Programı kaldırmak için ekrandaki talimatları izleyin.
- İstenmeyen her uygulama ve program için Adım 8'i tekrarlayın.
Önemsiz dosyaları belirlemek ve kaldırmak için Storage Sense kullanın
Storage Sense, artık ihtiyaç duymayacağınızı düşündüğü dosyaları tanımlar ve gruplandırır ve ne kadar yer kapladıklarını görüntüler. Geçici dosyaları hızla kaldırmak için şık Windows 10 yardımcı programını kullanabilirsiniz:
- Windows tuşuna basın ve Ayarlar'ı seçin.
- Sistem > Depolama'ya gidin ve neyin bu kadar yer kapladığını görmek için ana sürücünüzü seçin.
- Sabit disk alanını nerede boşaltabileceğinizi görmek için öğeleri inceleyin. İlişkili dosyaları silme seçeneğini ortaya çıkarmak için bir öğeye tıklayın.
- İşiniz bittiğinde, Ayarlar penceresini kapatın.
Her türlü gereksiz dosyayı silmek için Disk Temizleme'yi kullanın
Windows'taki Disk Temizleme yardımcı programı, her tür gereksiz dosyayı bulur ve bunları kolay seçim ve silme için tek bir pencerede toplar. Aşağıdakiler de dahil olmak üzere farklı türdeki gereksiz dosyaları hızla kaldırmak için yardımcı programı kullanabilirsiniz:
İndirilen program dosyaları
Geçici internet dosyaları
Çevrimdışı web sayfaları
Geridönüşüm kutusu
Geçici dosyalar
Teslimat Optimizasyon dosyaları
DirectX Gölge Önbelleği
küçük resimler
Windows Güncelleme Temizleme
Windows Hata Raporlama dosyaları
Zune geçici dönüştürülmüş dosyalar
Disk Temizleme'yi nasıl kullanacağınız aşağıda açıklanmıştır:
- Aramayı çalıştırın ve “Disk Temizleme” yazın. Enter'a tıklayın.
- DİSK Temizleme — Sürücü Seçimi penceresinde, sürücünüzü seçin ve Tamam'a tıklayın. Birden fazla sürücünüz varsa, aynı anda yalnızca birini seçebilirsiniz.
- “Silinecek dosyalar” altında, ilişkili dosyalarından kurtulmak istediğiniz öğelerin yanındaki kutuları işaretleyin. Kısa bir açıklama görüntülemek için herhangi bir öğeyi seçin. Bir dosyaya bağlı dosyaları tek tek görüntülemek istiyorsanız, dosyayı seçin ve Dosyaları Görüntüle düğmesini tıklayın.
- Seçimlerinizi yaptığınızda, devam etmek için “Sistem dosyalarını temizle”ye tıklayın.
- Onay istemi göründüğünde, Dosyaları Sil'i tıklayın.

Auslogics BoostSpeed ile PC Sorunlarını Çözün
BoostSpeed, PC'nizi temizlemenin ve optimize etmenin yanı sıra gizliliği korur, donanım sorunlarını teşhis eder, hızı artırmak için ipuçları sunar ve çoğu PC bakım ve servis ihtiyacını karşılamak için 20'den fazla araç sağlar.
Sabit disk alanını daha hızlı ve daha fazla seçenekle boşaltmak istiyorsanız, Auslogics BoostSpeed gibi doğrulanmış bir üçüncü taraf disk temizleme aracını deneyebilirsiniz.
Tabii ki, medya dosyaları, fotoğraf galerileri ve ihtiyacınız olmayan albüm dosyaları gibi büyük kullanıcı dosyalarını silmek için de inisiyatif alabilirsiniz. Ayrıca belirli aralıklarla Geri Dönüşüm Kutusu'nu temizlemeyi de unutmayın.
Bu yöntemleri birleştirirseniz, sabit diskinizde kullanılan alan miktarını önemli bir düzeye indireceğinizden emin olabilirsiniz. Bu, 0x8 BSOD gibi hataları çözmenize yardımcı olabilir.
Düzeltme 5: Windows'u Güncelleyin
0x8 hatası nedeniyle can sıkıcı BSOD kapanmaları arasındaki dönemlerde Ayarlar uygulamasına erişebiliyorsanız, mevcut Windows güncellemelerini kontrol edin ve yükleyin. Microsoft'un bazı sorunları çözmeye yardımcı olan yamalar ve hata düzeltmeleri yayınladığı bilinmektedir.
İşte yapmanız gerekenler:
- Ayarları aç.
- Güncelleme ve Güvenlik > Windows Update'e gidin.
- "Güncellemeleri kontrol et" düğmesini tıklayın. Güncellemeler zaten mevcutsa, her güncellemenin yanındaki İndir düğmesini tıklamanız yeterlidir.
- Tüm güncellemeleri hemen yükleyin ve makineyi yeniden başlatın.
Bu, BSOD sorununuza yardımcı olmazsa, bir sonraki düzeltmede büyük olasılıkla daha iyi şansınız olacaktır.
Düzeltme 6: Aygıt Sürücülerini Güncelleyin
Microsoft, üçüncü taraf sürücülerden kaynaklanan mavi ekran hatalarının yüzdesini 70'te sabitler. Bu, bilgisayarınız bir hata kodu olsun veya olmasın rasgele bir mavi ekrana yeniden başladığında, her 10'da bir yedi kez, hatalı çalışan bir üçüncü taraf sürücüdür. sorunun nedeni.
Bilgisayarınıza aynı anda birden fazla harici aygıt bağlıysa, bunlardan birinin sürücüsü arızalanarak IRQL_NOT_DISPATCH_LEVEL hatasına neden olabilir. Aygıt sürücülerinin aynı anda kullanımdayken çakışarak sistemin kapanmasına neden olması da mümkündür.
Ayrıca, uyumsuz sürücülerin er ya da geç hatalara yol açacağından emin olabilirsiniz. Mevcut işletim sistemi için daha az optimize edilmiş eski sürücüler de öyle.
Bu tür sorunların çözümü tüm sürücülerinizi güncellemektir. Bu, tek bir sürücüyü güncellemekten daha iyidir çünkü bu hata, hangi donanım sürücüsünün suçlu olduğunu belirtmez.
Ana sürücülerinizi manuel olarak güncellemek için zamanınız ve dayanıklılığınız varsa, Aygıt Yöneticisi'ni normal modda veya Ağ Bağlantılı Güvenli Modda kullanabilirsiniz:
- Başlat menüsüne sağ tıklayın ve Aygıt Yöneticisi'ni seçin. Tüm PC bileşenlerinizi ve sürücülerini orada bulacaksınız.
- İlişkili cihazları ortaya çıkarmak için bir öğeye çift tıklayın.
- Bir aygıta sağ tıklayın ve Sürücüyü Güncelle'yi seçin.
- Bir sonraki pencerede, “Güncellenmiş sürücü yazılımını otomatik olarak ara” seçeneğini seçin.
Sen üzerine düşeni yaptın. Windows gereğini yapacaktır. Aygıt için en son sürücüyü arayacak ve yükleyecektir - eğer bulabilirse.
Aygıt Yöneticisi'nde listelenen her donanım parçası için adımları tekrarlayın. Bunun verimsiz ve gereksiz olduğunu söylememize gerek yok: çok daha iyi bir yol var.
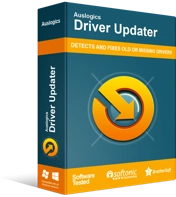
Sürücü Güncelleyici ile Bilgisayar Sorunlarını Çözün
Kararsız bilgisayar performansına genellikle güncel olmayan veya bozuk sürücüler neden olur. Auslogics Driver Updater, sürücü sorunlarını tanılar ve bilgisayarınızın daha sorunsuz çalışmasını sağlamak için eski sürücülerin tümünü bir kerede veya birer birer güncellemenize olanak tanır
Bu çok daha iyi bir yol, Auslogics Driver Updater gibi sertifikalı bir üçüncü taraf sürücü güncelleyici kullanmaktır.
Auslogics Driver Updater'ın taraması, güncellenmesi gereken uyumsuz, eksik, hatalı veya güncel olmayan sürücüleri vurgulayacaktır. Premium lisansla, tüm sürücüleriniz için mevcut tüm güncellemeleri hemen yüklemek için "Tümünü güncelle" düğmesini tıklamanız yeterlidir.
Auslogics Driver Updater'ı nasıl kullanacağınız aşağıda açıklanmıştır:
- Auslogics Driver Updater indirme sayfasını ziyaret edin.
- İndirilen kurulum dosyasına tıklayın, tercihlerinizi seçin ve Yükle düğmesine tıklayın.
- Kurulum tamamlandığında, taramayı başlatmak için düğmeye tıklayın.
- Yazılım size aygıt sürücülerinizi (bağlı aygıtların sürücüleri dahil) ve güncellenmesi gerekenleri gösterecektir.
- Güncellemek için bir aygıt sürücüsünün yanındaki Güncelle düğmesine tıklayın veya tüm eski aygıt sürücüleri için güncellemeleri yüklemek için "Tümünü güncelle" düğmesine tıklayın.
İşlem tamamlandığında sisteminizi yeniden başlatın ve bilgisayarınızı normal şekilde kullanabilmeniz gerekir.
Bu yöntemin bariz avantajı, değerli zamandan tasarruf sağlamasıdır. Ayrıca, sizi kesintiye uğratmak için başka bir rastgele BSOD kapatmasının ne zaman görünebileceğini bilmiyorsunuz. Bu nedenle, her şeyi olabildiğince çabuk güncelleyen bir yöntem tercih edilir.
Düzeltme 7: Otomatik Yeniden Başlatmayı Devre Dışı Bırak
Bazı kullanıcılar, Otomatik Yeniden Başlatmayı devre dışı bırakmanın IRQL_NOT_DISPATCH_LEVEL BSOD'yi çözmelerine yardımcı olduğunu iddia etti. Siz de deneyebilirsiniz:
- Windows tuşuna basın ve “kontrol paneli” yazın. Uygulama göründüğünde Enter'a basın.
- “Görüntüleme ölçütü”nde küçük veya büyük simgeleri seçin.
- Sistem > Gelişmiş Sistem Ayarları'na gidin.
- Sistem Özellikleri iletişim kutusunda Gelişmiş sekmesine geçin.
- Başlangıç ve Kurtarma bölümünde, Ayarlar'a tıklayın.
- Yeni açılır iletişim kutusunda, Sistem Arızası bölümüne gidin ve "Otomatik olarak yeniden başlat" onay kutusunun işaretini kaldırın.
- Tamam'a tıklayın ve tüm pencereleri kapatın.
Düzeltme 8: Bir Sistem Geri Yükleme Noktası Kullanın
IRQL_NOT_DISPATCH_LEVEL hatasının hangi noktada ortaya çıktığını hatırlıyorsanız, önceden oluşturulmuş bir sistem geri yükleme noktanız olması koşuluyla, şanslısınız demektir. Şimdiye kadar çözümlerin hiçbiri sizin için işe yaramadıysa, bilgisayarınızı hata oluşmaya başlamadan önceki durumuna geri döndürmeniz yeterlidir. İzlenecek talimatlar şunlardır:
- Windows tuşunu basılı tutun ve R'ye basın.
- Çalıştır kutusuna "rstrui" yazın ve Tamam'a tıklayın.
- Sistem Geri Yükleme iletişim kutusu göründüğünde, "Farklı bir geri yükleme noktası seçin"i (eğer bu seçenek varsa) tıklayın ve İleri'yi tıklayın. Aksi takdirde, “Önerilen geri yükleme”ye tıklayın ve İleri'ye tıklayın.
Not : Yalnızca Windows'un seçtiği geri yükleme noktası bilgisayarınızda karşılaştığınız hatadan önceyse “Önerilen geri yükleme”yi seçin.
- Bir sonraki pencerede, "Daha fazla geri yükleme noktası göster" onay kutusunu işaretleyin.
- Hata oluşmaya başlamadan önce oluşturulmuş bir geri yükleme noktası seçin ve İleri'ye tıklayın.
- Sistem geri yüklemesini başlatmak için Bitir'e tıklayın.
0x8 hatası sürücü sorunlarıyla ilgiliyse ve doğru geri yükleme noktasını seçerseniz, bu düzeltme sorununuzu neredeyse kesin olarak çözecektir. Geri alma işlemi tamamlandıktan sonra bazı sürücüleri ve birkaç programı yeniden yüklemeniz gerekebilir.
Düzeltme 9: İşletim Sistemini Yeniden Yükleyin
Bu, 0x00000008 hatasını düzeltmek için son çare çözümüdür. Başka hiçbir şey işe yaramazsa, Windows 10'un en son sürümünün yüklü olduğu önyüklenebilir bir USB sürücüsü kullanarak temiz bir Windows 10 yüklemesi yapmanız gerekebilir.
Bu seçenekler Windows Kurtarma'da mevcutsa, fabrika ayarlarına sıfırlamayı veya PC'yi yenilemeyi de deneyebilirsiniz.
Bu çözümlerin 0x00000008 BSOD'nin nasıl kaldırılacağını açıkladığını umuyoruz. Ek düzeltmeler için ilgili BSOD hatalarıyla ilgili yardım kılavuzlarına göz atabilirsiniz.
