Windows 10'da iPhone Algılanmadı Düzeltme
Yayınlanan: 2022-05-30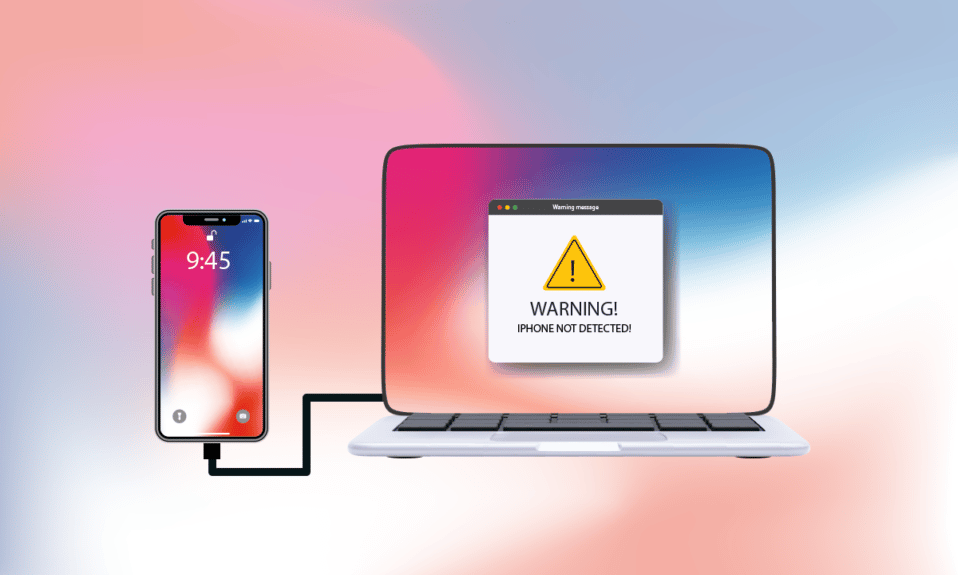
iPhone'unuzu Windows 10 PC'ye bağlamakta zorlanıyor musunuz? Oldukça kötü olabilir ve sizi tamamen hayal kırıklığına uğratabilir. Bazen iPhone'unuzla Windows 10 ile bağlantıya meydan okuyan bu tür garip bir sorun yaşarsınız. Ve bu olduğunda, her iki cihaz da fiziksel olarak bağlı olsa bile, işletim sisteminiz bunu algılayamaz. Şimdi, bu konu birçok sorunu beraberinde getiriyor. Verileri aktarmanızı engeller, telefonunuzun şarj olmasına izin vermez vb. Bu iPhone'un Windows 10'da görünmeme sorunu, çeşitli nedenlerle PC'nizden veya iPhone'unuzdan kaynaklanabilir. Aynı sorunla karşılaşıyorsanız, iPhone'un Windows 10'da algılanmamasını nasıl düzelteceğinize ilişkin eksiksiz kılavuz burada.
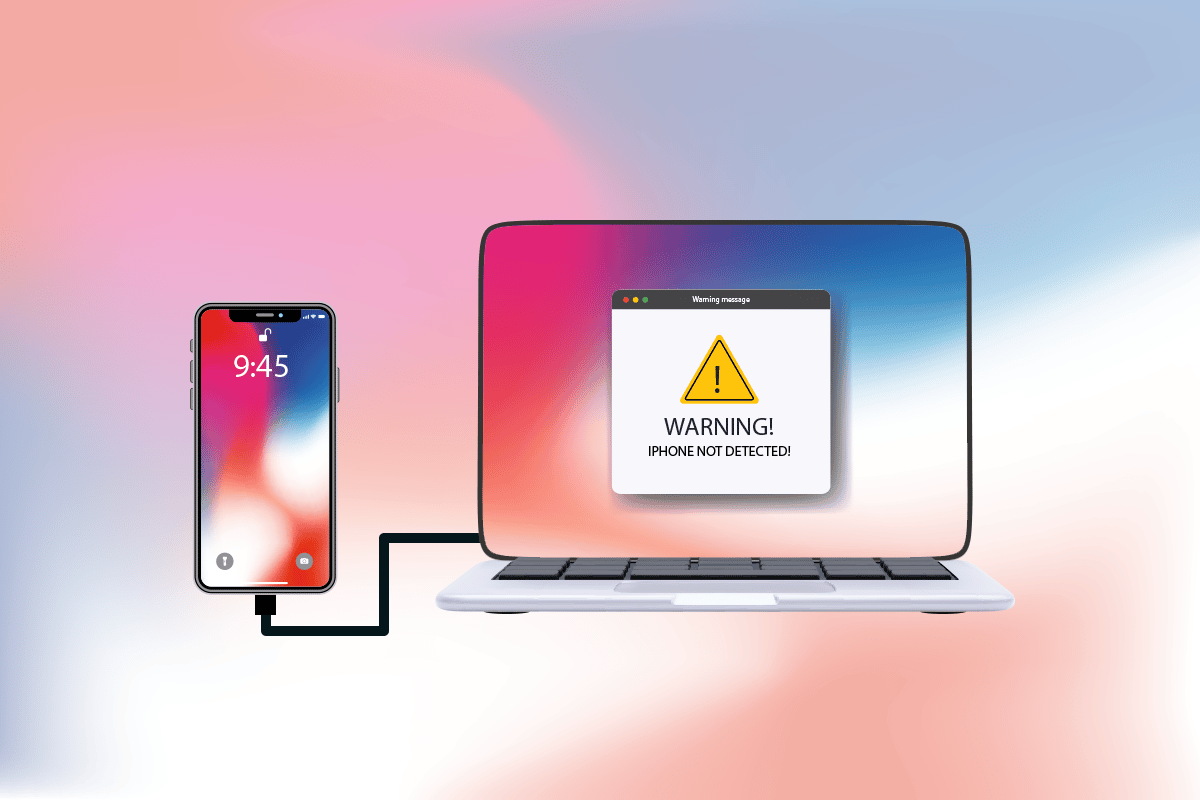
İçindekiler
- Windows 10'da iPhone Algılanmadı Nasıl Onarılır
- Yöntem 1: Temel Sorun Giderme Adımları
- Yöntem 2: Bu Bilgisayara Güven seçeneğini etkinleştirin
- Yöntem 3: iPhone'da VPN'yi devre dışı bırakın
- Yöntem 4: Apple Hizmetleri Başlangıcını Otomatik Moda Ayarlayın
- Yöntem 5: iPhone USB Sürücüsünü Güncelleyin
- Yöntem 6: iTunes Uygulamasını Güncelleyin
- Yöntem 7: Windows'u Güncelleyin
- Yöntem 8: iOS'u Güncelleyin
- Yöntem 9: iTunes Uygulamasını Yeniden Yükleyin
- Yöntem 10: iPhone Desteğine Başvurun
Windows 10'da iPhone Algılanmadı Nasıl Onarılır
PC'niz iPhone'unuzu veya iOS cihazlarınızdan herhangi birini tanımıyorsa, bu genellikle önemli bir hatanın buna neden olduğu anlamına gelmez. Ancak buna karar vermek için henüz erken. Bununla birlikte, olası bir düzeltme bulmak için aşağıdaki çözümleri denemeden önce nedenleri anlamak için aşağıda listelenen nedenlere bakın.
- Windows işletim sisteminin, sürücüsünün veya iTunes'un eski bir sürümü uyumluluk sorunlarına neden olabilir.
- PC'nizde veya Apple cihazlarınızda arızalı donanımın varlığı. Bazen USB kablosu da sorumluluk alır.
- Apple telefonunuzda aktif VPN varlığı.
- iPhone'unuz güven seçeneğini etkinleştirmiyorsa sorunun asıl nedeni bu olabilir.
Şimdi, iPhone'unuz için Windows 10 sorununda algılanmayan düzeltmeyi almak için aşağıda listelenen yöntemleri izleyin.
Yöntem 1: Temel Sorun Giderme Adımları
Daha karmaşık yöntemlere geçmeden önce aşağıda belirtildiği gibi temel yeniden başlatma adımlarını PC'nizde ve iPhone'unuzda denemelisiniz.
- Bilgisayarınızı yeniden başlatın: Herhangi bir Windows hatası için ilk temel sorun giderme adımı, bilgisayarı yeniden başlatmaktır. Bunun nedeni, sisteminizi yeniden başlatmadan uzun saatler kullanmanın RAM sorunlarına, yavaşlığa, internet bağlantı hatalarına ve performans sorunlarına neden olmasıdır. Bu tür faktörlerden herhangi biri iPhone'un Windows 10 sorununda görünmemesinin arkasındaysa, bilgisayarınızı yeniden başlatmanız hatayı çözebilir.
- iPhone'unuzu yeniden başlatın: Telefonunuzu yeniden başlatmak, herhangi bir teknik sorunu çözmenize her zaman yardımcı olur. Bu yöntem, telefonunuzu tamamen yenilemesi ve önbelleği ve geçici dosyaları temizlemesi nedeniyle öne çıkar. Bu nedenle, bu adım bir zorunluluktur.
- Donanım Bağlantısı Sorunlarını Giderme: Herhangi bir bağlantı hatasını düzeltmenin bir başka önemli yolu da bağlantıları çıkarıp yeniden takmaktır. Herhangi bir donanım aygıtının işleyişinin ardındaki anahtarın doğru bağlantı olduğunun çok iyi farkında olabilirsiniz. Bu durumda PC portu ve USB kablosu gibi ilgili tüm donanım cihazlarının sisteminize doğru şekilde bağlanıp bağlanmadığının kontrol edilmesi zorunludur. Bazen arızalı donanım da sorunlara neden olabilir. Bu nedenle, hatalı donanım bileşenlerini kontrol ettiğinizden ve düzelttiğinizden emin olun. Değilse, bunları tamamen değiştirin.
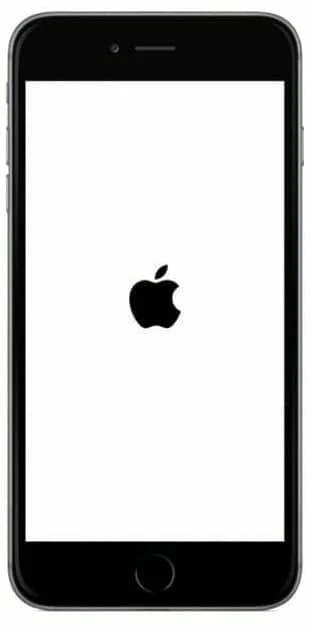
Ayrıca Okuyun : Apple Kimliğimin Nerede Kullanıldığını Nasıl Görebilirim?
Yöntem 2: Bu Bilgisayara Güven seçeneğini etkinleştirin
Güven, gerçek hayattan dijital ürünlere kadar her şeyin temelidir. Aynı şekilde, karşılıklı uyumluluk, kablolarla bağlı herhangi iki cihazın ana özelliğidir. Apple ürünlerinin harika güvenlik özellikleri sunduğu bilinen bir gerçektir. Bunu atlamak için Windows PC'niz ve iOS telefon cihazınız arasında güveni etkinleştirmeniz gerekir. İşte nasıl yapılacağı.
Seçenek I: Bağlantı Açılır Penceresinden
1. Apple cihazınızı PC'nizden çıkarın ve bir dakika bekleyin.
2. iPhone'u PC'nize yeniden takın.
3. Bu Bilgisayara Güvenilsin mi? için Güven seçeneğine dokunun. ekranda açılır.
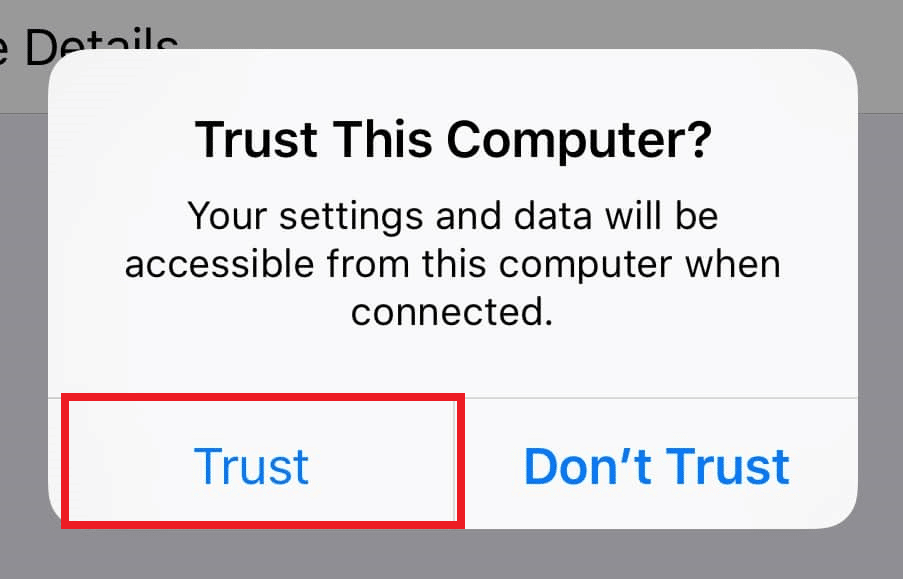
4. Artık otomatik olarak iPhone'unuz ve PC'niz arasında güven oluşturulur ve bağlantı başarıyla kurulur.
Seçenek II: Ayarlar Uygulamasından
Bu Bilgisayara Güven'i görmüyorsanız? açılır pencere bildirimi, aynı PC ile bağlanmaya çalışırken daha önce Güvenme seçeneğine dokunmuş olabilirsiniz. Bu durumda, bu özelliğin ayarlarını sıfırlamanız gerekir. Bu ayarı değiştirmek için aşağıda verilen adımları izleyin.
1. iPhone'unuzda Ayarlar uygulamasını açın.

2. Aşağı kaydırın ve listeden Genel seçeneğine dokunun.

3. Ardından aşağı kaydırın ve iPhone'u Aktar veya Sıfırla üzerine dokunun.
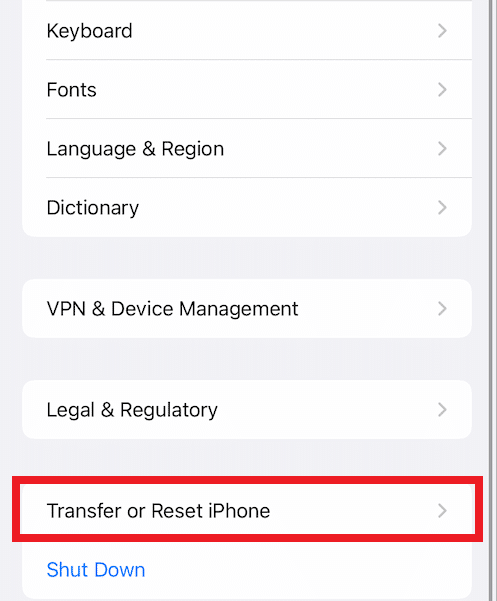
4. Şimdi, alttan Sıfırla seçeneğine dokunun.
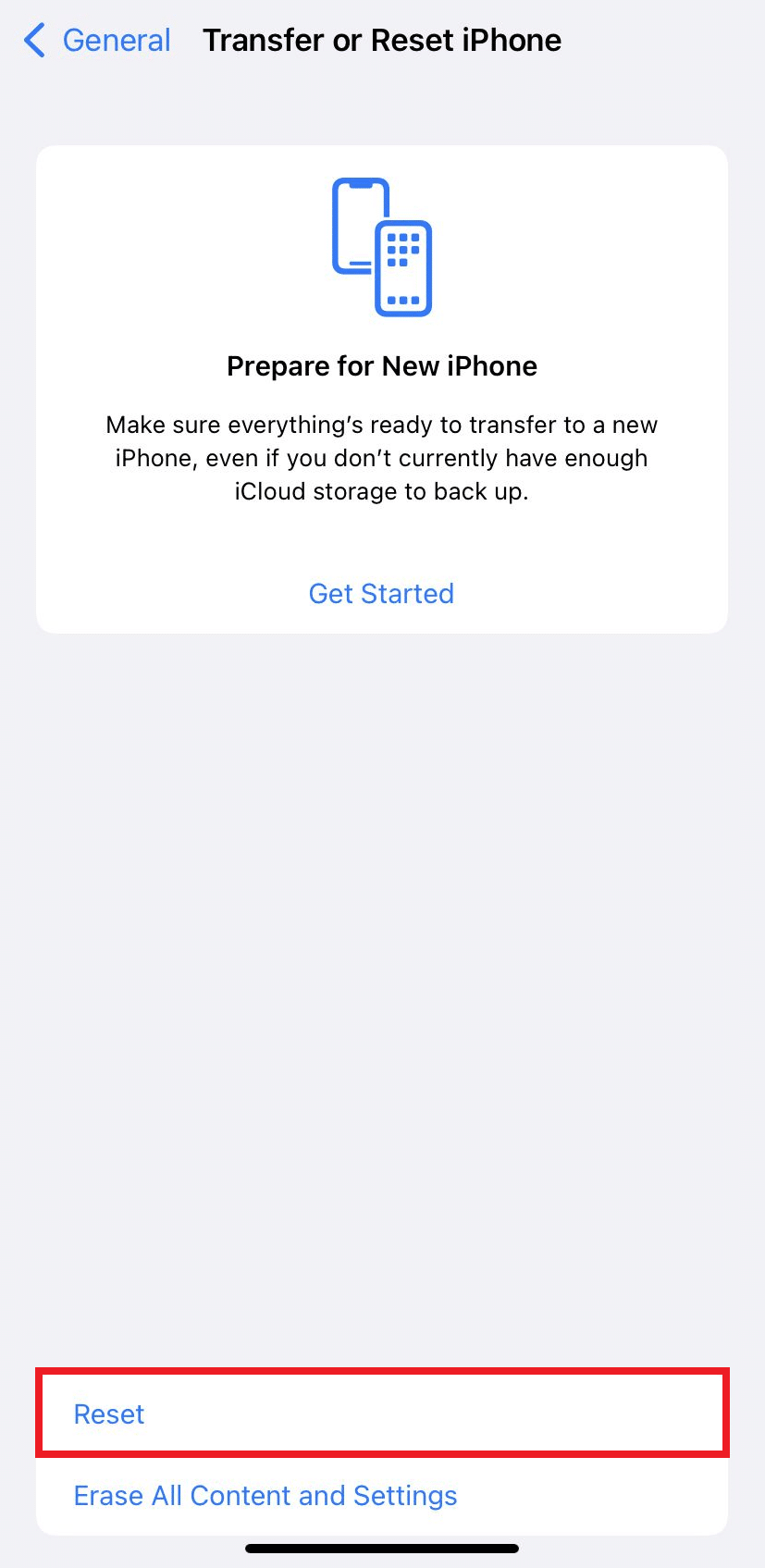
5. Burada, Konumu ve Gizliliği Sıfırla seçeneğine dokunun. Onay açılır penceresi için tekrar üzerine dokunun.
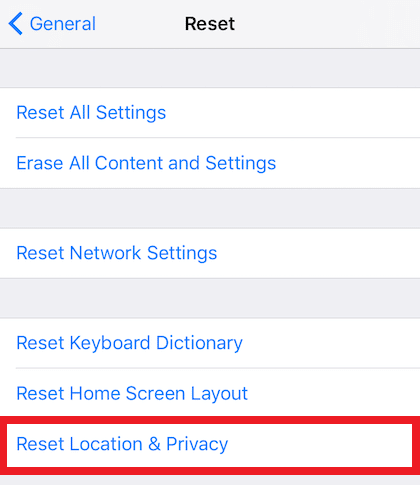
6. Bittiğinde, iPhone kod numaranızı girin ve görüntülenen talimatları izleyin.
7. Bu sıfırlama işleminden sonra iPhone ve PC'nizi yeniden başlatın
8. Şimdi PC ve iPhone'u birbirine bağlayın. Bağlantı başarılıysa, Bu Bilgisayara Güvenilsin mi? için Güven seçeneğine dokunun. açılır.
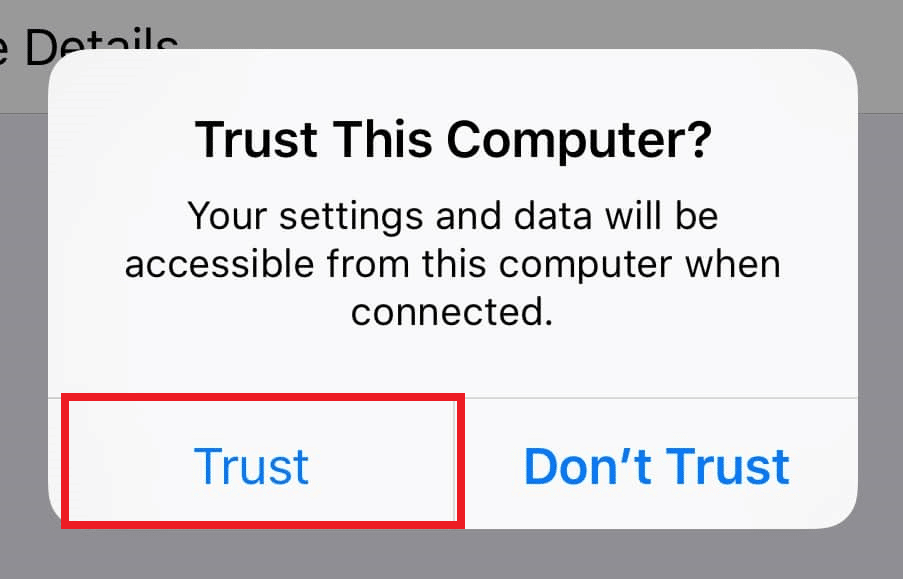
Yöntem 3: iPhone'da VPN'yi devre dışı bırakın
İPhone'unuzda bir VPN varsa, iPhone'un Windows 10 sorununda görünmemesinin nedeni bu olabileceğinden onu devre dışı bırakmak isteyebilirsiniz. Genellikle, internette anonim ve güvenli bir bağlantı oluşturmak için bir VPN ağı kullanılır. Bu konuda daha fazla bilgi edinmek için VPN Nedir ve Nasıl Çalışır kılavuzumuza bakın. Ancak etkinleştirilmiş VPN, iPhone'u PC'nizden gizler ve bağlantı başarısız görünüyor. Bu nedenle, iPhone VPN'nizi devre dışı bırakmak çok önemlidir. İPhone'da VPN'yi devre dışı bırakmak için sonraki adımları izleyin.
1. iPhone'unuzda Ayarlar uygulamasını açın.

2. Aşağı kaydırın ve listeden Genel seçeneğine dokunun.

3. VPN ve Cihaz Yönetimi seçeneğine dokunun.
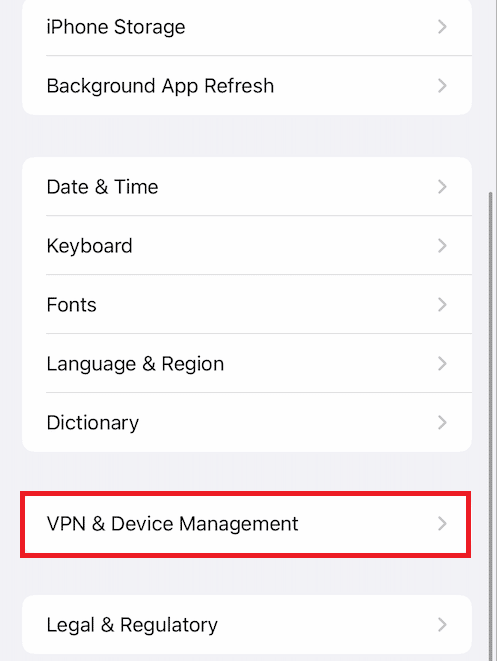
4. VPN ve Cihaz Yönetimi menüsünde VPN seçeneğine dokunun.
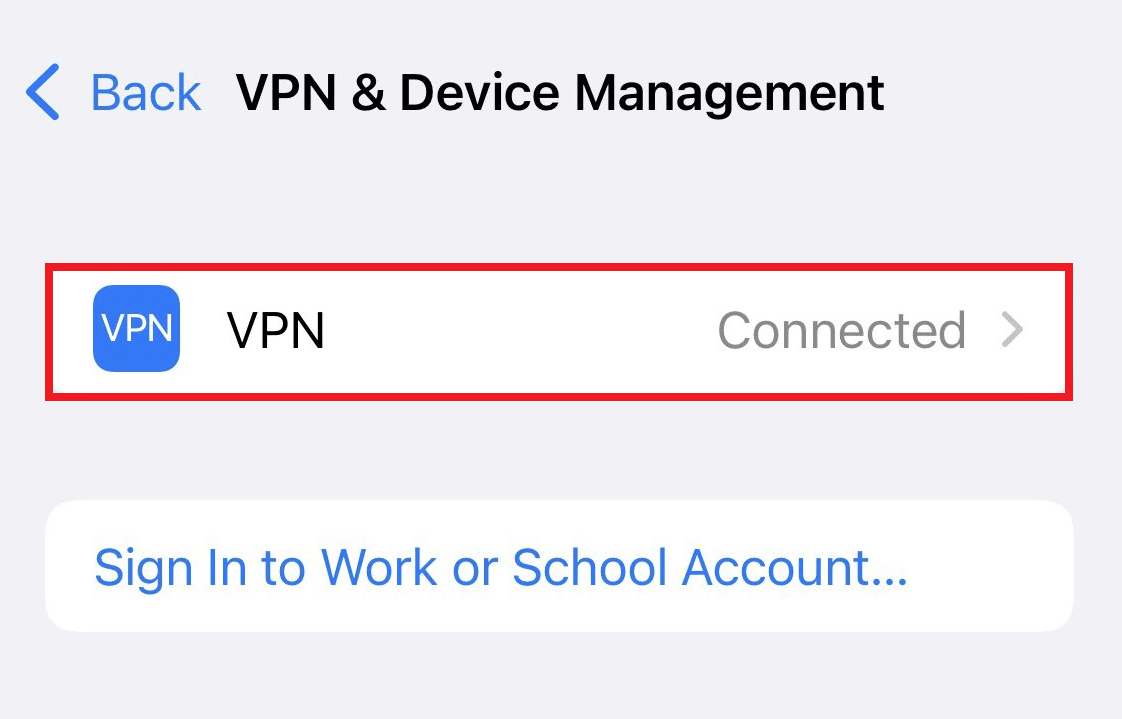
5. iPhone'unuzdaki VPN bağlantısını devre dışı bırakmak için KİŞİSEL VPN bölümünün altındaki Durum kaydırıcısını kapatın.
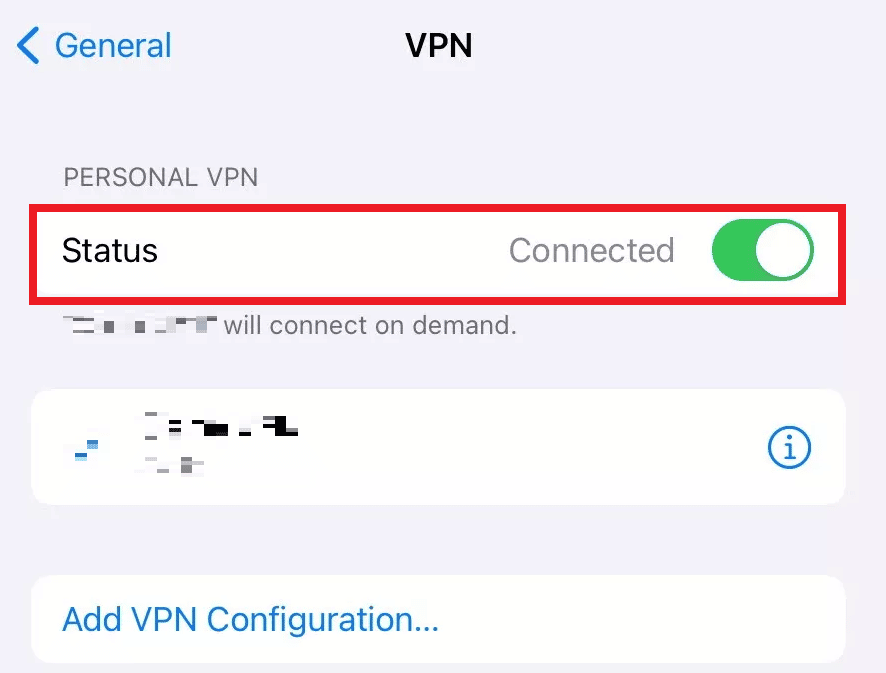
Ayrıca Okuyun : Parola Olmadan iPhone'umu Bul Nasıl Kapatılır
Yöntem 4: Apple Hizmetleri Başlangıcını Otomatik Moda Ayarlayın
Windows PC'nizde Apple servislerini çalıştırmayı unutmuş olabilirsiniz. Bu durumda, PC'nizi ve iPhone'unuzu birbiriyle eşleştiremezsiniz, bu da iPhone'un Windows 10 sorununda görünmemesine neden olur. Bu işlemin çalıştığından emin olmak için aşağıda belirtilen adımları okuyun ve uygulayın.
1. Çalıştır iletişim kutusunu başlatmak için klavyeden Windows + R tuşlarına birlikte basın.

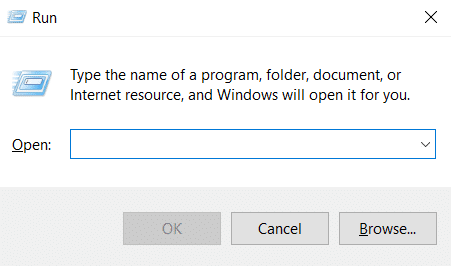
2. Çalıştır iletişim kutusuna services.msc yazın ve Enter tuşuna basın.
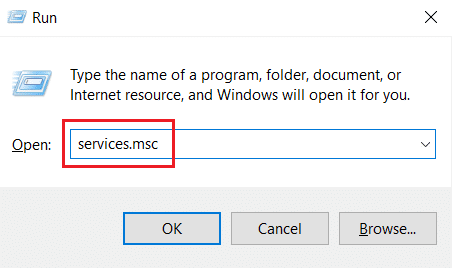
3. Hizmetler penceresinde, Apple Mobile Device Service seçeneğini bulun ve çift tıklayın.
4. Özellikler açılır penceresinde Genel sekmesine tıklayın.
5. Burada, açılır menüden Başlangıç türünü Otomatik olarak ayarlayın ve çalıştırmak için Hizmet durumu altındaki Başlat seçeneğine tıklayın.
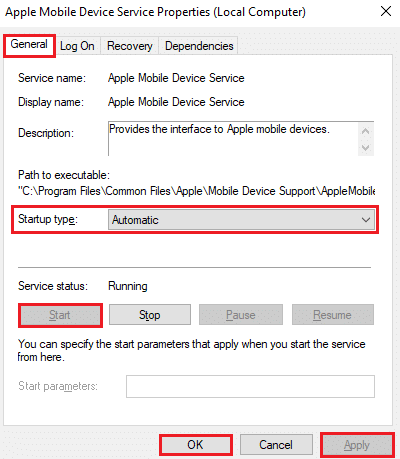
6. Son olarak, yapılan değişiklikleri kaydetmek için Uygula > Tamam'a tıklayın.
Ayrıca Okuyun : Windows 10'da Apple Mobil Cihaz Desteği Nasıl Kurulur
Yöntem 5: iPhone USB Sürücüsünü Güncelleyin
Bilgisayarınızdaki eski iPhone USB sürücüsünün bağlantı sorununa neden olma olasılığı vardır. Düzeltmek için sürücünüzü güncellemeniz gerekir. İşte nasıl yapılacağı.
1. iPhone'unuzu bir USB kablosuyla PC'nize bağlayın.
2. Windows tuşlarına basın, Aygıt Yöneticisi yazın ve Aç'a tıklayın.
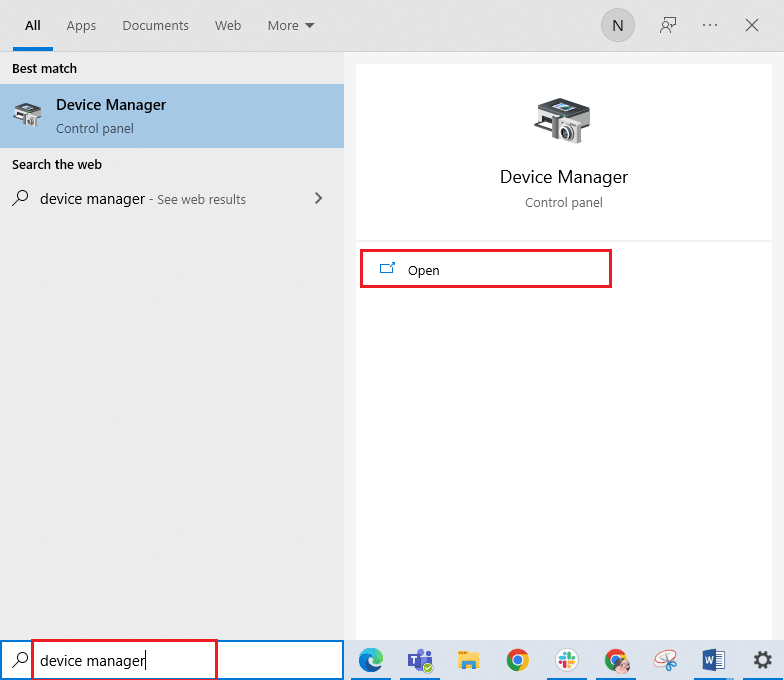
3. Genişletmek için Taşınabilir Aygıtlar'a çift tıklayın.
4. İstediğiniz iOS cihazına sağ tıklayın ve aşağıda gösterildiği gibi Sürücüyü güncelle öğesine tıklayın.
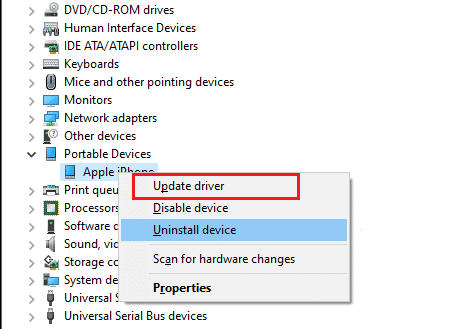
5. Şimdi, Sürücüleri otomatik olarak ara üzerine dokunun.
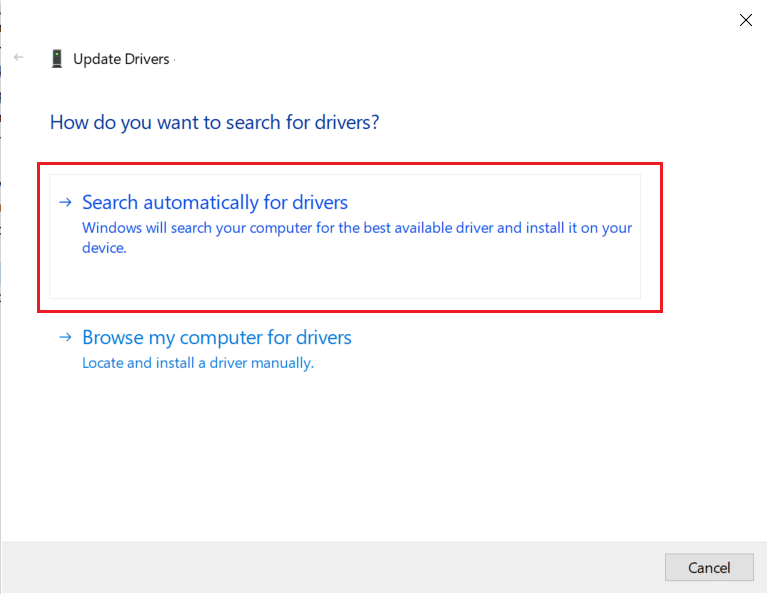
6. Güncelleme işlemi bittiğinde, bilgisayarınızı yeniden başlatın ve uygun bağlantıyı oluşturmak için iPhone'u yeniden bağlayın .
Yöntem 6: iTunes Uygulamasını Güncelleyin
Bazen PC'nizdeki iTunes uygulamasının eski sürümü, iPhone'un Windows 10 sorununda algılanmamasının nedeni olabilir. Uygulama eski sürümde çalışıyorsa uyumluluk sorunu ortaya çıkabilir. Bu nedenle, aşağıda verilen adımları izleyin ve iTunes'u çevrimiçi olarak Microsoft Store üzerinden güncelleyin.
1. Windows tuşuna basın, Microsoft Store yazın ve Aç'a tıklayın.
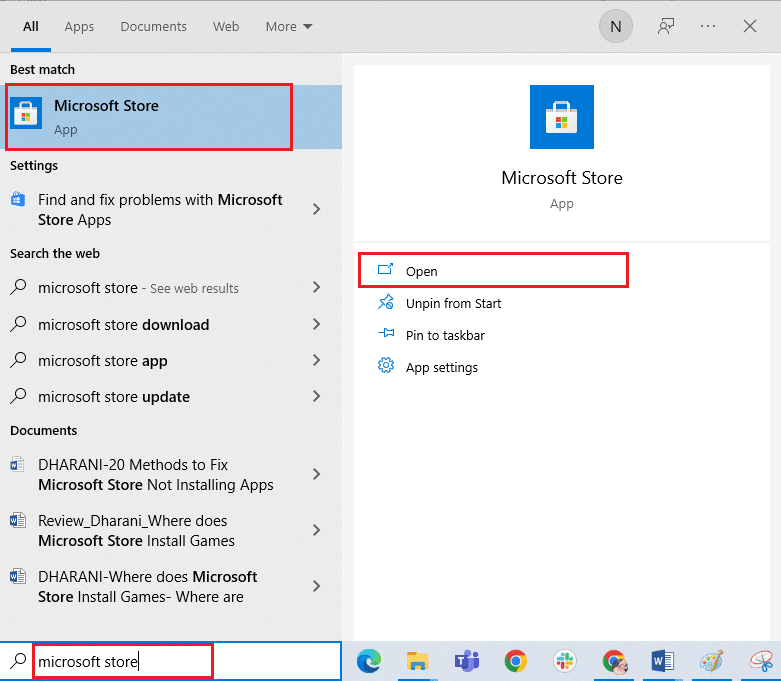
2. Arama çubuğuna iTunes yazın ve tıklayın.
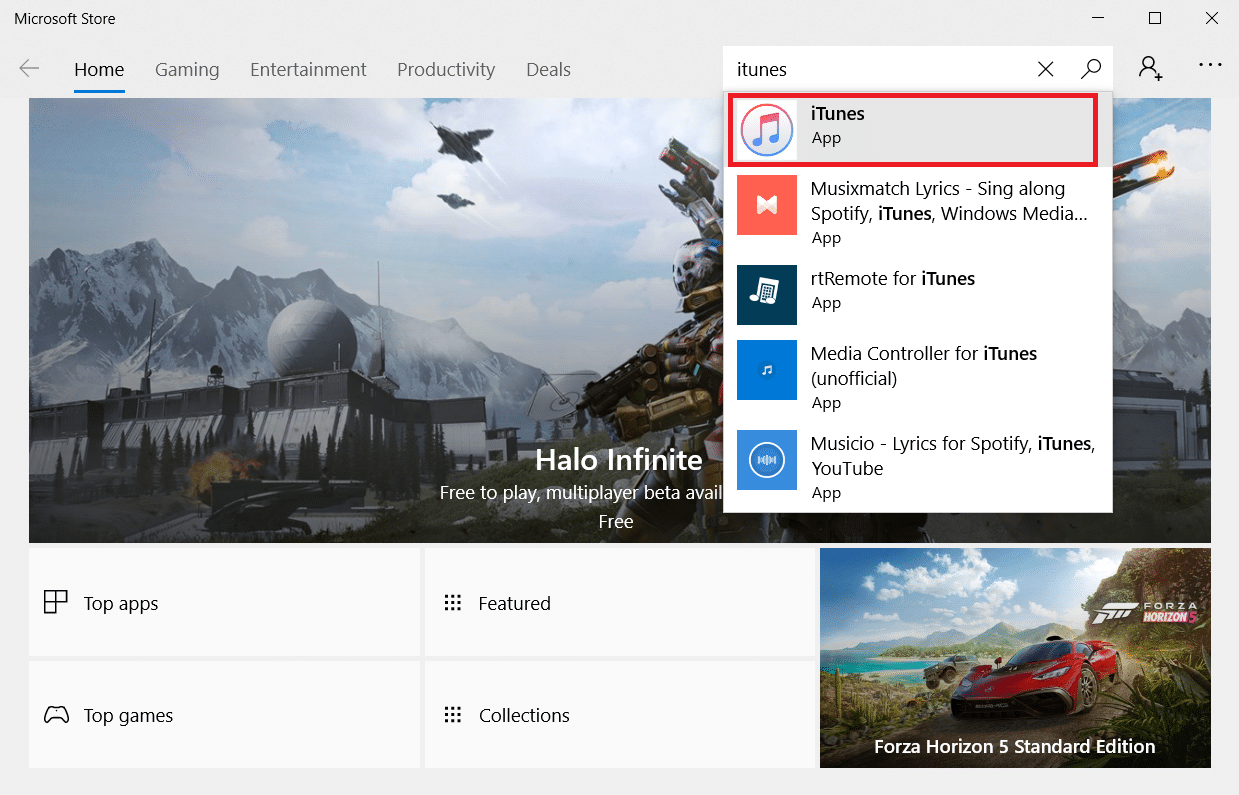
3. iTunes uygulamasını yükseltmek için Güncelle'ye tıklayın.
Yöntem 7: Windows'u Güncelleyin
Önceki yöntemleri denedikten sonra bile iPhone'un PC'ye bağlanamaması sorununu hala çözemiyorsanız, Windows işletim sisteminizi güncellemelisiniz. Bunun nedeni, Microsoft'un çoğunlukla uyumlulukla ilgili tüm yaygın hataları veya sorunları gidermek için sıklıkla işletim sistemi güncellemeleri yayınlamasıdır. Bu nedenle, iPhone ve PC arasındaki bağlantı sorununu gidermek için PC'nizdeki Windows işletim sisteminizi kontrol edin ve güncelleyin. Windows güncelleme sürecini ayrıntılı olarak öğrenmek için Windows 10 En Son Güncelleme Nasıl İndirilir ve Yüklenir konusunu okuyun veya kılavuzunu okuyun.
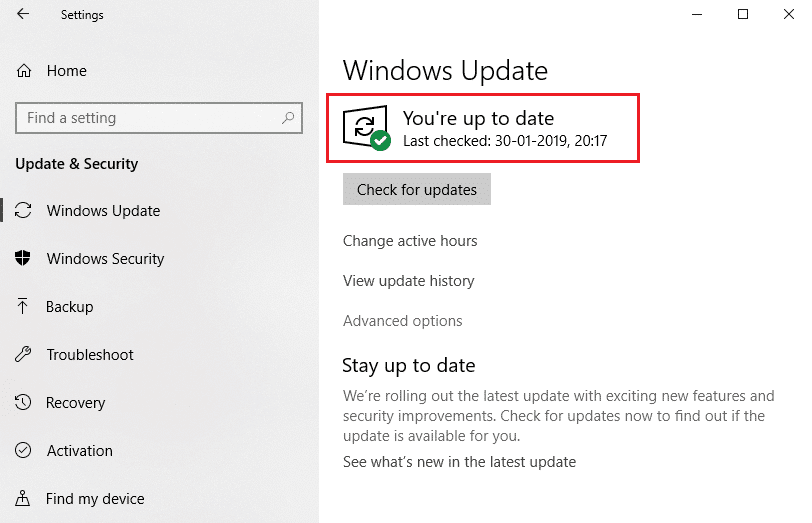
Ayrıca Okuyun : Android ve iPhone'da WhatsApp'ta Otomatik İndirmeyi Durdurma
Yöntem 8: iOS'u Güncelleyin
iPhone cihazlarında, güncelleme paketlerinin kullanılabilirliğini düzenli olarak izleyen ve güncelleme görevlerini otomatik olarak gerçekleştiren otomatik güncellemeler genellikle açıktır. Bununla birlikte, yaklaşan adımların yardımıyla iOS'u manuel olarak kontrol edebilir ve güncelleyebilirsiniz.
1. iPhone'unuzdaki Ayarlar uygulamasına dokunun.

2. Aşağı kaydırın ve listeden Genel seçeneğine dokunun.

3. Burada, Yazılım Güncelleme üzerine dokunun.
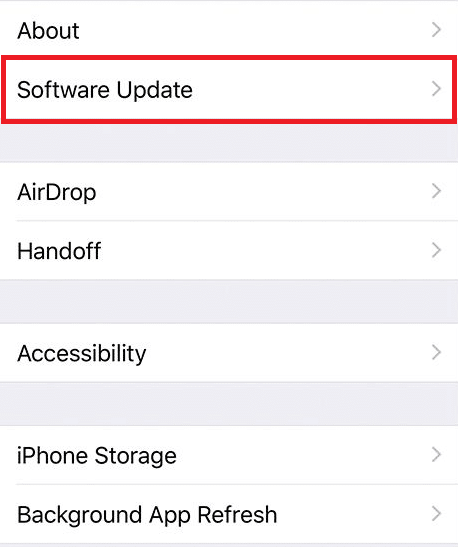
4A. iPhone'unuz güncelse, ekranınızda şu mesaj görünür: iOS günceldir .
4B. Değilse, manuel olarak güncellemek için İndir ve Yükle seçeneğine dokunun.
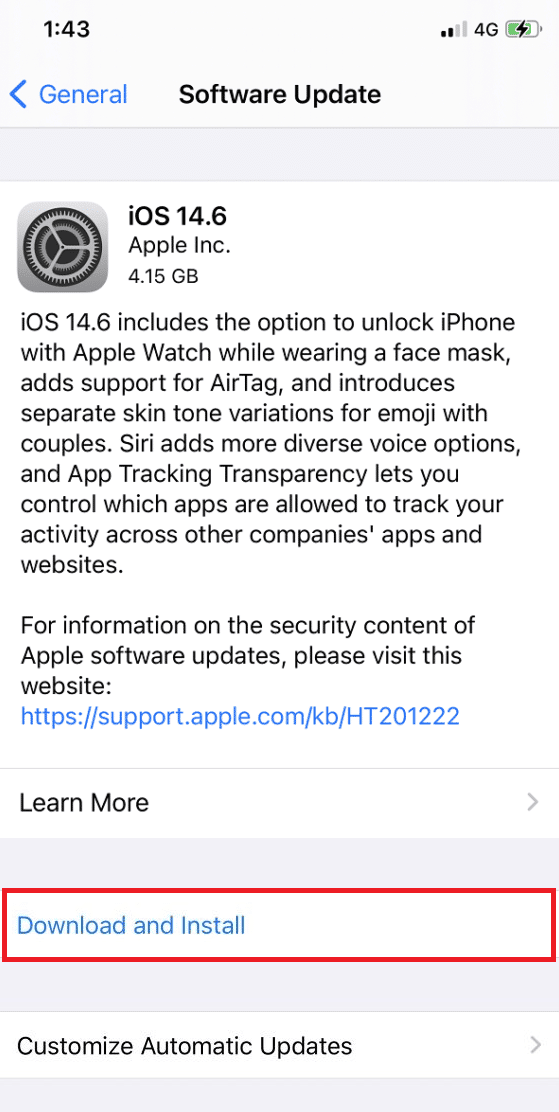
5. iOS'un en son sürümünü indirmek için bir kez daha Yükle'ye dokunun.
Tamamlandığında, iPhone'un Windows 10'da algılanmadığını kontrol edin sorununun çözülüp çözülmediğini kontrol edin.
Yöntem 9: iTunes Uygulamasını Yeniden Yükleyin
iTunes, genellikle biri diğerini desteklemediğinde iOS ile çakışmaya neden olur. Bu nedenle bağlantı sorunları yaşayabilirsiniz. iTunes'u güncelleme yöntemi yardımcı olmadıysa, aşağıda verilen talimatları uygulayarak iTunes uygulamasını yeniden yüklemeyi deneyin.
1. Windows tuşuna basın ve arama çubuğuna Denetim Masası yazın. Uygulamayı başlatmak için Aç'a tıklayın.
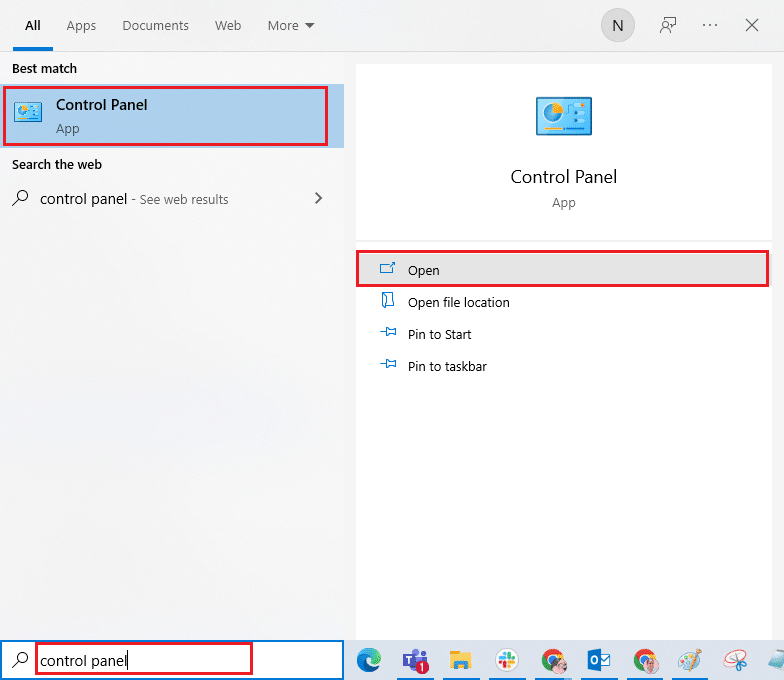
2. Programlar seçeneğine tıklayın.
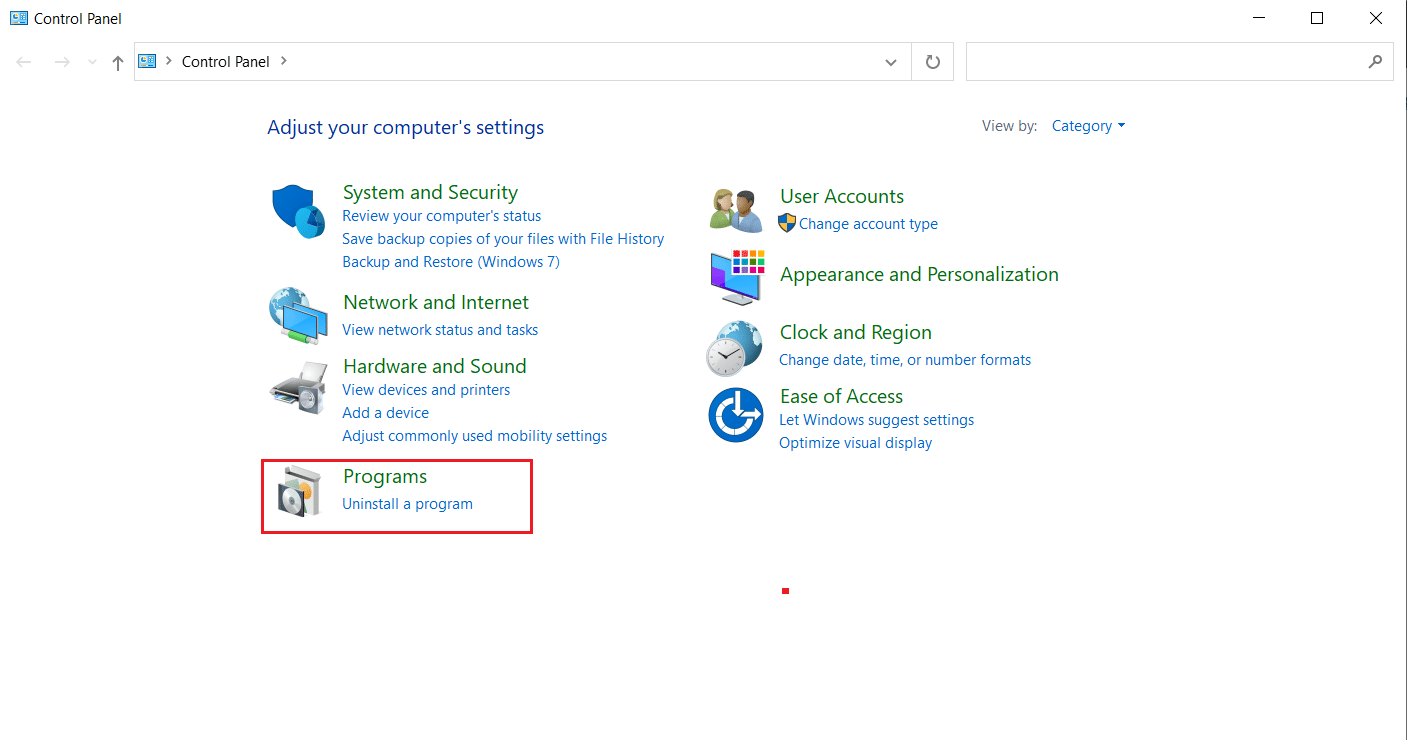
3. Programlar ve Özellikler bölümünün altındaki Bir programı kaldır'a tıklayın.
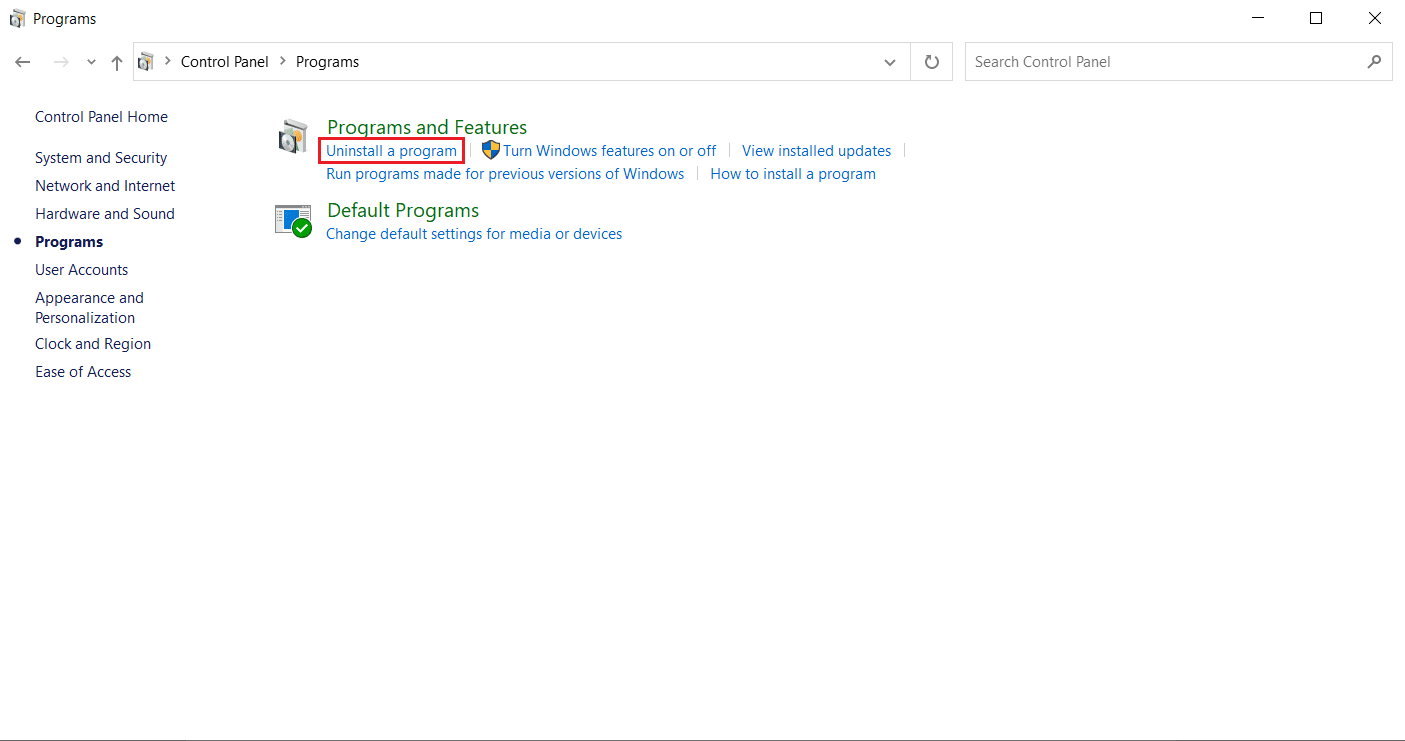
4. Gösterildiği gibi iTunes programı için Kaldır seçeneğini bulun ve tıklayın.
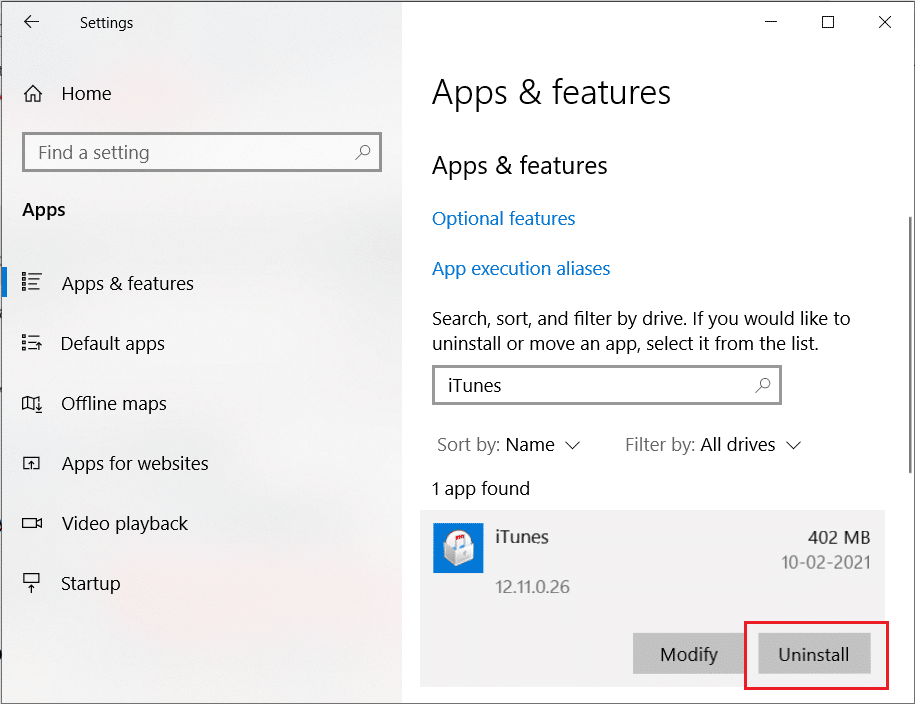
5. Ardından, onay isteminden Kaldır seçeneğine tıklayın.
6. Şimdi iTunes'u yeniden yüklemek için PC'nizde Microsoft Store'u açın.
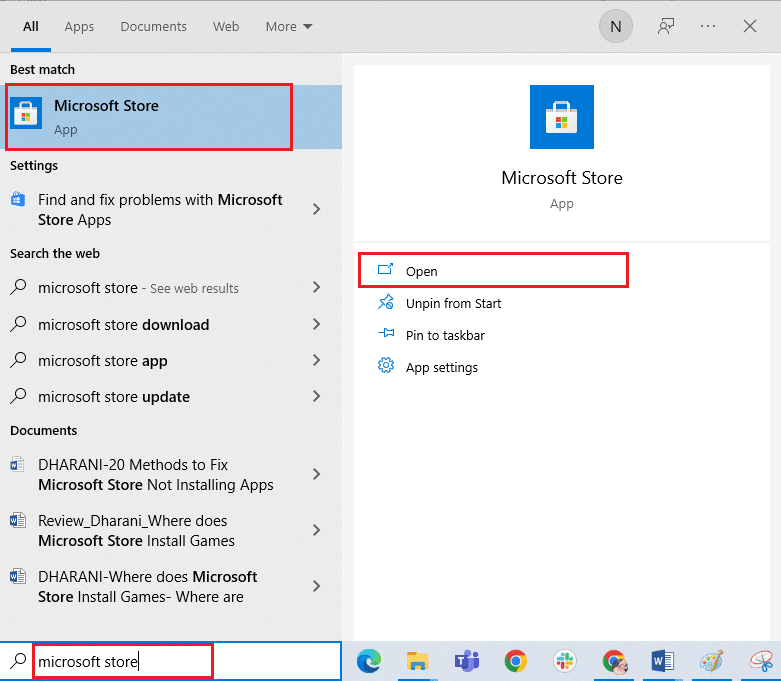
7. Arama çubuğuna iTunes yazın ve en üstteki sonuca tıklayın.
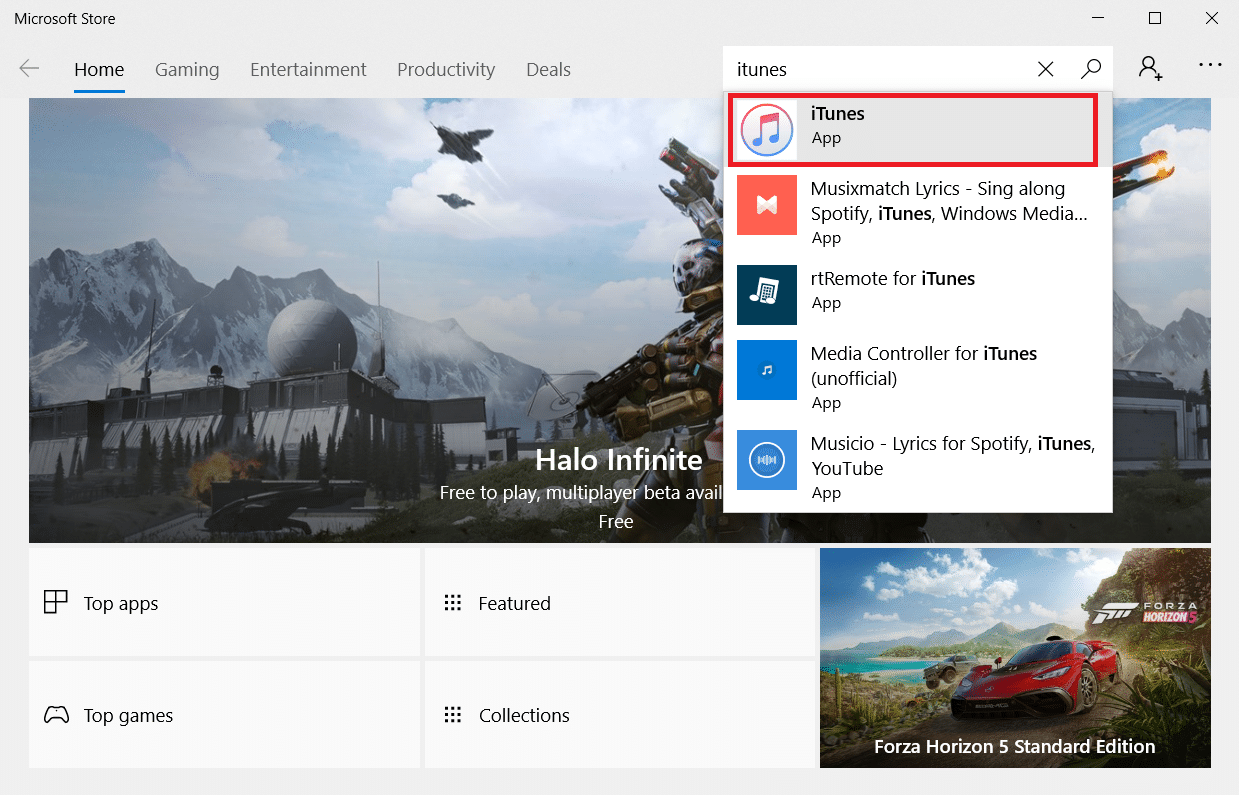
8. Kurulum işlemini başlatmak için Al seçeneğine tıklayın.
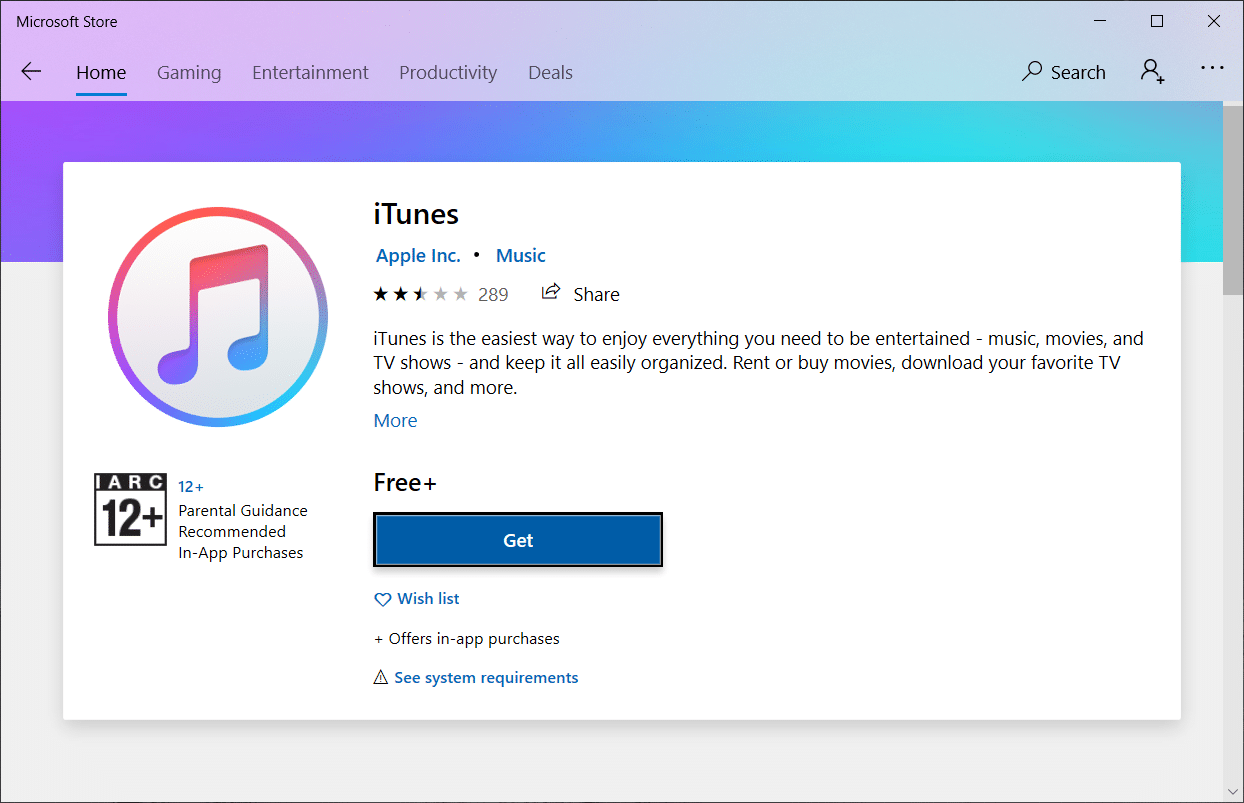
Ayrıca Okuyun : Apple ID Sunucusuna Bağlanırken Doğrulama Başarısız Hatasını Düzeltin
Yöntem 10: iPhone Desteğine Başvurun
Bağlantı sorununu çözmede yukarıda belirtilen yöntemlerden hiçbiri işinize yaramadıysa, iPhone Destek sayfasını ziyaret edin ve iPhone'un Windows 10 sorununda görünmediğini bildirmek ve tamamen düzeltmek için destek ekibiyle iletişime geçin.
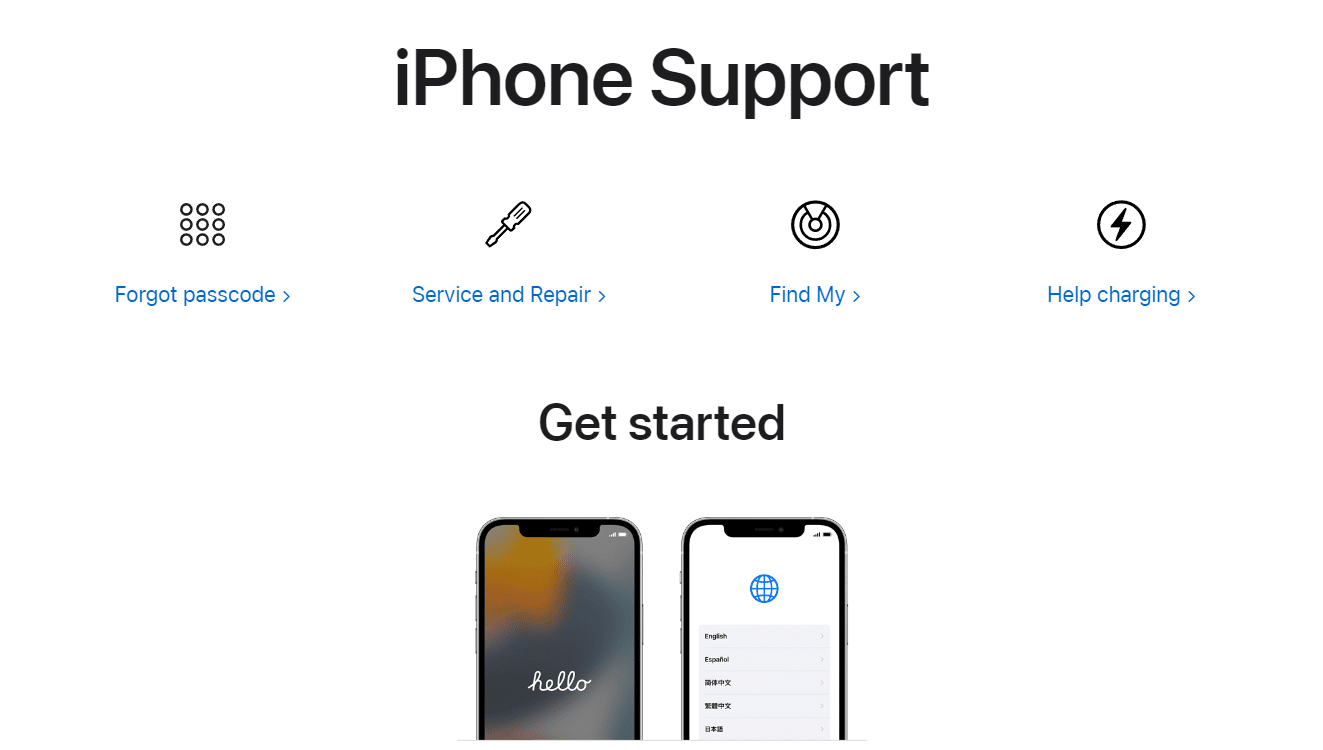
Önerilen:
- Kök Olmadan Android'de IMEI Numarası Nasıl Değiştirilir
- Mac için En İyi 19 Ekran Kaydedici
- Android ve iOS'ta Instagram Önbelleği Nasıl Temizlenir
- WhatsApp Görüntülü Aramanın iPhone ve Android'de Çalışmamasını Düzeltme
Bu kılavuzun yardımcı olduğunu ve iPhone'un Windows 10'da algılanmamasını yukarıda belirtilen yöntemlerin yardımıyla düzeltebildiğinizi umuyoruz. Soru ve önerileriniz için aşağıdaki yorum bölümünden bize ulaşmaktan çekinmeyin.
