Windows 10'da İnternetin Düşmeye Devam Etmesini Düzeltin
Yayınlanan: 2022-04-26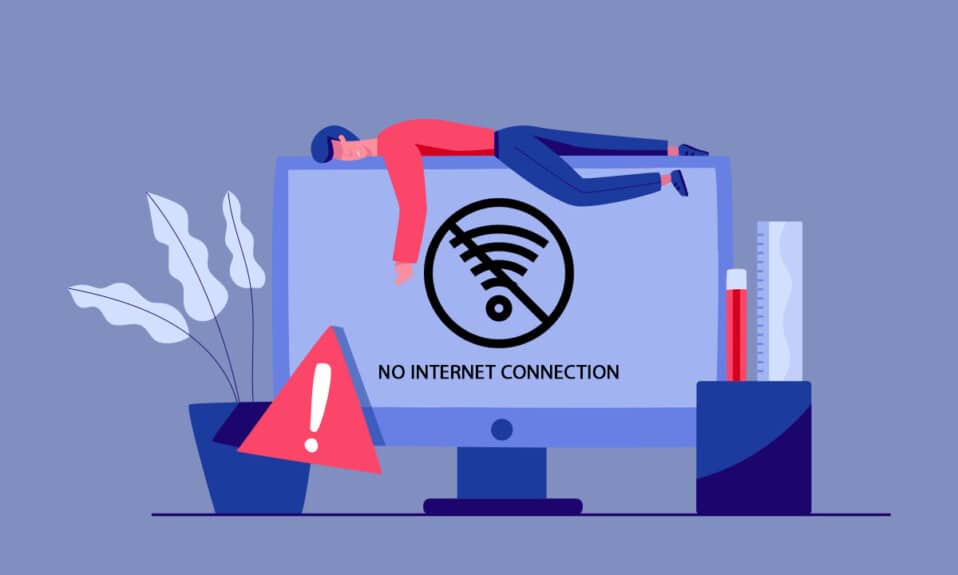
İnternet bağlantınızın bilinen herhangi bir sebep olmaksızın sürekli olarak düştüğünü görebilirsiniz. Bu, özellikle bir internet sorgusu aramak için koltuğunuzun ucundayken sinir bozucu bir sorundur. Bir ağla karşı karşıya kalan tek kişi siz değilsiniz, düşmeye devam ediyor. Windows 10 bilgisayarlarında bu sorunla mücadele eden milyonlarca insan var. Bu kılavuz size İnternet'in sürekli düşürme sorunları hakkında bir fikir ve aynı sorunları gidermek için birkaç yöntem verecektir.
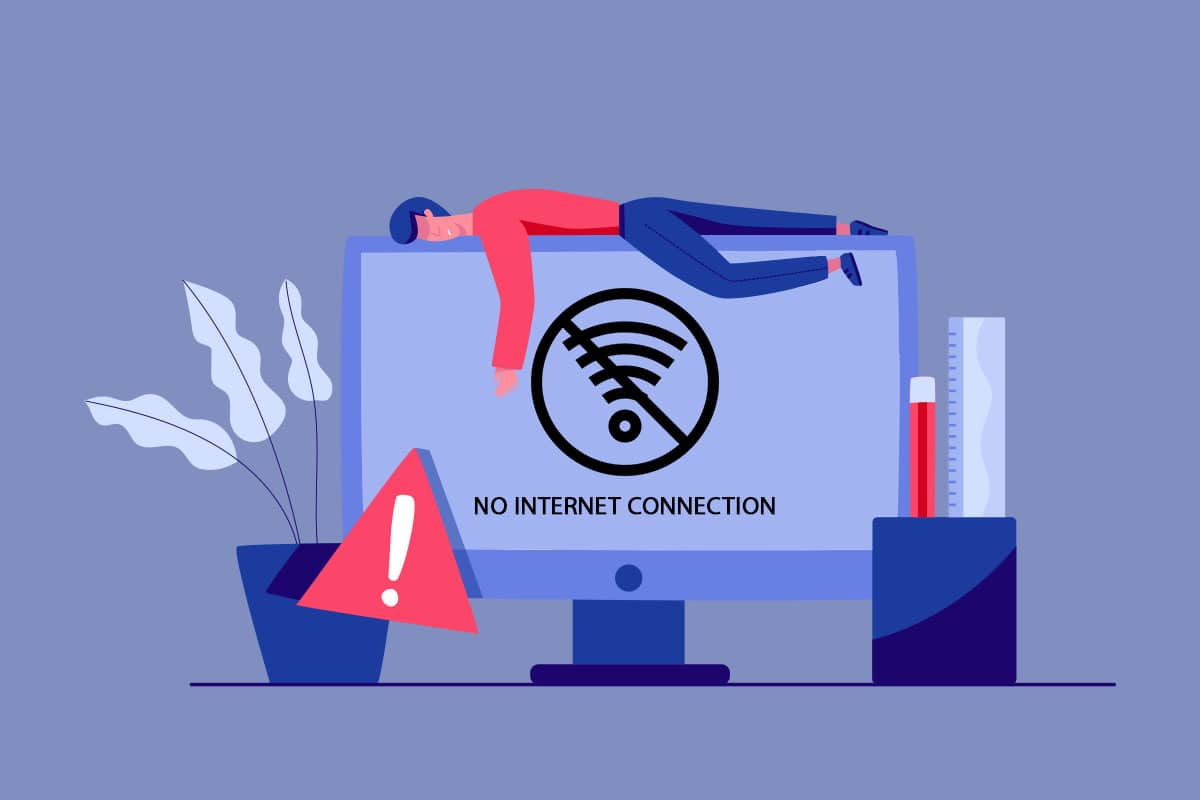
İçindekiler
- Windows 10'da İnternet Sürekli Düşüyor Nasıl Onarılır
- Temel Sorun Giderme Adımları
- Yöntem 1: Tüm Arka Plan İşlemlerinden Çık
- Yöntem 2: Sistem Dosyalarını Onar
- Yöntem 3: Kötü Amaçlı Yazılım Taramasını Çalıştırın
- Yöntem 4: Windows'u Güncelleyin
- Yöntem 5: Proxy'yi Devre Dışı Bırak
- Yöntem 6: TCP/IP'yi Sıfırla
- Yöntem 7: Google DNS'yi kullanın
- Yöntem 8: Güç Tasarruf Modunu Devre Dışı Bırak
- Yöntem 9: Temel Hizmetleri Etkinleştir
- Yöntem 10: Antivirüsü Geçici Olarak Devre Dışı Bırak (Varsa)
- Yöntem 11: Windows Güvenlik Duvarını Devre Dışı Bırak (Önerilmez)
- Yöntem 12: Ağ Sürücüsünü Güncelle
- Yöntem 13: Ağ Sürücüsünü Yeniden Yükleyin
- Yöntem 14: Ağ Sürücülerini Geri Al
- Yöntem 15: Ağ Ayarlarını Sıfırla
- Yöntem 16: Sistem Geri Yükleme Gerçekleştirin
- Yöntem 17: Bilgisayarı Sıfırla
- Yöntem 18: İnternet Servis Sağlayıcıyla İletişime Geçin
Windows 10'da İnternet Sürekli Düşüyor Nasıl Onarılır
Ağın neden Windows 10 PC'nizde düşmeye devam ettiğini merak edebilirsiniz. İşte cihazınızda bu sorunu tetikleyen bazı geçerli nedenler.
- Windows 10 PC'nizin altyapı hatası.
- Ağ bağlantısı çok kötü.
- Yönlendirici ile modemi birbirine bağlayan kablo hasar görmüş veya kopmuş.
- Aynı ağa çok fazla kişi bağlı.
- Yönlendirici ve cihazınız arasında kablosuz parazit.
- Güncel olmayan ağ sürücüleri.
Bu bölümde, ağ bağlantısını kesmeye devam eden Windows 10 sorununu çözmenize yardımcı olacak bazı olası düzeltmeleri bir araya getirdik. Mükemmel sonuçlara ulaşmak için talimat verildiği şekilde izleyin. Bir şeyler ters giderse PC'nizi geri yüklemek için her zaman bir Sistem geri yükleme noktası oluşturduğunuzdan emin olun.
Temel Sorun Giderme Adımları
Ana sorun giderme yöntemlerine geçmeden önce, söz konusu sorunu gidermek için aşağıdaki temel sorun giderme adımlarını deneyebilirsiniz.
1. Yönlendiriciyi Yeniden Başlatın: Bu, internetin sürekli düşen sorunları basit adımlarla düzeltmenize yardımcı olacak basit bir geçici çözümdür. Bu aynı zamanda güçlü ve güvenilir bir ağ bağlantısı sağlar. Yönlendiricinizi yeniden başlatmak için aşağıda belirtilen adımları izleyin.
1. Yönlendiricinizin arkasındaki AÇMA/KAPAMA düğmesini bulun. Yönlendiricinizi KAPATMAK için düğmeye bir kez basın.

2. Şimdi, güç kablosunu çıkarın ve kapasitörlerin gücünü tamamen boşaltın, bir süre bekleyin.
3. Şimdi, güç kablosunu geri yükleyin ve ağ bağlantısı yeniden kurulana kadar bekleyin.
2. PC'yi Yeniden Başlatın: Windows 10 PC'nizle ilişkili tüm geçici hataları düzeltmek için PC'yi aşağıda gösterildiği gibi yeniden başlatmayı deneyin.
1. Windows'u Kapat penceresini açmak için Alt + F4 tuşlarına birlikte basın.
2. Burada Yeniden Başlat seçeneğini seçin ve ardından PC'nizi yeniden başlatmak için Enter tuşuna basın.
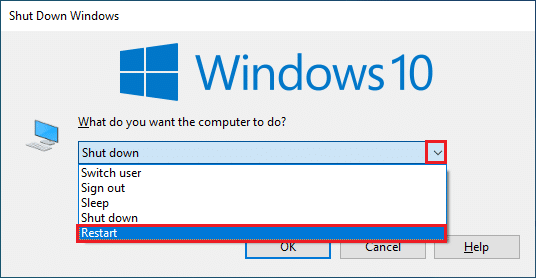
3. Güçlü Ağ Sinyali Sağlayın: Yalnızca güçlü bir ağ bağlantınız varsa Windows 10 bilgisayarınızda herhangi bir bağlantı sorunuyla karşılaşmazsınız. Yönlendiriciniz ve bilgisayarınız arasında herhangi bir engel varsa, kablosuz sinyali engelleyebilir ve kesintili bağlantı sorunlarına neden olabilir. Öncelikle ağınızın sinyal gücünü bulmalısınız ve eğer çok düşükse aradaki tüm engelleri ortadan kaldırın. Doğru bağlantı için gereken optimum ağ hızı seviyesini öğrenmek için bir hız testi çalıştırabilirsiniz.
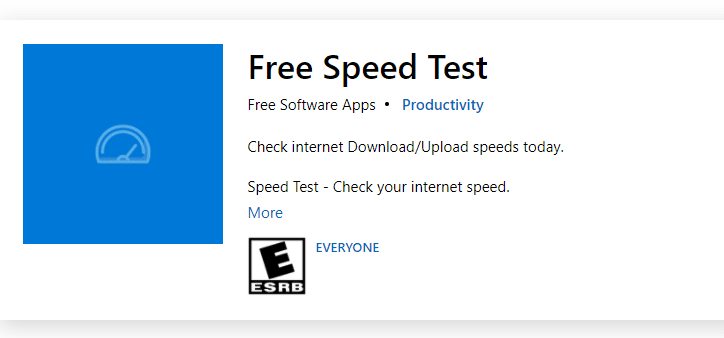
Hız testi yaptıktan sonra ağınızın güçlü olup olmadığını öğreneceksiniz.
- Hala güçlü bir ağınız varsa, ağ sürekli düşme sorunuyla karşı karşıyaysa, aşağıda listelenen yöntemlere geçin.
- Zayıf bir ağınız varsa, mobil erişim noktası veya başka bir kablolu/kablosuz ağ gibi diğer cihazlara bağlanmayı düşünün.
Sabit internet bağlantısı sağlamak için bu adımları izleyin.
1. Yönlendiricinizi başka bir yere taşıyın ve internet bağlantısını kontrol edin.

2. Aynı ağa bağlı çok fazla cihazdan kaçının .
3. Kablosuz kulaklıklar, kulaklıklar, TV ve çok daha fazlası gibi cihazlardan gelen kablosuz parazitlerden kaçının.
4. Bilgisayarınızı yönlendiriciye yaklaştırın ve hatanın tekrarlanıp tekrarlanmadığını kontrol edin.
4. Ethernet / Wi-Fi'yi Yeniden Bağlayın: Bu, ağın Windows 10'un bağlantısını kesmeye devam etmesini düzelten başka bir basit geçici çözümdür. Bilgisayarınız aynı anda ya Ethernet'e ya da bir Wi-Fi ağına bağlanmalıdır. Bu koşulun bilgisayarınız için geçerli olup olmadığını kontrol edin ve kablolu ve kablosuz bağlantılarınız arasında herhangi bir kesinti olduğunu tahmin ederseniz, aşağıda belirtildiği gibi yeniden bağlayın.
1. Görev Çubuğundaki WiFi simgesine tıklayın.
2. Ağ bağlantınızı kesin , bir süre bekleyin ve tekrar bağlayın.
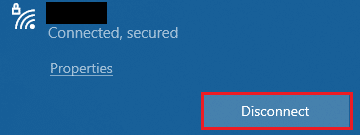
2. Ethernet kablosu takılıysa, bilgisayarınızdan çıkarın. Ardından, yeniden bağlayın veya bir Wi-Fi ağına bağlayın. Bu, kablolu ve kablosuz bağlantılar arasında titreme olmamasını sağlayacaktır.
Ayrıca Okuyun: İnternetim Neden Birkaç Dakikada Bir Bağlantıyı Kesiyor?
Yöntem 1: Tüm Arka Plan İşlemlerinden Çık
Windows 10 bilgisayarınızda çok sayıda arka plan işlemi varsa, tüm bu işlemler ağdan pay alacağından ağa o kadar kolay erişemezsiniz. Ayrıca RAM tüketimi daha fazla olacak ve görünüşe göre cihazın performansı yavaşlayacaktır. Windows 10 PC'nizdeki diğer tüm arka plan işlemlerini kapatmak için Windows 10'da Görev Nasıl Sonlandırılır kılavuzumuzu izleyin.
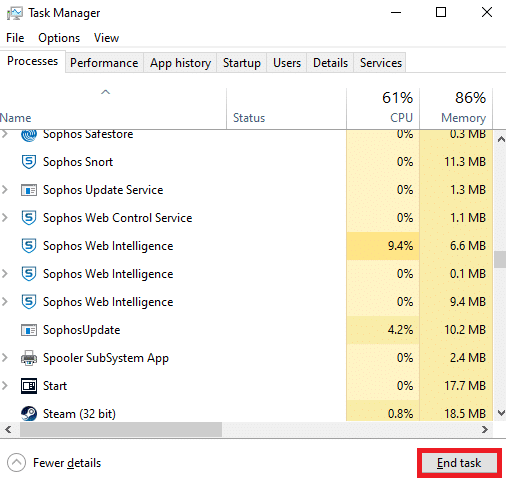
Tüm arka plan işlemlerini kapattıktan sonra, internetin düşmeye devam edip etmediğini kontrol edin.
Yöntem 2: Sistem Dosyalarını Onar
Windows İşletim sisteminizde herhangi bir bozuk sistem dosyası varsa, PC'niz birçok internet bağlantısı sorunuyla karşı karşıya kalabilir. Son zamanlarda Windows 10'un bağlantısını kesmeye devam eden bir ağ sorunu yaşıyorsanız, bilgisayar dosyalarınızın bozuk veya hasar görmüş olma ihtimali vardır. Neyse ki, Windows 10 PC'nizde, tüm bozuk dosyaları düzeltmenize yardımcı olacak SFC (Sistem Dosyası Denetleyicisi) ve DISM (Dağıtım Görüntüsü Hizmeti ve Yönetimi) gibi yerleşik onarım araçları bulunur. Windows 10'da Sistem Dosyaları Nasıl Onarılır hakkındaki kılavuzumuzu okuyun ve tüm bozuk dosyalarınızı onarmak için belirtilen adımları izleyin.
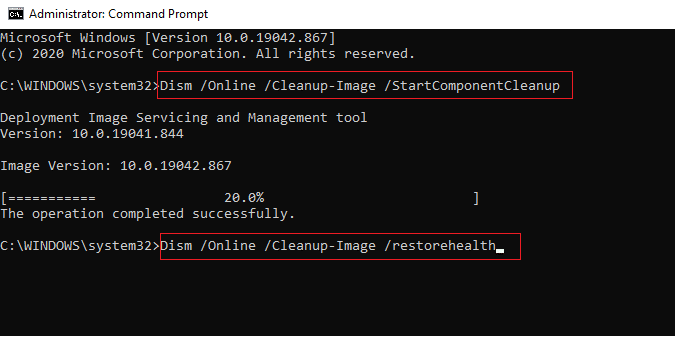
Ayrıca Okuyun: Ağ Bağlantısı Hatasını Düzeltin 0x00028002
Yöntem 3: Kötü Amaçlı Yazılım Taramasını Çalıştırın
Ani bir virüs veya kötü amaçlı yazılım saldırısı, bilgisayarınızda ağ sorunlarına neden olur. Eğer virüs saldırısı çok şiddetliyse, hiçbir ağa sürekli olarak bağlanamazsınız. Sorunu çözmek için virüs veya kötü amaçlı yazılımı Windows 10 bilgisayarınızdan tamamen kaldırmanız gerekir. Bilgisayarınızı kılavuzumuzda belirtildiği şekilde taramanız önerilir Bilgisayarımda Virüs Taramasını Nasıl Çalıştırırım?
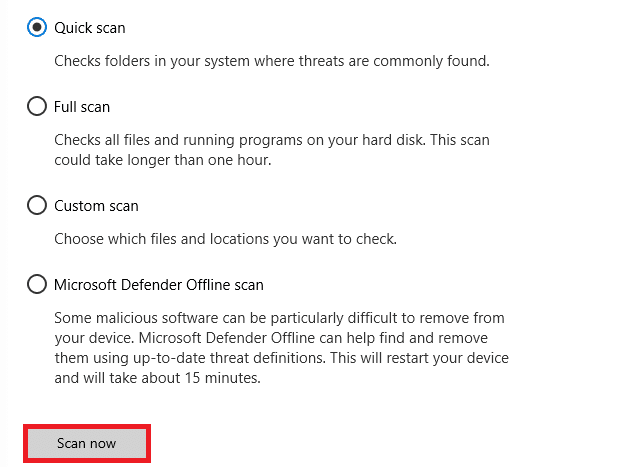
Ayrıca, bilgisayarınızdan kötü amaçlı yazılımları kaldırmak istiyorsanız, Windows 10'da Kötü Amaçlı Yazılımları Bilgisayarınızdan Nasıl Kaldırır kılavuzumuza bakın.
Yöntem 4: Windows'u Güncelleyin
İşletim Sisteminizi güncelleyerek bilgisayarınızdaki yazılım yan hatalarını da ortadan kaldırabilirsiniz. Her zaman Windows İşletim Sisteminizi güncelleyip güncellemediğinizden emin olun ve bekleyen güncellemeler varsa, kılavuzumuzu kullanın Windows 10 En Son Güncelleme Nasıl İndirilir ve Yüklenir
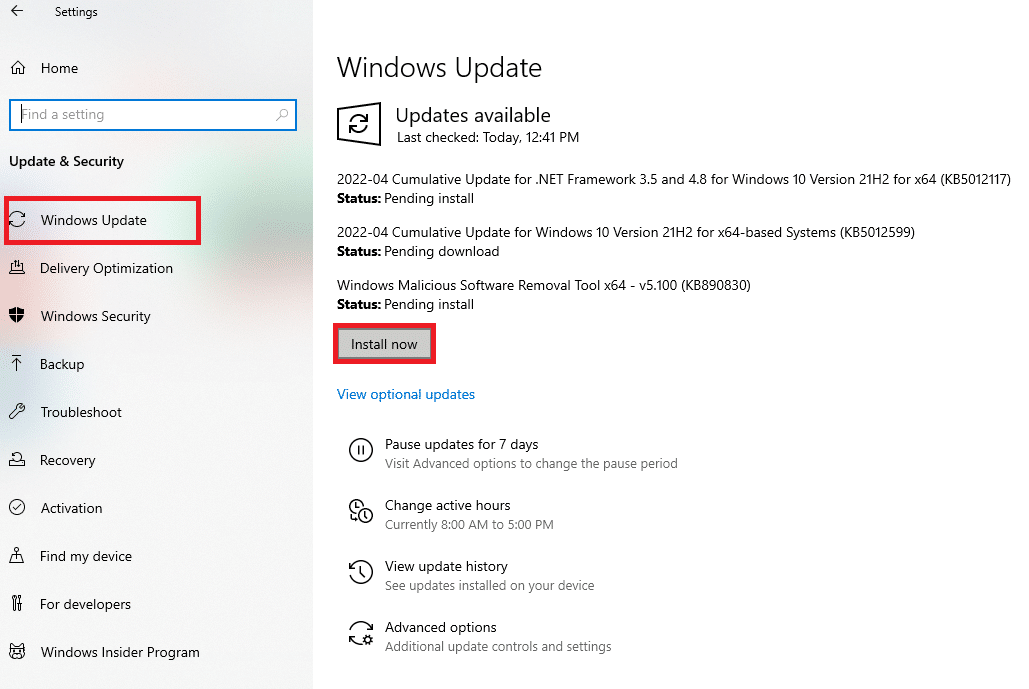
Windows İşletim Sisteminizi güncelledikten sonra ağınıza bağlanıp bağlanamadığınızı kontrol edin.
Ayrıca Okuyun: Windows 10'da Ağda Görünmeyen Bilgisayarları Düzeltme
Yöntem 5: Proxy'yi Devre Dışı Bırak
Bazen, Windows 10 bilgisayarınızdaki uygun olmayan ağ yapılandırmalarıyla, internetin sürekli düşme sorunuyla karşı karşıya kalabilirsiniz. Bilgisayarınıza herhangi bir VPN hizmeti yüklediyseniz veya proxy sunucuları kullanıyorsanız, Windows 10'da VPN ve Proxy Nasıl Devre Dışı Bırakılır makalemizi okuyun ve makalede belirtilen adımları uygulayın.
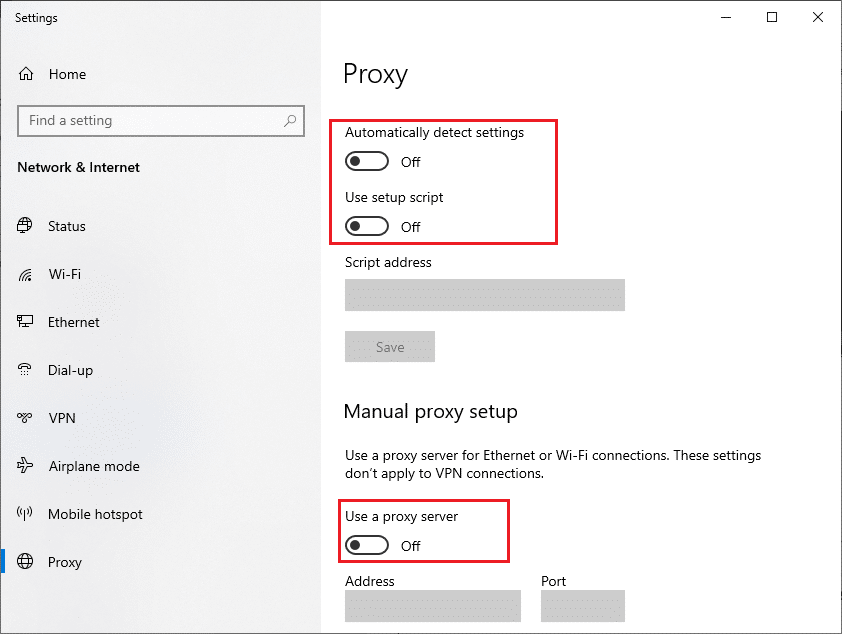
VPN istemcisini ve proxy sunucularını devre dışı bıraktıktan sonra sorunu çözüp çözmediğinizi kontrol edin. Yine de aynı sorunla karşılaşırsanız, bir mobil erişim noktasına bağlanmayı deneyin .
Yöntem 6: TCP/IP'yi Sıfırla
TCP (İletim Kontrol Protokolü), kuralları ve standart prosedürleri internet üzerinden tahsis eden ve tanımlayan temel bir ağ bağlantı protokolüdür. TCP/IP protokolleri, gönderici ve alıcıdan gelen veri paketlerinin aktarılmasından sorumludur. İşlemde bir çakışma varsa, IP adresiyle birlikte protokolü sıfırlamak, Windows 10'un bağlantısını kesmeye devam eden ağı düzeltmenize yardımcı olacaktır. TCP/IP'yi sıfırlamak için Windows 10'da Ağ Bağlantısı Sorunlarını Giderme konusundaki kılavuzumuzu izleyin.
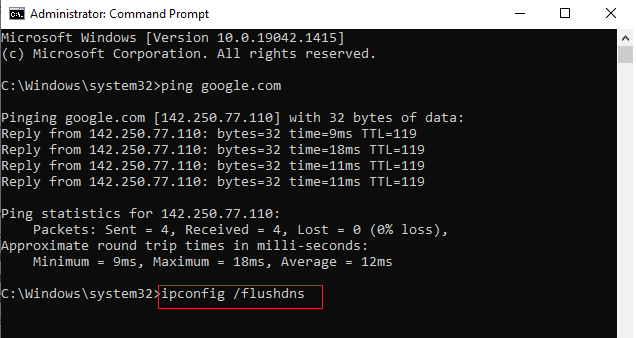
Adımları uyguladıktan sonra, ağın düşmeye devam edip etmediğini düzeltip düzeltemeyeceğinizi kontrol edin.
Ayrıca Okuyun: Windows 11'de DNS Sunucusu Ayarları Nasıl Değiştirilir
Yöntem 7: Google DNS'yi kullanın
Etki Alanı Adı Sistemi (DNS), bir internet bağlantısı kurmak için esasen önemlidir. Bazen, İnternet Servis Sağlayıcınız tarafından sağlanan DNS adresleri çok yavaş olabilir ve bu nedenle, Windows 10 PC'nizde internetin düşme sorunuyla karşı karşıya kalabilirsiniz. Google DNS, istemci ile sunucu arasında güvenli bir DNS bağlantısı kurmak için basit ve hatırlaması kolay 8.8.8.8 ve 8.8.4.4 IP adreslerine sahiptir.
Bilgisayarınızdaki DNS adreslerinizi değiştirmenize yardımcı olacak Windows 10'da DNS ayarlarının nasıl değiştirileceğine ilişkin basit kılavuzumuz burada. Windows'ta OpenDNS'e veya Google DNS'ye Nasıl Geçilir konusundaki kılavuzumuzu izleyerek Windows 10 bilgisayarınızdaki herhangi bir Açık DNS veya Google DNS'ye de geçebilirsiniz. Talimatları izleyin ve herhangi bir hata olmadan sürekli olarak bir ağa bağlanıp bağlanamayacağınızı kontrol edin.

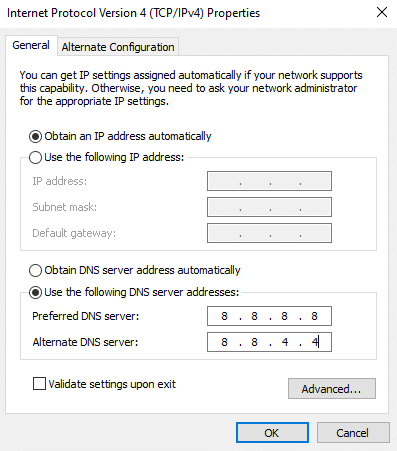
Yöntem 8: Güç Tasarruf Modunu Devre Dışı Bırak
Bazen, Windows 10 bilgisayarınızda güç tasarrufu modunu etkinleştirdiyseniz, bir ağın Windows 10 bağlantısını kesmeye devam etmesi sorunuyla karşılaşabilirsiniz. Bu, birkaç ağ bağlantısı sorununa yol açar. Aşağıda belirtildiği gibi güç tasarrufu modunu devre dışı bırakmanızı öneririz.
1. Windows tuşuna basın, Aygıt Yöneticisi yazın ve Aç'a tıklayın.
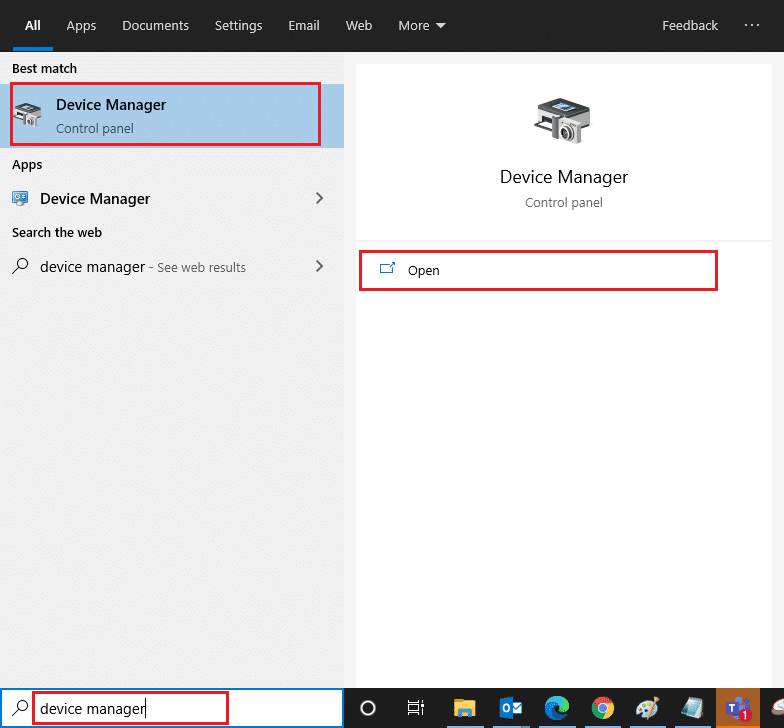
2. Şimdi, Ağ bağdaştırıcıları bölümüne çift tıklayın.
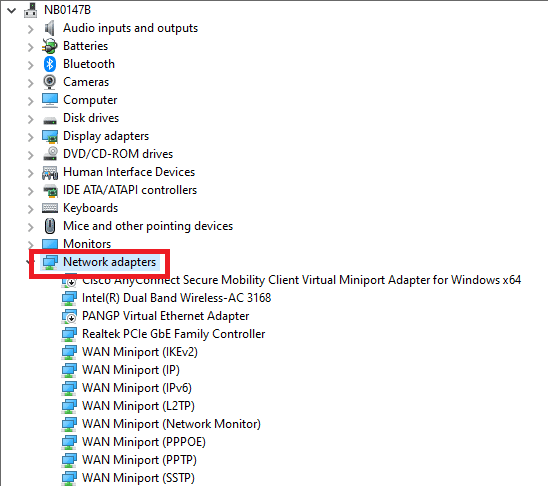
3. Ağ bağdaştırıcınıza sağ tıklayın ve Özellikler seçeneğini seçin.
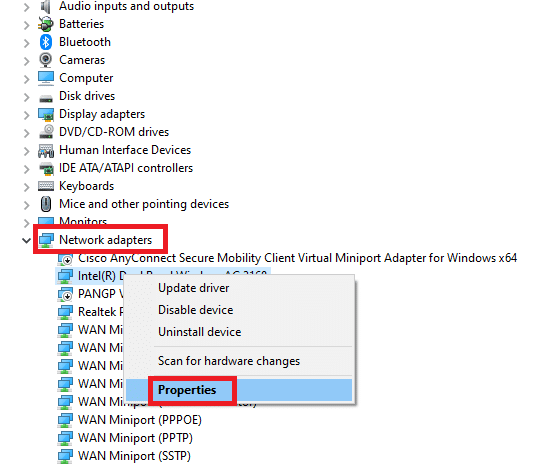
4. Ardından, Ağ bağdaştırıcısı özellikleri penceresindeki Güç Yönetimi penceresine geçin ve Güç tasarrufu için Bilgisayarın bu aygıtı kapatmasına izin ver seçeneğinin yanındaki kutunun işaretini kaldırın.
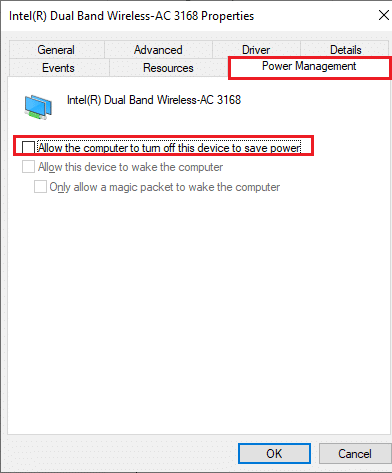
5. Son olarak, değişiklikleri kaydetmek için Tamam'a tıklayın. Bilgisayarınızda ağ bağlantısı sorunları olup olmadığını kontrol edin.
Ayrıca Okuyun: Düzeltme Windows bu Ağın Proxy ayarlarını otomatik olarak algılayamadı
Yöntem 9: Temel Hizmetleri Etkinleştir
İnternetin PC'nizde meydana gelen düşme sorunlarını önlemek ve önlemek için, birkaç temel hizmetin etkin durumda olması gerekir. Bu hizmetlerden herhangi birinde bir sorun olduğunda, bir ağa bağlanırken çeşitli çakışmalarla karşılaşacaksınız. Temel hizmetlerin bilgisayarınızda çalışıp çalışmadığını kontrol etmek için birkaç talimat.
1. Windows tuşuna basın, Hizmetler yazın ve Yönetici olarak çalıştır'a tıklayın.
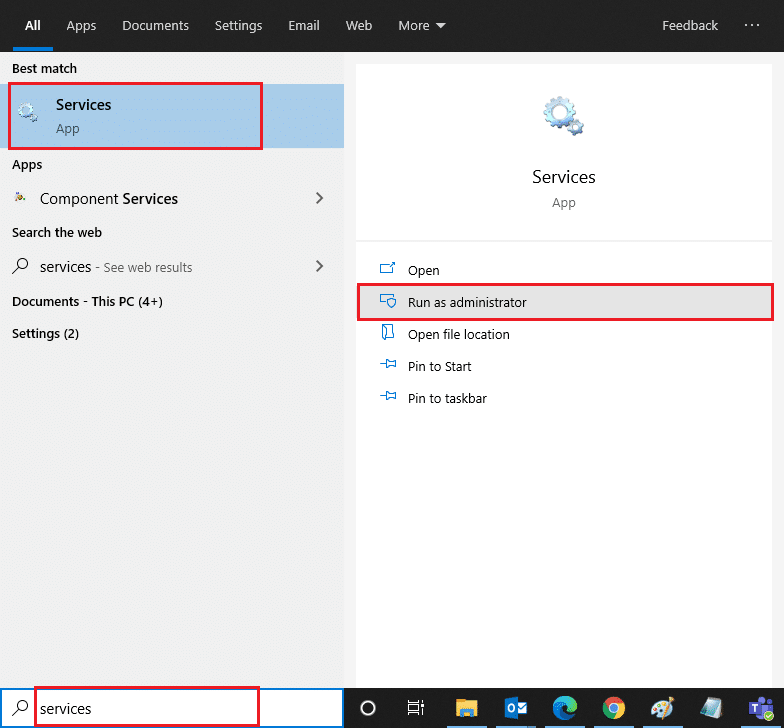
2. Şimdi aşağı kaydırın ve Windows EventLog hizmetini arayın.
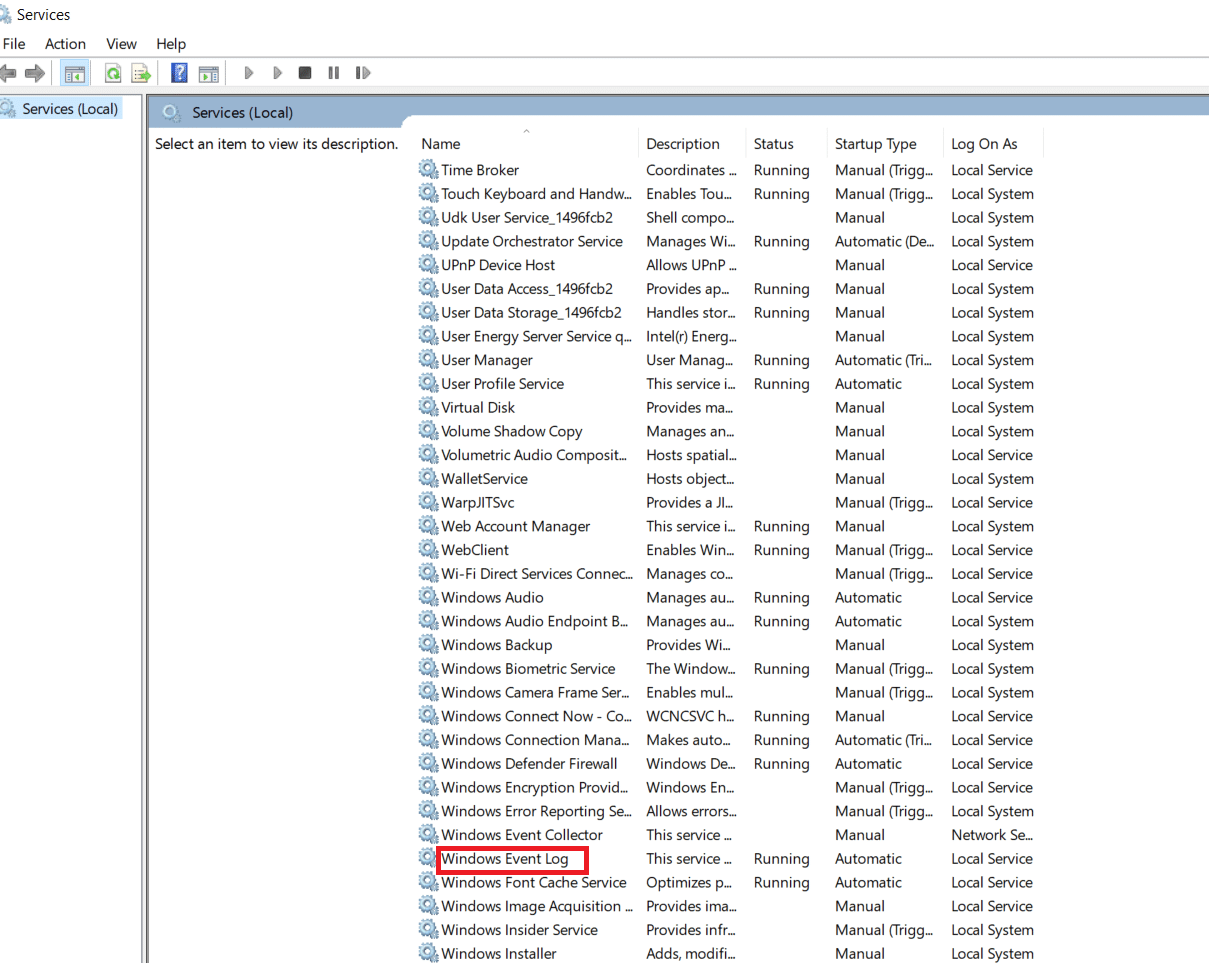
3. Hizmetin Durumunu kontrol edin.
3 A. Durum Çalışıyor olarak ayarlanmışsa, hizmete sağ tıklayın ve Durdur seçeneğini seçin. Bir süre bekleyin ve ardından tekrar Başlat'a tıklayın.
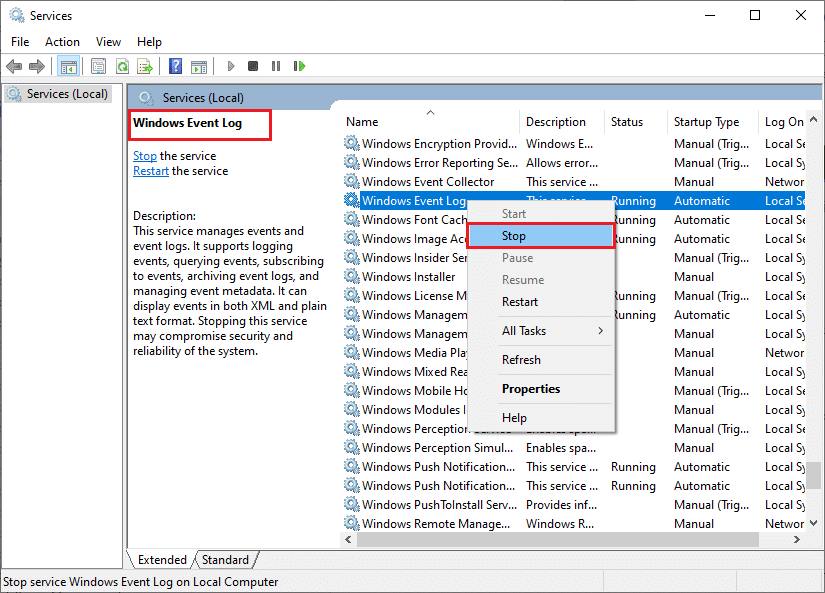
3B. Durum Çalışıyor olarak ayarlanmamışsa, hizmete sağ tıklayın ve Başlat seçeneğini seçin.
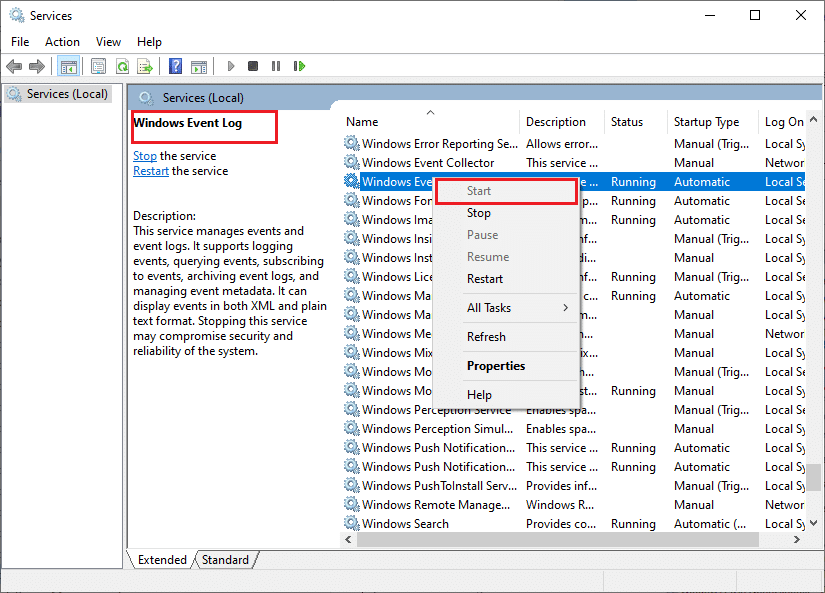
4. Aşağıdaki hizmetler için de bu adımları tekrarlayın.
- Uzaktan Yordam Çağrısı (RPC)
- Windows güncelleme
- DHCP İstemcisi
- Ağa Bağlı Cihazlar Otomatik Kurulumu
- Ağ Bağlantı Aracısı
- Ağ bağlantıları
- Ağ Bağlantı Yardımcısı
- Ağ Listesi Hizmeti
- Ağ Konumu Farkındalığı
- Ağ Kurulum Hizmeti
- Ağ Mağazası Arayüzü Hizmeti
Sabit bir ağınızın olup olmadığını kontrol edin.
Yöntem 10: Antivirüsü Geçici Olarak Devre Dışı Bırak (Varsa)
Bilgisayarınızda yüklü olan bazı uyumsuz virüsten koruma programları, ağın düşmeye devam etmesine neden olur. Çakışmaları önlemek için Windows 10 bilgisayarınızın güvenlik ayarlarını sağlamalı ve kararlı olup olmadıklarını kontrol etmelisiniz. Ağın sorunları bırakmasının nedeninin virüsten koruma paketi olup olmadığını bulmak için, bir kez devre dışı bırakın ve bir ağa bağlanmayı deneyin. Windows 10'da Antivirüs Geçici Olarak Nasıl Devre Dışı Bırakılır hakkındaki kılavuzumuzu okuyun ve PC'nizde Antivirüs programınızı geçici olarak devre dışı bırakmak için talimatları izleyin.
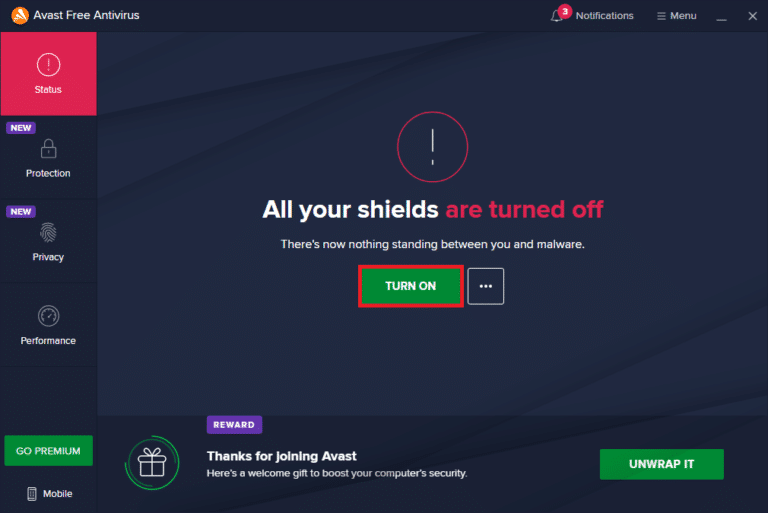
Bilgisayarınızdaki virüsten koruma programını devre dışı bıraktıktan sonra herhangi bir internet bağlantısı sorunu yaşamadıysanız, programı bilgisayarınızdan tamamen kaldırmanız önerilir. Bilgisayarınızdaki virüsten koruma programınızı kaldırmak için Windows 10'da Kaldırılmayan Programları Kaldırmaya Zorla kılavuzumuzu okuyun.
Ayrıca Okuyun: Windows 10'da Avast Update Stuck Nasıl Onarılır
Yöntem 11: Windows Güvenlik Duvarını Devre Dışı Bırak (Önerilmez)
Bir virüsten koruma programı gibi, bilgisayarınızdaki Windows Defender Güvenlik Duvarı da bazı güvenlik nedenleriyle internet erişimini engelleyebilir. WiFi ağının Windows Defender Güvenlik Duvarı tarafından bloke edilmesi durumunda, bilgisayarınızdan onu etkinleştirmeniz veya Güvenlik Duvarı güvenliklerini geçici olarak devre dışı bırakmanız gerekir. Windows Defender Güvenlik Duvarı'nı nasıl devre dışı bırakacağınızı bilmiyorsanız, Windows 10 Güvenlik Duvarı Nasıl Devre Dışı Bırakılır hakkındaki kılavuzumuz bunu yapmanıza yardımcı olacaktır.
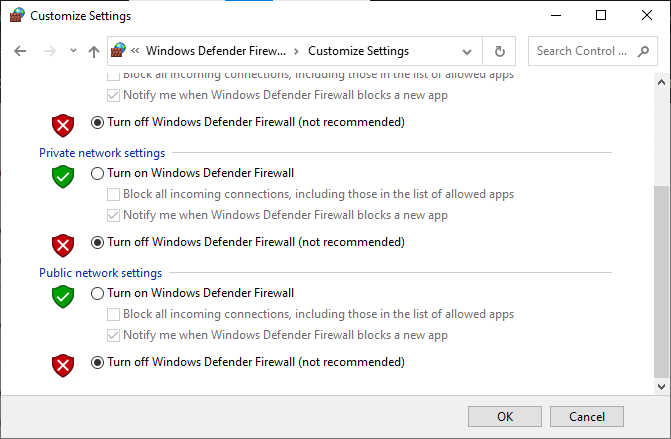
Yöntem 12: Ağ Sürücüsünü Güncelle
Her zaman güncellenmiş ağ sürücülerini kullanıp kullanmadığınızdan ve bekleyen güncellemeler varsa, bunları indirip yüklemeniz önerilir. Bunu yapmak için Windows 10'da Ağ Bağdaştırıcısı Sürücülerini Güncelleştirme konusundaki kılavuzumuzu izleyin. Ağ sürücünüzü güncelledikten sonra bilgisayarınızı yeniden başlatın ve ağ bağlantısını test edin. İnternetin tekrar düşme sorunlarıyla karşılaşmayacaksınız.
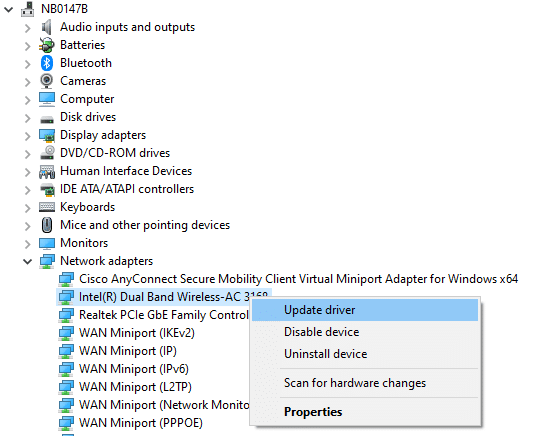
Ayrıca Okuyun: Windows, Ağ Bağdaştırıcınız için bir Sürücü bulamadı [ÇÖZÜLDÜ]
Yöntem 13: Ağ Sürücüsünü Yeniden Yükleyin
Yine de, ağ sürücülerini güncelledikten sonra bile ağda düşme sorunu yaşıyorsanız, bilgisayarınızdaki tüm sürücüleri silip yeniden yüklemek için başka bir düzeltme vardır. Bu işlem, ağ bağlantısı sorunlarını dengeler, böylece ağın çözülmesi, Windows 10 sorununun bağlantısını kesmeye devam eder. Windows 10 bilgisayarınızdaki sürücüleri yeniden yüklemek için Windows 10'da Sürücüleri Kaldırma ve Yeniden Yükleme kılavuzumuzu izleyin.
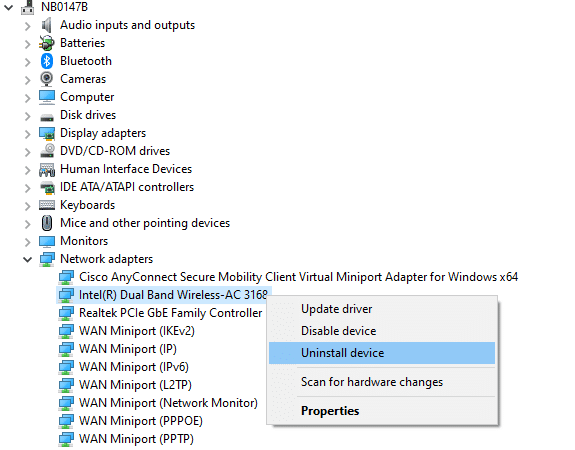
Ağ sürücülerini yeniden yükledikten sonra, ağa sorunsuz bir şekilde bağlanıp bağlanamadığınızı kontrol edin.
Yöntem 14: Ağ Sürücülerini Geri Al
Tüm güncel sürüm sürücüleri bilgisayarınızdan silinecek ve ağ sürücülerinizi geri aldığınızda bunların önceki sürümleri yüklenecektir. Bu, herhangi bir yeni sürücü sistemle uyumlu olmadığında yararlı bir özelliktir. Ağı düzeltmek için Windows 10'da Sürücüler Nasıl Geri Alınır kılavuzumuzda belirtilen adımları izleyin, Windows 10 sorununun bağlantısını kesmeye devam ediyor.
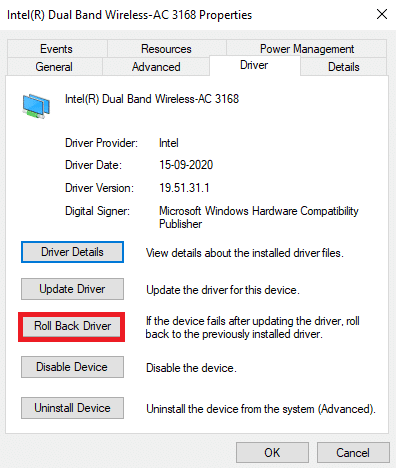
Windows 10 bilgisayarınız önceki sürücü sürümünü yükledikten sonra, ağa herhangi bir kesinti olmadan bağlanıp bağlanamadığını kontrol edin.
Ayrıca Okuyun: WiFi Kullanıcılarının İnternet Hızı veya Bant Genişliği Nasıl Sınırlandırılır
Yöntem 15: Ağ Ayarlarını Sıfırla
Birkaç kullanıcı, ağ ayarlarını sıfırlamanın garip ağ bağlantısı sorunlarını çözeceğini açıkladı. Bu yöntem, tüm ağ yapılandırma ayarlarını, kayıtlı kimlik bilgilerini ve VPN ve antivirüs programları gibi daha birçok güvenlik yazılımını unutacaktır. Bunu yapmak için, Windows 10'da Ağ Ayarlarını Sıfırlama konusundaki kılavuzumuzu izleyin.
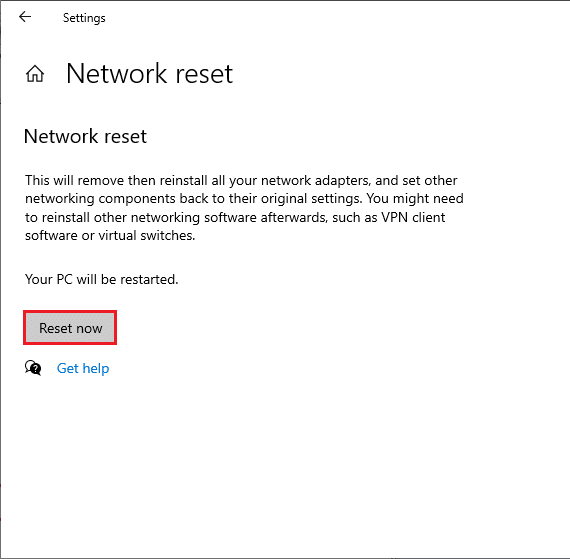
Yöntem 16: Sistem Geri Yükleme Gerçekleştirin
Windows 10 işletim sisteminizi yakın zamanda güncellediyseniz ve daha sonra bir internet kesintisi sorunuyla karşı karşıyaysanız, en son Windows güncelleme bileşenleri bilgisayarınızda bulunan herhangi bir yazılımı etkileyebilir ve ağın Windows 10 sorunuyla bağlantısının kesilmesine neden olabilir. Bu durumda, bilgisayarınızı iyi çalıştığında önceki sürüme geri yüklemelisiniz. Bunu yapmak için, Windows 10'da Sistem Geri Yükleme'nin nasıl kullanılacağına ilişkin kılavuzumuzu izleyin ve talimatları gösterildiği gibi uygulayın.
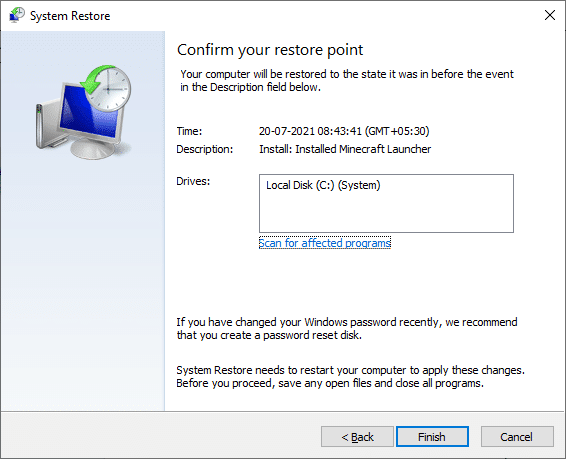
Windows 10 PC'nizi geri yükledikten sonra, herhangi bir ağa herhangi bir kesinti olmadan bağlanıp bağlanamadığınızı kontrol edin.
Ayrıca Okuyun: Birden Çok İnternet Bağlantısını Birleştirmenin 3 Yolu
Yöntem 17: Bilgisayarı Sıfırla
Yöntemlerden hiçbiri ağı düzeltmenize yardımcı olmadıysa, Windows 10 sorununun bağlantısını kesmeye devam ediyorsa, Windows İşletim Sisteminizi temiz bir şekilde yüklemeniz gerekir. Bilgisayarınızı temiz önyükleme yapmak için, Windows 10'un Temiz Kurulumu Nasıl Yapılır kılavuzumuzda belirtilen adımları uygulayın.
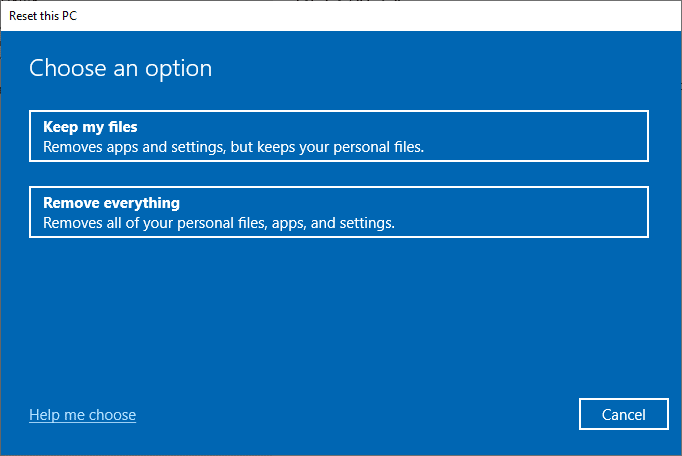
Yöntem 18: İnternet Servis Sağlayıcıyla İletişime Geçin
Son fakat en az değil, yukarıda listelenen yöntemler internet sorununu çözemezse, teknik destek almanız gerekir. Modeminiz İnternet Servis Sağlayıcınız ile iletişim kurmuyorsa cihazınızda daha bir çok teknik bağlantı sorunu ortaya çıkar. Örneğin, modeminizi kaydetmeye çalıştığınızda ancak işlem sırasında sorunlarla karşılaştığınızda, birkaç kimlik doğrulama girişimi ağ bağlantınızı yavaşlatacaktır. Bu, ağın sorunları düşürmeye devam etmesine yol açacaktır. Dolayısıyla, bu durumda, sorunu teşhis etmek ve çözmek için İnternet Servis Sağlayıcınızla iletişime geçmeniz gerekir. İnternet Servis Sağlayıcıları, cihazların güncellenmiş, uyumlu ve uygun şekilde kaydedilip kaydedilmediğini kontrol edecektir.
Önerilen:
- Windows 10 Ekran Karartmasını Otomatik Olarak Düzeltin
- Android'de WPS Kullanarak WiFi Ağına Nasıl Bağlanılır
- Chrome'da Güvenli Bağlantı Kurmanın 12 Yolu
- Windows 10'da Ağ Bulma Nasıl Açılır
Bu kılavuzun yardımcı olduğunu ve Windows 10'da internetin düşmeye devam etmesini düzeltebileceğinizi umuyoruz. Bundan sonra ne öğrenmek istediğinizi bize bildirin. Ayrıca, bu makaleyle ilgili herhangi bir sorunuz / öneriniz varsa, bunları yorumlar bölümüne bırakmaktan çekinmeyin.
