Intel Kablosuz AC 9560'ın Çalışmamasını Düzeltin
Yayınlanan: 2022-08-27
Intel Wireless AC 9560, Intel'in en özel Wi-Fi adaptörüdür. Bu ağ bağdaştırıcısı cihazınızda çalışmazsa, herhangi bir ağa bağlanamazsınız. Bu ağ bağdaştırıcısının özelliklerini kontrol ederseniz, bu soruna genellikle 10 veya 45 hata kodu eşlik eder. Ayrıca Windows 10 PC'nizde Intel Wireless AC 9560'ın çalışmama sorunuyla karşı karşıyaysanız, aşağıda listelenen hileleri izleyerek aynı sorunu kolayca giderebilirsiniz. Bu nedenle, Intel Wireless AC 9560 kod 10 hatasını düzeltmek için okumaya devam edin.

İçindekiler
- Intel Kablosuz AC 9560 Çalışmıyor Nasıl Onarılır
- Yöntem 1: Temel Sorun Giderme Yöntemleri
- Yöntem 2: Ayarlar'dan WiFi'yi Etkinleştir
- Yöntem 3: IP Adresini Yeniden Oluştur
- Yöntem 4: Wi-Fi Kartlarını Yeniden Etkinleştir
- Yöntem 5: Intel Kablosuz AC 9560 Bağdaştırıcısını Devre Dışı Bırak ve Etkinleştir
- Yöntem 6: WLAN Otomatik Yapılandırma Hizmetini Başlatın
- Yöntem 7: Güç Tasarruf Modunu Devre Dışı Bırak
- Yöntem 8: Intel Kablosuz AC 9560 Sürücüsünü Güncelleyin
- Yöntem 9: Intel Wireless AC 9560 Sürücüsünü Yeniden Yükleyin
- Yöntem 10: Ağ Ayarlarını Sıfırla
- Yöntem 11: BIOS'u Varsayılana Sıfırla
- Yöntem 12: Sistem Geri Yükleme Gerçekleştirin
- Yöntem 13: Bilgisayarı Sıfırla
Intel Kablosuz AC 9560 Çalışmıyor Nasıl Onarılır
Windows 10 PC'nizde bu sorunun neden oluştuğunu merak edebilirsiniz. İşte cihazınızda bu sorunu tetikleyen bazı geçerli nedenler.
- Yönlendirici yapılandırması uygun değil.
- Ağ bağlantısı çok kötü.
- Yönlendirici ile modemi birbirine bağlayan kablo hasar görmüş veya kopmuş.
- Aynı ağa çok fazla kişi bağlı.
- Yönlendirici ve cihazınız arasında kablosuz parazit.
- Güncel olmayan ağ sürücüleri.
- Diğer arka plan işlemleri, PC'nizden çok fazla CPU kaynağı tüketiyor.
- Uyumsuz proxy/TCP yapılandırma ayarları.
- DNS adresleri uygun değil.
- WLAN Otomatik Yapılandırma gibi birkaç temel Windows hizmeti cihazınızda etkinleştirilmemiştir.
- PC'deki bozuk bileşenler ve kötü amaçlı yazılımın varlığı.
- İşletim sistemi sürümü, sürücünün en son sürümüyle uyumlu değil.
Sorunu çözmenize yardımcı olacak birkaç sorun giderme fikri burada. En iyi sonuçları elde etmek için bunları aynı sırayla izleyin.
Not: Bu kılavuzdaki birkaç adım, diğer bazı Kablosuz adaptörlerle gösterilmiştir. Buna göre Intel Wireless AC 9560 sürücüsü için adımları izleyin.
Yöntem 1: Temel Sorun Giderme Yöntemleri
Gelişmiş sorun giderme yöntemlerine geçmeden önce sorunu çözmek için bu temel yöntemleri izleyin.
1 A. PC'yi yeniden başlatın
Bilgisayarınızda herhangi bir geçici hata varsa, Intel Wireless AC 9560 code 10 ile karşılaşacaksınız. Tüm geçici sorunları çözmenin genel hilesi, bilgisayarınızı yeniden başlatmaktır. Adımları takip ederek bilgisayarınızı yeniden başlatabilirsiniz.
1. Masaüstüne gitmek için Windows + D tuşlarına birlikte basın.
2. Şimdi Alt + F4 tuşlarına aynı anda basın.
3. Ardından, açılır menüden Yeniden Başlat seçeneğini seçin ve Enter'a basın .
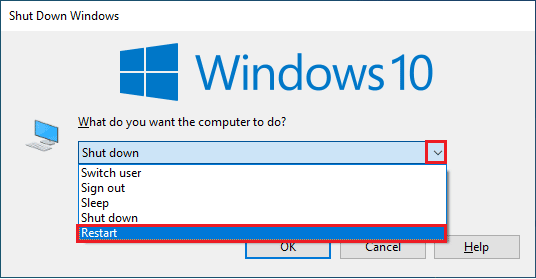
1B. Yönlendiriciyi Yeniden Başlat
Bu, Intel Kablosuz AC 9560 kod 10 hatasını basit adımlarla düzeltmenize yardımcı olacak basit bir geçici çözümdür.
İnternet Yönlendiricinizi veya Modeminizi yeniden başlatarak yeni bir bağlantı kurabilirsiniz. Ağ bağlantısı sorunlarını çözmek için kullanılır ve tartışılan sorunu çözebilir. Yönlendiriciyi veya Modemi Yeniden Başlatma kılavuzumuzu izleyerek yönlendiricinizi yeniden başlatabilirsiniz. Yönlendiriciniz yeniden başlatıldığında, tartışılan sorunu çözüp çözemeyeceğinizi kontrol edin.

1C. Doğru Ağ Bağlantısını Sağlayın
Kararsız internet bağlantısı, Intel Wireless AC 9560'ın kod 10'un çalışmamasına neden olur, ayrıca yönlendiriciniz ile bilgisayarınız arasında herhangi bir engel varsa, kablosuz sinyali engelleyebilir ve aralıklı bağlantı sorunlarına neden olabilir.
Doğru bağlantı için gereken optimum ağ hızı seviyesini öğrenmek için bir Hız Testi çalıştırabilirsiniz.
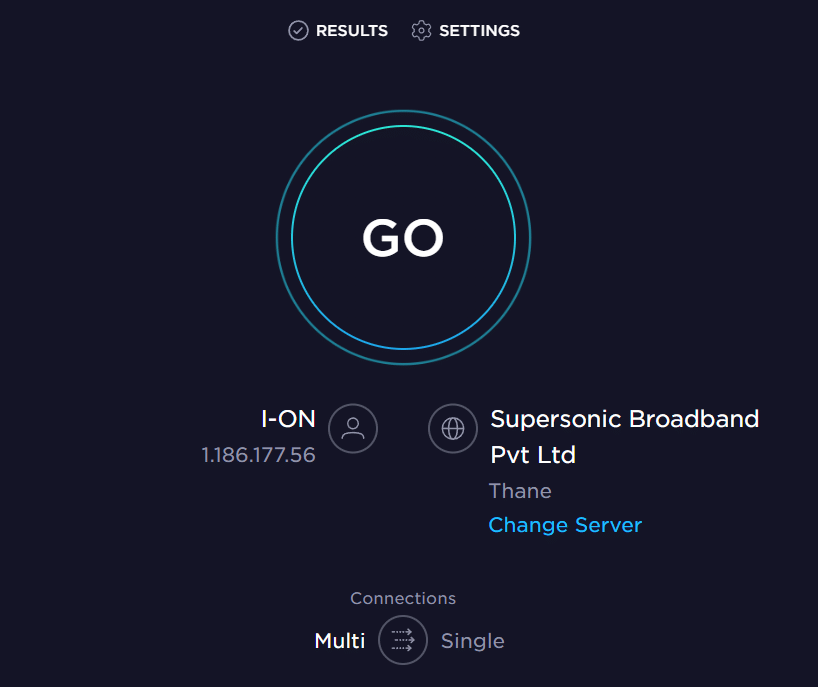
Cihazınızın aşağıdaki kriterleri karşıladığından emin olun.
- Ağınızın sinyal gücünü bulun ve çok düşükse aradaki tüm engelleri kaldırın.
- Aynı ağa bağlı çok fazla cihazdan kaçının.
- Her zaman İnternet Servis Sağlayıcınız (İSS) tarafından doğrulanmış bir modem/yönlendirici satın alın ve bunlarda çakışma yoktur.
- Eski, kırık veya hasarlı kabloları kullanmayın. Gerekirse kabloları değiştirin.
- Modemden yönlendiriciye ve modemden duvara giden kabloların sağlam ve sorunsuz olduğundan emin olun.
Ayrıca Okuyun: Windows 10'da Bulunan WiFi Ağlarını Düzeltme
1D. Ağ Sorun Gidericisini Çalıştırın
Çeşitli internet bağlantısı sorunlarını gidermek için, gerektiğinde Windows 10 PC'de sağlanan yerleşik aracı kullanabilirsiniz. Windows ağ sorun giderici aracını kullanarak, ağla ilgili yaygın sorunları analiz edebilir ve tanılayabilirsiniz. Bu sistematik bir süreçtir, adım adım uygulandığında Intel Wireless AC 9560 sürekli bağlantı kopma sorununu çözmenize yardımcı olur.
Windows Ağ Bağdaştırıcısı sorun gidericisini kullanarak ağla ilgili tüm sorunları gidermek için temel sorun giderme adımlarını öğrenmek için Windows 10'da Ağ Bağlantısı Sorunlarını Giderme kılavuzumuzu izleyin.
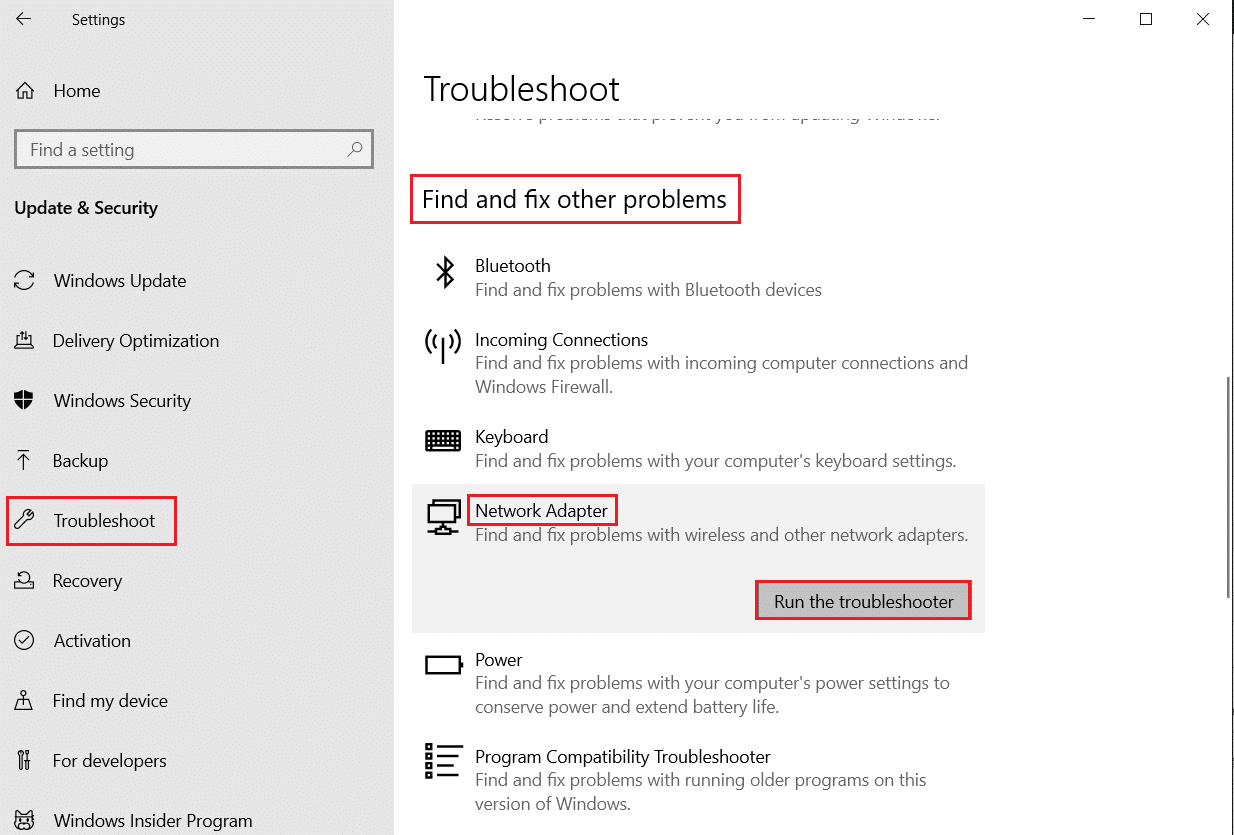
Windows 10 PC'nizdeki Wi-Fi bağlantılarını, Ethernet'i ve tüm ağ bağdaştırıcılarını tanılamak için kılavuzda belirtilen adımları kullanabilirsiniz. Son olarak, tartışılan hatayı düzeltip düzeltmediğinizi kontrol edin.
1E. Arka Plan İşlemlerini Kapat
Birkaç kullanıcı, PC'nizde çalışan tüm arka plan görevlerini kapatarak Intel Wireless AC 9560'ın çalışmama sorununun çözülebileceğini onayladı. Görevi uygulamak için Windows 10'da Görev Nasıl Sonlandırılır kılavuzumuzu takip edin ve talimatlara göre ilerleyin.
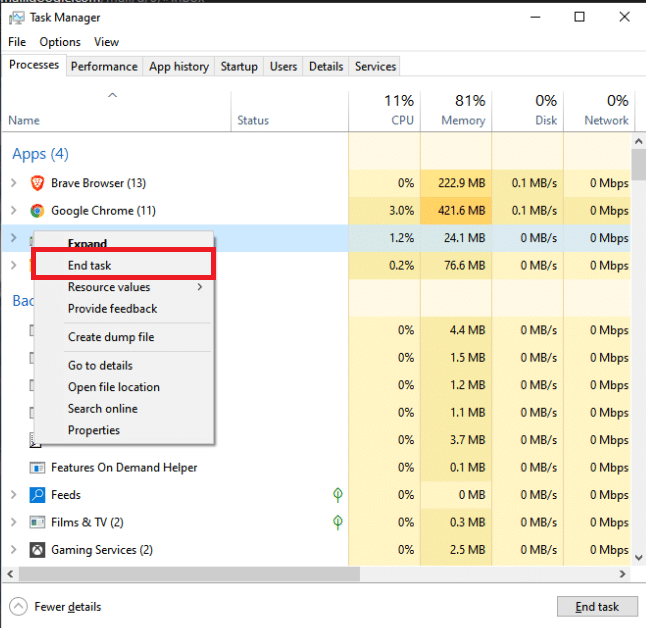
Tüm arka plan işlemlerini kapattıktan sonra, sorunu çözüp çözemediğinizi kontrol edin.
1F. Sistem Dosyalarını Onar
Windows İşletim sisteminizde herhangi bir bozuk sistem dosyası varsa, PC'niz birçok internet bağlantısı sorunuyla karşılaşabilir. Çok yakın zamanda Intel Wireless AC 9560 code 10 ile karşılaşıyorsanız, bilgisayar dosyalarınızın bozulmuş veya hasar görmüş olma ihtimali vardır.
Neyse ki, Windows 10 PC'nizde, tüm bozuk dosyaları düzeltmenize yardımcı olacak SFC (Sistem Dosyası Denetleyicisi) ve DISM (Dağıtım Görüntüsü Hizmeti ve Yönetimi) gibi yerleşik onarım araçları bulunur.
Windows 10'da Sistem Dosyaları Nasıl Onarılır hakkındaki kılavuzumuzu okuyun ve tüm bozuk dosyalarınızı onarmak için belirtilen adımları izleyin.
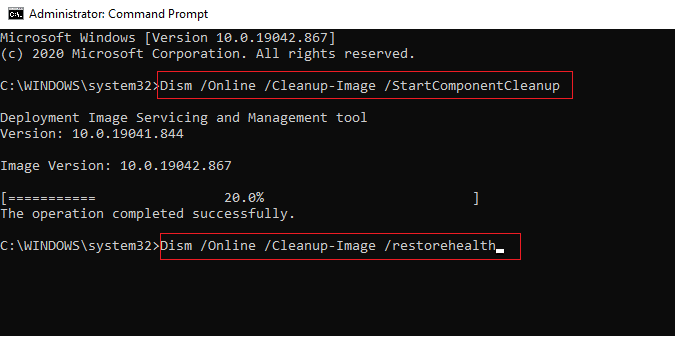
Ayrıca Okuyun: Windows 10 Netwtw04.sys Mavi Ekran Hatasını Düzeltin
1G. Google DNS'yi kullanın
Etki Alanı Adı Sistemi (DNS) adresleri, istemci ve sunucu tarafı arasında bir ağ bağlantısı kurmaktan sorumludur. Birçok teknik uzman, Google DNS adreslerini kullanmanın Intel Wireless AC 9560'ın çalışmama sorununu çözmelerine yardımcı olduğunu öne sürdü. Bunu yapmak için, Windows 10'da DNS ayarlarının nasıl değiştirileceği konusundaki kılavuzumuzu izleyin.
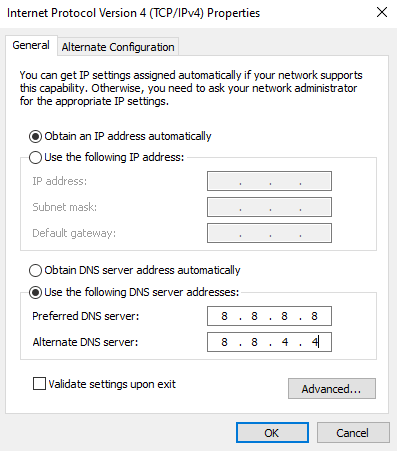
1H. Proxy Sunucusunu Devre Dışı Bırak
Bazen, Windows 10 bilgisayarınızda uygun olmayan ağ yapılandırmaları, Intel Wireless AC 9560 code 10 sorunuyla karşılaşabilirsiniz. Bilgisayarınıza herhangi bir VPN hizmeti yüklediyseniz veya proxy sunucuları kullanıyorsanız, Windows 10'da VPN ve Proxy Nasıl Devre Dışı Bırakılır başlıklı makaleyi okuyun ve makalede belirtilen adımları uygulayın.
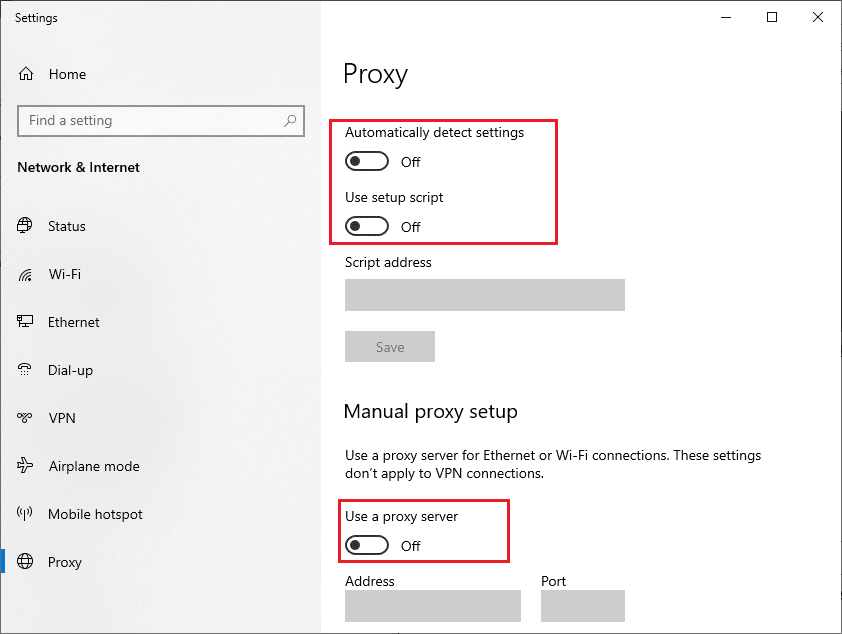
VPN istemcisini ve proxy sunucularını devre dışı bıraktıktan sonra, tartışılan sorunu çözüp çözmediğinizi kontrol edin. Yine de aynı sorunla karşılaşırsanız, bir mobil erişim noktasına bağlanmayı deneyin.
1I. TCP/IP'yi Sıfırla
TCP (İletim Kontrol Protokolü), kuralları ve standart prosedürleri internet üzerinden tahsis eden ve tanımlayan temel bir ağ bağlantı protokolüdür. TCP/IP protokolleri, gönderici ve alıcıdan veri paketlerinin aktarılmasından sorumludur. İşlemde bir çakışma varsa, protokolü IP adresiyle birlikte sıfırlamak, tartışılan sorunu çözmenize yardımcı olacaktır.
TCP/IP'yi sıfırlamak için Windows 10'da Ağ Bağlantısı Sorunlarını Giderme konusundaki kılavuzumuzu izleyin.
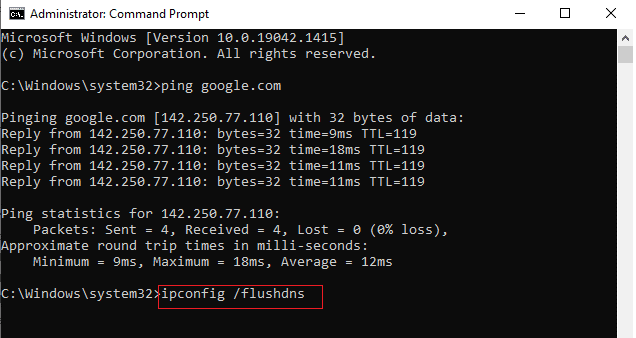
Adımları uyguladıktan sonra, Intel Wireless AC 9560'ın çalışmadığını veya çalışmadığını düzeltip düzeltemeyeceğinizi kontrol edin.
Ayrıca Okuyun: Windows 10'da Ağda Görünmeyen Bilgisayarları Düzeltin
1J. Windows'u güncelleyin
Ayrıca, İşletim Sisteminizi güncelleyerek Intel Wireless AC 9560'ın bilgisayarınızda sürekli bağlantı kesilmesini ortadan kaldırabilirsiniz. Her zaman Windows İşletim Sisteminizi güncelleyip güncellemediğinizden emin olun ve bekleyen güncellemeler varsa, Windows 10 En Son Güncelleme Nasıl İndirilir ve Yüklenir kılavuzumuzu kullanın.
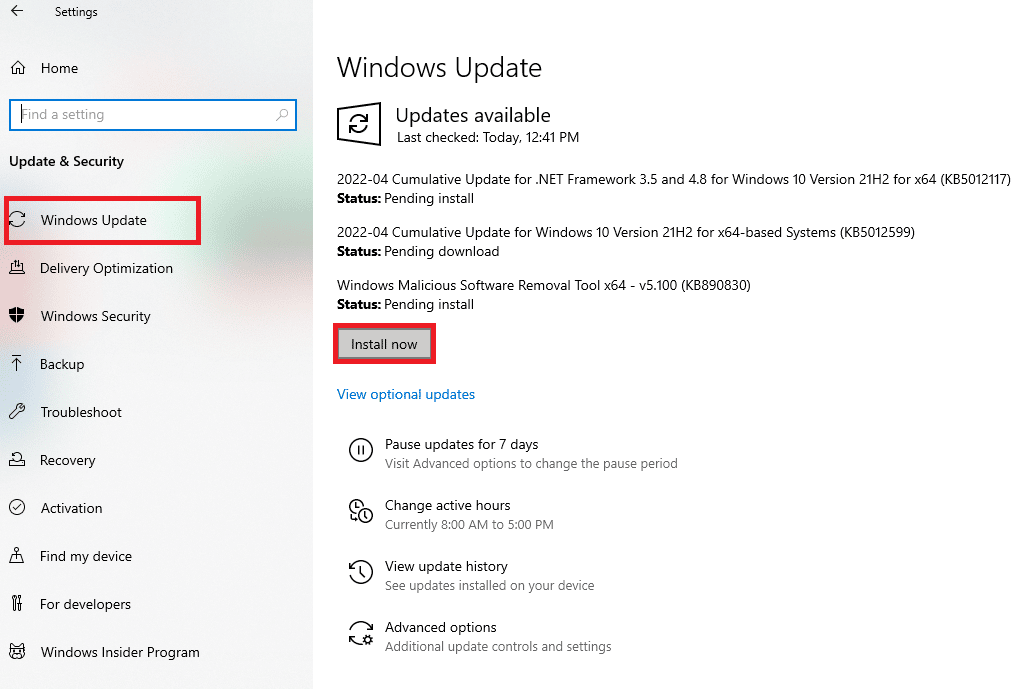
Windows İşletim Sisteminizi güncelledikten sonra ağ bağdaştırıcınıza bağlanıp bağlanamadığınızı kontrol edin.
1K. Kötü Amaçlı Yazılım Taramasını Çalıştırın
Ani virüs veya kötü amaçlı yazılım saldırısı, Intel Wireless AC 9560'ın bilgisayarınızda kod 10'un çalışmamasına neden olur. Eğer virüs saldırısı çok şiddetli ise, herhangi bir ağa sürekli olarak bağlanamazsınız. Sorunu çözmek için virüs veya kötü amaçlı yazılımı Windows 10 bilgisayarınızdan tamamen kaldırmanız gerekir.
Bilgisayarınızı kılavuzumuzda belirtildiği şekilde taramanız önerilir Bilgisayarımda Virüs Taramasını Nasıl Çalıştırırım?
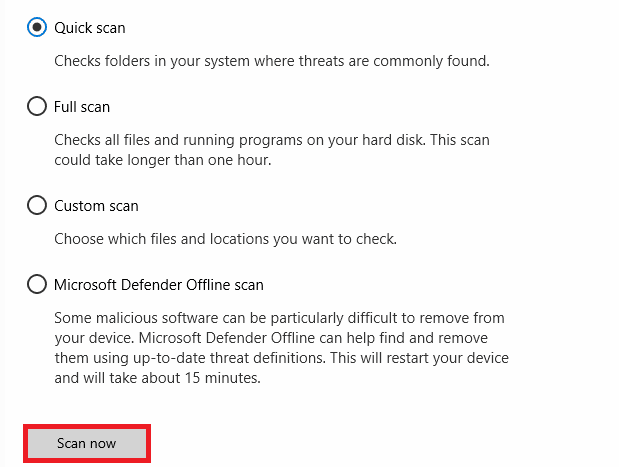
Ayrıca, bilgisayarınızdaki kötü amaçlı yazılımları kaldırmak istiyorsanız, Windows 10'da Kötü Amaçlı Yazılımları Bilgisayarınızdan Nasıl Kaldırır kılavuzumuza bakın.
Yöntem 2: Ayarlar'dan WiFi'yi Etkinleştir
Intel Wireless AC 9560 code 10, internet simgelerini ana menüden gizler ve bunları düzenli olarak kullanamazsınız. Görev Çubuğunda WiFi göremiyorsanız, aşağıda anlatıldığı gibi ayarlar menüsünden etkinleştirebilirsiniz.
1. Windows ayarlarını açmak için Windows + I tuşlarına birlikte basın.
2. Şimdi, gösterildiği gibi Ağ ve İnternet ayarına tıklayın.
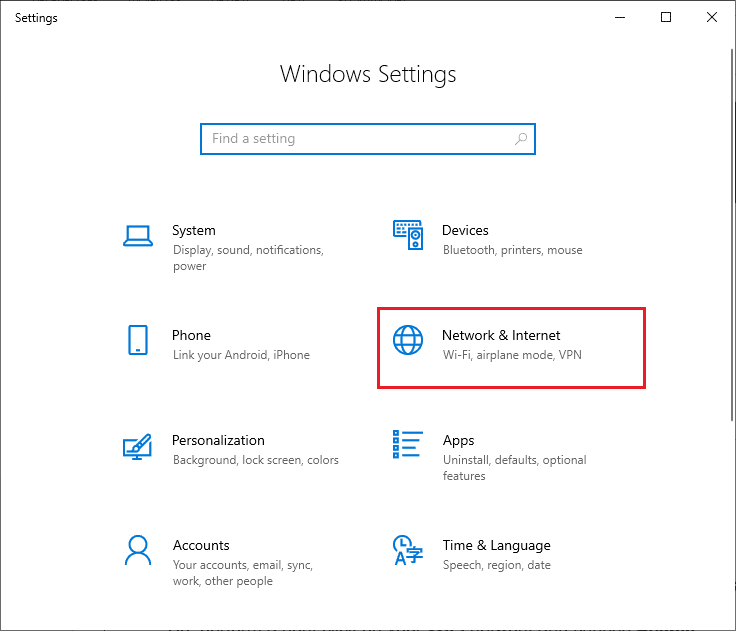
3. Şimdi, sol bölmede Wi-Fi sekmesine tıklayın ve Wi-Fi düğmesini açın.
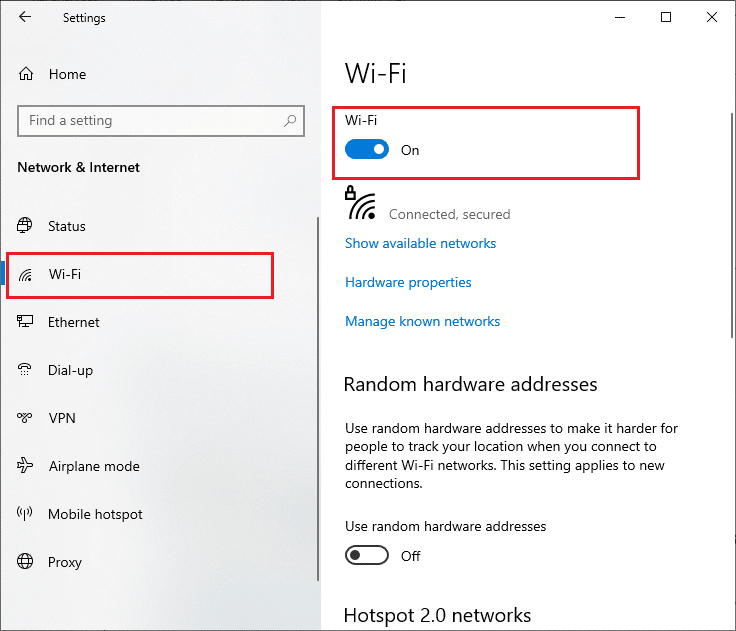
Ayrıca Okuyun: Düzeltme Windows bu Ağın Proxy ayarlarını otomatik olarak algılayamadı
Yöntem 3: IP Adresini Yeniden Oluştur
Bazı internet görevleri, güvenlik endişeleri nedeniyle genel IP adreslerinde çalışmaz ve sonuç olarak hesabı geçici olarak dondururlar. IP adresini sıfırlamak ve Intel Wireless AC 9560 kod 10'u düzeltmek için bu adımları izleyin.
1. Windows tuşuna basın ve arama kutusuna Komut İstemi yazın.
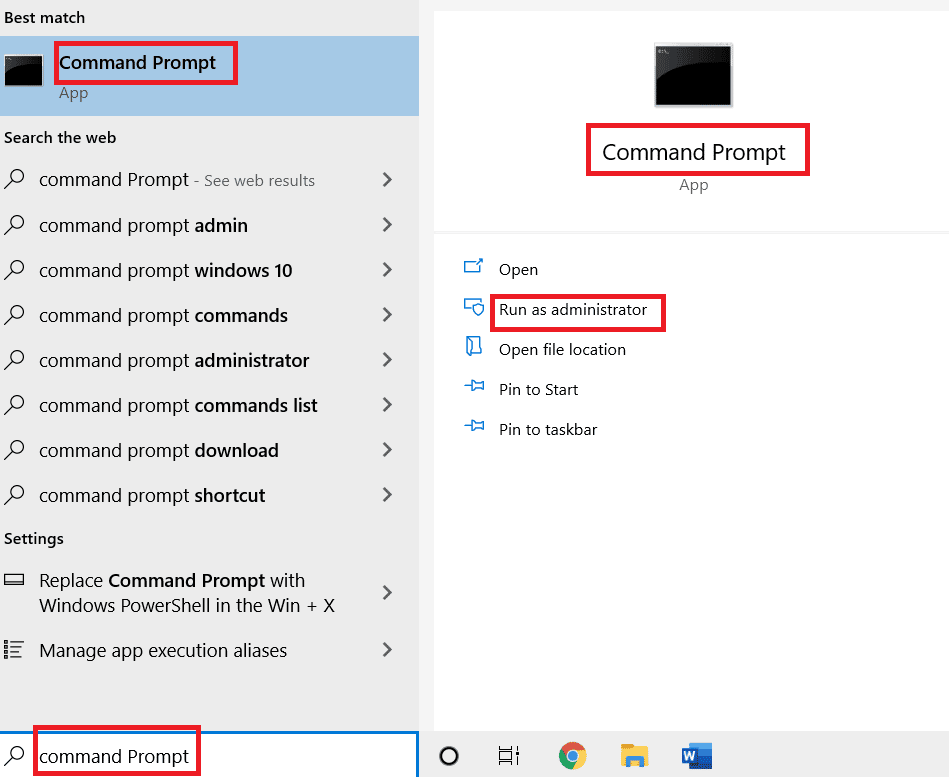
2. Komut İstemi'ne sağ tıklayın ve Yönetici olarak çalıştır'ı seçin.
3. İzin vermek için Evet'e tıklayın.
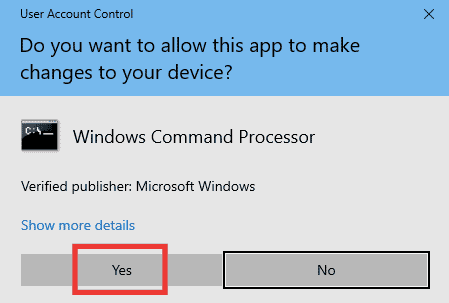
4. Aşağıdaki komutları arka arkaya yazın ve her komuttan sonra Enter tuşuna basın.
ipconfig /flushdns ipconfig / yayın ipconfig / yenileme
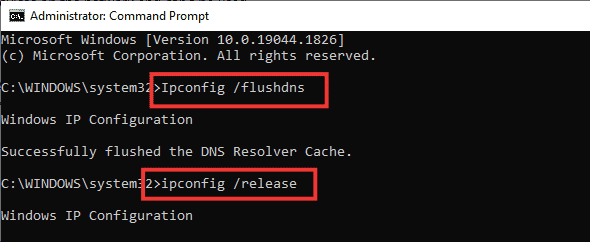

5. Herhangi bir yanlış ağ yapılandırmasını düzeltmek için aşağıdaki komutları yürütün:
netsh int ip sıfırlama netsh winsock sıfırlama

6. Komutları girdikten sonra bilgisayarı yeniden başlatın .
Yöntem 4: Wi-Fi Kartlarını Yeniden Etkinleştir
Bazen, PC'nizde Wi-Fi bağdaştırıcıları etkin değilse, Intel Wireless AC 9560'ın sürekli bağlantı kesilmesi sorunuyla karşılaşabilirsiniz. Ancak, bilgisayarınızda WiFi bağdaştırıcılarını etkinleştirmek için birkaç basit talimat vardır.
1. Windows + R tuşlarına birlikte basarak Çalıştır iletişim kutusunu açın.
2. Şimdi, ncpa.cpl yazın ve Ağ Bağlantılarını başlatmak için Enter tuşuna basın.
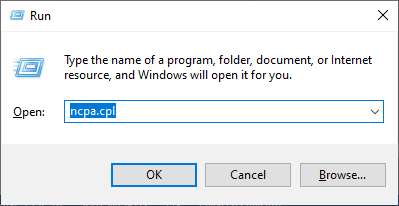
3. Şimdi, aktif Ağ bağdaştırıcınıza sağ tıklayın ve etkin mi yoksa devre dışı mı olduğunu kontrol edin.
4. Durum devre dışıysa Etkinleştir'e tıklayın.
Not: Durum zaten Etkin durumdaysa, sonraki yönteme geçin.
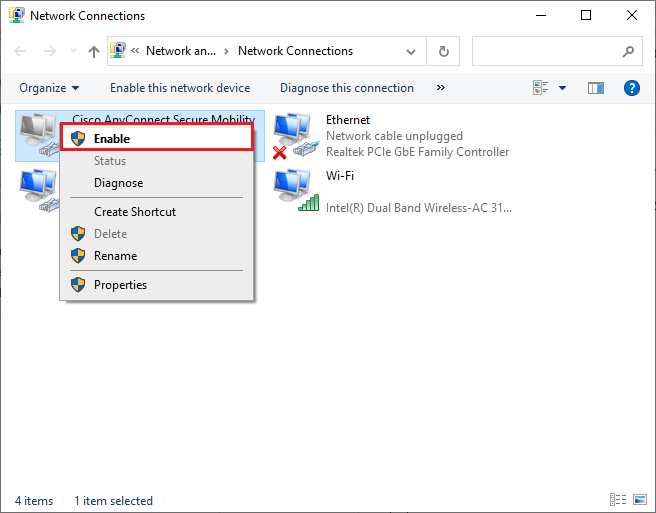
Intel Wireless AC 9560 sorununu çözüp çözmediğinizi kontrol edin.
Ayrıca Okuyun: Ethernet'i Düzeltmede Geçerli Bir IP Yapılandırma Hatası Yok
Yöntem 5: Intel Kablosuz AC 9560 Bağdaştırıcısını Devre Dışı Bırak ve Etkinleştir
Bazen, ağ bağdaştırıcılarınızdaki küçük bir geçici aksaklık, Intel Wireless AC 9560'ın çalışmama kodu 10 sorununa neden olabilir. Tamamen çözmek için Ağ Bağdaştırıcısı ayarlarını değiştirebilirsiniz. Ağ Bağdaştırıcısını devre dışı bırakmak ve daha sonra yeniden etkinleştirmek için aşağıda listelenen talimatları izleyin.
1. Windows tuşuna basın ve Windows arama menüsüne Aygıt Yöneticisi yazın. Gösterildiği gibi Aç'a tıklayın.
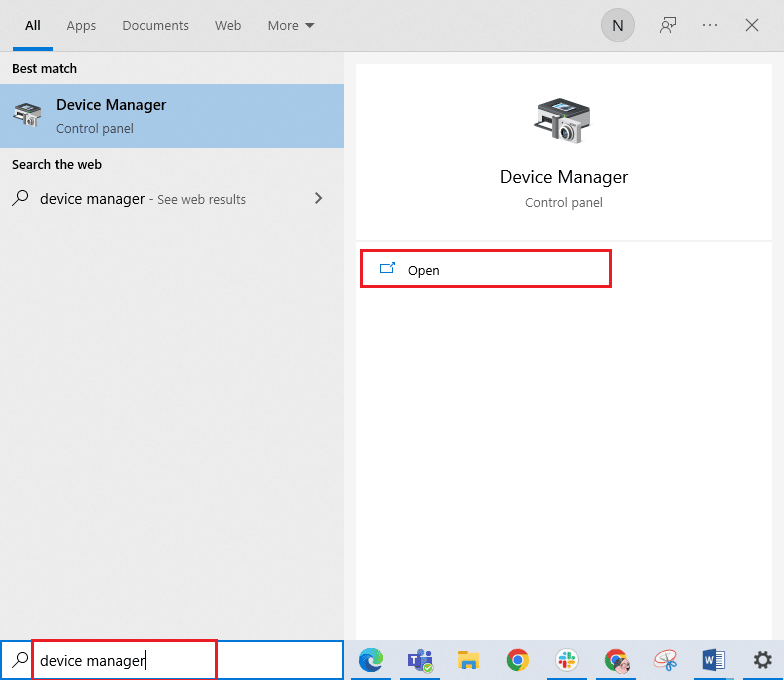
2. Şimdi, üzerine çift tıklayarak Ağ bağdaştırıcıları bölümünü genişletin.
3. Ardından, Intel Wireless AC 9560 sürücüsüne sağ tıklayın ve Aygıtı Devre Dışı Bırak seçeneğini seçin.
Not: Örnek olarak Qualcomm Atheros QCA9388 Kablosuz Ağ Adaptörünü gösterdik.
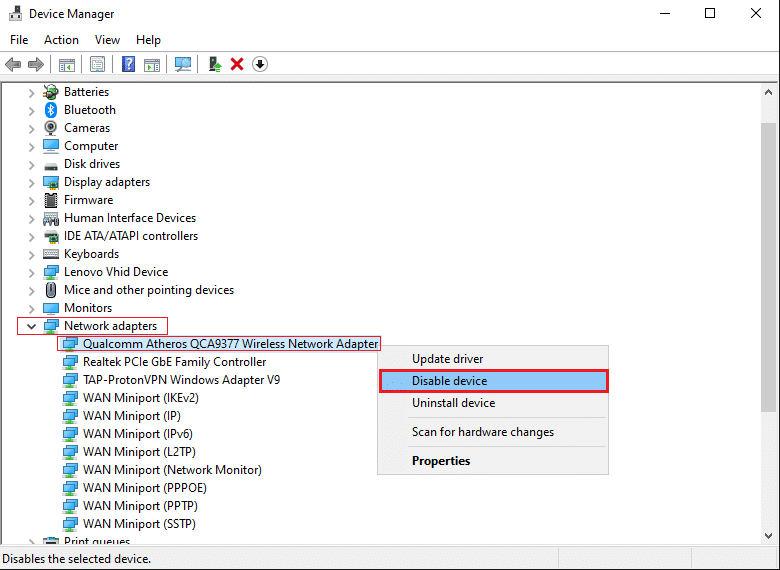
4. Ardından, Evet'e tıklayarak aşağıdaki istemi onaylayın.
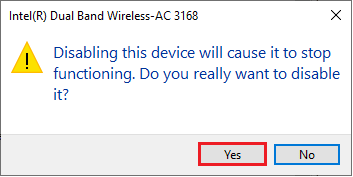
5. Şimdi ekran yenilenir. Bir süre bekleyin veya bilgisayarınızı yeniden başlatın. Yine, Intel Wireless AC 9560'a sağ tıklayın ve gösterildiği gibi Aygıtı etkinleştir seçeneğini seçin.
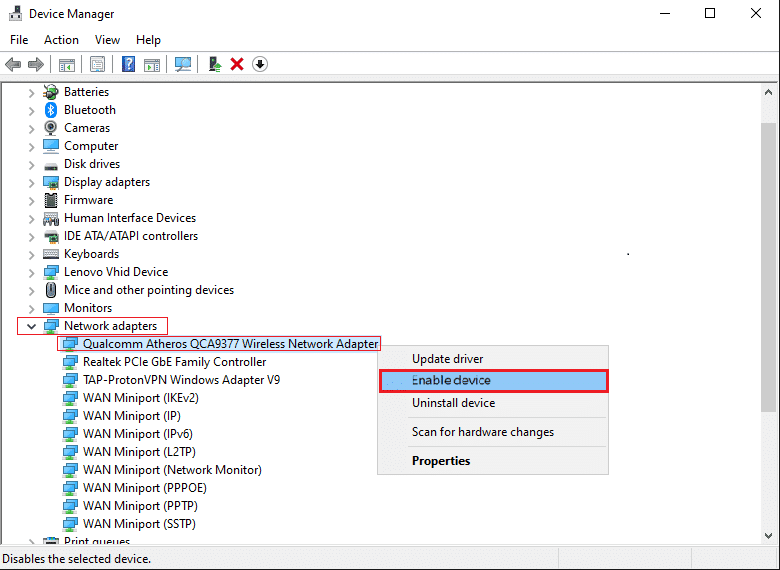
Son olarak, sürücünüzdeki sorunun çözülüp çözülmediğini kontrol edin.
Yöntem 6: WLAN Otomatik Yapılandırma Hizmetini Başlatın
Windows 10 PC'nizi her başlattığınızda arka planda bir ton hizmet çalışacaktır. Bunlardan biri, WiFi hizmetlerinden sorumlu olan WLAN Otomatik Yapılandırma hizmetidir. Bu hizmet devre dışı bırakılırsa, Intel Wireless AC 9560'ın bağlantı kesilmesi sorunuyla karşılaşabilirsiniz ve yapmanız gereken, aşağıda belirtildiği gibi hizmeti yeniden başlatmaktır.
1. Ekranın sol alt köşesindeki Aramak için buraya yazın alanına gidin ve gösterildiği gibi Hizmetler yazın. Ardından, Aç'a tıklayın.
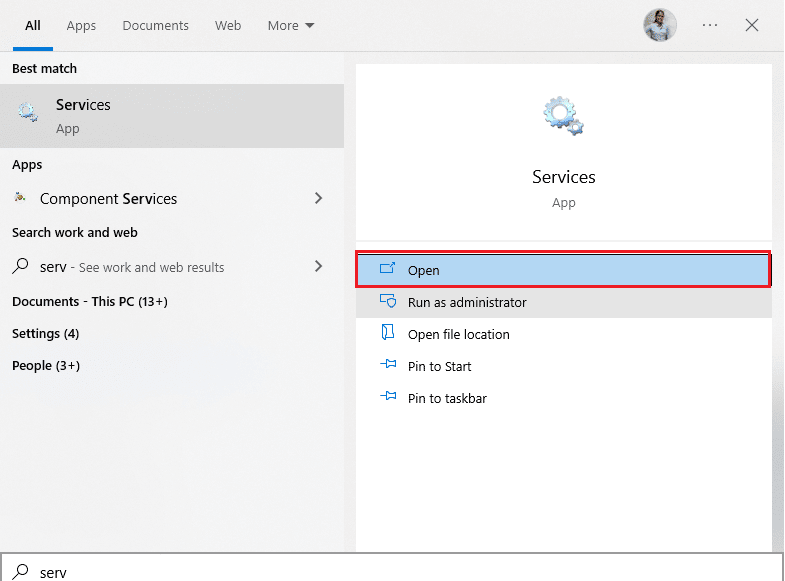
2. Şimdi, WLAN Otomatik Yapılandırma Hizmetini arayın ve üzerine çift tıklayın.
Not: Ayrıca WLAN Otomatik Yapılandırma Hizmeti'ne sağ tıklayıp açılır listeden Özellikler seçeneğini belirleyebilirsiniz.
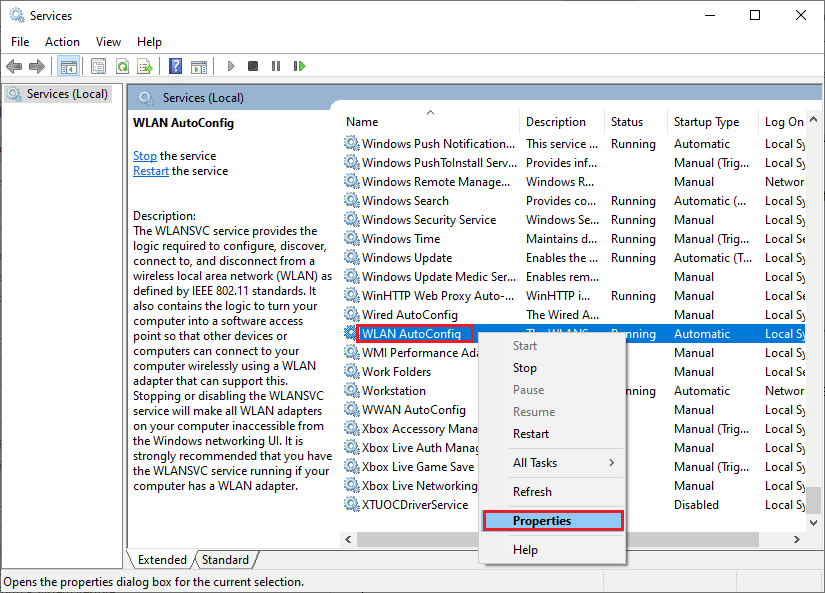
3. Şimdi, Başlangıç türünü Otomatik olarak seçin.
3 A. Hizmet durumu Çalışmıyorsa , Başlat düğmesine tıklayın.
3B. Hizmet durumu Çalışıyor ise Durdur düğmesine bir süre tıklayın ve tekrar Başlatın.
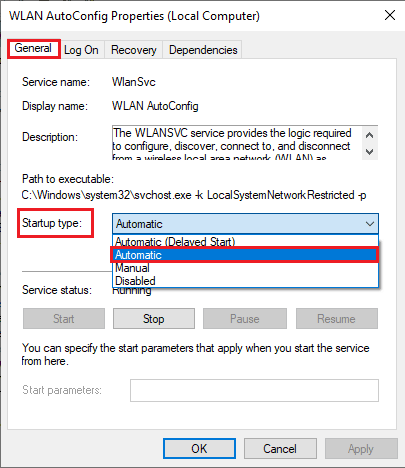
4. Son olarak, değişiklikleri kaydetmek için Uygula > Tamam'a tıklayın.
Ayrıca Okuyun: Windows 10'da Ağ Dosyaları Paylaşımı Nasıl Kurulur
Yöntem 7: Güç Tasarruf Modunu Devre Dışı Bırak
Windows 10 bilgisayarınızda güç tasarrufu modunu etkinleştirdiyseniz, bazen Intel Wireless AC 9560 çalışmıyor kod 10 sorunuyla karşılaşabilirsiniz. Bu, birkaç ağ bağlantısı sorununa yol açar. Aşağıda belirtildiği gibi güç tasarrufu modunu devre dışı bırakmanızı öneririz.
1. Windows 10 arama menüsüne yazıp Aç'a tıklayarak Aygıt Yöneticisi'ni başlatın.
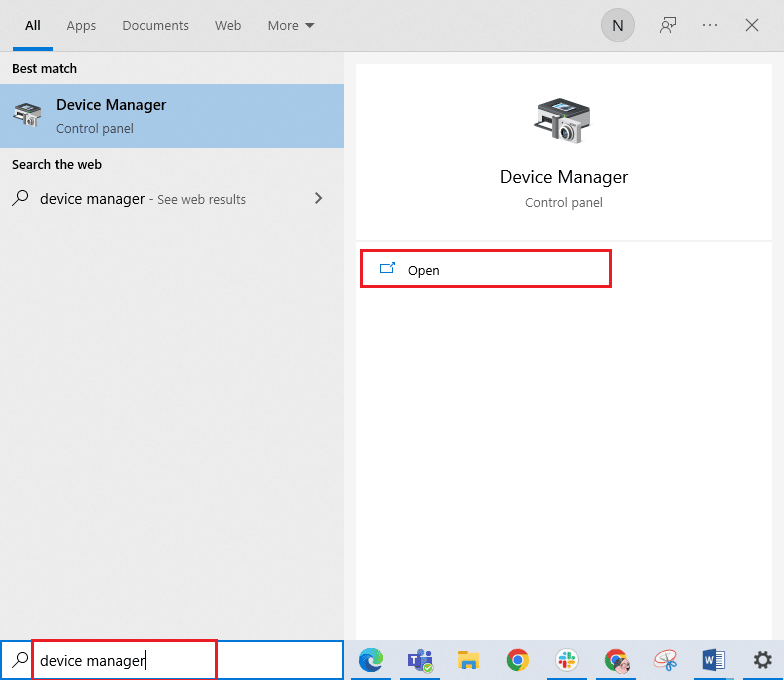
2. Şimdi Ağ bağdaştırıcıları bölümüne çift tıklayın.
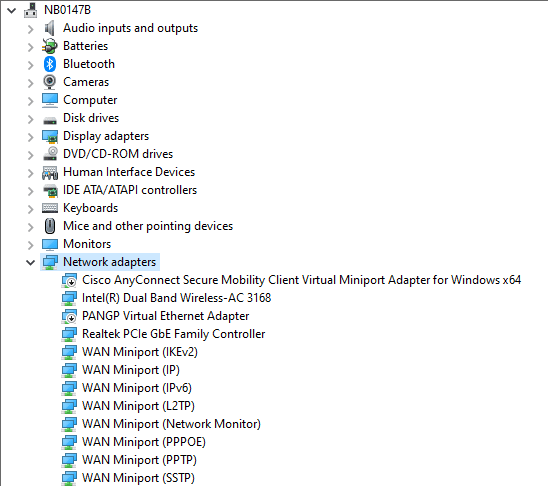
3. Ardından, Intel Wireless AC 9560'a sağ tıklayın ve gösterildiği gibi Özellikler seçeneğini seçin.
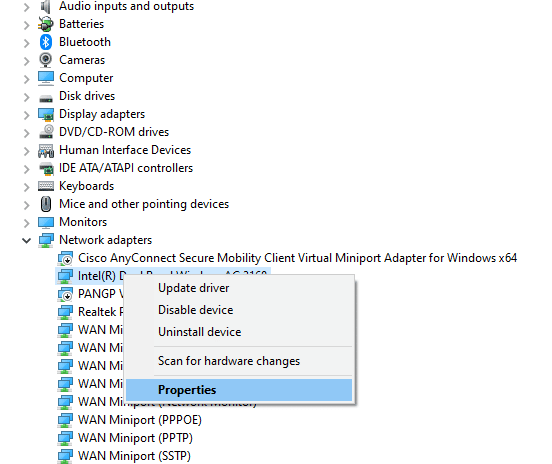
4. Ardından, Ağ bağdaştırıcısı özellikleri penceresindeki Güç Yönetimi penceresine geçin ve Güç tasarrufu için Bilgisayarın bu aygıtı kapatmasına izin ver seçeneğinin yanındaki kutunun işaretini kaldırın.
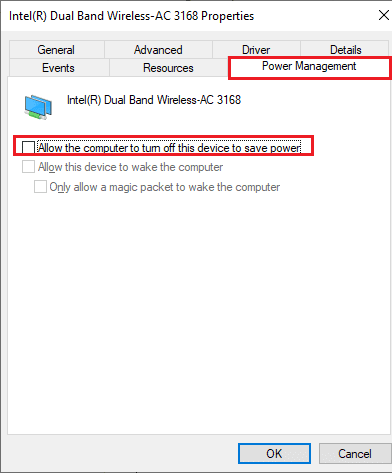
5. Son olarak, değişiklikleri kaydetmek için Tamam'a tıklayın.
Yöntem 8: Intel Kablosuz AC 9560 Sürücüsünü Güncelleyin
Aygıt sürücüleri, bilgisayarınızın donanımı ve İşletim Sistemi arasında bir bağlantı bağlantısı kurar. Ayrıca, hatalı veya bozuk sürücüler Intel Wireless AC 9560'a neden oluyor ve bağlantı kesilme sorunu devam ediyor. Birçok kullanıcı, tüm WLAN sürücülerini güncellemenin sorunu çözmelerine yardımcı olduğunu bildirdi.
Seçenek I: Ağ Sürücüsünü Güncelleyin
Ağ bağdaştırıcılarınızın güvenilirliğini artırmak, uyumluluk sorunlarını gidermek ve tartışılan sorunu çözmek için WLAN sürücülerini güncellemeniz önerilir. Bunu yapmak için Windows 10'da Ağ Bağdaştırıcısı Sürücülerini Güncelleştirme konusundaki kılavuzumuzu izleyin.
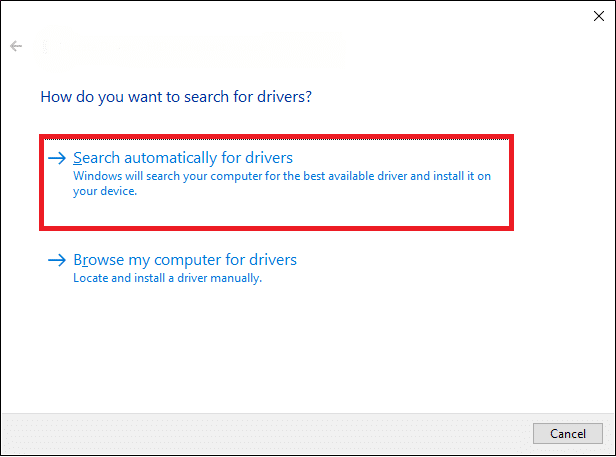
Seçenek II: Sürücü Güncellemelerini Geri Al
Sürücülerinizi geri aldığınızda, donanım aygıtının tüm güncel sürümleri kaldırılacak ve önceden yüklenmiş sürücüler bilgisayarınıza yüklenecektir. Bu özellik, herhangi bir yeni sürücü güncellemesi bilgisayarınızla iyi çalışmadığında çok yardımcı olacaktır. Tartışılan sorunu çözmek için Windows 10'da Sürücüler Nasıl Geri Alınır kılavuzumuzda belirtilen adımları izleyin.
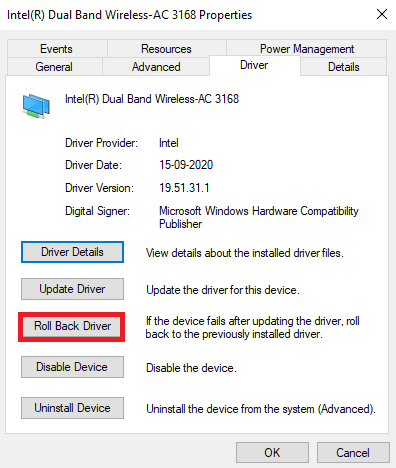
Windows 10 bilgisayarınız önceki sürücü sürümünü yükledikten sonra, tartışılan sorunu çözüp çözmediğinizi kontrol edin.
Yöntem 9: Intel Wireless AC 9560 Sürücüsünü Yeniden Yükleyin
Intel Wireless AC 9560'ın çalışmayan kodu 10'u düzeltmek için uyumsuz sürücülerin yeniden yüklenmesi gerekir. Yalnızca, bunları güncelleyerek herhangi bir düzeltme elde edemezseniz, aygıt sürücülerini yeniden yüklemeniz önerilir. Sürücüleri yeniden yükleme adımları çok kolaydır ve bunu üçüncü taraf bir uygulama kullanarak veya manuel olarak yapabilirsiniz.
Windows 10 bilgisayarınızda Windows 10'da Sürücüleri Kaldırma ve Yeniden Yükleme kılavuzumuzu izleyin.
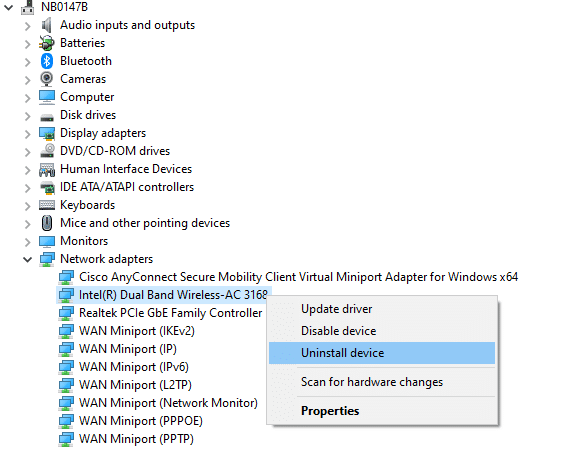
Ağ sürücülerini yeniden yükledikten sonra, tartışılan sorunu çözüp çözmediğinizi kontrol edin.
Ayrıca Okuyun: Windows 10'da Ağ Hatasını Düzeltme 0x00028001
Yöntem 10: Ağ Ayarlarını Sıfırla
Birkaç kullanıcı, ağ ayarlarını sıfırlamanın garip ağ bağlantısı sorunlarını çözeceğini açıkladı. Bu yöntem, tüm ağ yapılandırma ayarlarını, kayıtlı kimlik bilgilerini ve VPN ve antivirüs programları gibi çok daha fazla güvenlik yazılımını unutacaktır.
Bunu yapmak için, Windows 10'da Ağ Ayarlarını Sıfırlama konusundaki kılavuzumuzu izleyin.
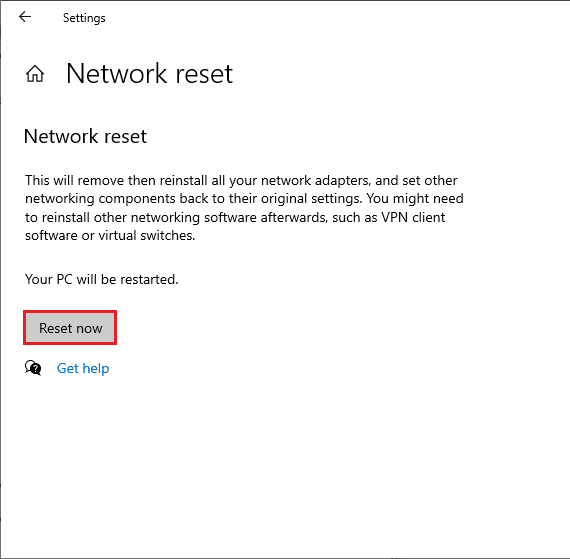
Yöntem 11: BIOS'u Varsayılana Sıfırla
Sistem performansını iyileştirmek için sisteminizin BIOS'unda birkaç özelleştirme ayarı vardır. Hız aşırtma ve önbelleğe alma gibi bazı etkinlikler varsayılan ayarları değiştirebilir ve bu nedenle söz konusu soruna katkıda bulunabilir. Yine de, sorunu çözmenin en kolay yolu BIOS'u varsayılana sıfırlamaktır. İşte bunu nasıl yapacağınız.
1. Sisteminizi yeniden başlatın ve Güç düğmesine basarken F2 tuşunu basılı tutun.
Not: BIOS ayarlarını açmak için kullanılan birleşik tuşlar, kullandığınız sistem modeline göre değişiklik gösterebilir. PC'nizde hangi kombinasyon tuşlarının çalıştığından emin olmanız önerilir. Windows 10'da (Dell/Asus/HP) BIOS'a Erişmenin 6 Yolu'nu buradan okuyun.
2. Gelişmiş BIOS bölümüne gidin ve Yapılandırma Verilerini Sıfırla öğesini seçin.
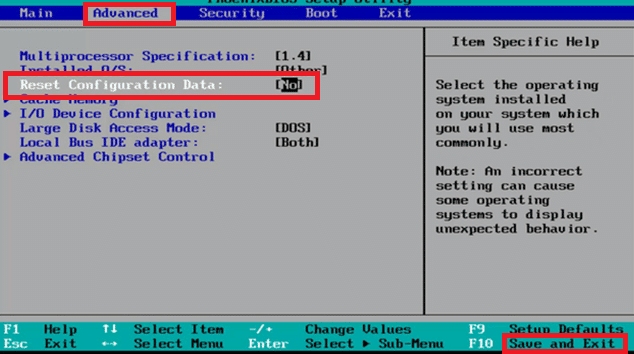
3. Son olarak Kaydet ve Çık seçeneğini seçin.
Yöntem 12: Sistem Geri Yükleme Gerçekleştirin
Windows 10 işletim sisteminizi yakın zamanda güncellediyseniz ve daha sonra Intel Wireless AC 9560'ın 10 kodu çalışmıyorsa, en son Windows güncelleme bileşenleri bilgisayarınızda bulunan herhangi bir yazılımı etkileyebilir ve tartışılan soruna neden olabilir. Bu durumda, bilgisayarınızı iyi çalıştığında önceki sürüme geri yüklemelisiniz.
Bunu yapmak için, Windows 10'da Sistem Geri Yükleme'nin nasıl kullanılacağına ilişkin kılavuzumuzu izleyin ve talimatları gösterildiği gibi uygulayın.
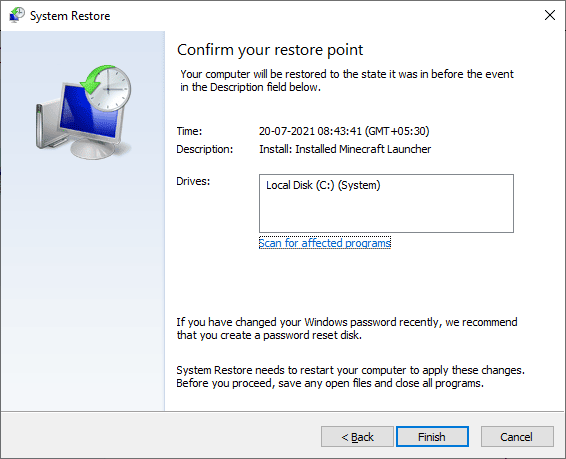
Windows 10 PC'nizi geri yükledikten sonra, herhangi bir ağ bağdaştırıcısına sorunsuz bağlanıp bağlanamadığınızı kontrol edin.
Ayrıca Okuyun: Windows 10'da İnternetin Düşmeye Devam Etmesini Düzeltin
Yöntem 13: Bilgisayarı Sıfırla
Yöntemlerden hiçbiri Intel Wireless AC 9560 kod 10'u düzeltmenize yardımcı olmadıysa, Windows İşletim Sisteminizi temiz bir şekilde yüklemeniz gerekir. Bilgisayarınızı temiz önyükleme yapmak için, Windows 10'un Temiz Kurulumu Nasıl Yapılır kılavuzumuzda belirtilen adımları uygulayın.
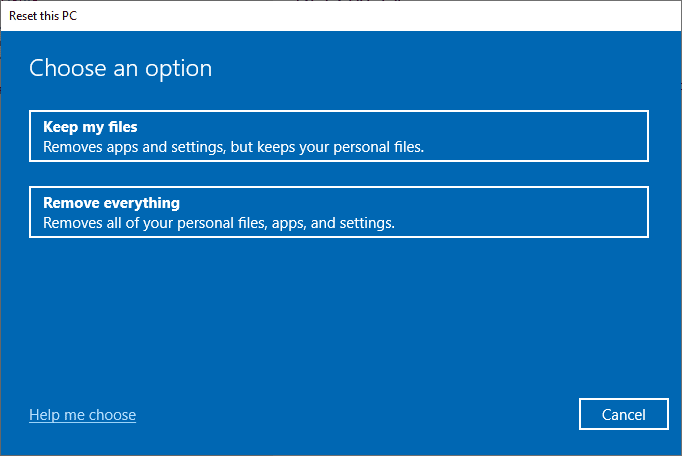
Son olarak, yukarıda listelenen yöntemler Intel Wireless AC 9560'ın çalışmamasını çözemezse, teknik destek aramanız gerekir. Modeminiz İnternet Servis Sağlayıcınız ile iletişim kurmuyorsa cihazınızda çok daha fazla teknik bağlantı sorunu ortaya çıkar. İnternet Servis Sağlayıcıları, cihazların güncel, uyumlu ve uygun şekilde kaydedilip kaydedilmediğini kontrol edecektir.
Önerilen:
- Kodi Hatasını Düzeltme Çıkıyor Uygulama Oluşturulamıyor
- Wifi Genişletici Bağlantımı Kesiyor
- Düzelt NVIDIA Yükleyici Devam Edemiyor Bu Grafik Sürücüsü Uyumlu Grafik Donanım Hatası Bulamıyor
- Windows 10 Ağ Profili Eksik Sorununu Düzeltin
Bu kılavuzun yardımcı olduğunu ve Windows 10'da Intel Wireless AC 9560'ın çalışmama sorununu çözebileceğinizi umuyoruz. Bundan sonra ne öğrenmek istediğinizi bize bildirin. Ayrıca, bu makaleyle ilgili herhangi bir sorunuz / öneriniz varsa, bunları yorumlar bölümüne bırakmaktan çekinmeyin.
