Intel Yönetim Motoru Arayüzü Sürücü Kodu 10'u Düzeltme
Yayınlanan: 2021-08-04Intel Yönetim Motoru Arayüzü (IMEI), cihazınızın işletim sistemi ile IME sabit yazılımı arasında iletişime izin veren yerleşik bir sürücüdür.
Sürücü, anakartınızdaki bazı özel/özel özellikleri etkinleştirerek bilgisayarınızı uzaktan kontrol etmenize olanak tanır. Ayrıca, kapalı veya yüklü bir işletim sistemi olmayan bir bilgisayar için de çalışır.
Ancak, IMEI sürücünüz başarısız olduğunda, işlevlerine erişiminizi kaybedersiniz. Bunun yerine, sürücüyü Aygıt Yöneticisi'nden görüntülediğinizde bir soru veya sarı bir ünlem işareti alırsınız.
Şimdi, özelliklerini açtığınızda, Hata Kodu 10'u göreceksiniz. Genellikle, “Bu cihaz başlatılamıyor. (Kod 10).”
Intel Yönetim Motoru Arayüzü sorunlarını nasıl çözeceğinizi öğrenmek ister misiniz? Eğer öyleyse, okumaya devam edin.
Aygıt Yöneticisinde Kod 10 Hatası Nedir?
Kod 10 hatası, Aygıt Yöneticisi, bozuk veya güncel olmayan sürücüler nedeniyle bir donanım parçasını başlatamadığında görünür.
Belirtilmemiş donanım veya sürücü sorunlarıyla ilgili genel bir hata mesajıdır. Windows 7, 8 veya 10 dahil olmak üzere herhangi bir Windows sürümünde görünebilir.
Çıkarılabilir aygıtlarda yaygındır ve Windows, flash sürücü veya yazıcı gibi bir donanım parçasını çalıştıramadığında ortaya çıkar.
IMEI sorunu Hata Kodu 10'a yol açtıysa endişelenmenize gerek yok. Neyse ki, “Intel Management Engine Interface cihazı başlatılamıyor” hatası için mevcut çözümleri derledik. Bunları birbiri ardına inceleyelim.
Windows 10'da Intel Yönetim Motoru Arayüzü Nasıl Onarılır
Bilgisayarınızı Yeniden Başlatın
Bu, Kod 10 hataları da dahil olmak üzere birçok basit bilgisayar sorununu gideren temel bir sorun giderme adımıdır. Tek gereken basit bir yeniden başlatma.
Dahası, diğer gelişmiş yöntemleri denemek için gereken zamandan ve enerjiden tasarruf etmenizi sağlar. Daha gelişmiş olanları denemeden önce her zaman bu temel sorun giderme adımını uygulayın.
Sadece bilgisayarınızı yeniden başlatın ve cihaza tekrar erişmeyi deneyin. Bundan sonra hata mesajı tekrarlanırsa, aşağıdaki daha gelişmiş sorun giderme adımlarını deneyin.
Donanım ve Aygıt Sorun Gidericisini çalıştırın
Windows, çeşitli sorunları çözmeye yardımcı olan birkaç otomatik sorun gidericiye sahiptir. Bir örnek, Donanım ve Aygıt Sorun Gidericisidir. Sürücüyle ilgili sorunların çözülmesine yardımcı olur, bu nedenle hata kodu 10 sorunuyla karşılaştığınızda denemeye değer.
Ancak Microsoft, bu yardımcı programı Windows 10'daki Sorun Giderme menüsünden kaldırmıştır. Neyse ki yardımcı programa Komut İstemi veya PowerShell aracılığıyla erişebilirsiniz.
Komut İstemi veya PowerShell'i kullanarak Donanım ve Aygıt Sorun Gidericisine erişmek için aşağıdaki adımları izleyin:
- Yetkili Kullanıcı menüsünü başlatmak için Windows tuşu + X'e basın.
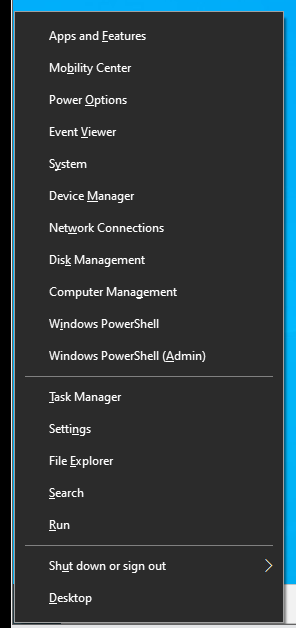
- Şimdi, ilgili konsolu açmak için menüden Komut İstemi (Yönetici) veya Windows PowerShell seçeneğine tıklayın. Bundan sonra aşağıdaki komut satırını girin ve Enter düğmesine basın:
msdt.exe -id DeviceDiagnostic
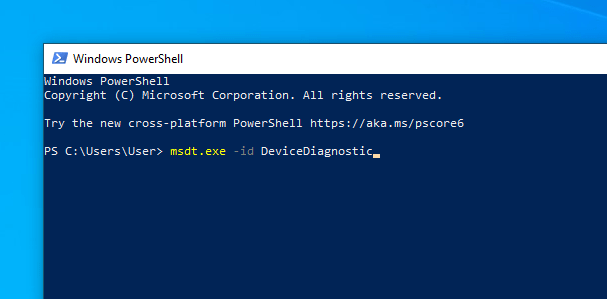
Bu, Donanım ve Aygıt Sorun Gidericisini yeni bir pencerede açacaktır.
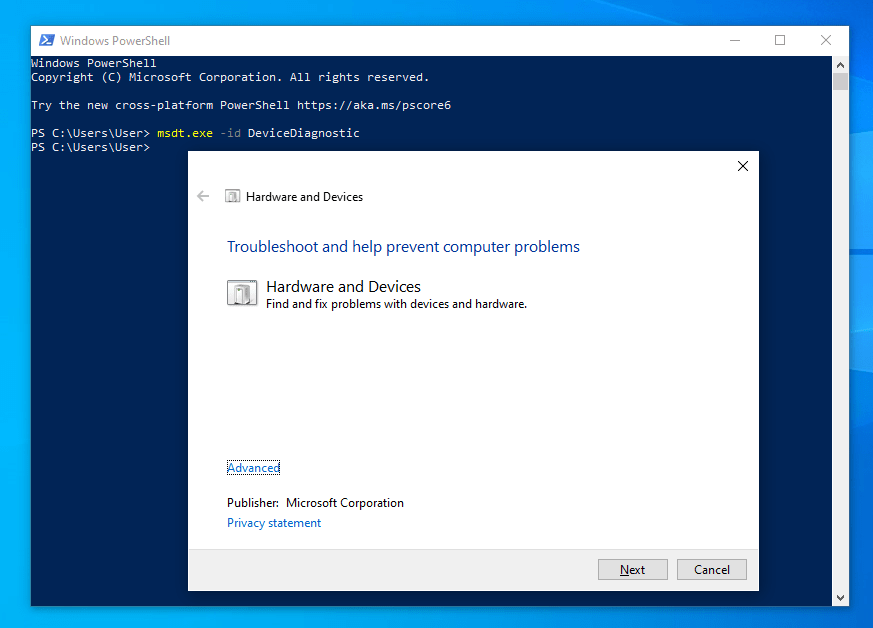
- Bundan sonra, İleri'ye tıklayın ve sorun giderme işlemini tamamlamak için ekrandaki talimatları izleyin. Sihirbaz tamamlandığında, bulunan sorunları size bildirir. Ayrıca, sorunları çözme girişiminin sonuçlarını da size gösterecektir.
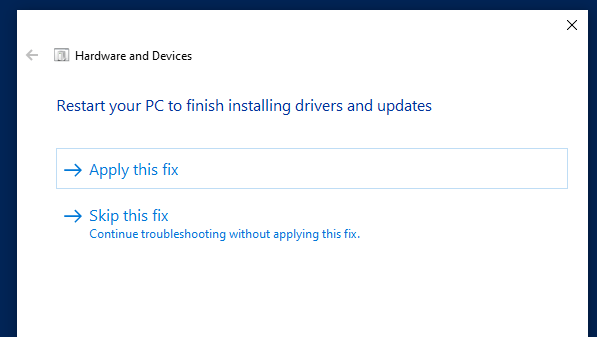
Bu işe yaramazsa, sonraki çözümü deneyin.
Windows 10 Güncellemelerini Uygula
Windows sistem güncellemeleri, Intel Yönetim Motoru Arayüzü sürücüleriyle ilgili sorunları düzeltmeye yardımcı olabilecek yamaları içerir. Bu nedenle, bekleyen güncellemeleriniz varsa, güncellemeleri mümkün olan en kısa sürede uygulamak için ekrandaki talimatları izleyin.
Bunu nasıl yapacağınız aşağıda açıklanmıştır:
- Windows Yetkili Kullanıcı menüsünü başlatmak için Windows + X kısayoluna basın.
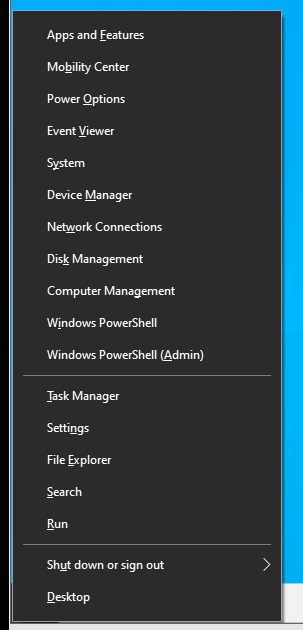
- Şimdi, Ayarlar penceresini başlatmak için menüden Ayarlar'a tıklayın.
Alternatif olarak, uygulamayı başlatmak için Win + I tuşlarına basın.
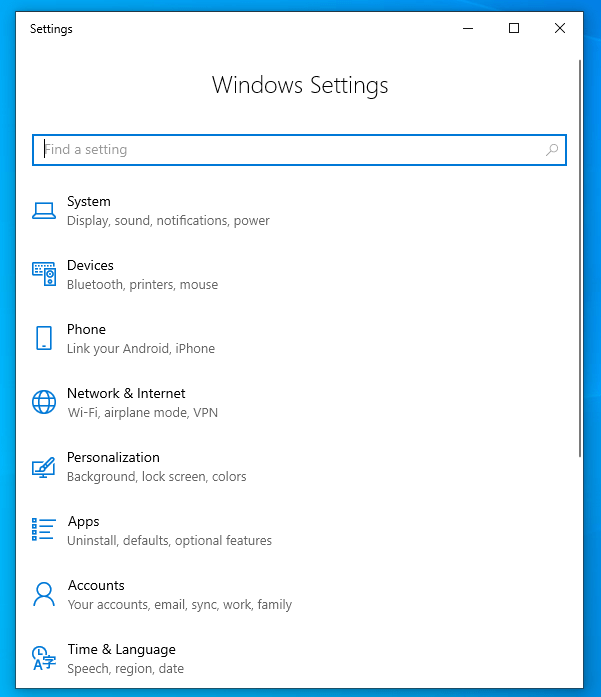
- Oradan, Güncelle ve Güvenlik'e tıklayın. Bu sizi Windows Update sekmesine götürecektir.
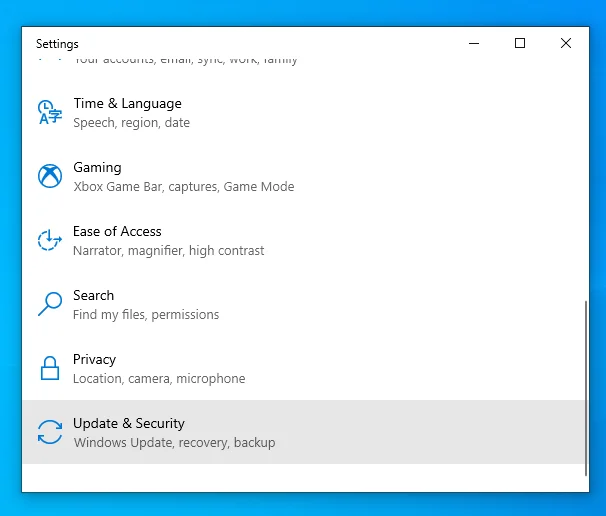
- Bundan sonra, “Güncellemeleri kontrol et” düğmesine tıklayın. Windows güncellemeleri otomatik olarak arayacaktır.
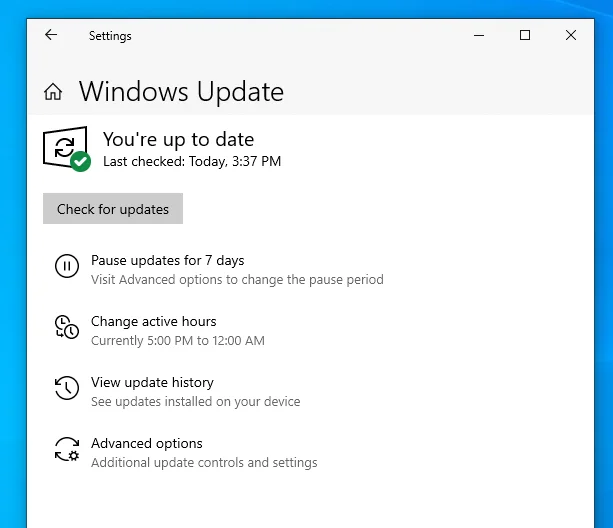
- Bulunursa, güncellemeleri uygulayın ve Windows 10 bilgisayarınızı yeniden başlatın.
Not : Bir sistem güncellemesinden sonra “Intel Management Engine Interface cihazı başlatılamıyor” hatası başlarsa, bu güncellemeyi bilgisayarınızdan kaldırabilirsiniz.
En son Windows 10 güncellemesini nasıl kaldıracağınız aşağıda açıklanmıştır:
- Yetkili Kullanıcı menüsünü başlatmak için Windows tuşu + X'e basın.
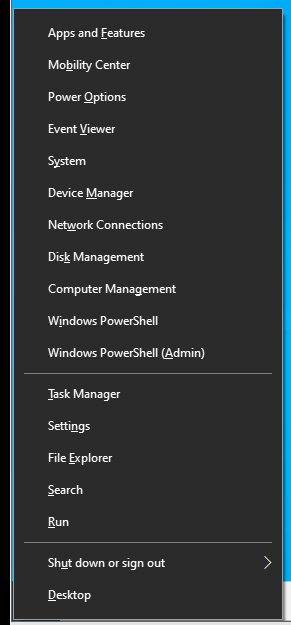
- Şimdi, Ayarlar penceresini başlatmak için menüden Ayarlar'a tıklayın.
Alternatif olarak, Ayarlar penceresini başlatmak için Windows tuşu + I'ye basın.
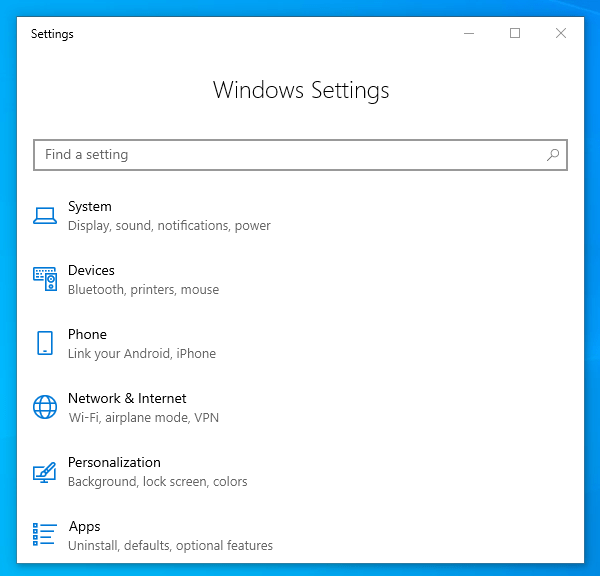
- Oradan, Güncelle ve Güvenlik'e tıklayın. Bu sizi Windows Update sekmesine götürecektir.
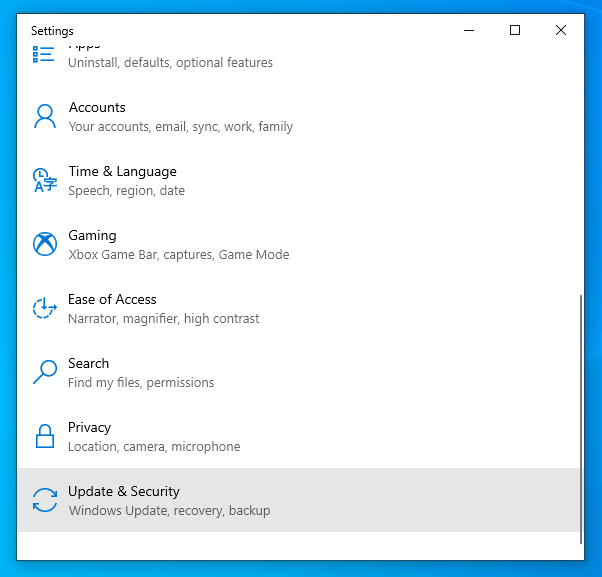
- Şimdi, sağ pencere bölmesinde "Gelişmiş seçenekler" e tıklayın.
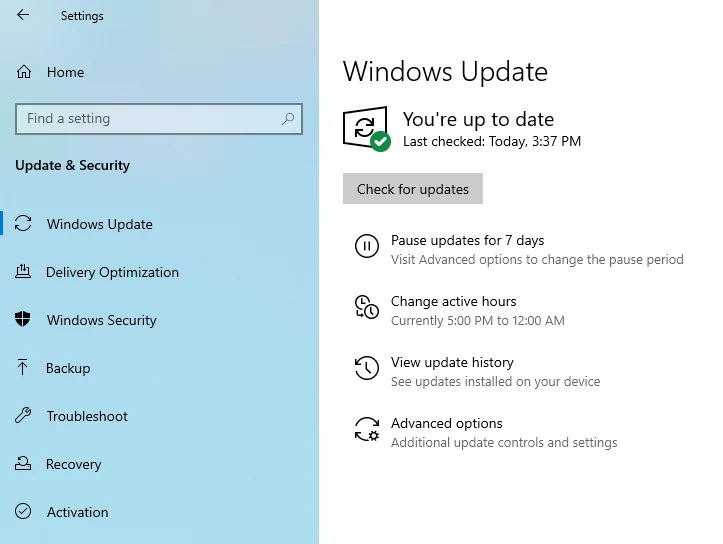
- Bundan sonra, “Güncelleme geçmişinizi görüntüleyin” bağlantısına gidin ve tıklayın.
- Bir sonraki pencerede, PC'nizde uygulanan Windows 10 güncellemelerinin bir listesini göreceksiniz.
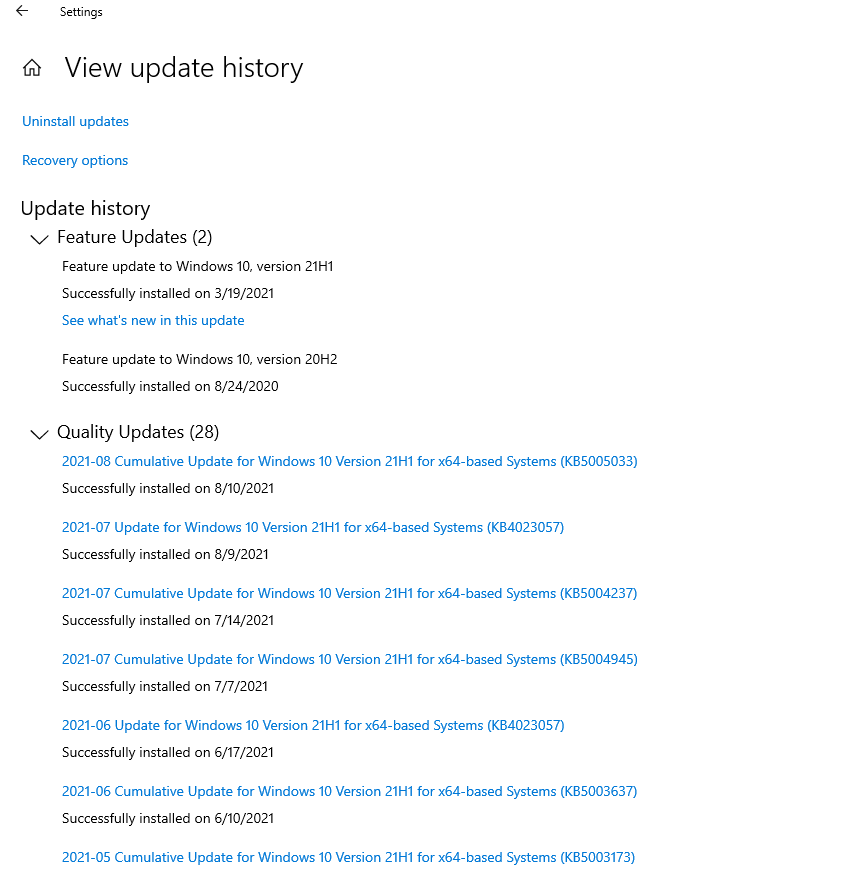
Kaldırmak için en son güncellemeyi seçin.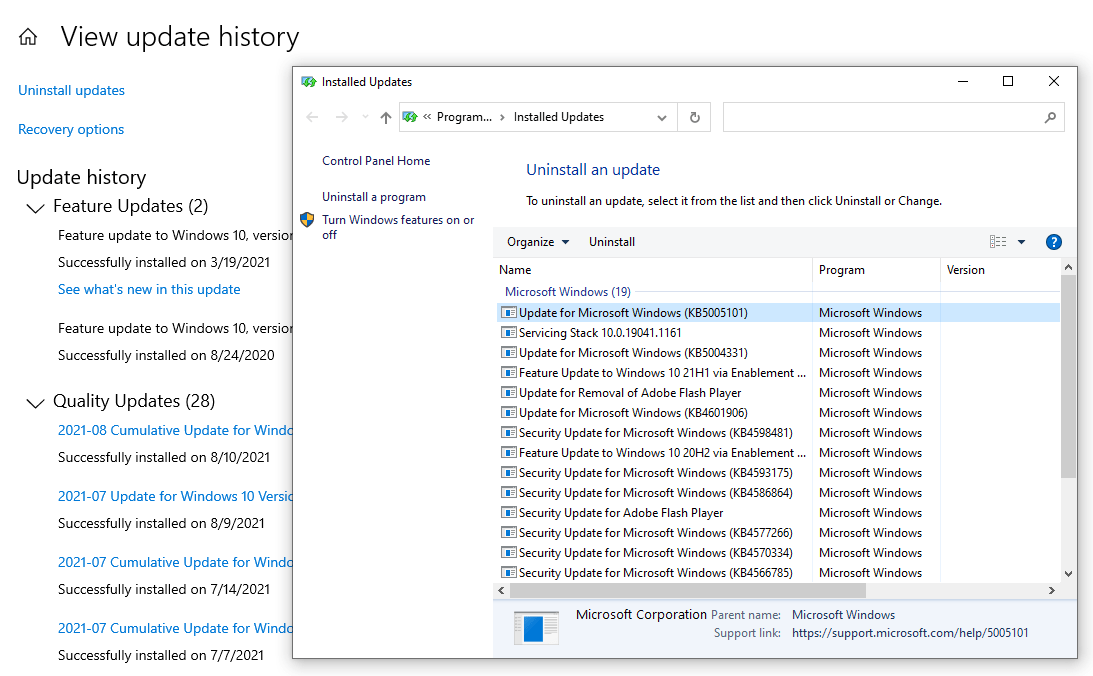
- Bittiğinde, bilgisayarınızı yeniden başlatın ve IMEI hatasının devam edip etmediğini kontrol edin.
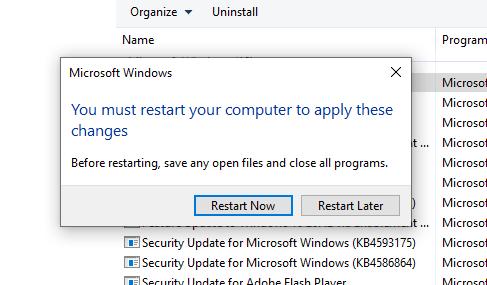

Intel Yönetim Motoru Arayüzü Sürücülerini Güncelleyin
Çoğu zaman, aygıt donanımı arızalandığında veya hatalı çalıştığında, bunun nedeni bozuk veya güncel olmayan bir sürücüdür. Sürücüyü manuel veya otomatik olarak güncelleyerek bunu düzeltebilirsiniz.
Aşağıdaki adımları izleyerek Intel Yönetim Motoru Arayüzü sürücülerinizi manuel olarak güncelleyebilirsiniz:
- Yetkili Kullanıcı menüsünü başlatmak için Windows tuşu + X'e basın.
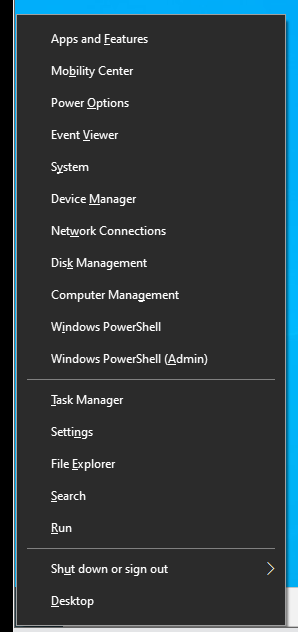
- Ardından, menü listesinden Aygıt Yöneticisi'ne tıklayın.
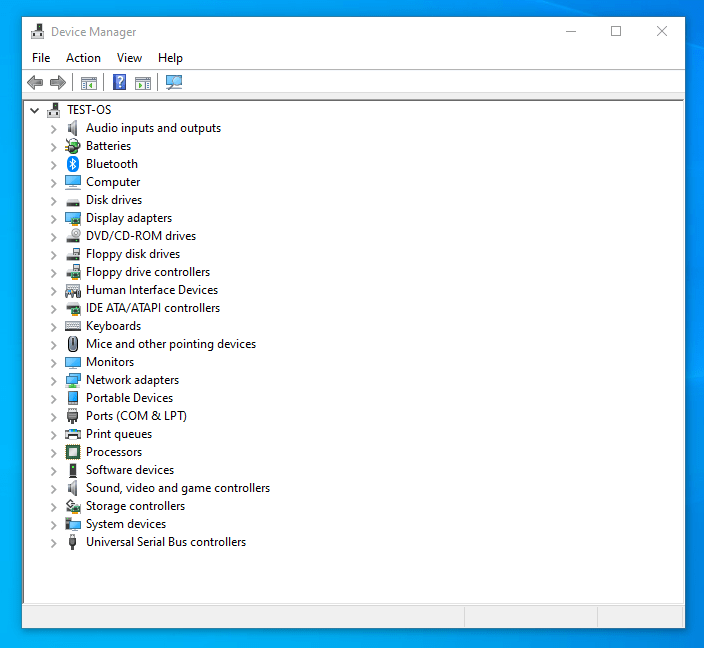
- Aygıt Yöneticisi penceresinden "Sistem aygıtları" kategorisini bulun ve genişletin.
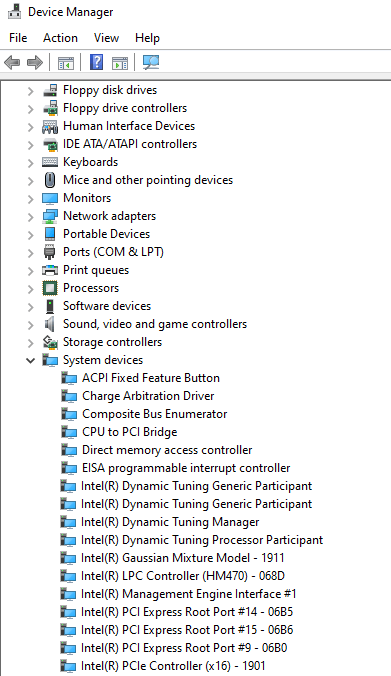
- Ardından, Intel Yönetim Motoru Arayüzünü bulup sağ tıklayın ve açılır menüden “Sürücüyü Güncelle”yi seçin.
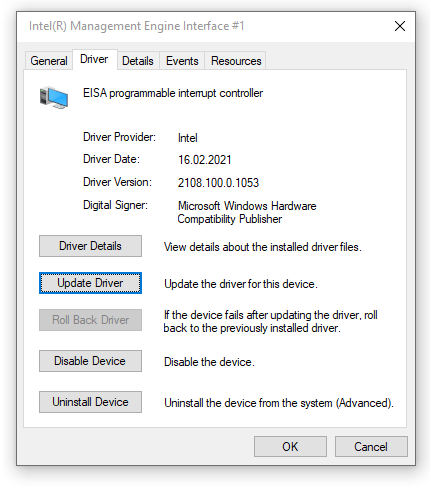
- Bundan sonra, “Sürücüleri otomatik olarak ara” seçeneğini seçin.
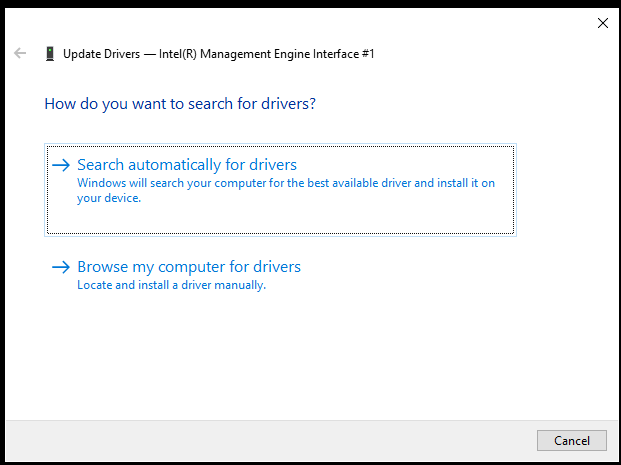
- Güncelleme tamamlandığında, bilgisayarınızı yeniden başlatın ve bunun Kod 10 hata sorununu çözüp çözmediğine bakın.
Not : Cihaz kurulum ayarlarınızda bu özelliği devre dışı bıraktıysanız otomatik güncelleme seçeneği çalışmayacaktır. Ayrıca, bir seferde yalnızca bir sürücüyü güncelleyebilirsiniz.
Ayrıca, üreticinin resmi web sitesinden en son sürümünü indirerek IMEI sürücünüzü manuel olarak güncelleyebilirsiniz. Ancak, Windows 10 varyantınızla uyumlu sürücülerin indirilmemesi zaman ve emek kaybına yol açacaktır.
Alternatif olarak, Auslogics Driver Updater gibi güvenilir bir üçüncü taraf uygulamasını indirebilirsiniz. GPU sürücülerinizi güncellemek veya yeniden yüklemek için kullanın. Ayrıca, sürücüyle ilgili diğer sorunlar için aygıtınızı tarar ve her soruna uygun düzeltmeyi uygular.
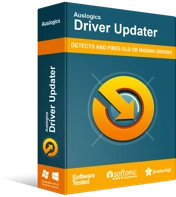
Sürücü Güncelleyici ile Bilgisayar Sorunlarını Çözün
Kararsız bilgisayar performansına genellikle güncel olmayan veya bozuk sürücüler neden olur. Auslogics Driver Updater, sürücü sorunlarını tanılar ve bilgisayarınızın daha sorunsuz çalışmasını sağlamak için eski sürücülerin tümünü bir kerede veya birer birer güncellemenize olanak tanır
Diğer uygulamalarla çakışmadan donanımın sorunsuz çalışmasını sağlayan hızlı, güvenli ve sezgisel bir araçtır. Dahası, aynı anda birden fazla sürücüyü güncelleyerek zamandan ve emekten tasarruf etmenizi sağlar. Tüm bu avantajlardan uygun fiyata yararlanabilirsiniz.
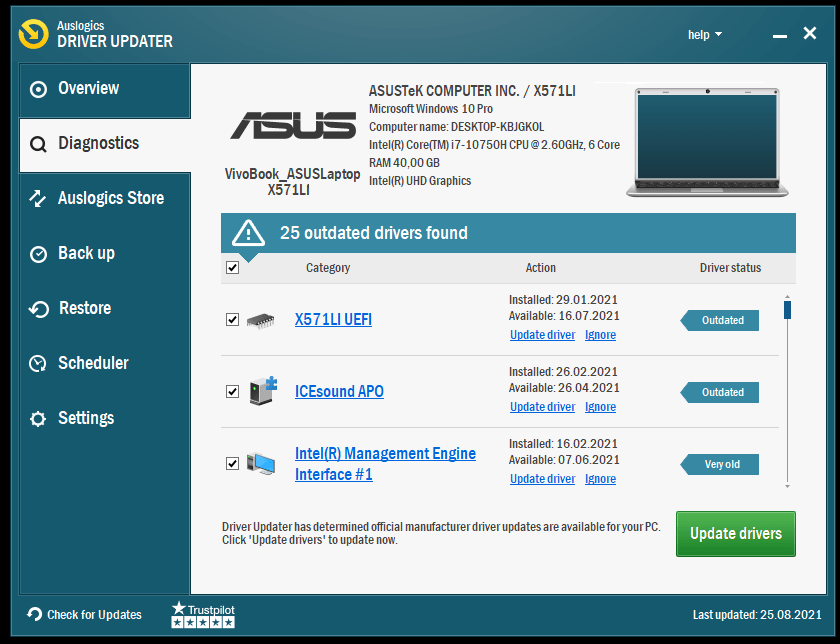
Sürücüleri Manuel Olarak Kaldırın ve Yeniden Yükleyin
Sürücüleri güncellemek işinize yaramazsa, sürücüleri bilgisayarınızdan kaldırabilir ve daha sonra manuel olarak yeniden yükleyebilirsiniz. Bu, uyumsuzluk sorunlarını ve dahili bozuk dosyalar gibi diğer benzer sorunları düzeltmeye yardımcı olacaktır.
Bu konuda nasıl gidileceği aşağıda açıklanmıştır:
- Yetkili Kullanıcı menüsünü başlatmak için Windows + X kısayoluna basın.
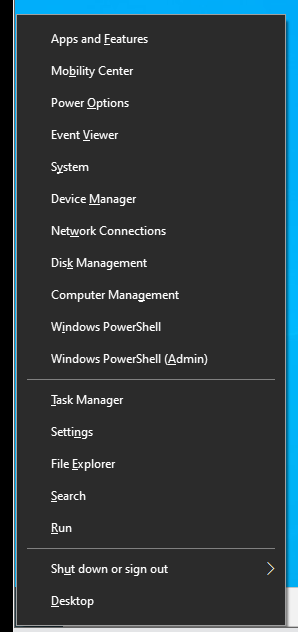
- Ardından, menü listesinden Aygıt Yöneticisi'ne tıklayın.
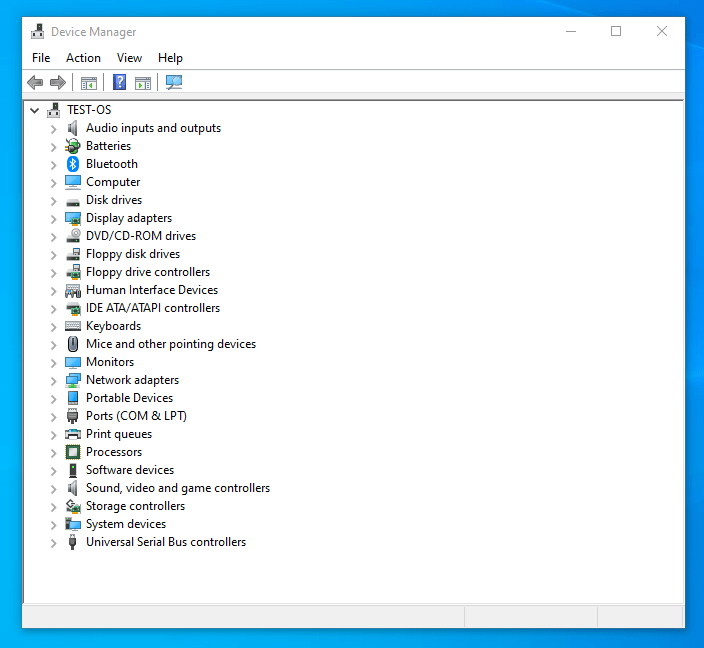
- Aygıt Yöneticisi penceresinden Sistem Aygıtları kategorisini bulun ve genişletin.
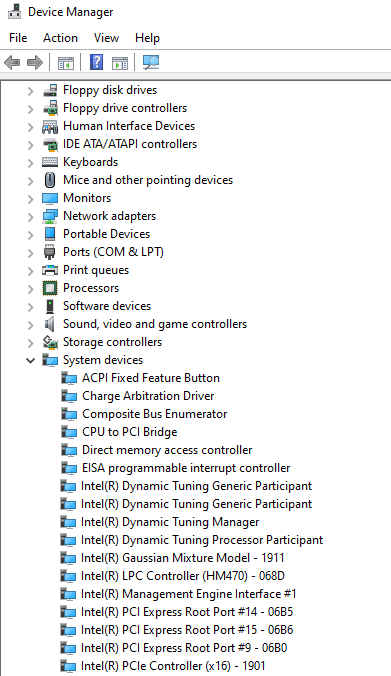
- Ardından, Intel Management Engine Interface'i bulup sağ tıklayın ve açılır menüden Kaldır'ı seçin. İşlemin tamamlanmasını bekleyin. Diğer ilgili uygulamaları veya dosyaları Denetim Masası'ndan da kaldırabilirsiniz.
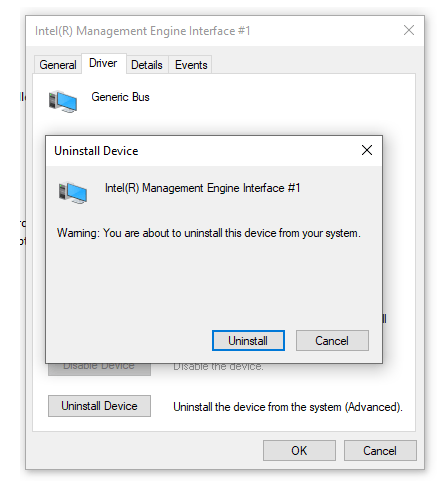
- Bundan sonra, üreticinizin resmi web sitesinde uyumlu IMEI sürücü sürümünü arayın ve indirin.
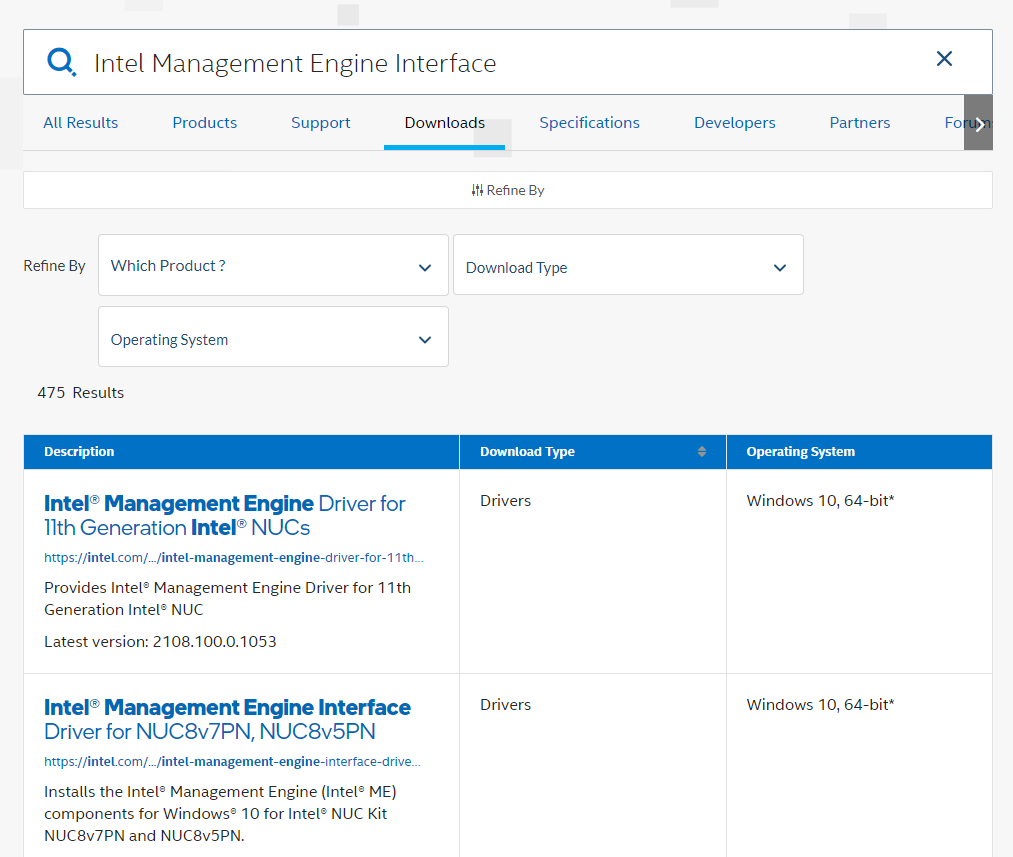
- Yürütülebilir dosyayı çalıştırın ve sürücüyü yüklemek için ekrandaki talimatları izleyin.
- Bittiğinde, bilgisayarınızı yeniden başlatın ve sorunun devam edip etmediğini kontrol edin.
Sistem Taraması Çalıştırın
Sistem Dosyası Denetleyicisini çalıştırarak hatayı otomatik olarak düzeltebilirsiniz. SFC, temel sistem hatalarını tarayan ve otomatik olarak düzelten bir Windows sorun giderme yardımcı programıdır.
Yardımcı programı nasıl kullanacağınız aşağıda açıklanmıştır:
- Yetkili Kullanıcı menüsünü başlatmak için Windows tuşu + X'e basın.
- Şimdi, yükseltilmiş Komut İstemi konsolunu açmak için menüden Komut İstemi'ne (Yönetici) tıklayın. Aşağıdaki komut satırını girin ve Enter düğmesine basın:
sfc /scannow
Bu, tamamlanması biraz zaman alabilecek (sistem dosyalarınızın boyutuna bağlı olarak) bir sistem taraması başlatacaktır.
- Taramadan sonra bilgisayarınızı yeniden başlatın ve bunun “Intel Management Engine Interface cihazı başlatılamıyor” hatasını çözüp çözmediğini kontrol edin.
BIOS'u güncelle
Yukarıda belirtilen sorun giderme adımları “Intel Management Engine Interface device başlatılamıyor” hatasını çözemezse, BIOS'unuzu güncellemeyi deneyin.
Üreticinize ve anakartınıza bağlı olarak, BIOS aracılığıyla en son güncellemeyi otomatik olarak indirebilir ve kurabilirsiniz. Aksi takdirde, üreticinizin resmi web sitesinden indirmeniz ve ardından manuel olarak yüklemeniz gerekir.
Umarım bu son çözüm, Windows 10 PC'nizdeki “Intel Management Engine Interface cihazı başlatılamıyor” hatasını çözmeye yardımcı olacaktır.
Çözüm
Yukarıda tartışılan düzeltmeler, bilgisayarınızdaki Intel Yönetim Motoru Arabirimi sürücüsü Hata Kodu 10'u düzeltmeye yardımcı olacaktır.
Bu kılavuz yardımcı oldu mu? Lütfen aşağıya bir yorum bırakın.
Bu gönderiyi paylaşmayı ve daha fazla Windows 10 tweaks için kılavuzumuza bakmayı unutmayın.
