[DÜZELTİLDİ] Windows 10'da tümleşik web kamerası hata kodu 0xA00F4271 (0x80070001)
Yayınlanan: 2021-03-012020 yılı, tüm dünyayı etkisi altına alan koronavirüs pandemisi ile anılacak. Karantina kuralları nedeniyle insan etkileşimi durma noktasına geldi ve insanlar başka iletişim ve iş yapma araçlarına başvurmak zorunda kaldı. Skype ve Zoom gibi çeşitli platformlar üzerinden görüntülü aramalar, iş yapmanın ve sevdiklerinizle iletişim halinde kalmanın birincil yolu haline geldi.
Web kameralarının artık modern iletişimin ayrılmaz bir parçası olmasının nedeni budur. Yine de, yerleşik bir kamera kullanmak herkes için sorunsuz bir deneyim olmadı. Bazı Windows kullanıcıları, web kameralarını kullanmaya çalışırken 0xA00F4271 hata koduyla karşılaştıklarını bildirdi.
Bu hata beklenmedik bir şekilde açılır ve aramanızı kısa keser. Bu nedenle, ister bir iş görüşmesinde olun, ister kişisel bir sohbette olun, bunun neden olabileceği hayal kırıklığını hayal edebilirsiniz.
Web Kamerası Hatası 0x80070001 Nedir?
Modern dizüstü bilgisayarların çoğu, görüntülü arama yapmanıza veya video kaydetmenize olanak tanıyan tümleşik web kameralarıyla birlikte gelir. Ne yazık ki, tümleşik kameralar, tıpkı diğer donanım parçaları gibi çalışmayabilir. Bazı kullanıcılar, Windows 10 makinelerinde 0x80070001 web kamerası hatası alıyor ve bu, web kameralarının düzgün çalışmadığının bir göstergesi.
0xA00F4271 (0x80070001) web kamerası hatası ilk olarak 2016'da Windows 10 Yıldönümü Güncellemesinden sonra ortaya çıktı. Kullanıcılar, kameralarının bir an çalışıp daha sonra aniden çalışmayabileceğinden şikayet ediyor.
Windows 10'da 0xA00F4271 Hatasına Neden Olan Nedir?
İlk başta, bazı kullanıcılar bu hatanın belirli bir uygulamadan kaynaklandığını düşündü. Ancak, şüpheli uygulamayı kaldırdıktan sonra bile, web kameranızın çalışmasını engelleyerek hata yine de ortaya çıkabilir. 0xA00F4271 web kamerası hatasının yalnızca dizüstü bilgisayarınızın tümleşik web kamerasını etkilediğini belirtmek önemlidir. Bu nedenle, harici bir kamera kullanıyorsanız, hatanın kendini göstermesi pek olası değildir.
Çoğu insan için, bilgisayarlarını Windows 10 Yıldönümü Güncellemesine yükselttikten sonra hata görünmeye başladı ve çoğunlukla Lenovo kullanıcılarını etkiliyor gibi görünüyor. Windows 10'da 0xA00F4271 (0x80070001) web kamerası hatasını tetikleyebilecek olası nedenlerden bazıları şunlardır:
- eski kamera sürücüleri,
- agresif bir üçüncü taraf antivirüs aracı,
- eski bir Windows sürümü ve
- dosya bozulması
Web Kamerası Hata Kodu 0xA00F4271 Nasıl Onarılır
0x80070001 web kamerası hatasıyla karşılaştıysanız, bu makaleyi okumaya devam edin. Aşağıda en etkili düzeltmeleri özetledik. Windows 10 PC'nizdeki kamera sorununu çözen birini bulana kadar her çözümü deneyin:
- Güncellemeleri kontrol et
- Kamera ayarlarınızı kontrol edin
- Antivirüsünüzü kontrol edin
- Web kameranızı sıfırlayın
- Web kameranızın Windows sürümünüzle uyumlu olup olmadığını kontrol edin
- Windows Mağazası uygulamalarında sorun giderme
- Kamera sürücünüzü güncelleyin veya geri alın
Başlayalım.
1. Çözüm: Güncellemeleri Kontrol Edin
Başlamadan önce, mevcut tüm güncellemeleri yüklediğinizi kontrol etmelisiniz. Bilgisayarınızı kullanırken sorunlar her zaman ortaya çıkar ve çoğu, güncellemeler yayınlandığında giderilir. Bu nedenle, 0x80070001 hata kodu düzeltmesi, periyodik Windows güncellemelerinden birinde yayınlanmış olabilir.
Bu nedenle Windows makinenizi her zaman güncel tutmanız önemlidir. Güncellemelerin mevcut olup olmadığını kontrol etmek için şu basit süreci izleyin:
- Klavyenizdeki Windows logosuna basın, “Güncellemeler” (tırnak işaretleri olmadan) yazın ve “Güncellemeleri kontrol et” seçeneğini seçin.
- Güncellemeler varsa, işlem tamamlandığında cihazınızı yüklemelerine ve yeniden başlatmalarına izin verin.
- Çalışıp çalışmadığını görmek için kameranızı test edin. Kameraya erişime izin vermek isteyip istemediğiniz sorulduğunda “Evet”i tıkladığınızdan emin olun.
Bu seçenek işe yaramazsa, hatadan kurtulmak için başka çözümler de vardır.
2. Çözüm: Kamera Ayarlarınızı Kontrol Edin
Web kameranızı yalnızca uygulamalarınızın web kamerasına erişimi varsa kullanabilirsiniz. Windows, bazı uygulamalar için kameraya varsayılan erişimi engelleyerek güvenliğini artırdı. Bu, bilgisayar korsanlarının izniniz olmadan kameranızı açıp kapatmasını önler. Ancak, web kameranızın düzgün çalışması için uygulamaların onu kullanmasına izin vermelisiniz.
Bu ayar, son bir Windows 10 güncellemesinden sonra da kapatılabilir. Kamera ayarlarınızın suçlu olup olmadığını kontrol etmek için bu kılavuzu izleyin:
- "Başlat" menünüze gidin, "Ayarlar" uygulamasını açmak için dişli simgesini tıklayın ve "Gizlilik" bağlantısını tıklayın.
- Sol bölmede “Kamera” seçeneğini seçin ve “Bu cihazdaki kameraya erişime izin ver” altındaki “Bu cihaz için kamera erişimi” seçeneğinin kapalı olup olmadığını kontrol edin. Eğer öyleyse, “Değiştir” düğmesini seçin ve düğmeyi açın.
- Ardından, "Uygulamaların kameranıza erişmesine izin ver" seçeneğini açarak kameranıza erişimi de etkinleştirmeniz gerekir.
- Sonraki adım, hangi Microsoft Store uygulamalarının kameranıza erişebileceğini seçmektir. Burada yalnızca Microsoft Store'dan yüklenen uygulamaları bulacaksınız.
- Kameraya erişim izni vermek istediğiniz uygulamaları burada bulamazsanız, aşağı kaydırın ve "Masaüstü uygulamalarının kameranıza erişmesine izin ver" seçeneğini işaretleyin. Bu ayar, Zoom gibi internetten yüklenen uygulamalar aracılığıyla arama yapmanızı sağlar.
- Son olarak, bilgisayarınızı yeniden başlatın ve sorunun çözülüp çözülmediğini kontrol edin.
3. Çözüm: Antivirüsünüzü Kontrol Edin
Virüsten koruma yazılımınız kameranıza erişimi engellemiş ve bu nedenle 0x80070001 web kamerası hatasını tetiklemiş olabilir. Bunun doğru olduğundan şüpheleniyorsanız, virüsten koruma yazılımınızı açın ve kameranıza erişime izin verin. Talimatlar için üreticisinin web sitesini ziyaret etmek isteyebilirsiniz.
4. Çözüm: Web Kameranızı Sıfırlayın
Ayrıca web kameranız, 0xA00F4271 hata koduna neden olan bazı hatalarla karşılaşmış olabilir. Belirli dosyalar bozuksa, aşağıdaki adımları kullanarak web kameranızı sıfırlayarak sorunu çözebilirsiniz:
- Win + I klavye kısayoluna basarak “Ayarlar” uygulamanıza gidin.
- "Uygulamalar" bağlantısını tıklayın ve "Uygulamalar ve özellikler" bölümünün altında "Kamera"yı arayın.
- Üzerine tıklayın ve “Gelişmiş seçenekler” bağlantısını seçin.
- Bu bölümün altında, “Sıfırla” düğmesini bulun ve “Sıfırla” yı tıklayın.
- Seçiminizi tekrar “Sıfırla”ya tıklayarak onaylayın.
Çözüm 5: Web Kameranızın Windows Sürümünüzle Uyumlu olup olmadığını Kontrol Edin
PC'nizde donanım ve yazılımın nasıl çalıştığına gelince, uyumluluk büyük bir rol oynar. Web kameranızın düzgün çalışması için Windows sürümünüzle uyumlu olması gerekir. Örneğin, Windows 10 çalıştırıyorsanız ve Windows 7 işletim sistemine yönelik bir kamera kullanıyorsanız, bu, neden 0xA00F4271 (0x80070001) web kamerası hatasıyla karşılaştığınızı açıklayabilir.

Bu sorunu çözmek için aşağıdaki adımları kullanarak web kameranızın sürümünü kontrol edin:
- Win + X kısayoluna basın ve beliren seçenekler listesinden “Aygıt Yöneticisi”ni seçin.
- Aygıt Yöneticisi penceresinde "Kameralar" (veya daha eski bir Windows sürümü kullanıyorsanız "Görüntüleme aygıtları") öğesini bulun ve seçin. Web kameranız burada listelenmelidir.
- Üzerine sağ tıklayın ve “Özellikler” penceresini açın.
- "Sürücü" sekmesini açın ve "Sürücü Ayrıntıları" düğmesini tıklayın. “stream.sys” uzantılı bir dosya görürseniz, Windows 7 işletim sistemi için geliştirilmiş bir kamera çalıştırıyorsunuz demektir. Bu durumda, onu Windows 10 için tasarlanmış bir kamera ile değiştirmeniz gerekecektir.
6. Çözüm: Windows Mağazası Uygulamalarında Sorun Giderin
Skype gibi Microsoft (Windows) Store'dan yüklenen uygulamaları kullanırken 0xA00F4271 web kamerası hatası görünüyorsa, Windows Mağazası Uygulamaları Sorun Gidericisi gerekli düzeltmeyi sağlayabilir. Nasıl çalıştırılacağı aşağıda açıklanmıştır:
- Windows “Ayarlar” uygulamasını başlatmak için Win + I klavye kısayolunu kullanın.
- “Güncelleme ve Güvenlik” bağlantısını bulun ve seçin ve sol bölmedeki “Sorun Gider”e tıklayın.
- Sağ bölmede, “Windows Mağazası Uygulamaları”nı bulmak için sayfanın en altına gidin ve “Sorun gidericiyi çalıştır” düğmesini görüntülemek için üzerine tıklayın.
- Bu düğmeye tıkladığınızda, Windows, Microsoft Store uygulamalarının düzgün çalışmasını engelleyen sorunları algılamak için bir tarama başlatır. İşlemi tamamlamak için ekrandaki talimatları izleyin.
İşiniz bittiğinde, web kamerası hatasının çözülüp çözülmediğini görmek için Windows 10 PC'nizi yeniden başlatın.
7. Çözüm: Kamera Sürücünüzü Güncelleyin veya Geri Alın
Sorun, bilgisayarınızda yüklü olan Microsoft Store uygulamalarından birinden kaynaklanmıyorsa, 0xA00F4271 (0x80070001) web kamerası hata kodundan donanımınız sorumlu olabilir.
Web kameranızın beklendiği gibi çalıştığından emin olmak için kamera sürücünüzü güncellemeniz veya geri almanız gerekir. Görüyorsunuz, yeni uygulamalar yüklediğinizde eski sürücüler cihazınızı destekleyemez ve bu nedenle Windows 10 bilgisayarınızda 0xA00F4271 (0x80070001) gibi hatalarla karşılaşabilirsiniz.
Kamera Sürücüsünü Güncelleyin
Kamera sürücünüzü güncellemek için aşağıdaki kılavuzu izleyin:
- Klavyenizdeki Windows logosuna basın, "Aygıt Yöneticisi" (tırnak işaretleri olmadan) yazın ve "Enter" tuşuna basın.
- Genişletmek için "Kameralar" seçeneğini (veya Windows'un daha eski bir sürümünü kullanıyorsanız "Görüntüleme aygıtları") bulun ve tıklayın.
- Web kameranız burada listelenmelidir. Üreticisinin adını taşıyacağı için onu tanımlamak kolaydır. Üzerine sağ tıklayın ve “Sürücüyü güncelle” seçeneğini seçin.
- Windows'un mevcut sürücü güncellemelerini otomatik olarak çevrimiçi aramasına izin vermek için ilk seçeneği seçin. Windows güncellemeleri bulursa, bunları otomatik olarak makinenize yükler. Ancak çoğu durumda “Windows, bu aygıt için en iyi sürücünün zaten yüklü olduğunu belirledi” bildirimini görürsünüz.
Bu durumda, en iyi seçeneğiniz, eski kamera sürücünüzü güncellemek için üçüncü taraf bir sürücü güncelleyici kullanmaktır. Sürücü sorunlarını çözmek için özel olarak tasarlanmış güvenilir ve özel bir araç olan Auslogics Driver Updater'ı öneriyoruz. Bu program, çalışmakta olan işletim sistemini, kurulu donanımı ve kurulu sürücülerin sürümlerini tespit etmek için tüm bilgisayarınızı tarar.
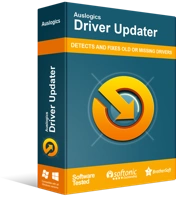
Sürücü Güncelleyici ile Bilgisayar Sorunlarını Çözün
Kararsız bilgisayar performansına genellikle güncel olmayan veya bozuk sürücüler neden olur. Auslogics Driver Updater, sürücü sorunlarını tanılar ve bilgisayarınızın daha sorunsuz çalışmasını sağlamak için eski sürücülerin tümünü bir kerede veya birer birer güncellemenize olanak tanır
Tarama tamamlandıktan sonra Driver Updater, mevcut sürücünün yüklendiği tarih ve en son sürümün yayınlandığı tarih de dahil olmak üzere tanılamanın ayrıntılarını görüntüler. Bu sürücü güncelleme yazılımını kullanmanın iyi yanı, doğrudan üreticilerin web sitelerinden yalnızca en son resmi sürücü sürümlerinin yüklenmesini sağlamasıdır. Ayrıca, sadece kamera sürücüsünü değil, güncel olmayan, eksik veya arızalı tüm cihaz sürücülerinizi de güncelleyecektir.
Ve bir şey daha. Driver Updater ile, yalnızca işletim sisteminizle uyumlu sürücüleri yüklediğinden uyumluluk sorunları hakkında endişelenmenize gerek yoktur. Program, tüm sürücüleri tek bir tuşa basarak bir kerede güncellemenizi sağlar veya bunları birbiri ardına güncelleyebilirsiniz.
Tüm güncellemeler yüklendikten sonra, değişiklikleri uygulamak ve 0x80070001 web kamerası hatasının giderilip giderilmediğini görmek için bilgisayarınızı yeniden başlatın.
Kamera Sürücüsünü Geri Alın
0xA00F4271 (0x80070001) web kamerası hatası, kamera sürücüsünü güncelledikten sonra sizi rahatsız ediyorsa, yanlış sürücüyü yüklemiş olabilirsiniz veya doğru şekilde yüklenememiş olabilir. Bu durumda, geri almak sorunu çözebilir.
Nasıl devam edeceğiniz aşağıda açıklanmıştır:
- Win + X kısayoluna basarak “Aygıt Yöneticisi”ni açın ve “Aygıt Yöneticisi”ni seçin.
- “Kameralar” (veya “Görüntüleme cihazları”) seçeneğini genişletin, üzerine sağ tıklayın ve “Özellikler” penceresini açın.
- “Sürücü” sekmesi altında, “Sürücüyü Geri Al” düğmesine tıklayın.
- İşleminizi onaylamak için “Evet”e tıklayın. "Sürücüyü Geri Al" seçeneği griyse, geri alınacak sürücü olmadığı anlamına gelir.
Kamera sürücünüzü güncellemek için Auslogics Driver Updater'ı kullandıysanız, programı başlatmanız, "Yedekleme" sekmesini seçmeniz ve geri yüklemek için eski kamera sürücünüzü seçmeniz yeterlidir.
Bu kadar! Bu yayındaki çözümleri kullanarak 0x80070001 web kamerası hatasını düzelttiğinizi umuyoruz. Hata hakkında ek bilgileriniz varsa, yorumlarınızı aşağıya göndererek topluluğumuzla paylaşmaktan çekinmeyin.
