Hulu'nun Chrome'da Çalışmamasını Düzeltin
Yayınlanan: 2022-06-30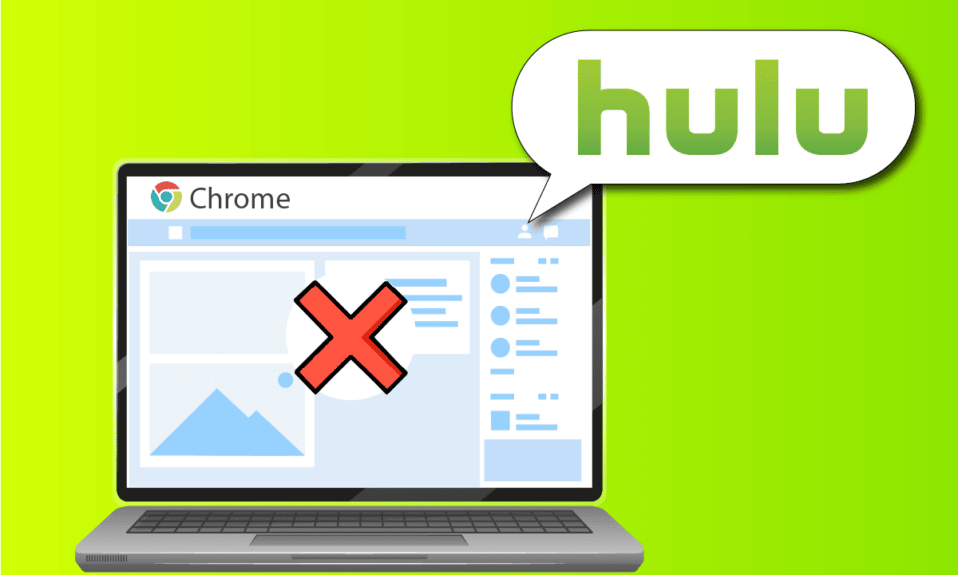
Hulu'nun Chrome sorunuyla oynamamasıyla karşılaşırsanız ne olur? Yaygın kullanımı ve seçeneklerin çeşitliliği nedeniyle iki ana platform olan Google Chrome ve Hulu düzenli olarak kullanılmaktadır. Ancak Hulu'nun Chrome üzerinde çalışmaması sorunu doruğa çıkmaya başladı ve Hulu desteklenmeyen tarayıcı. Sorun, Tarayıcıdaki veya PC'nizdeki birkaç aksaklıktan kaynaklanabilir. Makale, Hulu'nun Chrome'a yüklenmemesi sorununu çözme yöntemlerini sağlar.
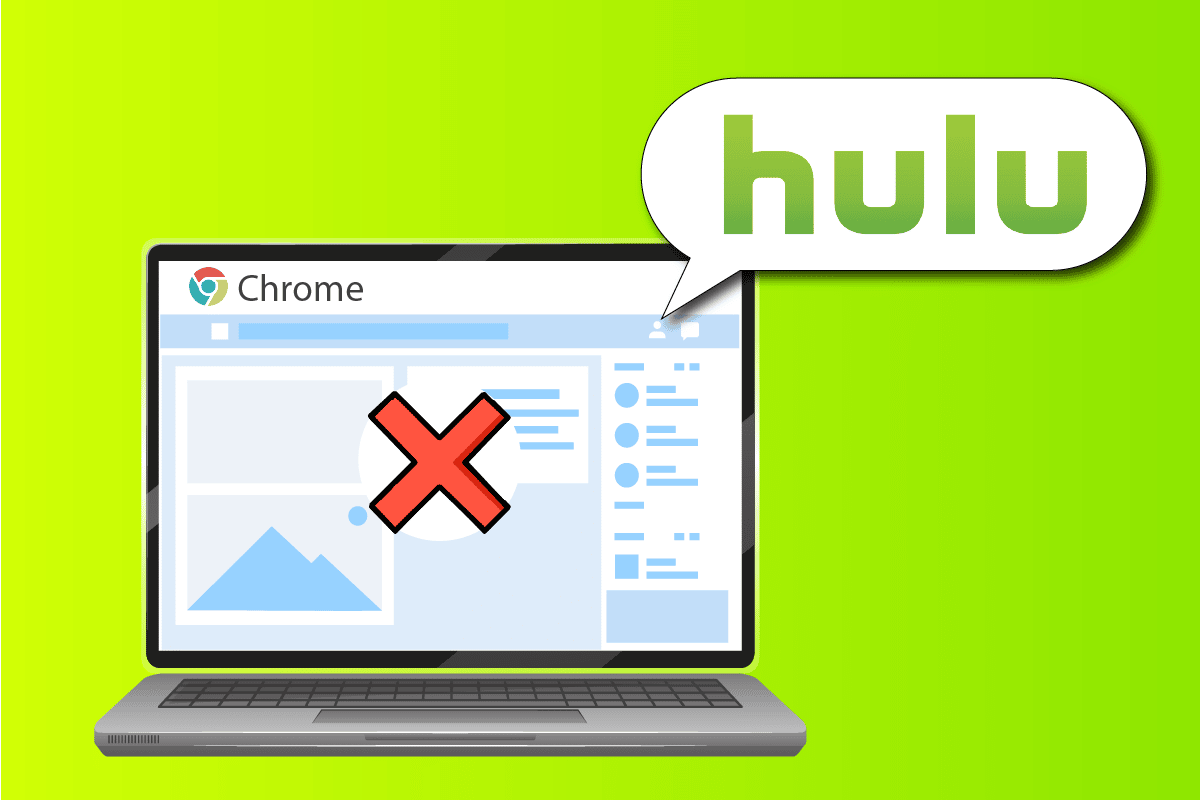
İçindekiler
- Hulu Chrome'da Çalışmıyor Nasıl Onarılır
- Yöntem 1: Temel Sorun Giderme Yöntemleri
- Yöntem 2: Google Chrome'u Güncelleyin
- Yöntem 3: Önbellek Dosyalarını Temizle
- Yöntem 4: Donanım Hızlandırmasını Devre Dışı Bırak (Varsa)
- Yöntem 5: Chrome'da JavaScript'i Etkinleştir
- Yöntem 6: Yeni Kullanıcı Profili Oluştur
- Yöntem 7: Chrome Uzantılarını Devre Dışı Bırak
- Yöntem 8: Chrome Bileşenlerini Değiştirin
- Yöntem 9: Donanım Ortamı Anahtar İşlemeyi Devre Dışı Bırak
- Yöntem 10: Google Chrome'u Yeniden Yükleyin
- Yöntem 11: Hulu Uygulamasını Kullan
Hulu Chrome'da Çalışmıyor Nasıl Onarılır
Bu bölüm, Hulu'nun Google Chrome uygulamasına yüklenmemesinin nedenlerinin listesini sağlar.
- İnternet Bağlantısıyla İlgili Sorunlar - İnternet Bağlantısıyla ilgili bir sorun varsa Hulu web sitesi Google Chrome uygulamasında çalışmayabilir.
- Eski Windows - Eski bir Windows, Hulu'nun Chrome'a yüklenmemesinin önemli bir nedeni olabilir.
- Eski Google Chrome- Chrome en son sürüme güncellenmediyse, Google Chrome uygulamasında çakışmalar meydana gelebilir.
- Eski Donanım Sürücüleri - Herhangi bir sorundan kaçınmak için PC'nizdeki Donanım Sürücülerinin güncellenmesi gerekir; eski bir sürücü, Hulu web sitesini kullanmada sorunlara neden olabilir.
- Google Chrome'un yanlış yapılandırması - Google Chrome'da Bileşenlerin değiştirilmesi gibi yanlış yapılandırmalar varsa, sorun ortaya çıkabilir.
- Önbellek Dosyaları- Google Chrome uygulamasında veya Hulu web sitesinde çok sayıda önbellek dosyası varsa, Hulu web sitesini kullanamayabilirsiniz.
- Hulu web sitesinde geçici bakım - Hulu web sitesi bakımdaysa , web sitesini kullanamayabilirsiniz.
Yöntem 1: Temel Sorun Giderme Yöntemleri
Hulu'nun Chrome sorunu üzerinde çalışmamasını düzeltmeye yönelik ilk yaklaşım, PC'nizde temel sorun giderme yöntemlerini uygulamayı denemektir.
1. Bilgisayarı yeniden başlatın
Hulu'nun desteklenmeyen tarayıcı sorununu çözmenin ilk yöntemi, bilgisayarınızı yeniden başlatmaktır. Windows tuşuna basın ve BAŞLAT menüsünün altındaki Güç düğmesine tıklayın. Bilgisayarınızı yeniden başlatmaya zorlamak için menüdeki Yeniden Başlat seçeneğine tıklayın.
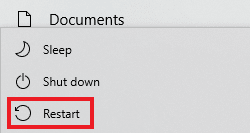
2. Ağ Bağlantısını Yeniden Başlatın
Hulu'nun Chrome'da oynatılmaması sorunu ağ bağlantısından kaynaklanıyor olabilir. Sorunu çözmek için PC'nizdeki Ağ Bağlantısını yeniden başlatmayı deneyebilirsiniz.
1. PC'nizdeki Wi-Fi bağlantısını kapatın, tekrar açın ve Wi-Fi ağına yeniden bağlanın.
2. Ağ bağlantısını yeniden başlatmak için Kablosuz Yönlendiriciyi veya Akıllı Telefonu (Mobil Veri kullanıyorsanız) yeniden başlatın.
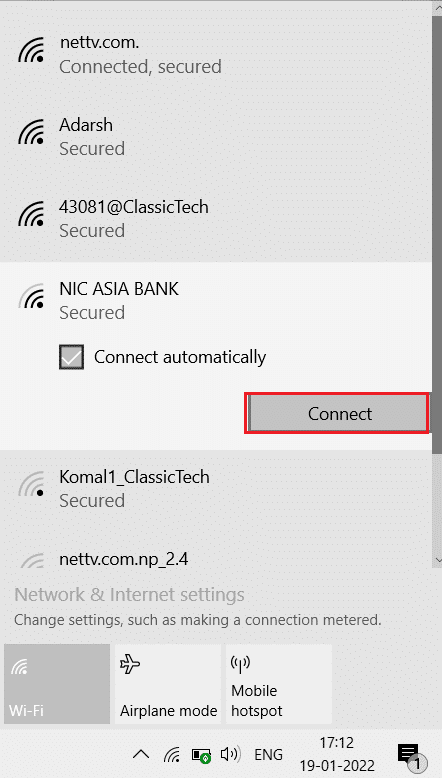
3. Sistem Gereksinimlerinin Doğru Olduğundan Emin Olun
Google Chrome uygulamasının sistem gereksinimleri Windows PC ile uyumlu değilse, Hulu'nun Chrome'a yüklenmemesi sorunuyla karşılaşabilirsiniz. Temel gereksinimler aşağıdaki gibidir:
- Windows İşletim Sistemi – Windows 7 ve diğer daha yüksek sürümler.
- İşlemci – SSE3 özellikli işlemci Intel Pentium 4 işlemci veya sonraki sürümleri.
- Windows Server – Windows Server 2008 R2, Windows Server 2012, Windows Server 2012 R2 veya Windows Server 2016.
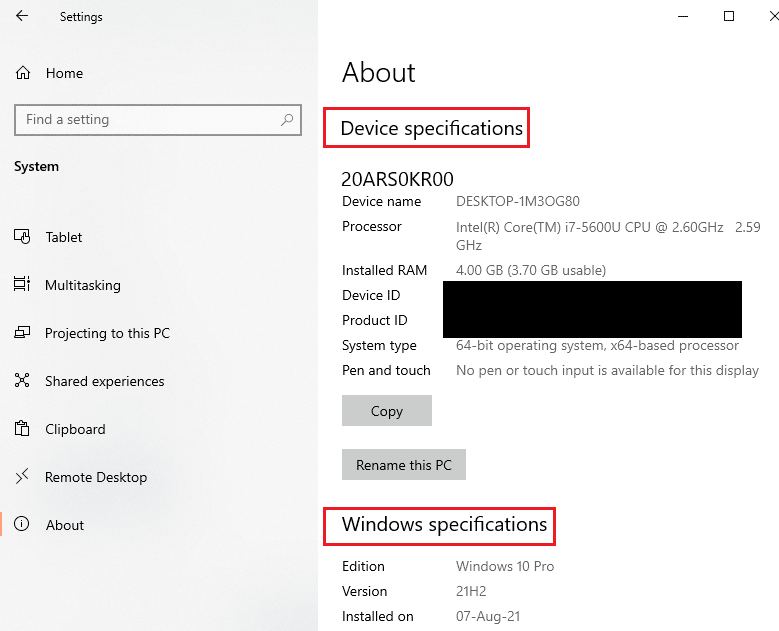
4. Başka bir Web Tarayıcısına geçin
Sorun Web Tarayıcı ile ilgiliyse, Mozilla Firefox gibi sorunu çözmek için başka bir web tarayıcısı kullanmayı deneyebilirsiniz. Microsoft tarafından önerilen varsayılan web tarayıcısı olduğu için Microsoft Edge tarayıcısının kullanılması önerilir.
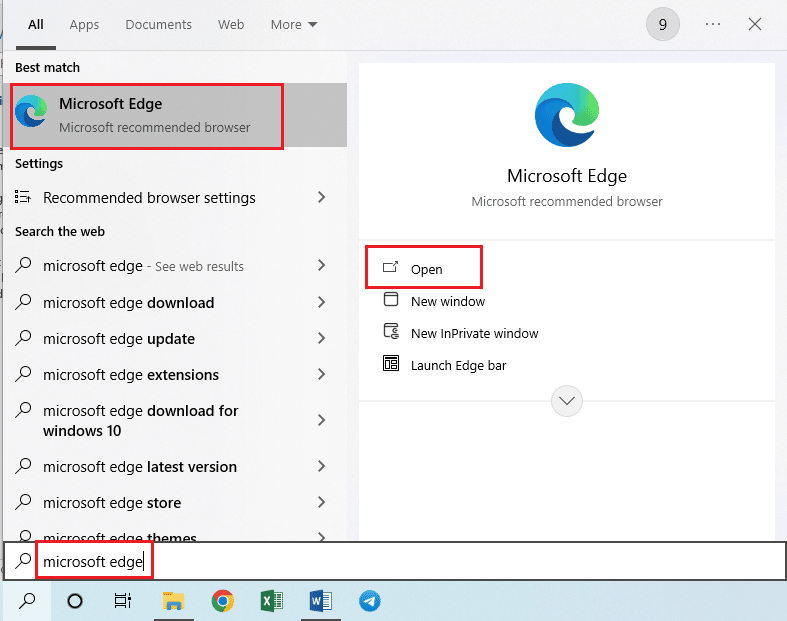
5. VPN Hizmetini Devre Dışı Bırakın
PC'nizde VPN hizmeti etkinse, Hulu'nun Chrome sorunu üzerinde çalışmadığını görebilirsiniz. Sorunu çözmek için burada verilen bağlantıyı kullanarak VPN hizmetinin nasıl devre dışı bırakılacağına ilişkin makaleyi okuyun.
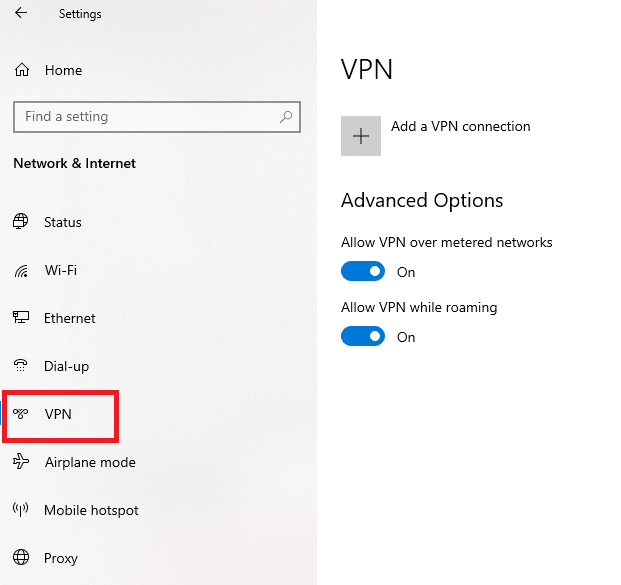
6. Windows'u Güncelleyin
Hulu web sitesindeki sorunların ana nedeni eski bir Windows işletim sistemi olabilir. Sorunu çözmek için PC'nizdeki Windows işletim sistemini güncelleyin. PC'nizdeki Windows'u güncelleme yöntemini öğrenmek için burada verilen bağlantıyı kullanın.
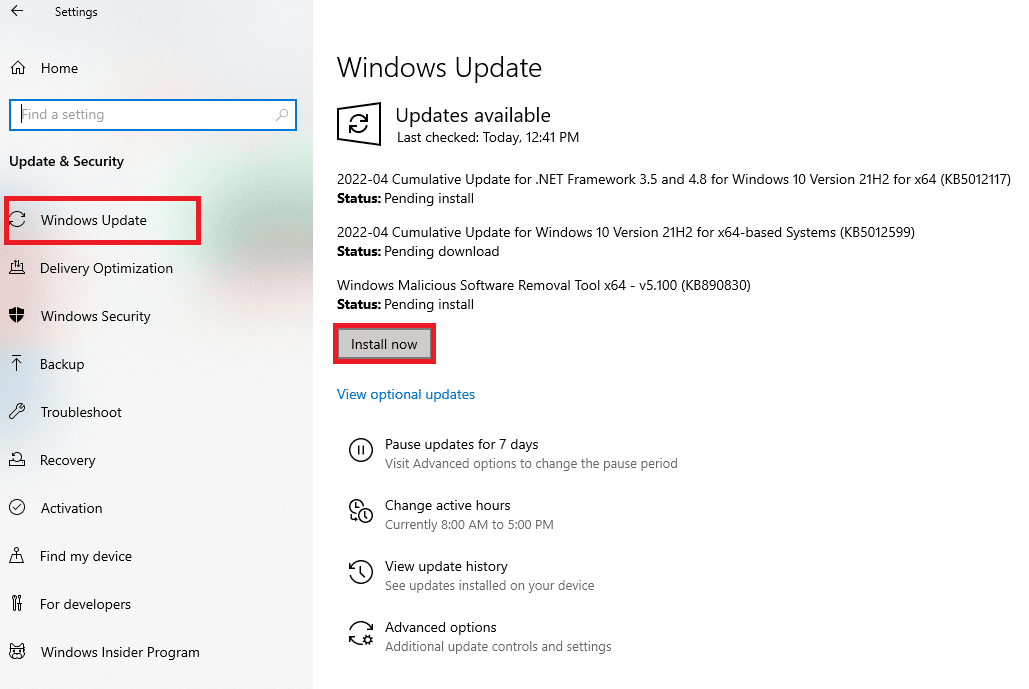
Ayrıca okuyun: Hulu Token Hatası 3 Nasıl Onarılır
Yöntem 2: Google Chrome'u Güncelleyin
Hulu'nun Chrome'da oynatılmaması sorunu, Google Chrome Web Tarayıcısını güncelleyerek düzeltilebilir.
1. Windows tuşuna basın, Google Chrome yazın ve Aç'a tıklayın.
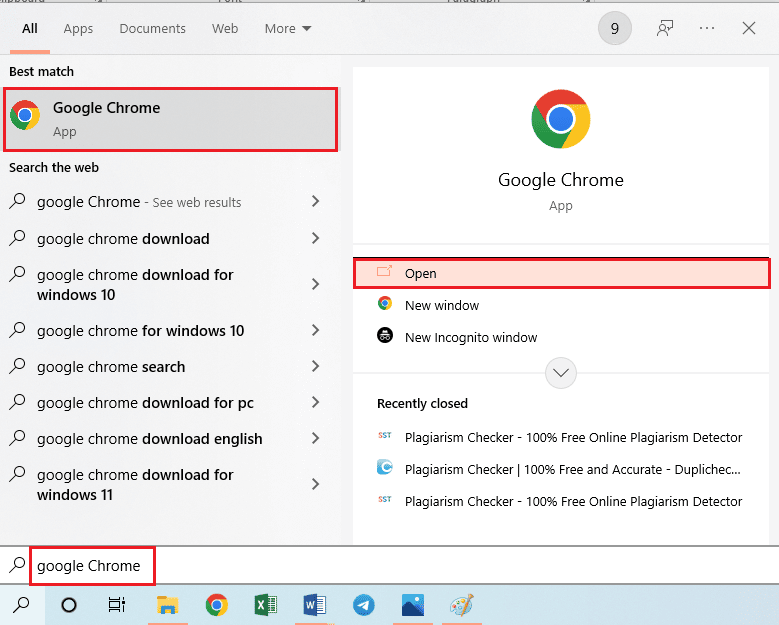
2. Sağ üst köşedeki üç dikey noktaya tıklayın ve görüntülenen listede Ayarlar seçeneğine tıklayın.
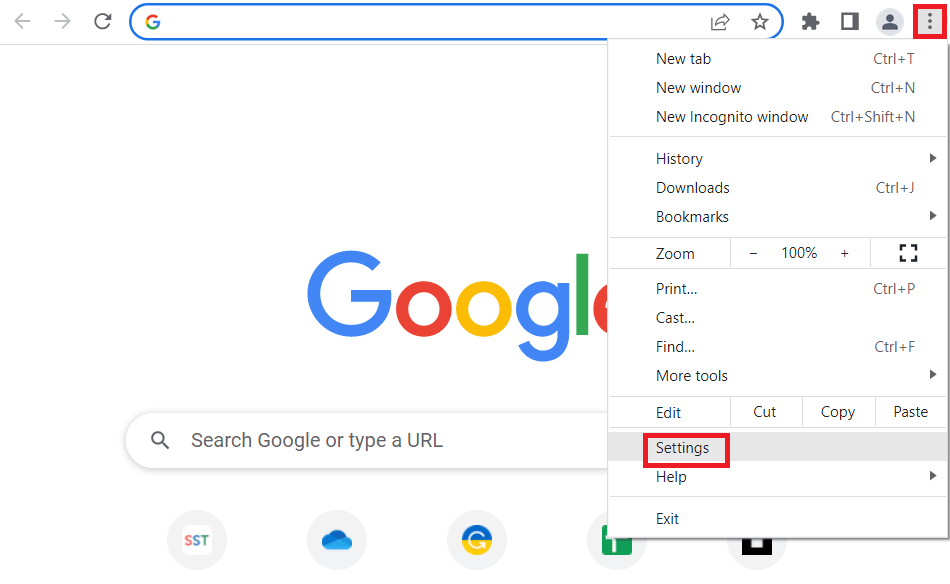
3. Krom güncellendiyse Chrome Hakkında bölümünde Neredeyse güncel mesajını görebilir ve Yeniden Başlat düğmesine tıklayabilirsiniz.
Not: Mevcut bir güncelleme varsa, Chrome'u güncellemeniz istenir.
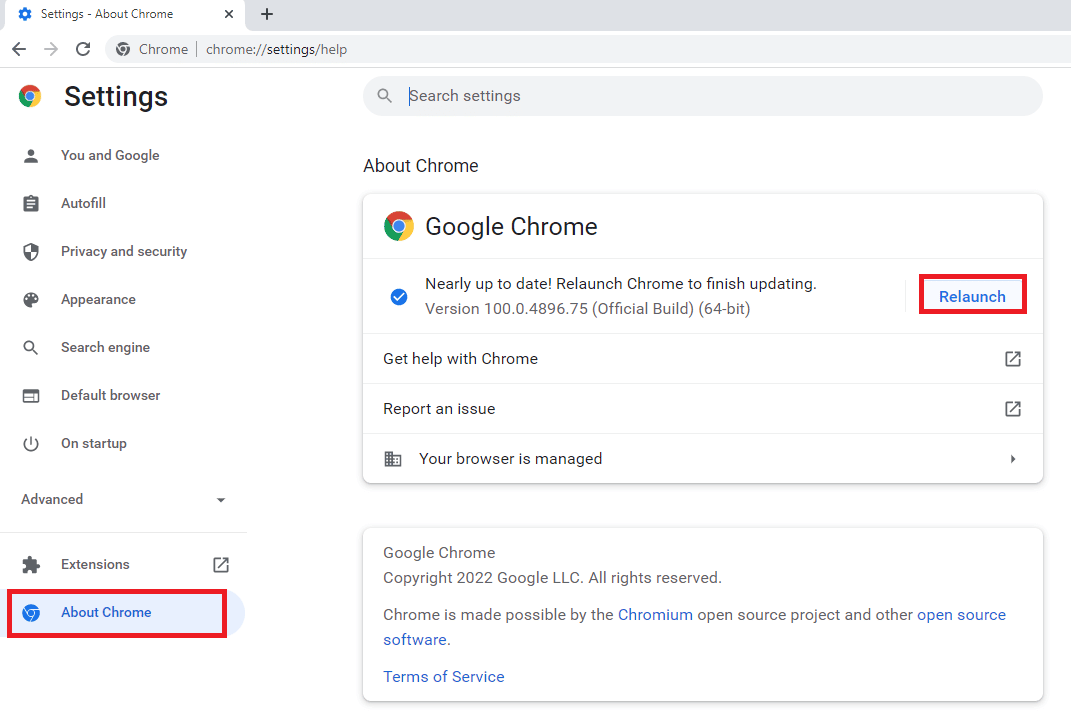
Yöntem 3: Önbellek Dosyalarını Temizle
Web tarayıcısında çok sayıda önbellek dosyası varsa, Hulu'nun Chrome'da çalışmaması sorunu ortaya çıkabilir.
Seçenek I: Google Chrome Önbelleğini Temizle
Google Chrome uygulamasında önbellek dosyaları varsa sorunla karşılaşabilirsiniz. Google Chrome uygulamasında önbelleği temizlemek için burada verilen bağlantıya sahip makaleyi kullanabilirsiniz.
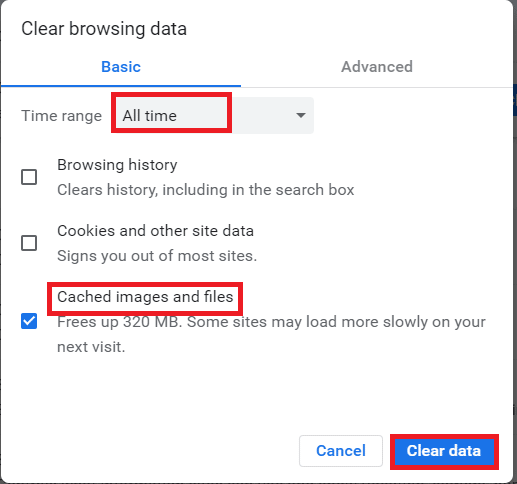
Seçenek II: Hulu Web Sitesindeki Çerezleri Temizle
Hulu web sitesindeki önbellek dosyaları, Google Chrome'u kullanırken Hulu'nun desteklenmeyen tarayıcı sorununa neden olabilir. Sorunu çözmek için Hulu web sitesindeki çerezleri temizleyebilirsiniz.
1. Windows tuşuna basın, Google Chrome yazın ve Aç'a tıklayın.
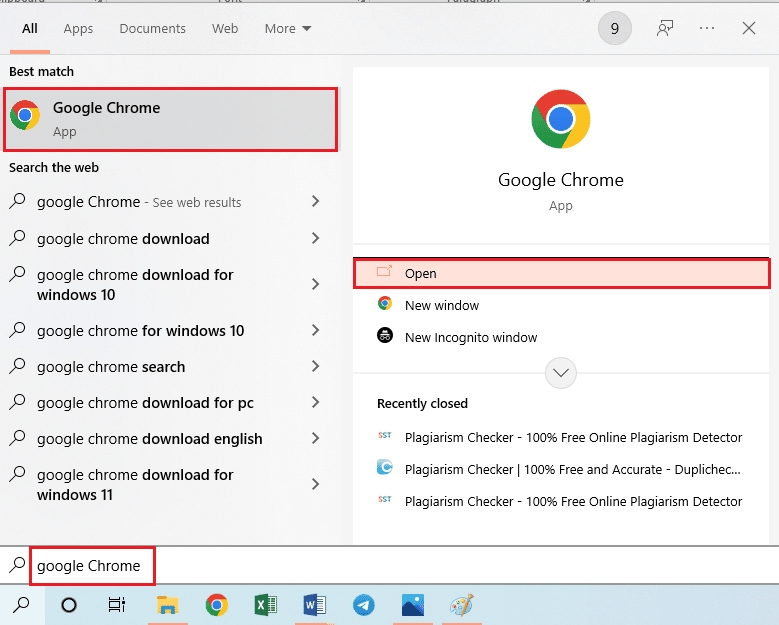
2. Hulu'nun resmi web sitesini açın, URL adresindeki Kilit simgesine tıklayın ve menüdeki Çerezler seçeneğine tıklayın.
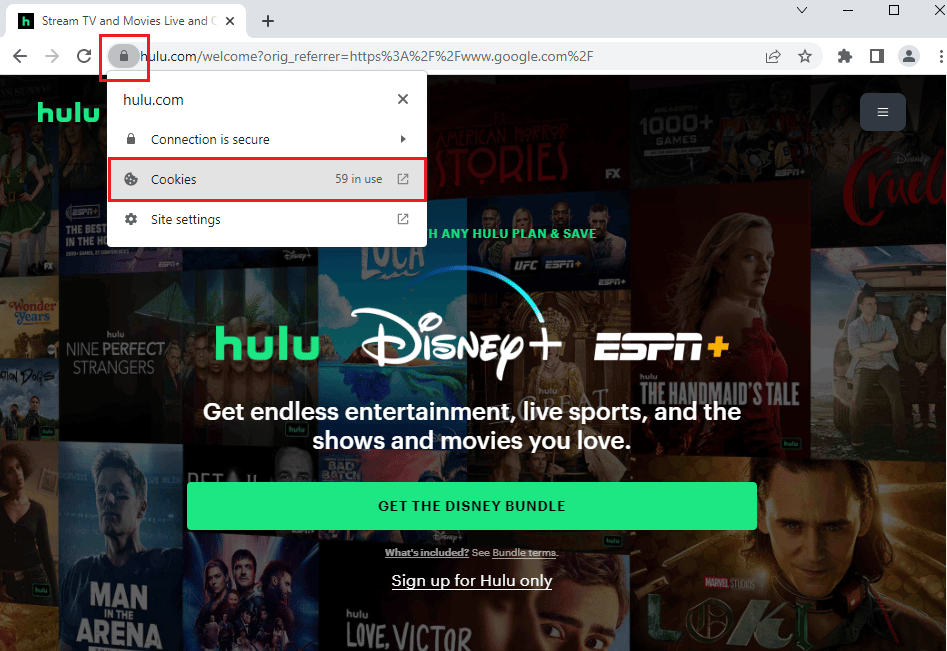
3. Bir çerez seçin ve çerezi Hulu web sitesinden kaldırmak için Kaldır düğmesine tıklayın.
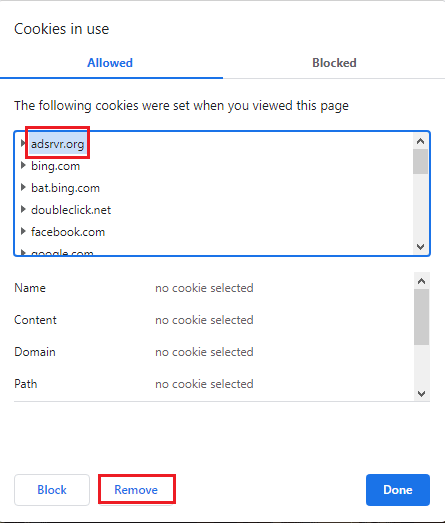
4. Web sitesindeki çerezleri silmeyi tamamladıktan sonra Bitti düğmesine tıklayın.
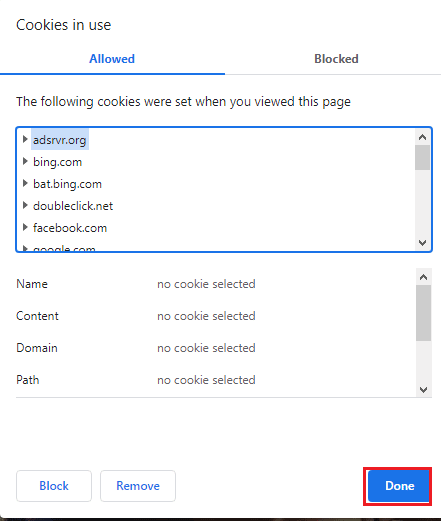
Ayrıca okuyun: Hulu Token Hatası 5 Nasıl Onarılır
Yöntem 4: Donanım Hızlandırmasını Devre Dışı Bırak (Varsa)
Google Chrome uygulamasında Donanım Hızlandırma ayarı etkinleştirilmişse, Hulu'nun Chrome'da oynatılmadığını görebilirsiniz. Sorunu çözmek için Chrome'da Donanım hızlandırmayı devre dışı bırakabilirsiniz.
1. Google Chrome uygulamasını açın.
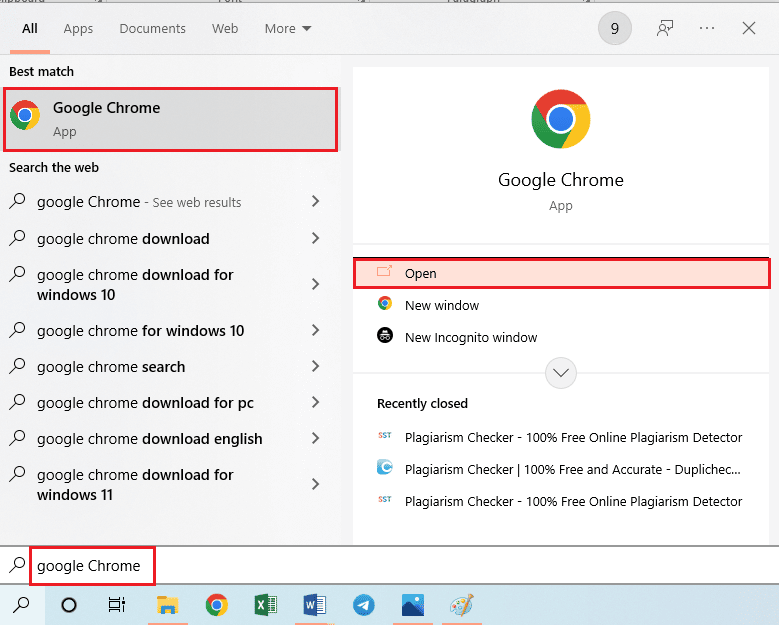
2. Üç dikey noktaya tıklayın ve listedeki Ayarlar seçeneğine tıklayın.
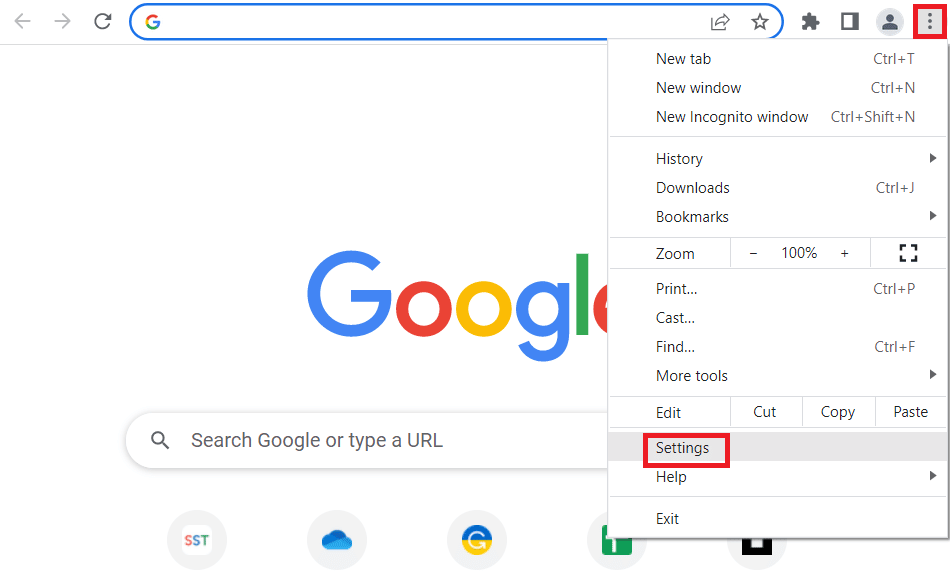
3. Gelişmiş sekmesini genişletin ve menüdeki Sistem sekmesine gidin. Kullanılabilir olduğunda donanım hızlandırmayı kullan seçeneğini kapatın ve Yeniden Başlat düğmesine tıklayın.
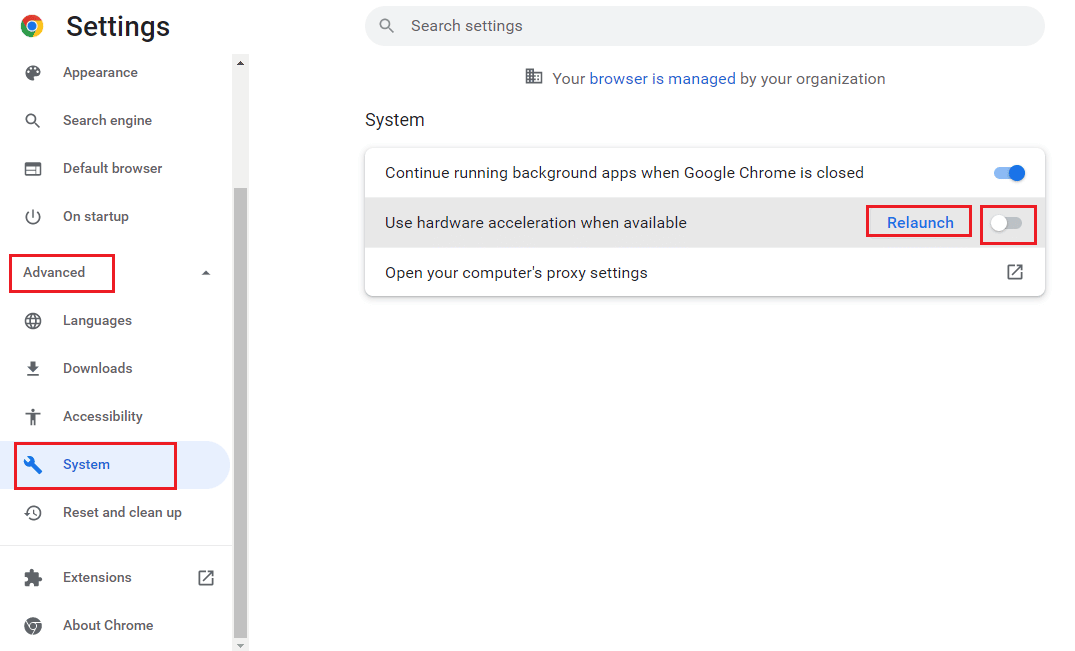
Yöntem 5: Chrome'da JavaScript'i Etkinleştir
JavaScript, web sitelerini kodlamanıza izin verir ve ayar devre dışı bırakılırsa, Hulu web sitesini Chrome'da kullanamayabilirsiniz. Sorunu çözmek için Google Chrome'da JavaScript'i etkinleştirmek için adımları izleyin.
1. Arama çubuğunu kullanarak Google Chrome uygulamasını başlatın.
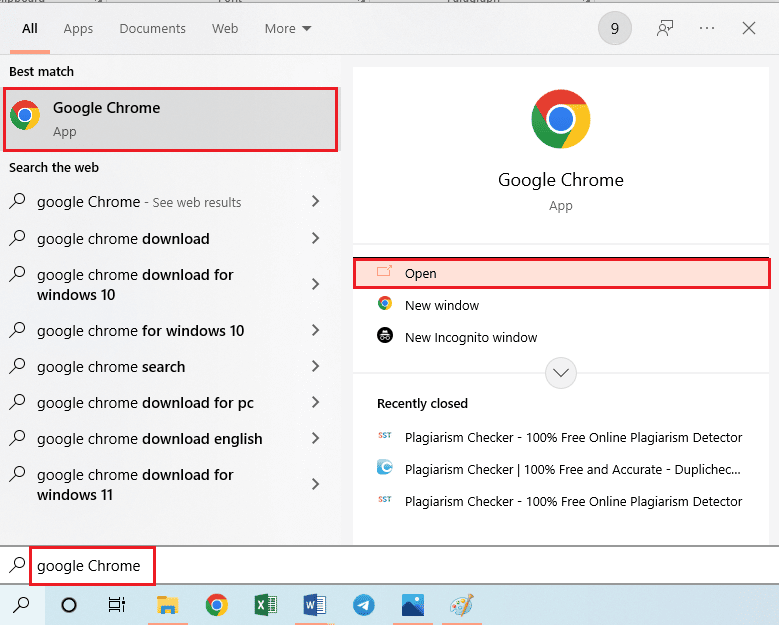
2. Üç dikey noktaya tıklayın ve listedeki Ayarlar seçeneğine tıklayın.
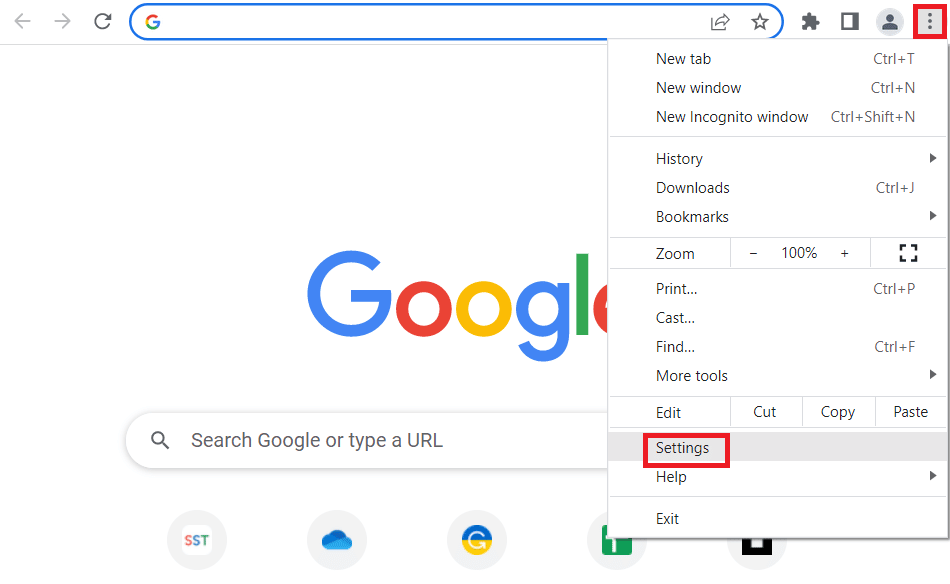
3. Pencerenin sol bölmesindeki Gizlilik ve güvenlik sekmesine gidin.
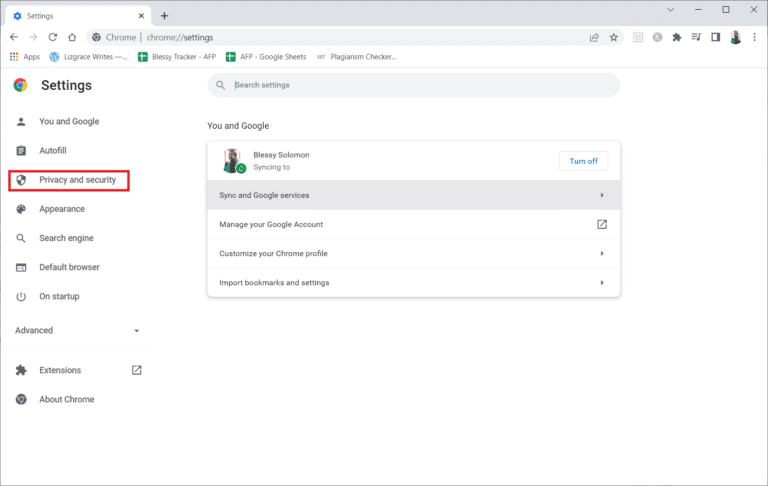
4. Ekranda Site Ayarları seçeneğine tıklayın.
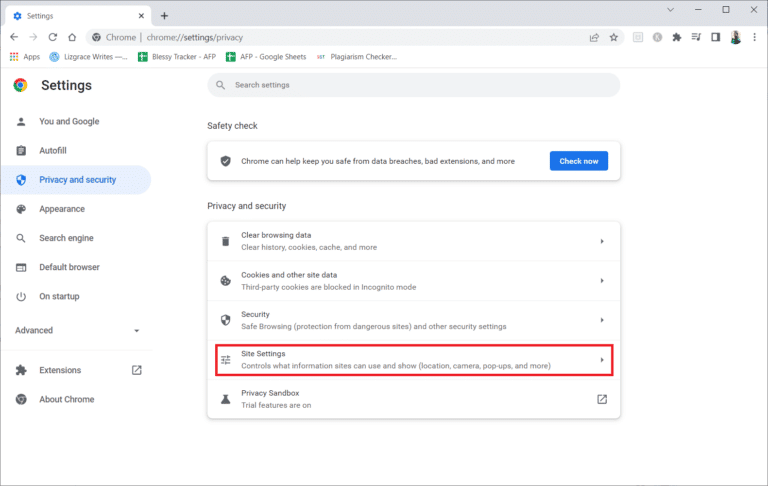
5. İçerik bölümünde JavaScript seçeneğine tıklayın.
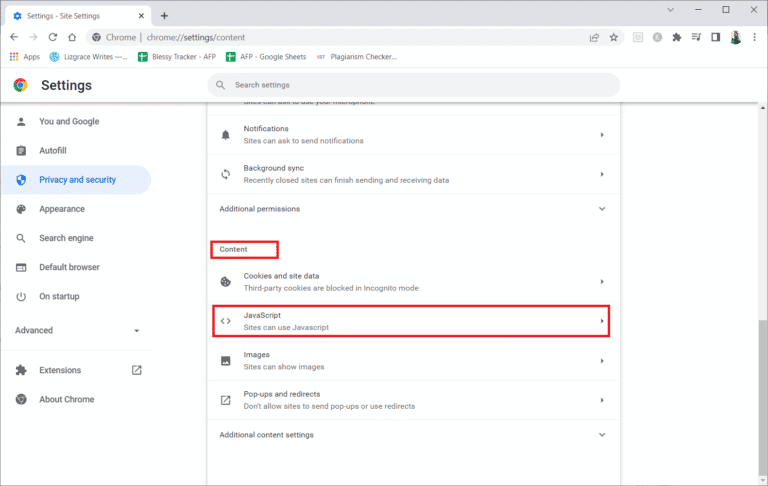
6. Varsayılan davranış bölümünde Siteler JavaScript kullanabilir seçeneğini belirleyin.
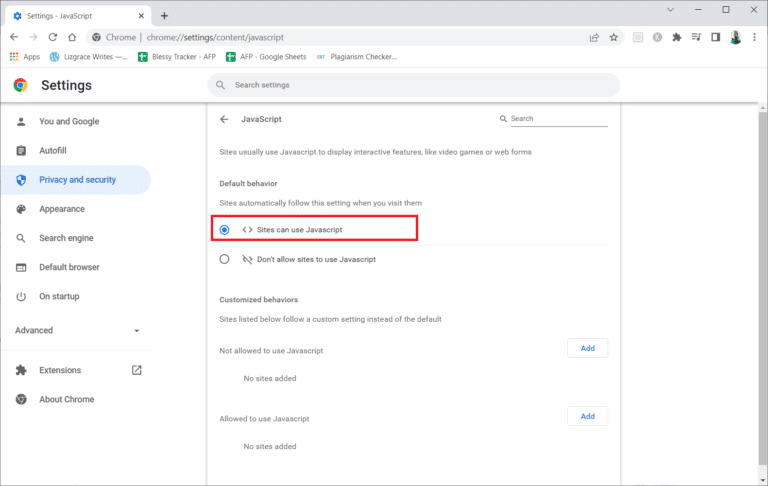
Ayrıca Okuyun: Hulu Hata Kodunu Düzeltin P-dev302
Yöntem 6: Yeni Kullanıcı Profili Oluştur
Mevcut Kullanıcı Profili bozuksa, Hulu'nun Chrome'da çalışmaması sorunuyla karşılaşabilirsiniz. Google Chrome uygulamasında yeni bir Kullanıcı Profili oluşturarak sorunu çözebilirsiniz.
1. Çalıştır iletişim kutusunu açmak için Windows + R tuşlarına birlikte basın.
2. Aşağıdaki konum yolunu yazın ve Tamam düğmesine tıklayın.
%localappdata%\Google\Chrome\Kullanıcı Verileri\
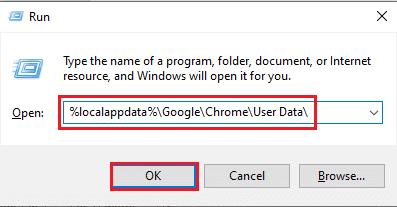
3. Varsayılan klasöre sağ tıklayın ve görüntülenen listede Yeniden Adlandır seçeneğine tıklayın.
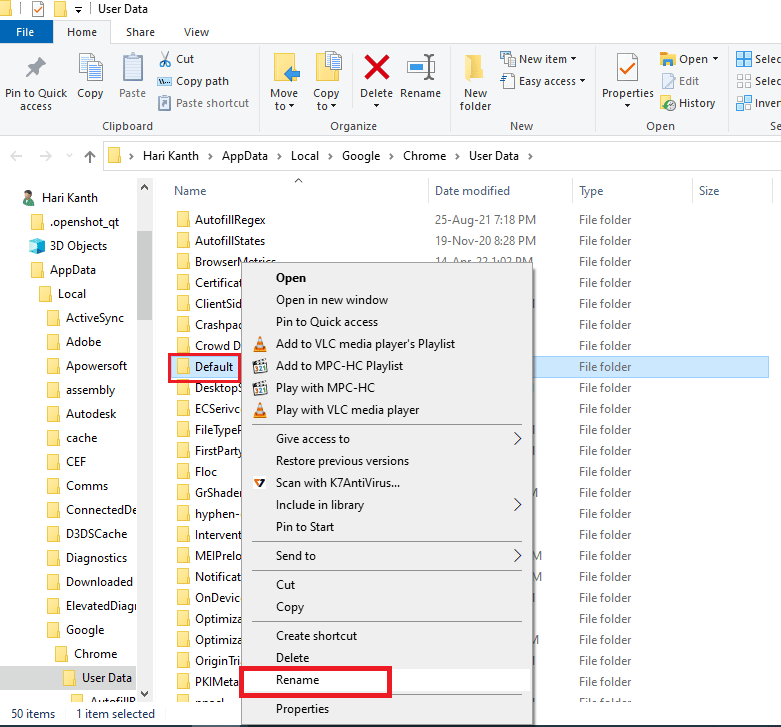
4. Klasörü Default-Bak olarak yeniden adlandırın ve Enter tuşuna basın.
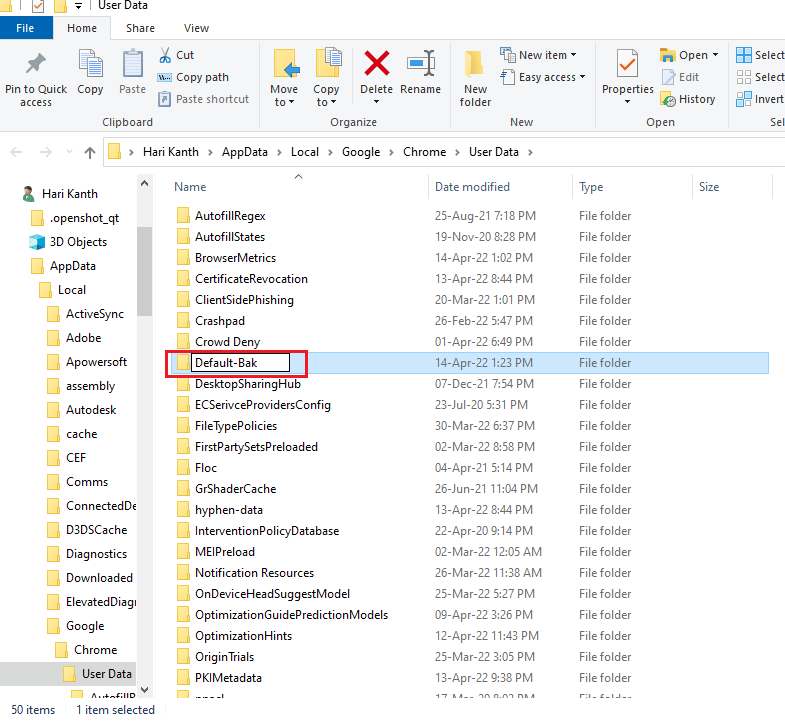
5. Google Chrome uygulamasını açın.
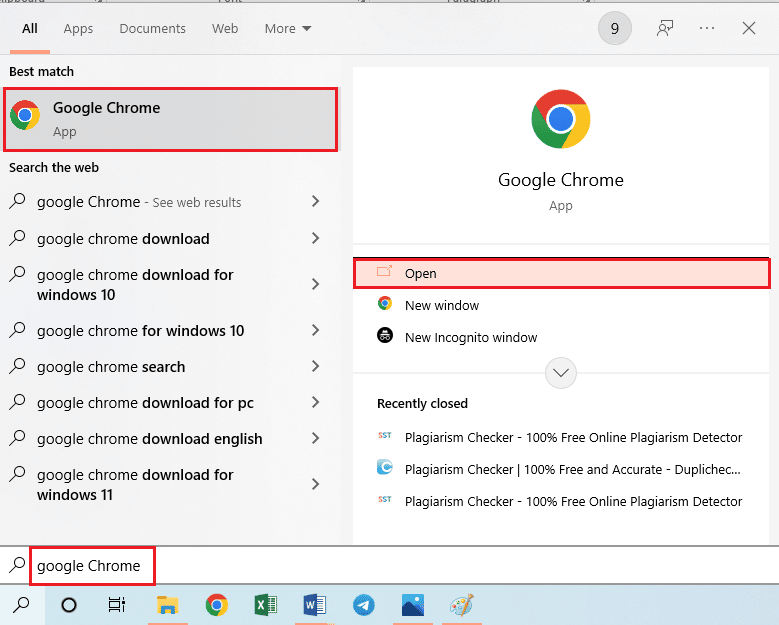

6. Ekranın sağ üst köşesindeki kullanıcı profili simgesine tıklayın.
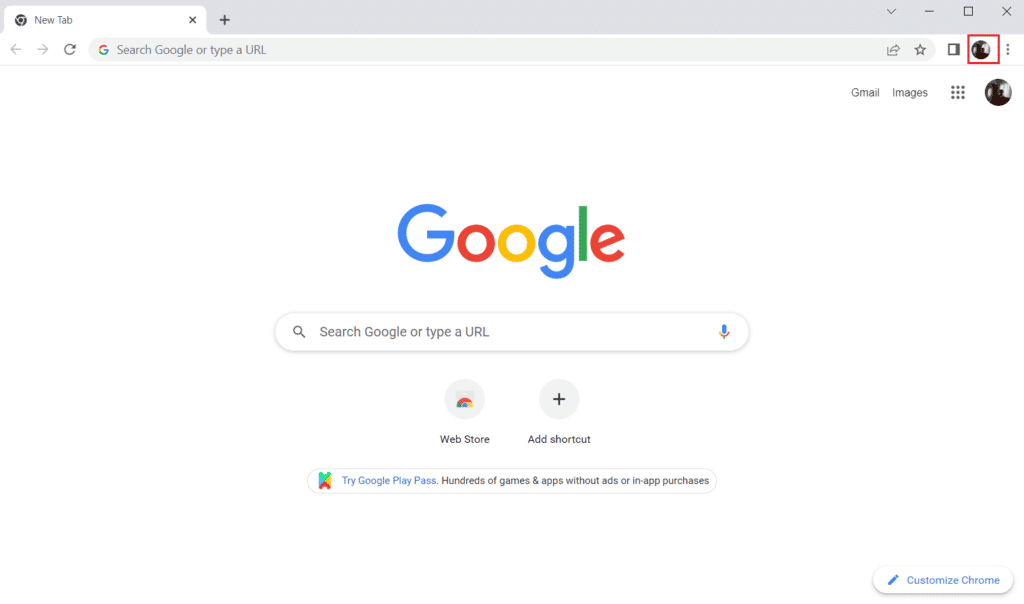
7. Listedeki Ekle seçeneğine tıklayın.
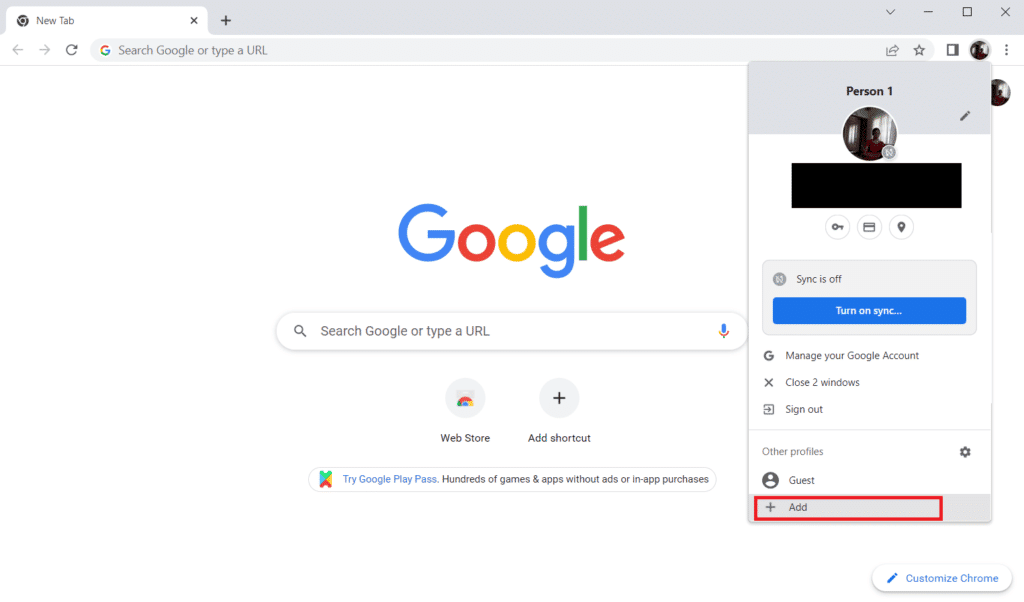
8. Bir sonraki ekranda Hesap olmadan devam et düğmesine tıklayın.
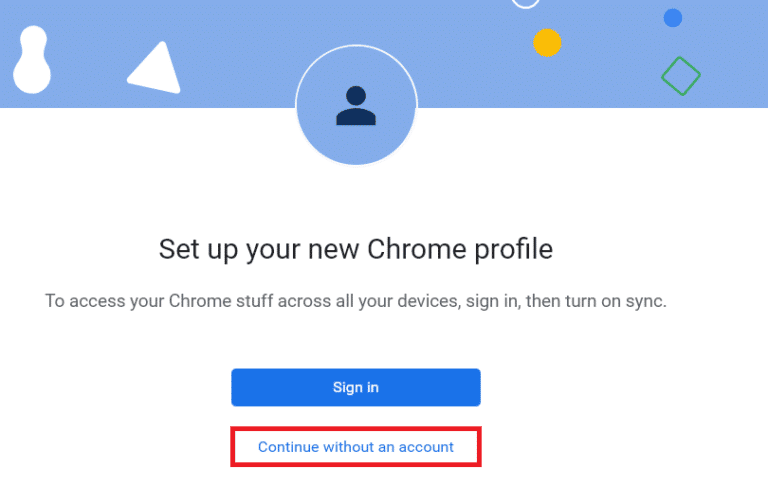
9. Çubuğa bir ad yazın ve Chrome profilinizi özelleştirin ekranında Bitti düğmesini tıklayın.
Not: Yeni kullanıcı adı, açıklama amacıyla seçilmiştir. Ekranda tema rengini de seçebilirsiniz.
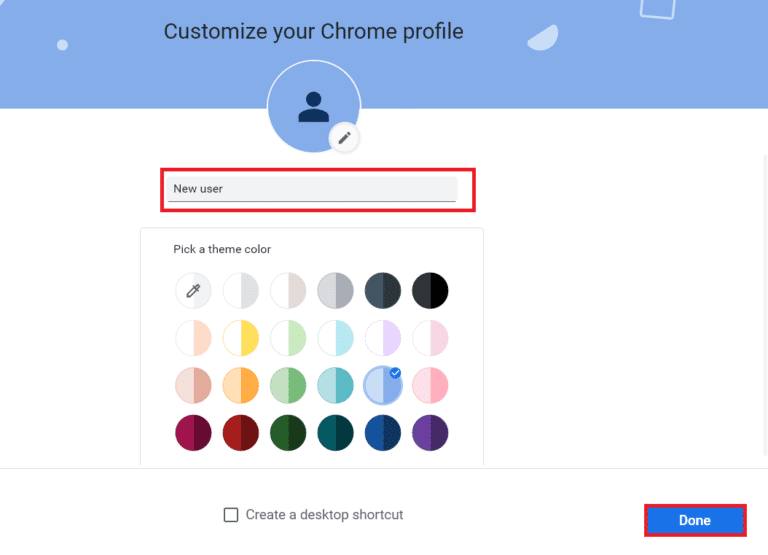
Yöntem 7: Chrome Uzantılarını Devre Dışı Bırak
Uygulamada etkinleştirilmiş çok sayıda uzantı varsa, Hulu Chrome'da çalışmıyor olabilir. Bu sorunu çözmek için tüm uzantıları tek tek devre dışı bırakabilirsiniz.
1. Google Chrome tarayıcısını başlatın.
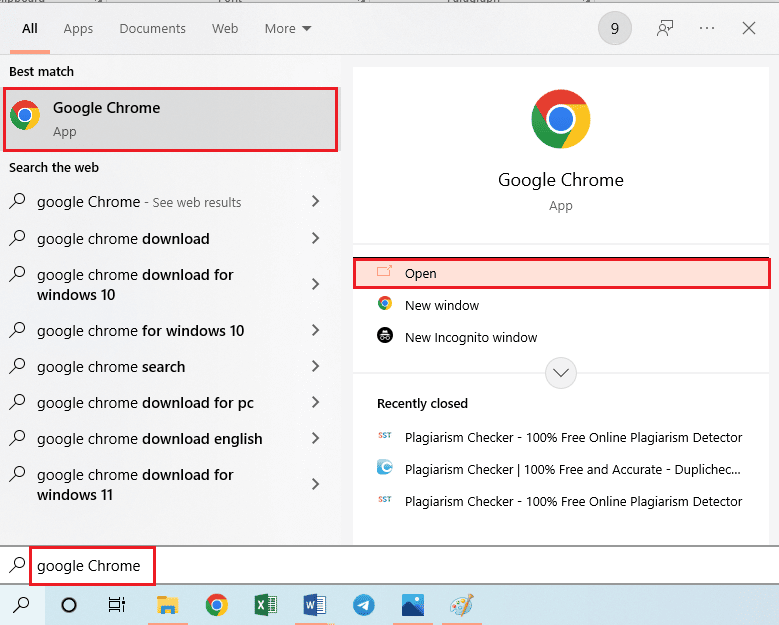
2. Üç dikey noktaya tıklayın, Diğer araçlar seçeneğine tıklayın ve yandaki menüden Uzantılar seçeneğine tıklayın.
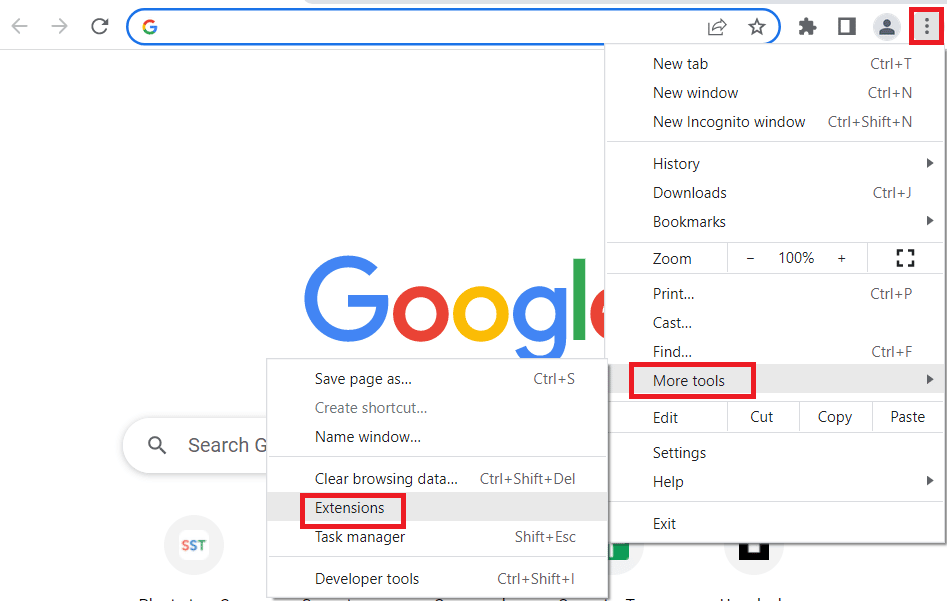
3. Chrome uzantılarını devre dışı bırakmak için ekrandaki tüm uzantıları kapatın .
Ayrıca Okuyun: Chrome Profil Hatasını Düzeltmenin 14 Yolu
Yöntem 8: Chrome Bileşenlerini Değiştirin
Chrome bileşenleri yanlış yapılandırılmış olabilir ve Google Chrome'da Hulu tarafından desteklenmeyen tarayıcı sorunu ortaya çıkabilir.
Seçenek I: Adobe Flash Player'ı Güncelleyin
Hulu'nun Chrome'a yüklenmemesi sorununu gidermek için Google Chrome'da Adobe Flash Player bileşenini güncelleyebilirsiniz.
1. Google Chrome tarayıcısını açın.
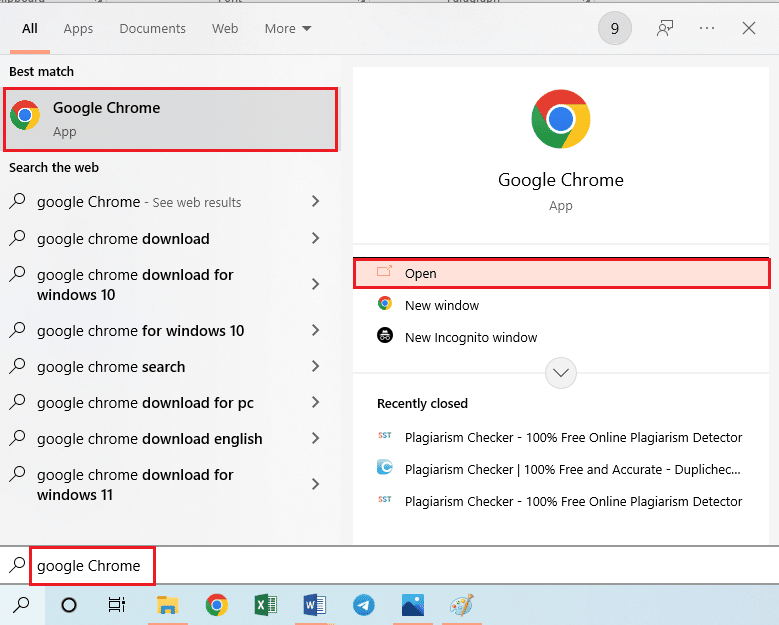
2. Aşağıdaki URL adresini yazın ve Chrome Bileşenlerini açmak için Enter tuşuna basın.
chrome://bileşenler
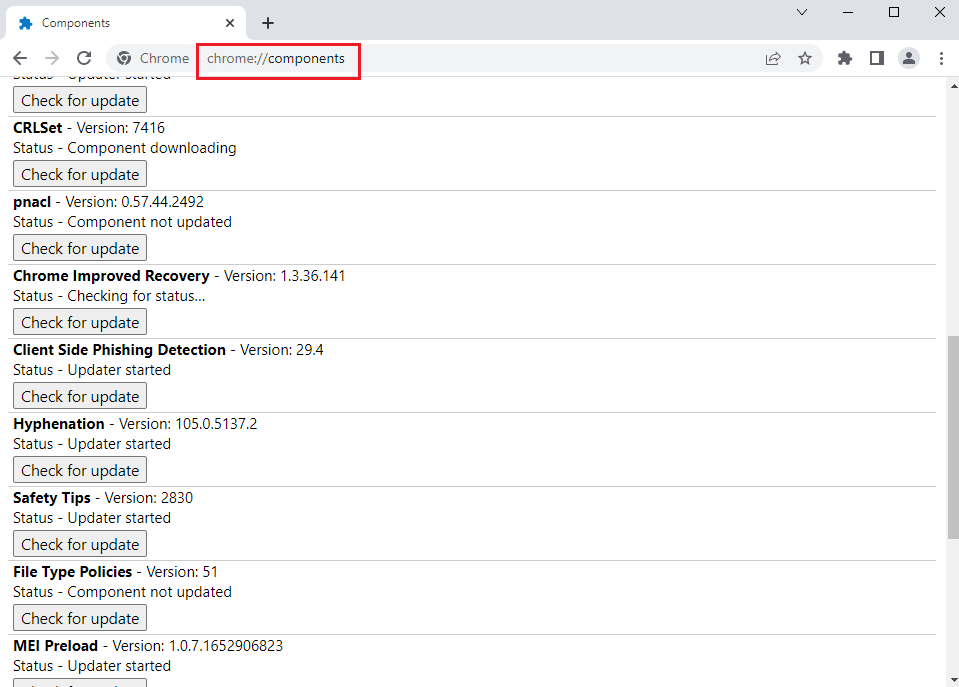
3. Adobe Flash Player bileşenindeki Güncellemeyi kontrol et düğmesine tıklayın.
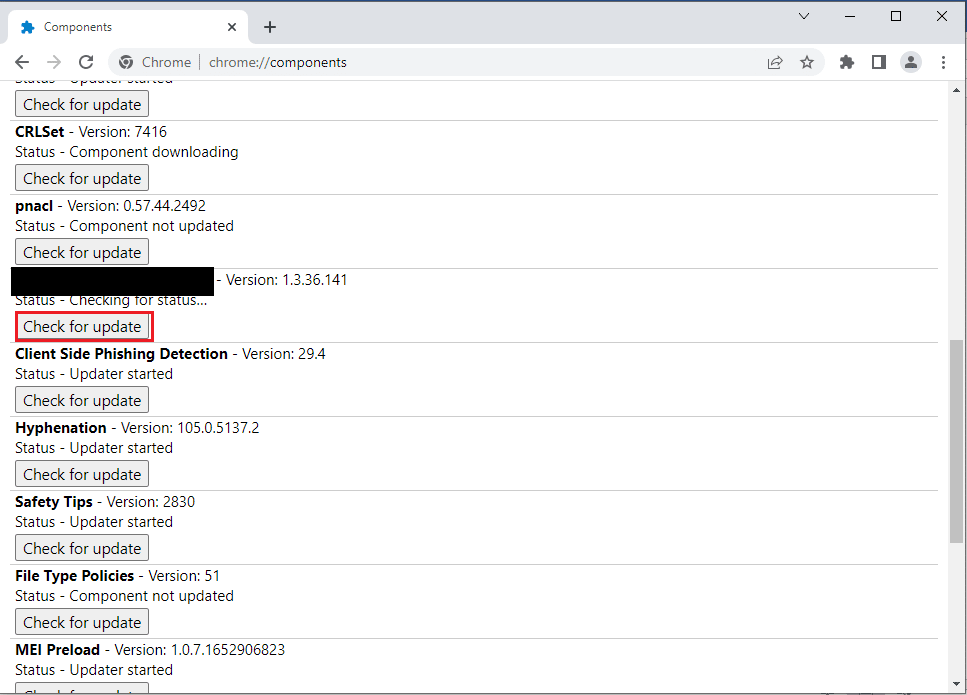
4. Google Chrome uygulamasını yeniden başlatın.
Seçenek II: Geniş Kapsamlı İçerik Şifre Çözme Modülünü Güncelleyin
Hulu'nun Chrome sorunu üzerinde çalışmamasını düzeltmek için Widevine Content Decryption Module bileşeninin en son sürüme güncellenmesi gerekir.
1. Görev Yöneticisini açmak için Ctrl+ Shift+ Esc tuşlarına aynı anda basın.
2. Uygulamalar bölümünde Google Chrome uygulamasına tıklayın ve Görevi Sonlandır düğmesine tıklayın.
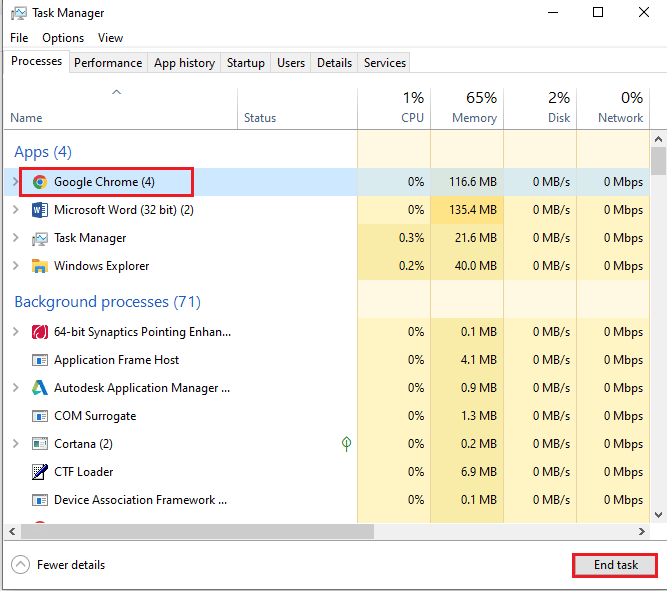
3. Dosya Gezgini'ni açmak için Windows+ E tuşlarına birlikte basın ve aşağıdaki gibi konum yolunu kullanarak 102.0.5005.115 klasörünü açın.
C:\Program Dosyaları (x86)\Google\Chrome\Application
Not: Konumundaki sayısal değerlerin bulunduğu klasörü açmanız gerekir.
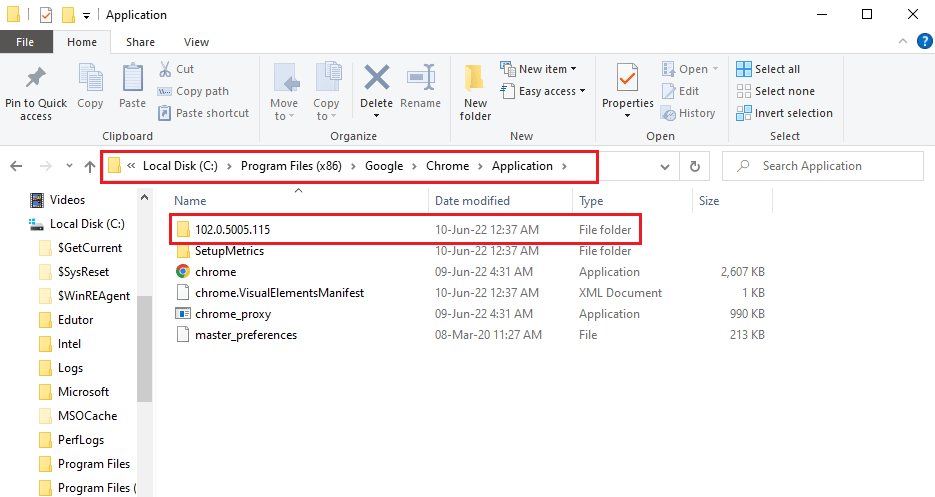
4. WidevineCdm'ye sağ tıklayın ve görüntülenen listede Sil seçeneğine tıklayın.
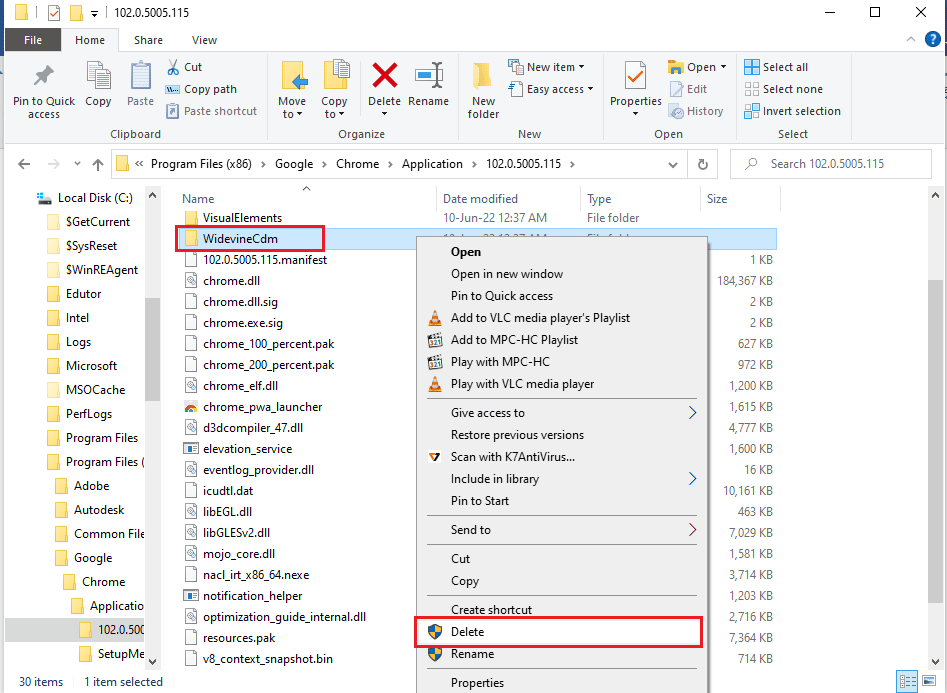
5. Google Chrome uygulamasını başlatın.
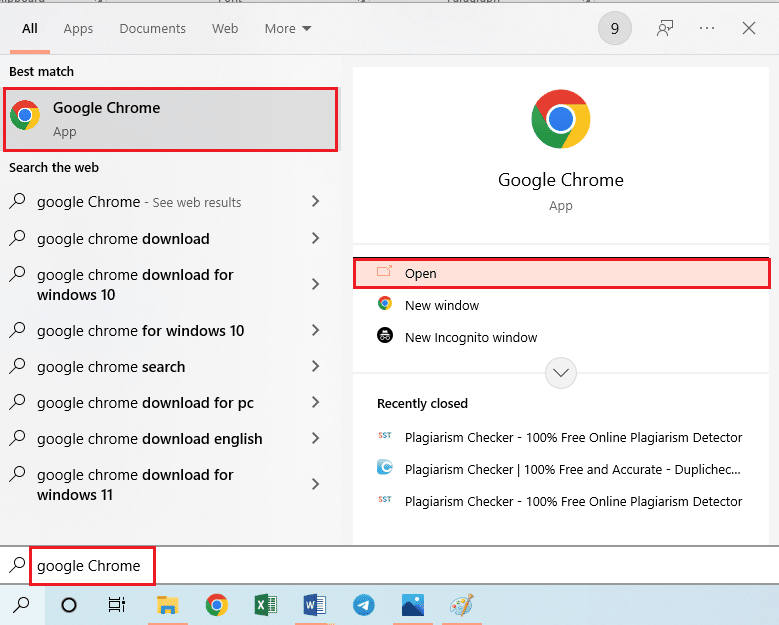
6. chrome://components URL adresini yazın ve Chrome Bileşenlerini açmak için Enter tuşuna basın.
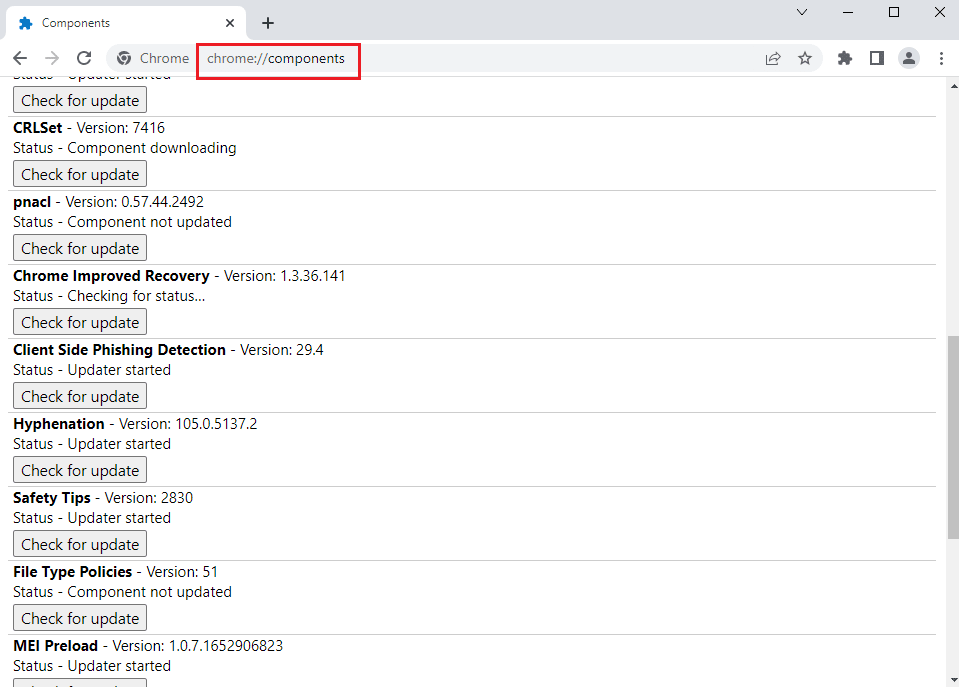
7. Widevine Content Decryption Module bileşenindeki Güncellemeyi kontrol et düğmesine tıklayın.
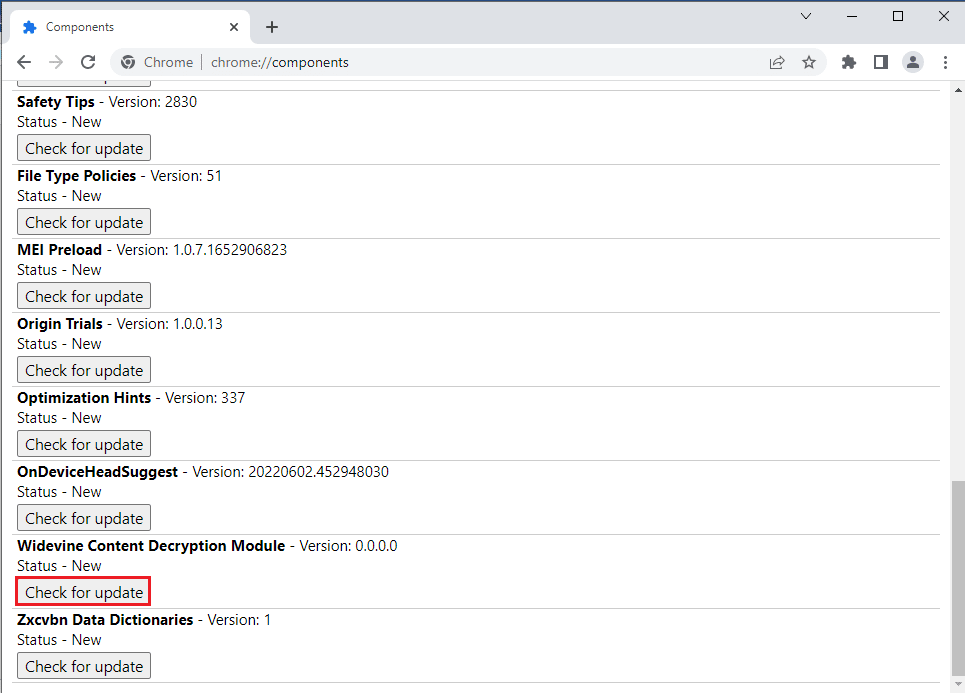
8. Bileşen güncellemesi indirildikten sonra bileşen üzerindeki sürümü not edin.
Not: Bileşen güncellendiyse Durumu Bileşen güncellendi olarak görebilirsiniz.
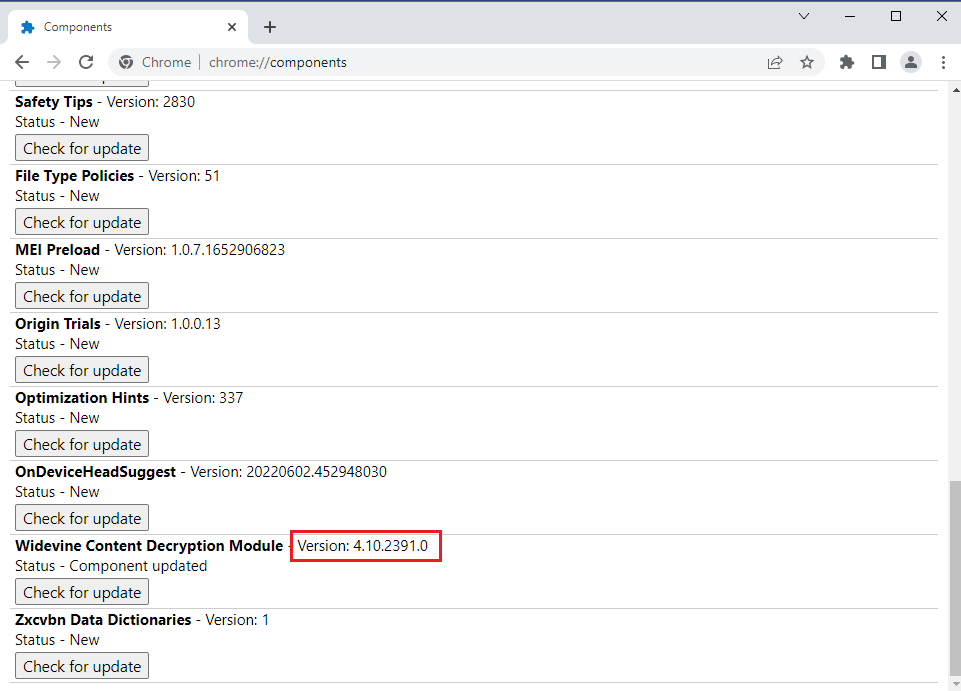
9. Çalıştır iletişim kutusunu açmak için Windows + R tuşlarına birlikte basın,
10. %userprofile% yazın ve Kullanıcı klasörünü başlatmak için Tamam düğmesine tıklayın.
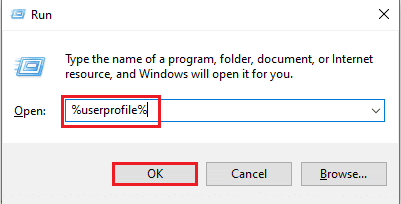
11. Kullanıcı adı > AppData > Yerel > Google > Chrome > Kullanıcı Verileri > WidevineCdm klasör konum yoluna gidin.
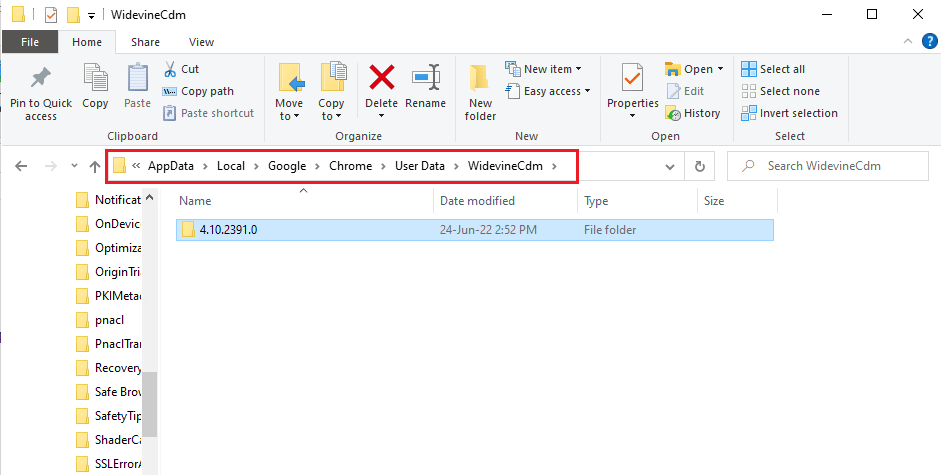
12. Ekranda görüntülenen klasörün, Google Chrome'daki Widevine Content Decryption Module bileşenindeki sürüme karşılık gelip gelmediğini kontrol edin.
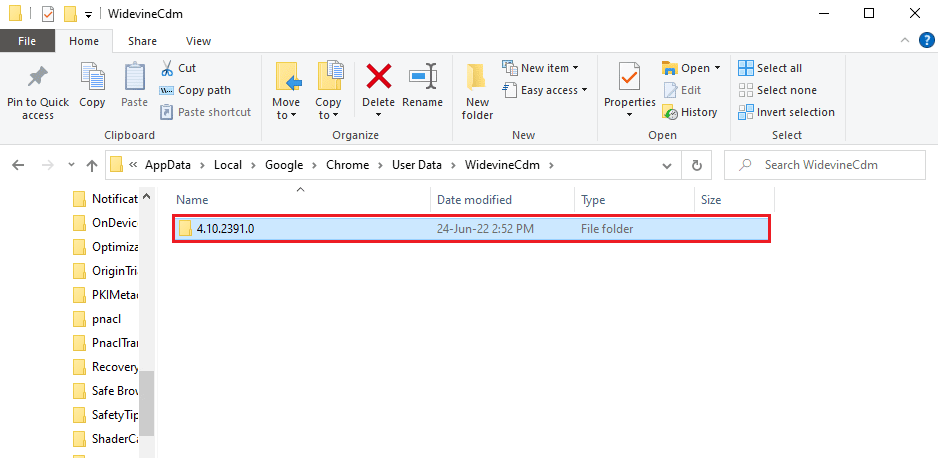
Yöntem 9: Donanım Ortamı Anahtar İşlemeyi Devre Dışı Bırak
Donanım medya anahtarı işleme bileşeni Chrome'da etkinleştirilmişse, Hulu'nun Chrome'da çalışmaması sorunu ortaya çıkabilir. Google Chrome uygulamasında bileşeni devre dışı bırakarak bu sorunu çözebilirsiniz.
1. Windows tuşuna basın, Google Chrome yazın ve Aç'a tıklayın.
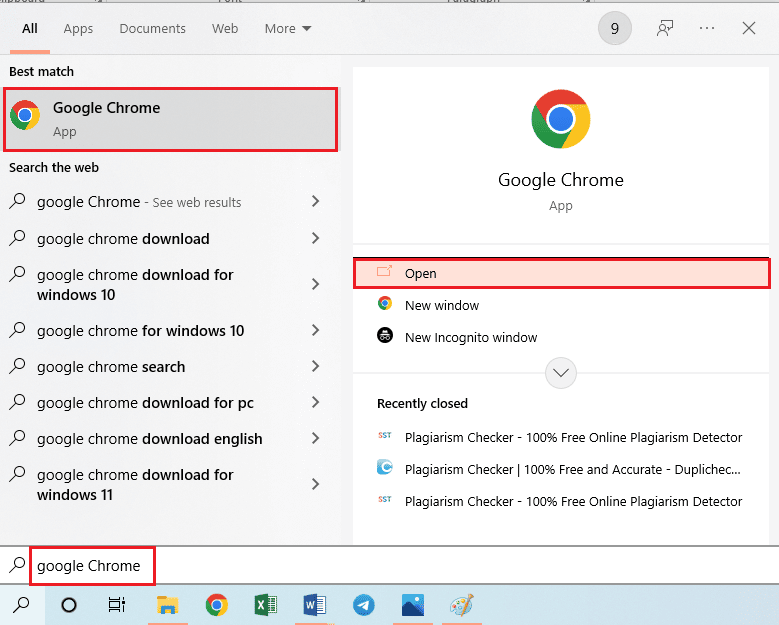
2. Arama çubuğuna aşağıdaki URL adresini yazın ve Enter tuşuna basın.
chrome://flags/#donanım-medya-anahtar işleme
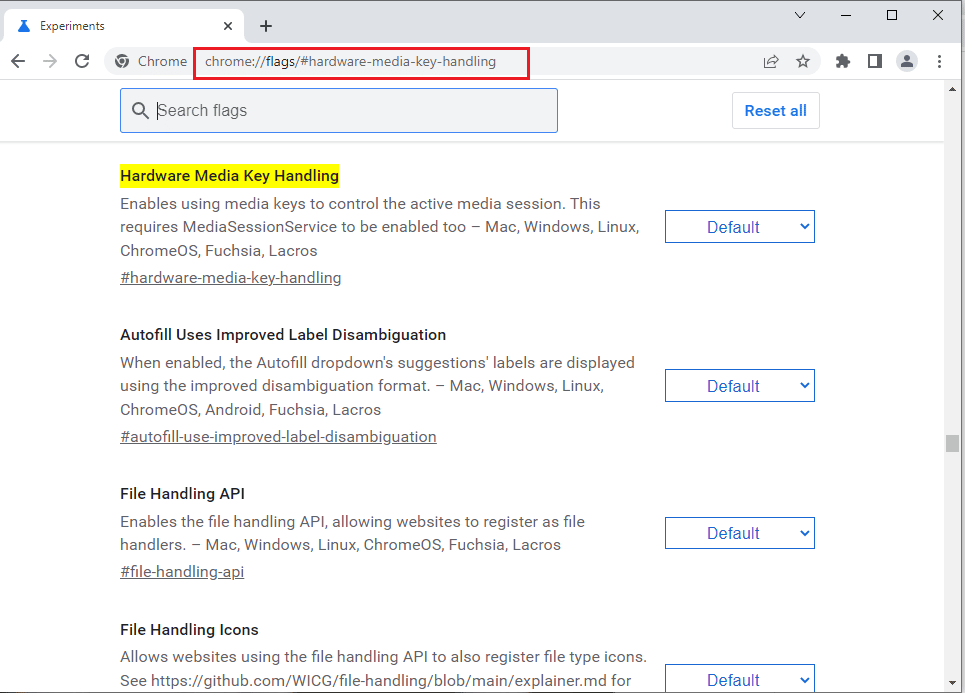
3. Açılır menüye tıklayın ve listedeki Devre Dışı seçeneğine tıklayın.
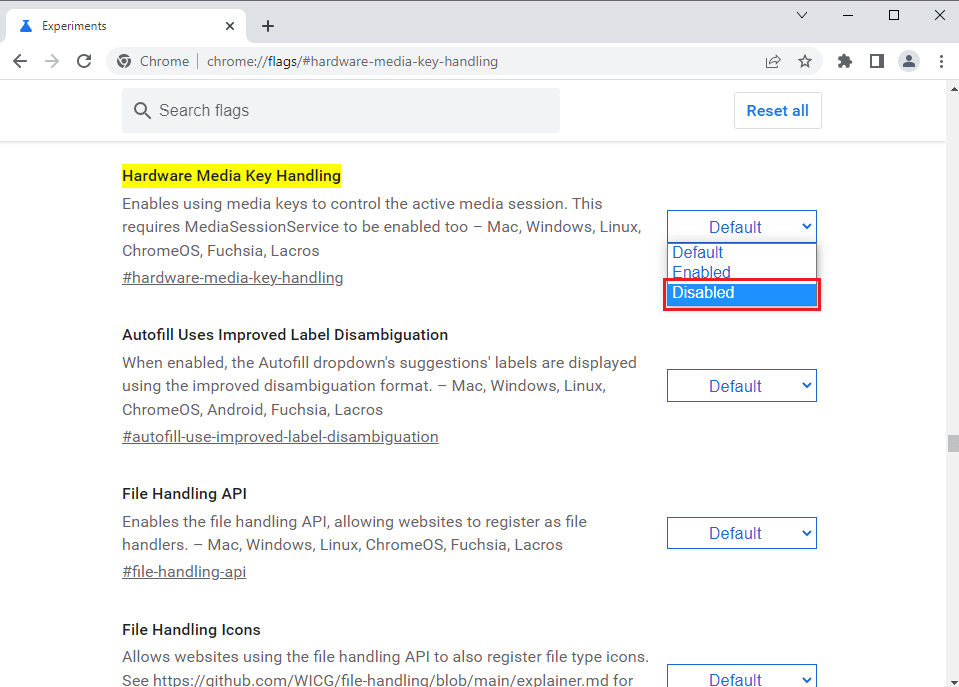
4. İşlemi tamamlamak için alttaki Yeniden Başlat düğmesine tıklayın.
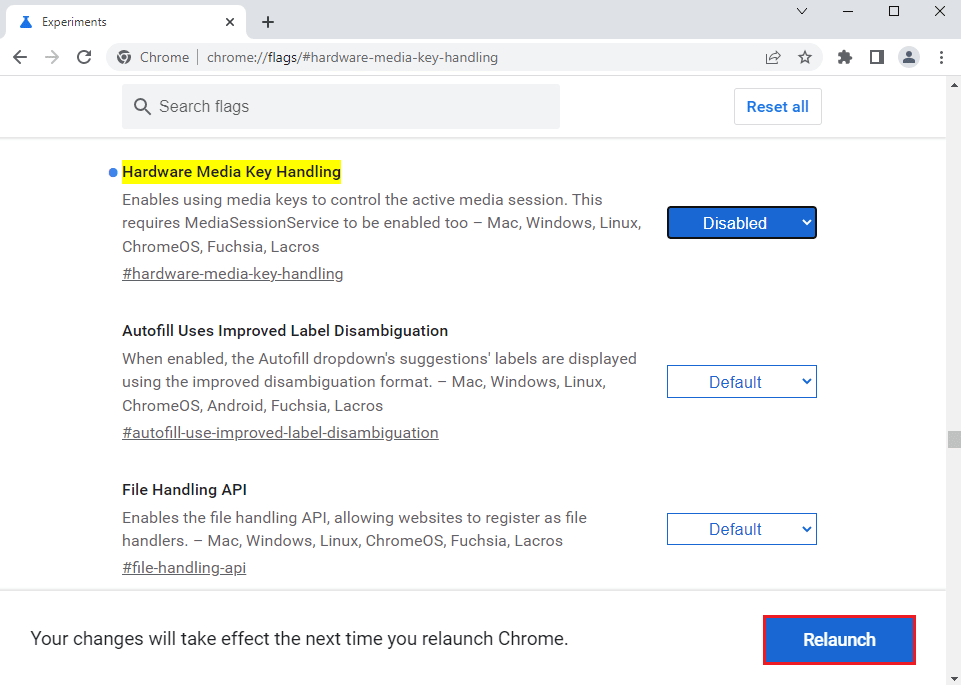
Ayrıca Okuyun: Chrome Bellek Yetersiz Nasıl Onarılır
Yöntem 10: Google Chrome'u Yeniden Yükleyin
Hulu'nun Chrome'da çalışmamasını düzeltmek için son çare, Google Chrome uygulamasını PC'nize yeniden yüklemektir.
Adım I: Google Chrome'u Kaldırın
İlk adım olarak, Hulu'nun desteklenmeyen tarayıcı sorununu gidermek için Google Chrome uygulamasının mevcut sürümünü kaldırmanız gerekir.
1. Ayarlar'ı açmak için Windows+ I tuşlarına birlikte basın.
2. Uygulamalar ayarına tıklayın.
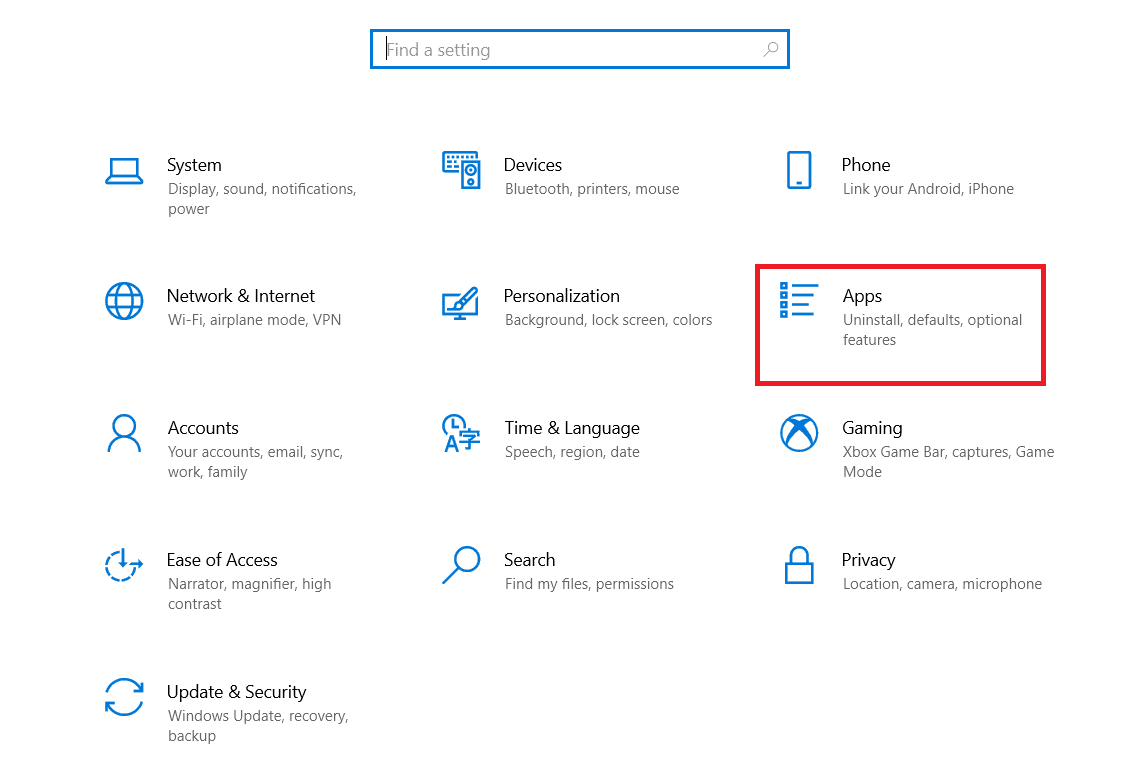
3. Listede Google Chrome uygulamasını arayın.
4. Ardından, Kaldır düğmesine tıklayın.
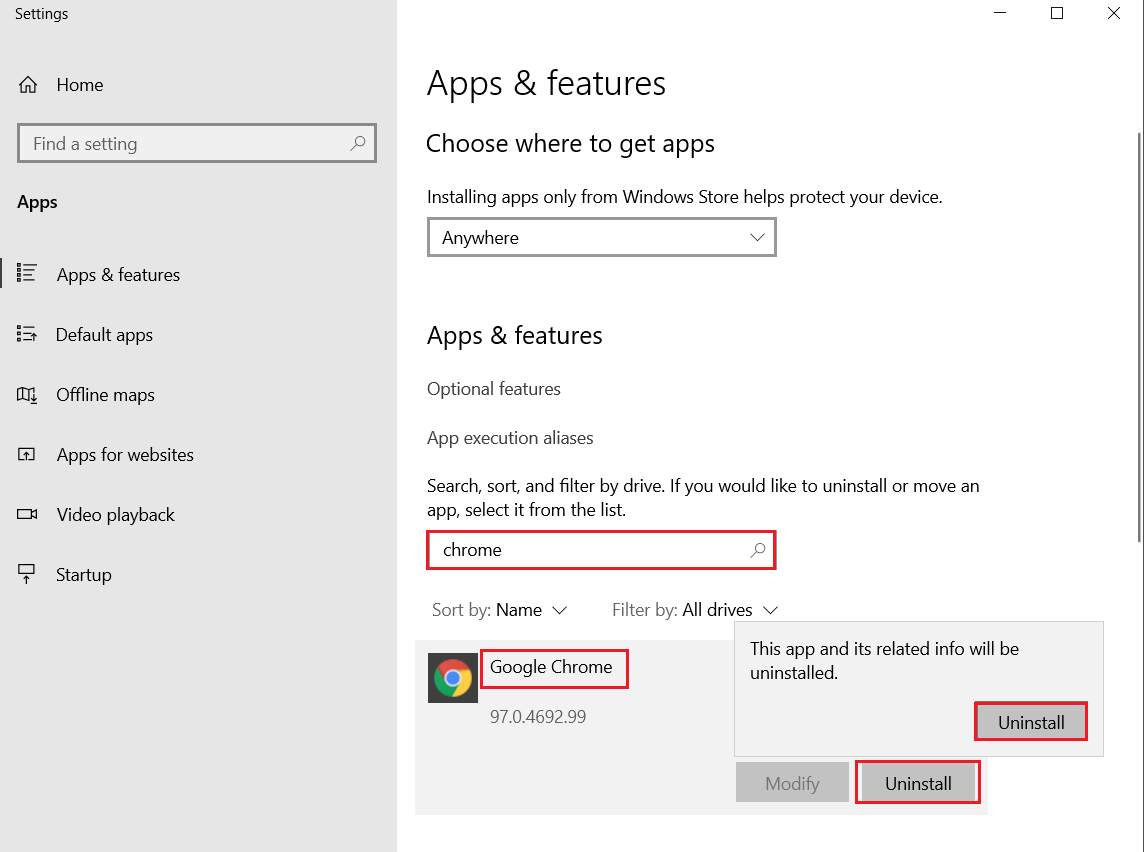
5. Ardından, Kaldır açılır penceresine tıklayın.
6. Google Chrome'u Kaldır onay penceresindeki Kaldır düğmesine tıklayın.
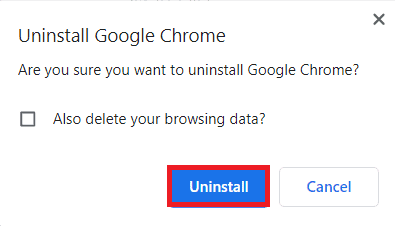
7. Windows arama çubuğuna yazarak %localappdata% öğesini açın. Aç'a tıklayın.
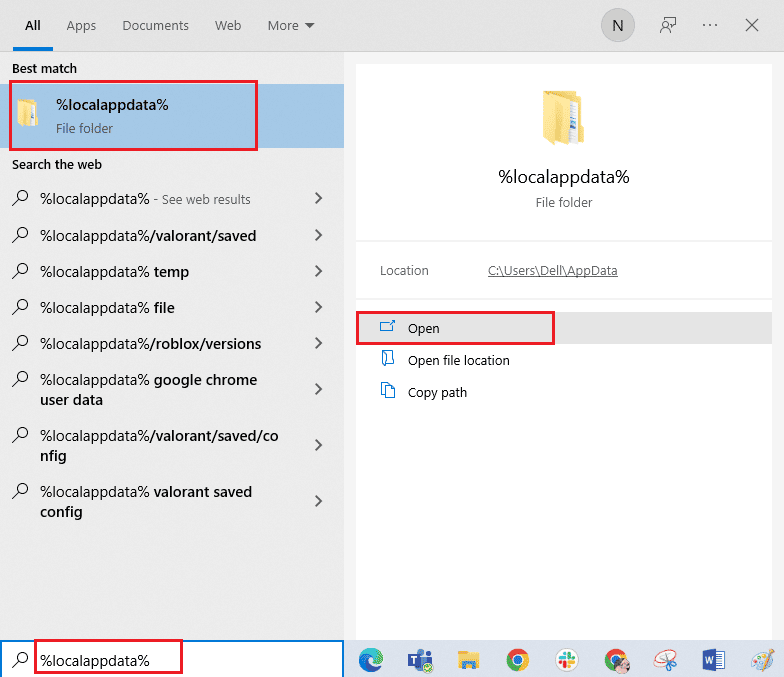
8. Görüntülenen listede Google klasörünü açın.
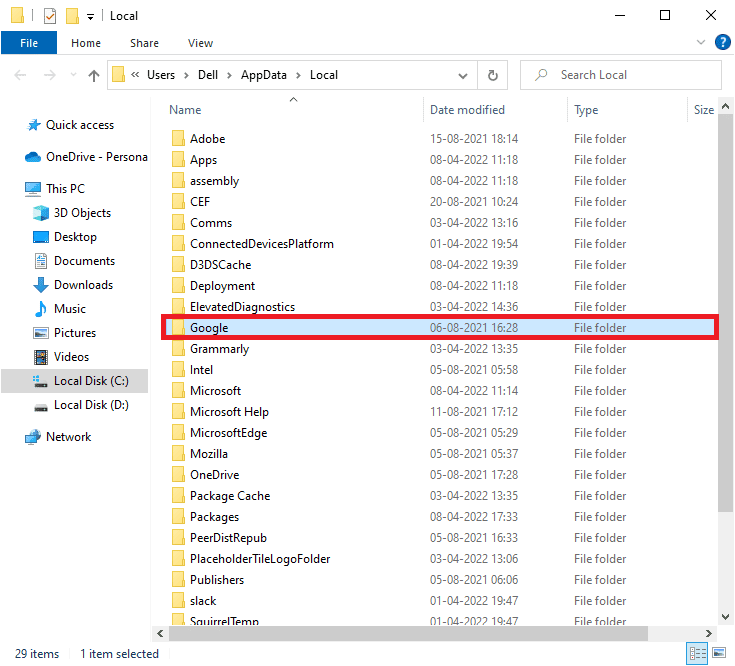
9. Chrome klasörüne sağ tıklayın ve Sil seçeneğine tıklayın.
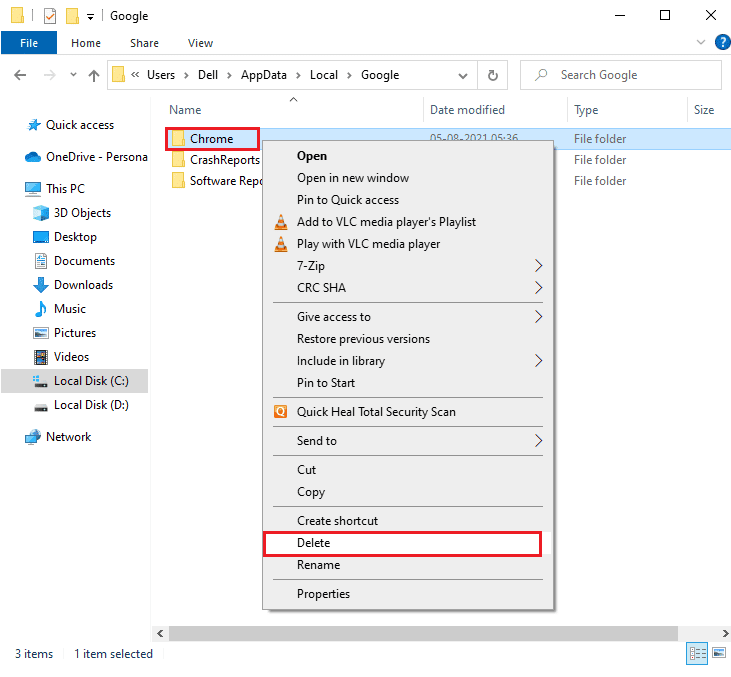
2. Adım: Google Chrome'u Yeniden Yükleyin
Artık, Hulu'nun Chrome'a yüklenmemesi sorununu gidermek için bilgisayarınızdaki başka bir web tarayıcısını kullanarak Google Chrome uygulamasının en son sürümünü yükleyebilirsiniz.
1. Windows tuşuna basın, firefox yazın ve Aç'a tıklayın.
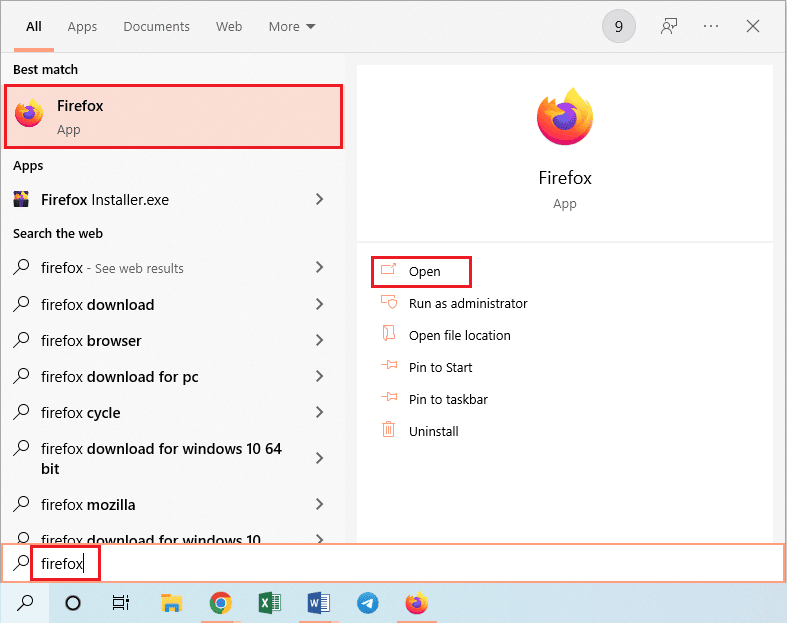
2. Google Chrome için resmi web sitesini açın ve görüntülenen ekranda Chrome'u İndir düğmesine tıklayın.
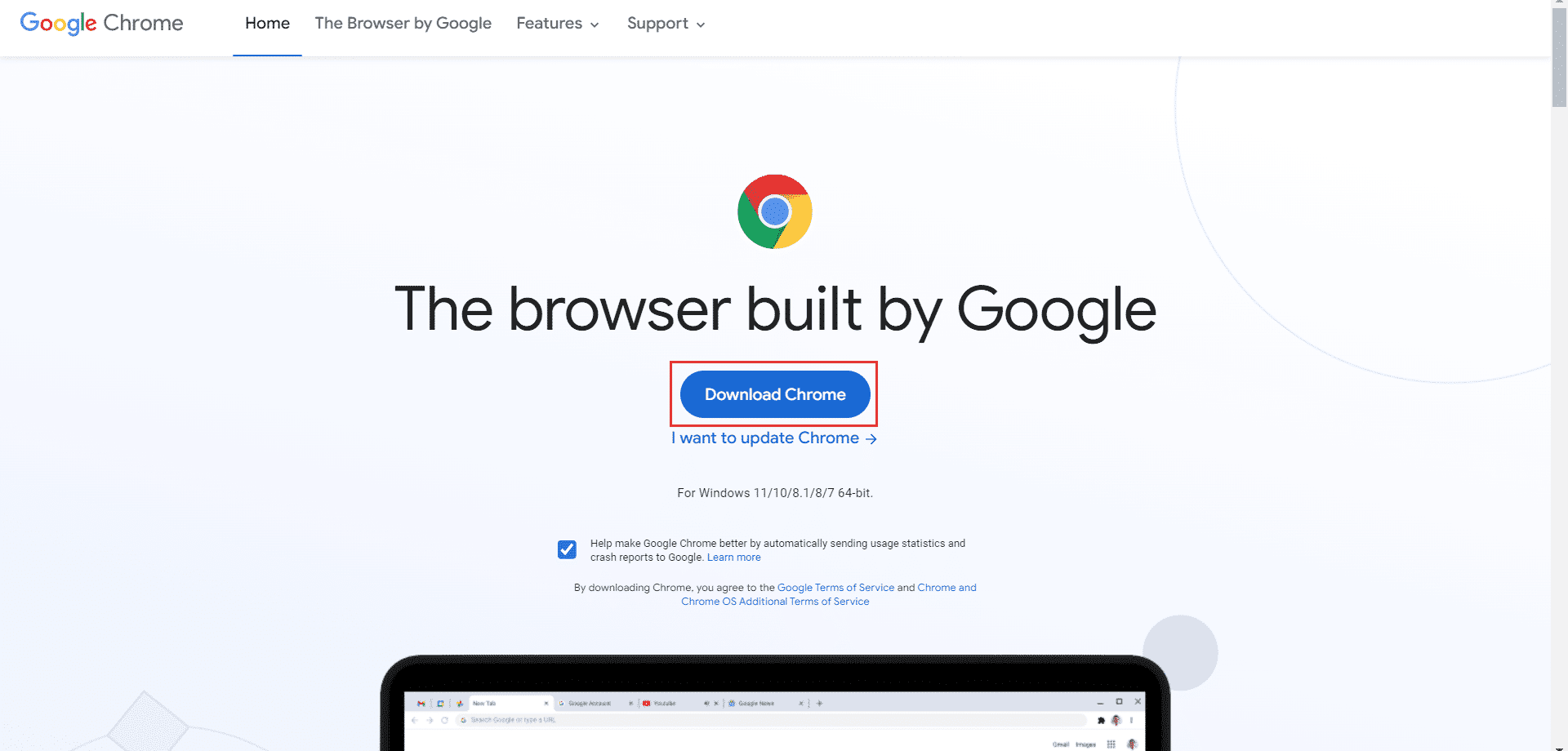
3. Uygulamanın bilgisayarınıza yüklenmesini bekleyin ve ardından arama çubuğunu kullanarak Google Chrome uygulamasını açın.
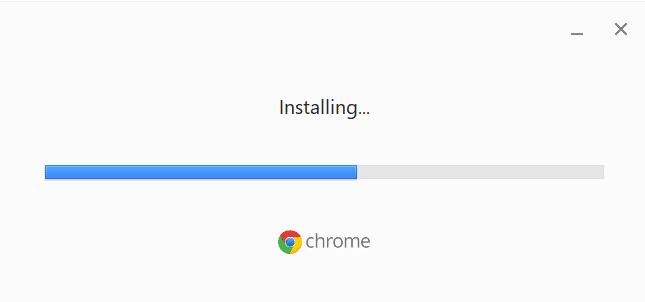
Ayrıca Okuyun: Hulu Hesabı Nasıl Silinir
Yöntem 11: Hulu Uygulamasını Kullan
Hulu web sitesini kullanıyorsanız, Hulu'nun Chrome'da oynatılmaması sorunu ortaya çıkabilir. Sorunu tamamen çözmek için alternatif bir yaklaşım, Play Store'u kullanarak PC'nize Hulu uygulamasını yüklemektir.
1. Arama çubuğunu kullanarak Google Chrome uygulamasını açın.
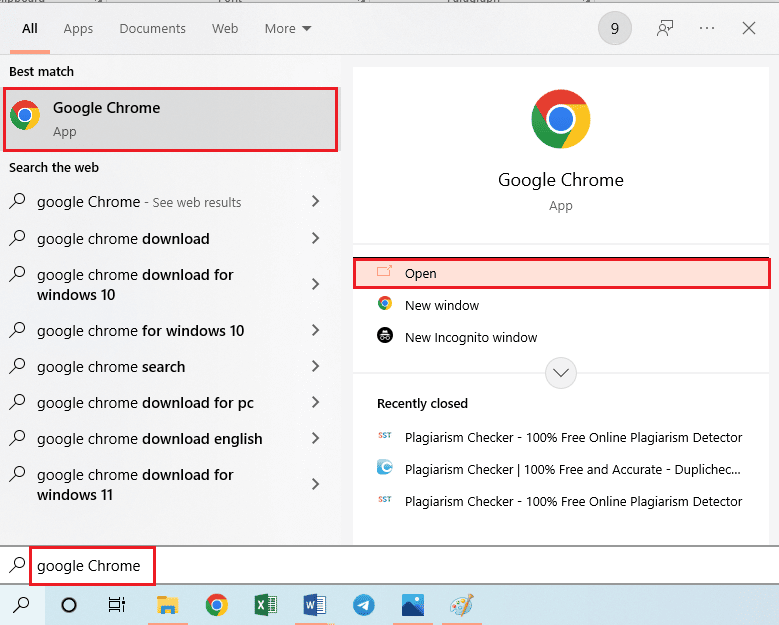
2. Hulu uygulaması Microsoft Store sayfasına gidin ve Get in Store uygulaması düğmesine tıklayın.
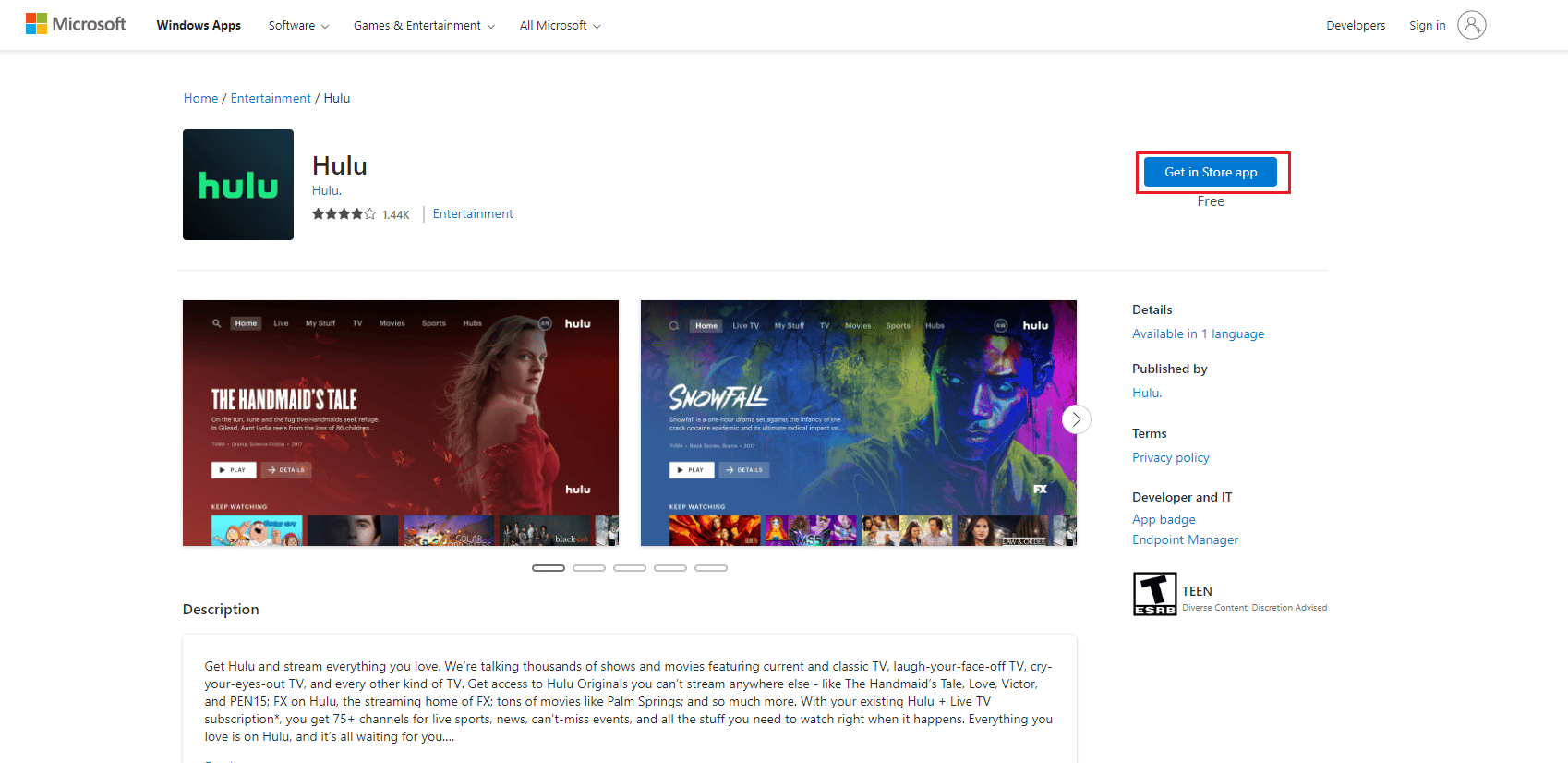
3. Hulu uygulamasını PC'nize yüklemek için ekrandaki talimatları izleyin.
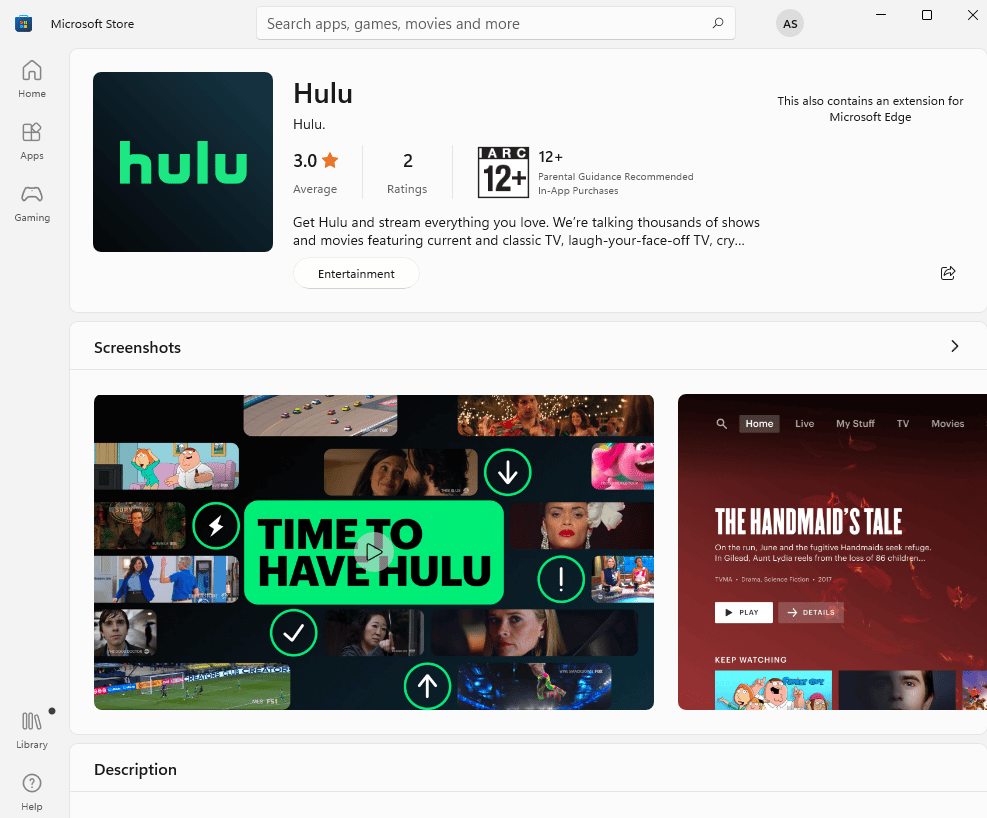
Önerilen:
- WhatsApp'ın Android'de Çökmeye Devam Etmesini Düzeltin
- Ölümcül Paramount Plus Hata Kodunu Düzeltin
- Roku Geçmiş Kanalı Çalışmıyor Nasıl Onarılır
- Hulu Hata Kodu 406'yı Düzeltin
Hulu'nun Chrome sorunu üzerinde çalışmamasını düzeltme yöntemleri açıklanmıştır. Google Chrome'da Hulu'nun desteklenmeyen tarayıcı sorununu fark edebilirsiniz. Lütfen aşağıdaki yorumlar bölümünde Hulu'nun Chrome'da oynamaması veya yüklenmemesi konusundaki önerilerinizi bırakın. Lütfen daha fazla açıklama için sorularınızı yorum olarak gönderin.
