Windows 10'da Hulu Hatası 5005'i Düzeltin
Yayınlanan: 2022-08-20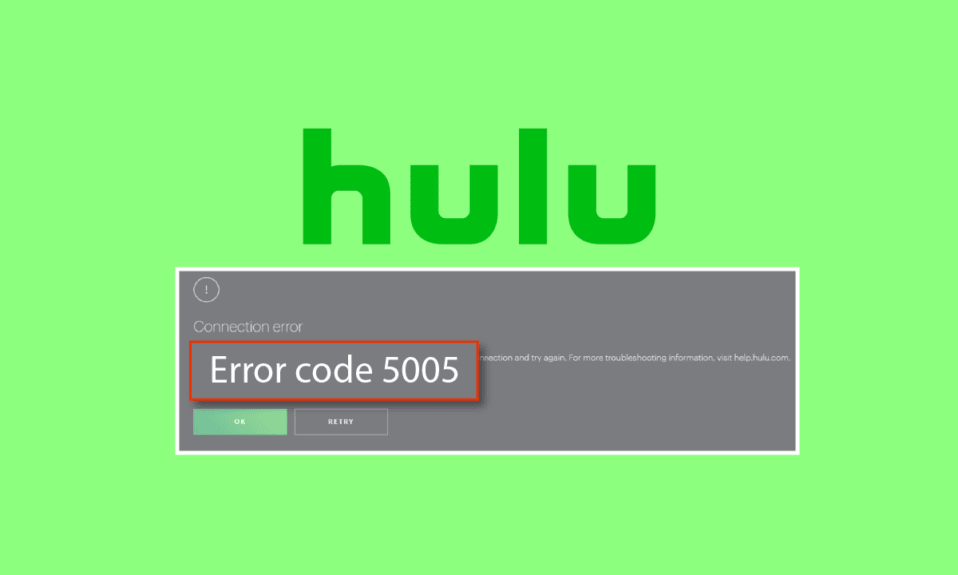
Hulu, Amerikalı izleyiciler için aboneliklerle çalışan bir video akışı platformudur. En son TV şovlarından çevrimiçi içeriğe kadar, isteğe bağlı video hizmetleri yayınlar. 2007'deki ilk çıkışından bu yana, akış hizmeti Amerikalılar ve hatta Japon izleyiciler arasında popülerlik kazandı. Canlı içerik akışı yapan diğer medyalarda olduğu gibi, Hulu da belirli medyaları oynatırken bazı sorunlarla karşılaşabilir. Birçok kullanıcı, oynatma sırasında ağınızın bağlantısının kesildiğini söyleyerek 5005 Hulu hatası almaktan şikayet etti. Hulu ekranınızda aynı sorunla karşılaşan biriyseniz, doğru yere geldiniz. 5005 hatasını kolay ve etkili yöntemlerle düzeltmenize yardımcı olacak mükemmel bir kılavuzumuz var. Öyleyse, Hulu oynatma hatası 5005 hatasını çözerek başlayalım ve Hulu'yu zahmetsizce tekrar akışa getirelim.
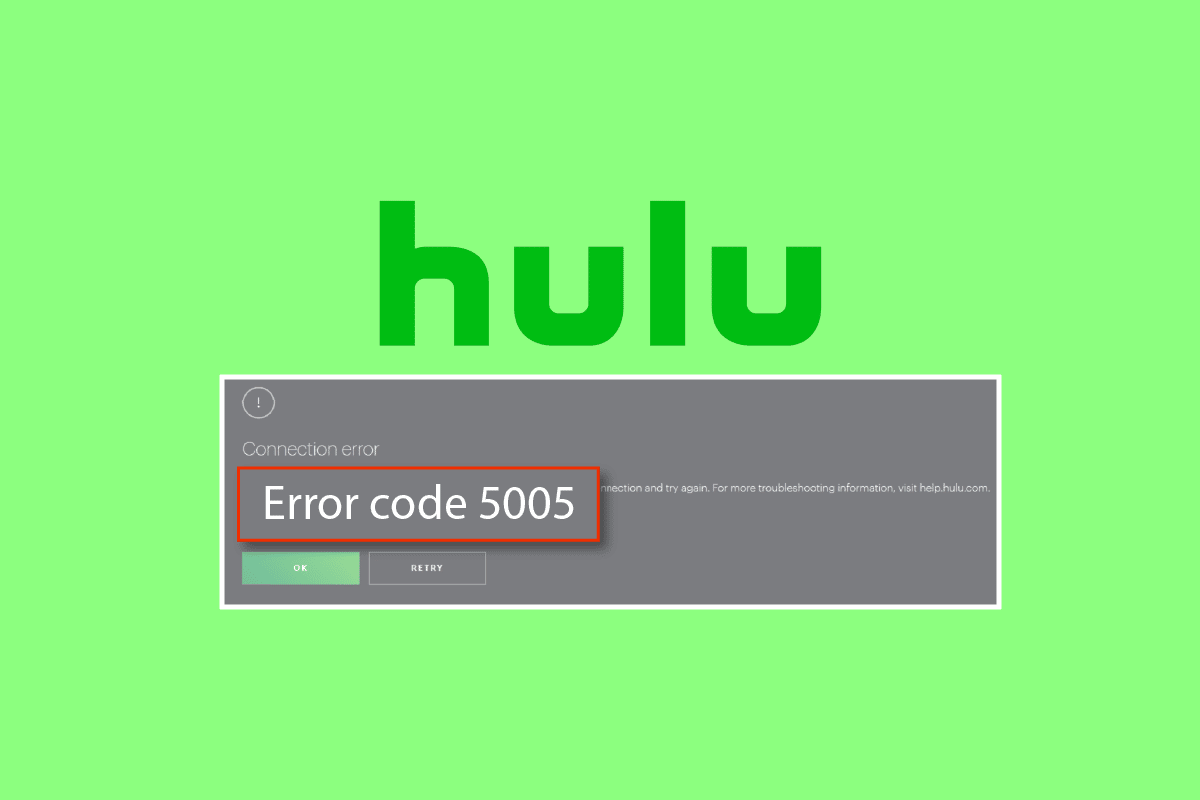
İçindekiler
- Windows 10'da Hulu Hatası 5005 Nasıl Onarılır
- Yöntem 1: İnternet Bağlantısı Sorunlarını Giderin
- Yöntem 2: Hulu Sunucu Durumunu Doğrulayın
- Yöntem 3: Hulu Uygulamasını Yeniden Başlatın
- Yöntem 4: Tarayıcıyı Yeniden Başlatın
- Yöntem 5: Tarayıcı Çerezlerini ve Önbelleğini Temizle
- Yöntem 6: Tarayıcıyı Güncelle
- Yöntem 7: Tarih ve Saat Ayarlarını Değiştirin
- Yöntem 8: DNS Ayarlarını Değiştir
- Yöntem 9: Hulu Uygulamasını Yeniden Yükleyin
Windows 10'da Hulu Hatası 5005 Nasıl Onarılır
İnternet bağlantısıyla ilgili sorunlar, oynatma sırasında verilen hata mesajında belirtildiği gibi önde gelen nedenlerden biri olarak bulunmuş olsa da, Hulu uygulamanızı buna yönlendirebilecek birkaç başka neden daha vardır. Bu nedenler aşağıda belirtilmiştir:
- Hulu ile ilgili teknik sorunlar
- Sunucu kesintisi
- Sistem ayarlarıyla ilgili sorunlar
- Tarayıcı önbelleği veya çerezler
- Tarayıcının eski sürümü
Hulu hatası 5005, genellikle bir PC'de oynatma sorunu olduğunda karşılaşılır. Ayrıca, çoğu durumda, hatanın PC ve Xbox One'da bildirildiği bulunmuştur. Bunu göz önünde bulundurarak, aşağıda adım adım belirtilen PC kullanıcıları için en çok denenen düzeltmeleri bir araya getirdik:
Yöntem 1: İnternet Bağlantısı Sorunlarını Giderin
5005 Hulu hatası, internet bağlantınızla ilgili bir sorun olduğunu belirttiğinden, önce ağınızı kontrol etmeniz önemlidir. İnternet bağlantınızın hatasız çalıştığından emin olmanız ve bunun için Hulu Yardım Merkezi'nde verilen ve aşağıdakileri belirten tavsiyelere uymanız gerekir:
- Hulu Streaming Library için internet hızı 3.0 Mbps olmalıdır.
- Uygulamadaki canlı yayınlar için 8,0 Mbps gereklidir.
- 4K içeriği görüntülemek için 16,0 Mbps gereklidir.
Verilen hız önerileri karşılandığında, Hulu'yu çalıştırmayı deneyebilir ve Hulu oynatma hatası 5005 hatasının çözülüp çözülmediğini kontrol edebilirsiniz.
Yöntem 2: Hulu Sunucu Durumunu Doğrulayın
Hulu oynatma hatası 5005 konusunda size yardımcı olabilecek bir sonraki yöntem, akış platformunun sunucu durumunu kontrol etmektir. Hulu'nun sunucu sorunları gösterdiği zamanlar olmuştur ve bunun gibi genel bir sorun varsa, Hulu için Down dedektör sunucu durumu sayfasını kontrol edebilirsiniz.
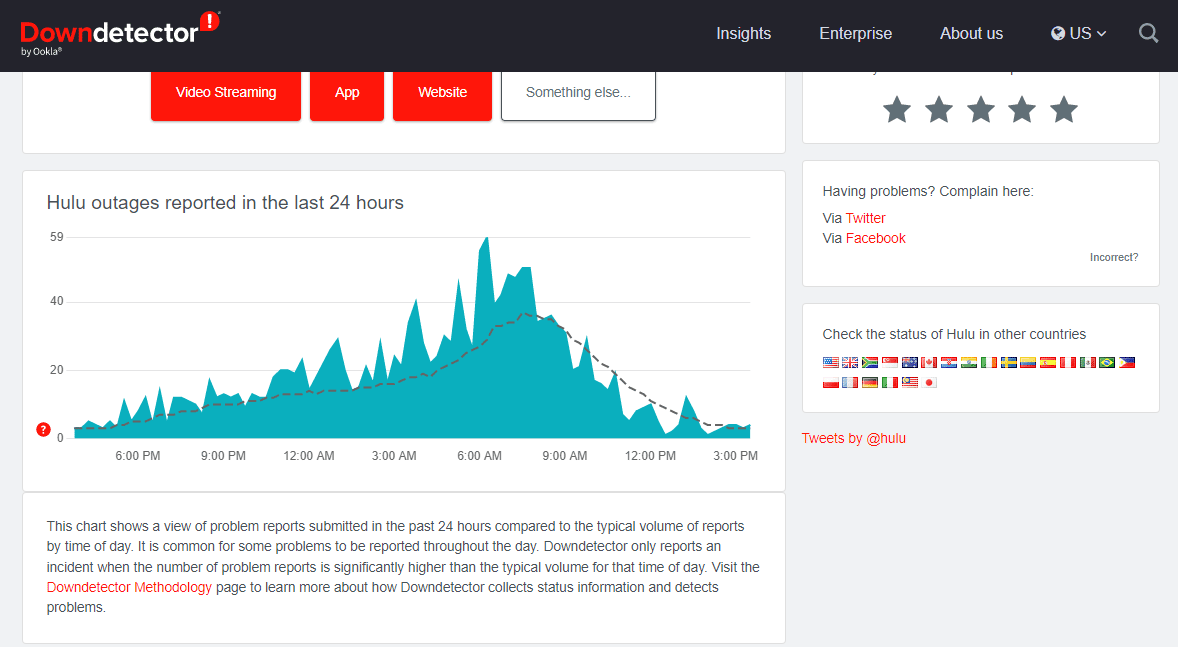
Ayrıca Okuyun: Hulu Token Hatası 3 Nasıl Onarılır
Yöntem 3: Hulu Uygulamasını Yeniden Başlatın
İnternet hızı sizin için bir sorun değilse, Hulu oynatma hatası 5005 hatasını çözmek için uygulamayı kapatmayı denemelisiniz. Yeniden başlatma, yavaş akışı düzeltmeye de yardımcı olur, bu nedenle PC'nizdeki uygulama sekmesini kapatıp bir süre sonra yeniden başlatarak deneyebilirsiniz. Hatanın çözüldüğünden emin olmak için Hulu hesabınıza tekrar giriş yapmayı da deneyebilirsiniz.
1. Bilgisayarınızda Hulu uygulamasını başlatın ve Kullanıcı simgesine tıklayın.
Not: Herhangi bir uyarı alıp almadığınızı kontrol edin. Bir sorun bulunursa, düzeltmek için ekrandaki talimatları izleyin.
2. Şimdi menüden Oturumu kapat'a tıklayın.
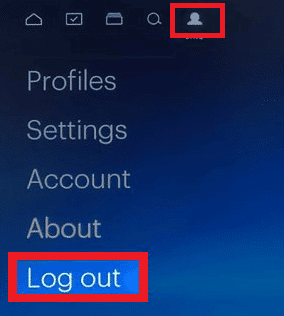
3. Ardından, Oturumu Kapat seçeneğini onaylayın.
4. Bir süre sonra tarayıcınızda resmi Hulu web sitesini açın.
5. Ekranın sağ üst köşesindeki OTURUM AÇ'a tıklayın.
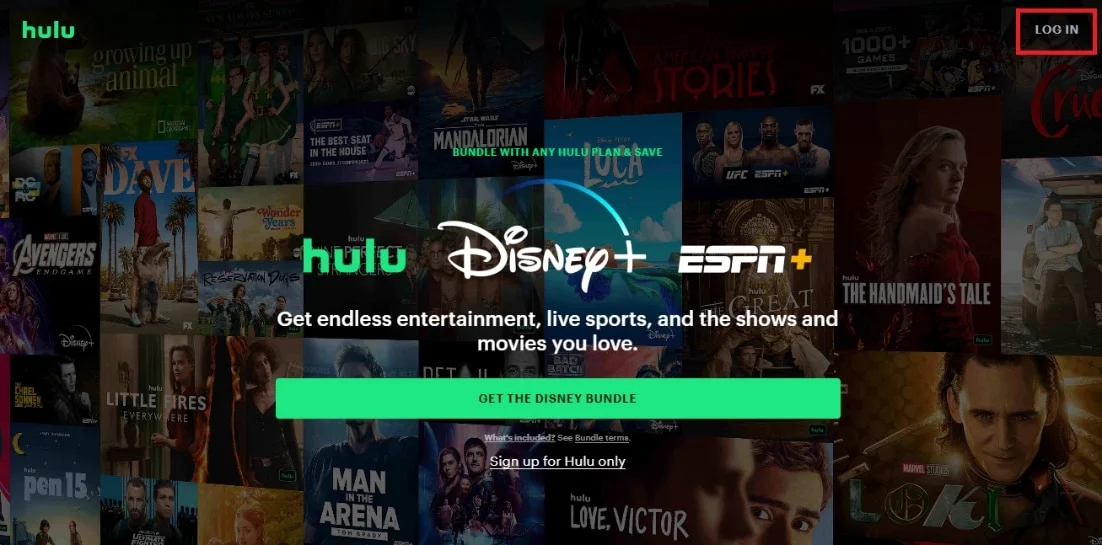
6. Oturum açmak için kimlik bilgilerinizi girin.
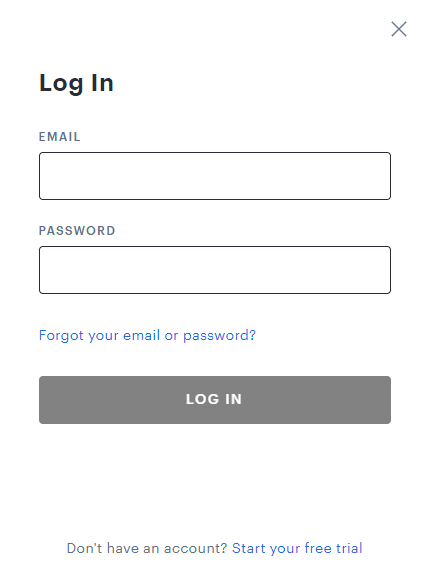
Hulu hesabınızı açtıktan sonra, Hulu oynatma hatası 5005 hatasının devam edip etmediğini kontrol edin.
Yöntem 4: Tarayıcıyı Yeniden Başlatın
Hulu oynatma hatası 5005 sorununu gidermek için başka bir çözüm, Hulu uygulamasını çalıştırmak için kullandığınız tarayıcıyı yeniden başlatmaktır. Bu basit bir yöntemdir ancak birçok kullanıcının Hulu'yu hatasız çalıştırmasına yardımcı olmuştur, bu nedenle aşağıda verilen adımları kullanarak aynısını deneyebilirsiniz.
Not: Örnek olarak Chrome tarayıcıyı gösterdik.
1. Hulu akışı için kullandığınız masaüstünüzdeki tarayıcıyı kapatın.
2. Şimdi bilgisayarı yeniden başlatın .
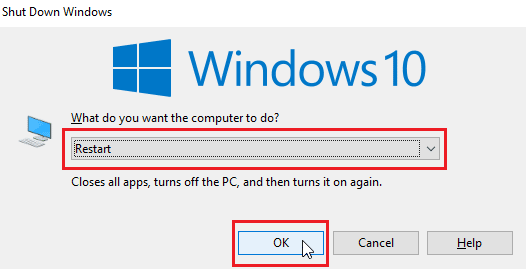
3. Ardından, Windows tuşuna basın, chrome yazın ve Aç'a tıklayın.
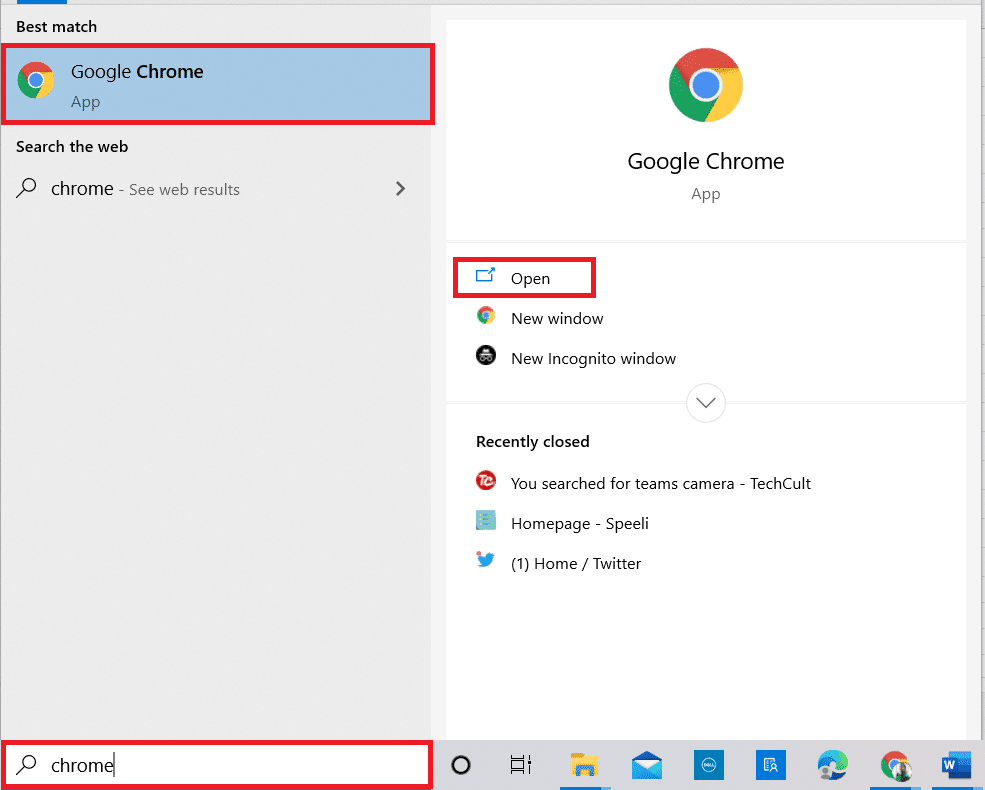
Şimdi, düzgün çalışıp çalışmadığını kontrol etmek için Hulu'yu yayınlayın .
Ayrıca Okuyun: Chrome Profil Hatasını Düzeltmenin 14 Yolu
Yöntem 5: Tarayıcı Çerezlerini ve Önbelleğini Temizle
Tarayıcıyı yeniden başlatmak, Hulu'da oynatma hatası konusunda size yardımcı olmadıysa, tarayıcı çerezlerini ve önbelleğini temizlemek bu sorunu çözmenize yardımcı olabilir. Bu hata, temizlendiğinde sorunun çözülmesine yardımcı olabilecek bozuk bir tarayıcı önbelleği ve çerezlerden kaynaklanabilir. Aşağıda verilen adımları kullanarak tüm çerezleri ve önbelleği temizleyebilirsiniz:
1. Web tarayıcınızı başlatın.
2. Şimdi sağ üst köşedeki üç noktalı simgeye tıklayın.
3. Diğer araçlara gidin ve tıklayın.
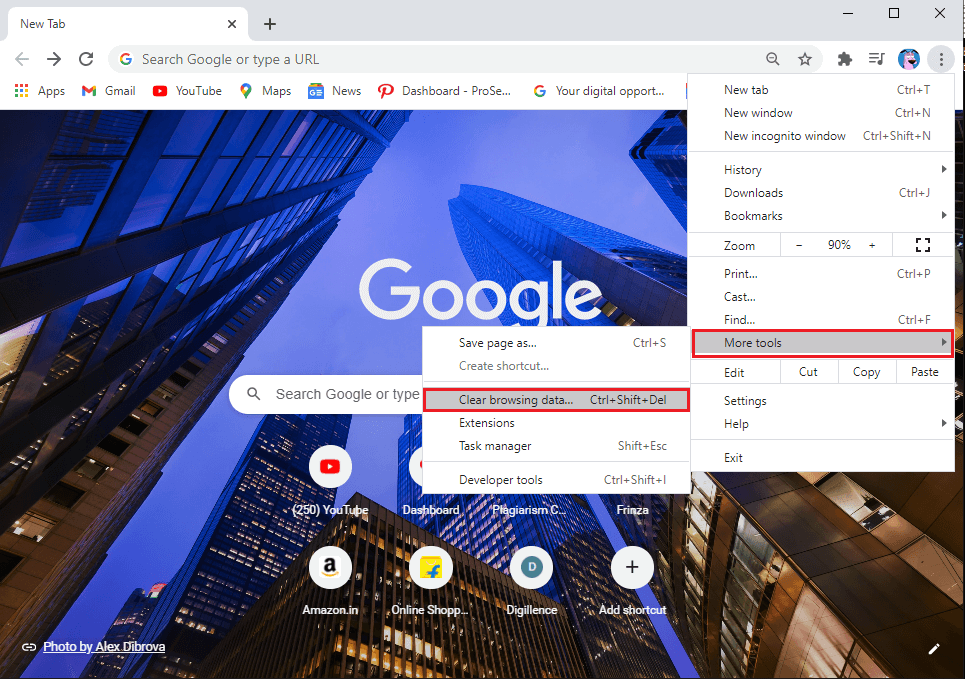
4. Ardından, Tarama verilerini temizle… seçeneğine tıklayın.
5. Burada, tamamlanacak eylem için Zaman aralığını seçin.
6. Tüm verileri silmek istiyorsanız, Tüm zamanlar'ı seçin ve Verileri temizle'ye tıklayın.
Not: Verileri tarayıcıdan temizlemeden önce Çerezler ve diğer site verilerinin, Önbelleğe alınmış resimlerin ve dosyaların seçildiğinden emin olun.
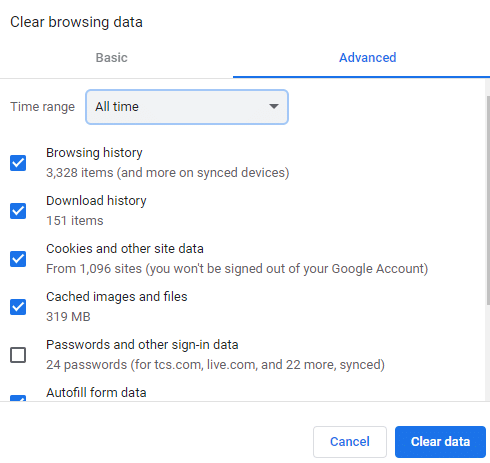
Çerezler ve önbellek silindikten sonra, sorunların çözülüp çözülmediğini kontrol etmek için tarayıcınızda Hulu'yu tekrar yayınlayabilirsiniz.
Yöntem 6: Tarayıcıyı Güncelle
5005 Hulu hatasının arkasında olabilecek bir sonraki neden, eski bir tarayıcıdır. Bu nedenle, aşağıdaki adımları kullanarak tarayıcınızı mevcut en son sürüme güncellemeniz önemlidir:

Not : Aşağıda verilen adımlar Google Chrome tarayıcısını güncellemek içindir.
1. Google Chrome tarayıcısını açın.
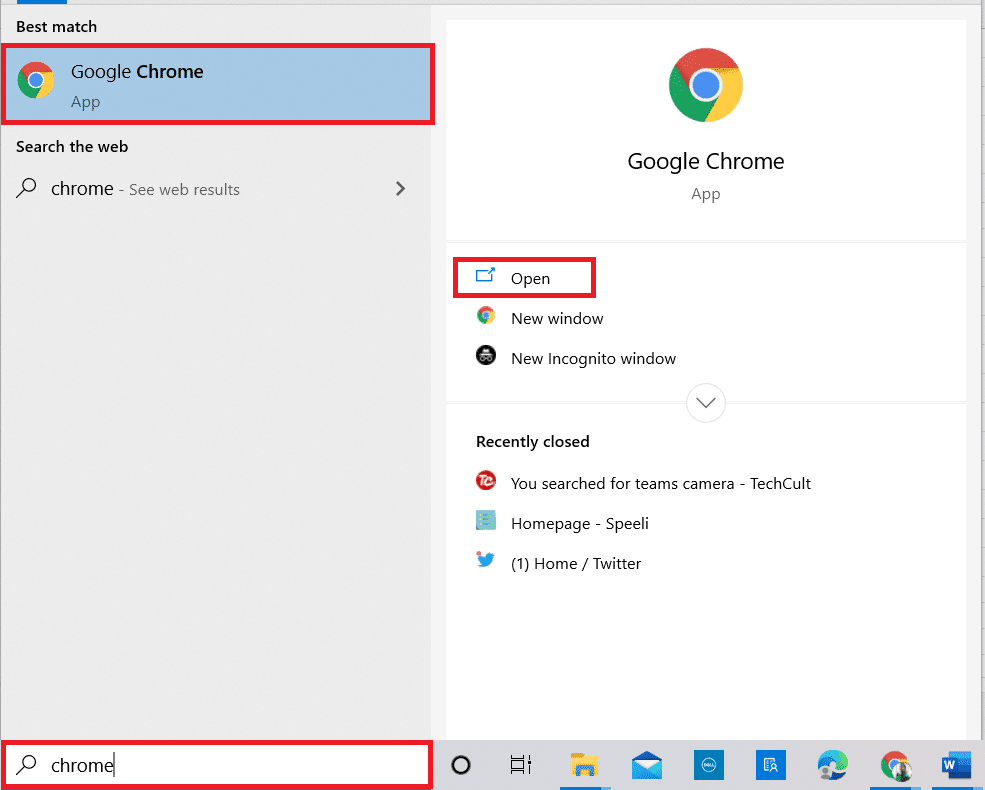
2. Sağ üst köşedeki üç dikey noktaya tıklayın ve görüntülenen listede Ayarlar seçeneğine tıklayın.
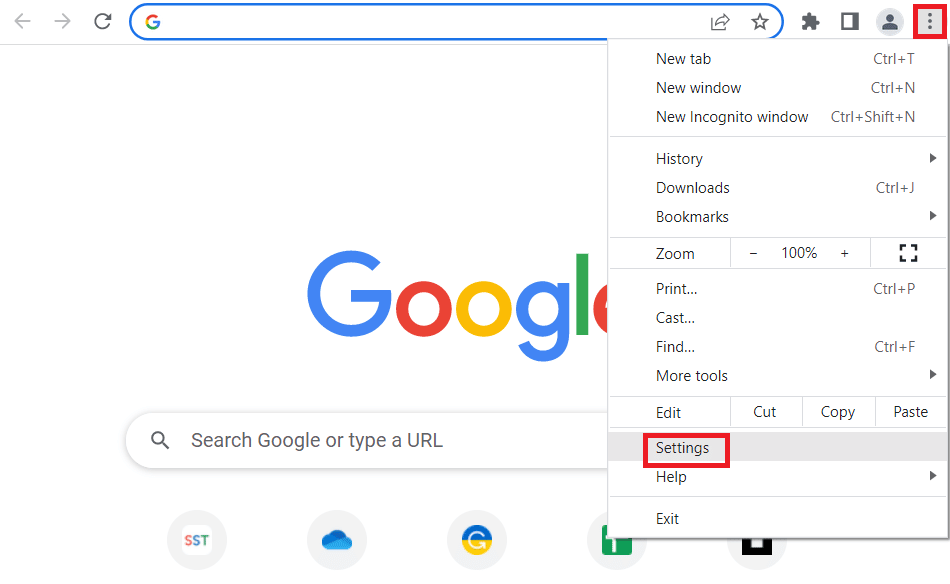
3. Krom güncellendiyse Chrome Hakkında bölümünde Neredeyse güncel mesajını görebilir ve Yeniden Başlat düğmesine tıklayabilirsiniz.
Not: Mevcut bir güncelleme varsa, Chrome'u güncellemeniz istenir.
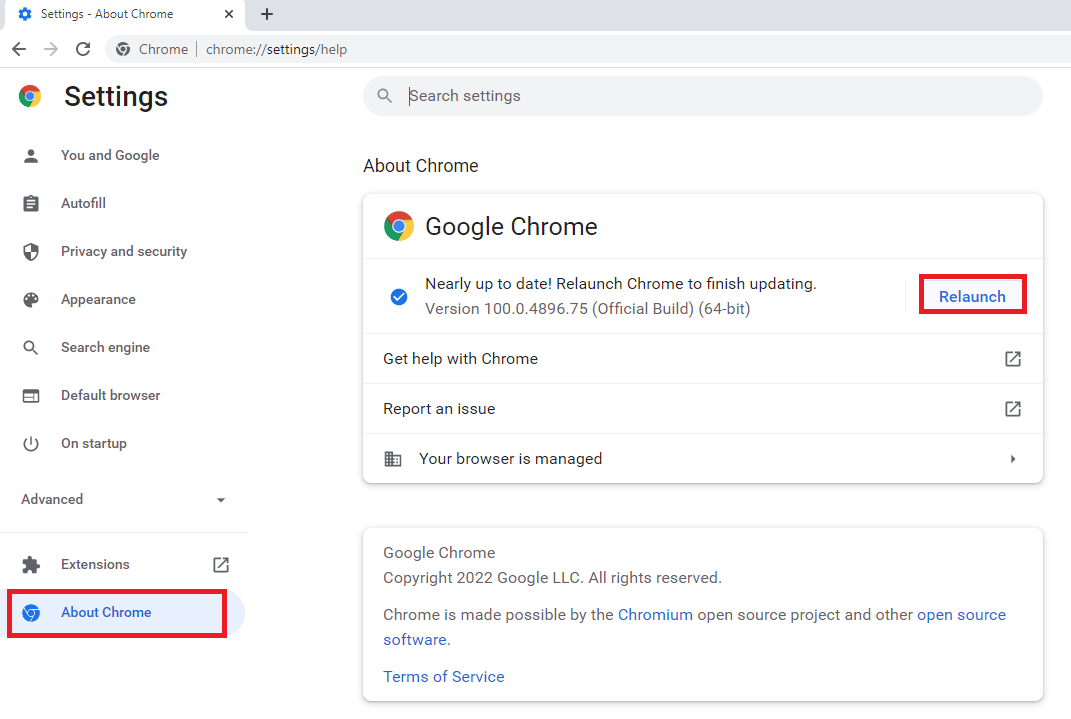
Ayrıca Okuyun: Hulu Hesabı Nasıl Silinir
Yöntem 7: Tarih ve Saat Ayarlarını Değiştir
Hulu'yu yayınlarken bilgisayarınızdaki Windows'taki tarih ve saat ayarları yanlış yapılandırılmışsa, 5005 gibi bir oynatma hatası olan bir hata koduna da neden olabilir. Aşağıdaki adımları takip ederek sisteminizde tarih ve saati ayarlayabilirsiniz:
1. Windows tuşuna basın, Tarih ve saat ayarları yazın ve Aç'a tıklayın.
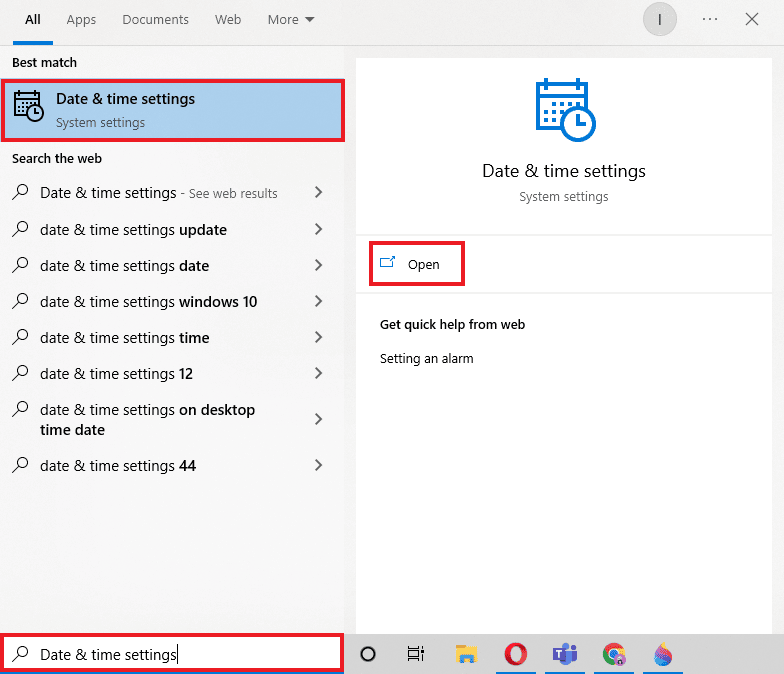
2. Tarih ve saat ayarları penceresinde doğru Saat diliminin seçildiğinden emin olun.
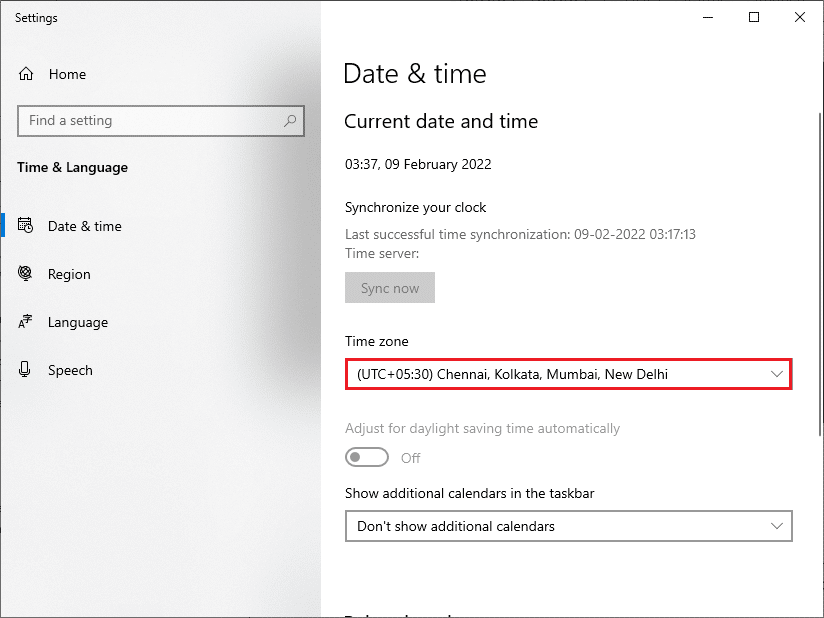
3. Şimdi, Saati otomatik olarak ayarla ve Saat dilimini otomatik olarak ayarla seçeneklerini kapatın.
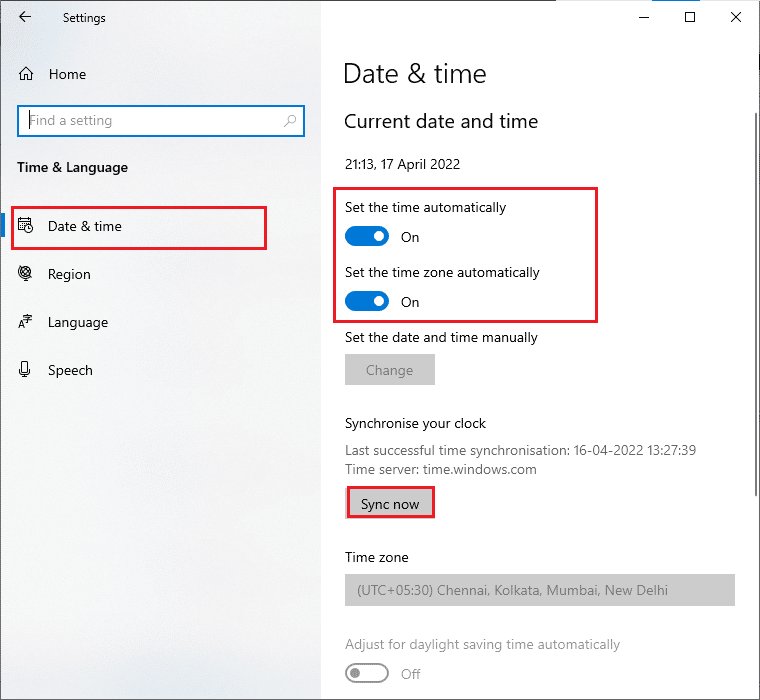
4. Ardından, Tarihi ve saati manuel olarak ayarla altında Değiştir'e tıklayın.
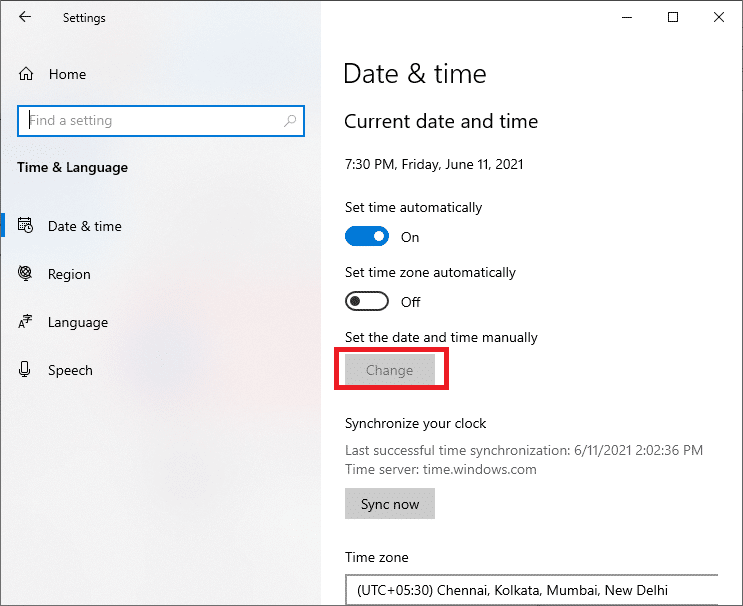
5. Şimdi, doğru Tarih ve Saati ayarlayın ve ardından değişiklikleri kaydetmek için Değiştir'e tıklayın.
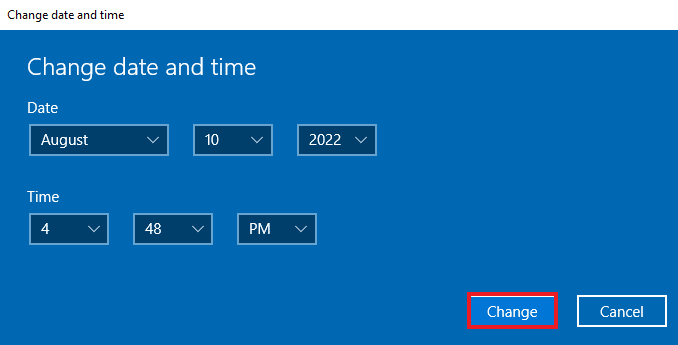
Yöntem 8: DNS Ayarlarını Değiştir
DNS, ağ oluşturmada önemli bir araçtır. Bu web sitesinin IP adresini kullanarak sisteminizi web sitesine bağlamanıza yardımcı olur. Kullanmakta olduğunuz DNS sunucusunun bilgisayarınızı yavaşlatması durumunda, bazı DNS ayarlarında değişiklik yapmanız önemlidir, çünkü bu muhtemelen bilgisayarınızda 5005 Hulu hatasına neden olabilir. Windows 10'da DNS ayarlarını değiştirmenin 3 Yolu kılavuzumuzun yardımıyla bu ayarları üç farklı şekilde değiştirebilirsiniz.
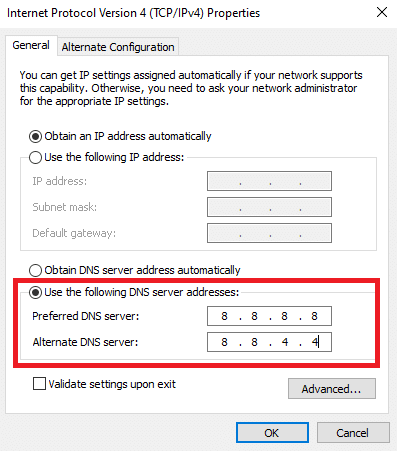
Ayrıca okuyun: Hulu Token Hatası 5 Nasıl Onarılır
Yöntem 9: Hulu Uygulamasını Yeniden Yükleyin
Favori akış uygulamanızdaki oynatma sorununu çözebilecek son adım, uygulamayı tekrar baştan yüklemektir. Bu, hatayı düzeltmek için son çare olabilir, ancak şüphesiz soruna çok umut verici bir çözümdür. Hulu hatasını 5005 düzeltmek için Hulu'yu sisteminize tekrar kurmak için aşağıda verilen talimatları takip edebilirsiniz.
1. Windows tuşuna basın, uygulamalar ve özellikler yazın ve Aç'a tıklayın.
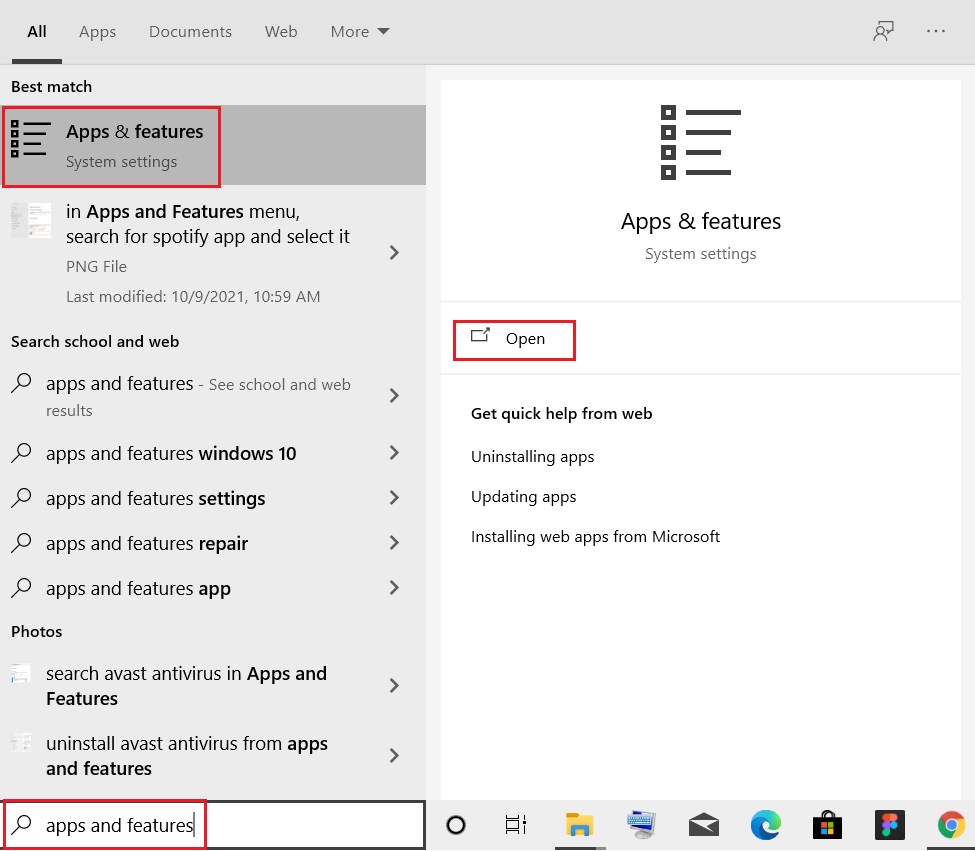
2. Bu listeyi ara alanında Hulu'yu arayın.
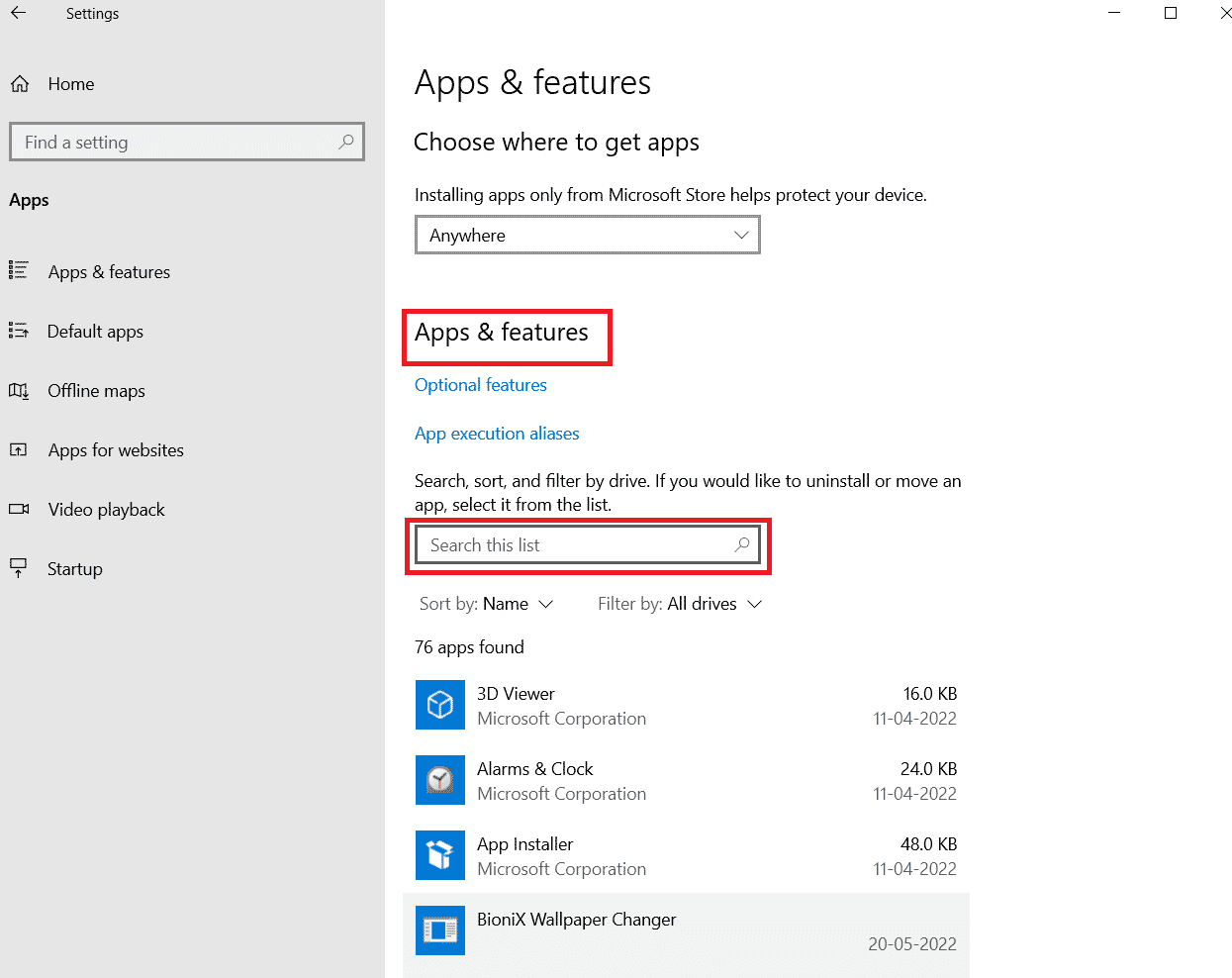
3. Ardından, Hulu'yu seçin ve vurgulanmış olarak gösterilen Kaldır düğmesine tıklayın.
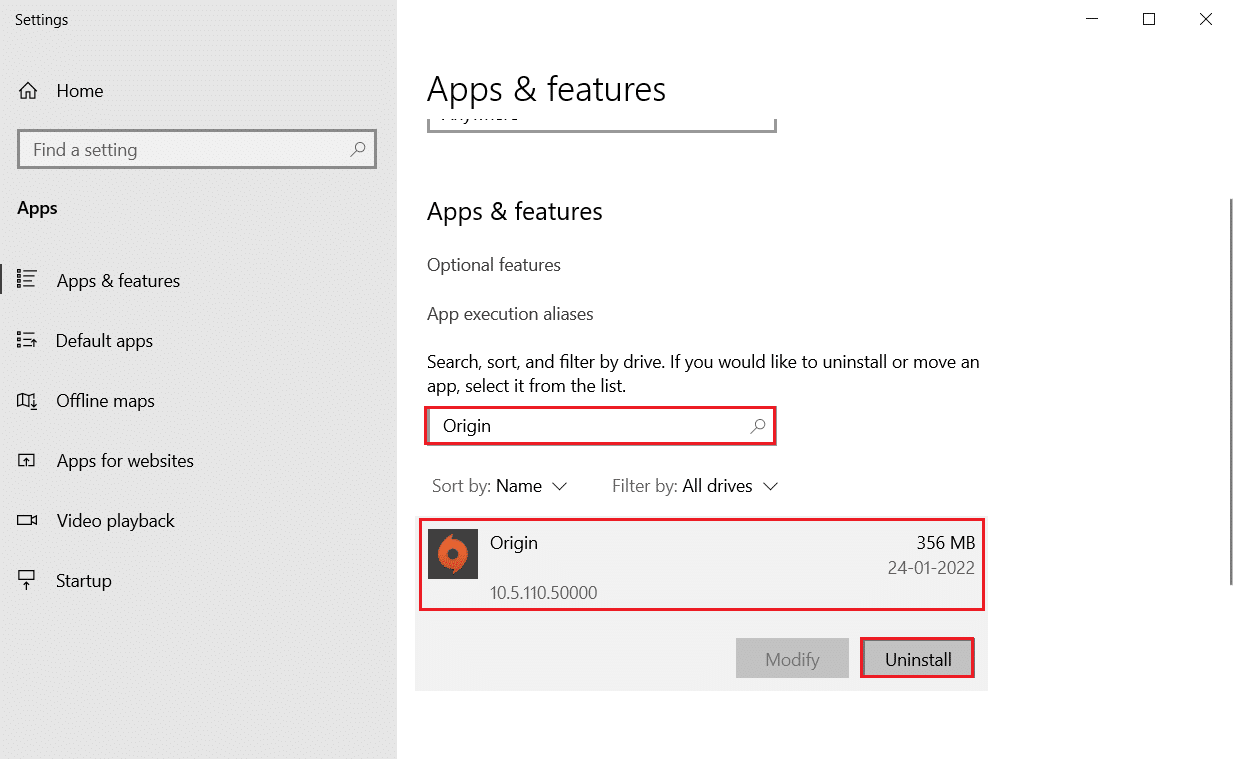
4. Tekrar, onaylamak için Kaldır'a tıklayın.
5. Uygulamayı kaldırdıktan sonra bilgisayarı yeniden başlatın .
6. Hulu Microsoft Mağazası sayfasını ziyaret edin.
7. Microsoft Store'da açmak için Get in Store uygulamasına tıklayın ve Yükle seçeneğine tıklayın.
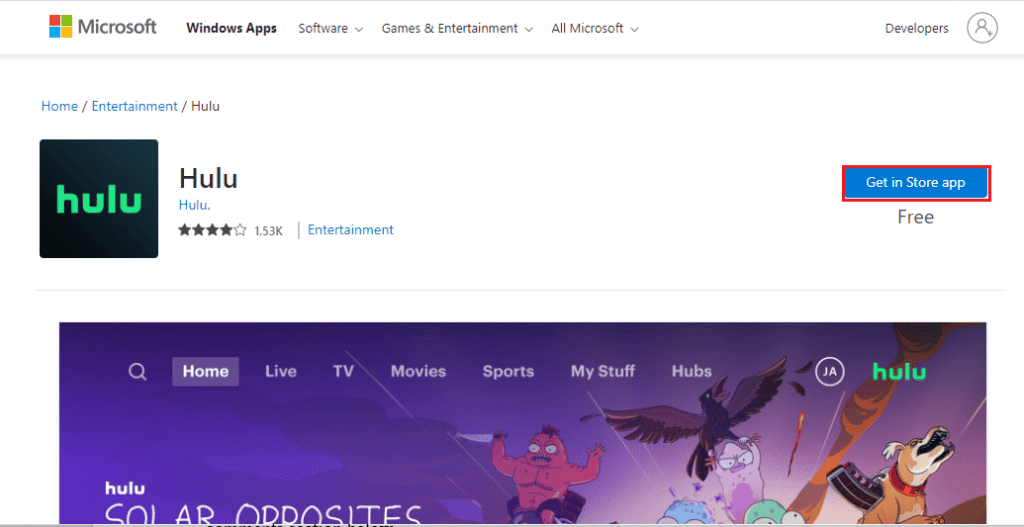
Uygulama yeniden yüklendikten sonra başlatın ve Hulu oynatma hatası 5005 sorununun çözülüp çözülmediğini kontrol edin.
Ayrıca Okuyun: Hulu Hata Kodunu Düzeltin P-dev302
Sık Sorulan Sorular (SSS)
S1. Hulu neden hata mesajları göstermeye devam ediyor?
Ans. Uygulamayı yayınlamaya çalışırken tekrar tekrar bir hata mesajı görmek, yayınladığınız cihazda bazı sorunlar olduğudur. Ayrıca, zayıf internet bağlantısı ve cihazın donanımıyla ilgili sorunlar gibi diğer nedenler de hata mesajının arkasında olabilir.
S2. Hulu neden cihazımda duraklamaya devam ediyor?
Ans. Hulu'nun tekrar tekrar duraklamasının en yaygın nedeni konum kısıtlamasıdır .
S3. Cihazımda Hulu'yu nasıl yeniden başlatabilirim?
Ans. Hulu'yu yeniden başlatmak oldukça kolaydır, uygulamayı kapatmanız ve ardından cihazınızı birkaç dakika kapatmanız gerekir. Bittiğinde, cihazınızı tekrar açabilir ve ardından uygulamayı aktarabilirsiniz.
S4. Hulu'nun neden bu kadar çok hatası var?
Ans. Diğer tüm teknik uygulamalarda olduğu gibi, Hulu da genellikle kötü bir internet bağlantısı , akış cihazı veya tarayıcı ile ilgili sorunlar veya uygulamanın kendisiyle ilgili sorunlarla ilgili bazı hatalar gösterir. Hataların çoğundan kurtulmak için Hulu uygulamanızı yeniden başlatabilir veya sıfırlayabilirsiniz.
S5. Hulu'ya erişmeye çalıştığımda neden hatayı gösteriyor?
Ans. Hulu'ya erişirken bir hatayla karşılaşmak genellikle bir oynatma hatasıyla ilgilidir. Bu genellikle akış cihazı veya uygulamanın kendisiyle ilgili sorunlardan kaynaklanır. Sorundan kurtulmak için uygulamayı yeniden yükleyebilir veya cihazınızı yeniden başlatabilirsiniz.
Önerilen:
- Windows 10'da Forza Horizon 4'ün Başlatılmamasını Düzeltin
- Disney Plus Giriş Sayfasının Yüklenmediğini Düzeltin
- Hulu Hata Kodu 2 998'i Düzeltin
- Hulu Hata Kodu 2 975'i Düzeltin
Hulu, yeni web dizilerini, yakın zamanda yayınlanan TV içeriğini ve genel olarak çevrimiçi içeriği izlemek için harika bir platformdur. Şaşırtıcı özellikleri nedeniyle en akışlı platformlardan biri haline geldi. Ancak, uygulamaya erişirken meydana gelen birden fazla hata, uygulamanın eğlencesini mahvedebilir. Rehberimizin, sisteminizdeki 5005 Hulu hatasını çözmenize bir şekilde yardımcı olduğunu umuyoruz. Eğer öyleyse, yöntemlerden hangisinin başarılı olduğunu bize bildirin. Daha fazla soru ve daha fazla öneri için, aşağıya bir yorum bırakarak bizimle iletişime geçin.
