Windows 10'da Hulu hatası 301 nasıl düzeltilir?
Yayınlanan: 2020-12-09Hulu Hatası 301, Hulu müşterilerinin karşılaştığı birçok sorundan biridir. Bazen, koda aşağıdaki mesaj eşlik eder ve bu mesaj çok az yardımcı olur veya hiç yardımcı olmaz:
"Üzgünüz, bu videoyu oynatırken bir hatayla karşılaştık. Lütfen videoyu yeniden başlatmayı deneyin veya izlemek için başka bir şey seçin."
Kullanıcılar, başka bir şeye gittikten sonra bile aynı hatayı gördüklerinden şikayet ettiler.
Aynı gemideyseniz, doğru yere geldiniz. Bu makalede açıklanan çözümler, birçok Hulu kullanıcısının hatadan tamamen kurtulmasına yardımcı oldu.
Hulu Hata Kodu 301 Nedir?
301 Hulu hatası, geniş kapsamlı bir sorundur. Temel olarak, cihazınızın Hulu'nun sunucularıyla iletişim kuramadığının bir göstergesidir. Hata, Hulu uygulamasını kullanıyor veya web tarayıcınızda akış yapıyor olsanız da, herhangi bir cihazda görünebilir.
Bu sorunun, kötü bir internet bağlantısından bozuk bir tarayıcı önbelleğine kadar farklı nedenleri vardır.
Hulu Hatası 301'den Nasıl Kurtulursunuz?
Hulu hatası 301'in tek bir düzeltmesi yok. Tekrar yayın yapabilmeniz için önce sisteminizdeki sorunun altında yatan nedeni çözmeniz gerekir. Bu nedenle, ortaya koyduğumuz çözümleri takip edin ve bunlardan birinin sorundan temelli olarak kurtulmanıza yardımcı olacağından eminiz.
Ağ bağlantınızı kontrol edin
Ağ bağlantınız, bakmanız gereken ilk şeydir. İster web tarayıcınızda ister Hulu uygulamasıyla yayın yapıyor olun, kötü bir internet bağlantısı işleri alt üst edebilir. Bu nedenle, çalışan bir bağlantınız olduğunu doğrulamak için diğer web sayfalarını ziyaret etmeyi deneyin.
Sisteminizi yeniden başlatın
İşletim sisteminizi yeniden başlatmak, tıpkı diğer kullanıcılarda olduğu gibi sizin için sorunu çözebilir. Bilgisayarınızı yeniden başlattığınızda, yalnızca tarayıcınızı veya Hulu uygulamasını yeniden başlatmakla kalmaz, aynı zamanda yolunuza çıkabilecek diğer tüm uygulamaları veya işlemleri de kapatmış olursunuz.
Cihazlarınızı yeniden başlatın
Yönlendiriciniz bir süredir açıksa, onu ve diğer cihazları kapatıp açmayı deneyin ve sorunun çözülüp çözülmediğini kontrol edin. Birçok kullanıcı için bu basit bir düzeltmeydi. Şimdi birden fazla kurulumun tıkanmış olması ve bağlantının takılması mümkündür. Cihazlarınızı yeniden başlatmak her şeyi yeniden başlatacak ve bu muhtemelen hatadan kurtulacaktır.
Yönlendiricinizi kapatıp açmak için güç düğmesini kapanana kadar basılı tutun. Sadece sıfırlamayın. Bir adım daha ileri gidin ve bir güç kaynağına bağlıysa bağlantısını kesin. Sisteminizi de kapatın ve birkaç saniye bekleyin.
Şimdi sisteminizi yeniden başlatın ve sorunun devam edip etmediğini kontrol edin.
Tarayıcınızı güncelleyin
Web tarayıcınızda akış sırasında hata alıyorsanız, eski sürümünü kullanıyor olabilirsiniz. Güncellemeyi deneyin ve sorunun devam edip etmediğini kontrol edin. Bu işe yaramazsa, bir sonraki çözüme geçin.
Tarayıcınızın önbelleğini temizleyin
Tarayıcınız, gelecekte web sayfalarını daha hızlı yükleyebilmesi için belirli bilgileri ve ortamları kaydeder. Bu veri önbelleği olarak bilinir. Önbellek zamanla, özellikle çok büyük olduğunda sorunlu hale gelebilir ve farklı sorunlara neden olabilir. Bu yüzden zaman zaman temizlemeniz önerilir.
Tarayıcınızın önbelleğini nasıl temizleyeceğinizi bilmiyorsanız, size rehberlik edeceğiz.
Mozilla Firefox'ta önbelleğinizi temizleyin:
- Mozilla Firefox'u başlatın.
- Tarayıcı açıldığında, sağ üst köşedeki üç yatay çizgiye (menü simgesi) tıklayın ve ardından Seçenekler'i seçin.
- Sol bölmede Gizlilik ve Güvenlik'i tıklayın.
- Geçmiş bölümüne gidin ve ardından altındaki Geçmişi Temizle düğmesini tıklayın.
- Yakın Geçmişi Temizle penceresinde, Önbellek dışındaki diğer tüm seçeneklerin işaretini kaldırın ve ardından Şimdi Temizle'yi tıklayın.
Google Chrome'da önbelleğinizi temizleyin:
- Google Chrome'u başlatın.
- Tarayıcı açıldıktan sonra sağ üst köşedeki üç noktalı çizgiye tıklayın.
- Menü aşağı düştüğünde, Diğer araçlar'a tıklayın.
- Alt menü uçup gittikten sonra Tarama Verilerini Temizle'yi seçin. Tarama Verilerini Temizle penceresini açmak için Ctrl, Shift ve Delete klavye düğmelerine de birlikte basabilirsiniz.
- Tarama Verilerini Temizle penceresi açıldığında, Önbelleğe Alınmış Görüntüler ve Dosyalar'ı ve silmek istediğiniz diğer seçenekleri işaretleyin, pencerenin üst kısmında bir zaman aralığı seçin ve ardından Verileri Temizle'yi tıklayın.
Microsoft Edge'de önbelleğinizi temizleyin:
- Tarayıcının sağ üst köşesindeki üç noktalı çizgiye tıklayın ve ardından Ayarlar'ı seçin.
- Ayarlar listesinde Nelerin Temizleneceğini Seçin öğesini bulun ve tıklayın.
- Önbelleğe Alınmış Veriler ve Dosyalar seçeneğini işaretleyin ve Temizle'yi tıklayın.
Safari'de önbelleğinizi temizleyin:
- Safari'yi başlatın.
- Menü çubuğuna gidin ve Safari'ye tıklayın.
- Tercihler'i seçin.
- Ekranın üst kısmındaki sekmelerden Gizlilik'i seçin.
- “Web sitesi verilerini yönet”e tıklayın.
- Şimdi Tümünü Kaldır'ı seçin.
Tarih ve saatinizi ayarlayın
Yanlış tarih ve saat ayarları da hatayı tetikleyebilir. Bu nedenle tarih ve saat ayarlarınızın doğru olduğundan emin olun ve bölgeniz gibi diğer önemli ayrıntıları kontrol edin. İşte yapmanız gerekenler:
- Görev çubuğunuzun sağına gidin ve tarih ve saat ekranına sağ tıklayın.
- Bağlam menüsü göründüğünde, “Tarih/saati ayarla”ya tıklayın.
- Windows Ayarlarının Tarih ve saat arayüzü açıldıktan sonra, “Saati otomatik ayarla” ve “Saat dilimini otomatik ayarla” anahtarlarını açın.
- Ayrıca, “Saatinizi senkronize edin” altındaki “Şimdi senkronize et” düğmesine tıklayın.
- Artık Hulu'nun düzgün bağlanıp bağlanamadığını kontrol edebilirsiniz.
Windows'u güncelleyin
Windows güncellemeleri birçok sorunu çözer. Hulu uygulamasını ve hatta ağ altyapınızın bazı bileşenlerini destekleyecek şekilde yapılandırılmamış eski bir Windows derlemesi kullanıyor olabilirsiniz. Sorunun bu olmadığından emin olmak için sisteminiz için mevcut güncellemeleri kontrol edin ve yükleyin. İzlemeniz gereken adımlar şunlardır:
- Ayarlar uygulamasını çağırmak için Başlat düğmesine tıklayın ve Başlat menüsündeki dişli simgesini seçin. Uygulamayı başlatmak için Windows ve I klavye düğmelerine de basabilirsiniz.
- Uygulamanın ana sayfası açıldığında Güncelleme ve Güvenlik'e tıklayın.
- Güncelleme ve Güvenlik arayüzünü gördüğünüzde, Windows Update sekmesinde kalın ve Güncellemeleri Kontrol Et düğmesine tıklayın.
- PC'niz için mevcut güncellemeler varsa, Windows Update'in bunları indirmesine izin verin.
- Windows Update güncellemeleri indirmeyi bitirdiğinde, PC'nizi yeniden başlatmasına ve güncellemeleri yüklemesine izin vermek için Şimdi Yeniden Başlat düğmesine tıklayın.
- Güncellemeler yüklenirken bilgisayarınız birkaç kez yeniden başlatılacaktır.
- Sistem masaüstü ortamınıza önyüklendikten sonra Hulu uygulamasını çalıştırın veya tarayıcınızda akış yapmayı deneyin.
Diğer ağ sorun giderme adımları
Yukarıdaki yöntemler sorunu çözmezse, Hulu'da 301 hatasını tetikleyebilecek diğer sorunları bulmak ve düzeltmek için daha derine inelim.
Statik bir DNS kullanın
Her ISS, DNS sunucularına işaret eden DNS parametreleri sağlar. DNS sunucusunun işi, insan dostu alfanümerik URL'leri sayısal IP adreslerine çözümlemektir. Bazı DNS sunucuları beceriksizdir ve kötü bir iş çıkarır. ISS'niz tarafından sağlanan sunucunun kesinti yaşaması veya işi yapmak için gerekenlere sahip olmaması mümkündür.
Google'ınki gibi yetkili bir genel DNS sunucusuna geçin ve bunun sorunu çözüp çözmeyeceğini görün. İşlem kolay ve anlaşılır. İşte izlemeniz gereken adımlar:
- Windows + S klavye kısayoluna dokunun veya görev çubuğundaki büyüteç üzerine tıklayın.
- Arama çubuğu açıldıktan sonra "kontrol paneli" yazın (tırnak işaretleri olmadan).
- Arama sonuçlarında Denetim Masası'na tıklayın.
- Kontrol Panelinin ana sayfası açıldığında Ağ ve İnternet'e tıklayın.
- Ağ ve İnternet sayfası göründükten sonra Ağ ve Paylaşım Merkezi'ne tıklayın.
- Ağ ve Paylaşım Merkezi arayüzünün sol bölmesine gidin ve “Adaptör ayarlarını değiştir” seçeneğine tıklayın.
- Ağ Bağlantıları arayüzü açıldığında, mevcut bağlantınıza sağ tıklayın ve Özellikler'e tıklayın.
- İletişim kutusu göründükten sonra Ağ sekmesinde kalın, İnternet Protokolü Sürüm 4'e (TCP/IPv4) tıklayın ve ardından altındaki Özellikler düğmesine tıklayın.
- İnternet Protokolü Sürüm 4 (TCP/IPv4) Özellikleri iletişim kutusunu gördüğünüzde, "Aşağıdaki DNS sunucu adreslerini kullan"ın yanındaki kutuyu işaretleyin.
- Şimdi “Tercih edilen DNS sunucu adresi” kutusuna 8.8.8.8 ve “Alternatif DNS sunucusu” kutusuna 8.8.4.4 girin.
- Her açık iletişim kutusunda Tamam düğmesine tıklayın.
- Sorunu kontrol edin.
DNS önbelleğinizi temizleyin
DNS sunucusu, URL'lerinizi IP adresleriyle eşleştirdiğinde, bilgisayarınızın aynı IP adresini birden çok kez aramasına gerek kalmaması için veriler sisteminizde depolanır. Veriler DNS önbelleğinde saklanır. Bazen, bazı IP adresleri İnternette güncellendiyse veya önbelleğin kendisi bozuksa, önbellek sorunlara neden olabilir.
Bu durumda, DNS önbelleğini temizlemeniz ve sisteminizin onu yeniden oluşturmasına izin vermeniz gerekir. Aşağıdaki adımlar size bunu nasıl yapacağınızı gösterecektir:
- Windows + S klavye kısayoluna dokunun veya görev çubuğundaki büyüteç üzerine tıklayın.
- Arama çubuğu açıldıktan sonra "komut" yazın (tırnak işaretleri olmadan).
- Sonuçlarda Komut İstemi göründüğünde, sağ tıklayın ve ardından içerik menüsünden Yönetici Olarak Çalıştır'ı seçin.
- Kullanıcı Hesabı Denetimi iletişim kutusu, Komut İsteminin bilgisayarınızda değişiklik yapmasına izin vermek için izin istediğinde Evet'e tıklayın.
- Yükseltilmiş Komut İstemi penceresi açıldığında aşağıdaki komut satırını siyah ekrana yazın ve ardından Enter tuşuna basın:
ipconfig /flushdns
- Bilgisayarınızı yeniden başlatın ve Hulu'nun sorunsuz çalışıp çalışmadığını kontrol edin.
Güvenlik duvarı programınızı geçici olarak devre dışı bırakın
Güvenlik duvarı programınız, sisteminize giren ve çıkan ağ trafiğini denetlemekten sorumludur. Bir bağlantıyı güvenlik riski olarak görürse, onu engeller. Bazen, güvenlik duvarı uygulamaları işleri çok ileri götürür ve bir düzensizlik kokusu aldıklarında meşru bağlantıları engeller. Hulu ile akış yapmaya çalıştığınızda hatayı görmenizin nedeni bu olabilir.
Bunun doğru olup olmadığını kontrol etmek için güvenlik duvarı programını devre dışı bırakın. Windows Güvenlik Duvarı kullanıyorsanız, izlemeniz gereken adımlar şunlardır:
- Windows + S klavye kısayoluna dokunun veya görev çubuğundaki büyüteç üzerine tıklayın.
- Arama çubuğu açıldıktan sonra “güvenlik duvarı” yazın (tırnak işaretleri olmadan).
- Arama sonuçları göründüğünde, Güvenlik Duvarı ve Ağ Koruması'na tıklayın.
- Güvenlik Duvarı ve Ağ Koruması penceresi göründükten sonra, Etki Alanı Ağı'na tıklayın ve Windows Defender Güvenlik Duvarı anahtarını kapatın.
- Özel Ağ'a tıklayın ve Windows Defender Güvenlik Duvarı anahtarını kapatın.
- Genel Ağ'a tıklayın ve Windows Defender Güvenlik Duvarı anahtarını kapatın.
- Artık hatanın tekrar gösterilip gösterilmediğini kontrol etmek için Hulu'da akış yapmayı deneyebilirsiniz.
Farklı bir güvenlik duvarı programı kullanıyorsanız, onu nasıl devre dışı bırakabileceğinizi öğrenmek için İnternet'i kontrol edebilirsiniz.
Winsock bileşenini sıfırlayın
Winsock bileşeni, ağ yapılandırmalarını içeren bir DLL dosyasıdır. Uygulamalarınızı sistemin ağ altyapısına bağlayan kitaplık görevi görür. Bu, herhangi bir şekilde internet bağlantısı kuracaklarsa, uygulamalarınızın bu Dinamik Bağlantı Kitaplığı dosyasıyla arayüz oluşturması gerektiği anlamına gelir.
Winsock bileşeni, diğer Windows bileşenleri gibi, aksaklıklara karşı bağışık değildir. Yazılım çakışmaları nedeniyle zaman zaman bozulabilir veya harekete geçebilir. Sıfırlayarak bu sorunun nedeninin bu olmadığını onaylayın. Sıfırlama komutunu çalıştırdığınızda, Windows, bileşeni çalışan bir sürümle değiştirir.
Aşağıdaki adımlar size süreci gösterecektir:
- Windows + S klavye kısayoluna dokunun veya görev çubuğundaki büyüteç üzerine tıklayın.
- Arama çubuğu açıldıktan sonra "komut" yazın (tırnak işaretleri olmadan).
- Sonuçlarda Komut İstemi göründüğünde, sağ tıklayın ve ardından içerik menüsünden Yönetici Olarak Çalıştır'ı seçin.
- Kullanıcı Hesabı Denetimi iletişim kutusu, Komut İstemi'nin bilgisayarınızda değişiklik yapmasına izin vermek için izin istediğinde Evet'e tıklayın.
- Yükseltilmiş Komut İstemi penceresi açıldığında aşağıdaki komut satırını siyah ekrana yazın ve ardından Enter tuşuna basın:
netsh winsock sıfırlama

- Komut başarıyla yürütüldükten sonra sisteminizi yeniden başlatın ve hatanın tekrar ortaya çıkıp çıkmadığını kontrol edin.
hosts dosyanızı sıfırlayın
Hosts dosyanız, ağ yapılandırmalarını tutan başka bir sistem bileşenidir. DNS önbelleği gibi, URL'ler ve ana bilgisayar IP adresleri ile ilgili bilgileri tutar. Zamanla yanlış konfigürasyonları biriktirirse, harekete geçmeye ve sorunlara neden olmaya başlayacak ve Hulu bir kurban olabilir.
Bu nedenle, dosyayı sıfırlayın ve akışa geri dönüp dönemeyeceğinizi kontrol edin. Aşağıdaki adımlar süreci ayrıntılı olarak açıklar:
- Windows tuşunu basılı tutun ve ardından Dosya Gezgini'ni açmak için E tuşuna dokunun.
- Pencerenin sol bölmesinde Bu PC'ye tıklayın.
- Windows'un kurulu olduğu ana sürücünüzü açın. Bu normalde Drive'dır (C:).
- Sürücü açıldığında, Windows klasörüne çift tıklayın.
- System32 klasörünü açın, ardından Drivers klasörüne çift tıklayın.
- Şimdi Etc klasörünü açın.
Bilgisayarınızda Windows'un yüklü olduğu sürücünün harfini “C” yerine kullanabileceğinizi unutmayın.
- “ETC” klasöründe Hosts dosyasını arayın, sağ tıklayın, Yeniden Adlandır'a tıklayın ve ardından adını “Hosts.old” (tırnak işaretleri olmadan) olarak değiştirin.
- Ardından, Başlat menüsünün yanındaki arama çubuğunu kullanarak Not Defteri'ni arayın ve ardından sonuçlarda göründüğünde uygulamaya tıklayın.
- Not Defteri başlatıldığında, aşağıdaki metni kopyalayıp yeni nota yapıştırın:
# Telif Hakkı 1993-2006 Microsoft Corp.
#
# Bu, Windows için Microsoft TCP/IP tarafından kullanılan örnek bir HOSTS dosyasıdır.
#
# Bu dosya, IP adreslerinin ana bilgisayar adlarına eşlenmesini içerir. Her biri
# giriş ayrı bir satırda tutulmalıdır. IP adresi
# ilk sütuna ve ardından ilgili ana bilgisayar adına yerleştirilmelidir.
# IP adresi ve ana bilgisayar adı en az bir tane ile ayrılmalıdır.
# uzay.
#
# Ek olarak, yorumlar (bunlar gibi) kişiye özel olarak eklenebilir.
# satır veya '#' simgesiyle gösterilen makine adının ardından.
#
# Örneğin:
#
# 102.54.94.97 rhino.acme.com # kaynak sunucu
# 38.25.63.10 x.acme.com # x istemci ana bilgisayarı
# localhost ad çözümlemesi DNS'nin kendisinde işlenir.
# 127.0.0.1 yerel ana bilgisayar
# ::1 yerel ana bilgisayar
- Şimdi pencerenin sol üst köşesine gidin, Dosya'ya tıklayın ve ardından "Farklı kaydet" seçeneğini seçin.
- “Farklı kaydet” iletişim kutusu açıldığında, eski Hosts dosyasını yeniden adlandırdığınız etc klasörüne gidin ve ardından bu mevcut notu Hosts olarak kaydedin.
- Not Defteri'ni kapatın, bilgisayarınızı yeniden başlatın ve ardından hatayı kontrol edin.
Ağ bağdaştırıcınızın sürücüsünü güncelleyin
Ağ bağdaştırıcısı, sizi İnternet'e bağlamaktan sorumlu donanım aygıtıdır. Sürücüsü, işletim sisteminizle olan iletişimini kontrol eder. Bu, aygıtın sürücü olmadan işe yaramaz hale geldiği anlamına gelir.
Ağ bağdaştırıcısı sürücünüz, ağ bağdaştırıcısının işletim sisteminiz ve diğer uygulamalarla, özellikle de güncellemeleri kendileri aldıysa, daha iyi iletişim kurmasını sağlayan düzenli güncellemeler alır. Bu, ağ bağdaştırıcısının geçmişte kendisine verilmeyen istekleri anlamasına ve işlemesine olanak tanır.
Sürücü güncel değilse veya bozuksa, ağ bağdaştırıcısına istek göndermek ve bunları yorumlamak görevlerini yerine getiremez. Karşılaştığınız hatanın nedeni bu olabilir.
Ağ aygıtınızın sürücüsünü güncelleyin ve sorunun devam edip etmediğini kontrol edin. Bunu yapmak için Aygıt Yöneticisi'ni veya bir üçüncü taraf uygulamasını kullanabilirsiniz.
Aygıt Yöneticisini kullanın
Aygıt Yöneticisini kullanmak için şu adımları izleyin:
- Çalıştır'ı açmak için Windows ve R tuşlarına birlikte basın.
- Metin kutusuna devmgmt.msc (tırnak işaretleri olmadan) yazın ve Aygıt Yöneticisini açmak için Tamam'a tıklayın.
- Ağ Bağdaştırıcılarını bulun ve genişletin.
- Ağ denetleyicinize sağ tıklayın ve Sürücü Yazılımını Güncelle veya Güncelle seçeneğine tıklayın.
- Windows'un bilgisayarınız için en son ağ bağdaştırıcı sürücüsünü internette aramasına ve yüklemesine izin vermek için "Güncellenmiş sürücü yazılımını otomatik olarak ara" seçeneğini seçin.
“Sürücü yazılımı için bilgisayarımı tara” seçeneğini kullanmak istiyorsanız, güncel yazılımı üreticinin web sitesinden bilgisayarınızdaki bir klasöre indirdiğinizden emin olun.
- Sürücüyü yükledikten sonra bilgisayarınızı yeniden başlatın ve Hulu'ya bağlanmayı deneyin.
Auslogics Driver Updater'ı kullanın
Auslogics Driver Updater, sisteminizdeki her aygıt sürücüsünü güncel tutmaya yönelik farklı faydalı özelliklerle güçlendirilmiş bir programdır. Aygıt sürücüsü sorunları ve bunların neden olabileceği diğer sorunlarla uğraşmanın stresini yaşamamanızı sağlar.
Program, ister eski ister bozuk olsun, hatalı sürücüleri taramak üzere tasarlanmıştır. Bu sürücüleri belirlediğinde, onların resmi güncellemelerini hemen yüklemenizi sağlar. Ayrıca, herhangi bir güncellemede uyumluluk sorunları oluştuğunda kolayca geri alabilmeniz için eski sürümleri de yedekleyebilirsiniz.
Bu adımlar, Auslogics Driver Updater'ı nasıl kuracağınızı ve kullanacağınızı gösterecektir:
- Bu web sayfasını açın.
- Sayfa yüklendikten sonra İndir düğmesine tıklayın.
- Tarayıcınızın kurulum dosyasını kaydetmesine izin verin.
- Dosya 20 megabayttan küçük olduğundan indirme işlemi birkaç saniye içinde tamamlanmalıdır.
- Tarayıcınız indirme işleminin tamamlandığını size bildirdikten sonra yükleyiciyi çalıştırın.
- Kullanıcı Hesabı Denetimi penceresinde Evet düğmesine tıklayın.
- Kurulum sihirbazı şimdi gelecektir.
- Açılır menüden tercih ettiğiniz dili seçin.
- Kurulum Dizini kutusuna gidin ve uygulamanın yükleneceği klasörü seçin.
- Bundan sonra, programın Windows başladığında başlatılmasını isteyip istemediğinize, bir masaüstü kısayolu oluşturmasını isteyip istemediğinize ve programın geliştiricilerine rapor göndermek isteyip istemediğinize karar vermek için onay kutularının yanındaki seçenekleri kullanın.
- Tercih ettiğiniz ayarları uyguladıktan sonra, “Yüklemek için tıklayın” düğmesine tıklayın.
- Yükleme işlemi tamamlandıktan sonra uygulama başlatılacak ve sorunlu sürücüleri arayacaktır.
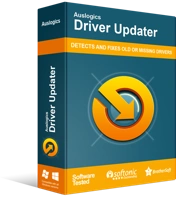
Sürücü Güncelleyici ile Bilgisayar Sorunlarını Çözün
Kararsız bilgisayar performansına genellikle güncel olmayan veya bozuk sürücüler neden olur. Auslogics Driver Updater, sürücü sorunlarını tanılar ve bilgisayarınızın daha sorunsuz çalışmasını sağlamak için eski sürücülerin tümünü bir kerede veya birer birer güncellemenize olanak tanır
Kendi kendine başlamazsa, Başlat menüsünden başlatın veya masaüstü kısayoluna çift tıklayın. Açıldıktan sonra Taramayı Başlat düğmesine tıklayın.
- Auslogics Driver Updater, tarama sırasında bulunan güncel olmayan, eksik veya bozuk aygıt sürücülerinin ayrıntılarını sağlayacaktır. Sorunluysa ağ sürücünüz listeye dahil edilecektir.
- Bir sonraki hareketiniz, tarama tamamlandıktan sonra Güncelle düğmesine tıklamaktır.
- Programın güncellenmiş sürücü yazılımını indirmesine ve yüklemesine izin verin.
- Aynı anda birden fazla sürücü güncellemesinin yapılmasını istiyorsanız, programın ücretli sürümüne gidebilirsiniz.
- Bilgisayarınızı yeniden başlatın ve Hulu hatasını kontrol edin.
Temiz Önyükleme Gerçekleştirin
Bir üçüncü taraf başlangıç programı veya hizmeti hataya neden olabilir. Başlangıç uygulamaları, genellikle sisteminiz önyüklendiğinde yüklenir ve arka planda çalışmaya devam eder. Bu durumda sorunu gidermek için bu programların ve hizmetlerin yüklenmesini engellemeniz ve ardından Hulu ile akışı denemeniz gerekir. Bu uygulamaların çalışmasını engellediğinizde, sisteminizi Temiz Önyükleme durumunda başlatıyorsunuz.
Başlangıç uygulamalarını devre dışı bıraktıktan sonra Hulu sorunsuz çalışmaya başlarsa, bunlardan birinin sorun olduğunu onayladınız. Size Temiz Önyükleme yapmayı ve sorumlu programı nasıl izole edeceğinizi göstereceğiz.
Bu adımları takip et:
- Başlat düğmesine sağ tıklayın ve Çalıştır'a tıklayın veya Windows ve R klavye düğmelerine aynı anda dokunun.
- Çalıştır iletişim kutusu açıldıktan sonra, "msconfig" (tırnak işaretleri olmadan) yazın ve ardından Enter tuşuna dokunun.
- Sistem Yapılandırması iletişim penceresi göründükten sonra Hizmetler sekmesine gidin.
- Hizmetler sekmesi altında, "Tüm Microsoft hizmetlerini gizle"nin yanındaki onay kutusunu işaretleyin ve ardından Tümünü Devre Dışı Bırak düğmesini tıklayın. Listedeki hizmetler (temel Microsoft hizmetleri hariç) artık sisteminiz başladığında otomatik olarak başlatılması devre dışı bırakılacaktır.
- Şimdi, Başlangıç sekmesine gidin ve Görev Yöneticisini Aç'a tıklayın.
- Bağlantı sizi Görev Yöneticisinin Başlangıç sekmesine götürecektir.
- Sekmedeki her bir başlangıç programına gidin, sağ tıklayın ve Devre Dışı Bırak'a tıklayın. Bunu listedeki her programa yaptığınızdan emin olun.
- Şimdi Görev Yöneticisini kapatın ve Sistem Yapılandırması iletişim penceresinde Tamam'a tıklayın.
- Sisteminizi yeniden başlatın.
Bilgisayarınız açıldıktan sonra akış hizmetini çalıştırmayı deneyin. Sorun tekrar oluşmazsa, hatanın arkasındaki hizmeti veya programı bulmanız gerekir.
Bunu yapmak için hizmetleri birbiri ardına etkinleştirin. Her hizmeti etkinleştirdikten sonra sisteminizi yeniden başlatmanız ve hatayı kontrol etmeniz gerektiğini unutmayın. Hata tekrar görünene kadar hizmetler ve programlar arasında gezinmeye devam edin. Bu olmadan önce etkinleştireceğiniz son uygulama aradığınız şeydir.
Programdan sonra programı etkinleştirmek için dayanıklılığınız yoksa, aşağıdaki adımları izleyerek çabanın stresini yarı yarıya azaltabilirsiniz:
- Sistem Yapılandırması iletişim penceresini başlatın ve Hizmetler sekmesine geçin.
- Listedeki servislerin yarısını (üst yarısı) etkinleştirin ve Tamam düğmesine tıklayın.
- Sisteminizi yeniden başlatın ve hatayı kontrol edin.
- Hata ortaya çıkarsa, üst yarıdaki hizmetlerden biri suçludur. Sistem Yapılandırması'nın Hizmetler sekmesine tekrar gidin, sekmedeki hizmetleri devre dışı bırakın ve ardından sorun yeniden ortaya çıkana kadar yalnızca ilk yarı hizmetleri tek tek kontrol edin.
- Ancak sorunu yaşamıyorsanız, hizmetlerin sonraki yarısına geçin ve sorunu kontrol edin.
- Ardından başlangıç programlarına gidin ve sorundan hangi öğenin sorumlu olduğunu belirleyene kadar bunları yarı yarıya kontrol edin.
Çözüm
Bu çözümlerden bazıları uzun olsa da, hatadan kurtulduğunuzda stresi unutacaksınız.
Uzman ipucu: Önemsiz dosyalar ve bozuk kayıt defteri anahtarları bilgisayarınız için kötüdür, ancak bunlar fark edilmeyen yaygın öğeler arasındadır. Bu yüzden burada ve orada aksaklıklar fark ediyorsunuz ve kökenlerini anlamıyorsunuz. Auslogics BoostSpeed'i yükleyerek can sıkıcı sorunlara son verebilirsiniz. Program, sistem kayıt defterindeki gereksiz dosyalardan ve bozuk anahtarlardan düzenli olarak kurtularak birçok sorunu önlemenize yardımcı olacaktır.
Herhangi bir sorunuz varsa veya düşüncelerinizi paylaşmak istiyorsanız, lütfen aşağıdaki yorum bölümünü kullanın.
