Hulu Chromecast'in Çalışmamasını Düzeltmenin 7 Hızlı Yolu
Yayınlanan: 2023-02-15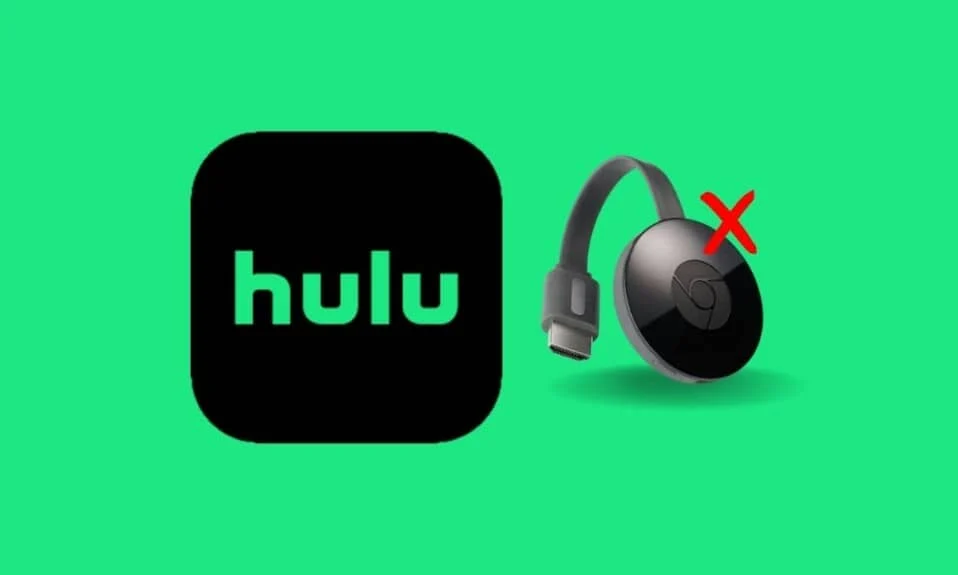
Hulu, son yıllarda giderek daha popüler hale gelen bir akış hizmetidir. Yalnızca platformunda çok çeşitli diziler, filmler ve orijinal içerik sunar. Hulu ile en sevdiğiniz programları takip edebilir, yeni çıkanları ve özel içerikleri izleyebilir ve yeni favoriler keşfedebilirsiniz. Hulu ayrıca canlı TV, premium ağlar ve eğlence paketleri gibi çeşitli eklenti seçenekleri sunar. Chromecast cihazınıza video akışı yapmakta zorluk yaşıyorsanız, yalnız değilsiniz. Neyse ki, sorun gidermek ve Hulu akışınızı tekrar çalışır duruma getirmek için yapabileceğiniz birkaç şey var. Bu blog gönderisinde, Hulu Chromecast'in çalışmamasının en yaygın nedenlerine bakacağız ve Hulu Chromecast siyah ekran sorununuzu hızlı bir şekilde çözmenize yardımcı olacak yararlı ipuçları ve püf noktaları sağlayacağız.

Hulu Chromecast'in Çalışmaması Nasıl Onarılır
Burada, Hulu Chromecast siyah ekran sorununu gidermek için çözümleri ayrıntılı olarak gösterdik.
Hulu, Chromecast ile Hala Çalışıyor mu?
Evet, Hulu, Chromecast ile çalışmaya devam ediyor. Chromecast, kullanıcıların mobil cihazlarından veya bilgisayarlarından televizyonlarına içerik akışı yapmalarını sağlayan bir akış cihazıdır. Hulu, çeşitli ağlardan ve stüdyolardan canlı TV, filmler ve TV şovları sunan bir akış hizmetidir.
- Chromecast ile mobil cihazınızdan veya bilgisayarınızdan Hulu içeriğine kolayca erişebilir ve televizyonunuzda yayınlayabilirsiniz. Tek yapmanız gereken , mobil cihazınızın veya bilgisayarınızın Chromecast cihazınızla aynı Wi-Fi ağına bağlı olduğundan emin olmak ve ardından Hulu uygulamasını açmak. Uygulamaya girdikten sonra, Yayınla simgesini ve Chromecast cihazınızı seçmeniz yeterlidir.
- Hulu ayrıca kısa bir süre önce uygulamalarına, içeriği listenize kaydetmenize ve bunlara hızlı ve kolay bir şekilde erişmenize olanak tanıyan bir My Stuff özelliği ekledi. Bu özellik hem Chromecast'te hem de diğer akış cihazlarında mevcuttur.
- Ayrıca Hulu, Chromecast'inizi Hulu uygulamasından kontrol etme özelliğini de ekledi. Bu, Hulu içeriğinize erişmeyi ve bunları kontrol etmeyi daha da kolaylaştırır. Uygulamadan çıkmak zorunda kalmadan duraklatabilir, oynatabilir ve ileri veya geri atlayabilirsiniz.
Hulu, Chromecast'te Neden Çökmeye Devam Ediyor?
Ne yazık ki, birçok kullanıcı Chromecast'te Hulu çökmesi yaşadı. Bunun olmasının birkaç olası nedeni var.
- Zayıf ağ bağlantısı veya kararsız bir internet bağlantısı, Hulu'nun Chromecast'te sürekli olarak çökmesinin ana nedenlerinden biri olabilir.
- Hulu sunucuları bazen kesinti yaşayabilir ve bu da uygulamanın beklenmedik bir şekilde çökmesine neden olabilir.
- Hulu uygulama önbelleği bozuksa bu, içerik yayınlamaya çalışırken Hulu Chromecast siyah ekran sorununa neden olabilir.
- Yayınlamaya çalıştığınız içeriğin dosya biçimi Chromecast ile uyumlu değilse bu, Hulu'nun çökmesine neden olabilir.
- Cihazınızda yüklü olan Hulu uygulamasının eski olması, içerik yayınlamaya çalışırken uygulamanın çökmesine neden olabilir.
- Chromecast cihazı eskiyse bu, Hulu'dan içerik akışı yapmaya çalışırken Hulu'nun Chromecast'e neden bağlanmamasına neden olabilir.
- Bir VPN veya proxy sunucusu etkinleştirilirse, içerik yayınlamaya çalışırken bu soruna neden olabilir.
- Hulu uygulamasının yükleme dosyaları yanlış yapılandırılmışsa, bu durum, içeriği yayınlamaya çalışırken uygulamanın çökmesine neden olabilir.
Hulu Chromecast'in Çalışmamasını Düzeltmenin Yolları
Hulu akışınızı Chromecast'inizde çalıştırmakta zorlanıyorsanız, yalnız değilsiniz. Ama endişelenme, yardım burada! Bu bölüm, Hulu Chromecast'in çalışmamasını nasıl düzelteceğinize dair bazı basit adımlar sağlayacaktır.
Yöntem 1: Temel Sorun Giderme Yöntemleri
Gelişmiş sorun giderme yöntemlerini denemeden önce, Hulu'nun Chromecast sorunuyla hala çalışıp çalışmadığını düzeltmenize yardımcı olan bu temel sorun giderme ipuçlarını izleyin.
1 A. Videoyu Yeniden Başlat
Videoyu yeniden başlatmak, Hulu ile Chromecast arasındaki bağlantıyı sıfırlamaya yardımcı olabilir. Bağlantı sıfırlandığında, Hulu'nun düzgün çalışmamasına neden olabilecek tüm bağlantı sorunlarının giderilmesine yardımcı olabilir. Ayrıca video akışı için kullanılan herhangi bir veriyi veya belleği boşaltabilir ve bu da performans sorunlarına yardımcı olabilir.
- Videoyu birkaç dakika geri veya ileri sarın ve ardından videoyu oynatın.
- Ekrana dönün ve videodaki Oynat düğmesine tıklayın.
1B. Hulu Uygulamasını Yeniden Başlatın
Hulu uygulamasını yeniden başlatmak, Hulu ile Chromecast cihazınız arasındaki bağlantıyı yenilediği için Hulu'nun Chromecast sorunlarıyla çalışmaya devam edip etmediğini düzeltmenize yardımcı olabilir. Bu, iki cihazın düzgün bir şekilde iletişim kurabilmesine yardımcı olur ve Chromecast'in düzgün çalışmamasına neden olabilecek sorunların çözülmesine yardımcı olabilir.
- Hulu uygulamasını kapatabilir ve ardından telefonunuzdaki ana menüden yeniden başlatabilirsiniz.
- Windows PC'nizde geçerli sekmeyi veya tarayıcıyı kapatabilir ve Hulu uygulamasını veya hizmetini yeniden başlatabilirsiniz.
1C. Diğer Uygulamaları ve Akış Platformlarını Kontrol Edin
Disney+ Hotstar gibi diğer akış platformlarını açmayı deneyin ve platformda herhangi bir videoyu yayınlayıp yayınlayamadığınızı kontrol edin. Düzgün çalışıyorsa sorun Hulu uygulamasında olabilir.
1D. Abonelik Planını Kontrol Edin
Hulu hizmeti abonelik planınızın etkin olup olmadığını veya süresinin dolup dolmadığını kontrol edin. Planın süresi dolduysa, Hulu'nun Chromecast'te neden sürekli kilitlendiği sorununu çözmek için Hulu uygulaması aboneliğinizi yenileyin.
1E. Hulu Uygulamasında istifa edin
Hulu uygulamasında yeniden oturum açmak, bağlantıyı yenileyerek Hulu'nun Chromecast'e neden bağlanmadığını düzeltmeye yardımcı olabilir. Bu, zayıf veya dengesiz internet bağlantısı gibi sorunlara neden olabilecek tüm bağlantı sorunlarını ortadan kaldırmaya yardımcı olabilir. Ayrıca, uygulamanın en son sürümünün kullanıldığından ve cihazın güncel olduğundan emin olarak uygulamanın önbelleğini temizlemeye yardımcı olabilir.
1. Hulu penceresinin sağ üst köşesinde adınızın üzerine tıklayın.
2. Oturumu kapat seçeneğine tıklayın.
3. Hulu ana sayfasını açın.
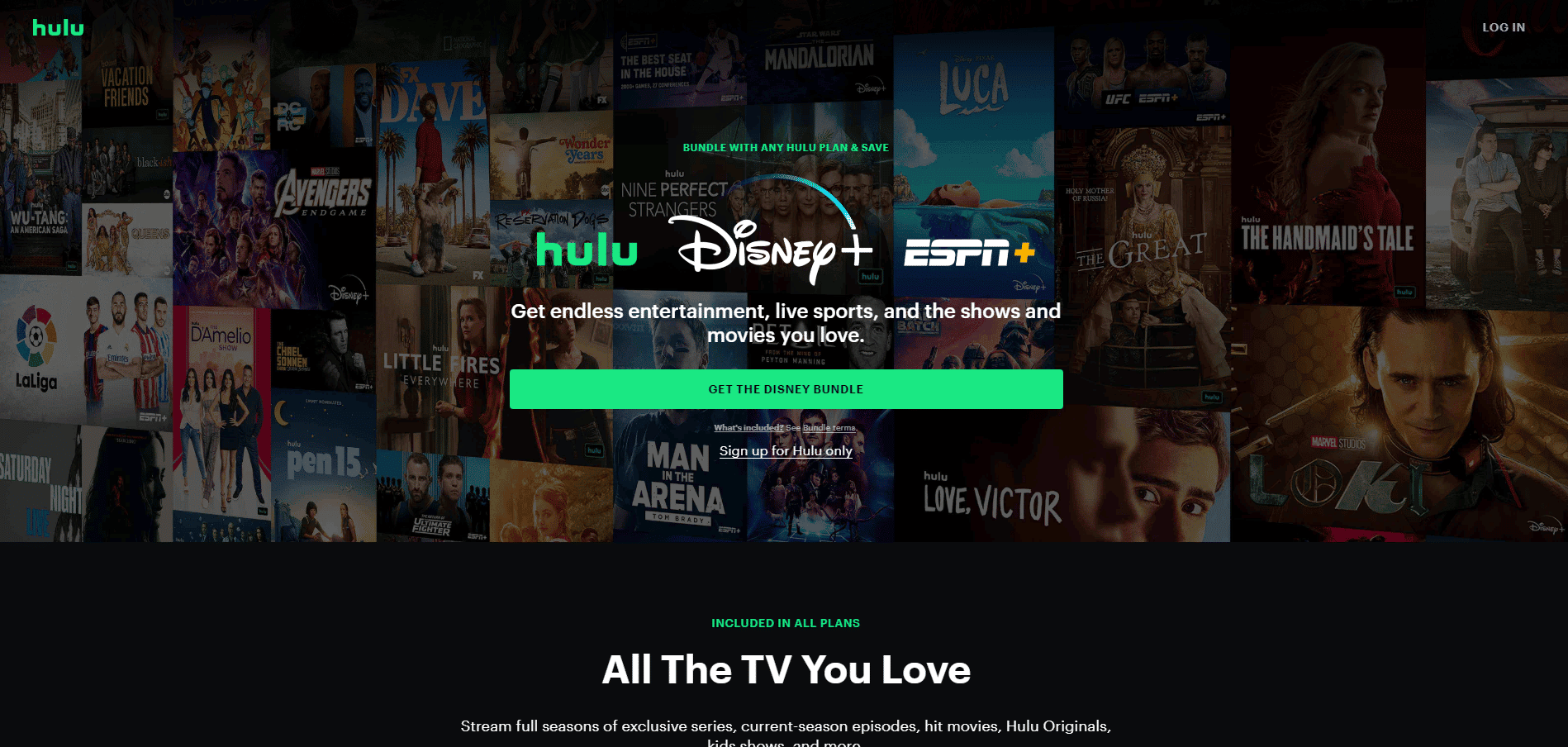
4. Pencerenin sağ üst köşesindeki OTURUM AÇ düğmesine tıklayın.
5. Doğru oturum açma kimlik bilgilerinizi girin ve OTURUM AÇ'a tıklayın.
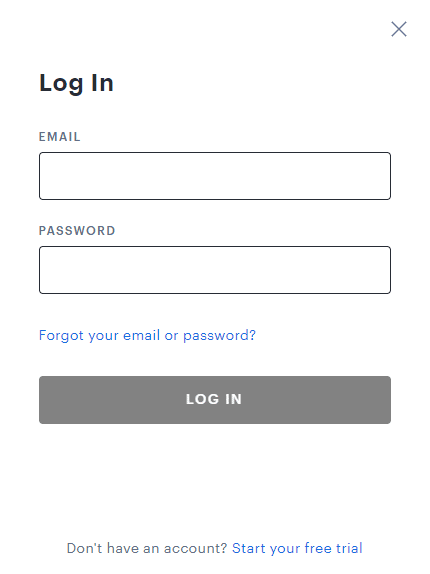
6. Profilinizi seçin ve Hulu'da akışa başlayın.
1G. İnternet Bağlantısını Kontrol Edin
Bağlantı zayıfsa veya kopmuşsa Chromecast'in içerik akışını engelleyebilir. Güçlü bir bağlantıya sahip olmak, içeriğin en yüksek kalitede yayınlanmasını sağlamaya da yardımcı olur. Ayrıca, iyi bir bağlantı, Hulu'nun daha sorunsuz ve verimli çalışmasına yardımcı olur.
Hulu Yardım Merkezinde verilen ve aşağıdakileri belirten önerileri izlemelisiniz:
- Hulu Akış Kitaplığı için internet hızının 3.0 Mbps olması gerekir.
- Uygulamadaki canlı akışlar için 8,0 Mbps gereklidir.
- 4K içeriği görüntülemek için 16,0 Mbps gereklidir.
Verilen hız önerileri karşılandığında, Hulu'yu çalıştırmayı deneyebilir ve Hulu Chromecast siyah ekran sorununun çözülüp çözülmediğini kontrol edebilirsiniz.
1H. Gereksiz Etkin Aygıtları Kaldırın
Gereksiz Aktif Cihazları Kaldırmak, Chromecast cihazının kullanıcının cihazıyla doğru şekilde iletişim kurmasını sağlayarak Hulu Chromecast'in çalışmamasını düzeltmeye yardımcı olur. Bu iletişim, Chromecast'in verileri alması ve doğru şekilde yayınlaması için gereklidir. Gereksiz tüm aktif cihazları kaldırarak, ağdaki parazit ve tıkanıklık miktarını azaltır ve bu da akış sorunlarına neden olabilir.
1. Hulu hesabınızı açın ve Hesabınız simgesine gidin.
2. Cihazlarınızda Hulu İzle bölümüne gidin.
3. Cihazlarınızda Hulu İzle bölümüyle ilişkili Cihazları Yönet seçeneğine tıklayın.
4. Hesabınızdan kaldırmak istediğiniz tüm gereksiz cihazlar için Kaldır seçeneğine tıklayın.
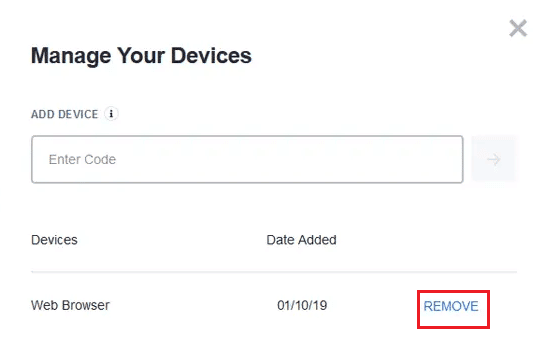
Bu, Hulu hatasındaki çoklu profiller için etkili bir düzeltmedir. Ancak, almaya devam ederseniz, Hulu Chromecast sorunuyla hala çalışıyor mu, bir sonraki gelişmiş sorun giderme yöntemlerine geçin.
1E. Hulu Sunucu Çalışma Süresini Bekleyin

Hulu Sunucu hizmetlerini kontrol etmek, sunucu hizmetleri cihazınız ile akış hizmeti arasında daha sorunsuz bir bağlantı sağlayabildiğinden, Hulu'nun Chromecast sorununda neden sürekli kilitlendiğini düzeltmeye yardımcı olur. Sunucu hizmetleri güncel değilse veya verimsiz çalışıyorsa hatalara, yavaş arabelleğe almaya ve hatta akışın tamamen oynatılmasına neden olabilir. Hulu sunucu durumu bilgileri için Downdetector sunucu durumu sayfasını kontrol edebilirsiniz. Bildirilen herhangi bir hata varsa, çözülene kadar bekleyin.
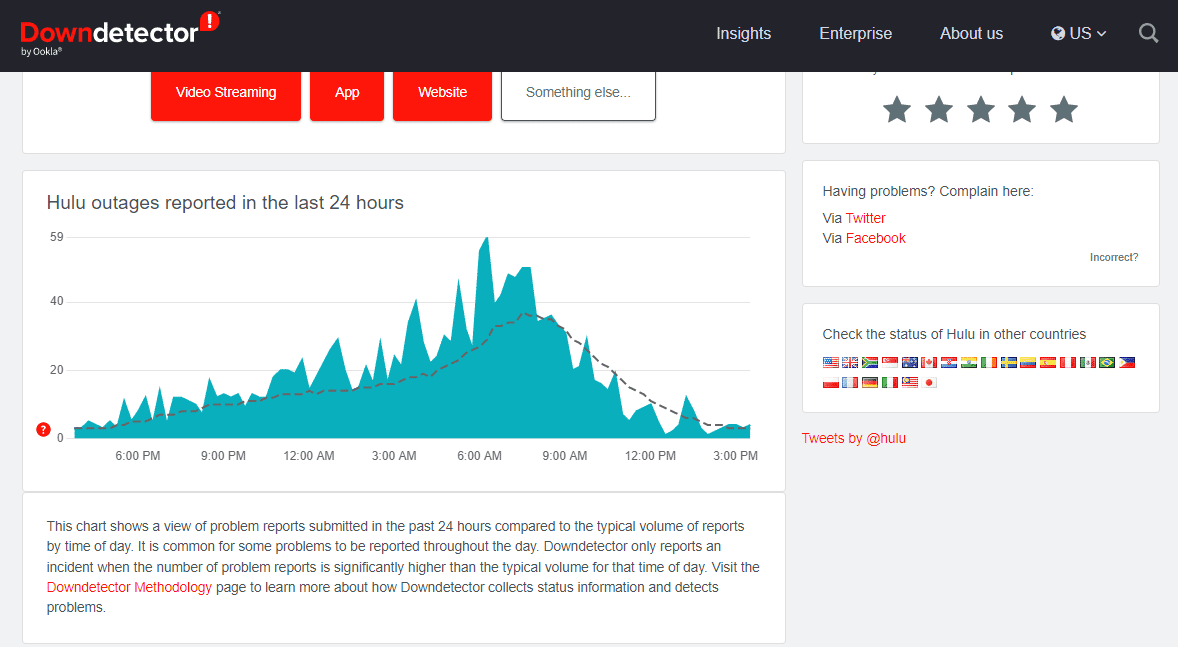
Yöntem 2: Chromecast Uygulama Önbelleğini ve Verilerini Temizle
Chromecast uygulama önbelleğini ve verilerini temizlemek, Hulu'nun neden Chromecast'e bağlanamadığı sorununu gidermeye yardımcı olur çünkü bu, bozulmuş olabilecek geçici verilerin veya ayarların sıfırlanmasına yardımcı olur. Bu, uygulamanın kendisinde ortaya çıkan ve yayında sorunlara neden olabilecek sorunları çözmeye yardımcı olabilir. Uygulamayı varsayılan durumuna döndürmenin basit ve hızlı bir yoludur ve genellikle sorunu minimum çabayla çözer.
1. Ayarlar'ı açın ve Uygulamalar ve bildirimler üzerine dokunun.
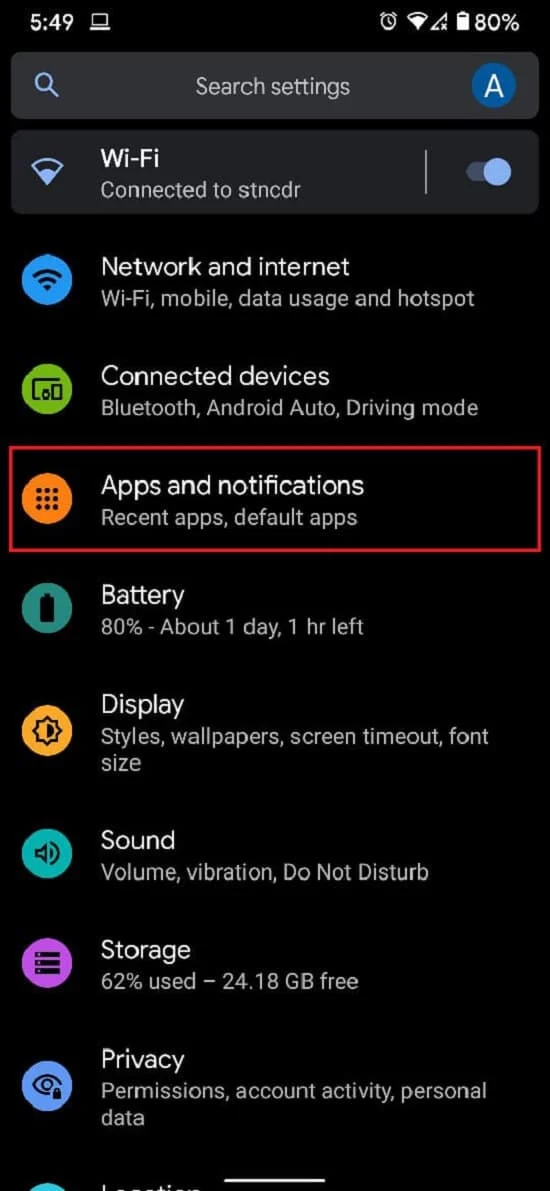
2. Tüm uygulamaları gör üzerine dokunun.
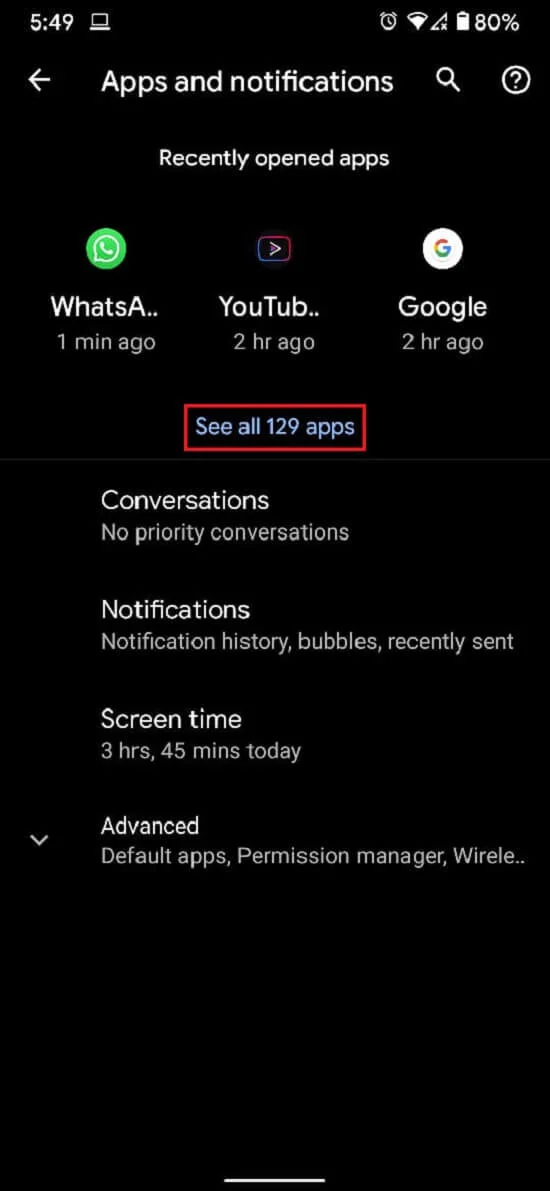
3. Listeden, TV'nize yayınlayamadığınız uygulamayı bulun ve üzerine dokunun.
4. Depolama ve önbellek üzerine dokunun.
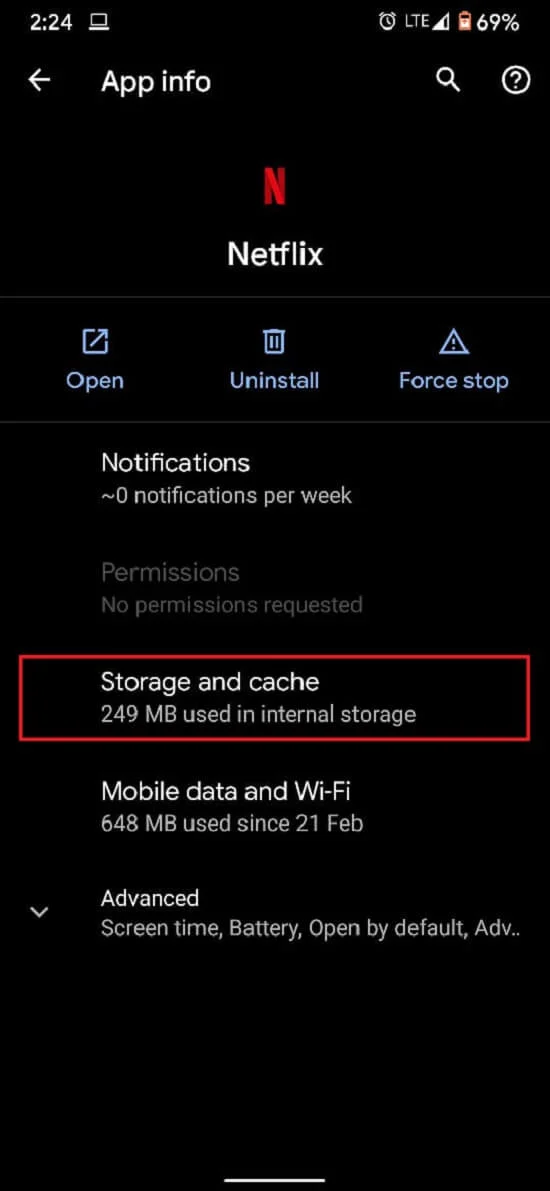
5. Uygulamayı sıfırlamak istiyorsanız Önbelleği temizle veya Depolamayı temizle üzerine dokunun.
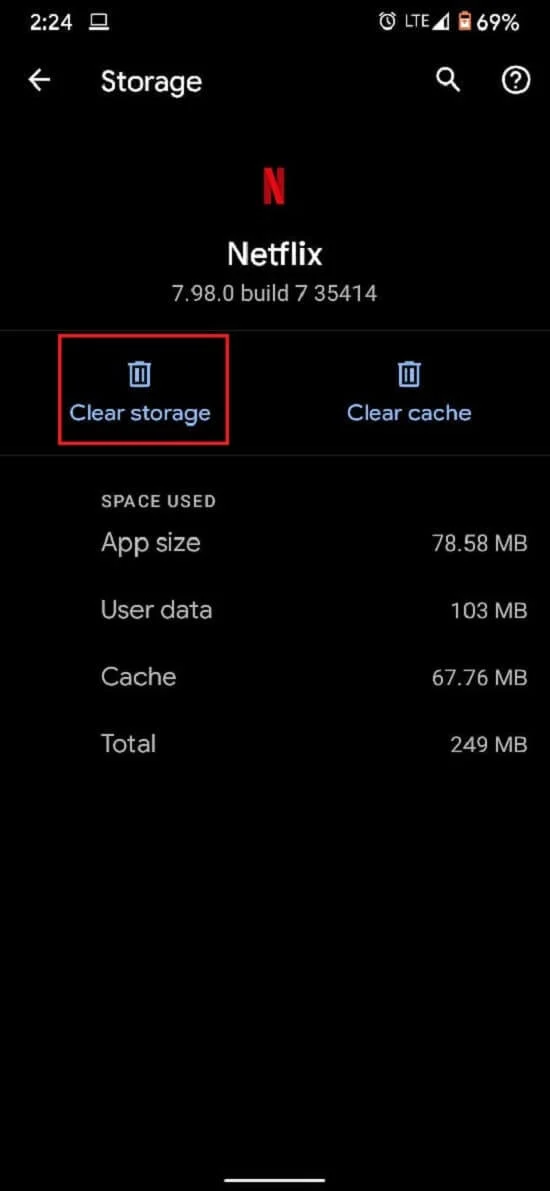
Sorun çözülmeli ve akış düzgün çalışmalıdır.
Ayrıca Okuyun: Hulu Token Hatası 5 Nasıl Onarılır
Yöntem 3: Hulu Uygulamasını Manuel Olarak Güncelleyin
Hulu Uygulamasını ve Verilerini güncellemek, Hulu Chromecast'in çalışmamasını düzeltmeye yardımcı olur çünkü uygulamayı güncellemek, uygulamanın kodunun en son sürümünü çalıştırmasını sağlar. Bu, uygulamanın Chromecast cihazına düzgün şekilde bağlanmasını engelleyebilecek hataların veya aksaklıkların düzeltilmesine yardımcı olabilir. Hulu Chromecast siyah ekran sorununu düzeltmek üzere Hulu uygulamasını manuel olarak güncellemek için aşağıdaki talimatları izleyin.
1. Microsoft Store yazın ve gösterildiği gibi arama sonucundan başlatın.
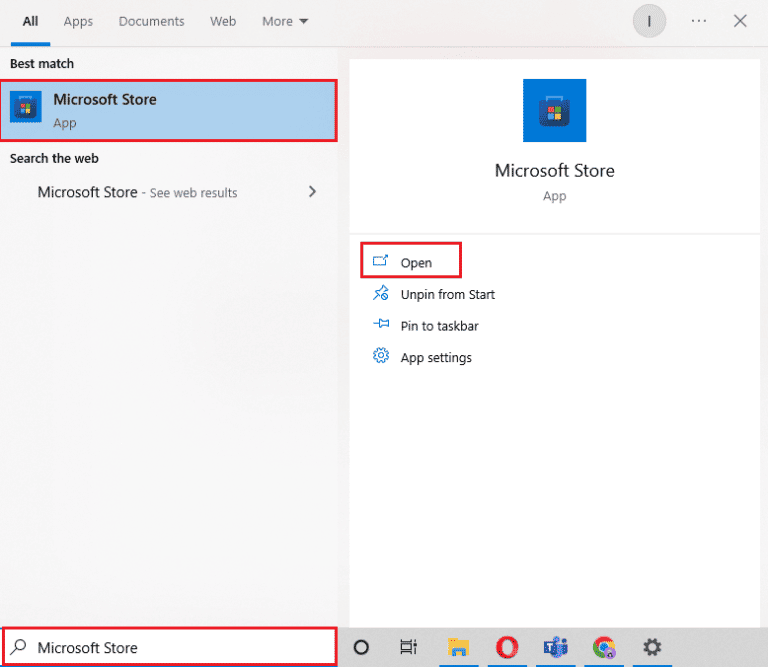
2. Menüyü açmak için üç noktalı simgeye tıklayın. Şimdi, vurgulanan İndirmeler ve Güncellemeler'e tıklayın .
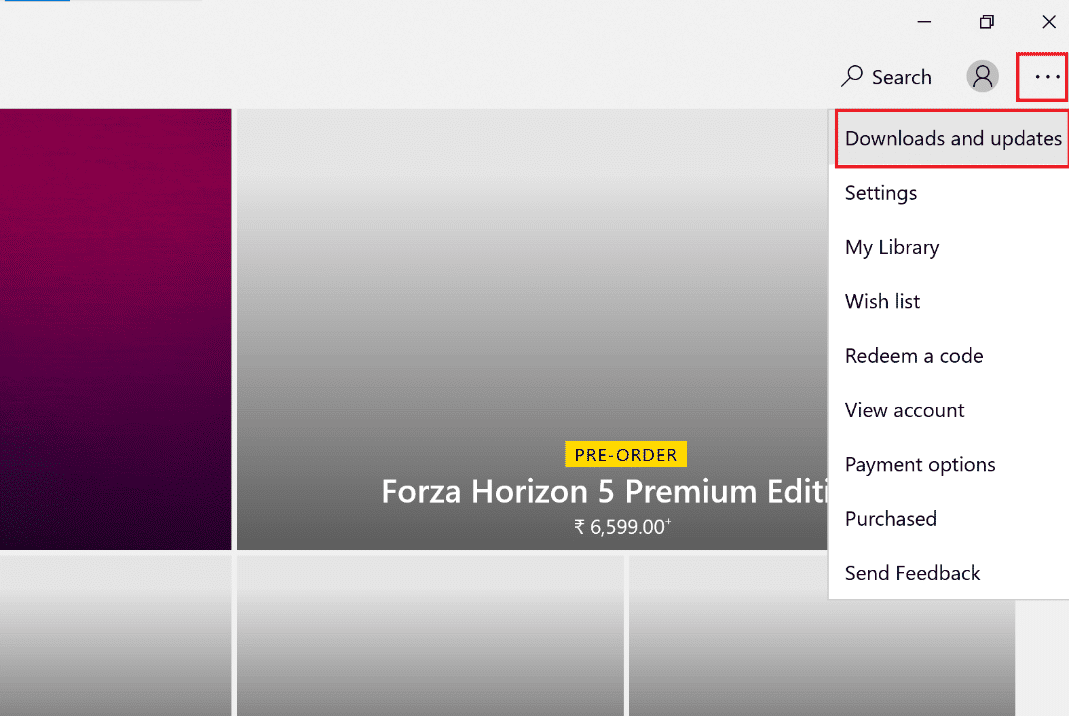
3. Ardından, Güncellemeleri al düğmesine ve ardından Hulu indirme simgesine tıklayın.
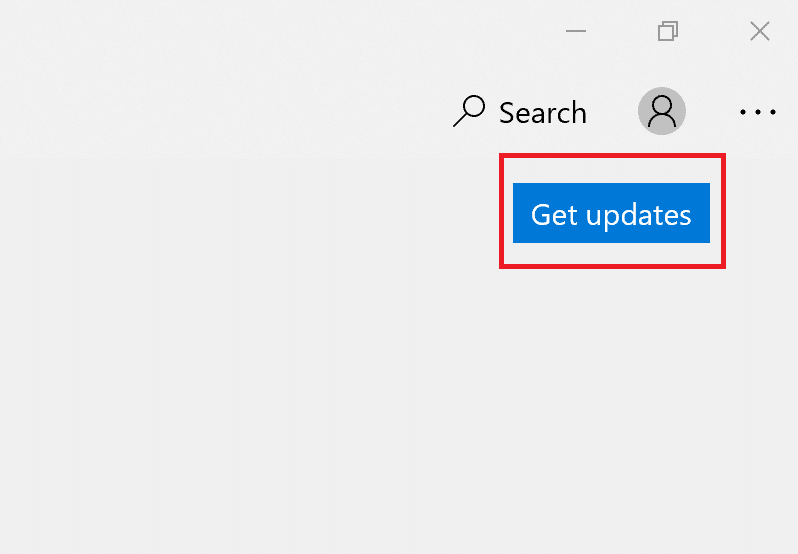
Yöntem 4: Chromecast Üretici Yazılımını Güncelleyin
Chromecast Üretici Yazılımını güncellemek, donanım yazılımı güncellemeleri en son hata düzeltmelerini, güvenlik yamalarını ve performans iyileştirmelerini sağladığından Hulu'nun çalışmamasını düzeltmeye yardımcı olur. Bu güncellemeler, Chromecast'in Hulu gibi en yeni özellikleri ve hizmetleri desteklemesinin yanı sıra sorunsuz çalışmasını sağlar. Akıllı telefonunuzdaki Google Home uygulamasını kontrol ederek bunu yapabilirsiniz. Chromecast otomatik olarak güncellenir ve bu konuda yapılabilecek fazla bir şey yoktur. Ancak güncellemelerde herhangi bir gecikme olursa gidilecek yer Google Home'dur. Aşağıda anlatıldığı gibi Google TV aracılığıyla da güncelleyebilirsiniz.
1. Google TV'li Chromecast'inizin ana ekranına gidin.
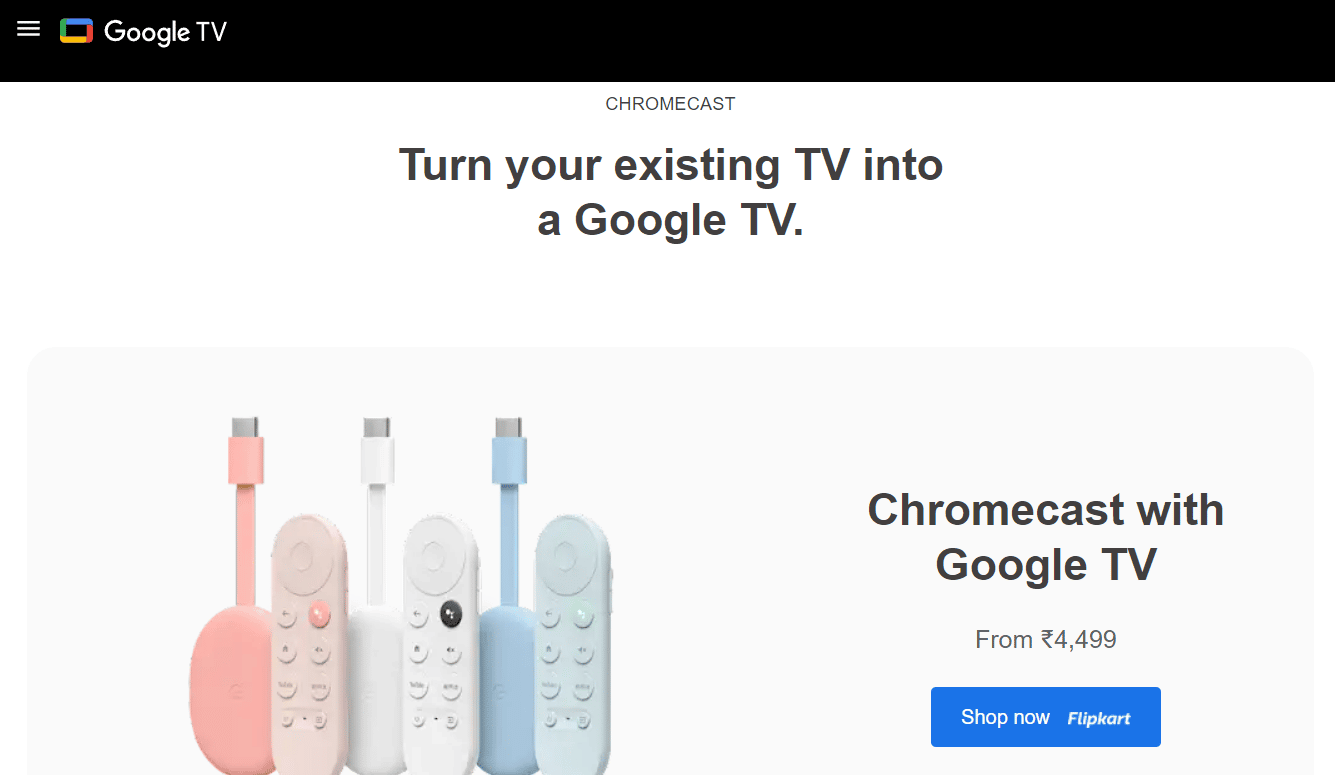
2. Ayarlar'ı ve ardından Sistem'i seçin.
3. Ardından Hakkında'yı ve ardından Sistem güncellemesi'ni seçin.
4. Ürün yazılımınızı güncellemek için ekrandaki talimatları izleyin.
Daha fazla ayrıntı için, Hulu Chromecast siyah ekran sorununu çözmek için Chromecast'i güncelleme kılavuzumuza bakın.
Ayrıca Okuyun: Hulu Token Hatası 3 Nasıl Onarılır
Yöntem 5: Hulu'yu İzlemek için Chrome Tarayıcıyı Kullanın
Hulu'yu izlemek için Chrome tarayıcıyı kullanmak, diğer tarayıcılara kıyasla daha fazla kararlılık ve güvenilirlik sunar. Chrome, hızlı, güvenli ve güvenilir olacak şekilde tasarlanmıştır ve medya içeriği akışını kolaylaştırmak için tasarlanmış yerleşik bir medya oynatıcıya sahiptir. Chrome tarayıcı, Chromecast cihazına akış içeriği için güvenilir ve güvenli bir bağlantı sağlayarak Hulu Chromecast'in çalışmamasını düzeltmeye de yardımcı olur. Ayrıca, kullanıcılara daha az sorun ve aksaklıkla daha iyi bir kullanıcı deneyimi sunar.
Yöntem 6: Hulu Uygulamasını Yeniden Yükleyin
Hulu'yu yeniden yüklemek, yazılımı yenilediğinden, bozuk verileri temizlediğinden ve uygulama ile Chromecast arasındaki bağlantıyı yeniden kurabildiğinden, tartışılan sorunun çözülmesine yardımcı olur. Yeniden yükleme işlemi ayrıca uygulamayı en son sürüme günceller ve bu, uygulama ile Chromecast cihazı arasındaki uyumluluk sorunlarını çözebilir. Ek olarak, uygulamayı yeniden yüklemek, değiştirilmiş veya bozulmuş olabilecek ayarları geri yükleyerek Chromecast'in düzgün çalışmasını sağlayabilir.
1. Windows tuşuna basın, uygulamalar ve özellikler yazın ve Aç'a tıklayın.
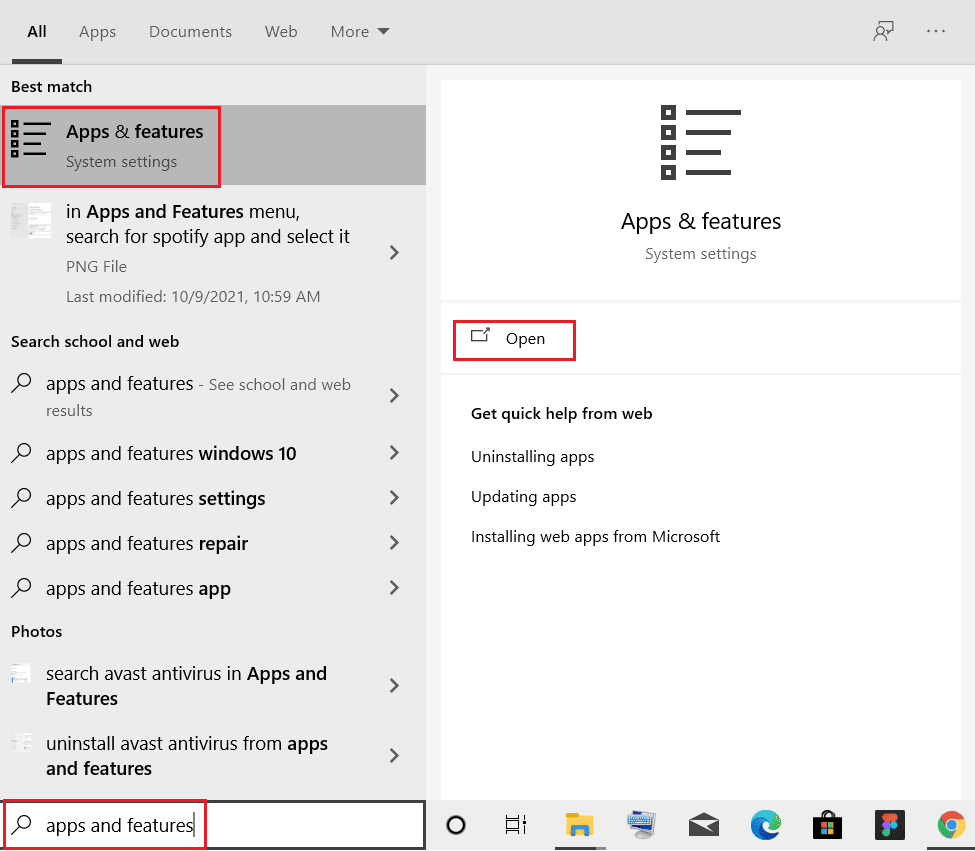
2. Bu listede ara alanında Hulu'yu arayın.
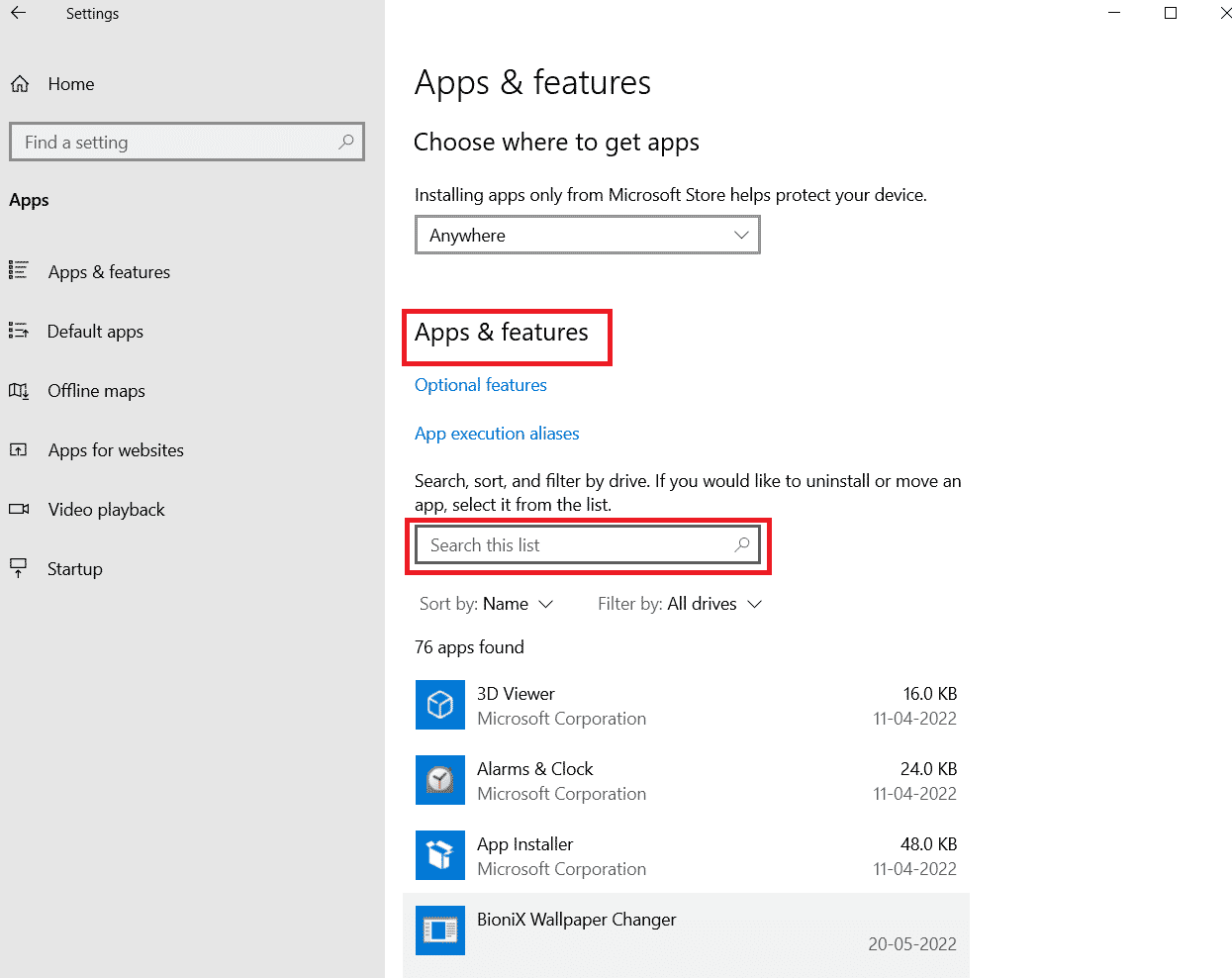
3. Ardından, Hulu'yu seçin ve vurgulanmış olarak gösterilen Kaldır düğmesine tıklayın.
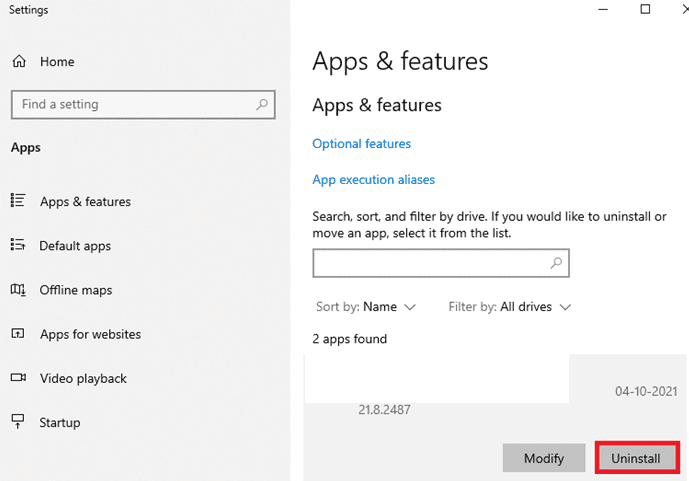
4. Onaylamak için tekrar Kaldır'a tıklayın.
5. Uygulamayı kaldırdıktan sonra bilgisayarı yeniden başlatın .
6. Hulu Microsoft Mağazası sayfasını ziyaret edin.
7. Microsoft Mağazasında açmak için Mağazaya Gir uygulamasına tıklayın ve Yükle seçeneğine tıklayın.
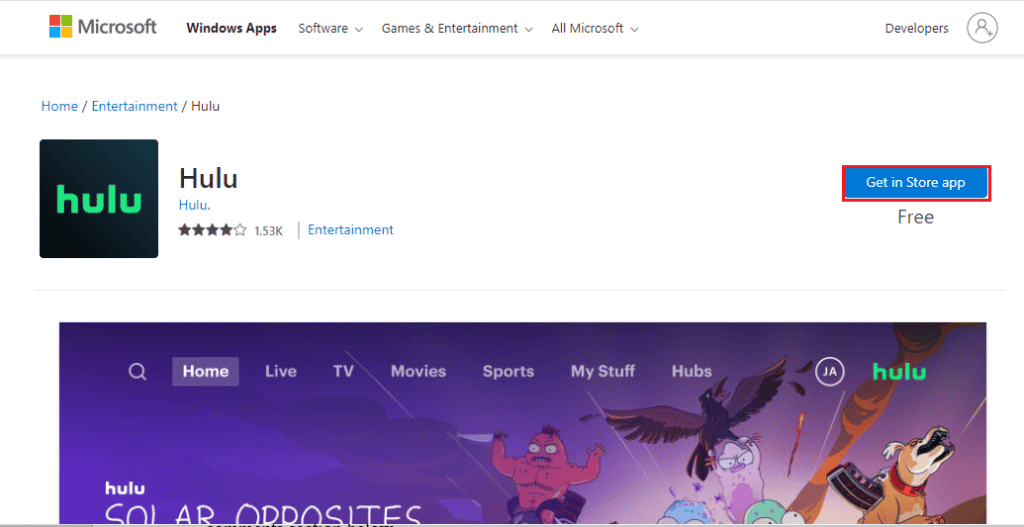
Ayrıca Okuyun: Hulu Hata Kodu 2 998'i Düzeltin
Yöntem 7: Hulu Desteği ile İletişim Kurun
Yöntemlerden hiçbiri sizin için uygun değilse, destek için Hulu ekibiyle iletişime geçmeyi deneyebilirsiniz. Müşteri hizmetleri ekibinin sorunu daha iyi anlamasını sağlar. Müşteri hizmetleri ekibi, cihazın markası ve modeli gibi ayrıntıları sağlayarak sorunun bir yazılım arızasından mı yoksa donanım sorunundan mı kaynaklandığını belirleyebilir. Ayrıca müşteriler, sorunu Hulu'ya bildirerek Chromecast'lerinin çalışmama sorununu düzeltmeye yardımcı olacak destek alabilirler.
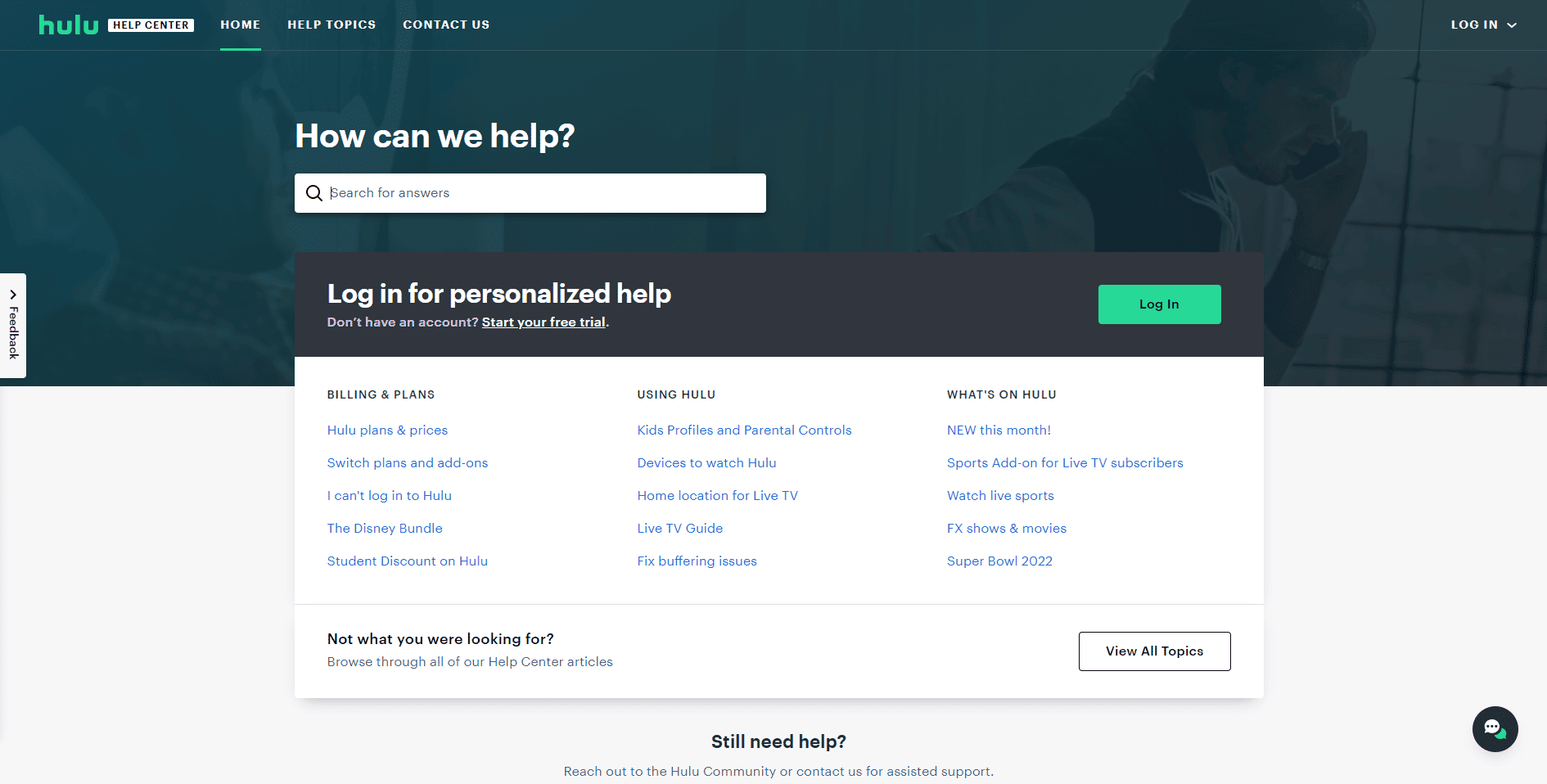
Tavsiye edilen:
- iPhone ve iPad için En İyi 20 Müzik Yapma Uygulaması
- ONN TV'yi Manuel Olarak Sıfırlama
- Hulu Fast Forward Glitch'i Düzeltmenin 8 Yolu
- Hulu Eksik Bölüm Sorununu Düzeltin
Hulu Chromecast'in çalışmama sorunuyla ilgili kılavuzumuzun, bu yinelenen Hulu Chromecast siyah ekran sorunuyla ilgili tüm sorularınızda size yardımcı olduğunu ve yukarıda verilen yöntemlerle sorunu çözebildiğini umuyoruz. Başka sorunlarınız, sorularınız veya önerileriniz varsa, lütfen bunları aşağıdaki yorumlar bölümünde bırakın.
