Google Chrome'da HTTP Hatası 431'i Düzeltin
Yayınlanan: 2023-03-10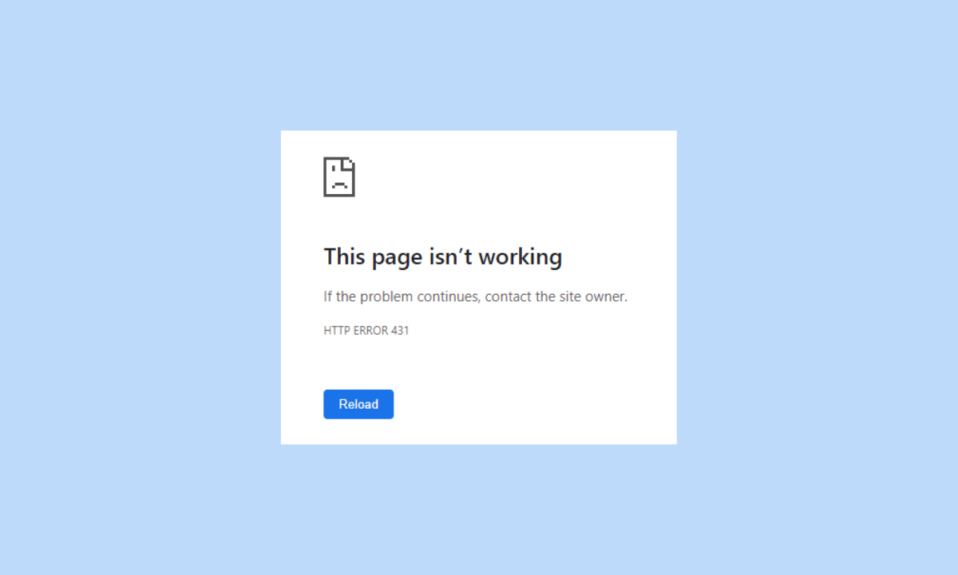
Google Chrome bir web tarayıcısıdır. Aramak istediğiniz şeyi yazmanız yeterlidir; ilgili tarayıcı bunu bulacaktır. Hızlı, güvenli ve güvenilirdir. Bu nedenle, popüler bir web tarayıcısıdır. Hatta güvenli olduğu için Android telefonumda ve PC'mde kullanıyorum. Ancak birçok kullanıcı, 431 istek başlık alanının çok büyük olduğunu bildirdi. Yani, tartışılan sorunla da karşı karşıyaysanız, doğru sayfadasınız. Bu kılavuzda, Google Chrome'da HTTP hatası 431'e neyin neden olduğunu ve nasıl giderileceğini size anlatacağız. Bu nedenle kılavuzu okumaya devam edin.
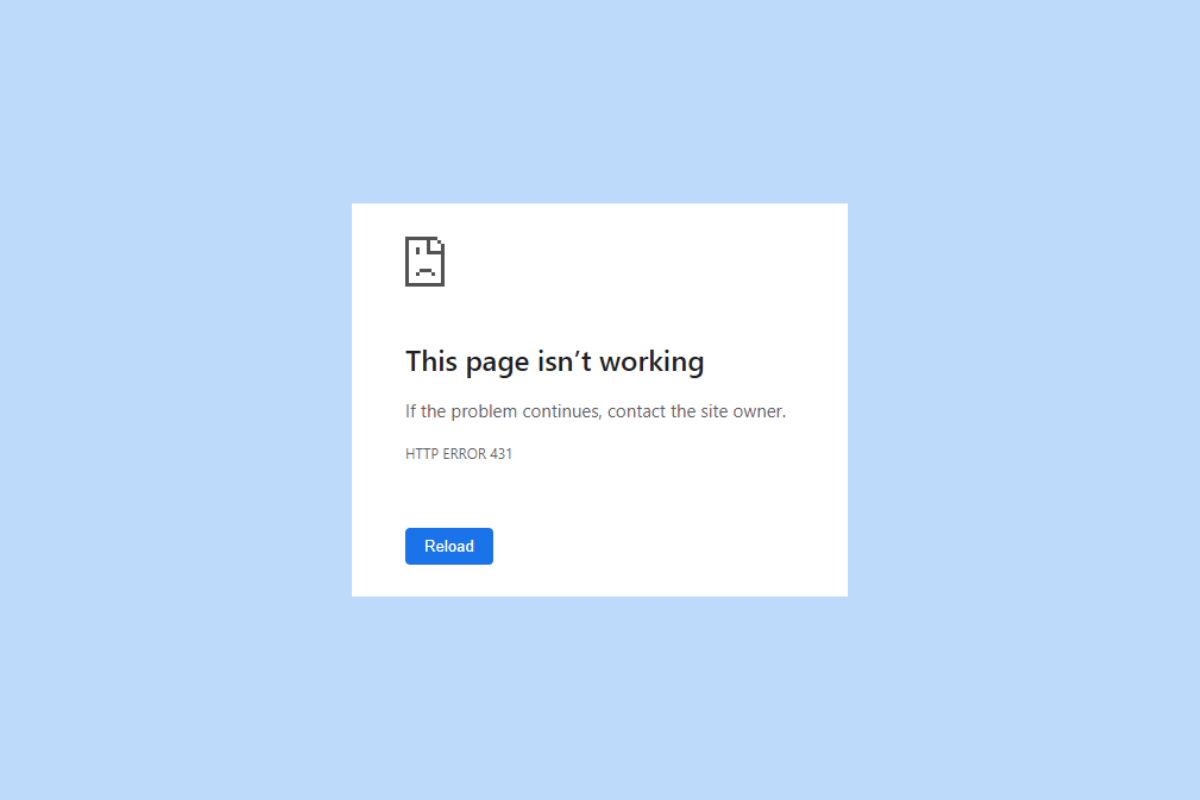
Google Chrome'da HTTP Hatası 431 Nasıl Onarılır
Google Chrome'da HTTP hatası 431'in nasıl giderileceğini tartışmadan önce, ilgili hata kodunun olası nedenlerini anlayalım:
- Geçici aksaklıklar nedeniyle oluşabilir.
- İstek başlığı alanı çok büyük olduğunda.
- Sorunlu bir uzantı da ilgili sorunun başka bir nedeni olabilir.
- Bunun dışında, bozuk bir kullanıcı profili nedeniyle oluşabilir.
- Başka bir olası neden bir proxy sunucusu olabilir.
- Tarayıcıda bozuk önbellek ve çerezler.
- Eski bir ağ bağdaştırıcısı sürücüsü.
- Bozuk DNS önbelleği.
- Google Chrome'un eski sürümü.
Sorun giderme ile başlayalım. Bu nedenle, sorunu çözmek için olası tüm yöntemleri öğrenmek için sonuna kadar okumaya devam edin.
Yöntem 1: Sayfayı Yenile
HTTP hatası 431 geçici aksaklıklar nedeniyle de oluşabileceğinden, sayfayı yenilemeniz gerekir. Sayfayı yenilediğinizde, soruna neden olan geçici hatalar giderilecektir. Bahsedilen tarayıcıyı yenilemek için Ctrl + R tuşlarına aynı anda basabilir veya klavyenizdeki F5 tuşuna basabilirsiniz.
Hata devam ederse, ilgili hatayı gidermek için aşağıdaki yöntemleri kullanın.
Ayrıca Okuyun: Disney Plus Otomatik Oynatmanın Chrome'da Çalışmamasını Düzeltmenin 8 Yolu
Yöntem 2: Gizli Modu Kullan
431 istek başlık alanını çok büyük düzeltmenin başka bir olası yöntemi de gizli modu kullanmaktır. Gizli modda, tüm gizli sekmeleri kapattığınızda, tarayıcınız ziyaret ettiğiniz web sitelerinin geçmişini kaydetmeyecektir. Gizli modun kullanılması, yüklü uzantıdan kaynaklanıyorsa sorunu çözecektir. Chrome'da gizli modu etkinleştirmek için kılavuzumuzu okuyun.
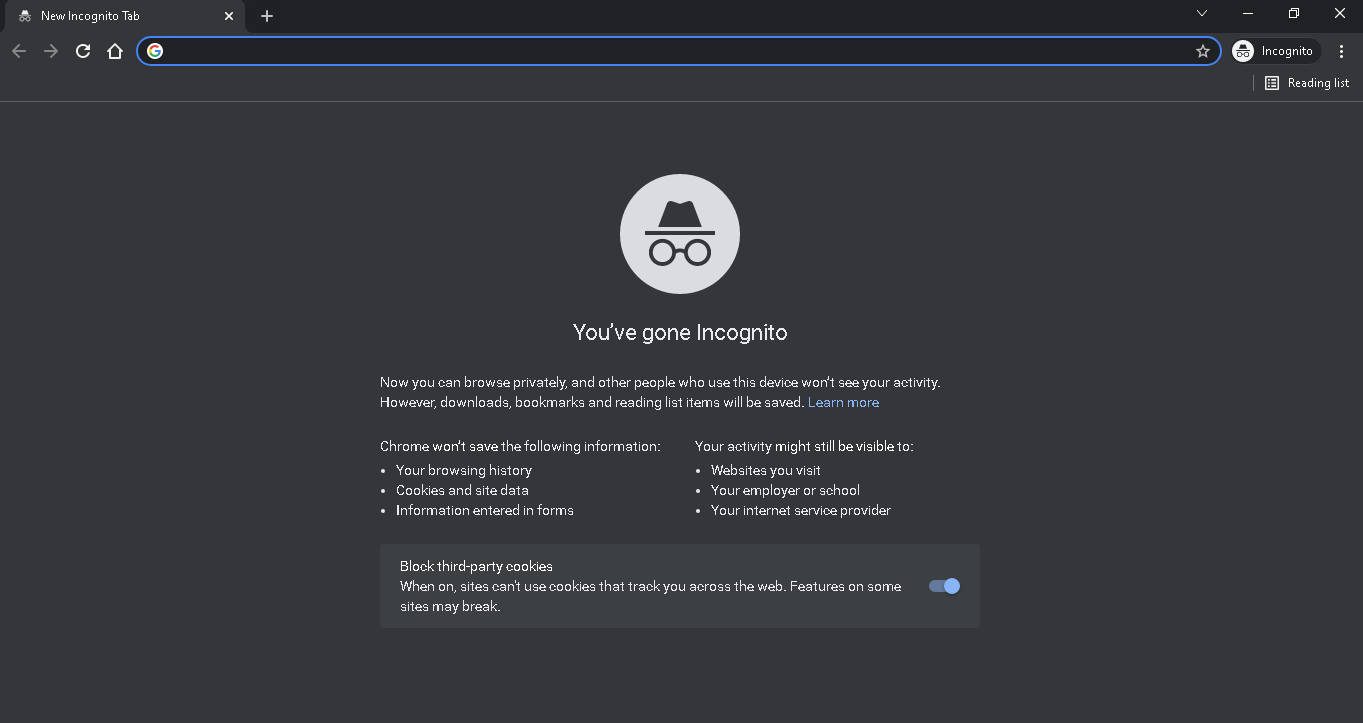
Yöntem 3: Yeni Profil Oluştur
Sorunlu sitelere gönderilen veri paketlerinin başlıklarına ekstra veriler eklenebilir. Başlıklara ek verilerin eklenmesinin nedeni, tartışılan tarayıcıdaki bozuk bir kullanıcı profilidir. Bu nedenle, aşağıda verilen adımları kullanarak, tartışılan tarayıcıda yeni bir profil oluşturmalısınız.
1. Öncelikle, Windows PC'de Google Chrome'u açın.
2. Bundan sonra, ekranın sağ tarafındaki kullanıcı simgesine gidin.
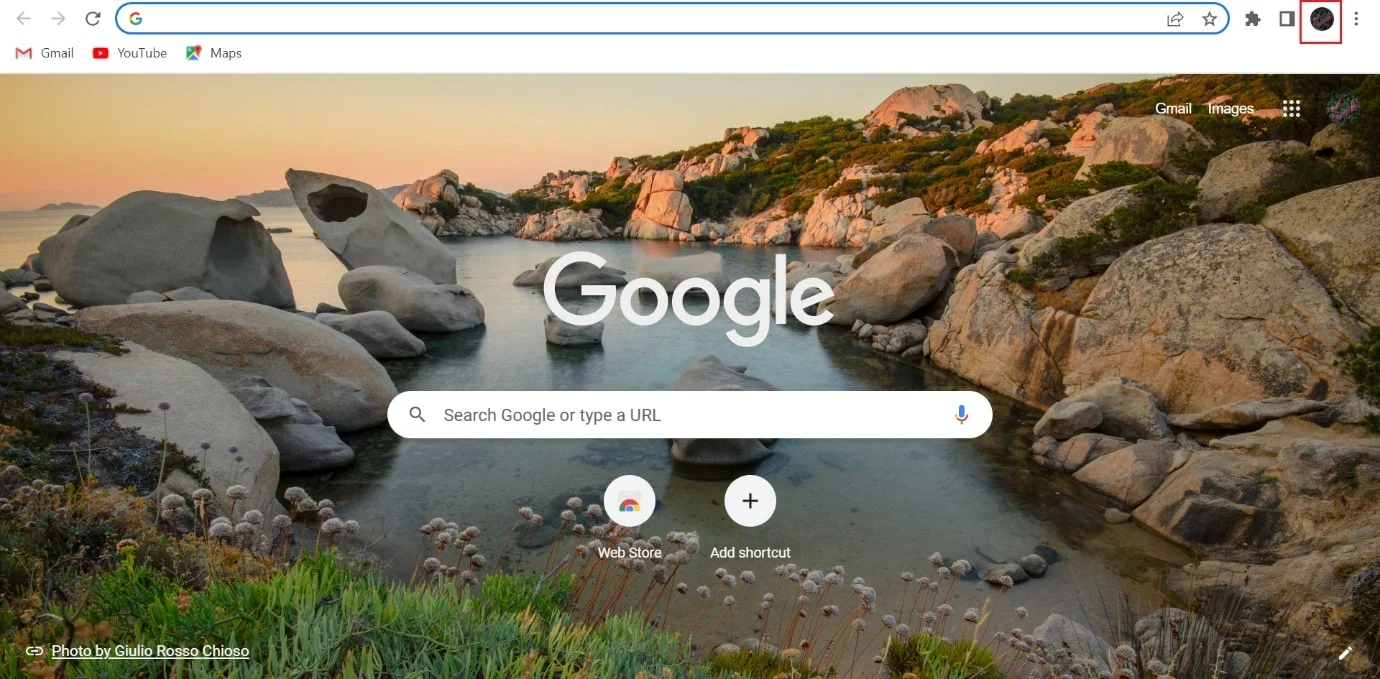
3. + Ekle'yi seçin.
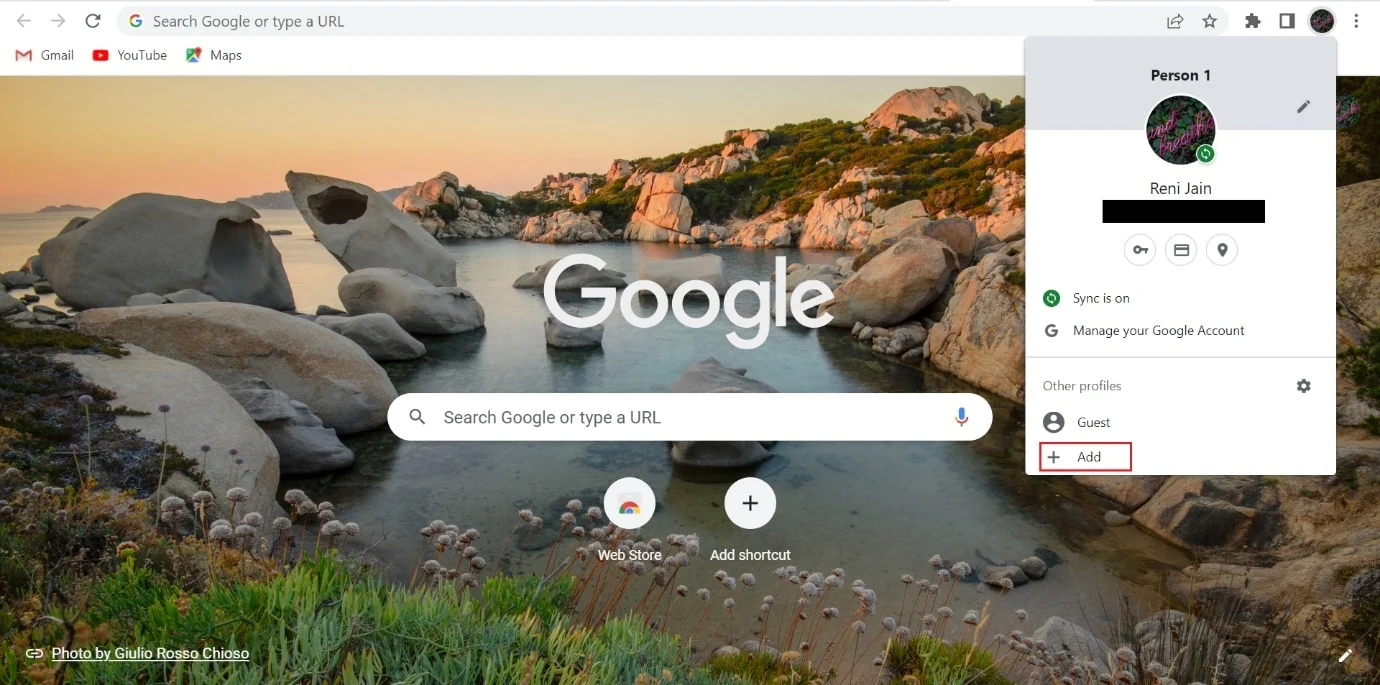
4. Ardından, Hesap olmadan devam et öğesini seçin.
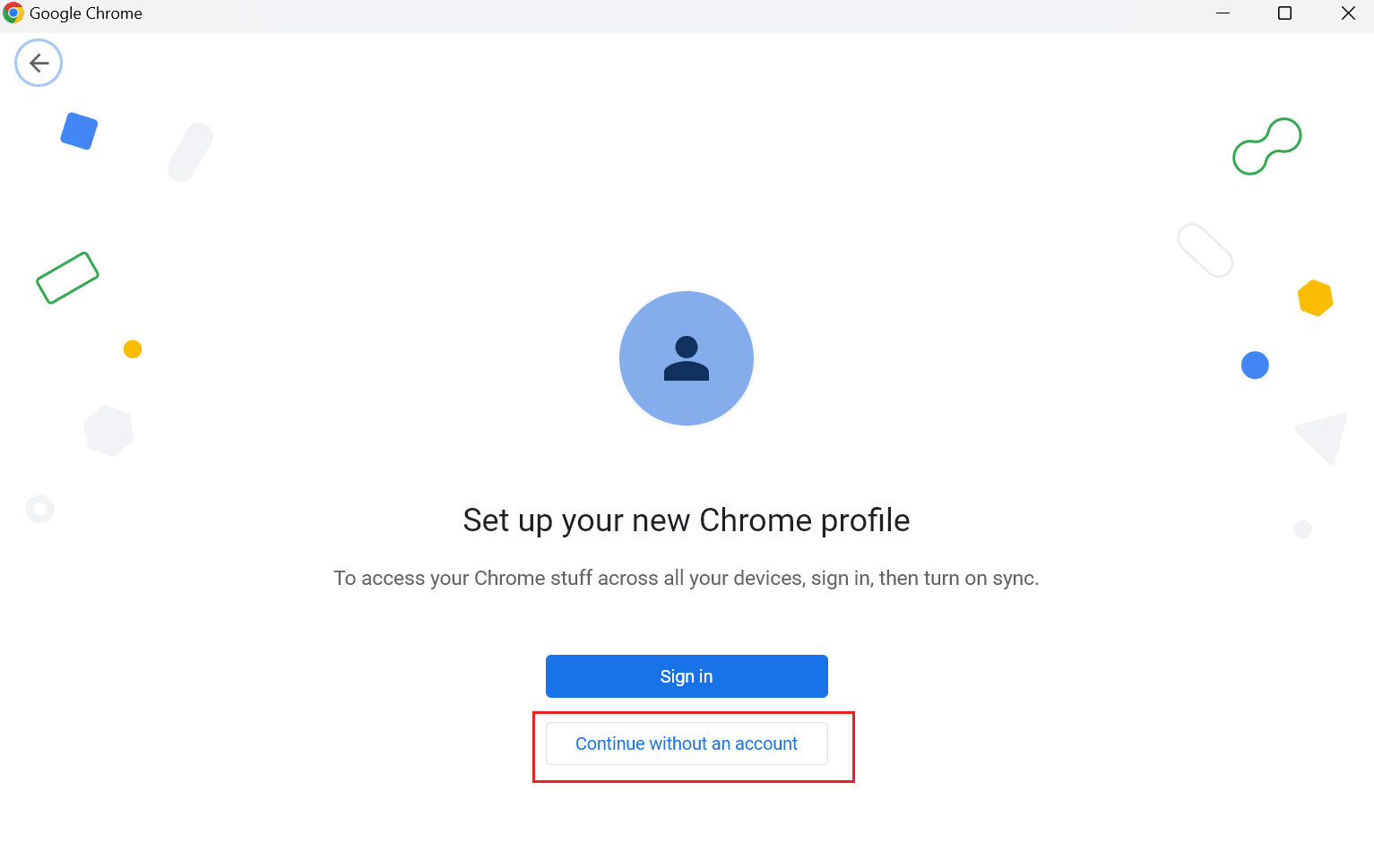
5. Yeni profilin adını yazın ve Bitti'yi seçin.
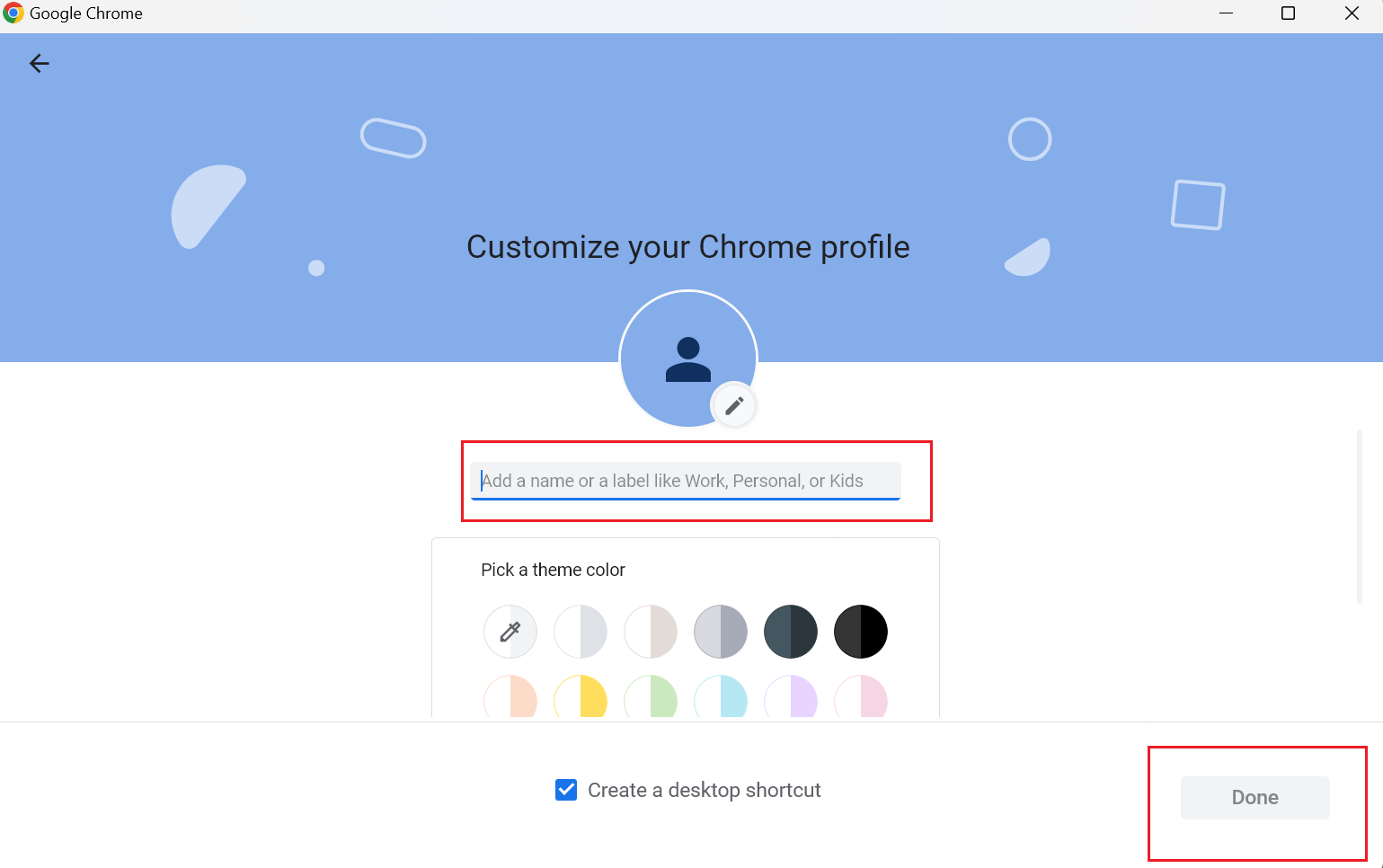
Yöntem 4: Proxy Sunucu Bağlantısını Kapatın
Bir Proxy sunucusu birden çok amaç için kullanılır. Amaçlarından bazıları, kullanıcıların güvenliğini ve mahremiyetini korumaktır. Ancak sizi çevrimiçi ortamda güvende tutan proxy sunucusu, ilgili hata koduna neden olabilir ve internet bağlantısını kararsız hale getirebilir. Google Chrome'da HTTP Hatası 431'i düzeltmek için Windows 11'de proxy sunucusunu kapatma adımları aşağıda verilmiştir. Öyleyse okumaya devam edin.
1. Öncelikle klavyeden Windows tuşuna basarak Başlat menüsünü açın.
2. Bundan sonra, arama kutusuna İnternet seçenekleri yazın ve Aç'ı seçin.
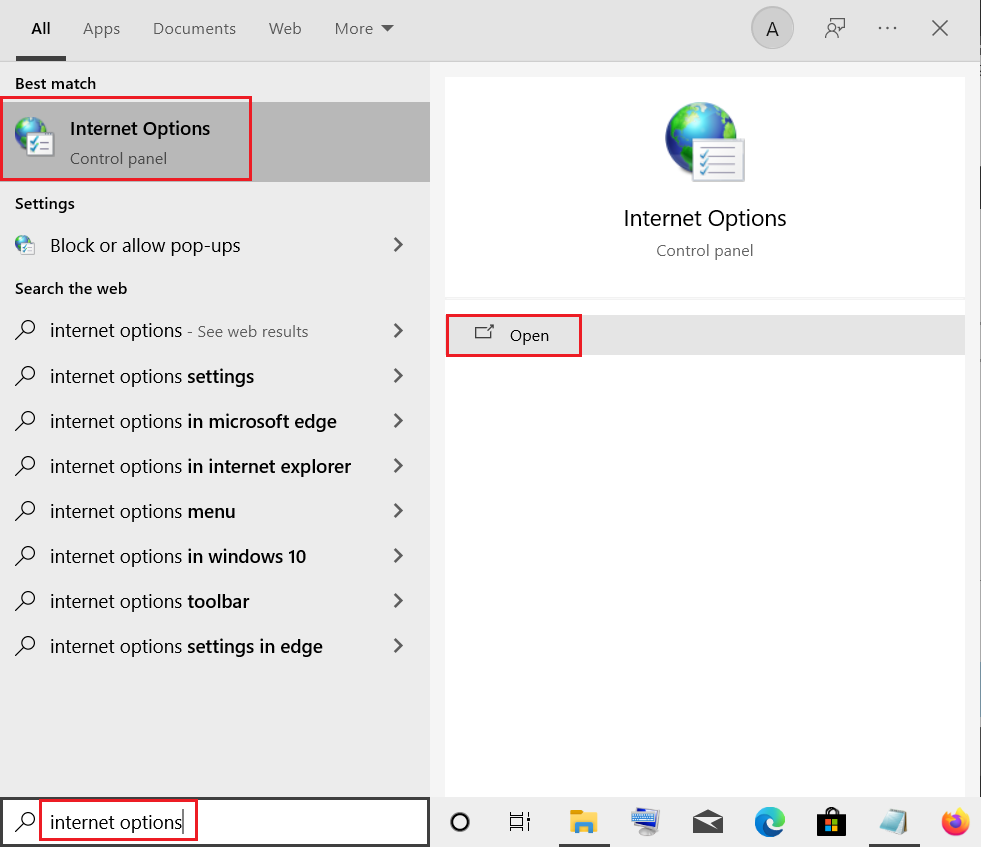
3. Bağlantılar sekmesini seçin.
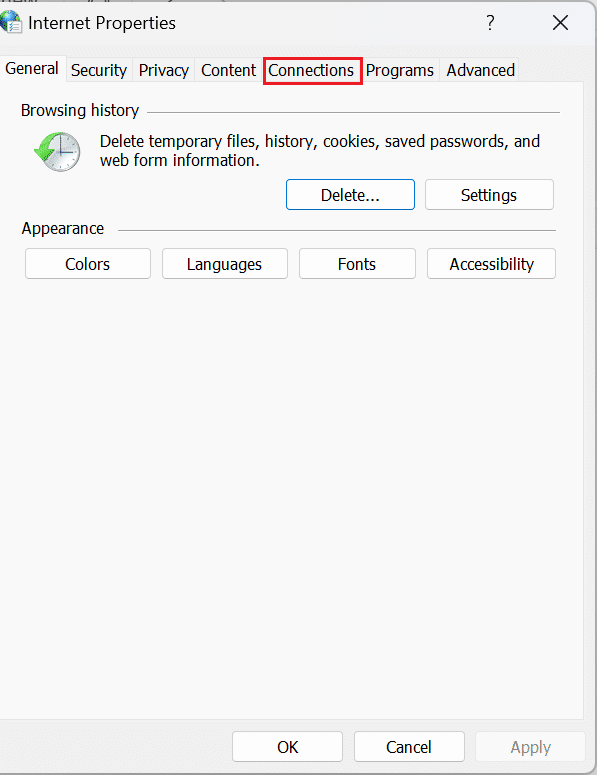
4. Ardından, LAN ayarları öğesini seçin.
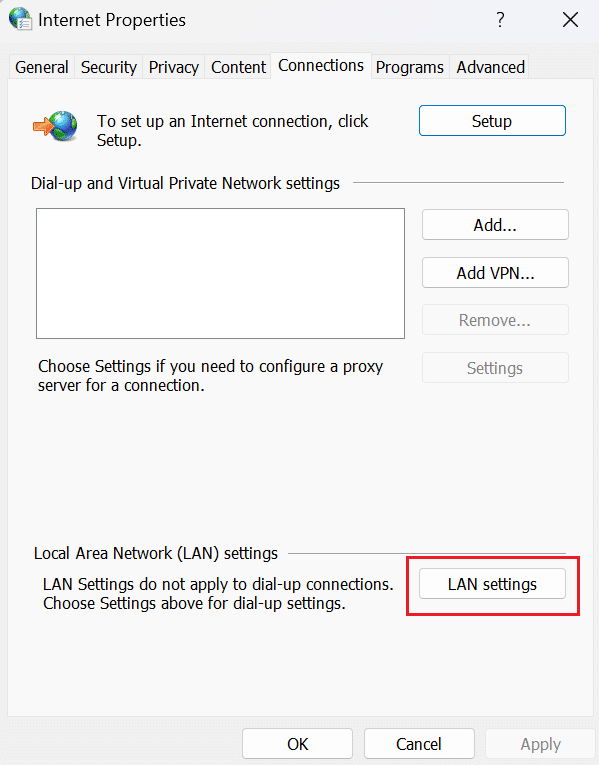
5. Bundan sonra, LAN için bir proxy sunucusu kullan (Bu ayarlar, çevirmeli veya VPN bağlantıları için geçerli olmayacaktır) seçeneğinin işaretini kaldırın .
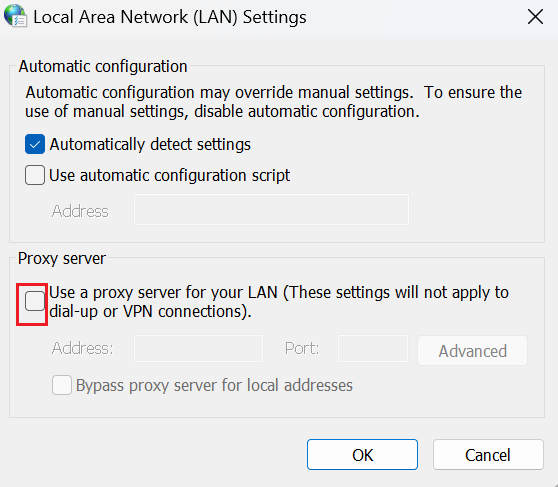
6. Şimdi Tamam'a tıklayın.
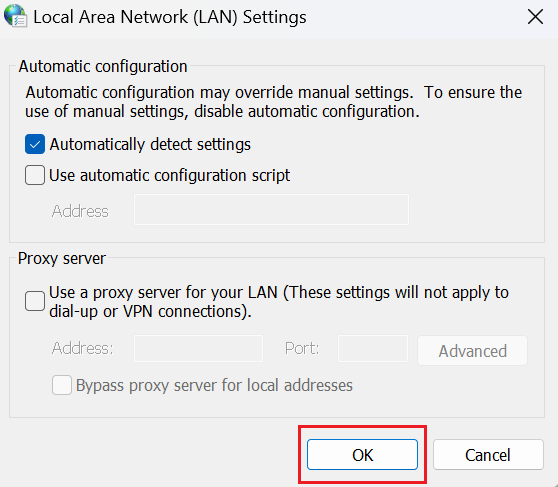
7. Son olarak, web sitesini tekrar ziyaret edin ve ilgili sorunun giderilip giderilmediğini kontrol edin. Sorun devam ederse aşağıdaki yöntemi deneyin.
Ayrıca Okuyun: Hulu Chromecast'in Çalışmamasını Düzeltmenin 7 Hızlı Yolu
Yöntem 5: Sorunlu Uzantıyı Kaldırma
Uzantılar, kullanıcıların Chrome'da gezinme deneyimini kişiselleştirmelerine olanak tanıyan bilgisayar programlarıdır. Uzantılar, HTML, CSS ve JavaScript gibi web teknolojileri kullanılarak oluşturulur. Bu uzantılar, kullanıcıların üretkenliğini artırır. Yine de, HTTP hatası 431 Chrome'a yol açabilir. Böylece, uzantıların Google Chrome'da HTTP hatası 431'i çözmesine neden olan sorunu kaldırabilirsiniz. Size uzantıları nasıl kaldıracağınızı öğretecek adımlar aşağıda verilmiştir:
1. Öncelikle, Chrome sayfasının sağ köşesinde bulunan üç noktaya gidin.
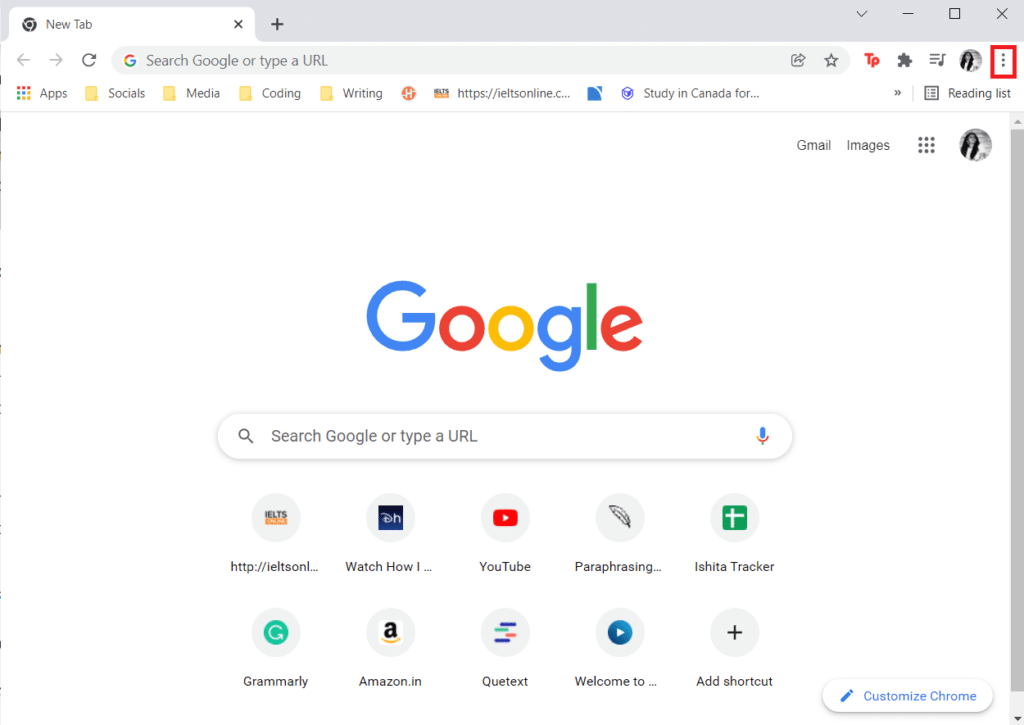
2. Açılır menüden Diğer araçlar'ı seçin.
3. Bağlam menüsünden Uzantılar'ı seçin.
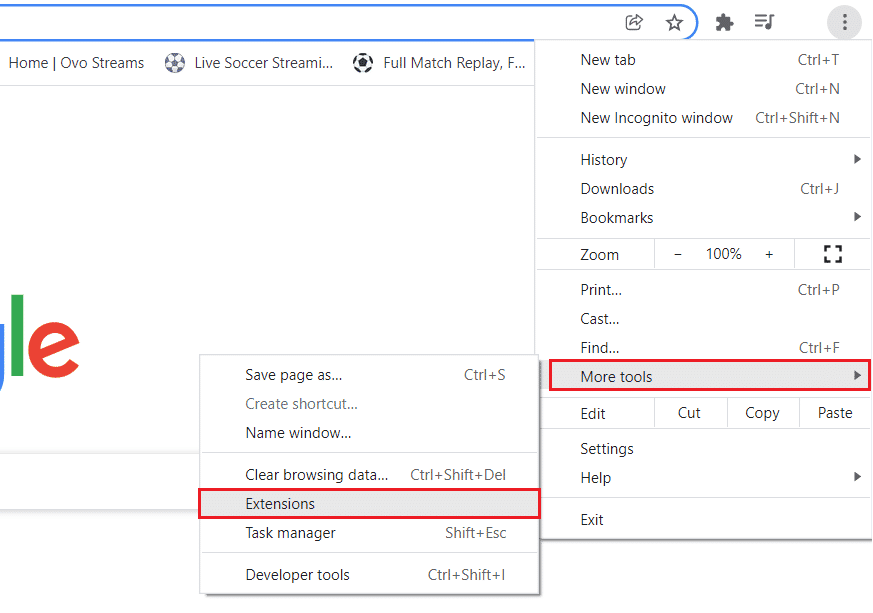
4. Kapatma düğmesine tıklayarak tüm uzantıları devre dışı bırakın.
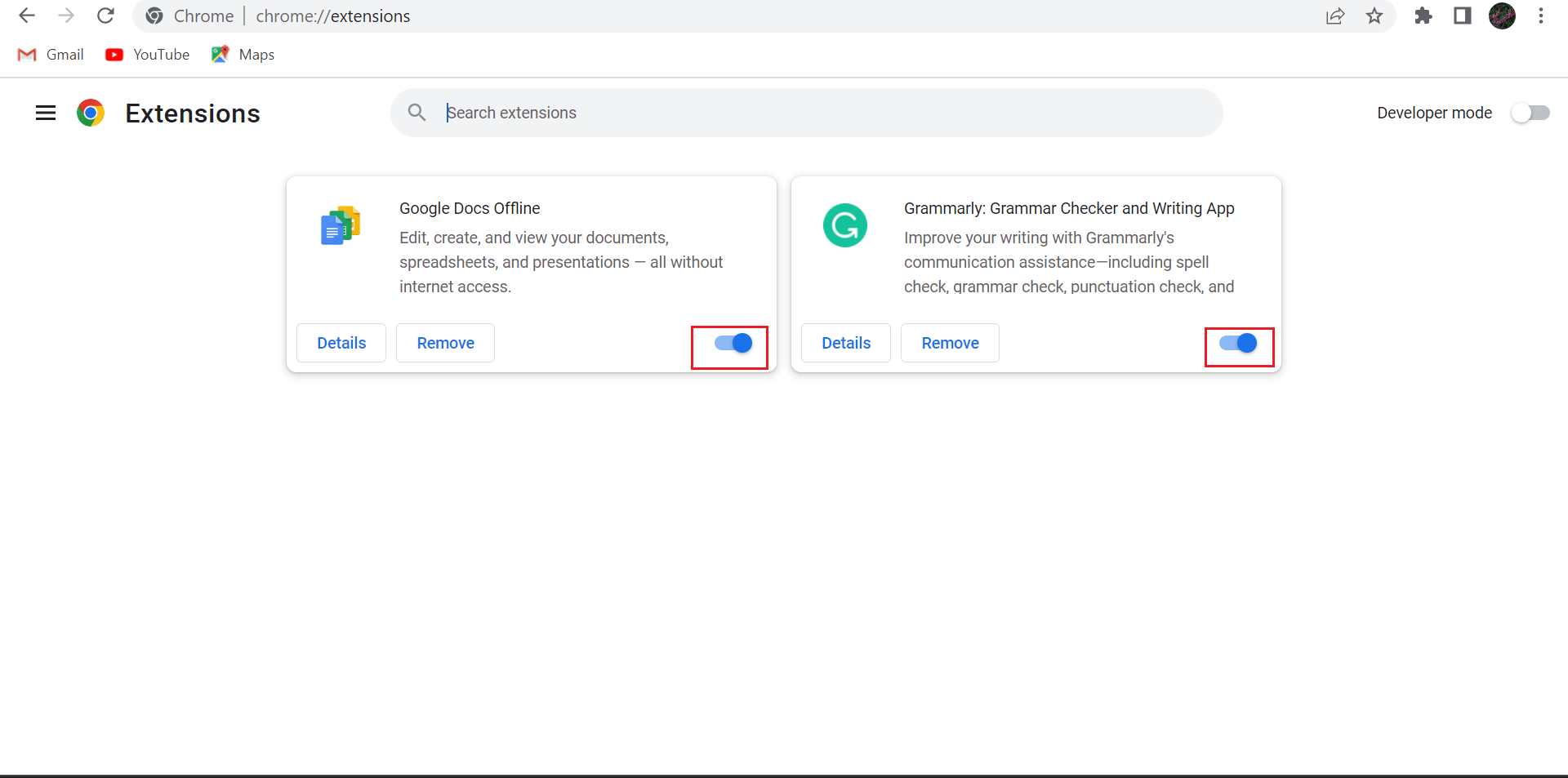
5. Bundan sonra, geçiş düğmesine tıklayarak her seferinde bir uzantıyı etkinleştirin.
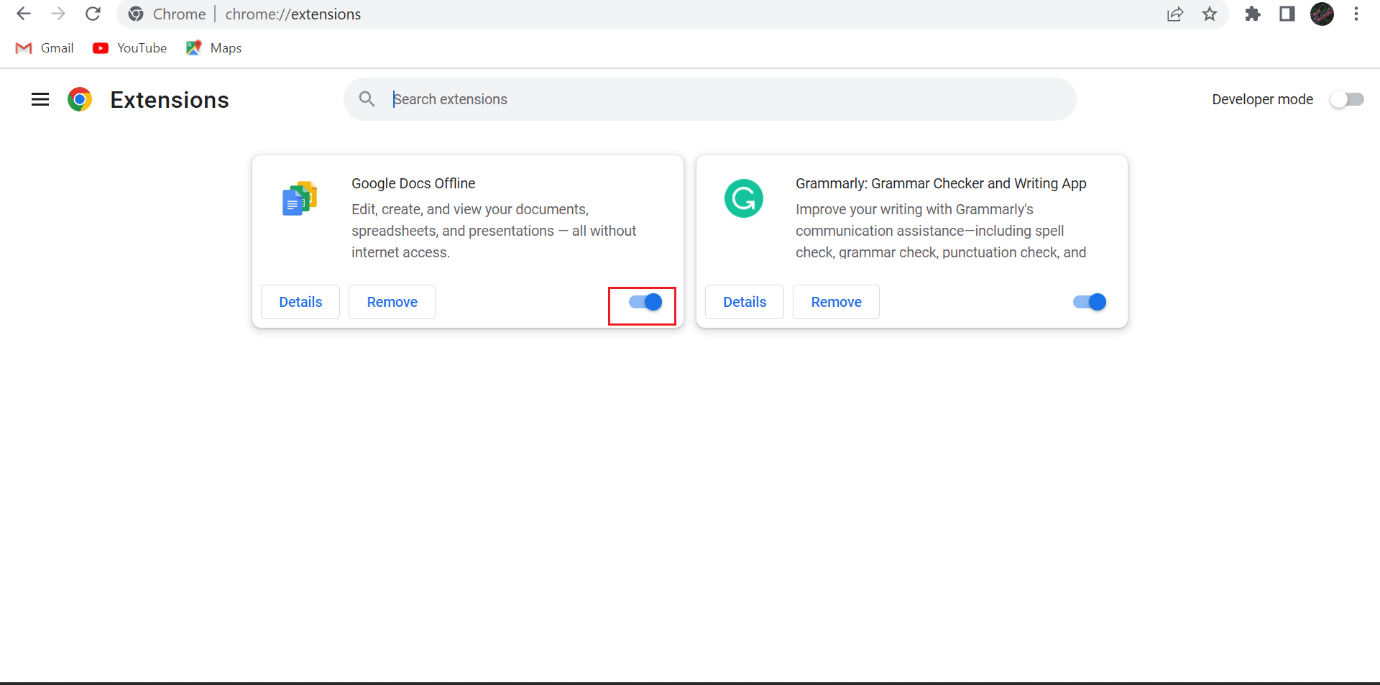
6. Sorunla karşılaştığınız bir web sitesini ziyaret edin. Belirli bir uzantıyı etkinleştirdikten sonra ilgili sorun ortaya çıkarsa, o uzantı için Kaldır düğmesine tıklayın.
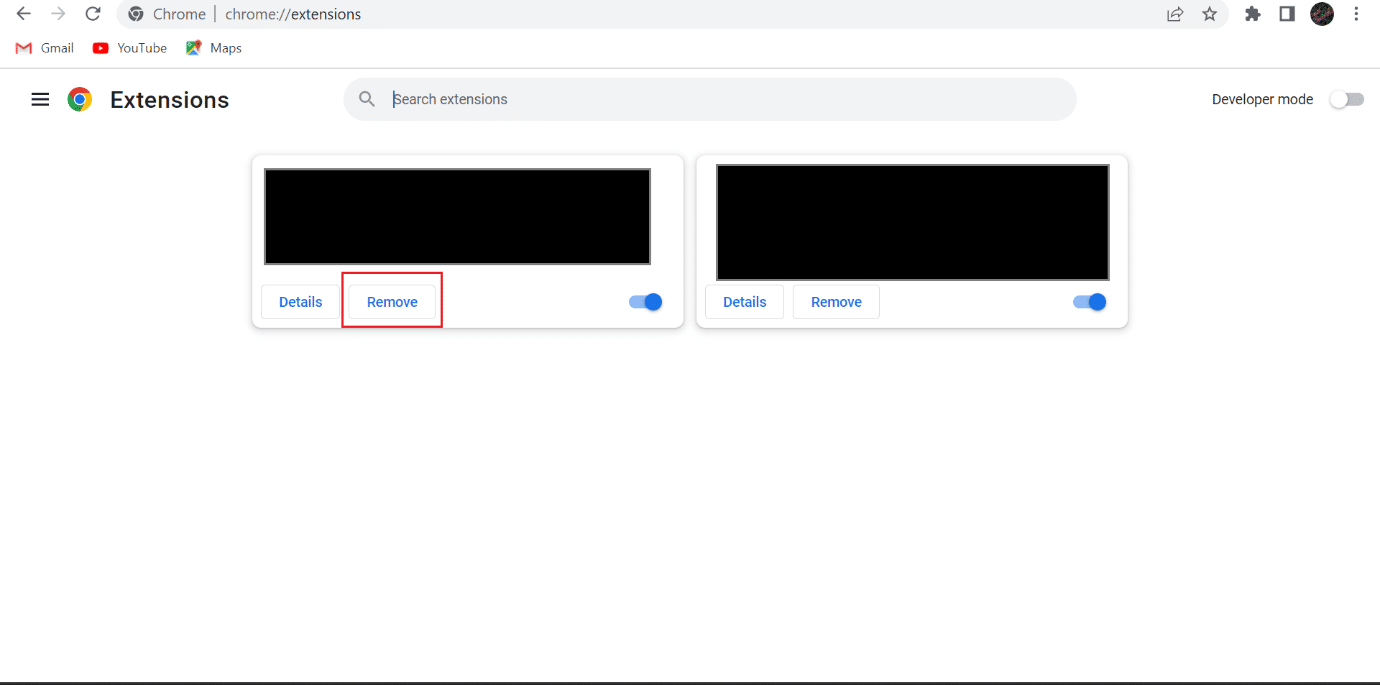

7. Ardından, Kaldır'ı seçin.
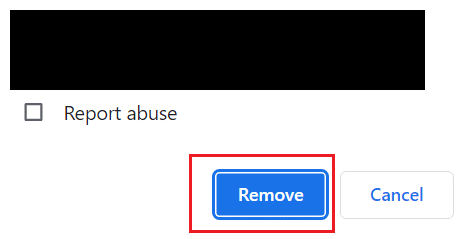
Yöntem 6: Çerezleri ve Önbelleği Temizle
431 istek başlık alanını çok büyük düzeltmenin başka bir olası yöntemi, önbelleği ve çerezleri temizlemektir. Tartışılan tarayıcıda önbelleği ve tanımlama bilgilerini temizleme konusunda size yol gösterecek adımları sağladık. Bu nedenle, lütfen Google Chrome'da önbelleğin ve çerezlerin nasıl temizleneceği ile ilgili makalemize bakın.
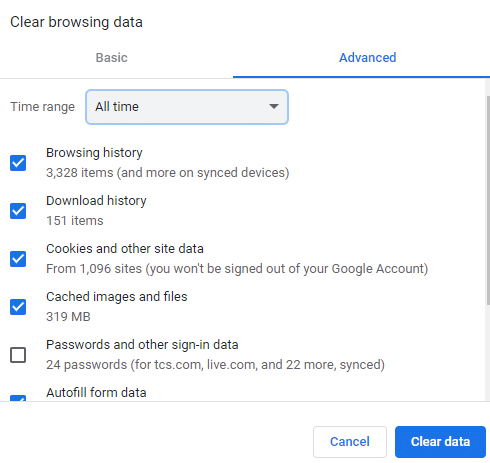
Google Chrome'da 431 numaralı HTTP hatasını düzeltmenin daha fazla yolunu öğrenmek için sonuna kadar okuyun
Yöntem 7: Ağ Sürücüsü Bağdaştırıcısını Güncelleyin
Eski bir ağ bağdaştırıcısı sürücüsü, HTTP hatası 431 Chrome'un nedeni olabilir. Ağ sürücüsü adaptörünün düzenli olarak güncellenmesi, sorunsuz bir internet bağlantısı sağlar. Bunun dışında, yazılımdaki herhangi bir hata da düzeltilecektir. Ayrıca, ağ sürücüsü adaptörü güncellendiğinde Windows PC'niz sorunsuz çalışacaktır. Windows 10'da ağ bağdaştırıcısı sürücülerini nasıl güncelleyeceğinizi öğrenmek için kılavuzumuzu kullanabilirsiniz.
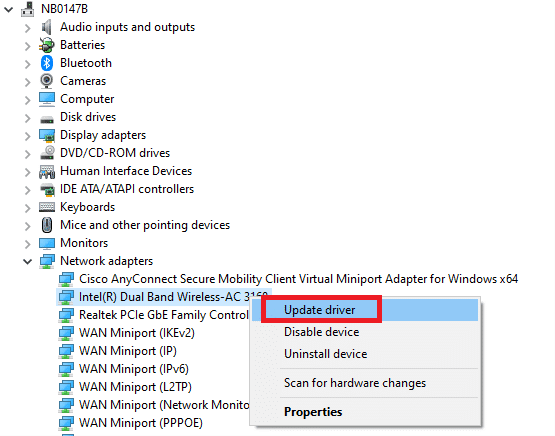
Ayrıca Okuyun: Google Chrome vs Samsung Internet: Hangi Android Tarayıcı Daha İyi?
Yöntem 8: DNS Önbelleğini Temizle
DNS (Etki Alanı Adı Sistemi) önbelleği, tarayıcınızın bir DNS sunucusuna gönderdiği tüm istekleri izler. Tarayıcınıza bir Tekdüzen Kaynak Bulucu girdiğinizde, tarayıcınız URL'nin IP adresi için DNS sunucusunu sorgular. IP adresini aldıktan sonra, tarayıcınız pencerenizde uygun web sitesini açabilir. Ancak DNS önbelleği bozulduğunda, Google Chrome'da HTTP hatası 431 oluşabilir. Bu nedenle, ilgili hata kodunu gidermek için DNS önbelleğini temizleyin. Windows 10'da DNS önbelleğini temizleme ve sıfırlama hakkındaki kılavuzumuzdan DNS önbelleğini temizlemenin yeni yöntemlerini öğrenebilirsiniz.
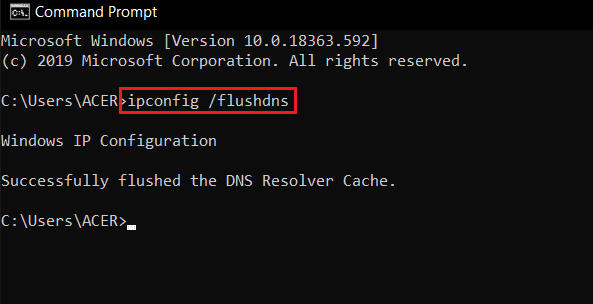
Yöntem 9: Google Chrome'u Güncelleyin
Bahsedilen tarayıcıyı aşağıda verilen adımları kullanarak güncelleyebilirsiniz:
1. Önce Windows tuşuna basın, Google Chrome yazın ve Aç'a tıklayın.
2. Üç nokta seçin.
3. Bağlam menüsünden Ayarlar'ı seçin.
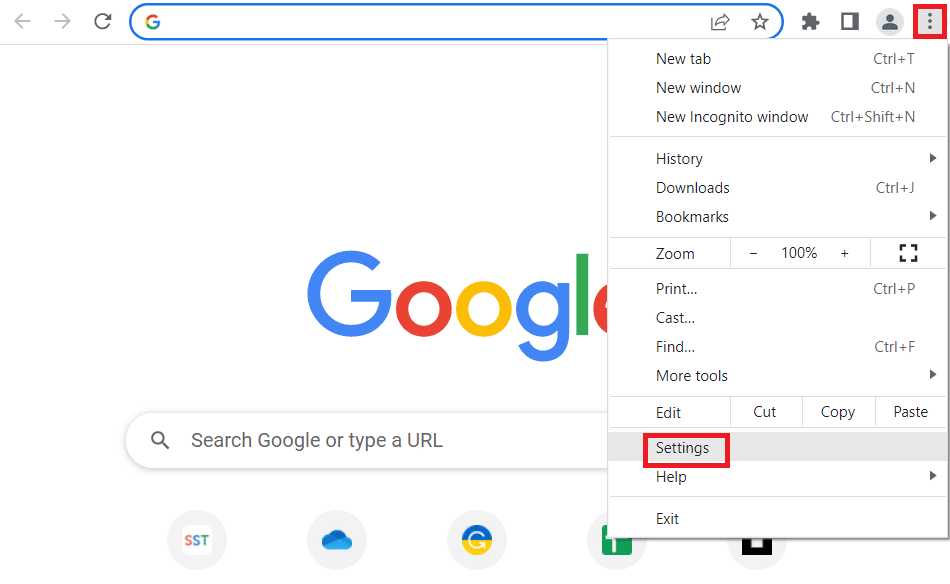
4. Bundan sonra, Chrome Hakkında'yı seçin.
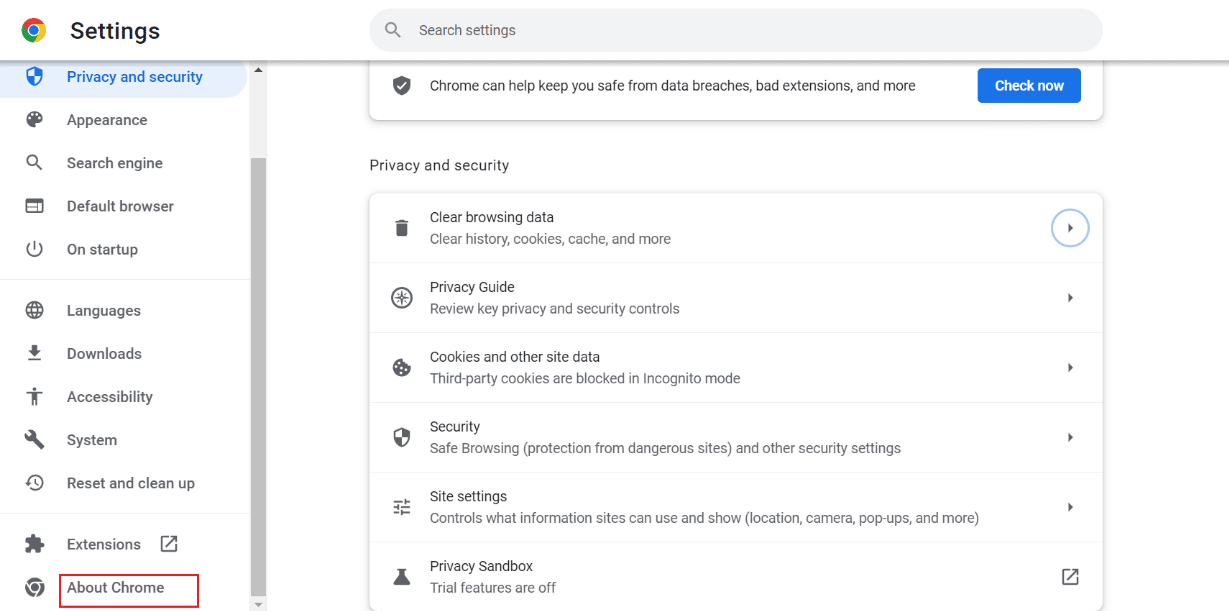
5A. Herhangi bir güncelleme varsa, tartışılan tarayıcı otomatik olarak güncellenecektir. Arama motoru güncellendiğinde Yeniden Başlat'ı seçin.
5B. Arama motoru güncel ise Google Chrome altında Chrome'un güncel olduğunu göreceksiniz.
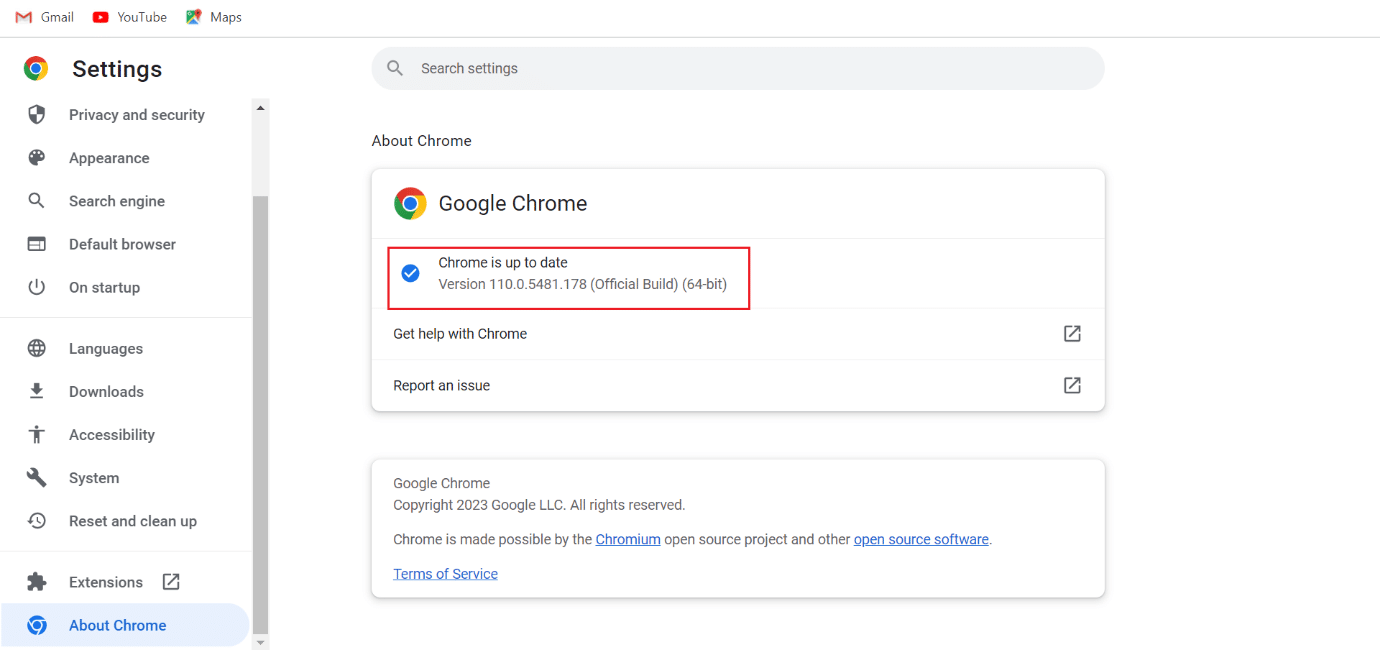
Google Chrome'da 431 numaralı HTTP hatasını düzeltmenin başka bir yöntemini öğrenmek için lütfen okumaya devam edin.
Ayrıca Okuyun: Google Chrome Hatası 0xc00000a5'i Düzeltmenin 10 Yolu
Yöntem 10: Tarayıcıyı Yeniden Yükleyin
HTTP hatası 431 Chrome'u düzeltmek için Chrome'u yeniden yükleyebilirsiniz. Ancak bunun için ilgili web tarayıcısını kaldırmanız ve ardından yüklemeniz gerekir. İlgili tarayıcıyı yeniden yükleme işlemi basittir. Tartışılan tarayıcıyı bilgisayarınıza yeniden yükleme adımlarını okuyun:
1. Ayarlar'ı açmak için Windows + I tuşlarına birlikte basın.
2. Burada Uygulamalar ayarına tıklayın.
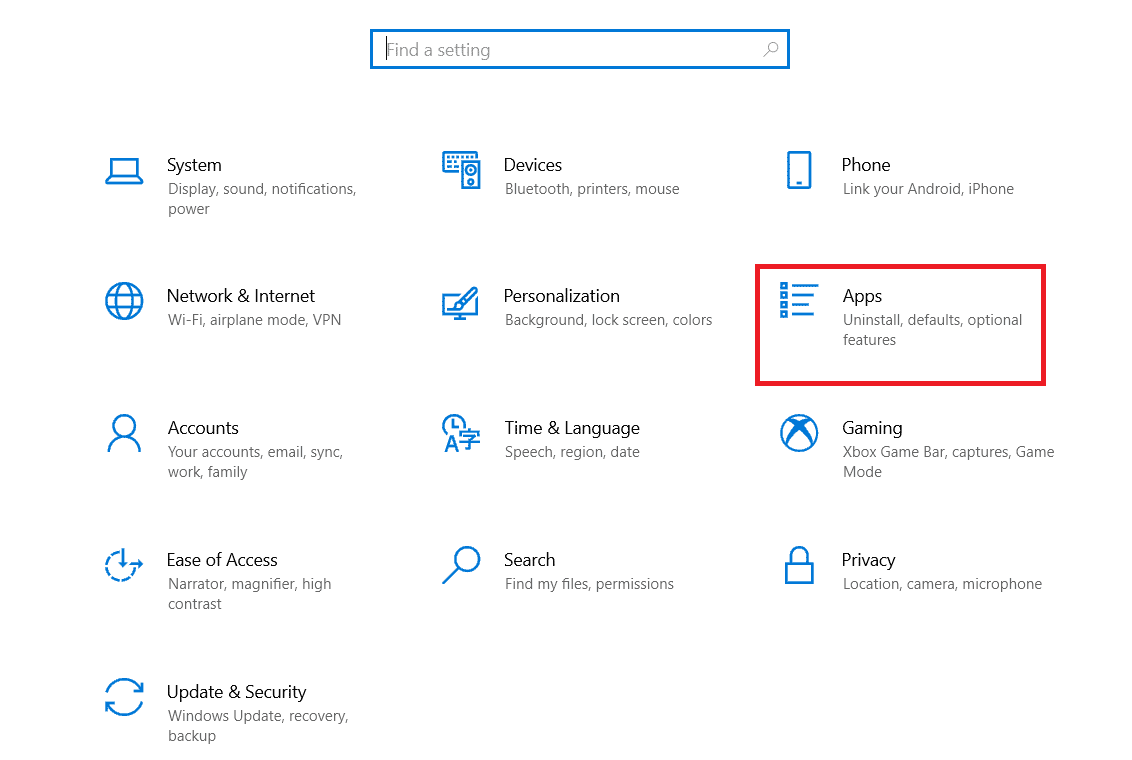
3. Şimdi, Google Chrome'a gidin ve tıklayın ve Kaldır'a tıklayın.
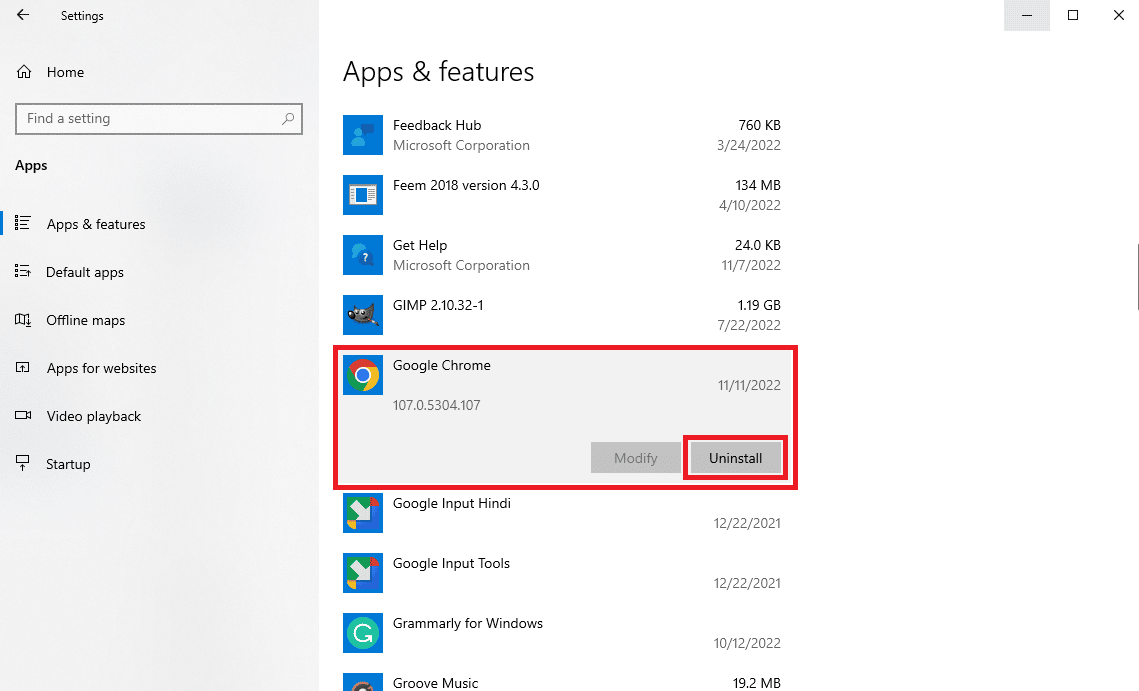
4. İşlemi onaylamak için Kaldır'a tıklayın.
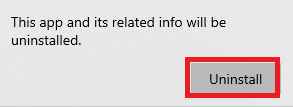
5. Onay açılır penceresinde Evet'i tıklayın.
6. Şimdi, Windows + R tuşlarına basarak Çalıştır iletişim kutusunu açın.
7. Kutuya %localappdata% yazın ve Enter tuşuna basın.
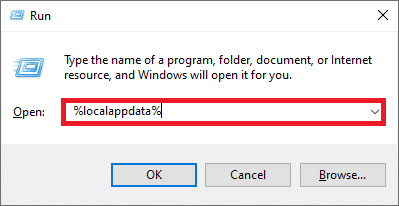
8. Bundan sonra, üzerine çift tıklayarak Google klasörünü açın.
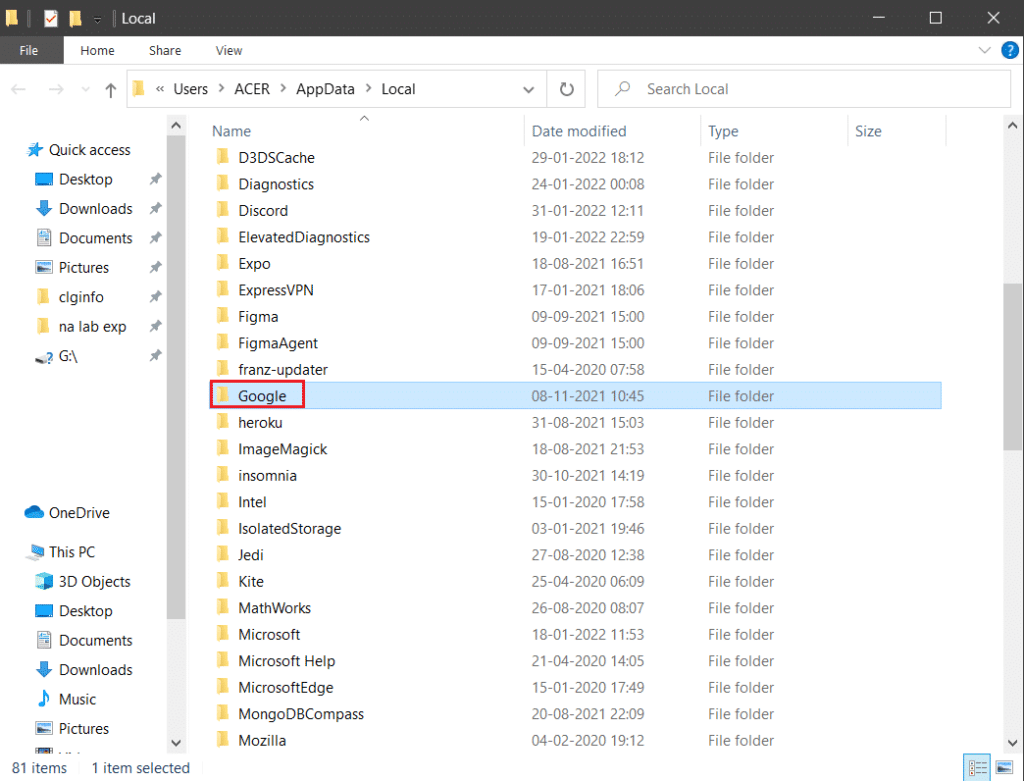
9. Şimdi, Chrome klasörüne sağ tıklayın ve açılır menüden Sil'i seçin.
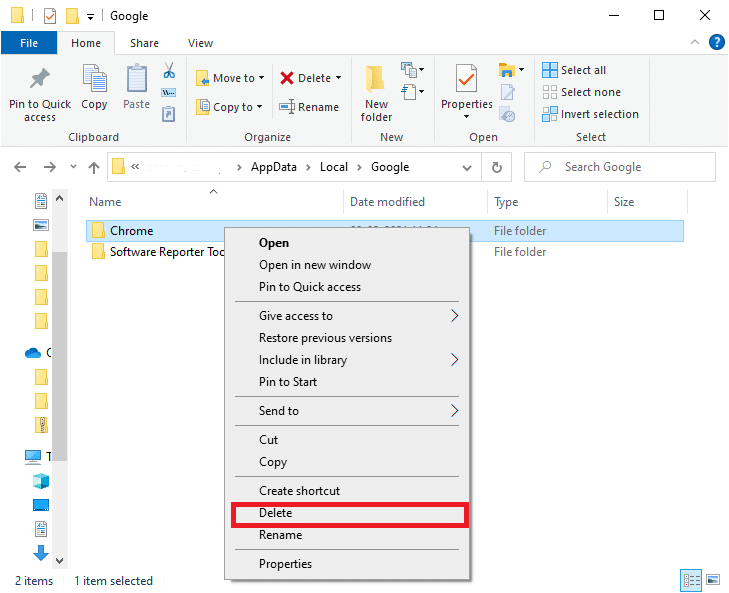
10. Bundan sonra, dizüstü bilgisayarınızda Çalıştır iletişim kutusunu açmak için Windows + R tuşlarına aynı anda basın.
11. Çalıştır iletişim kutusuna %appdata% yazın ve Tamam'ı seçin.
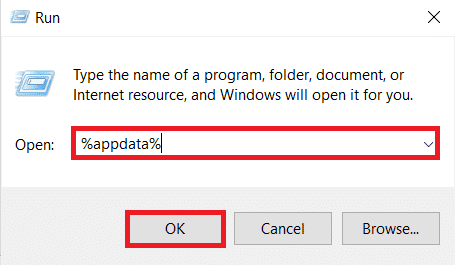
12. Bu yöntemin 9 ila 10. adımlarını tekrarlayın .
13. Cihazınızı yeniden başlatın .
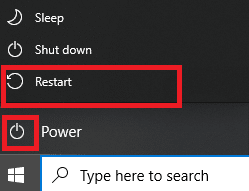
14. Bilgisayarınızda yerleşik tarayıcıyı açın ve tarayıcıyı indirmek için resmi Chrome sitesini ziyaret edin.
15. Chrome'u İndir'i tıklayın.
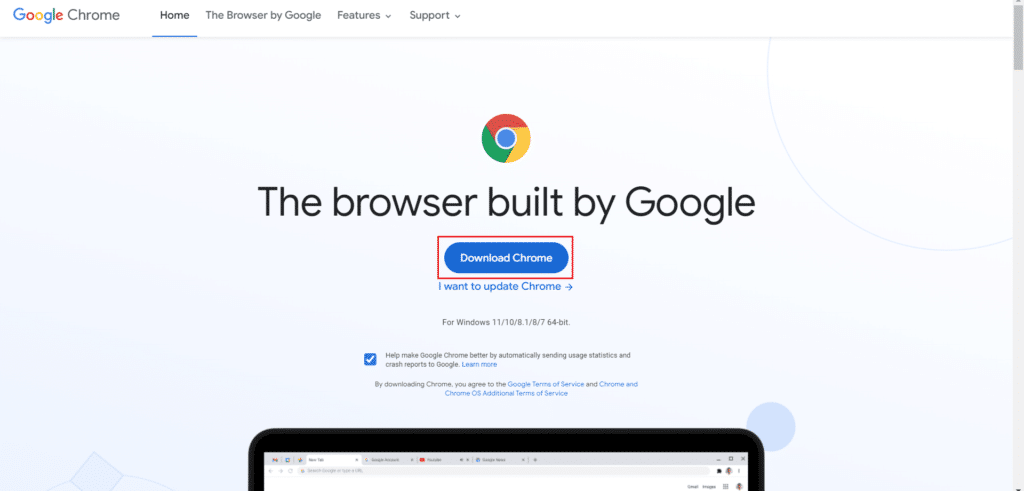
16. Ardından kurulum dosyasını çalıştırın ve ekrandaki talimatları izleyin.
Yöntem 11: Başka Bir Tarayıcı Kullanın
Yukarıda belirtilen tüm yöntemler 431 istek başlık alanını çok büyük düzeltmede başarısız olduysa, başka bir tarayıcı kullanabilirsiniz. Microsoft Edge, Safari, Firefox veya başka herhangi bir web tarayıcısını kullanabilirsiniz.
Tavsiye edilen:
- Paytm Hesabı Nasıl Silinir?
- Windows 10'u İndirmek ve Yüklemek Ne Kadar Sürer?
- En İyi 25 Chrome Uzantısı Oyunu
- Chrome'da Başarısız İndirme Hatasını Düzeltmenin 13 Yolu
Umarız bu makale yardımcı olmuştur ve Google Chrome'da 431 numaralı HTTP hatasını düzeltebilmişsinizdir. Hala sorularınız varsa, lütfen bunları aşağıdaki yorum bölümünde sorun. Ayrıca, sizin için hangi yöntemin işe yaradığını ve bundan sonra ne öğrenmek istediğinizi bize bildirin.
