[DÜZELTİLDİ] Windows 10'da "Barındırılan Ağ Başlatılamadı"
Yayınlanan: 2020-10-07Windows 10 bilgisayarınızı istediğiniz sayıda harika şey yapmak için kullanabilirsiniz. Hatta onu bir erişim noktasına dönüştürebilir ve internet bağlantınızı diğer bilgisayarlar ve mobil cihazlarla paylaşabilirsiniz. Bu, Microsoft'un Windows 7'ye getirdiği paylaşım özelliği sayesinde mümkün.
Artık "barındırılan ağ" olarak bilinen bu özelliğin Windows 10'da etkinleştirilmesi, bilgisayarı anında birden fazla cihaz tarafından aynı anda kullanılabilen bir internet paylaşım merkezine dönüştürür.
Ancak bu işlev, zaman zaman Windows'u etkileyen hata ve hatalara karşı bağışık değildir. Kullanıcılar, barındırılan ağı Komut İstemi aracılığıyla başlatmaya çalıştıklarında, bunun yerine “Barındırılan ağ başlatılamadı” hata mesajını alıyor olabilirler. Aynı zamanda PC, ağınızı diğer cihazlarla paylaşmak için kullanılamaz.
Bu kılavuz, sorundan bahseder ve olası çözümleri toplar, böylece sorunu istediğiniz zaman giderebilirsiniz.
“Barındırılan Ağ Başlatılamadı” Hata Mesajı Nedir?
İnternet Bağlantı Paylaşımı (ICS), bir bilgisayarı mobil erişim noktasına dönüştürmenin bir yoludur. Bir PC'yi tethering, yönlendiricinizin aynı anda bağlanabilen sınırlı sayıda kullanıcıya sahip olması sorununu atlamanıza yardımcı olur.
İşlem ayarlardan yapılabilir. Ancak, Komut İstemi'ni kullanmak, barındırılan bir ağ kurmanın en popüler yoludur. Adın kendisi, bilgisayarınızın Wi-Fi ağınızın "ana bilgisayarı" olarak hizmet verdiğini ve diğer cihazların bu ağ üzerinden bağlanabileceğini ima eder.
Komut İstemi'nde, barındırılan ağ ilk olarak mobil erişim noktası özelliği etkinleştirilerek başlatılır:
netsh wlan hosting ağ modunu ayarla=ssid'e izin ver=”HotspotName” anahtarı=”parola”
Tırnak içindeki kelimeler, sırasıyla PC'nizin etkin noktası için seçtiğiniz ad ve seçtiğiniz parola ile değiştirilecektir.
Bundan sonra, normalde devam edin ve barındırılan ağı aşağıdaki komutla başlatın:
netsh wlan barındırılan ağı başlat
Birçok insan için sorun burada ortaya çıkıyor. Normalde, yukarıdaki komutu çalıştırdıktan sonra, kullanıcı “Barındırılan ağ başladı” mesajını alır. Ancak bu hatayla birlikte özellik başlatılmaz ve Komut İstemi aşağıdaki hata bildirimini verir:
Barındırılan ağ başlatılamadı.
Grup veya kaynak, istenen işlemi gerçekleştirmek için doğru durumda değil.
Bazen hata mesajı biraz farklılık gösterir, ancak özünde hala aynı hatadır. Bu hoş olmayan ağ hatası bildiriminin bilinen bazı varyasyonları şunlardır:
Barındırılan ağ başlatılamadı, sisteme bağlı bir cihaz çalışmıyor
Microsoft barındırılan ağ sanal bağdaştırıcısı eksik
Barındırılan ağ başlatılamadı, kablosuz yerel ağ arabirimi kapatıldı
Microsoft tarafından barındırılan ağ sanal bağdaştırıcısını bulamıyor
Microsoft tarafından barındırılan ağ sanal bağdaştırıcısı Aygıt Yöneticisi'nde bulunamadı
Hepsi aynı olduğu için, hepsi için aynı çözüm geçerlidir.
Bu hatanın genellikle bilgisayar ağ paylaşımında büyük rol oynayan Microsoft Barındırılan Ağ Sanal Bağdaştırıcısının eksik, bozuk veya etkin olmadığı anlamına geldiğini unutmayın. Eski Wi-Fi sürücüleri de bu can sıkıcı soruna neden olabilir. Yanlış sürücü yapılandırması da ihtimal dışı değil. Bu kılavuzdaki çözümler, bu olasılıkların her birini açıklamıştır.
Windows 10 PC'de “Barındırılan Ağ Başlatılamadı” Hatası Nasıl Durdurulur
Windows'ta bir hata varsa, doğal olarak bir çözüm veya geçici çözüm olacaktır. Windows 10'daki "Barındırılan ağ başlatılamadı" hatası bu konuda farklı değil. Sorunları hızla çözebilmeniz ve bilgisayarınızı bir mobil erişim noktası olarak başarılı bir şekilde başlatabilmeniz için kullanımınız için birkaç olası çözüm topladık.
Wi-Fi Bağlantınızı Kontrol Edin
Açıkçası, kablosuz yönlendiriciniz aracılığıyla interneti kullanamazsınız, Wi-Fi'niz kapalıysa bir ağ barındırmayı boşverin. Bazen, görev çubuğunun sağındaki ağ simgesine tıklayarak bilgisayarlarımızda manuel olarak bir Wi-Fi bağlantısı kurmamız gereken zamanlar olduğu gerçeğini bilinçsizce gözden kaçırıyoruz.
Ayrıca, uçak modunu yanlışlıkla açıp açmadığınızı kontrol edin. Ayrıca, Wi-Fi ağının gerçekten bağlantı sorunlarını hesaba katmayacak şekilde çalıştığını doğrulayabilirseniz de yardımcı olur.
Barındırılan Ağ Paylaşımı için Sürücü Desteğini Kontrol Edin
Sürücünüz barındırılan ağ paylaşımını desteklemiyorsa, bilgisayarınızda barındırılan bir ağ çalıştırmak imkansızdır. Barındırılan ağlar, donanıma bağlı olan özelliklerden biridir. Bu durumda, ağ kartınızın özelliği desteklemesi gerekir.
Çoğu insan, Wi-Fi ağı söz konusu olduğunda ağ kartlarının düşünebildikleri her şeyi yapabileceğini varsayar. Ancak bu her zaman böyle değildir. Bilgisayarınızın barındırılan bir ağı çalıştırabileceğinden şüpheniz varsa, Komut İstemi'ni kullanarak bu özelliğin desteklenip desteklenmediğini doğrulayabilirsiniz.
Prosedürün kendisi oldukça basittir. Windows 10'da Hızlı Erişim menüsünü açmak için Windows Tuşu ve X kombinasyonunu kullanın ve ortaya çıkan seçeneklerden Komut İstemi'ni (Yönetici) seçin. Microsoft, Windows 10'un sonraki sürümleri için bu menüde Komut İstemi'ni Windows PowerShell ile değiştirdiğinden, orada bulamayabilirsiniz. Bu durumda, Başlat menüsünü açın ve oradan “CMD” arayın. Üçüncü sonuç olarak Komut İstemi açıldığında, sağ tıklayın ve Yönetici Olarak Çalıştır'ı seçin.
Ardından, aşağıdaki komutu kopyalayıp açık CMD penceresine yapıştırın (veya yazın) ve Enter tuşuna basın:
netsh wlan sürücüleri göster
Komutu çalıştırmak, Wi-Fi sürücüleri hakkında bilgi verir. Aradığınız şey listenin daha aşağısında olacak. "Barındırılan ağ desteklenir" ve ona atanan değeri arayın. Değer "Evet" ise, bilgisayarınız barındırılan ağ paylaşımını destekler. Değer “Hayır” ise, PC'niz değildir.
Olumlu bir yanıt alırsanız, barındırılan ağ özelliğini çalışır duruma getirmek için bu kılavuzdaki bazı düzeltmeleri deneyebilirsiniz. Değilse, elinizdeki en iyi seçenek bir USB Wi-Fi adaptörü almaktır. Bu araçla dizüstü bilgisayarınız adaptör aracılığıyla Wi-Fi kullanabilecek.
Wi-Fi Ağını Sıfırla
Windows'taki birçok hata için çoğu kılavuz, önce basit bir yeniden başlatmayı önerir. Windows 10'daki "Barındırılan ağ başlatılamadı" sorunu için bir Wi-Fi ağı sıfırlaması da işe yarayabilir. Sorunlu ağı sıfırlamak için önce onu devre dışı bırakmanız, birkaç dakika beklemeniz ve ardından hemen tekrar etkinleştirmeniz gerekir. Umarız, eylem, ağdaki sorun ne olursa olsun ortadan kaldırır, böylece PC'nizdeki paylaşım özelliğini kullanmaya devam edebilirsiniz. İşte yapmanız gerekenler:
- Başlat menüsü simgesine sağ tıklayın ve seçeneklerden Denetim Masası'nı seçin. Seçenek orada değilse, Başlat menüsünde arayın ve en üstteki sonuca tıklayın.
- Ana Kontrol Paneli ekranındaki Görüntüleme modu, Kategori olarak ayarlanmalıdır.
- Ağ ve İnternet bağlantısını tıklayın.
- Ağ ve Paylaşım Merkezi'ni seçin.
- Ağ ve Paylaşım Merkezi ekranının sol tarafındaki bölmede, "Adaptör ayarlarını değiştir" bağlantısını tıklayın.
- Yeni bir pencere, Ağ Bağlantısı Özellikleri uygulaması açılacaktır. Paylaşımını etkinleştirmek istediğiniz ağa sağ tıklayın ve içerik menüsünden Devre Dışı Bırak'ı seçin.
- Birkaç dakika bekleyin, belki bir veya iki dakika. Ardından, ağı tekrar sağ tıklayın ve Etkinleştir'i seçin.
Bunu yapmak, ağ bağdaştırıcınızla ilgili sorunu çözebilir. Sorunlar devam ederse, sonraki düzeltmeyi deneyin.
Wi-Fi Ağ Paylaşım Ayarlarını Değiştirin
Bilgisayarınızda barındırılan bir ağı etkinleştirmek istiyorsanız, doğal olarak makineyi diğer cihazların internete bağlanması için bir “hub” olarak kullanmak istiyorsunuz. Tabii ki, bu seçeneğin önce PC'nizde etkinleştirilmesi gerekir, aksi takdirde çalışmayacaktır.
Şimdi, özellik veya daha doğrusu ağ paylaşımı seçeneği varsayılan olarak etkindir. Bununla birlikte, ağ paylaşımını başlatmak ve çalıştırmak için yaptığınız tüm girişimleriniz sonuçsuz kaldıysa, bu özellik bir şekilde devre dışı bırakılmış olabilir.
Diğer ağların bilgisayarınız üzerinden İnternet'i kullanmasına izin verme seçeneğini yeniden etkinleştirmek, bu sorunun bir kez ve tamamen üstesinden gelmek için yapmanız gereken tek şey olabilir:
- Başlat menüsü simgesine sağ tıklayın ve seçeneklerden Denetim Masası'nı seçin. Seçenek orada değilse, Başlat menüsünde arayın ve en üstteki sonuca tıklayın.
- Ana Kontrol Paneli ekranındaki Görüntüleme modu, Kategori olarak ayarlanmalıdır.
- Ağ ve İnternet bağlantısını tıklayın.
- Ağ ve Paylaşım Merkezi'ni seçin.
- Ağ ve Paylaşım Merkezi ekranının sol tarafındaki bölmede, "Adaptör ayarlarını değiştir" bağlantısını tıklayın.
- Yeni bir pencere, Ağ Bağlantısı Özellikleri uygulaması açılacaktır. Paylaşımını etkinleştirmek istediğiniz ağa sağ tıklayın ve içerik menüsünden Özellikler'i seçin.
- Seçili ağ için Özellikler sekmesinde, Paylaşım sekmesine geçin.
- Paylaşım sekmesinde, kutularını işaretleyerek ilk iki seçeneği etkinleştirmelisiniz. Bu seçenekler aşağıdaki gibidir:
- Diğer kullanıcıların bu bilgisayarın internet bağlantısı üzerinden bağlanmasına izin verin.
- Ağımdaki bir bilgisayar internete erişmeye çalıştığında çevirmeli bağlantı kurun.
Bu seçimleri yaptıktan sonra Tamam düğmesini tıklayın ve her şeyi kapatın. Bilgisayarınızı şimdi yeniden başlatın ve tekrar oturum açın. Buradan itibaren her şey kusursuz çalışmalıdır.
Ağ Adaptörü Güç Özelliklerini Değiştirin
Birkaç kullanıcı, ağ bağdaştırıcısının güç yönetimi özelliğini etkinleştirerek Windows 10'da "Barındırılan ağ başlatılamadı" sorununu çözdüklerini bildirdi. Güç yönetiminin ağ paylaşımıyla ne ilgisi olduğundan emin değiliz; Aynı zamanda, herkes Windows'un gizemli şekillerde çalıştığını bilir, bu nedenle bu sizin için de etkili olabilir. En azından denemekten zarar gelmez. İzlenecek talimatlar şunlardır:
- Çalıştır kutusunu Win Key + R ile açın ve “devmgr.msc” (tırnak işaretleri olmadan) yazın. Enter tuşuna basın veya Tamam'ı tıklayın.
- Aygıt Yöneticisi penceresi açıldığında, ağ bağdaştırıcısı bölümüne gidin ve genişletmek için seçeneğe çift tıklayın.
- Sorunlu ağ bağdaştırıcısına sağ tıklayın ve Özellikler'i seçin.
- Seçili ağ bağdaştırıcısının Özellikler iletişim kutusunda, Güç Yönetimi sekmesine tıklayın.
- “Güç tasarrufu yapmak için bilgisayarın bu aygıtı kapatmasına izin ver” seçeneğinin zaten etkin olup olmadığını kontrol edin. Devre dışıysa, etkinleştirin.
- Tamam'a tıklayın ve tüm pencerelerden çıkın.
Bilgisayarınızı şimdi yeniden başlatın ve daha fazla sorun olmadan ağ paylaşımını çalıştırabilmelisiniz.
Ağ Bağdaştırıcısı Sorun Gidericisini Çalıştırın
Ağ Bağdaştırıcısı Sorun Gidericisi, şu anda uğraştığınız gibi nedenlerle Windows 10'a dahil edilmiştir. Ağ sorunları için Microsoft'un düzeltme aracıdır. Bu nedenle, Windows'ta "Barındırılan ağ başlatılamadı" hatasını çözmeye çalışıyorsanız, sorun giderme işleminin başlarında bu aracı denemeniz önerilir. Sizin için bir çözüm bulursa, bu sizi diğer sorun giderme adımlarını deneme zahmetinden kurtaracaktır.

Ağ Bağdaştırıcısı Sorun Gidericisine doğrudan Ayarlar uygulamasından erişilebilir. Uygulamayı Başlat menüsünden başlatın ve Güncelleme ve Güvenlik seçeneğini seçin. Ardından, Güncelleme ve Güvenlik ekranının sol bölmesinde, sağdaki çeşitli sorun giderme seçeneklerini görüntülemek için Sorun Gider sekmesine tıklayın. Ağ Bağdaştırıcısına ulaşana kadar listeyi aşağı kaydırın. Ağ Bağdaştırıcısı seçeneğini bir kez tıklayın ve ardından Sorun Gidericiyi Çalıştır düğmesini tıklayın.
Ağ Bağdaştırıcısı Sorun Giderici açılacaktır. Oradan, sizin için sorunlara neden olan belirli ağ bağdaştırıcısını seçin. Hangisini seçeceğinizden emin değilseniz, “Tüm ağ bağdaştırıcıları”nı seçin ve İleri düğmesini tıklayın.
Sorun giderici ağ sorunlarını aramaya başlayacaktır. Bulduğu şeyi düzeltebilirse, düzeltecektir. Bunu yapamazsa veya herhangi bir sorun bulamazsa, yapmanız için bazı değişiklikler önerebilir.
Bu adım sorununuzu çözmezse, bu kılavuzdaki başka bir çözüme bakın.
Microsoft Barındırılan Ağ Sanal Bağdaştırıcısını Etkinleştirin
Bilgisayarınızı Windows 10'da mobil erişim noktası olarak kullanmak için Microsoft Barındırılan Ağ Sanal Bağdaştırıcısına ihtiyacınız vardır. Barındırılan ağ özelliğinin düzgün çalışması için mevcut olması ve etkinleştirilmesi gerekir. Devre dışı bırakılırsa, bu "Barındırılan ağ başlatılamadı" sorununu açıklayabilir.
Microsoft Barındırılan Ağ Sanal Bağdaştırıcısının etkin olup olmadığını kontrol edebilir ve gerekirse açabilirsiniz. Bu yöntem, Aygıt Yöneticisi uygulamasına girmeyi ve gerekli değişiklikleri yapmayı gerektirir:
- Windows logo tuşuna ve X düğmesine aynı anda basın ve görüntülenen menüden Aygıt Yöneticisi'ni seçin.
- Aygıt Yöneticisi geldiğinde Görünüm sekmesine tıklayın ve açılır menüden "Gizli aygıtları göster"i seçin. Bunu yaptıktan sonra, burada aradığınız da dahil olmak üzere tüm gizli cihazların görüntülendiğini göreceksiniz.
- Ağ Bağdaştırıcılarına gidin ve genişletin. Microsoft Barındırılan Ağ Sanal Bağdaştırıcısı şimdi burada gösterilecektir.
- Bağdaştırıcıya sağ tıklayın:
- Henüz etkinleştirilmemişse, içerik menüsünden Etkinleştir'i seçin.
- Zaten etkinse, içerik menüsünden Devre Dışı Bırak'ı seçin. Bir dakika bekleyin, ardından tekrar sağ tıklayın ve Etkinleştir'i seçin.
Bu, Wi-Fi adaptörüyle ilgili sorunu çözmezse, başka bir çözüm deneyin.
Kablosuz Adaptörünüz için HT Modunu Kullanın
Kablosuz adaptör özelliklerine girmek ve HT modunu seçmek, bazı kullanıcılar için “Barındırılan ağ başlatılamadı” hatasını çözdü. HT moduna geçtikten sonra CMD'de “netsh wlan show driver” komutunu çalıştırmanız tavsiye edilir. Evet gösterdiğinde, sorununuz çözülmelidir.
Bundan önce, sorunlu ağ bağdaştırıcısı için HT modunun nasıl etkinleştirileceği aşağıda açıklanmıştır:
- Çalıştır kutusunu Win Key+R ile açın ve “devmgr.msc” (tırnak işaretleri olmadan) yazın. Enter tuşuna basın veya Tamam'ı tıklayın.
- Aygıt Yöneticisi penceresi açıldığında, ağ bağdaştırıcısı bölümüne gidin ve genişletmek için seçeneğe çift tıklayın.
- Sorunlu ağ bağdaştırıcısına sağ tıklayın ve Özellikler'i seçin.
- Özellikler iletişim kutusunda Gelişmiş sekmesine tıklayın.
- Özellik listesinde HT Modu'nu bulun ve seçin.
- Ardından, Değer alanında Etkin'i seçin.
Artık Tamam düğmesini tıklayabilir, tüm pencereleri kapatabilir ve Komut İstemi'nde barındırılan ağ paylaşımı için sürücü desteğini kontrol edebilirsiniz.
Ağ Sürücüsünü Değiştirin veya Geri Alın
"Barındırılan ağ başlatılamadı" hatası, hatalı bir Wi-Fi sürücüsünden kaynaklanıyor olabilir. Belki de yeni bir sürücü güncellemesi ağı bozmuştur veya yeni bir Windows güncellemesi, uyumsuz olduğu kanıtlanan yeni sürücüler yüklemiştir. Bazı donanımlar, bazı sürücülerle diğerlerinden daha iyi çalışır. Ayrıca, yeni sürücü bozuk olabilir. Bu sorunla karşılaşanların çoğunun yakın zamanda bir Windows güncellemesi yüklemiş olması öğreticidir.
Sürücüyü geri almak, işleri normale döndürmek için bir seçenektir. Sürücüyü başka bir sürücüyle veya üreticinin web sitesinden yeni bir sürücüyle değiştirmek başka bir seçenektir. Önce bir Wi-Fi sürücüsünü önceki sürüme nasıl geri alabileceğinizi açıklayalım:
- Aygıt Yöneticisini açın. Hızlı Erişim menüsünü açmak için Win Key + X'i kullanın ve oradan seçin. Alternatif olarak, Arama'yı kullanarak "aygıt yöneticisi"ni arayın ve en üstteki sonuca tıklayın.
- Aygıt Yöneticisi penceresinde Ağ Bağdaştırıcıları düğümünü bulun ve genişletin. Size sorun çıkaran Wi-Fi adaptörüne sağ tıklayın ve Özellikler'i seçin. Bunun yerine çift tıklayabilirsiniz ve bu, Özellikler iletişim kutusunu da görüntüler.
- Seçili Wi-Fi bağdaştırıcısının Özellikler iletişim kutusunda Sürücü sekmesine tıklayın. Sürücüyü güncellemek, sürücüyü geri almak, sürücüyü devre dışı bırakmak, sürücüyü kaldırmak ve sürücü ayrıntılarını görüntülemek için düğmeler göreceksiniz.
- Sürücüyü Geri Al düğmesini tıklayın.
- "Önceden yüklenmiş sürücü yazılımına geri dönmek istediğinizden emin misiniz?" diye soran bir istem görünecektir. Evet'i tıklayın. Ayrıca, sürücüyü geri almak için bir neden seçmeniz istenirse, verilen seçeneklerden birini seçin.
- Sihirbaz devam edecek ve sürücüyü önceki bir sürüme geri alacaktır. Tamamlandığında, Sürücüyü Geri Al düğmesi grileşir. Şimdi PC'yi yeniden başlatabilirsiniz.
Sürücüyü Değiştirin
Şanslıysanız, Windows sürücünün önceki sürümünü depolamıştır ve yüklemek için yukarıdaki yöntemi kullanabilirsiniz. Şanssızsanız, Sürücüyü Geri Al düğmesi grileşir ve bu konuda Aygıt Yöneticisi aracılığıyla hiçbir şey yapamazsınız.
Ancak, önceki sürücü sürümünün ne olduğunu biliyorsanız, üreticinin web sitesinden edinebilirsiniz. Hatta bu yöntemle yeni bir sürücü alabilir ve bunun yerine manuel olarak yükleyebilirsiniz:
- Hızlı Erişim menüsünü açın ve oradan Aygıt Yöneticisi'ni seçin. Alternatif olarak, Arama'yı kullanarak "aygıt yöneticisi"ni arayın ve en üstteki sonuca tıklayın.
- Aygıt Yöneticisi penceresinde Ağ Bağdaştırıcıları düğümünü bulun ve genişletin.
- Sorunlu donanımın adını dikkatlice inceleyin ve sürücüsünü Google'da arayın. Sizi satıcının web sitesine götüren bir bağlantıya tıklamalısınız. Sürücünün indirme sayfasına doğrudan inebilirsiniz. Ayrıca satıcının web sitesini ziyaret edebilir, destek veya indirme sayfasına gidebilir ve ardından orada belirli donanımınız için sürücüyü arayabilirsiniz.
- Sürücüyü bulup indirdikten sonra, normal bir uygulamayı kurar gibi kurun ve bilgisayarı yeniden başlatın.
Yeniden başlatmanın ardından oturum açın ve başka sorun yaşamadan barındırılan ağınızı oluşturun.
Ağ Sürücüsünü Güncelleyin
Geri alma işlemi işe yaramazsa veya manuel olarak yeni bir sürücü bulamazsanız, sürücüyü Aygıt Yöneticisi veya üçüncü taraf sürücü güncelleyici aracılığıyla güncelleyebilirsiniz. Bu iki ortam yüksek bir başarı oranına sahiptir. Aygıt Yöneticisi genellikle PC'ye henüz yüklenmemiş bir Windows güncellemesinde bulunan en son sürücü sürümünü bulur. Ancak, Auslogics Driver Updater gibi sürücü güncelleme yazılımları daha geniş bir sürücü veritabanına sahiptir ve uygun sürücüleri ararken daha geniş bir ağ oluşturur.
Aygıt Yöneticisi aracılığıyla Wi-Fi Sürücünüzü Güncelleyin
Sorunlu bir Wi-Fi kartını Aygıt Yöneticisi aracılığıyla güncelleme işlemi, yukarıda açıklanan geri alma işleminden çok farklı değildir:
- Aygıt Yöneticisini açın. Hızlı Erişim menüsünü açmak için Win Key + X'i kullanın ve oradan seçin. Alternatif olarak, Arama'yı kullanarak "aygıt yöneticisi"ni arayın ve en üstteki sonuca tıklayın.
- Aygıt Yöneticisi penceresinde Ağ Bağdaştırıcıları düğümünü bulun ve genişletin. Size sorun çıkaran Wi-Fi bağdaştırıcısına sağ tıklayın ve Sürücüyü Güncelle'yi seçin.
- Bir sonraki pencerede, “Güncellenmiş sürücü yazılımını otomatik olarak ara” seçeneğini seçin.
Windows, gerekli sürücüyü aramaya başlayacak ve varsa onu kuracaktır. Aksi takdirde, mevcut sürücünün en sonuncusu olduğunu size bildirecektir.
Auslogics Driver Updater ile Wi-Fi Sürücünüzü Güncelleyin
Yukarıdaki son cümle, üçüncü taraf güncelleyicilere sıklıkla ihtiyaç duyulmasının bir nedenidir. Windows, bir tane mevcut olmasına rağmen, genellikle gereken tam sürücüyü bulamıyor.
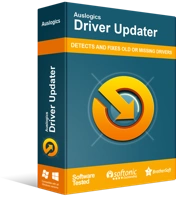
Sürücü Güncelleyici ile Bilgisayar Sorunlarını Çözün
Kararsız bilgisayar performansına genellikle güncel olmayan veya bozuk sürücüler neden olur. Auslogics Driver Updater, sürücü sorunlarını tanılar ve bilgisayarınızın daha sorunsuz çalışmasını sağlamak için eski sürücülerin tümünü bir kerede veya birer birer güncellemenize olanak tanır
Auslogics Driver Updater ise donanımınız için uyumlu sürücüleri arayacaktır. Yalnızca sisteminiz ve mimariniz için önerilen sürücüleri indirecektir. 32 bit sistem için 32 bit sürücü veya 64 bit Windows platformu için 64 bit sürücü indirecektir. Ayrıca Windows sürümünüzle uyumlu sürücüleri kullanır.
Araç, gelecekte geri almanız gerekmesi ihtimaline karşı sürücü kurulumundan önce bir yedek oluşturur. Wi-Fi sürücünüzü bu araçla güncelledikten sonra, bilgisayarı her zamanki gibi yeniden başlatın ve ardından barındırılan ağı tekrar çalıştırmayı deneyin. Bu sefer herhangi bir sorun olmamalı.
Barındırılan Bir Ağ Kurmak için Üçüncü Taraf Bir Uygulama Kullanın
Windows, İnternet kullanımı ve paylaşımı dahil olmak üzere çoğu işlemi kurmak için ihtiyacınız olan her şeyi içerir. Ancak, bir şeyler ters giderse ve işletim sisteminin bir özelliği beklendiği gibi çalışmıyorsa, bunun yolun sonu olması gerekmez.
Windows'ta barındırılan bir ağ kurmanın karmaşık olduğu ortaya çıkarsa, stresinizi üzerinizden atmak için birçok üçüncü taraf uygulaması mevcuttur. Sizin için en iyisini seçin ve Windows 10 PC'niz üzerinden ağ paylaşımını kurmak için uygulamayı kullanın. Bu yöntemle, barındırılan bir ağ oluşturmak için yalnızca Komut İstemi'ne güvenmeniz gerekmez.
Çözüm
Ayarlarda Mobile Hotspot'u etkinleştirerek veya Komut İstemi'nde “netsh wlan set host network” komutunu kullanarak bilgisayarınızı diğer cihazlar için bir hotspot haline getirebilirsiniz. Üçüncü taraf uygulamalar da bir seçenek olmaya devam ediyor. Ancak, Mobil Bağlantı Noktası yöntemi çalışmıyorsa ve Komut İstemi “Barındırılan ağ başlatılamadı” hatası veriyorsa, bu çok sinir bozucu olabilir. Bu kılavuzda verilen çözümlerle, bu sorunu çözebilmeli ve ağınızı PC'niz üzerinden başarıyla paylaşabilmelisiniz.
