Senkronizasyonu Ayarlamak için Ana Bilgisayar İşlemini Düzeltin
Yayınlanan: 2022-02-08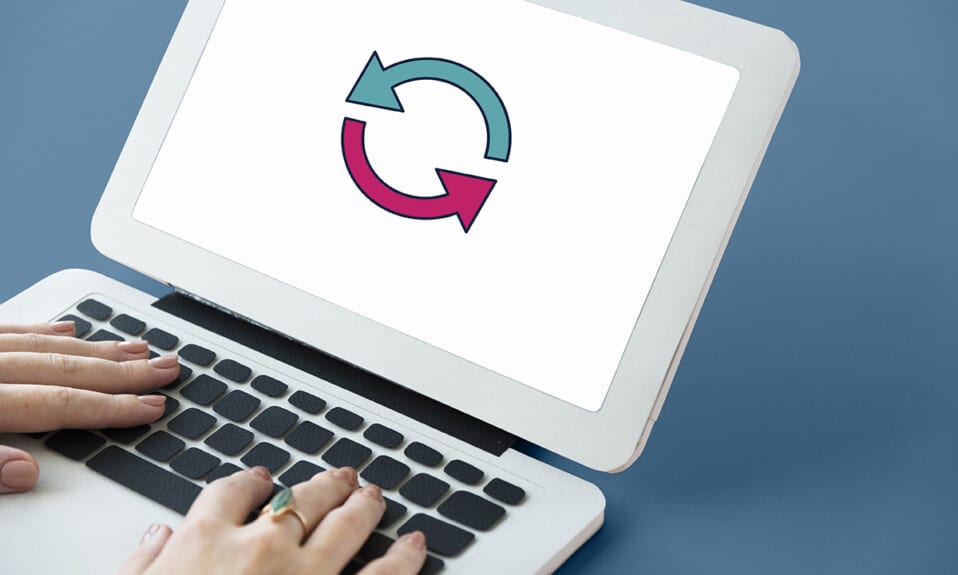
Senkronizasyon, birkaç yıldır Windows işletim sistemlerinin standart bir özelliği olmuştur. Tüketicilerin aynı Microsoft hesabını çok sayıda cihazda kullanması giderek daha tipik hale geldiğinden, bu önemlidir. SettingSyncHost.exe olarak da bilinen Ayarlar Senkronizasyonu, tüm sistem ayarlarınızı diğer cihazlarınızla senkronize eden bir Windows işletim sistemi prosedürüdür . Senkronizasyon hizmeti bilgileri doğru bir şekilde senkronize edemezse, otomatik olarak sonlandırılmaz. Bunun yerine, Windows görevleri için ana bilgisayar işleminin yüksek disk kullanımını oluşturarak işlemi sonsuza kadar sürdürecektir. Bu makalede, senkronizasyon sorunlarını ayarlamak için ana bilgisayar sürecini düzeltmeye yönelik sorun giderme yöntemlerini gösterdik.
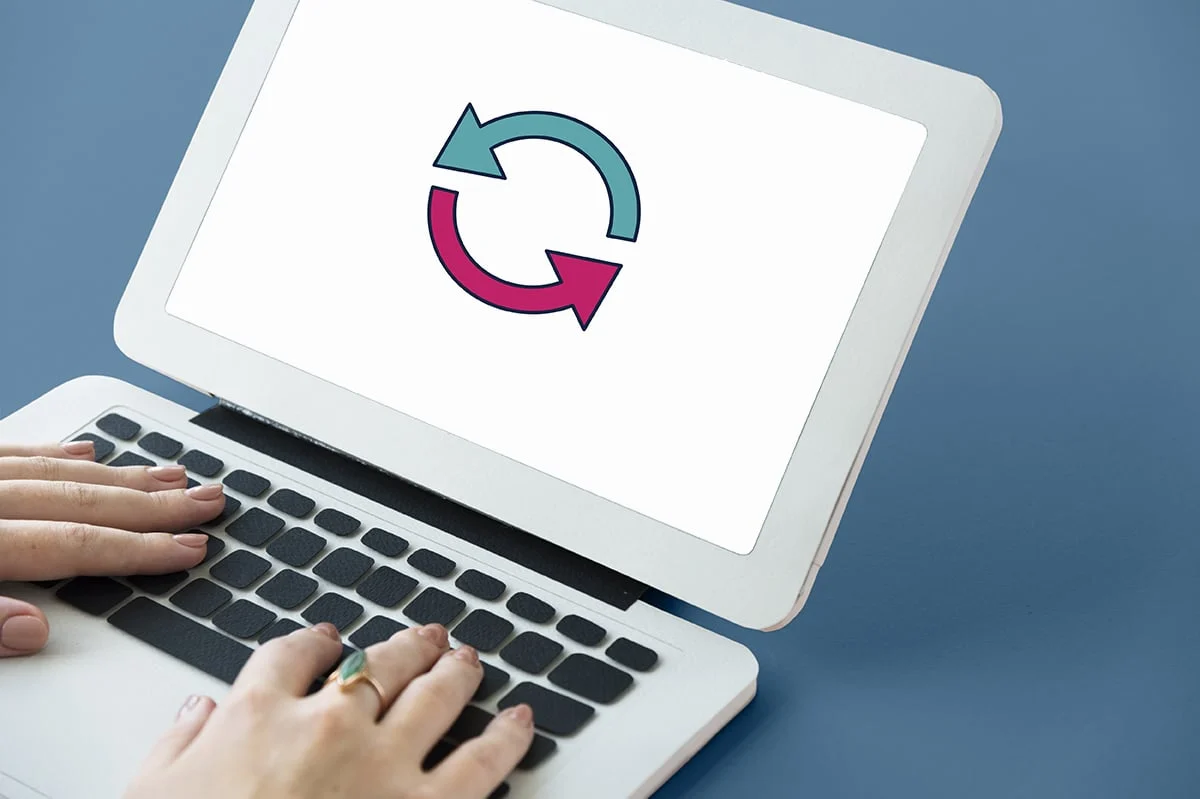
İçindekiler
- Windows 10'da Senkronizasyonu Ayarlamak için Ana Bilgisayar İşlemi Nasıl Onarılır
- SettingSyncHost.exe olarak bir Kötü Amaçlı Yazılım var mı?
- Yöntem 1: Windows Temiz Önyükleme Gerçekleştirin
- Yöntem 2: Kayıt Defteri Anahtarı için Sahiplik Ekle
- Yöntem 3: PowerShell Komut Dosyasını Çalıştırın
- Yöntem 4: SettingSync'i Devre Dışı Bırakmaya Zorla
- Yöntem 5: Windows'u Güncelleyin
- Yöntem 6: Güvenlik Duvarı Üzerinden İşleme İzin Ver
Windows 10'da Senkronizasyonu Ayarlamak için Ana Bilgisayar İşlemi Nasıl Onarılır
SettingSyncHost.exe, Windows'un önemli bir bileşeni olan C:\Windows\System32 klasöründe bulunur. Internet Explorer, OneDrive, Xbox ve diğer önemli programlarınızı senkronize eder. Bununla birlikte, bu prosedür ne kadar faydalı olursa olsun, sıklıkla aşağıdaki gibi sorunlara yol açabilir:
- Uzun bir süre boyunca çok sayıda kaynağı (CPU) tüketebilir .
- Diğer durumlarda, bu işlem her zaman mantıksal işlemcilerden birinin %100'ünü kullanır .
- Sistemin zaman zaman askıda kalmasına veya donmasına neden olabilir .
Windows görevleri yüksek disk kullanım sorunları için ana bilgisayar işlemi için çok sayıda çözüm vardır. Windows 10'da senkronizasyonu ayarlamak için ana bilgisayar sürecini düzeltmek için verilen yöntemleri adım adım izleyin.
SettingSyncHost.exe olarak bir Kötü Amaçlı Yazılım var mı?
Virüslerin adları genellikle siber suçlular tarafından sistem veya kullanıcının onları tanıyamayacağı şekilde seçilir. SettingSyncHost.exe, hırsızların kendilerini gerçek bir süreç gibi göstermek için kullanabilecekleri bir virüs veya kötü amaçlı yazılım için olası bir addır. Orijinal SettingSyncHost.exe dosyası System32 alt dizininde bulunabilir. SettingSyncHost.exe'nin orijinalliğini kontrol etmek için şu adımları izleyin:
1. Görev Yöneticisini açmak için Ctrl + Shift + Esc tuşlarına birlikte basın.
2. İşlemler sekmesinde, Senkronizasyonu Ayarlamak için Ana Bilgisayar İşlemi'ne sağ tıklayın ve içerik menüsünden Dosya konumunu aç'a tıklayın.
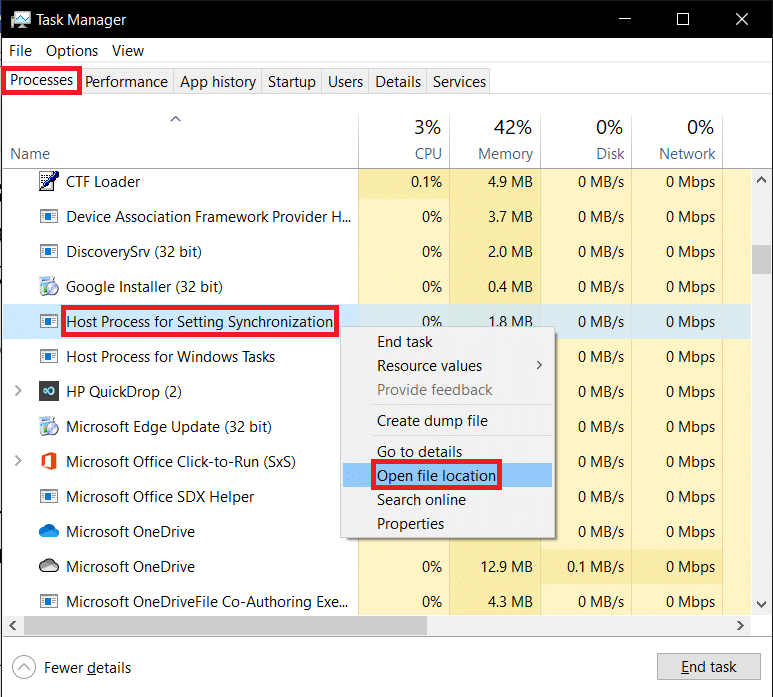
3. Dosya konumu C:\Windows\System32 ise, işlem orijinaldir. Değilse, kötü amaçlı yazılım veya algılamayı önlemek için SettingSyncHost.exe gibi görünen bir virüs olabilir.
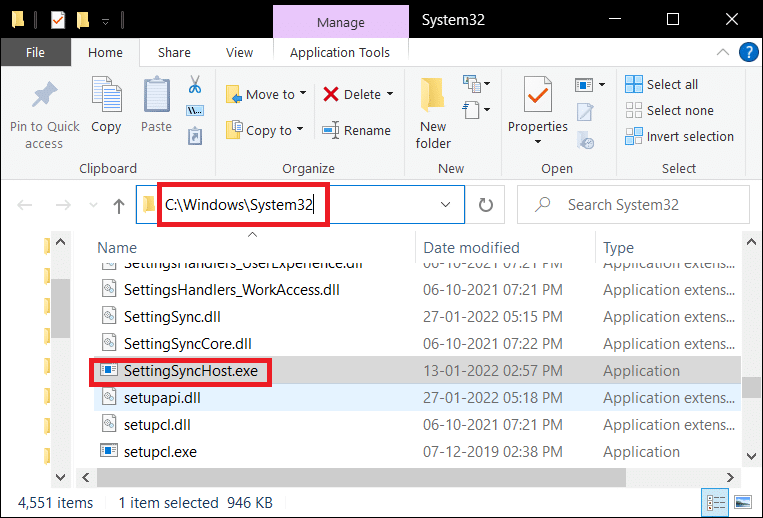
Konum System32 klasörü değilse, makinede tam sistem antivirüs taraması çalıştırın. Tam bir kötü amaçlı yazılım taraması yapmak için verilen adımları izleyin.
1. Ayarlar'ı başlatmak için Windows + I tuşlarına aynı anda basın.
2. Burada, gösterildiği gibi Güncelleme ve Güvenlik ayarlarına tıklayın.

3. Sol bölmede Windows Güvenliği'ne gidin.
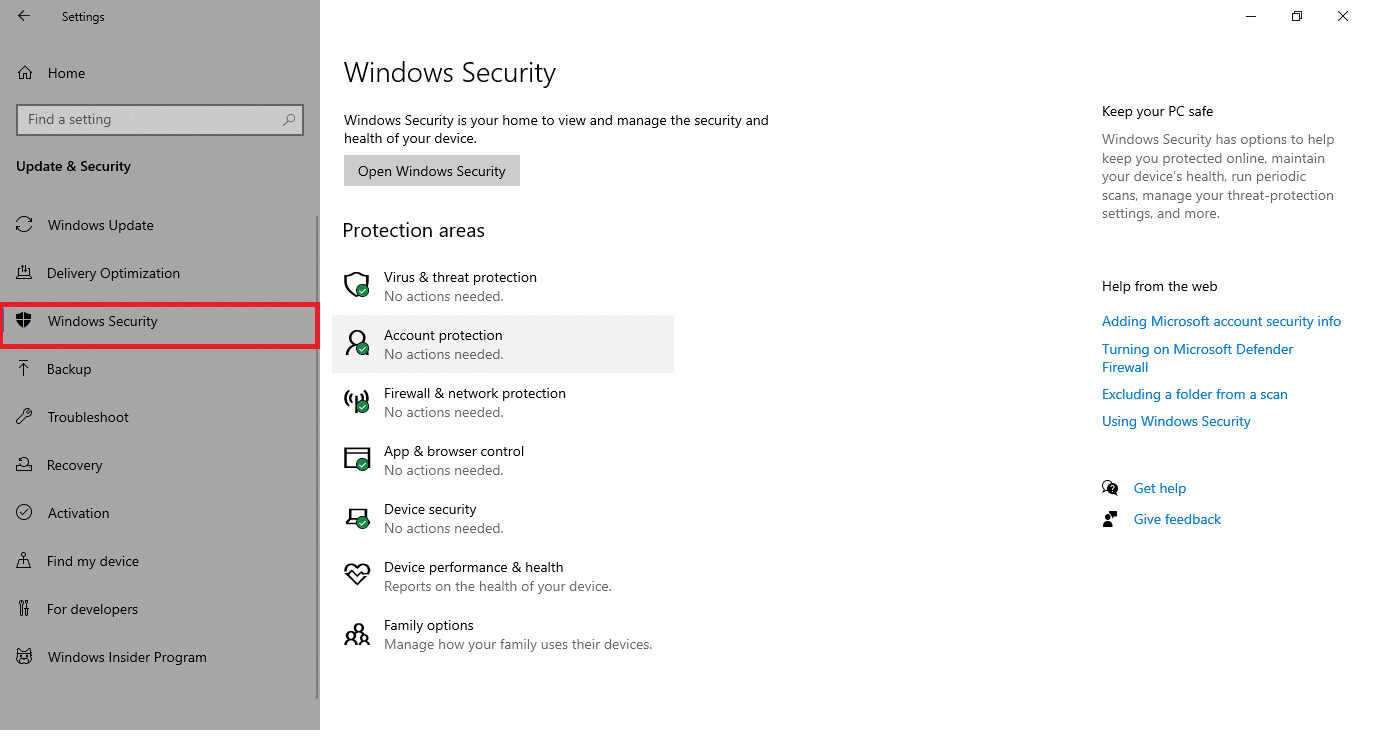
4. Sağ bölmedeki Virüs ve tehdit koruması seçeneğine tıklayın.
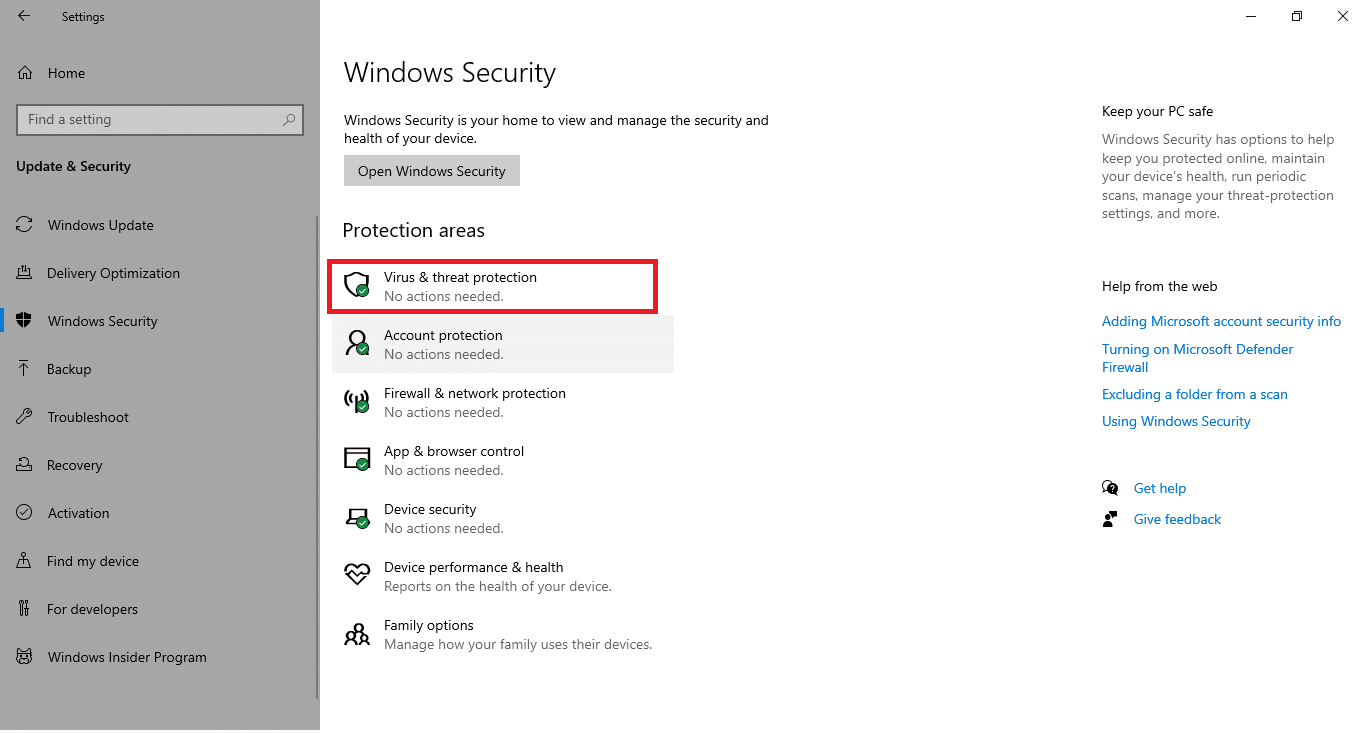
5. Kötü amaçlı yazılım aramak için Hızlı Tarama düğmesine tıklayın.
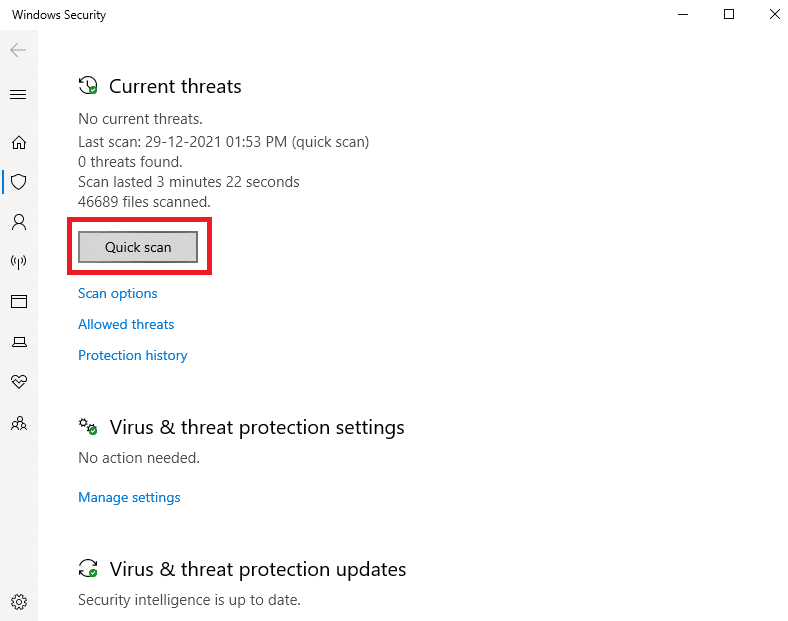
6A. Tarama tamamlandığında, tüm tehditler görüntülenecektir. Mevcut tehditler altındaki Eylemleri Başlat'a tıklayın.
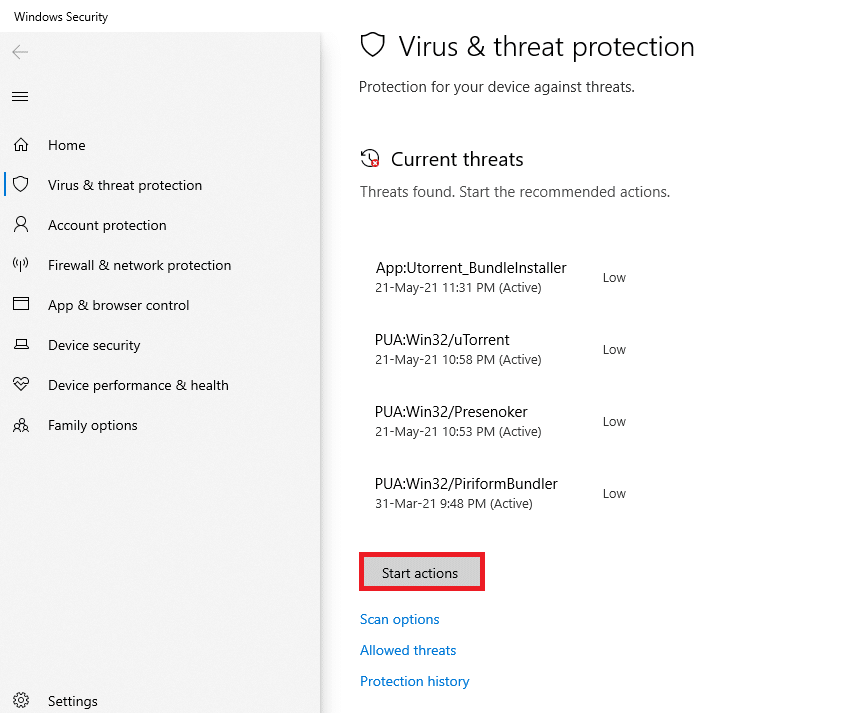
6B. Cihazınızda herhangi bir tehdit yoksa, cihaz Mevcut tehdit yok uyarısını gösterecektir.
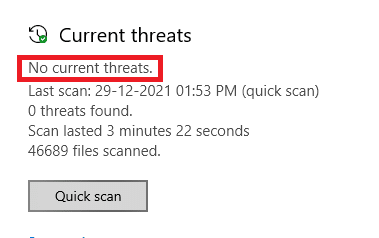
Yöntem 1: Windows Temiz Önyükleme Gerçekleştirin
Windows Temiz Önyükleme modunda başlatıldığında yalnızca en kritik hizmetler ve sürücüler yürütülür. Windows görevleri için ana bilgisayar işlemini yüksek disk kullanımı sorununu gidermek üzere Temiz Önyükleme modunda önyükleme yapmak için aşağıdaki adımları izleyin.
1. Windows + R tuşlarına aynı anda basarak Çalıştır iletişim kutusunu başlatın.
2. msconfig yazın ve Sistem Yapılandırmasını açmak için Tamam'a tıklayın.
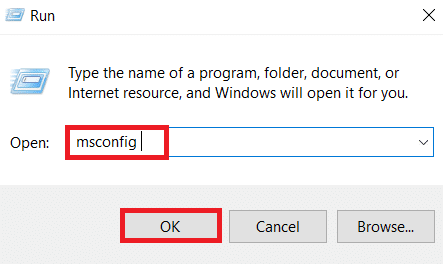
3. Hizmetler sekmesine gidin ve Tüm Microsoft Hizmetlerini Gizle seçeneğinin onay kutusunu işaretleyin.
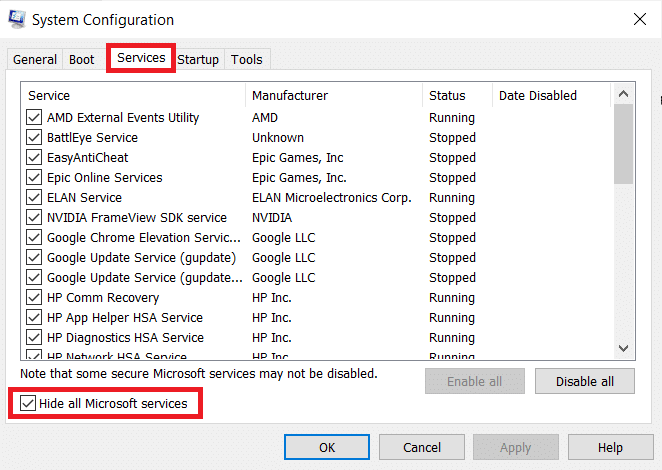
4. Tümünü devre dışı bırak düğmesine tıklayın ve değişiklikleri kaydetmek için Uygula > Tamam'a tıklayın.
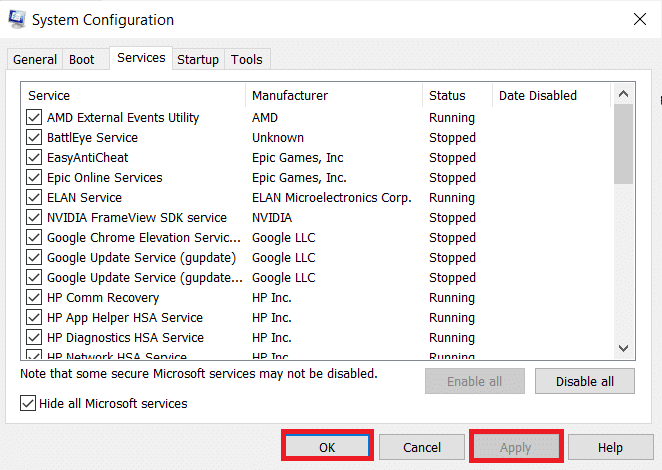
5. Ardından, Görev Yöneticisi penceresini açmak için Ctrl + Shift + Esc tuşlarına aynı anda basın.
6. Başlangıç sekmesine gidin.
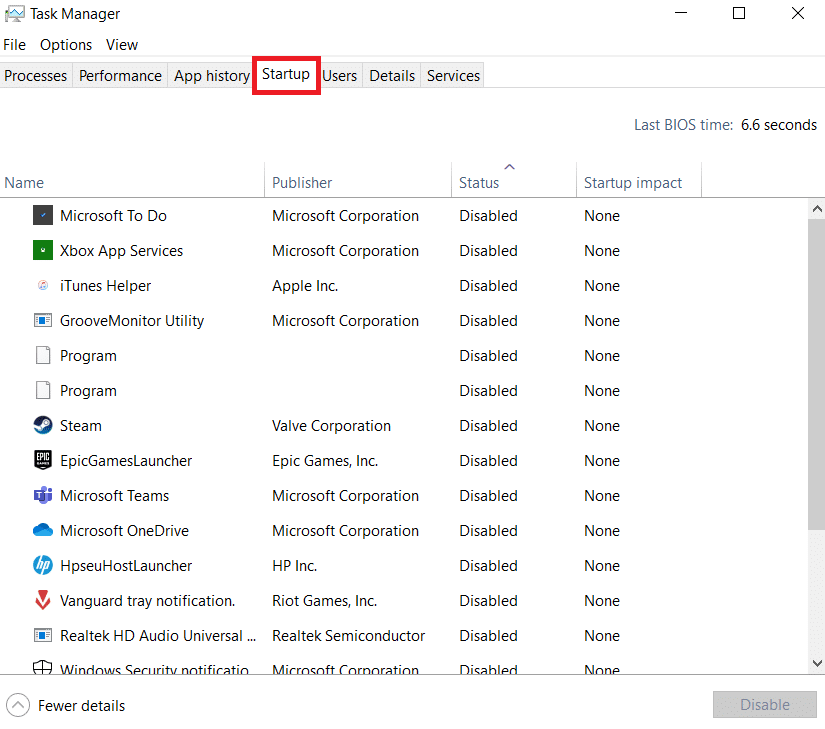
7. Uygulamaları seçin (örn. Skype ) ve Devre Dışı Bırak düğmesine tıklayın.
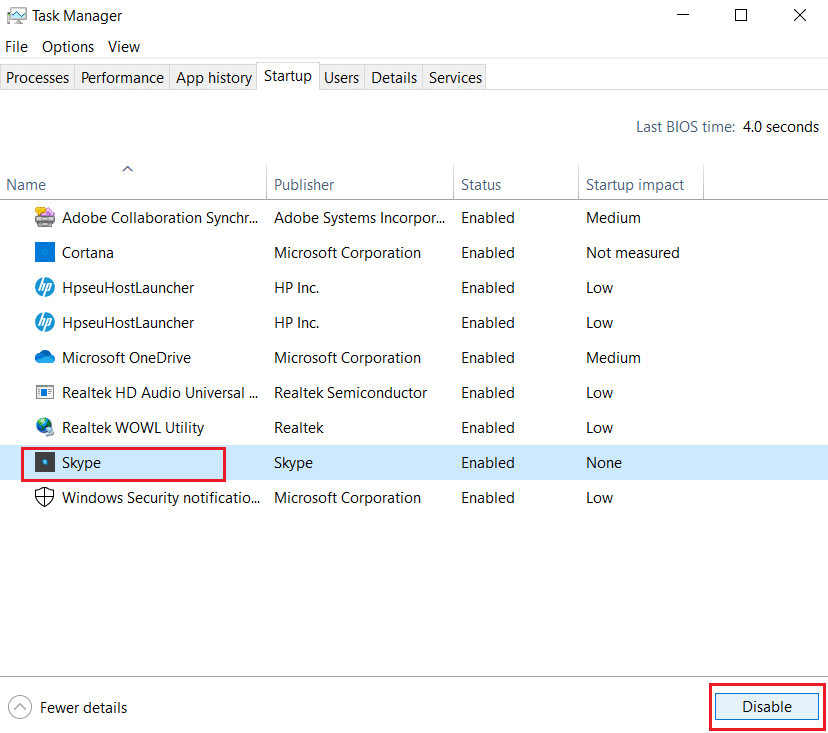
8. Son olarak, Windows 10 PC'nizi yeniden başlatın .
Ayrıca Okuyun: DISM Ana Bilgisayar Servis İşlemini Düzeltme Yüksek CPU Kullanımı
Yöntem 2: Kayıt Defteri Anahtarı için Sahiplik Ekle
Belirli durumlarda, SettingSyncHost.exe işlemi sürekli olarak belirli bir konuma dosya yazmaya ve ardından kayıt defteri değerini değiştirmeye çalışıyor, ancak gerekli izinlere sahip olmadığı için başarısız oluyor gibi görünüyor. Böylece bu, aşağıdaki şeylerle sonuçlanır:
- Dosyaları tekrar tekrar yazmaya devam ediyor ve tekrar tekrar dener.
- Bilgisayarınızın aşırı CPU tüketimine neden olan şey budur.
Senkronizasyon sorunlarını ayarlamak için ana bilgisayar sürecini düzeltmek için kayıt defteri anahtarının sahipliğini PC'nize eklemeyi deneyebiliriz.
1. Çalıştır iletişim kutusunu açmak için Windows + R tuşlarına birlikte basın
2. Regedit yazın ve Kayıt Defteri Düzenleyicisini başlatmak için Tamam'a tıklayın.
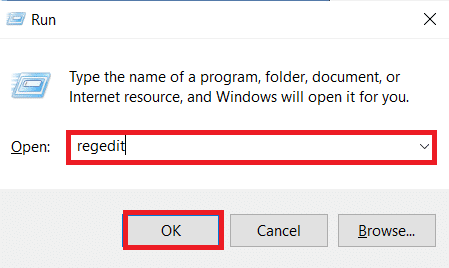
2. Kullanıcı Hesabı Denetimi onay isteminde Evet'e tıklayın.
3. Kayıt Defteri Düzenleyicisi'ndeki adres çubuğundan aşağıdaki yola gidin.
HKEY_CURRENT_USER\Yazılım\Microsoft\InputPersonalization\TrainedDataStore\
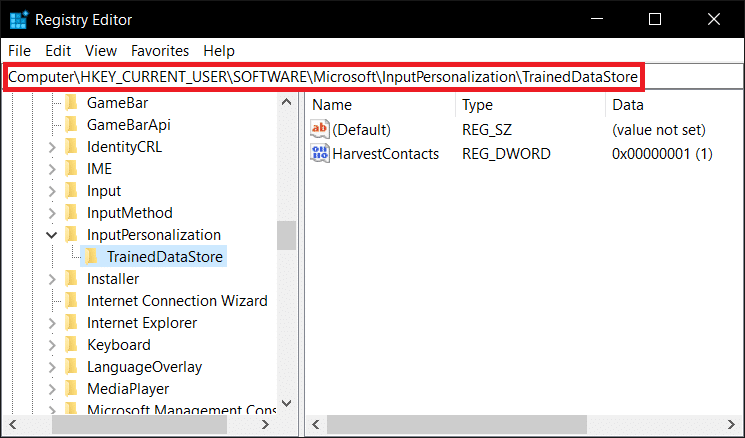
4. Sol bölmede TrainedDataStore'a sağ tıklayın ve içerik menüsünden İzinler... öğesini seçin.
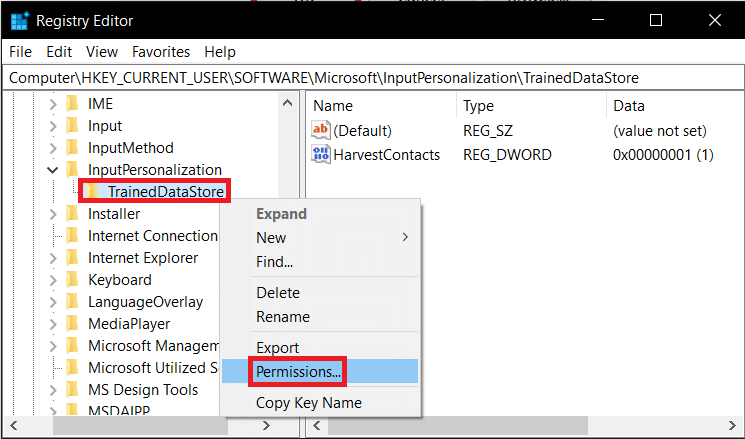
5. Tüm Grup veya kullanıcı adları için Tam Denetim seçeneği için İzin Ver onay kutusunu işaretleyin.
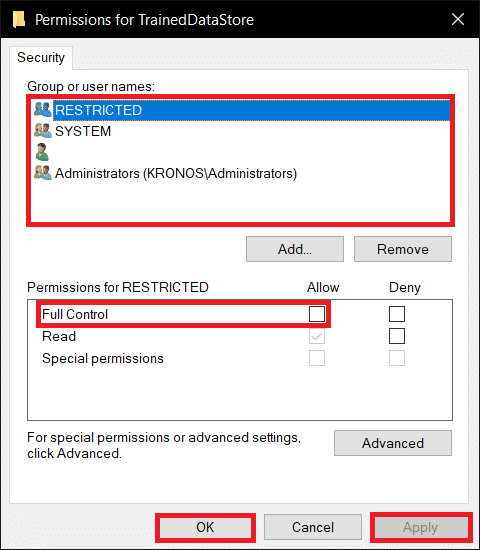
6. Son olarak, değişiklikleri kaydetmek için Uygula > Tamam'a tıklayın.
Yöntem 3: PowerShell Komut Dosyasını Çalıştırın
SettingSyncHost.exe işlemini sonlandırmak için bir PowerShell betiği de çalıştırabilirsiniz. Bu komut dosyası, senkronizasyon sorunlarını ayarlamak için ana bilgisayar işlemini düzeltmek için yeniden görünürse, her beş dakikada bir işlemi sonlandıracaktır. Bu nedenle, PowerShell betiğini çalıştırmak için verilen adımları izleyin.

Not: Komut dosyasını çalıştırmak için kimlik bilgilerinizi girmeniz istenecektir.
1. Windows tuşuna basın, PowerShell yazın ve Yönetici olarak çalıştır'a tıklayın.
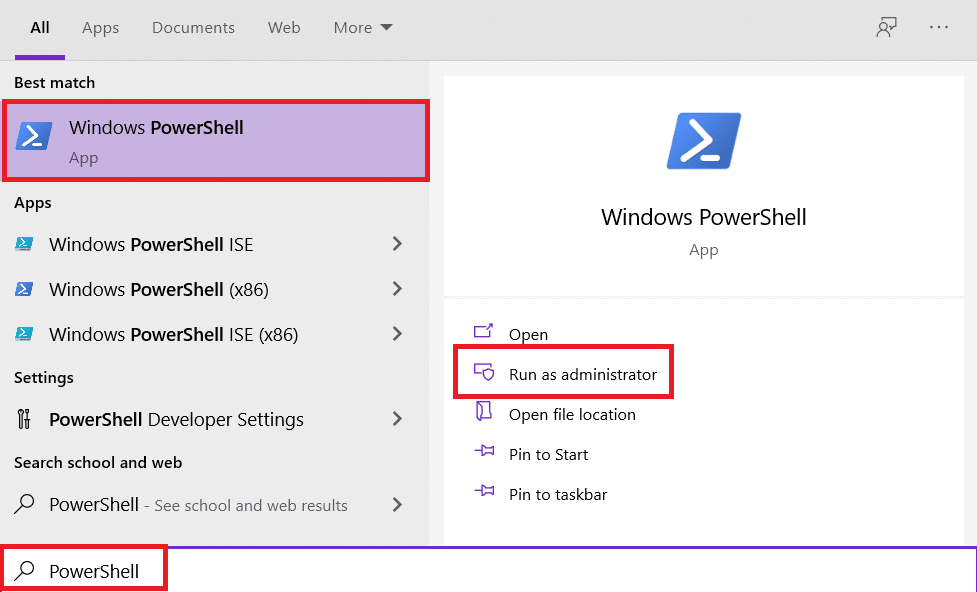
2. Aşağıdaki komutu yazın ve Enter tuşuna basın.
Register-ScheduledJob -Name Kill SettingSyncHost -RunNow -RunEvery 00:05:00 -Credential (Get-Credential) -ScheduledJobOption (New-ScheduledJobOption -StartIfOnBattery -ContinueIfGoingOnBattery) -ScriptBlock { Get-Process | ?{ $_.Name -eq SettingSyncHost -ve $_.StartTime -lt ([System.DateTime]::Now).AddMinutes(-5) } | Durdurma İşlemi -Kuvvet} 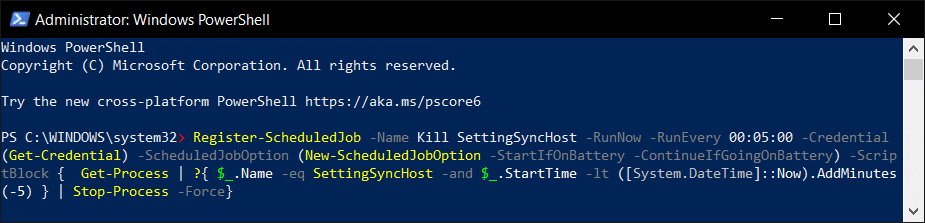
3. Son olarak PC'nizi yeniden başlatın .
Gördüğünüz gibi, işi bilgisayarınıza kaydetmeden önce, önce kimlik bilgilerini girmelisiniz. Kimlik bilgilerini girdikten sonra SettingSyncHost işleminin otomatik olarak durdurulup durdurulmadığını kontrol edin. Hala çalışmıyorsa, bilgisayarınızı yeniden başlatın ve tekrar kontrol edin.
Not: Görevi daha önce kaydettiyseniz ancak sonlandırmak istiyorsanız, aşağıdaki komutu çalıştırın:
Get-ScheduledJob | ? Ad -eq Kill SettingSyncHost | Kaydı Sil-Zamanlanmışİş
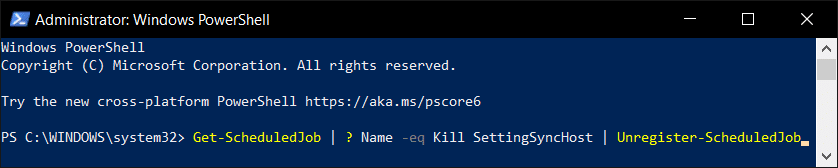
Ayrıca Okuyun: .NET Runtime Optimization Service Yüksek CPU Kullanımını Düzeltin
Yöntem 4: SettingSync'i Devre Dışı Bırakmaya Zorla
Ayrıca, senkronizasyon sorunlarını ayarlamak için ana bilgisayar sürecini düzeltmek için SettingSync ana bilgisayarını devre dışı bırakabilirsiniz. SettingSync'i devre dışı bırakmaya zorlamak için bu adımları izleyin.
1. Google Drive'dan Disable SettingSync.bat dosyasını indirin.
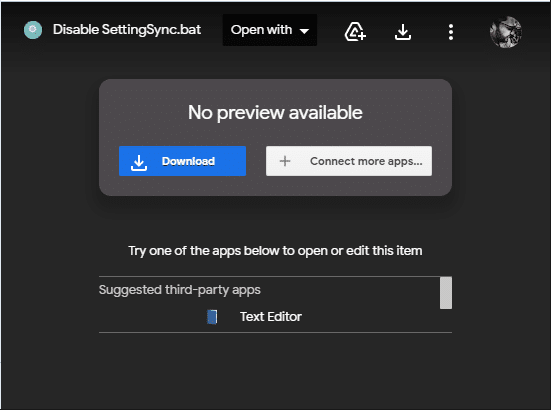
2. Dosyayı indirdikten sonra, üzerine sağ tıklayın ve Yönetici olarak çalıştır'ı seçin.
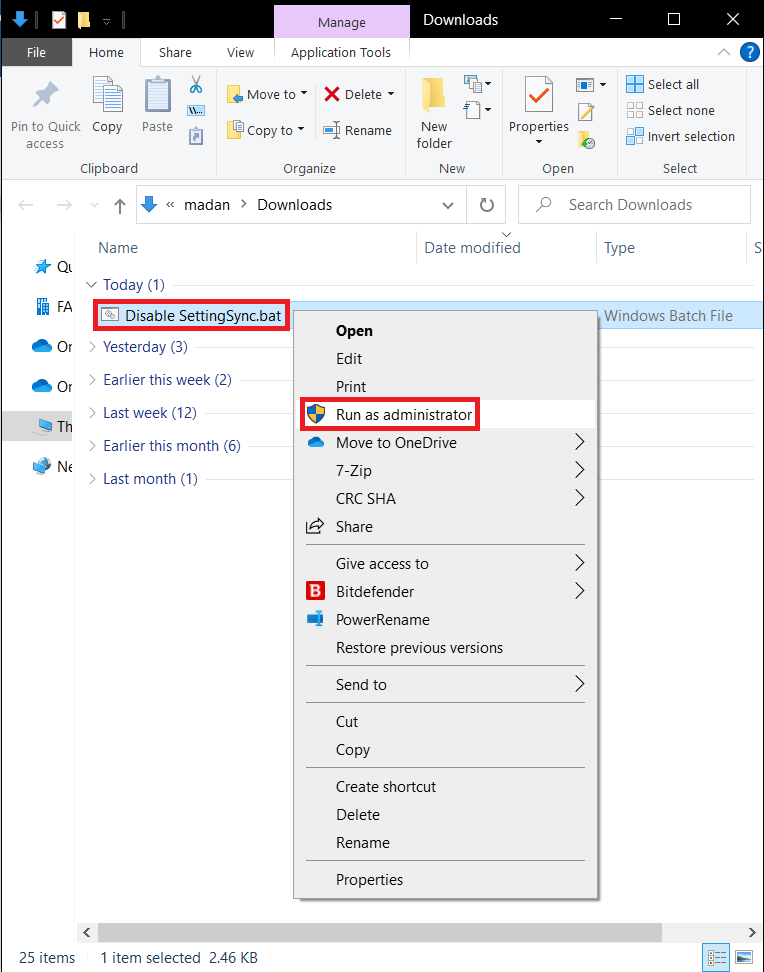
3. Ardından, Windows görevleri için ana bilgisayar işlemini yüksek disk kullanımı sorunlarını gidermek için bilgisayarınızı yeniden başlatmanız yeterlidir.
Yöntem 5: Windows'u Güncelleyin
Microsoft, hataları gidermek ve yeni işlevler sağlamak için düzenli olarak güncellemeler yayınlar. Uzun zamandır yapmadıysanız, Windows'u hemen yükseltmeniz önerilir. Bu sorunlar ortaya çıkarıldığında, Microsoft mühendisleri derhal düzeltmeler sunmak için çalışır. Devam etmeden önce, yönetici olarak oturum açtığınızı iki kez kontrol edin. Senkronizasyon sorununu ayarlamak için ana bilgisayar işlemini düzeltmek üzere Windows'u güncellemek için bu adımları izleyin.
1. Ayarlar'ı başlatmak için Windows + I tuşlarına aynı anda basın.
2. Gösterildiği gibi Güncelleme ve Güvenlik kutucuğuna tıklayın.

3. Windows Update sekmesinde, Güncellemeleri kontrol et düğmesine tıklayın.
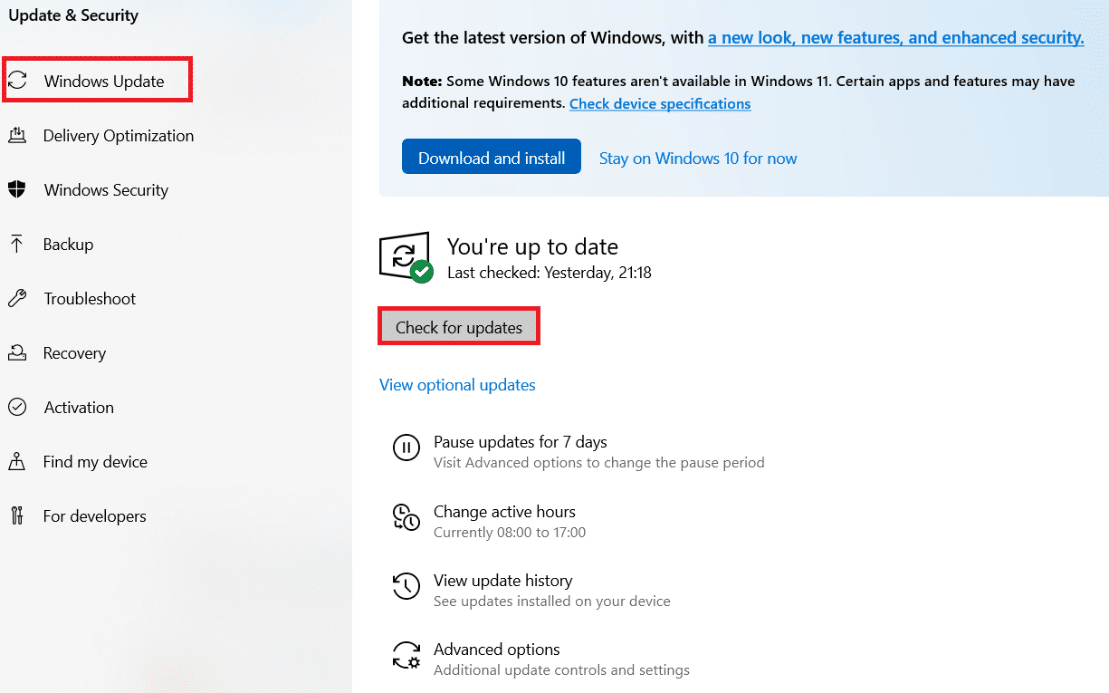
4A. Yeni bir güncelleme varsa, Şimdi Kur'a tıklayın ve güncellemek için talimatları izleyin.
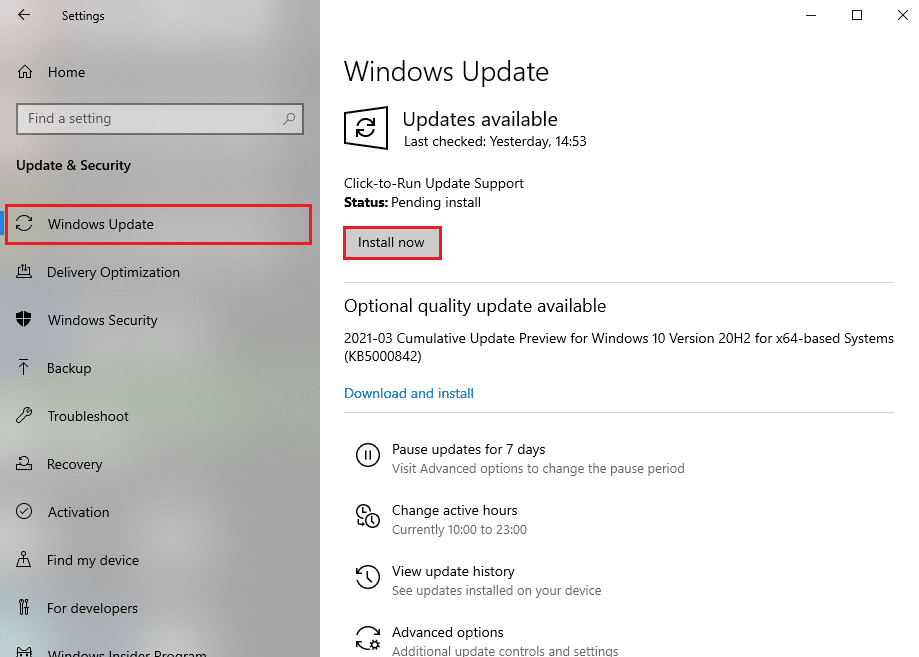
4B. Aksi takdirde, Windows güncelse, Güncelsiniz mesajını gösterecektir.
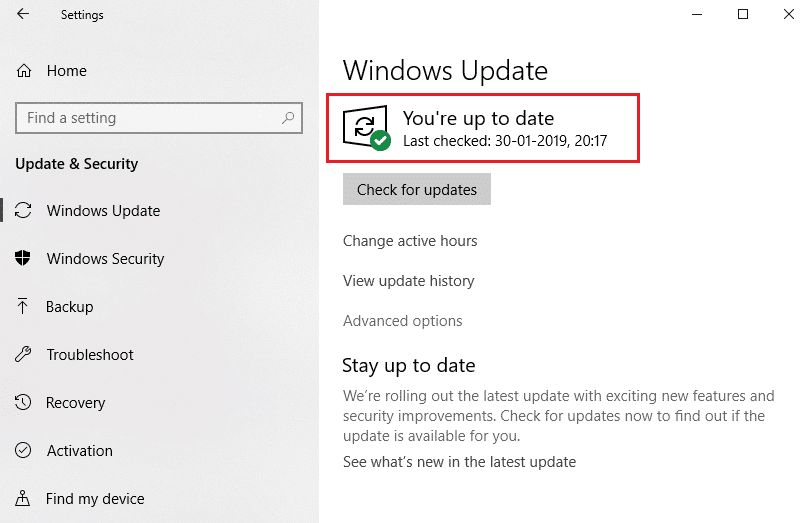
Ayrıca Okuyun: hkcmd Yüksek CPU Kullanımı Nasıl Onarılır
Yöntem 6: Güvenlik Duvarı Üzerinden İşleme İzin Ver
Bu seçeneği devre dışı bırakmak istemeseniz de güvenlik duvarınızın bu prosedürü engelleyip engellemediğini kontrol edin veya virüsten koruma yazılımınızı geçici olarak devre dışı bırakın. Bundan sonra, Windows görevleri için ana bilgisayar işlemi sorununun devam edip etmediğini gözlemleyin ve geri bildirin. Senkronizasyon sorununu ayarlamak için ana bilgisayar işlemini düzeltmek için verilen adımları izleyin.
Seçenek 1: Windows Güvenlik Duvarında İşleme İzin Ver
1. Windows tuşuna basın, Windows Arama çubuğuna Denetim Masası yazın ve Aç'ı tıklayın.
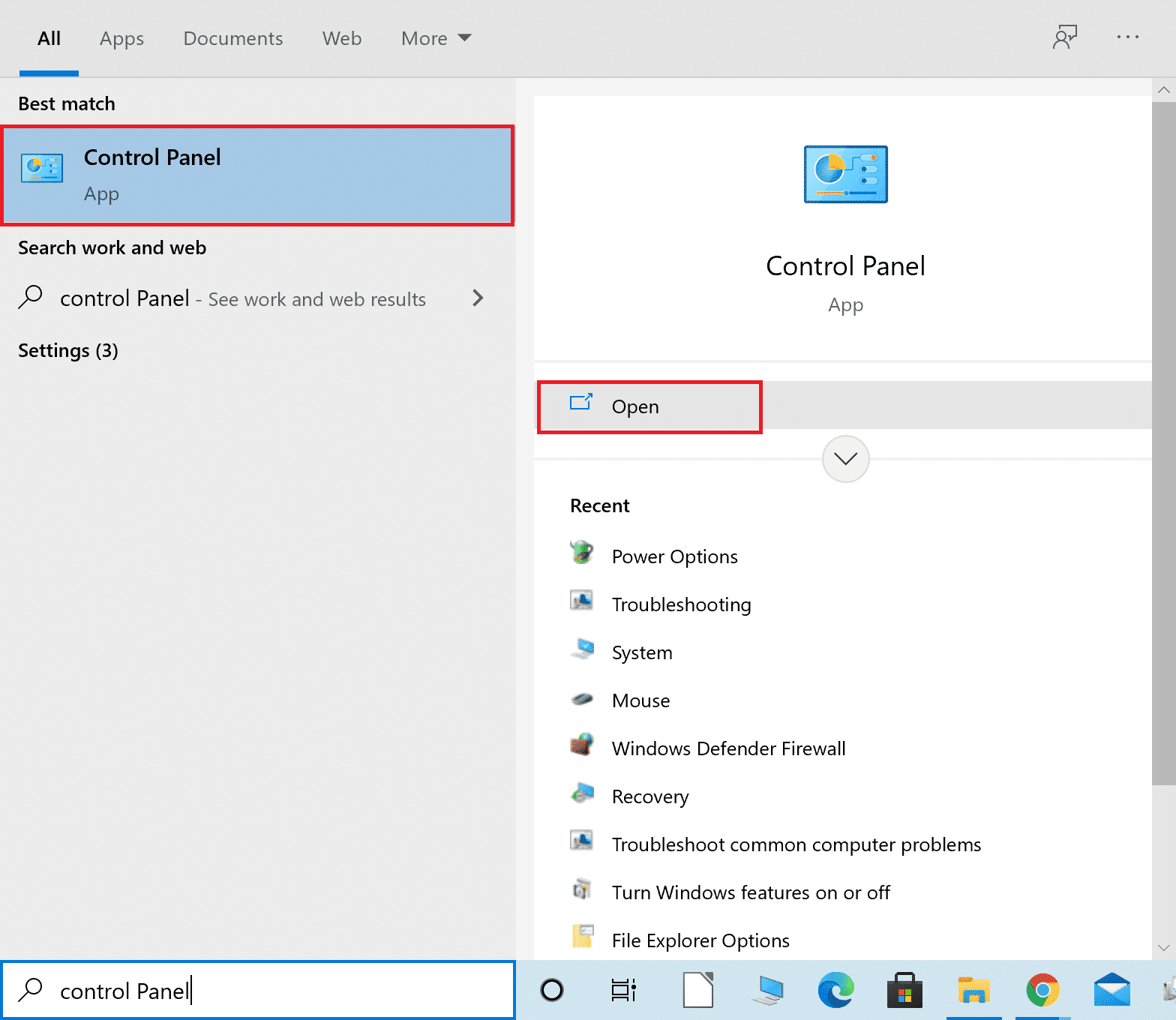
2. Burada Görüntüle'yi ayarlayın: > Büyük simgeler ve devam etmek için Windows Defender Güvenlik Duvarı'na tıklayın.
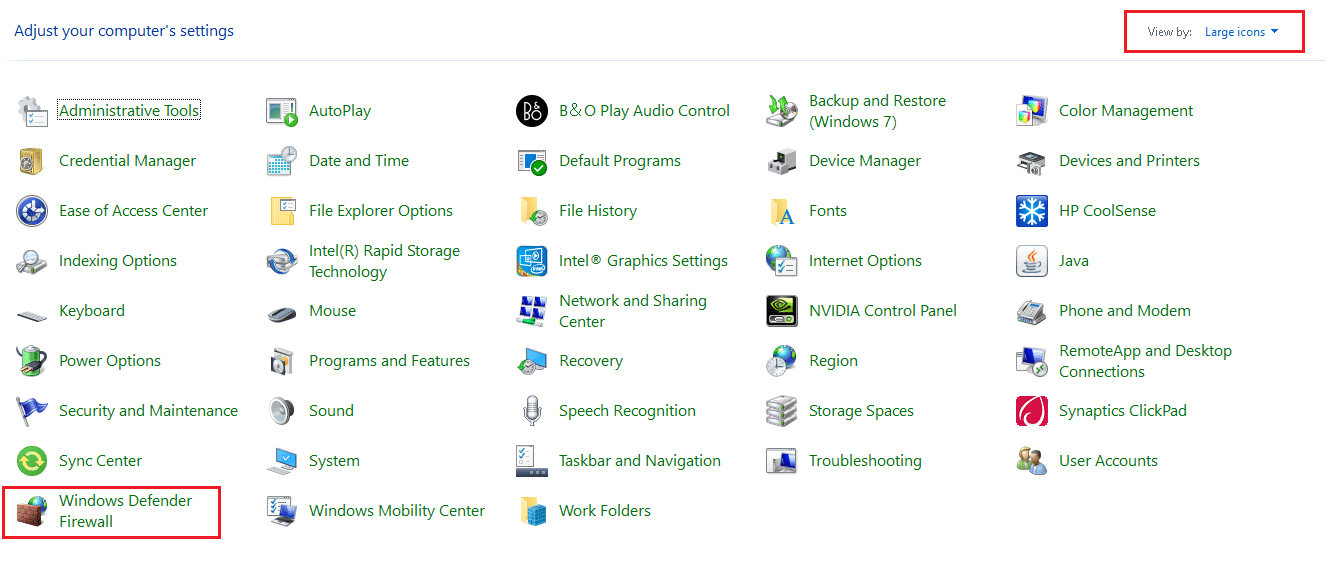
3. Ardından, Windows Defender Güvenlik Duvarı aracılığıyla bir uygulamaya veya özelliğe izin ver seçeneğine tıklayın.
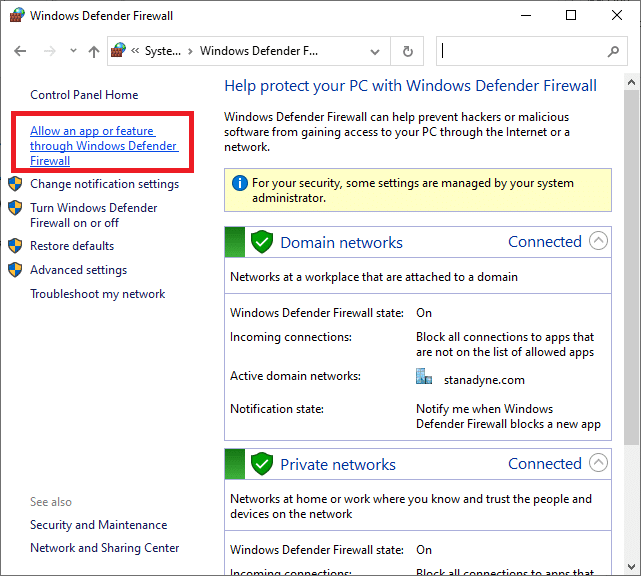
4A. Özel ve Genel olarak işaretlenmiş onay kutularını işaretleyerek Güvenlik Duvarı üzerinden Ana Bilgisayar işlemini arayın ve izin verin
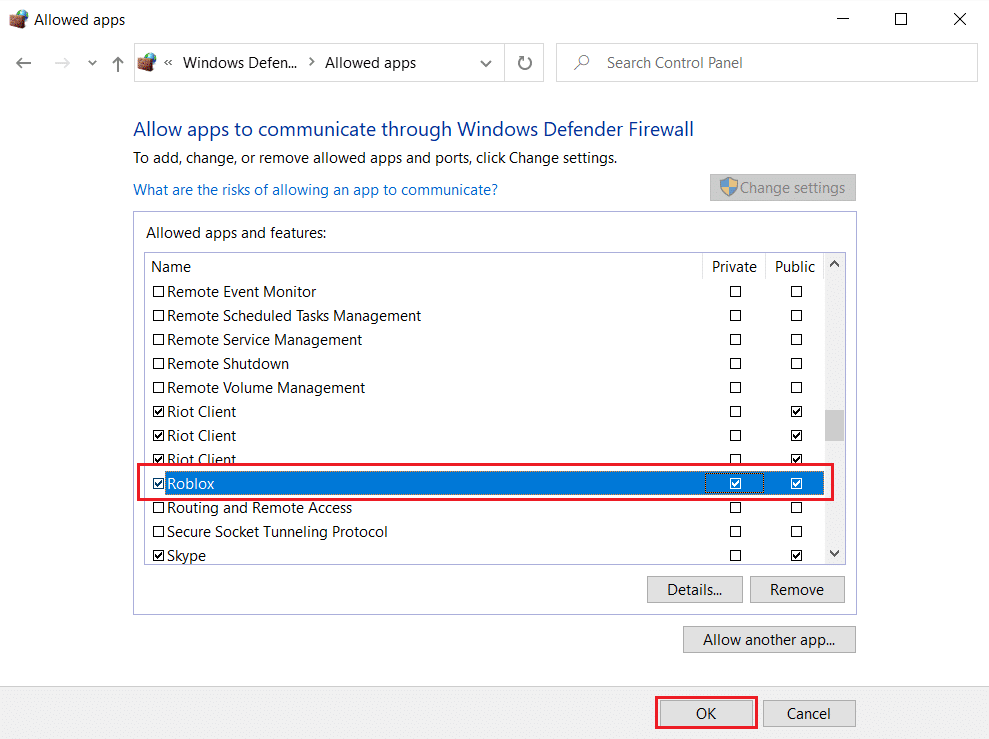
4B. Alternatif olarak, Ayarları Değiştir 'i ve ardından Başka bir uygulamaya izin ver… düğmesini tıklatarak Ana Bilgisayar işlemine göz atabilir ve listeye ekleyebilirsiniz. Ardından, buna karşılık gelen kutuları işaretleyin.
5. Son olarak, değişiklikleri kaydetmek için Tamam'a tıklayın.
Seçenek 2: Üçüncü Taraf Antivirüsünü Devre Dışı Bırakın (Varsa)
1. Görev Çubuğundaki Antivirüs simgesine gidin ve üzerine sağ tıklayın.
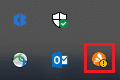
2. Şimdi, Avast kalkanları kontrol seçeneğini seçin.
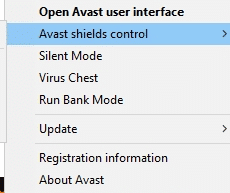
3. Size uygun olan seçeneklerden herhangi birini seçin:
- 10 dakika devre dışı bırak
- 1 saat devre dışı bırak
- Bilgisayar yeniden başlatılana kadar devre dışı bırak
- Kalıcı olarak devre dışı bırak
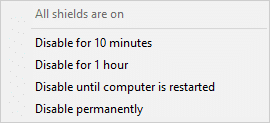
4. Ekranda görüntülenen istemi onaylayın ve bilgisayarınızı yeniden başlatın .
Not: Kalkanı yeniden etkinleştirmek için Antivirüs menüsüne gidebilir ve AÇ'a tıklayabilirsiniz.
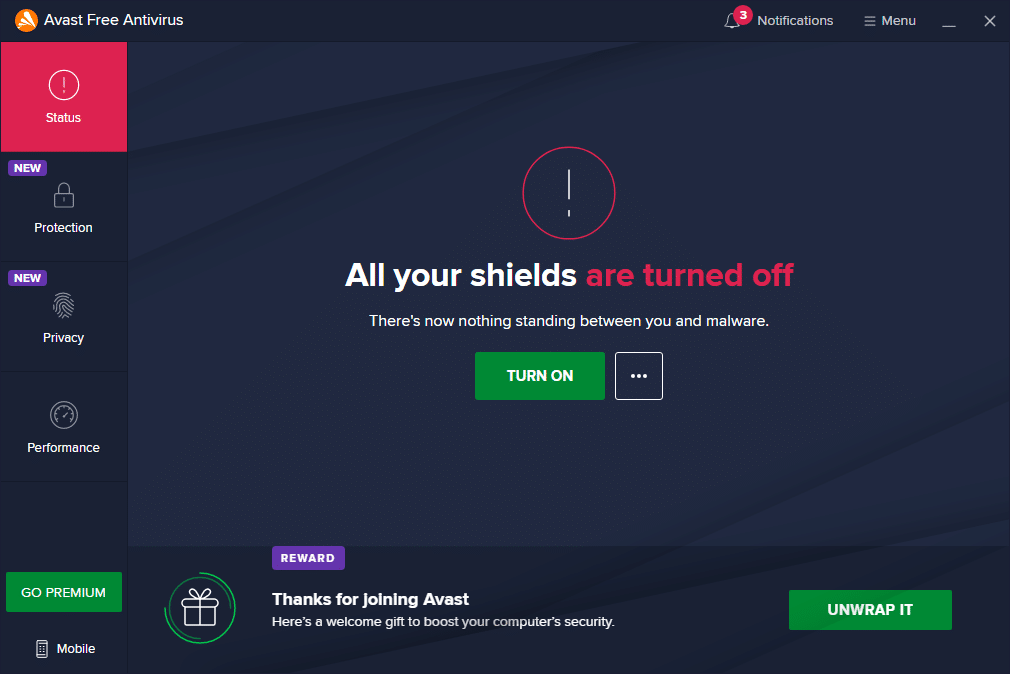
Sık Sorulan Sorular (SSS)
S1. Senkronizasyonu ayarlayabilmem için ana bilgisayar sürecini nasıl durdurabilirim?
Ans. PC'nizde Senkronizasyon için ana bilgisayar sürecini durdurmak için bu prosedürleri izleyin. Başlat Menüsü>Ayarlar>Hesaplar>Ayarlarınızı Eşitle seçeneğine giderek ayarlarınızı eşitleyin. Geçiş düğmesine basarak, Senkronizasyon Ayarları'nı kapatabilirsiniz.
S2. Ana bilgisayar tarafından kullanılan Senkronizasyon işlemi nedir?
Ans. SettingSyncHost.exe , makinenizde Senkronizasyonu yapılandırmak için ana bilgisayar işlemidir. Tüm bilgisayar ayarlarınızı diğer tüm cihazlarınızla senkronize etmek için kullanılır.
S3. SettingSyncHost EXE programının amacı nedir?
Ans. S ettingSyncHost.exe , bilgisayar ayarlarınızı diğer cihazlarla senkronize etmenize izin veren sistematik bir prosedürdür. Duvar kağıdı, tarayıcılar, OneDrive, Xbox ve Mail uygulaması hizmetlerinin tümü ayar örnekleridir.
S4. Windows Hizmetleri Ana Bilgisayar İşlemini nasıl kapatabilirim?
Ans. Windows Ana Bilgisayar İşleminin çok fazla CPU kullandığını görürseniz, Windows'un en hayati işlemlerinden biri olduğu için devre dışı bırakmayın.
Önerilen:
- Discord'u Düzeltin Çökmeye Devam Ediyor
- Windows 11'de Masaüstü Kısayolları Nasıl Oluşturulur
- Windows PC'nin TV'ye Bağlanmamasını Düzeltin
- Windows 10'da Ne Kadar VRAM Sahip Olduğumu Kontrol Etme
Bu bilgilerin yardımcı olduğunu ve senkronizasyon sorununu ayarlamak için ana bilgisayar sürecini düzeltebildiğinizi umarız. Lütfen hangi yöntemin sizin için en uygun olduğunu bize bildirin. Herhangi bir sorunuz veya yorumunuz varsa, lütfen bunları yorum alanında bırakın.
