HID Uyumlu Dokunmatik Ekran Eksikliğini Düzeltin
Yayınlanan: 2022-12-22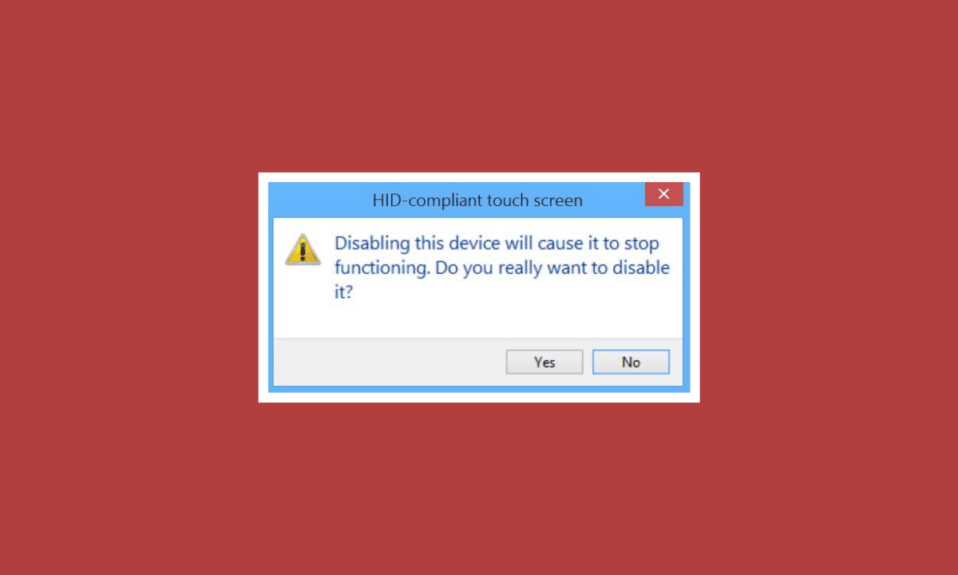
HID olarak da bilinen İnsan Arayüz Cihazları, insanların sisteme veri girmesine ve hatta fare, klavye veya joystick aracılığıyla doğrudan bilgisayarla etkileşime girmesine olanak tanır. HID, bilgisayar üzerinde insan kontrolünü mümkün kılar. Bu işlem, giriş cihazlarının kurulumunu basitleştirir. Ancak, Windows 10 kullanıcıları için HID uyumlu dokunmatik ekran, sistemlerinin Aygıt Yöneticisinden kaybolabilir. Bu, Windows kullanıcıları tarafından bildirilen yaygın bir sorundur ve bizi bugün yalnızca HID uyumlu dokunmatik ekran eksikliğini düzeltmeye dayanan kılavuzumuza yönlendirmiştir. Aynı sorunla uğraşan biriyseniz, o zaman hemen dokümana başlayalım ve HID dokunmatik ekran sorununu çözelim.
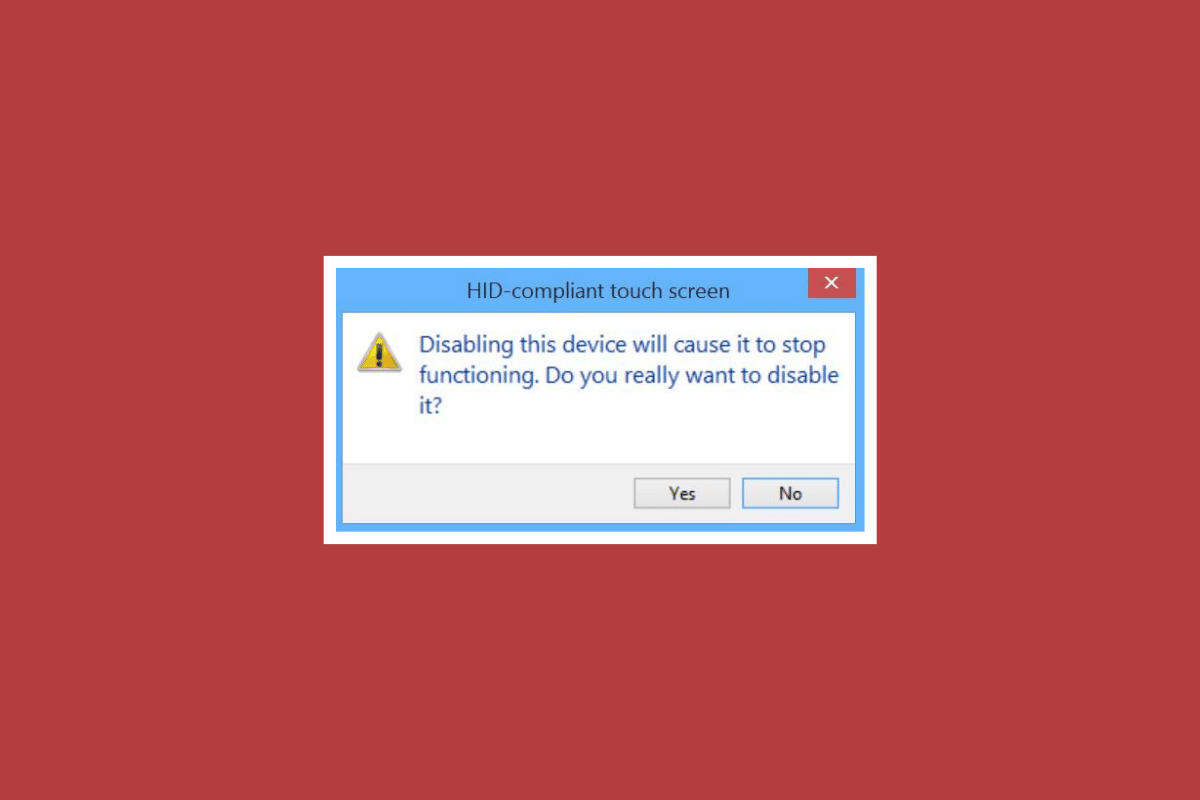
İçindekiler
- Windows 10'da Eksik HID Uyumlu Dokunmatik Ekran Nasıl Onarılır
- Yöntem 1: Gizli Aygıtları Göster
- Yöntem 2: Donanım ve Aygıt Sorun Gidericisini Çalıştırın
- Yöntem 3: Dokunmatik Ekran Sürücülerini Güncelleyin
- Yöntem 4: Dokunmatik Ekran Sürücülerini Yeniden Yükleyin
- Yöntem 5: Chane Dokunmatik Ekran Sürücü Değeri
- Yöntem 6: Windows Update'i Kaldırma
- Yöntem 7: BIOS'u Güncelleyin
- Yöntem 8: Sistem Geri Yükleme Gerçekleştirin
- Yöntem 9: Windows'u Onarın
- Yöntem 10: Dokunmatik Ekranı Onarın veya Değiştirin
Windows 10'da Eksik HID Uyumlu Dokunmatik Ekran Nasıl Onarılır
HID dokunmatik ekranı, aşağıdakiler de dahil olmak üzere çeşitli nedenlerle cihazınızda kaybolabilir:
- Sistemde dokunmatik ekran manuel olarak devre dışı bırakılırsa , söz konusu hata oluşabilir.
- Sistem, sistemde varsayılan olarak dokunmatik ekran sürücülerini yükleyemezse , hatanın oluşması kaçınılmazdır.
- BIOS'ta dokunmatik ekranı kullanabiliyorsanız, bir yazılım sorunundan da kaynaklanabilir.
- BIOS'ta dokunmatik ekranı kullanamamanız durumunda donanım sorunları da söz konusu hataya neden olabilir.
- Bileşen testinde yapılabilecek Dokunmatik Ekran Testi, test ekranında gösterilmiyorsa, bir donanım veya bellenim/BIOS sorunu da olabilir.
Yukarıda belirtilen nedenlere göre, sorun bir donanım sorunundan kaynaklanıyorsa, sorunu çözmek için bir donanım onarım servisiyle iletişime geçmeyi deneyebilirsiniz. Hata herhangi bir yazılım sorunuyla ilgiliyse, sonraki yöntemlerde sağlanan düzeltmeleri tercih edebilirsiniz:
Yöntem 1: Gizli Aygıtları Göster
Windows 10'da HID dokunmatik ekranla ilgili sorunları çözmenin ilk adımı, gizli aygıtları göstermektir. Yanlışlıkla dokunmatik ekranı gizlemiş olabilirsiniz. Bu nedenle, bu aygıtları sisteminizin Aygıt Yöneticisi'nde göstermeniz gerekir.
1. Windows tuşuna basın, Aygıt Yöneticisi yazın ve Aç'a tıklayın.
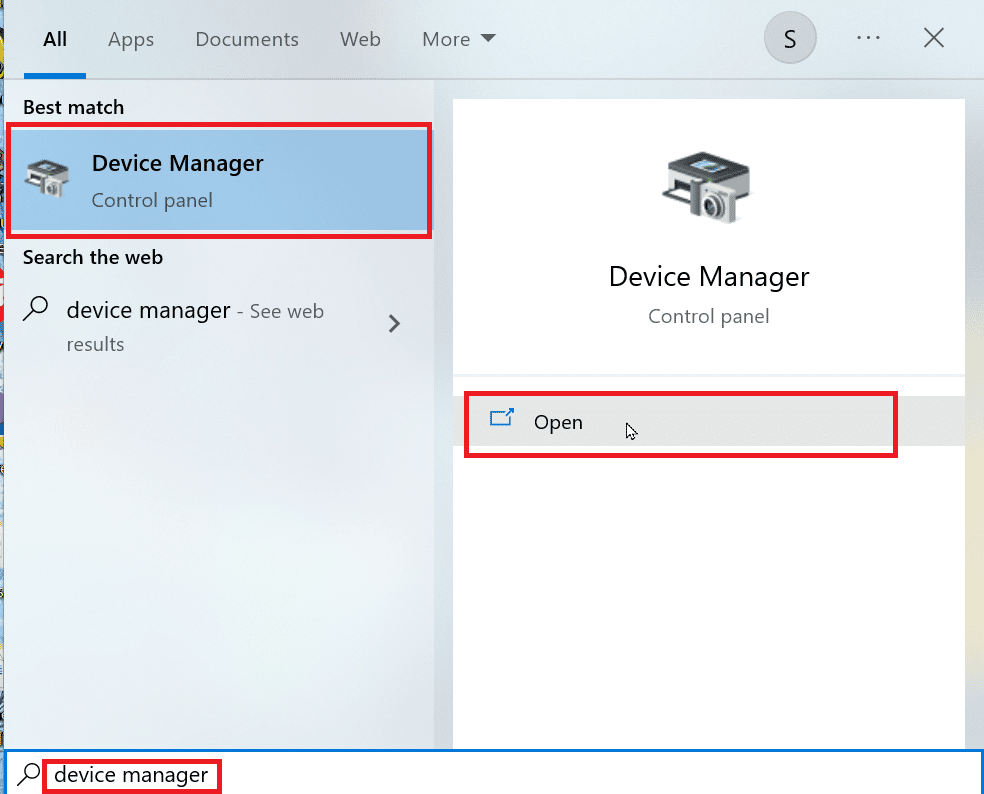
2. Görünüm sekmesine ve ardından Gizli cihazları göster seçeneğine tıklayın.
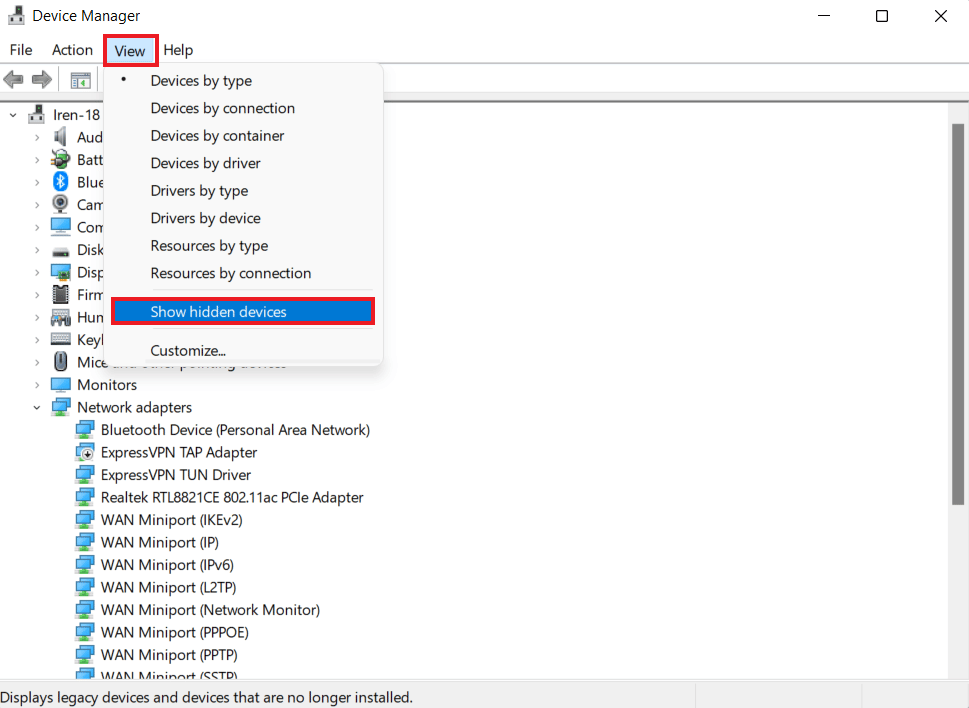
3. Ardından, Eylem sekmesine tıklayın ve Donanım değişikliklerini tara öğesini seçin.
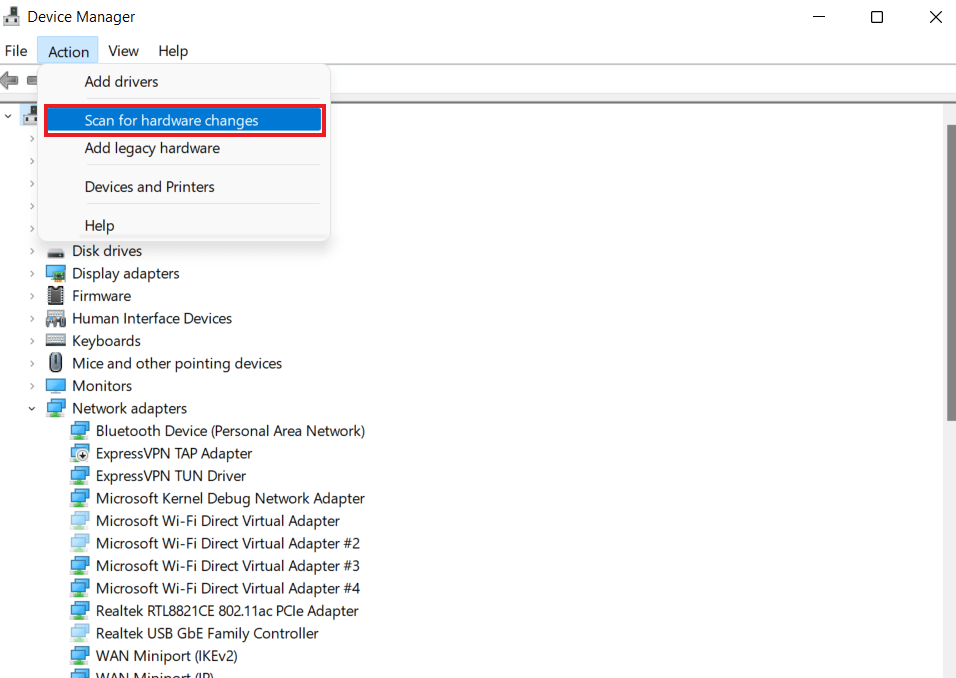
4. Şimdi İnsan Arayüz Cihazları bölümünde HID Uyumlu dokunmatik ekranın görünüp görünmediğini kontrol edin.
Yöntem 2: Donanım ve Aygıt Sorun Gidericisini Çalıştırın
Dokunmatik ekran eksik hatası, donanım veya cihaz sorunları varsa da oluşabilir. Bir sorun giderici çalıştırmak, bilinen bazı sorunları anlamanıza ve düzeltmenize yardımcı olacaktır. Bir sorun giderici çalıştırmak, sisteminize kurulu olmayan ve bağlı olmayan aygıtlarla ilgili sorunları tespit etmede kolay ve güvenilirdir. Sorunu çözmek için Donanım ve Aygıt Sorun Gidericisini Çalıştırma kılavuzumuzun yardımıyla bu yöntemi nasıl deneyeceğiniz hakkında her şeyi öğrenebilirsiniz.
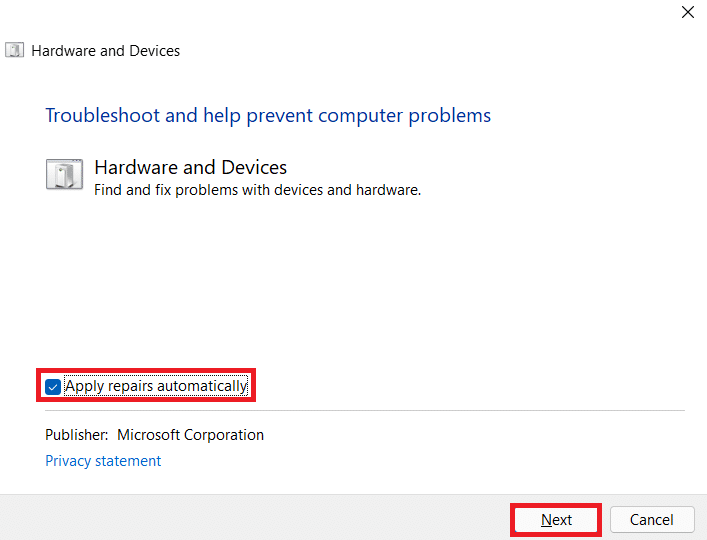
Ayrıca Okuyun: Cihazınız için Bulunan Windows Sürücülerini Düzeltin, Ancak Bir Hatayla Karşılaşıldı
Yöntem 3: Dokunmatik Ekran Sürücülerini Güncelleyin
HID uyumlu dokunmatik ekran eksikliğini gidermek için denemeniz gereken bir sonraki şey, dokunmatik ekran sürücülerinizi aygıt yöneticisinden güncellemektir. Eski sürücüler ayrıca dokunmatik ekrana erişmenizi engelleyebilir ve bu nedenle düzenli olarak güncellenmeleri gerekir.
1. Yöntem 1'de gösterildiği gibi Aygıt Yöneticisi kontrol panelini başlatın.
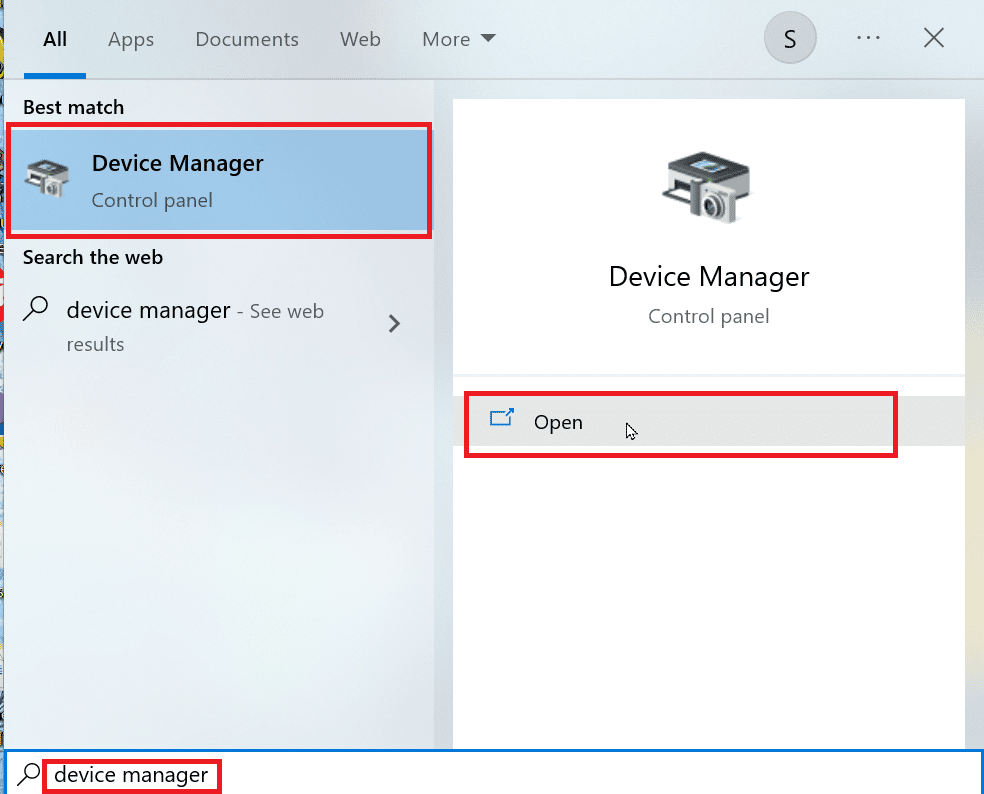
2. Şimdi içeriğini genişletmek için İnsan Arayüz Cihazlarına çift tıklayın.
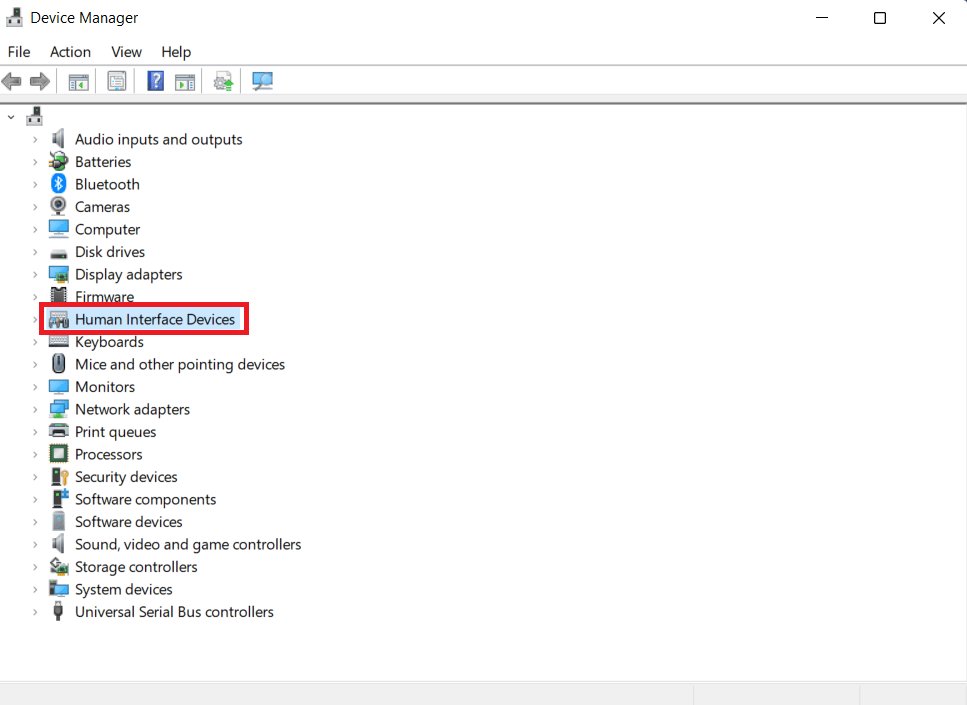
3. Ardından, bir aygıta sağ tıklayın ve Sürücüyü güncelle öğesini seçin.
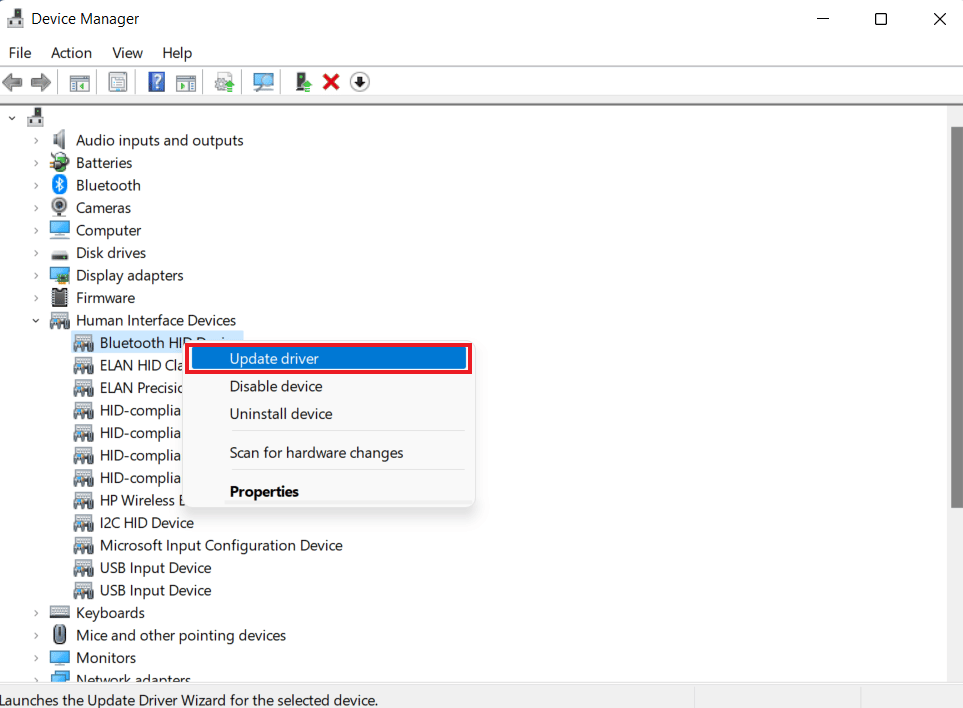
4. Ardından, Sürücüler için otomatik olarak tara kutusunu seçin.
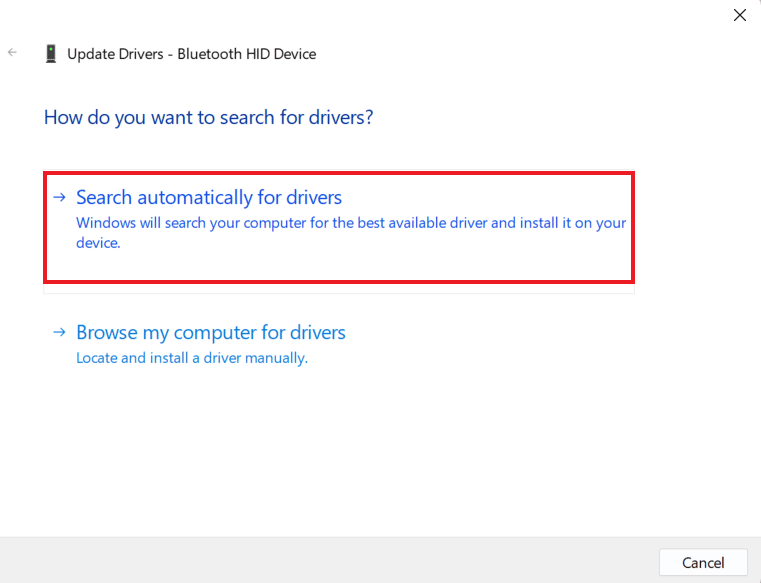
5. Aynı şekilde tüm HID sürücülerini güncelleyin ve HID uyumlu dokunmatik ekran sürücüsü sorununun giderilip giderilmediğini kontrol edin.
Yöntem 4: Dokunmatik Ekran Sürücülerini Yeniden Yükleyin
Dokunmatik ekran sürücülerini güncellemek yardımcı olmazsa, kaldırabilir ve ardından yeniden yükleyebilirsiniz. Dokunmatik ekranın sürücüleri düzgün yüklenmezse dokunmatik ekrana erişiminizi engelleyebilir, bu nedenle bu sürücüleri sisteminize yeniden yüklemeniz gerekir. Bunun için öncelikle aşağıdaki adımları aktif olarak kullanmayan hayalet sürücüleri kaldırmalısınız:
1. Arama menüsünü başlatın, Komut İstemi yazın ve Yönetici olarak çalıştır'a tıklayın.
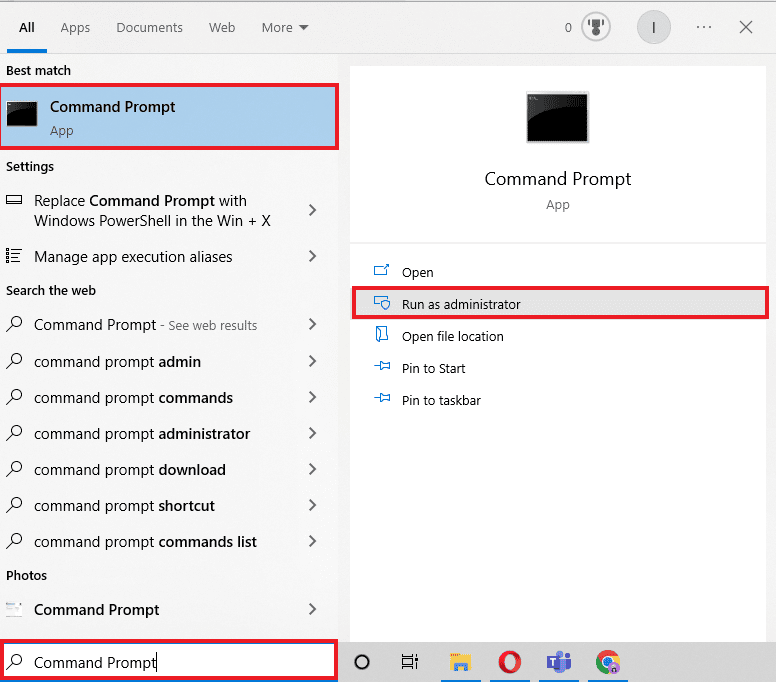
2. Şimdi verilen komutu yapıştırın ve Enter tuşuna basın .
devmgr_show_nonpresent_devices=1'i ayarla
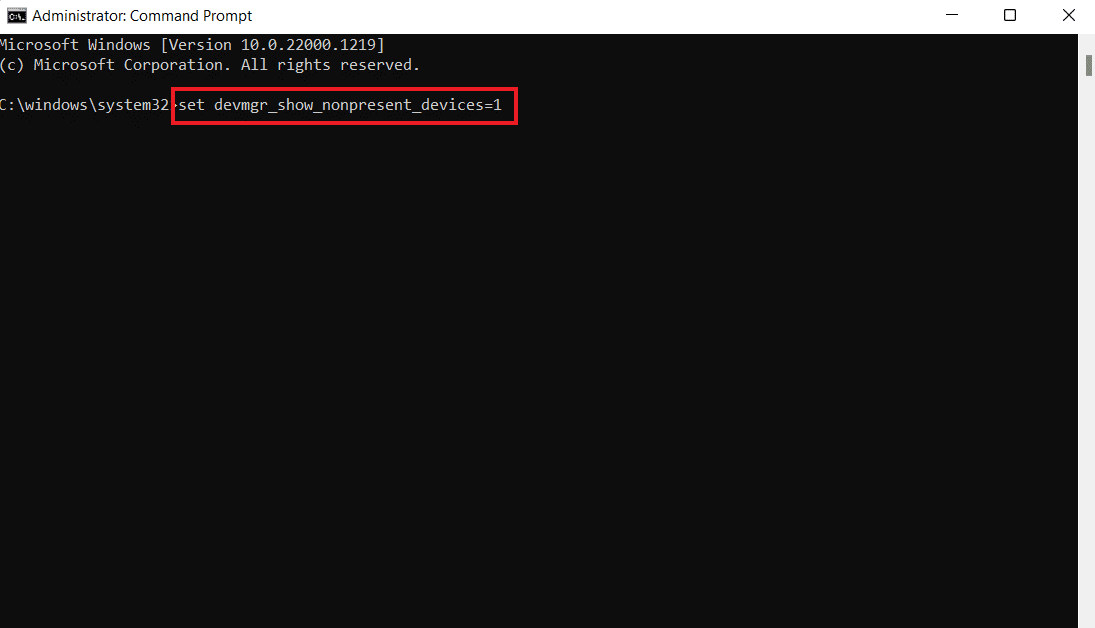
3. Ardından, Aygıt Yöneticisi'ni başlatmak için devmgmt.msc komutunu girin.
4. İçinde Görünüm sekmesini seçin ve menüden Gizli cihazları göster seçeneğine tıklayın.
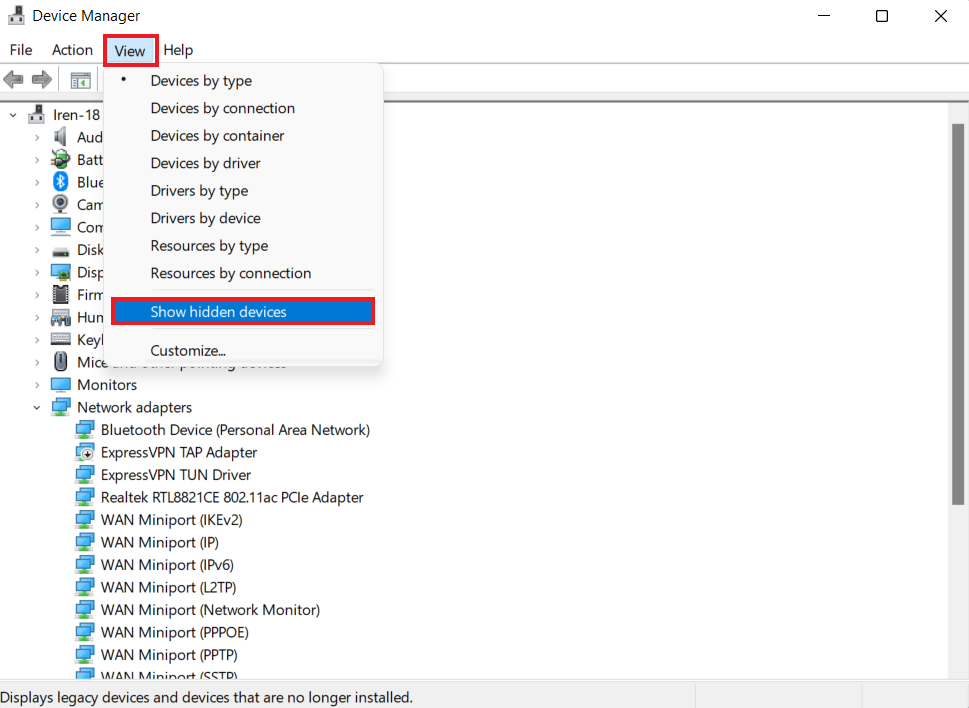
5. Komut size doğru şekilde kurulmamış veya kaldırılmamış aygıtların, sürücülerin ve hizmetlerin listesini gösterecektir.
6. Aradığınız cihazı bulun, üzerine sağ tıklayın ve Kaldır öğesini seçin.

7. Ardından, bilgisayarı yeniden başlatın .
8. Sistem yeniden başladığında, Aygıt Yöneticisi'ni açın ve Eylem sekmesinden Donanım değişikliklerini tara seçeneğine tıklayın.
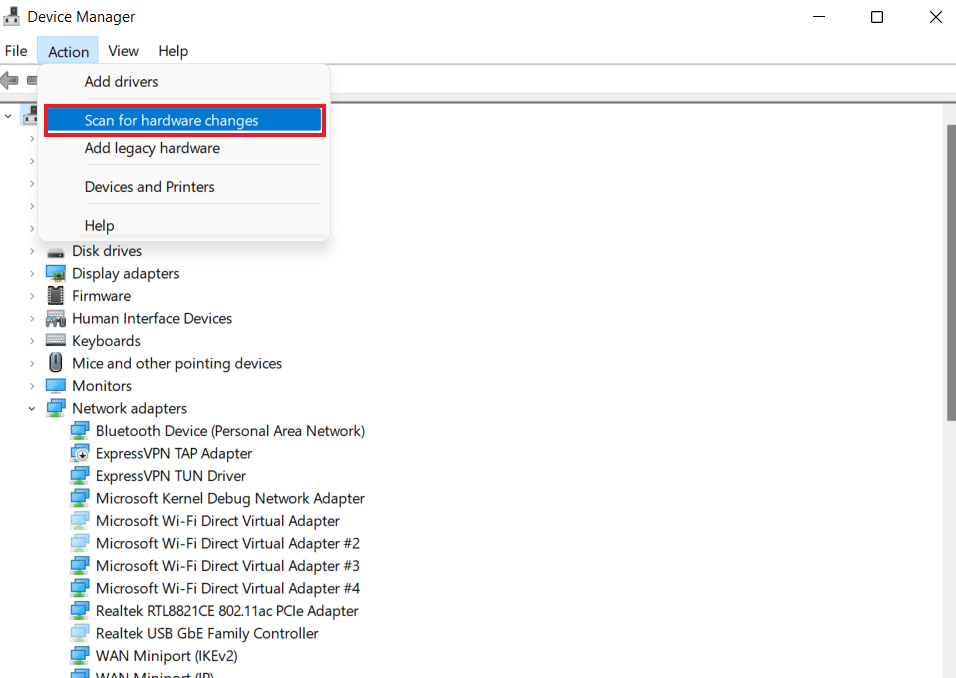
9. Şimdi, sistemin dokunmatik ekranlı aygıtı algılayıp algılamadığını ve sürücüsünün otomatik olarak yüklenip yüklenmediğini kontrol edin.
Bu, HID uyumlu dokunmatik ekran sürücüsü eksik hatasını çözebilir.
Ayrıca Okuyun: Multimedya Ses Denetleyicisi Sürücü Sorununu Düzeltin
Yöntem 5: Chane Dokunmatik Ekran Sürücü Değeri
Windows işletim sisteminizin Kayıt Defteri Düzenleyicisi'nde birçok anahtar değer vardır. Değerlerin yanlış yapılandırılması durumunda, HID uyumlu dokunmatik ekran gibi bir sorun ortaya çıkabilir. Bu nedenle, aşağıdaki adımları kullanarak Kayıt Defteri Düzenleyicisindeki dokunmatik ekran sürücüsü için bu değerleri değiştirmelisiniz:
1. Çalıştır iletişim kutusuna regedit komutunu girerek Kayıt Defteri Düzenleyicisi'ni açın.
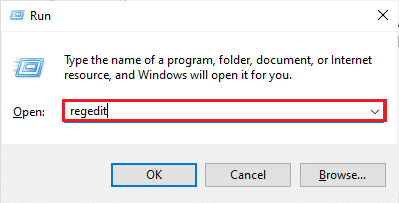
2. Şimdi, içinde sağlanan konum yoluna gidin.
Bilgisayar\HKEY_CURRENT_USER\Yazılım\Microsoft\Wisp\Touch
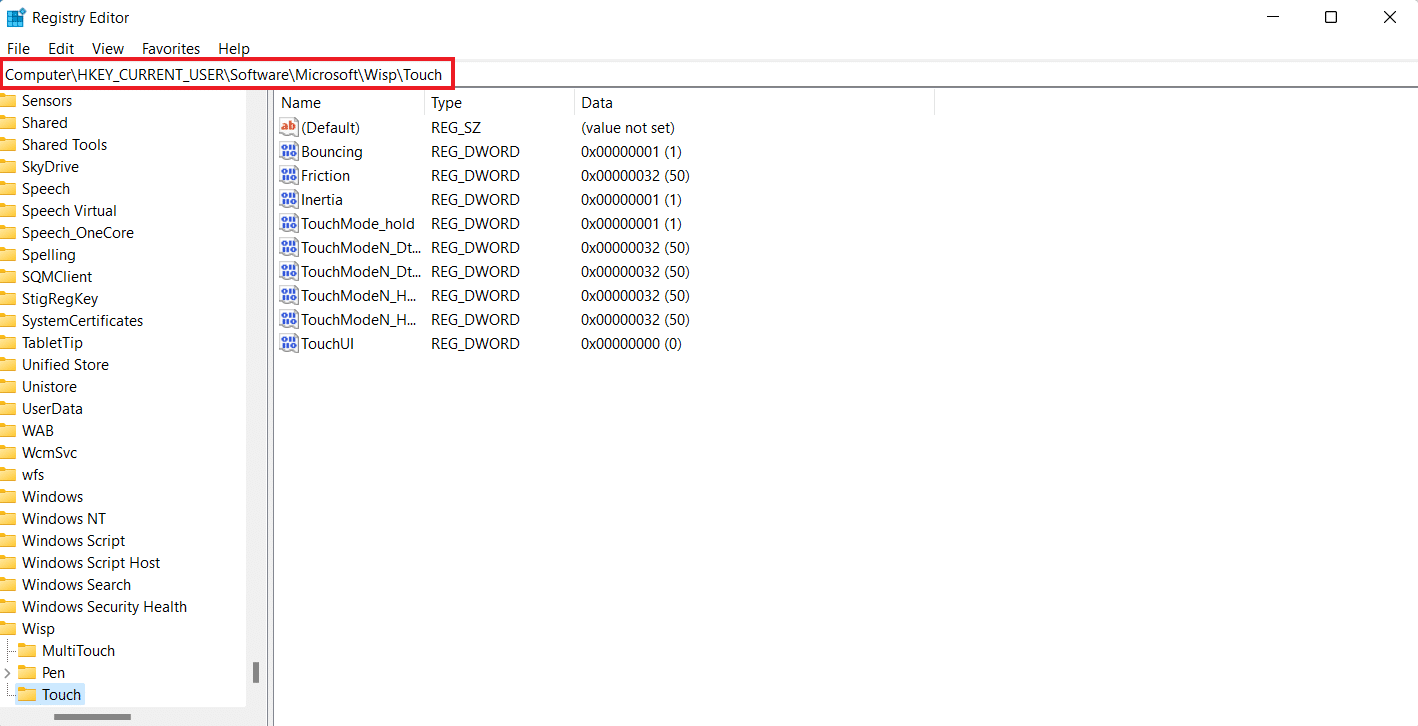
3. Sağ bölmeden TouchGate tuşuna çift tıklayın, Değer verisini 0'dan 1'e değiştirin ve Tamam'a tıklayın.
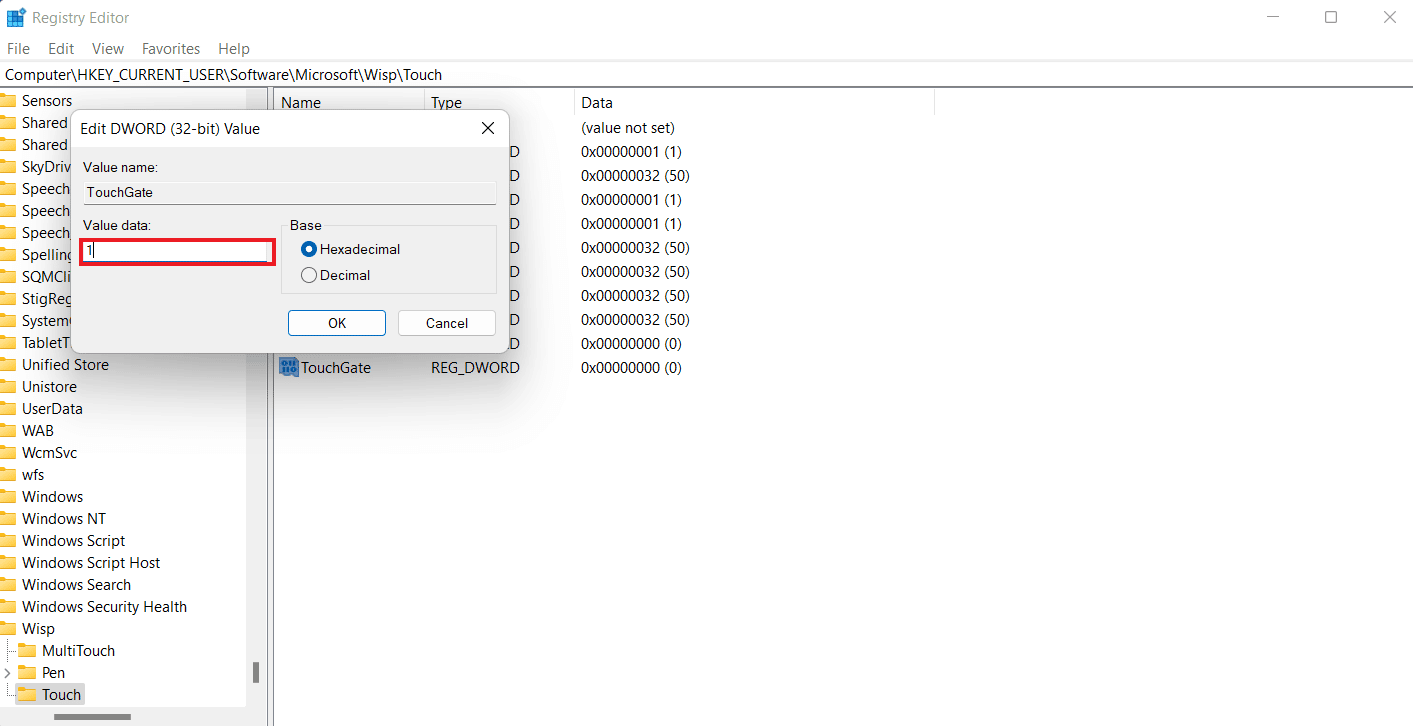
4. TouchGate anahtarı olmaması durumunda, boşluğa sağ tıklayarak, DWORD (32-bit) Değeri'ni seçerek ve TouchGate olarak adlandırarak oluşturun.
Yöntem 6: Windows Update'i Kaldırma
HID uyumlu dokunmatik ekran sürücüsü, cihazınızdaki son Windows güncellemesinden de kaynaklanabilir. HID sürücüleri, Windows güncellemesi sırasında yüklenen Orijinal Ekipman Üreticilerinden (OEM) sisteminize teslim edilir. Kurulum bozuksa veya bazı dosyalar eksikse, dokunmatik ekran hatasını düzeltmek için Windows güncellemesini kaldırdığınızdan emin olmalısınız.
1. PC'nizde Windows Ayarlarını açın.
2. Ayarlar'dan Güncelleme ve Güvenlik'i seçin .
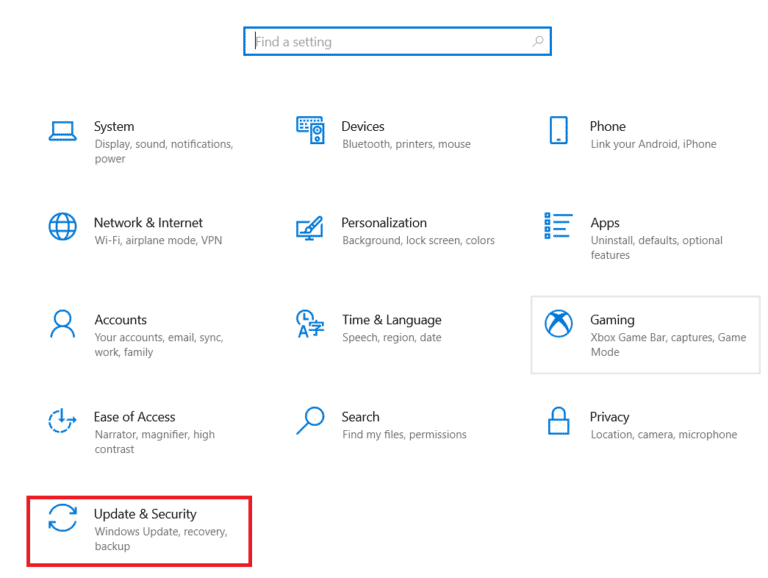
3. Ardından, Güncelleme geçmişini görüntüle'ye tıklayın.
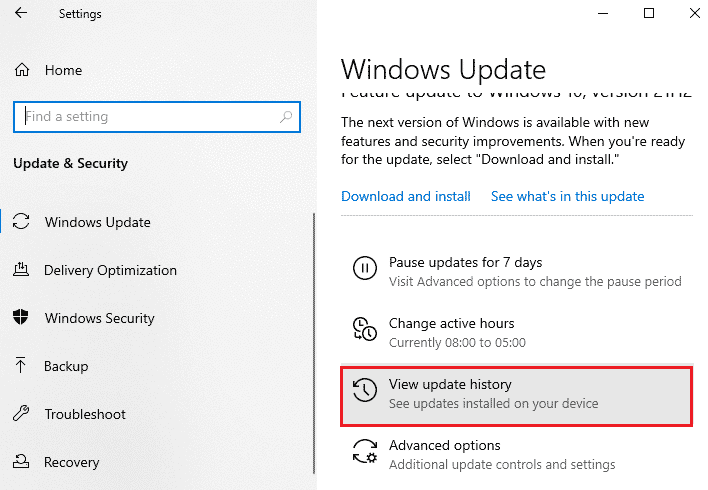
4. Güncelleme geçmişini görüntüle'de Güncellemeleri kaldır'a tıklayın .
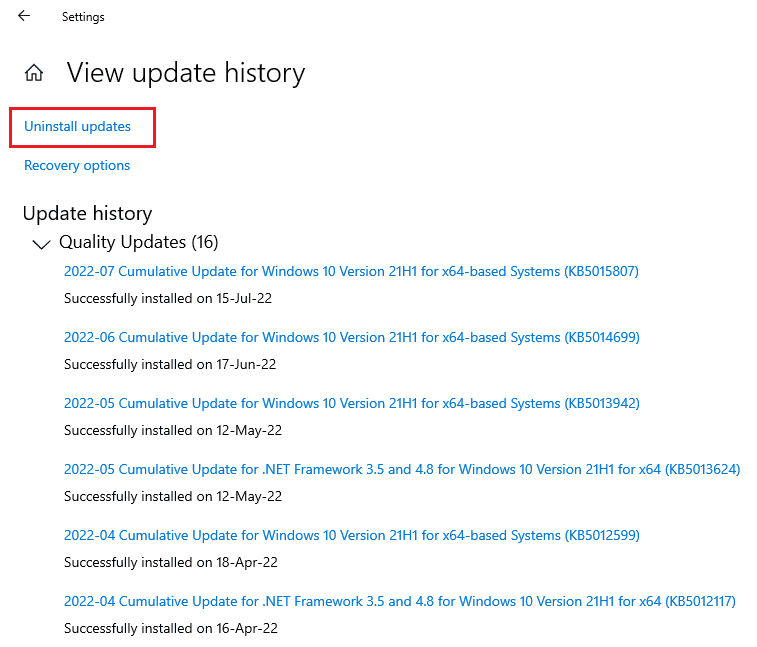
5. Son olarak, en son güncellemeye sağ tıklayın ve Kaldır'a tıklayın.
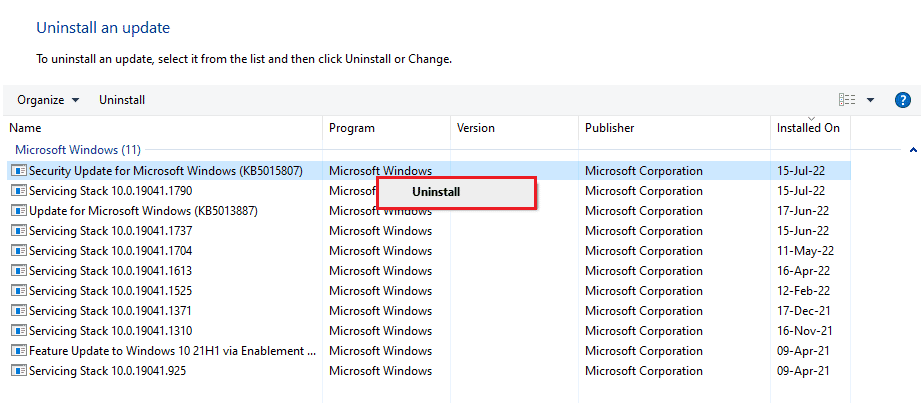
Ayrıca Okuyun: Önemli Bir Aygıt Donanım Hatası Nedeniyle Başarısız Olan İsteği Düzeltin
Yöntem 7: BIOS'u Güncelleyin
BIOS, bilgisayarınızın temel giriş ve çıkış sistemidir. Bilgisayarınızın işletim sistemi ile donanımı arasında bir aracı görevi görür. Bu nedenle, Windows 10'un HID uyumlu dokunmatik ekranı kaçırmasını önlemek istiyorsanız güncellemek önemli bir adımdır. BIOS nedir ve BIOS nasıl güncellenir?
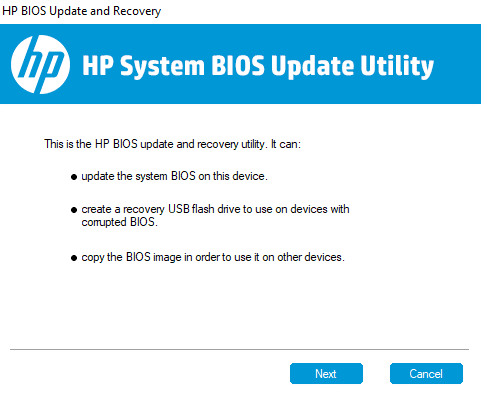
Yöntem 8: Sistem Geri Yükleme Gerçekleştirin
HID uyumlu dokunmatik ekran sürücüsü sorunu, bir sistem geri yüklemesi gerçekleştirilerek de çözülebilir. Yukarıda verilen tüm yöntemleri denedikten sonra, sorun hala devam ederse, Windows 10'da Sistem Geri Yüklemeyi Kullanma kılavuzumuzu kullanarak bir sistem geri yüklemesi yapmayı deneyebilirsiniz.
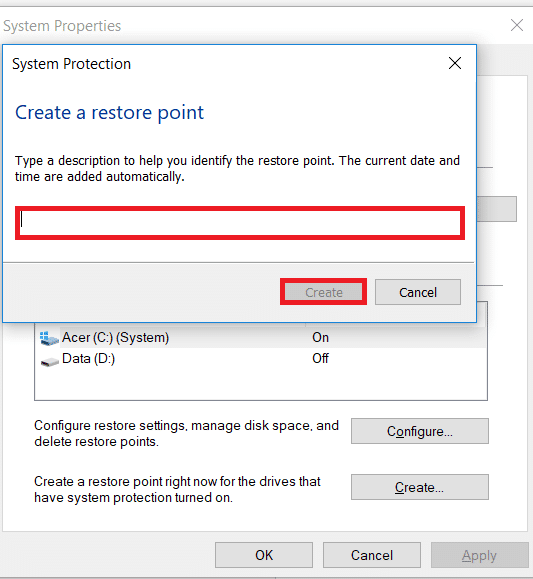
Yöntem 9: Windows'u Onarın
Son çare olarak, cihazınızda Windows'u onarabilirsiniz. Windows kullanıcıları, sistemlerini fabrika ayarlarına döndüren cihazlarını sıfırlayabilir. Bu, daha önce düzgün bir şekilde yükleyemediğiniz tüm sürücüleri, uygulamaları ve hizmetleri kaldırır. Windows'u onarmadan önce dosyalarınızı ve verilerinizi yedeklemelisiniz. Bu yöntemi denemek için Windows 10 Kurulumu Kolayca Nasıl Onarılır kılavuzumuza göz atabilirsiniz.
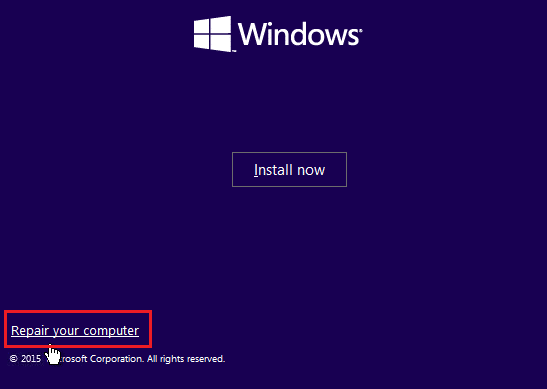
Ayrıca Okuyun: Windows 10'da Çalışmayan Dokunmatik Yüzey Kaydırmasını Düzeltin
Yöntem 10: Dokunmatik Ekranı Onarın veya Değiştirin
Son olarak, yukarıdaki yöntemleri uygulamanıza rağmen HID uyumlu dokunmatik ekran sorununu hala çözemiyorsanız, dokunmatik ekranınızı tamir ettirebilir veya değiştirebilirsiniz. Bunun nedeni, dokunmatik ekran denetleyicinizin arızalanma olasılığının yüksek olmasıdır. Bu nedenle, dokunmatik ekranınızın onarımını kontrol ettirmek için bir donanım uzmanına başvurmalısınız.
Sıkça Sorulan Sorular (SSS)
S1. Bilgisayarımda HID uyumlu bir dokunmatik ekranı nasıl etkinleştirebilirim?
Cevap. Aygıt Yöneticisi'ne erişerek sisteminizde HID uyumlu bir dokunmatik ekranı etkinleştirebilirsiniz.
S2. Sistemimde neden HID uyumlu bir dokunmatik ekran yok?
Cevap. PC'nizde HID uyumlu bir dokunmatik ekran bulamıyorsanız, bunun nedeni dokunmatik ekranın manuel olarak devre dışı bırakılması veya güncel olmayan HID sürücüleri olabilir.
S3. HID uyumlu dokunmatik ekranı bilgisayarımdan kaldırabilir miyim?
Cevap. Evet, Aygıt Yöneticisi'nde İnsan Arayüzü Aygıtları'na sağ tıklayıp Kaldır'ı seçerek PC'nizdeki HID uyumlu dokunmatik ekranı kaldırabilirsiniz.
S4. HID uyumlu cihaz olarak bilinen nedir?
Cevap. HID uyumlu bir cihaz, iletişim için neredeyse tüm sistemlerle kullanılmasını sağlayan özel bir protokol izler.
S5. Dizüstü bilgisayarı dokunmatik ekrana dönüştürmek mümkün mü?
Cevap. Dizüstü bilgisayarınızın modeline bağlı olarak mevcut ekranınızı dokunmatik ekrana çevirebilirsiniz . Anakartınız dokunmatik ekranı destekliyorsa, bunu yapabilirsiniz.
Önerilen:
- Uzak Masaüstü Oturumuna Kopyalanıp Yapıştırılamıyor Düzeltme
- Düzeltme Microsoft IPP Sınıfı Sürücü Renk Yok, Yalnızca Gri Tonlama Sunuyor
- Sürücü IRQL Az Değil veya Eşit Rtwlane Sys Hatasını Düzeltin
- Windows 10 Dokunmatik Ekran Çalışmıyor Nasıl Onarılır
Umarız HID uyumlu dokunmatik ekranla ilgili kılavuzumuz yeterince bilgilendirici olmuştur ve yukarıda verilen yöntemlerin yardımıyla sorunu çözmenize yardımcı olmuştur. Rehberimiz hakkında ne düşündüğünüzü bize bildirin ve önerilerinizi veya sorularınızı aşağıdaki yorumlar bölümünde bırakın.
