Gösterilmeyen Donanım Hızlandırılmış GPU Zamanlamasını Düzeltin
Yayınlanan: 2023-01-30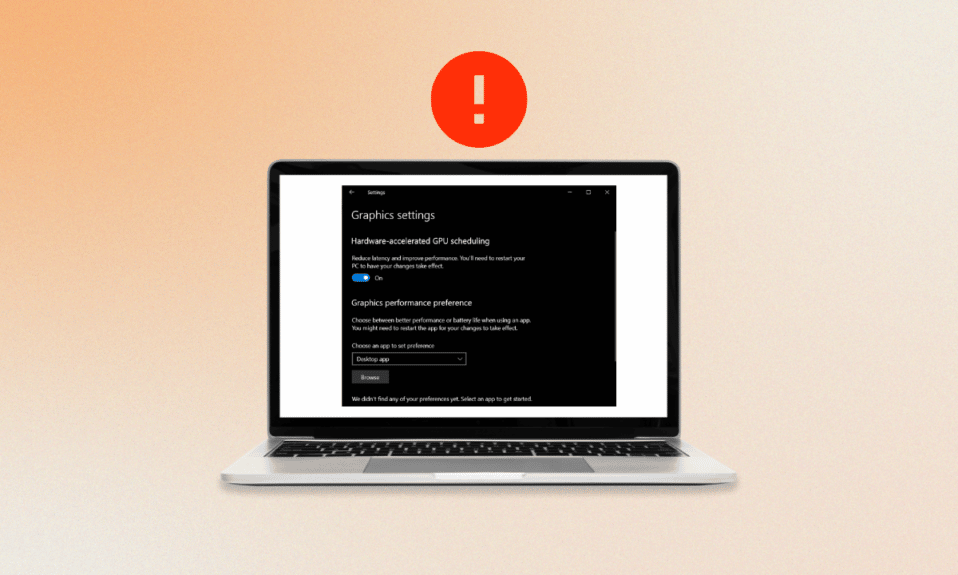
Donanım Hızlandırmalı GPU Zamanlaması, performansı en üst düzeye çıkarmak için İşletim Sisteminin grafik işleme birimlerinin (GPU'lar) zamanlamasını kontrol etmesine olanak tanıyan bir teknolojidir. GPU'lar, büyük miktarda veriyi paralel olarak işleyebilen özel işlemci türleridir ve bu da onları grafik yoğun uygulamalar için ideal kılar. Bu paralel işlem gücünden yararlanarak, uygulamaların GPU'yu daha verimli kullanmalarını sağlayarak performanslarını artırabilir. Ayrıca, işletim sisteminin her göreve tahsis edilen kaynakları yönetmesine olanak tanır; bu, görevlerin verimli bir şekilde tamamlanabilmeleri için ihtiyaç duydukları kaynakların tam olarak tahsis edilebileceği anlamına gelir. Son zamanlarda birkaç kullanıcı, AMD donanım hızlandırmalı GPU zamanlamasının PC'lerinde sorun göstermediğini bildirdi. Bu kılavuz, hataya katkıda bulunan nedenleri ve sorunu gidermeye yönelik sorunları açıklayacaktır.
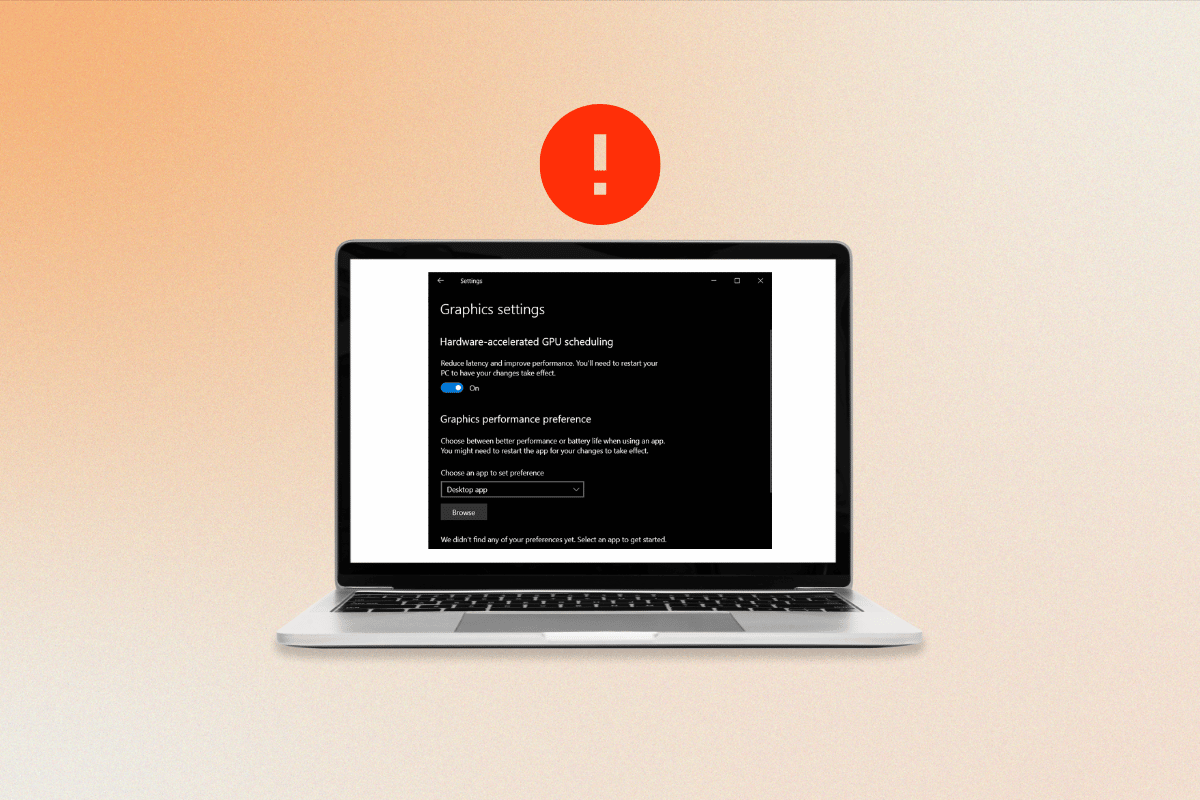
İçindekiler
- Donanım Hızlandırmalı GPU Planlamasının Gösterilmemesi Nasıl Onarılır
- Donanım Hızlandırmalı GPU Zamanlamayı Neden Göremiyorum?
- Windows 10'da Gösterilmeyen Donanım Hızlandırmalı GPU Zamanlamasını Düzeltmenin Yolları
- Yöntem 1: Grafik Kartı Sürücüsünü Güncelleyin
- Yöntem 2: Grafik Sürücüsü Güncellemelerini Geri Alma
- Yöntem 3: Grafik Kartı Sürücüsünü Yeniden Yükleyin
- Yöntem 4: Bozuk Sistem Dosyalarını Onarma
- Yöntem 5: Grafik Ayarlarını Değiştirin
- Yöntem 6: Kayıt Defteri Anahtarlarını Değiştirin
- Yöntem 7: Uyumlu Grafik Kartına Yükseltme
Donanım Hızlandırmalı GPU Planlamasının Gösterilmemesi Nasıl Onarılır
Burada, söz konusu sorunu çözmek için sorun giderme yöntemlerini açıkladık.
Donanım Hızlandırmalı GPU Zamanlamayı Neden Göremiyorum?
Bu özelliğin neden gösterilmediğini öğrenmek için okumaya devam edin.
- En yaygın neden eski bir grafik kartıdır .
- Bazı grafik kartları, GPU zamanlamasını çalıştıramayabilir, bu nedenle en son sürücüyü yüklemiş olsanız bile, yine de görünmeyebilir. Yapmanız gereken tek adım, sürücüleri yeniden yüklemek.
- Herhangi bir bozuk sistem dosyası, donanım hızlandırmalı GPU planlamasının hata göstermemesine de neden olabilir.
Windows 10'da Gösterilmeyen Donanım Hızlandırmalı GPU Zamanlamasını Düzeltmenin Yolları
Zamanlama süreci, GPU'nun optimum kullanımından sorumludur, verimli bir şekilde kullanılmasını ve en iyi şekilde çalışmasını sağlar. Ne yazık ki, donanım hızlandırmalı GPU zamanlaması bazen yanlış gidebilir ve sorunlara neden olabilir. Bu olduğunda, sorunu nasıl çözeceğinizi bilmek önemlidir. Sorunu çözmek için bu yöntemleri izleyin.
Yöntem 1: Grafik Kartı Sürücüsünü Güncelleyin
AMD donanım hızlandırmalı GPU zamanlamasını düzeltmek için grafik kartı sürücünüzün güncellenmesi gereklidir. GPU zamanlaması, grafik kartının belirli işlemler üzerinde kontrolü ele almasına izin vererek, bunların daha verimli ve bilgisayarın geri kalanı üzerinde daha az yük ile çalışmasına izin vererek çalışır. AMD'nin donanım hızlandırmalı GPU planlaması özellikle etkilidir ve sürücüyü güncellemek, maksimum potansiyelde çalışmasını sağlamanın en iyi yoludur. Ek olarak, yeni sürücüler genellikle sisteminizin genel kararlılığını iyileştirmeye yardımcı olabilecek iyileştirmeler ve hata düzeltmeleri içerir. Bunu yapmak için Windows 10'da Grafik Sürücülerini Güncellemenin 4 Yolu kılavuzumuzda belirtilen adımları okuyun ve uygulayın.
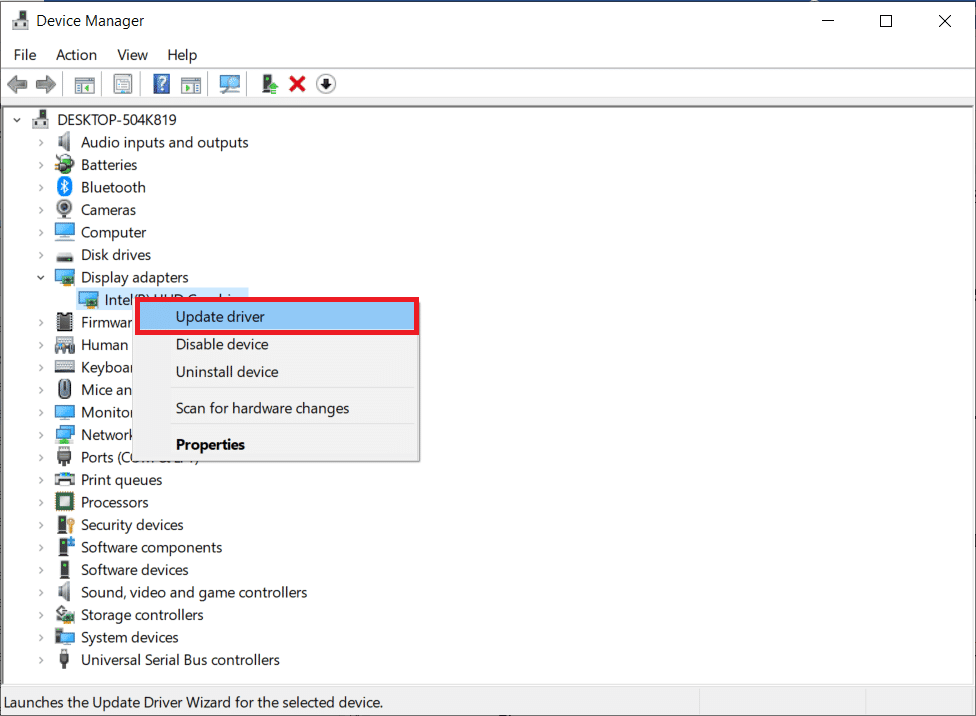
Yöntem 2: Grafik Sürücüsü Güncellemelerini Geri Alma
Donanım hızlandırmalı GPU zamanlaması etkinleştirildiğinde, sürücü grafik kartına GPU'nun nasıl kullanıldığı konusunda daha fazla kontrol vermeye çalışır. Bu, belirli uygulama ve oyunlarda performansı artırmak için yapılır. Ne yazık ki, bu özellik bazen diğer uygulamalarla veya donanımlarla çakışmalara neden olarak istikrarsızlığa veya düşük performansa neden olabilir. Bu durumlarda, sorunu çözmek için grafik kartı sürücüsünü geri almak gerekebilir. Windows 10'da Sürücüleri Geri Alma kılavuzumuzu izleyerek bilgisayar sürücülerinizi önceki durumlarına kolayca geri alabilirsiniz.
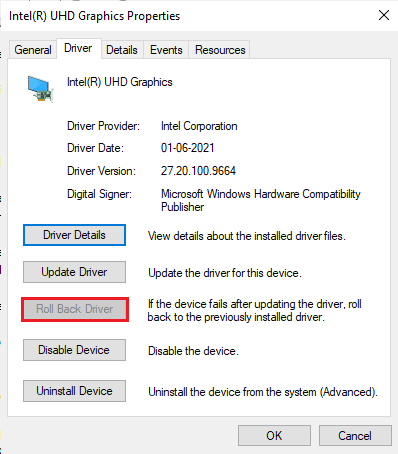
Ayrıca Okuyun: Windows'u Özel Grafik Kullanmaya Zorlama
Yöntem 3: Grafik Kartı Sürücüsünü Yeniden Yükleyin
Grafik kartı sürücüsünü yeniden yüklemek, sorunları göstermeyen donanım hızlandırmalı GPU zamanlamasını düzeltmede önemli bir adımdır. Donanım, sürücünün güncel olduğundan ve düzgün şekilde yapılandırıldığından emin olarak sistemle düzgün bir şekilde iletişim kurabilir ve grafik işlemcisinden tam olarak yararlanabilir. Bu, sistem performansını artırmaya ve uygulamaları çalıştırırken veya oyun oynarken sorunsuz bir deneyim sağlamaya yardımcı olabilir. Windows 10'da Sürücüleri Kaldırma ve Yeniden Yükleme kılavuzumuzda belirtildiği gibi Grafik sürücülerini kolayca yeniden yükleyebilirsiniz.
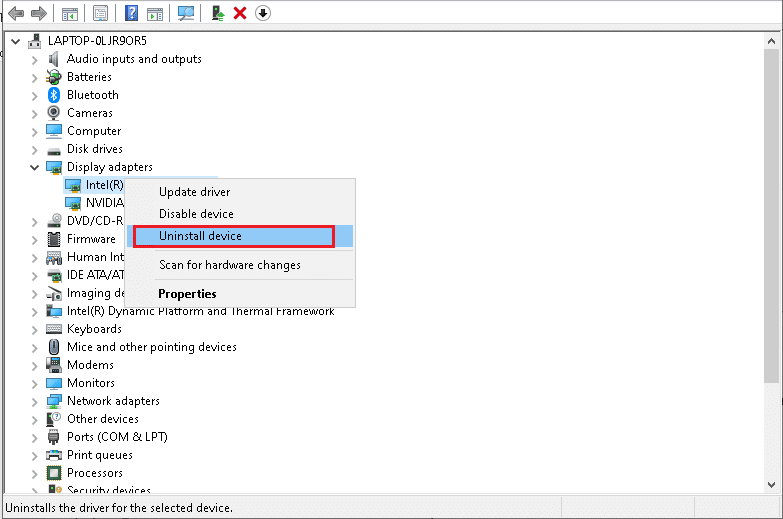
Bazı durumlarda, grafik kartı sürücüsünün yeniden yüklenmesi basit bir işlem olabilir. Grafik kartı üreticisinin web sitesine gidebilir ve sürücünün en son sürümünü indirebilirsiniz. Sürücü yüklendikten sonra, sistemi yeniden başlatabilirsiniz ve donanım sistemle doğru şekilde iletişim kurabilmelidir. Son olarak, sorunun şimdi çözülüp çözülmediğini kontrol edin.
Yöntem 4: Bozuk Sistem Dosyalarını Onarma
Sistem dosyaları, bilgisayarınızın işletim sisteminin omurgasıdır. Sisteminizin düzgün ve verimli bir şekilde çalışmasına izin veren talimatları içerirler. Bu dosyalar bozulduğunda, sisteminiz performans sorunları yaşayabilir ve hatta tamamen çökebilir. Bu nedenle, başka sorunlardan kaçınmak için bozuk sistem dosyalarını mümkün olan en kısa sürede onarmak önemlidir. Windows 10'da Sistem Dosyalarının Nasıl Onarılacağına ilişkin kılavuzumuzu okuyun ve tüm bozuk dosyalarınızı onarmak için talimatlara uygun adımları izleyin.

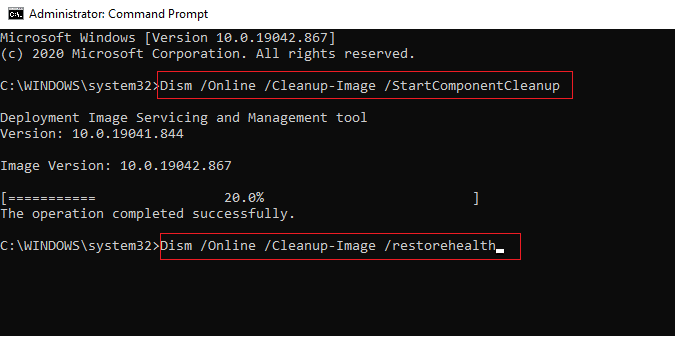
Yöntem 5: Grafik Ayarlarını Değiştirin
Bazen donanım hızlandırmalı GPU programlama özelliği, sisteminizin Ayarlar bölümünden devre dışı bırakılabilir ve bu da Donanım Hızlandırmalı GPU programlamanın sorun göstermemesine neden olabilir. Bu sorunu yaşıyorsanız endişelenmeyin, düzeltmesi nispeten kolaydır. Donanım hızlandırmalı GPU zamanlamasını etkinleştirmek için, aşağıda belirtildiği gibi sisteminizin Ayarlar bölümüne erişmeniz gerekir.
1. Windows Ayarları'na gidin ve Sistem'e tıklayın.
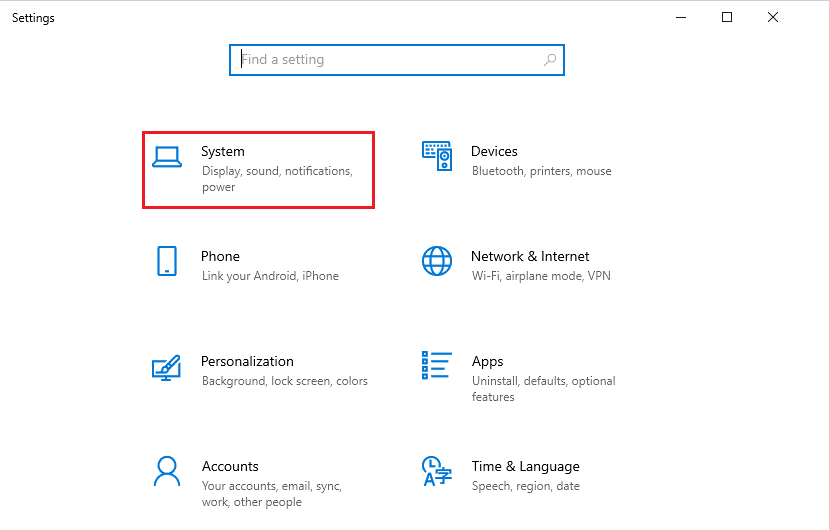
2. Şimdi sol menüden Ekran ayarına tıklayın.
3. Ardından, sağ menüden Çoklu Ekran menüsüne gidin ve Grafik ayarlarına tıklayın.
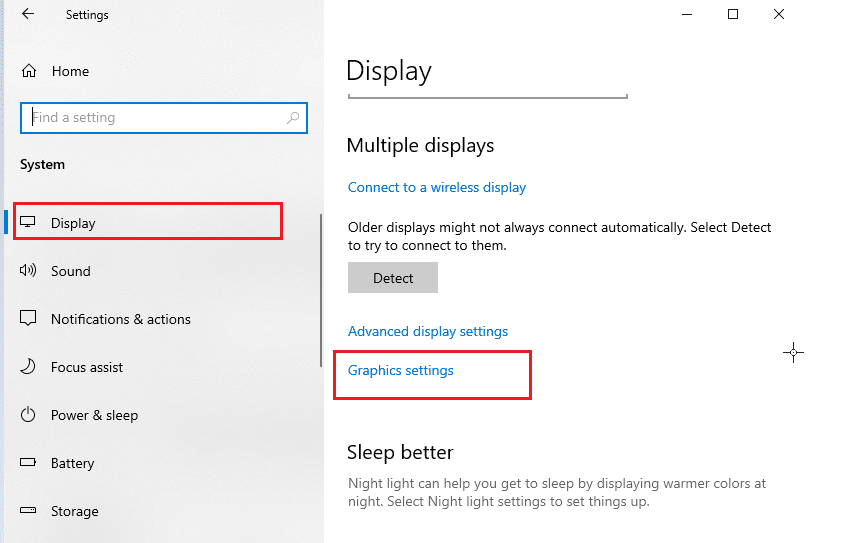
4. Şimdi, Donanım hızlandırmalı GPU zamanlama ayarını açın ve bilgisayarınızı yeniden başlatın. Ardından, donanım hızlandırmalı GPU programlama AMD sorununun çözülüp çözülmediğini kontrol edin .
Ayrıca Okuyun: NVIDIA Yükleyiciyi Düzeltin Bu Grafik Sürücüsü Devam Edemiyor Uyumlu Grafik Donanımı Hatası Bulunamadı
Yöntem 6: Kayıt Defteri Anahtarlarını Değiştirin
Ek olarak, kayıt defteri aracılığıyla donanım hızlandırmalı GPU planlamasının etkinleştirilmesi, birden çok monitör çalıştıran kullanıcılar için önemlidir. Birden çok monitör daha fazla grafik gücü gerektirdiğinden, donanım hızlandırmalı GPU zamanlamasını etkinleştirmek, grafik kartının birden çok monitöre ayak uydurabilmesini sağlamaya yardımcı olur ve bu da donanım hızlandırmalı GPU programlama sorununu neden görmüyorum sorununun düzeltilmesine yardımcı olur. Bu, oyun sırasında daha iyi performans ve daha az kesinti ile sonuçlanacaktır. Kayıt defteri düzenleyicisini kullanarak donanım hızlandırmalı zamanlamayı etkinleştirmek için aşağıda belirtilen adımları izleyin.
Not : Değişiklik sırasında manuel hatalar olması durumunda önceki ayarlara geri yüklemek için kayıt defteri anahtarlarının yedeğini alın.
1. Windows tuşuna basın ve Kayıt defteri düzenleyicisi yazın, ardından Aç'a tıklayın.
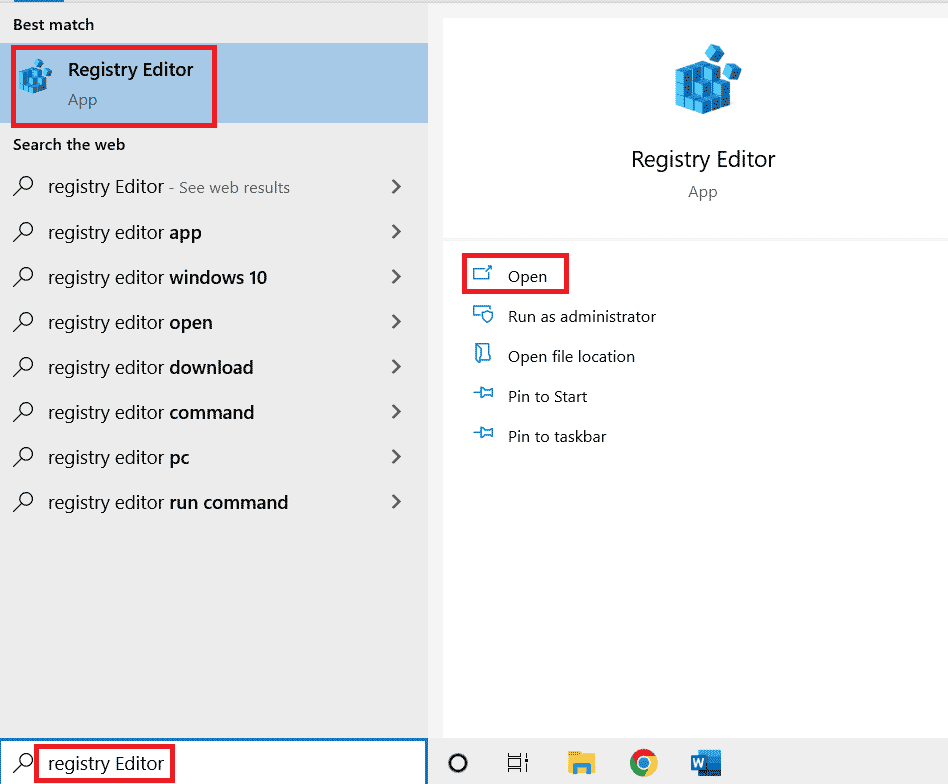
2. Şimdi, Kayıt Defteri Düzenleyicisi'nde aşağıdaki yola gidin.
HKEY_LOCAL_MACHINE\SYSTEM\CurrentControlSet\Control\GraphicsDrivers
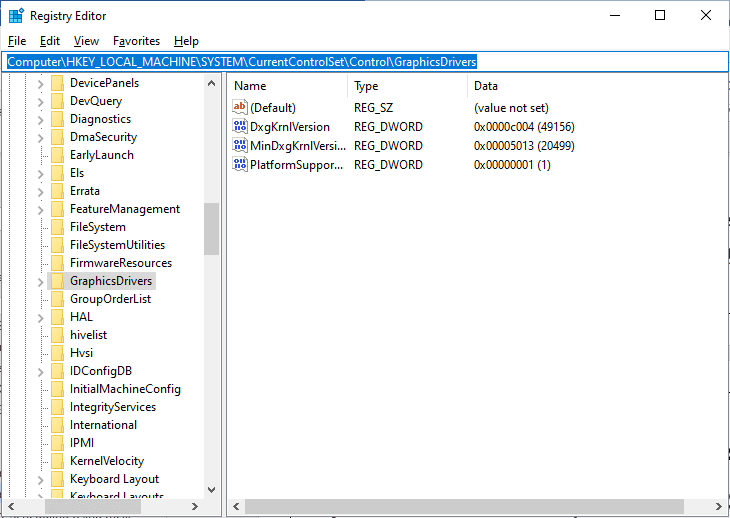
4. Sağ ekranda, HwSchMode anahtarını bulun ve çift tıklayın ve gösterildiği gibi Temel alanının Onaltılık ve Değer verilerinin 2 olarak ayarlandığından emin olun.
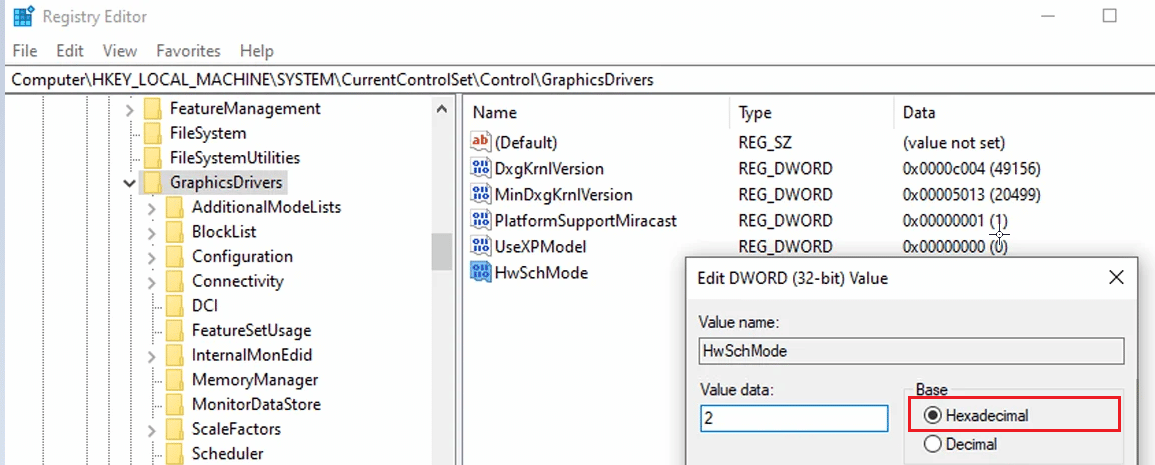
5. Değişiklikleri kaydetmek ve bilgisayarınızı yeniden başlatmak için Tamam'a tıklayın.
Ayrıca Okuyun: Yönetici Hatanız Nedeniyle Devre Dışı Bırakılan Kayıt Defteri Düzenlemesini Düzeltin
Yöntem 7: Uyumlu Grafik Kartına Yükseltme
Donanım hızlandırmalı GPU zamanlaması söz konusu olduğunda, doğru grafik kartı tüm farkı yaratabilir. Yeni bir grafik kartı satın alırken aranacak birkaç önemli şey vardır. İlk olarak, grafik kartının bilgisayarınızın sistemiyle uyumlu olduğundan emin olun. Ayrıca, grafik kartının donanım hızlandırmalı GPU programlama görevini yerine getirecek kadar güçlü olduğundan emin olmak isteyeceksiniz. En az 4 GB yerleşik belleğe sahip bir kart arayın. Doğru grafik kartını bulduğunuzda, onu takmanın zamanı geldi. Başlamadan önce, bilgisayarınızdaki tüm önemli verileri yedeklediğinizden emin olun. Son olarak, düzgün bir şekilde takmak için grafik kartınızın kurulum kitiyle birlikte verilen talimatları izleyin.
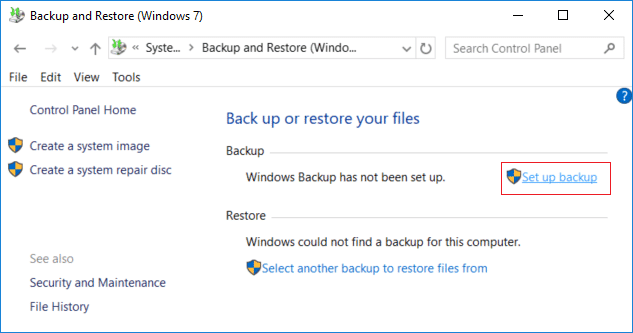
Grafik kartını taktıktan sonra, bir kıyaslama testi yaparak düzgün çalışıp çalışmadığını kontrol edebilirsiniz. Bu size grafik kartının ne kadar iyi performans gösterdiğini ve görevi yerine getirip getiremeyeceğini söyleyecektir. Her şey yolunda giderse, bilgisayarınızdan daha sorunsuz ve daha verimli bir performansın keyfini çıkarabilmelisiniz.
Önerilen:
- iPhone Ses Seviyesini Çok Düşük Düzeltmenin 13 Yolu
- Windows 10 ve 11'de Çalışmayan Snip ve Sketch'i Düzeltmenin 9 Yolu
- Donanım Hızlandırmalı GPU Zamanlaması: Açmaya Değer mi?
- Windows 10'da Donanım Hızlandırmayı Etkinleştirme ve Devre Dışı Bırakma
Bu kılavuzun yardımcı olduğunu ve Windows PC'nizde donanım hızlandırmalı GPU zamanlamasını göstermeyen sorunu nasıl düzelteceğimi öğrendiğinizi umuyoruz. Bundan sonra ne hakkında öğrenmek istediğinizi bize bildirin. Ayrıca, bu makaleyle ilgili herhangi bir sorunuz / öneriniz varsa, bunları yorumlar bölümüne bırakmaktan çekinmeyin.
