Halo Infinite Veri Merkezlerine Ping Yok Algılandı Hatasını Düzeltin
Yayınlanan: 2022-11-23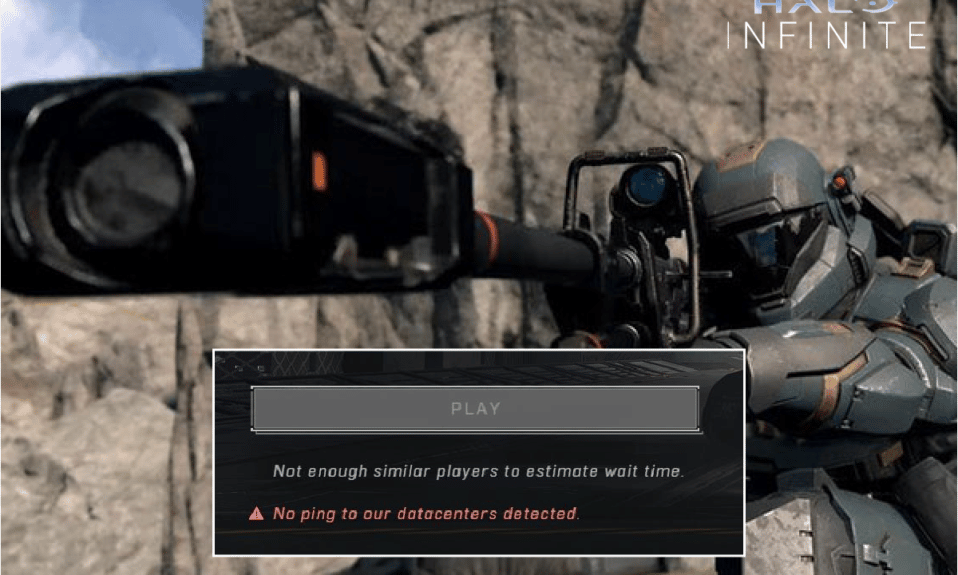
Halo Infinite, ünlü çok oyunculu çevrimiçi nişancı video oyunlarından biridir. Lansmanı sırasında olumlu eleştiriler almasına rağmen, birçok kullanıcı oyuna giriş yaparken Windows 10 PC'lerinde Halo Infinite Veri Merkezlerine Ping Yok Algılandı Hatası ile karşılaşıyor. Bu oyun iyi bir internet bağlantısı gerektirir ve PC'nizde yoksa Halo Infinite Veri Merkezlerimize Ping Yok Algılandı Hatası ile karşılaşacaksınız. Şimdi, PC'nizde bu sorunu çözmeye çalışıyorsanız, bu kılavuz aynı sorunu çözmenize yardımcı olacaktır.
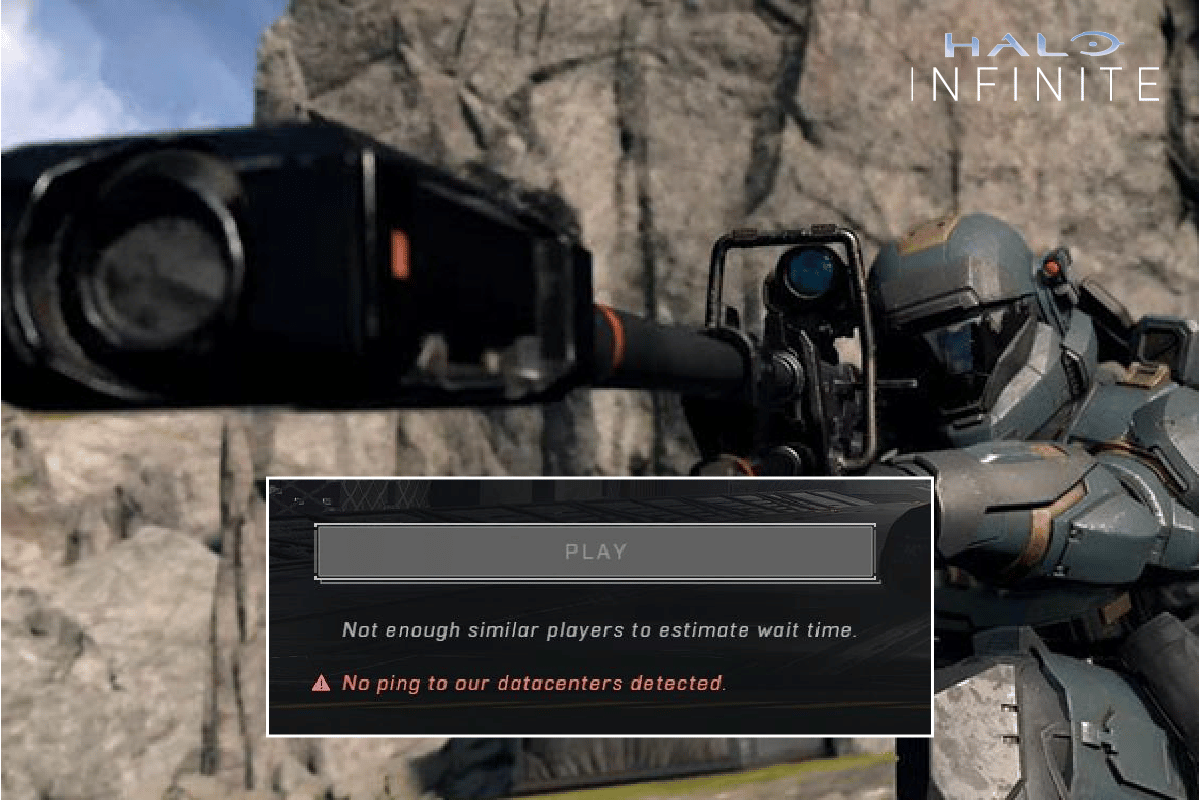
İçindekiler
- Windows 10'da Halo Infinite Veri Merkezlerine Ping Yok Algılandı Hatası Nasıl Onarılır
- Halo Infinite Veri Merkezlerine Ping Yok Algılandı Hatasının Sebebi Nedir?
- Temel Sorun Giderme Yöntemleri
- Yöntem 1: Halo Infinite'i Yönetici Olarak Çalıştırın
- Yöntem 2: İstenmeyen Arka Plan Uygulamalarını Kapatın
- Yöntem 3: Oyun Önceliğini Değiştir
- Yöntem 4: Yüksek Performansı Ayarlayın
- Yöntem 5: Steam ve Halo Infinite Game'i Güncelleyin
- Yöntem 6: Tam Ekran Optimizasyonlarını Devre Dışı Bırak
- Yöntem 7: Oyun İçi Yerleşimi Devre Dışı Bırak
- Yöntem 8: DLC Dosya Ayarlarını Değiştirin
- Yöntem 9: Oyun dosyalarının bütünlüğünü doğrulayın
- Yöntem 10: DirectX'i Güncelleyin
- Yöntem 11: Microsoft Visual C++ Yeniden Dağıtılabilir Dosyasını Onarma
- Yöntem 12: Microsoft Visual C++ Yeniden Dağıtılabilir Dosyasını Yeniden Yükleyin
Windows 10'da Halo Infinite Veri Merkezlerine Ping Yok Algılandı Hatası Nasıl Onarılır
Bu kılavuzda, Halo Infinite algılanan veri merkezimize ping yok hatasını çözmek için olası yöntemleri gösterdik.
Halo Infinite Veri Merkezlerine Ping Yok Algılandı Hatasının Sebebi Nedir?
Windows 10 bilgisayarınızda Veri Merkezlerine Ping Yok Algılandı Hatası canınızı sıktıysa. Sorunu çözmek için bunları dikkatlice analiz etmenizin birkaç olası nedeni aşağıda verilmiştir.
- PC, oyunun temel gereksinimlerini karşılamıyor.
- Başka bir arka plan programı oyuna müdahale ediyor.
- Doğrulanmamış bir sürücü sürümü kullanıyorsunuz.
- Oyunun grafik ayarları yanlış yapılandırılmış ve Steam istemcisinin dosyaları bozuk.
- Kötü amaçlı yazılım ve virüslerin varlığı
- .NET çerçevesi ve işletim sistemi en son sürümlerine güncellenmez.
- DirectX sürümü güncel değil
- Hız aşırtma ve oyun sunucuları kapalı.
- Oyunun yanlış yapılandırılmış veya bozuk yükleme dosyaları da soruna neden olur.
- Microsoft C++ yeniden dağıtılabilir dosyaları oyun ve PC ile uyumlu değildir.
Veri Merkezlerine Ping Yok Algılandı Hatasını düzeltmenize yardımcı olacak birkaç olası sorun giderme yöntemini burada bulabilirsiniz. Bunları aynı sırayla gösterildiği gibi uygulayın ve eğer şanslıysanız, ilk birkaç adımda sorununuza çözüm bulabilirsiniz!
Temel Sorun Giderme Yöntemleri
Sorunu çözmek için temel sorun giderme yöntemleri aşağıdadır.
1. Sunucu Durumunu Kontrol Edin
Öncelikle, bilgisayarınızı yeniden başlatın ve bunun sizin için işe yarayıp yaramadığını kontrol edin. Ardından, Twitter sayfalarından sunucunun Halo Infinite oyunu için aktif olup olmadığını kontrol etmelisiniz. Sunucuyla ilgili bir sorun varsa, tekrar denemeden önce birkaç saat beklemeniz yeterlidir. Aktifse ve hala hatayla karşılaşıyorsanız, diğer yöntemlere geçin.
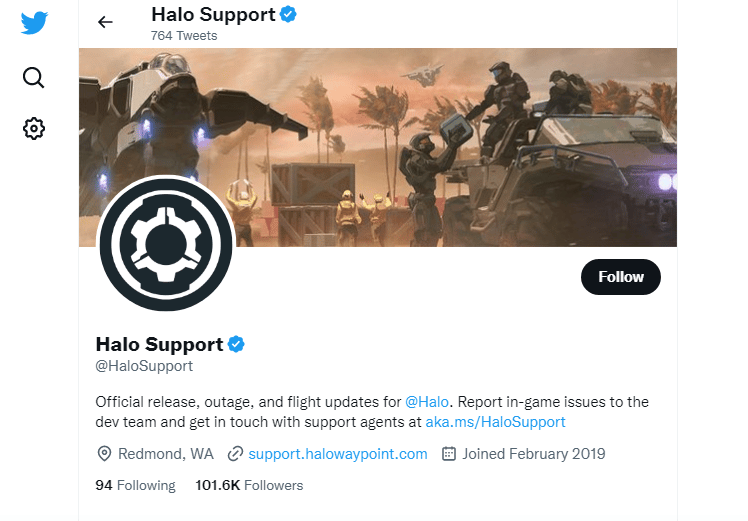
2. Oyun Gereksinimlerini Kontrol Edin
Başlangıçta tartışılan sorunla karşılaşıyorsanız, oyunun temel gereksinimlerini kontrol etmeli ve PC'nizin bunları karşıladığından emin olmalısınız.
- 64 bit işlemci ve işletim sistemi gerektirir.
- İşletim Sistemi: Windows 10 RS5 x64.
- İşlemci: AMD Ryzen 5 1600 veya Intel i5-4440.
- Bellek: 8 GB RAM.
- Ekran Kartı: AMD RX 570 veya Nvidia GTX 1050 Ti.
- DirectX: Sürüm 12.
- Depolama: 50 GB kullanılabilir alan.
3. Uygun Ağ Bağlantısını Sağlayın
Kararsız bir internet bağlantısı, Veri Merkezlerine Ping Yok Algılandı Hatasına yol açar. Ayrıca, yönlendiriciniz ile bilgisayarınız arasında herhangi bir engel varsa, bunlar kablosuz sinyalini engelleyebilir ve kesintili bağlantı sorunlarına neden olabilir. Doğru bağlantı için gereken optimum ağ hızı seviyesini öğrenmek için bir Hız Testi çalıştırabilirsiniz.
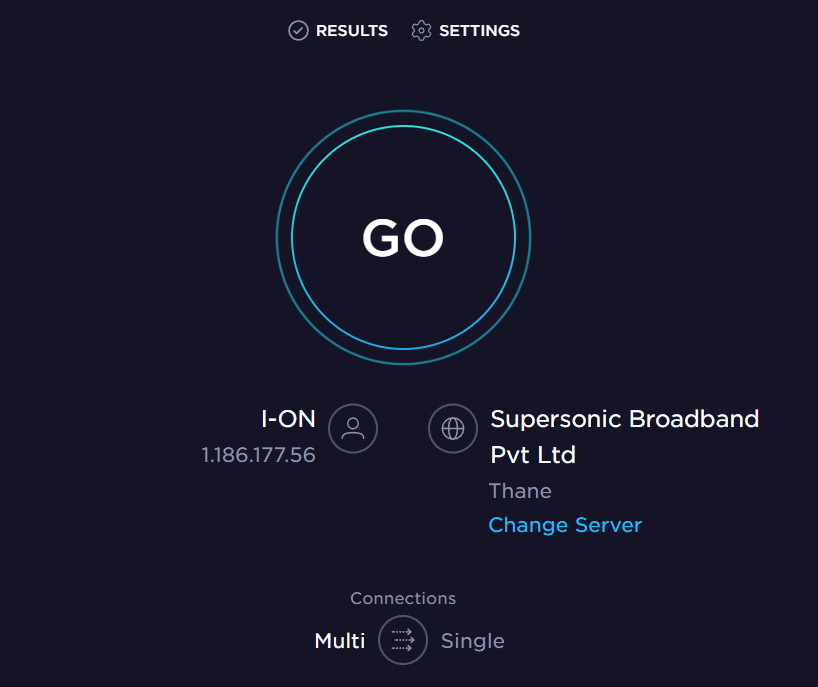
Cihazınızın aşağıdaki kriterleri karşıladığından emin olun.
- Ağınızın Sinyal gücünü bulun ve çok düşükse aradaki tüm engelleri kaldırın.
- Aynı ağa bağlı çok fazla cihazdan kaçının.
- Her zaman İnternet Servis Sağlayıcınız (ISS) tarafından doğrulanmış bir modem/yönlendirici satın alın ve bunlarda çakışma yoktur.
- Eski, kırık veya hasarlı kabloları kullanmayın. Gerekirse kabloları değiştirin.
- Modemden yönlendiriciye ve modemden duvara giden kabloların sağlam ve bozulmamış olduğundan emin olun.
Herhangi bir internet bağlantısı sorunu varsa, aynı sorunu gidermek için Windows 10'da Ağ Bağlantısı Sorunlarını Giderme kılavuzumuza bakın.
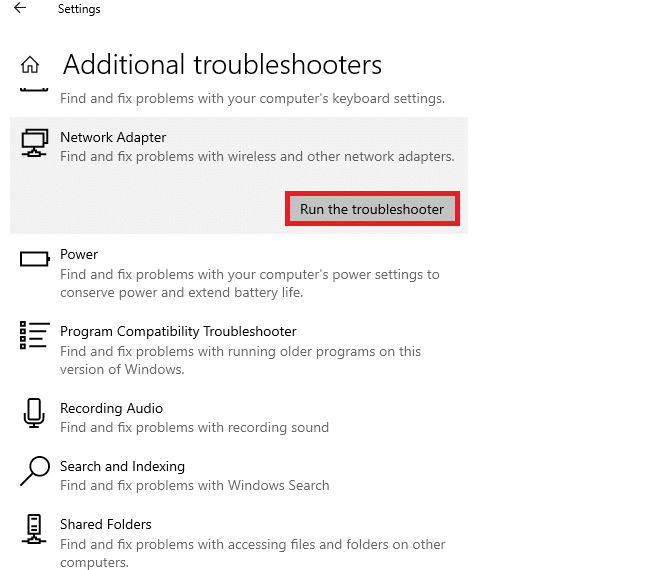
4. Hız Aşırtmayı Durdurun
- Her üst düzey bilgisayar, halihazırda sahip olduğunuz özelliklerden daha fazla meyve suyu üretmenize yardımcı olan Hız Aşırtma seçeneğiyle üretilmiştir. Grafik kartını veya işlemciyi varsayılan hızdan daha hızlı çalıştırmak, hız aşırtma anlamına gelir.
- Bu olduğunda, bilgisayarınız belirli bir süre sonra maksimum sıcaklığa ulaşacaktır. Bilgisayar bunu algılar ve saat hızını soğuyana kadar normal hıza ayarlar. Soğuduktan sonra saat hızı tekrar artırılır.
- Bu, bilgisayarınızın performansını artırır ve güçlü bir bilgisayarınız yoksa çok yardımcı olur.
- Tüm oyunların hız aşırtmayı desteklemediğine dikkat edilmelidir. Aynı şey Halo Infinite için de geçerli. Bu nedenle, bilgisayarınızdaki tüm hız aşırtmayı devre dışı bırakmayı ve oyunu başlatmayı denemelisiniz. İyi başlarsa, sorun giderilir.
Ayrıca Okuyun: Ethernet'in Geçerli Bir IP Yapılandırma Hatası Olmamasını Düzeltme
5. Windows'u güncelleyin
Ayrıca İşletim Sisteminizi güncelleyerek bilgisayarınızdaki ve oyununuzdaki hataları ortadan kaldırabilirsiniz. Her zaman Windows İşletim Sisteminizi güncellediğinizden emin olun ve işlemde bekleyen herhangi bir güncelleme varsa, Windows 10 En Son Güncelleme Nasıl İndirilir ve Kurulur kılavuzumuzu kullanın
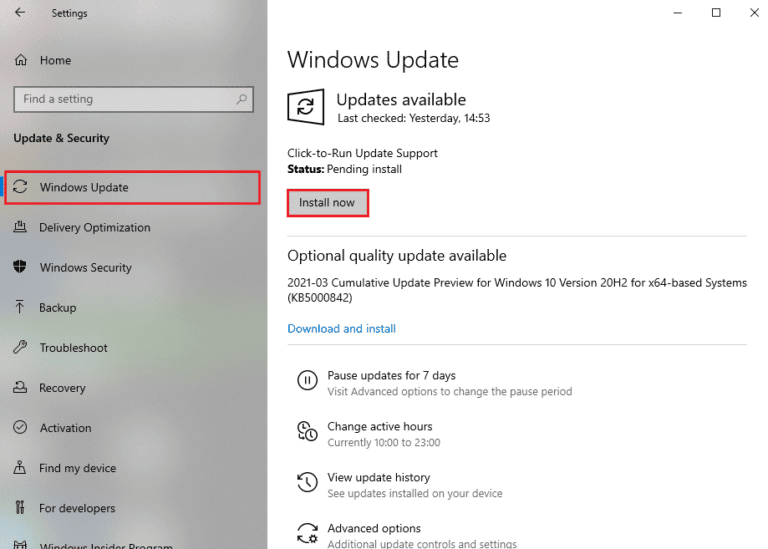
Windows İşletim Sisteminizi güncelledikten sonra Halo Infinite oyun sunucunuza hatasız bağlanıp bağlanamadığınızı kontrol ediniz.
6. Grafik Sürücülerini Güncelleyin
Grafik açısından yoğun bir oyun olan Halo Infinite, grafik sürücünüz oyun deneyiminiz için esasen önemlidir. Sürücüler eskiyse veya hatalıysa, güncellediğinizden emin olun. Resmi web sitelerinden en yeni sürücü sürümlerini arayabilir veya manuel olarak güncelleyebilirsiniz. Sürücünüzü güncellemek için Windows 10'da Grafik Sürücülerini Güncellemenin 4 Yolu kılavuzumuzu takip edin ve Halo Infinite Veri Merkezlerine Ping Yok Hatası Algılandı Hatasını düzeltip düzeltmediğinizi kontrol edin.
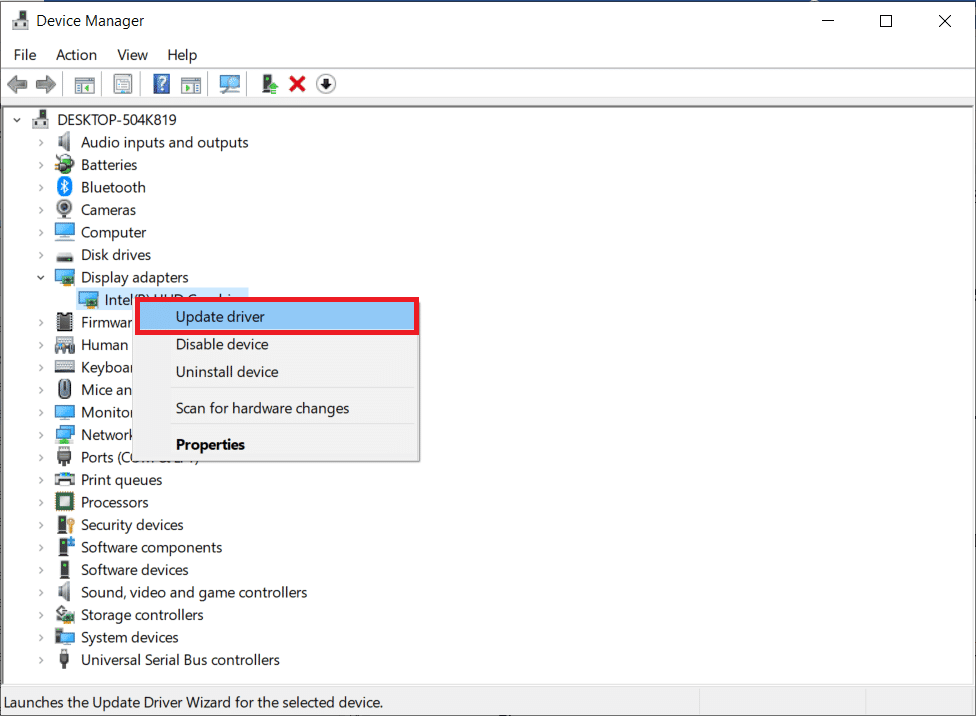
7. GPU Sürücü Güncellemelerini Geri Alın
Bazen, GPU sürücülerinin mevcut sürümü, tartışılan soruna neden olabilir ve bu durumda, yüklü sürücülerin önceki sürümlerini geri yüklemeniz gerekir. Bu işleme Sürücüleri Geri Alma adı verilir ve Windows 10'da Sürücüleri Geri Alma kılavuzumuzu izleyerek bilgisayar sürücülerinizi önceki durumlarına kolayca geri alabilirsiniz.
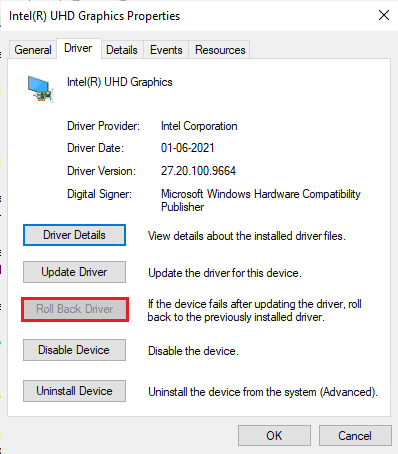
8. Grafik Sürücülerini Yeniden Yükleyin
Grafik sürücülerinizi güncelledikten sonra hala tartışılan sorunla karşılaşıyorsanız, uyumsuzluk sorunlarını gidermek için aygıt sürücülerini yeniden yükleyin. Sürücüleri bilgisayarınıza yeniden yüklemenin birkaç yolu vardır. Yine de, Windows 10'da Sürücüleri Kaldırma ve Yeniden Yükleme kılavuzumuzda belirtildiği gibi Grafik sürücülerini kolayca yeniden yükleyebilirsiniz.
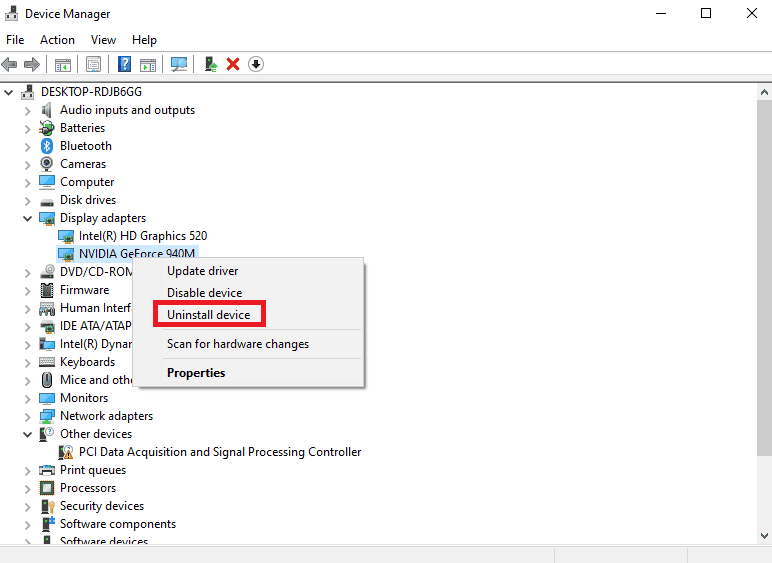
GPU sürücülerini yeniden yükledikten sonra, Halo Infinite'e hatasız erişip erişemediğinizi kontrol edin.
Ayrıca Okuyun: Windows 10'da Valorant Grafik Sürücüsünün Çökmesini Düzeltin
9. Antivirus'ü Geçici Olarak Devre Dışı Bırakın (Varsa)
Bilgisayarınızda yüklü olan bazı uyumsuz antivirüs programları, tartışılan hataya neden olur. Çakışmaları önlemek için, Windows 10 bilgisayarınızın güvenlik ayarlarını sağlamalı ve kararlı olup olmadıklarını kontrol etmelisiniz. Sorunun virüsten koruma paketinden kaynaklanıp kaynaklanmadığını öğrenmek için bir kez devre dışı bırakın ve bir ağa bağlanmayı deneyin. Windows 10'da Antivirüs Geçici Olarak Nasıl Devre Dışı Bırakılır kılavuzumuzu okuyun ve Antivirüs programınızı PC'nizde geçici olarak devre dışı bırakmak için talimatları izleyin.
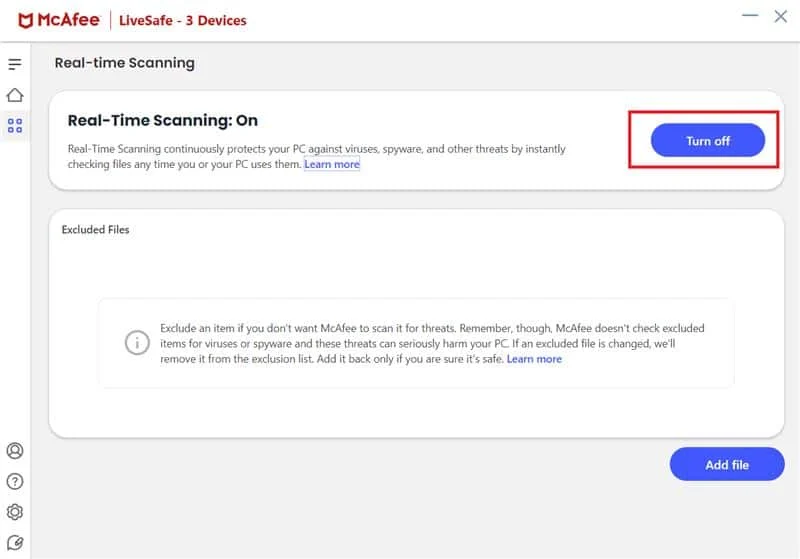
Bilgisayarınızdaki virüsten koruma programını devre dışı bıraktıktan sonra sorununuz için bir düzeltmeniz varsa, programı bilgisayarınızdan tamamen kaldırmanız önerilir. Virüsten koruma programınızı bilgisayarınızdan kaldırmak için Windows 10'da Kaldırılmayan Programları Kaldırmaya Zorlama kılavuzumuzu okuyun.
10. Windows Güvenlik Duvarını Devre Dışı Bırakın (Önerilmez)
Bazen bilgisayarınızdaki Windows Defender Güvenlik Duvarı, bazı güvenlik nedenlerinden dolayı oyunun açılmasını engelleyebilir. Bu durumda Windows Defender Güvenlik Duvarı nedeniyle Halo Infinite açılmayabilir. Windows Defender Güvenlik Duvarını nasıl devre dışı bırakacağınızı bilmiyorsanız, Windows 10 Güvenlik Duvarını Devre Dışı Bırakma kılavuzumuzu inceleyin ve verilen talimatları izleyin.
Uygulamaya izin vermek için Windows Güvenlik Duvarı üzerinden Uygulamalara İzin Ver veya Engelle bu kılavuzu takip edebilirsiniz.
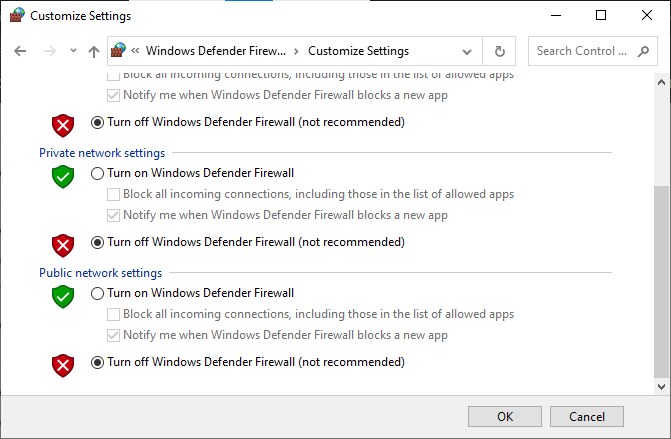
Güvenlik duvarı programı olmayan bir bilgisayar bir tehdit oluşturacağından, sorunu giderdikten sonra Güvenlik Duvarı paketini yeniden etkinleştirdiğinizden emin olun.
11. Kötü Amaçlı Yazılım Taramasını Çalıştırın
Bir virüs veya kötü amaçlı yazılım saldırısının varlığı, bilgisayarınızda oyun oynama sorunlarına neden olur. Eğer virüs saldırısı çok şiddetliyse hiçbir online oyuna sürekli bağlanamazsınız. Sorunu çözmek için virüsü veya kötü amaçlı yazılımı Windows 10 bilgisayarınızdan tamamen kaldırmanız gerekir.
Bilgisayarınızı kılavuzumuzda belirtildiği gibi taramanız önerilir Bilgisayarımda Nasıl Virüs Taraması Çalıştırırım?
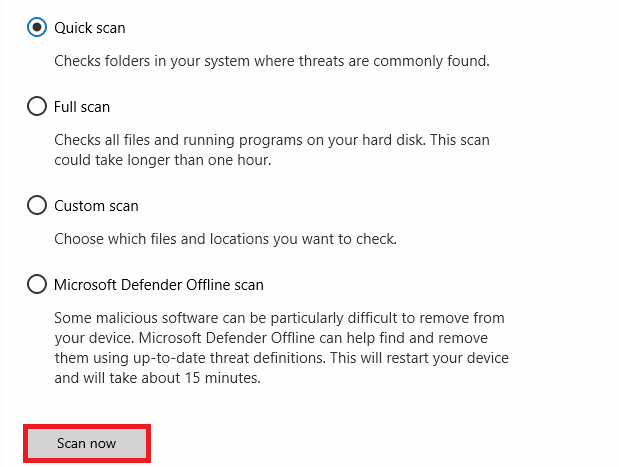
Ayrıca, kötü amaçlı yazılımları bilgisayarınızdan kaldırmak istiyorsanız, Windows 10'da Kötü Amaçlı Yazılımları Bilgisayarınızdan Kaldırma kılavuzumuza bakın. Bilgisayarınızdaki tüm virüsleri kaldırdıktan sonra, oyununuza bağlanın ve sorunla tekrar karşılaşıp karşılaşmadığınızı kontrol edin.
Yöntem 1: Halo Infinite'i Yönetici Olarak Çalıştırın
Belirli izinlere ve özelliklere yalnızca Halo Infinite oyununa yönetici hakları verdiyseniz erişilebilir. Bu senaryoda, aşağıda listelenen talimatları izleyerek Halo Infinite No Ping to Data Centers Detected Error hatasını düzeltebilirsiniz.
1. Masaüstündeki Halo Infinite kısayoluna sağ tıklayın veya kurulum dizinine gidin ve üzerine sağ tıklayın.
2. Şimdi Özellikler seçeneğini seçin.
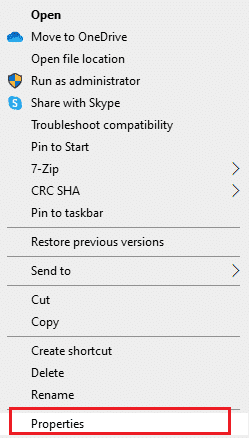
3. Ardından Uyumluluk sekmesine geçin ve Bu programı yönetici olarak çalıştır kutusunu işaretleyin.
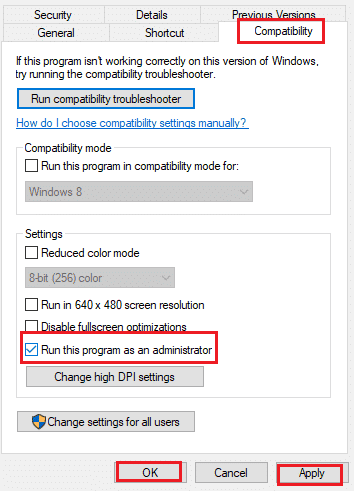
4. Son olarak, değişiklikleri kaydetmek için Uygula ve Tamam'a tıklayın.
Yöntem 2: İstenmeyen Arka Plan Uygulamalarını Kapatın
Bilgisayarınızda çalışan birkaç arka plan işlemi, Halo Infinite işlemlerini engelleyebilir. Bu programlar tartışılan konuya katkı sağlayabilir. Tüm arka plan işlemlerinden çıkmak için Windows 10'da Görev Nasıl Sonlandırılır kılavuzumuzu izleyin.

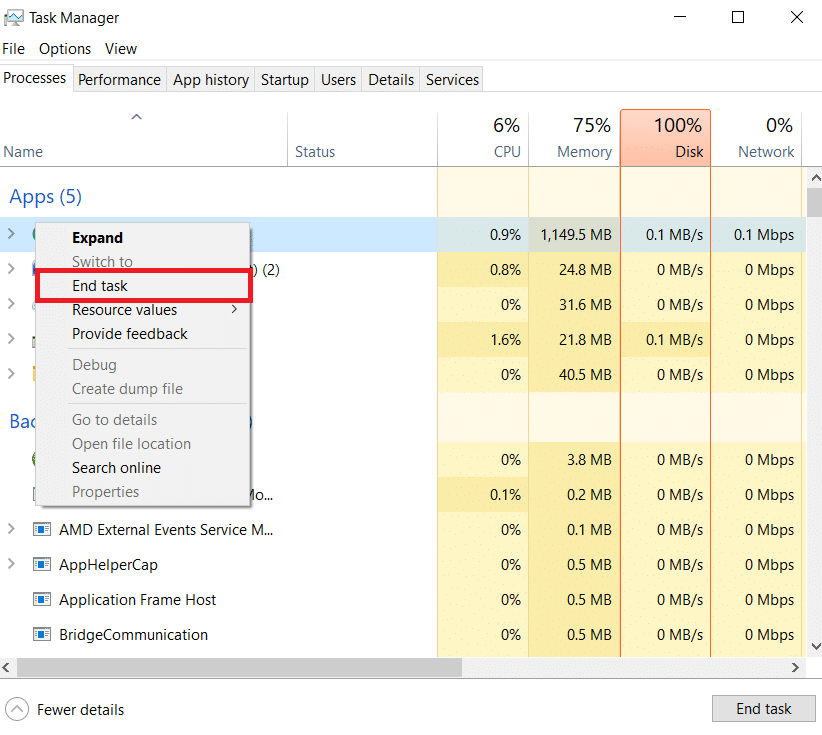
Ayrıca Okuyun: Halo Infinite'i Düzeltin Tüm Fireteam Üyeleri Windows 11'de Aynı Sürümde Değil
Yöntem 3: Oyun Önceliğini Değiştir
Bir uygulamanın veya işlemin tercihi, bilgisayara kaynakları tahsis ederken diğerlerine göre önemini ve tercih edilmesi gerekip gerekmediğini söyler. Varsayılan olarak sistem işlemleri dışında her uygulamanın önceliği normaldir. Halo Infinite, yeterli kaynak almazsa size hata verebilir.
1. Görev Yöneticisi'ni açmak için Ctrl + Shift + Esc tuşlarına aynı anda basın.
2. Şimdi, Halo Infinite sürecini arayın.
3. Ardından önceliği Yüksek Öncelik olarak değiştirin ve işe yarayıp yaramadığını kontrol edin.
Not: İşlemin önceliğini dikkatsizce değiştirmek sisteminizi son derece yavaş veya kararsız hale getirebileceğinden, önceliği büyük bir dikkatle değiştirin.
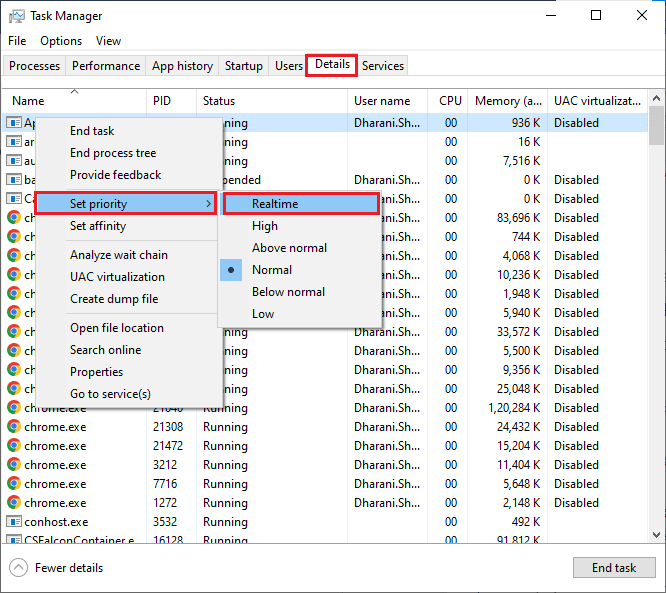
4. Görev Yöneticisi'ni kapatın ve bilgisayarınızı yeniden başlatın ve Windows 10'da Halo Infinite sorununun çözülüp çözülmediğini kontrol edin.
Yöntem 4: Yüksek Performansı Ayarlayın
Yüksek performanslı güç planı ayarlarınızı yaparken oyununuzu da optimize edebilirsiniz. Bu güç planları, taşınabilir ayarlarda güç ayarlarını yönetmek için geliştirilmiştir. Bilgisayarınızda yüksek performanslı güç planı ayarlarını kullanmak için aşağıda belirtilen talimatları izleyin.
1. Windows Ayarları'nı açmak için Windows + I tuşlarına birlikte basın.
2. Şimdi listeyi aşağı kaydırın ve aşağıda vurgulandığı gibi Sistem'e tıklayın.
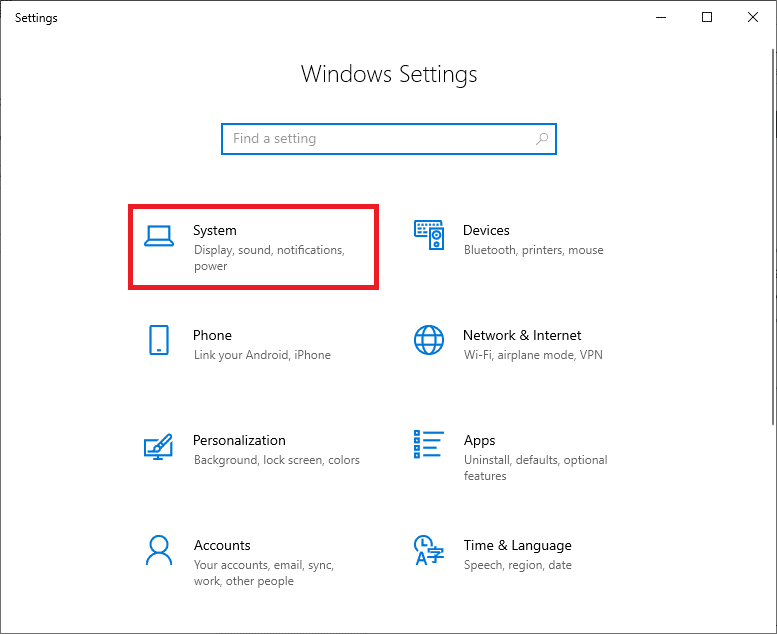
3. Şimdi, Güç ve uyku seçeneğini seçin ve İlgili ayarlar altındaki Ek güç ayarlarına tıklayın.
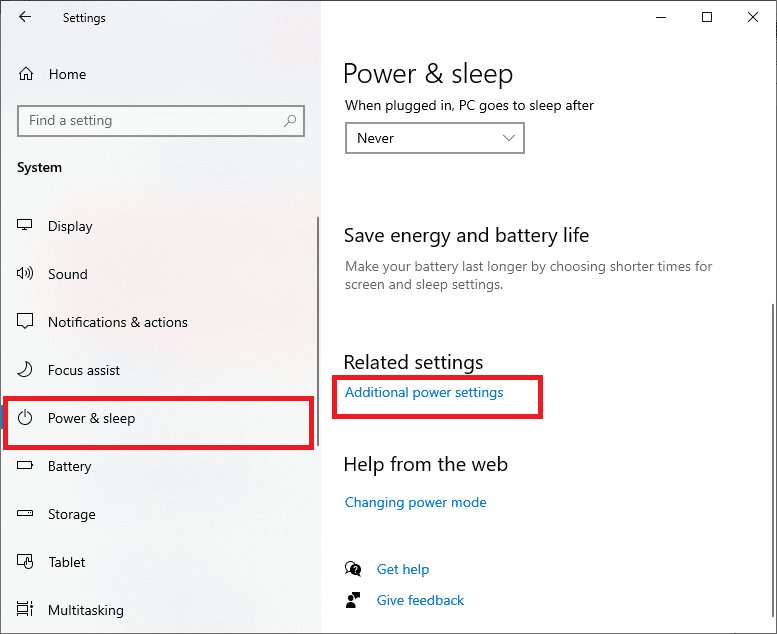
4. Şimdi, aşağıdaki resimde gösterildiği gibi Yüksek ek planlar altında Yüksek performans seçeneğini seçin.
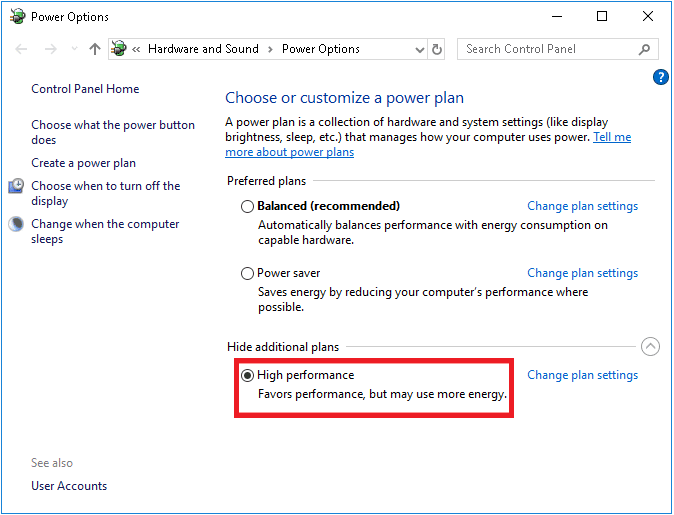
Artık sisteminizi optimize ettiniz, Halo Infinite Veri Merkezlerine Ping Yok Algılandı Hatasını düzeltip düzeltmediğinizi kontrol edin.
Ayrıca Okuyun: Windows 10'da Steam API'sini Başlatamama Düzeltmesi
Yöntem 5: Steam ve Halo Infinite Game'i Güncelleyin
Eski bir Steam uygulaması kullanıyorsanız, hiçbir oyuna sorunsuz bir şekilde erişemezsiniz. Bu nedenle, başlatmadan önce her zaman Steam ve Halo Infinite oyununun güncellenmiş bir sürümünü kullandığınızdan emin olun.
1. Windows tuşuna basın ve Steam yazın. Ardından, Aç'a tıklayın.
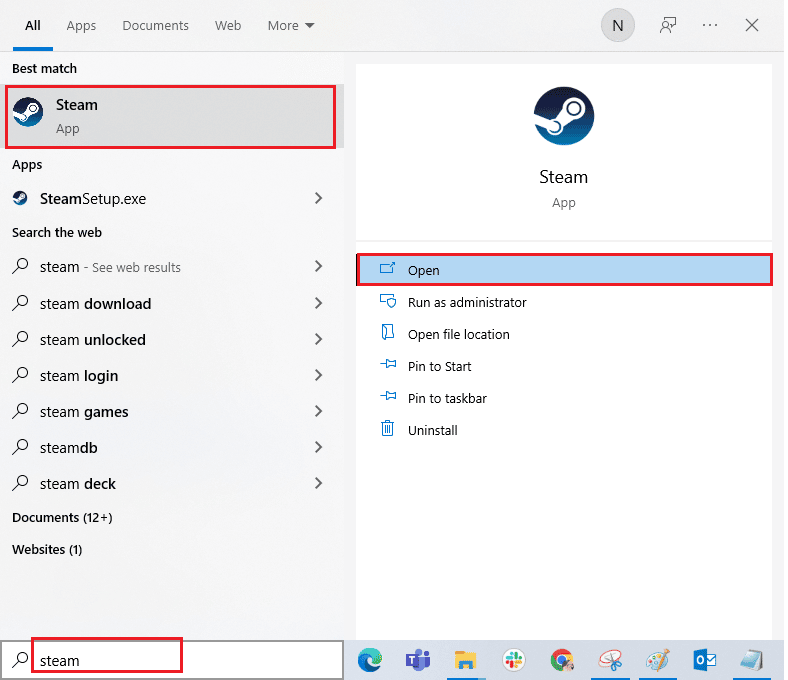
2. Şimdi, ekranın sol üst köşesindeki Steam'e ve ardından aşağıda vurgulandığı gibi Steam İstemci Güncellemelerini Kontrol Et… 'e tıklayın.
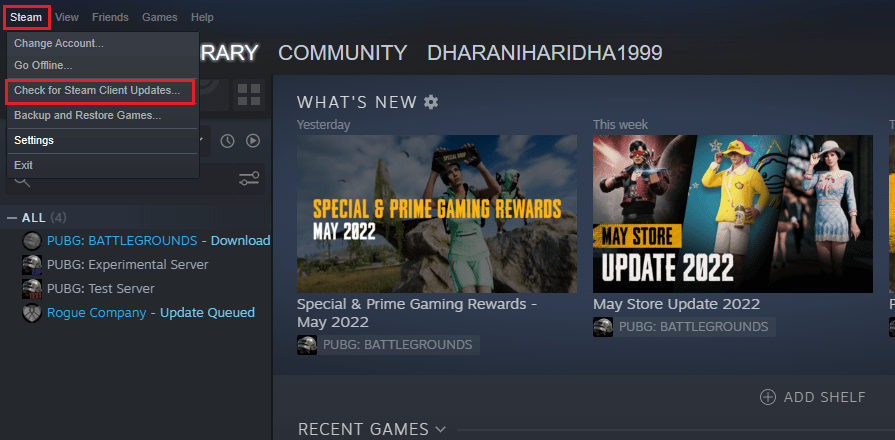
3. İndirilecek yeni güncellemeleriniz varsa, bunları kurun ve Steam istemcinizin güncel olduğundan emin olun .
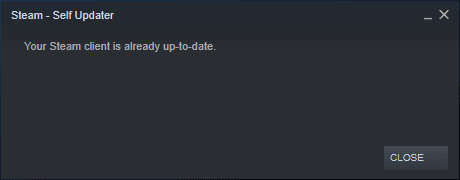
4. Şimdi Steam'i yeniden başlatın ve sorunun çözülüp çözülmediğini kontrol edin.
Aynı şekilde, herhangi bir çakışmayı önlemek için oyununuzun her zaman en son sürümde çalışması önemlidir. Oyununuz güncellenene kadar Halo Infinite sunucularına başarılı bir şekilde giriş yapamazsınız. Oyununuzu güncellemek için aşağıda belirtilen adımları takip ediniz.
1. Steam'i başlatın ve KÜTÜPHANE'ye gidin.
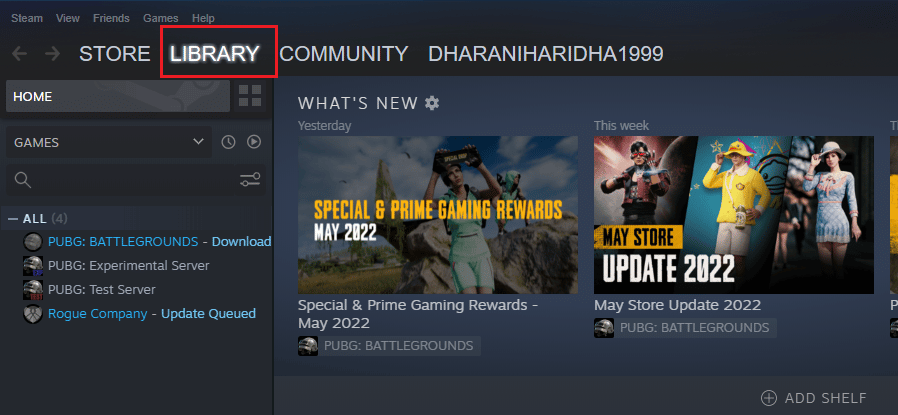
2. Şimdi GİRİŞ'e tıklayın ve Halo Infinite'i arayın.
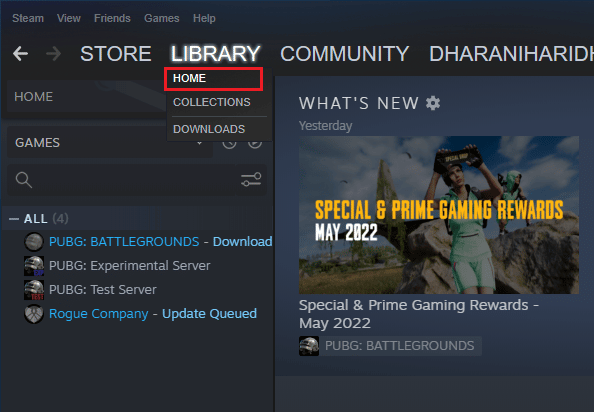
3. Ardından, oyuna sağ tıklayın ve Özellikler… seçeneğini seçin.
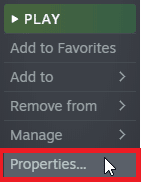
4. Şimdi GÜNCELLEMELER sekmesine geçin ve bekleyen güncelleme olup olmadığını kontrol edin. Öyleyse, en son güncellemeleri indirmek için ekrandaki talimatları izleyin.
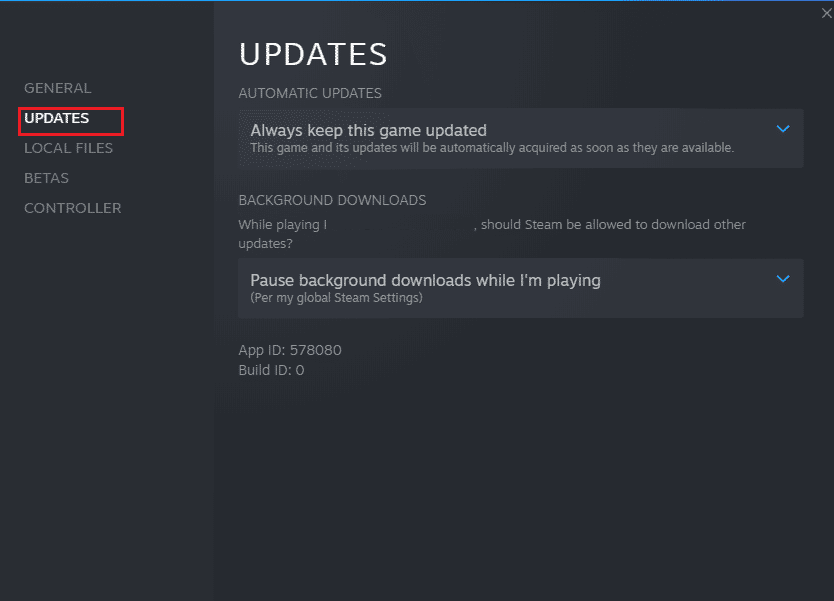
Ayrıca Okuyun: Steam İçerik Dosyası Kilitli Hatasını Düzeltin
Yöntem 6: Tam Ekran Optimizasyonlarını Devre Dışı Bırak
Çok az kullanıcı, PC'de tam ekran optimizasyonlarını devre dışı bırakmanın Halo Infinite Veri Merkezlerine Ping Yok Algılandı Hatasını düzeltmelerine yardımcı olduğunu öne sürdü. Talimatlara göre izleyin.
1. Steam'i başlatın ve KÜTÜPHANE'ye tıklayın.
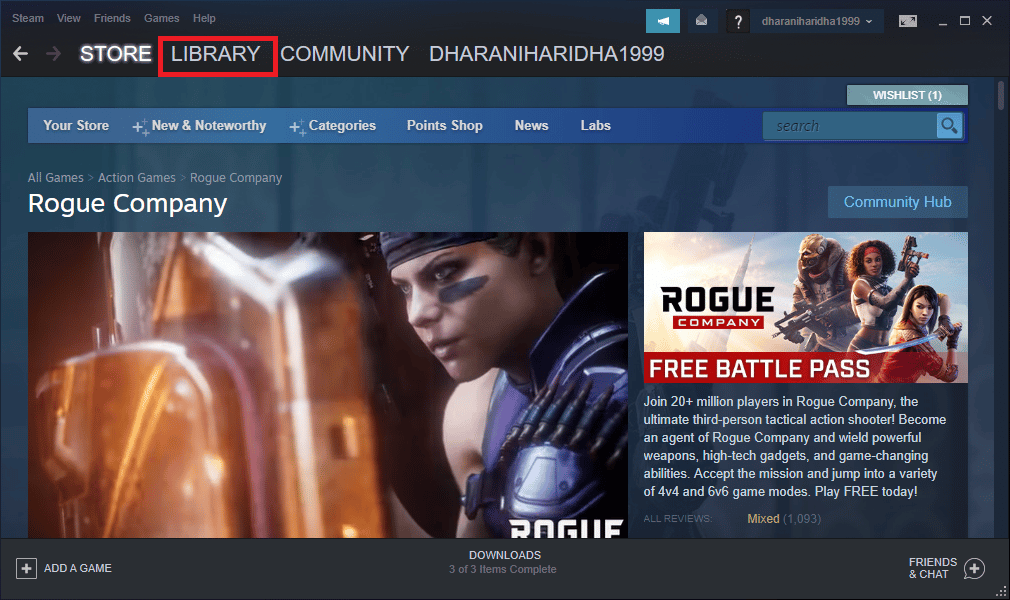
2. Şimdi Halo Infinite oyununa sağ tıklayın ve Özellikler'e tıklayın.
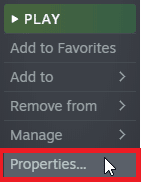
3. Şimdi GENEL sekmesine geçin.
4. BAŞLATMA SEÇENEKLERİ bölümünde oyunu pencereli modda açmak için aşağıdaki parametreleri yazın
-pencereli
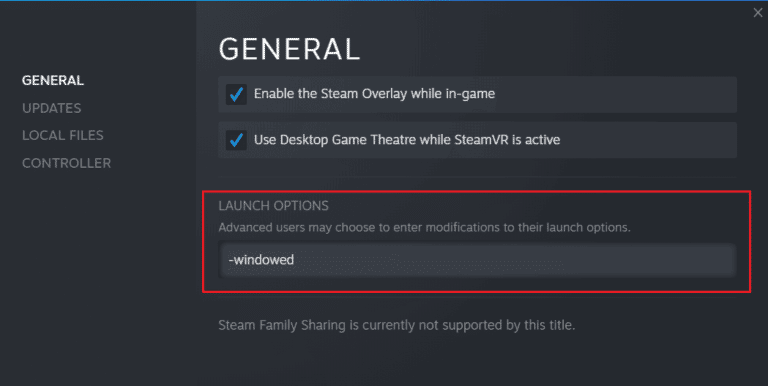
5. Şimdi Tamam'a tıklayarak değişiklikleri kaydedin ve Özellikler penceresinden çıkın.
6. Şimdi oyunu yeniden başlatın ve pencereli modda çalıştığından emin olun. Aksi takdirde, tekrar BAŞLATMA SEÇENEKLERİNİ AYARLA … seçeneğine gidin ve son parametre yerine aşağıdaki parametreleri yazın.
–pencereli -w 1024
7. Şimdi, Tamam'ı tıklayarak değişiklikleri kaydedin.
Bu parametre, oyunu pencereli modda başlatılacak şekilde ayarlayacaktır.
Yöntem 7: Oyun İçi Yerleşimi Devre Dışı Bırak
Steam Arayüzü, kullanıcıların arkadaş listesine, web tarayıcısına ve oyun içi satın alma işlemlerine erişmesine izin veren bir Steam parçasıdır. Önemli bir araçtır, ancak bazen Halo Infinite Veri Merkezlerimize Ping Yok Algılandı Hatasını tetikler. Bu sorunu çözmek istiyorsanız, Windows 10'da Steam Arayüzünü Devre Dışı Bırakma kılavuzumuzdaki talimatları izleyerek Steam oyun arayüzünü kapatın.
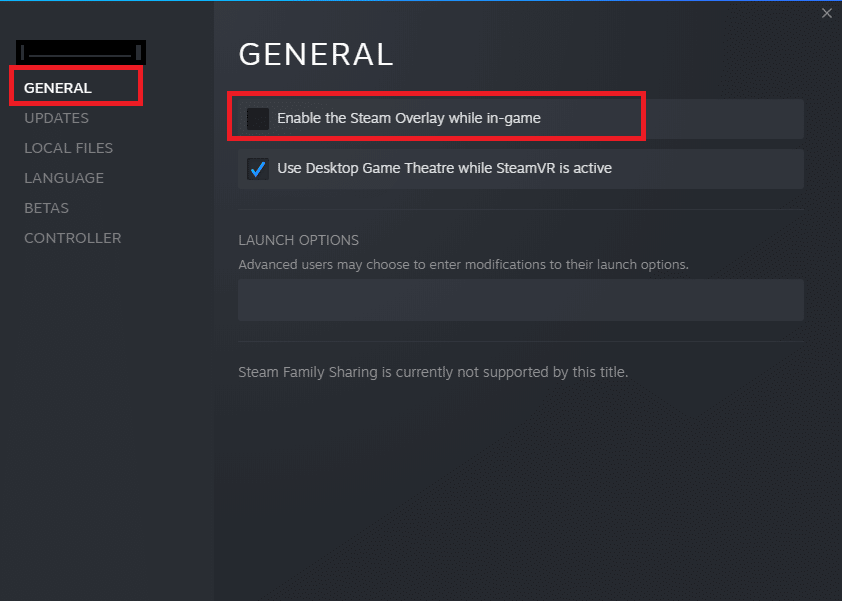
Son olarak oyunu yeniden başlatın ve sorunun çözülüp çözülmediğini kontrol edin.
Yöntem 8: DLC Dosya Ayarlarını Değiştirin
Halo Infinite birçok DLC dosyasıyla birlikte gelir, ancak bunların çoğu Steam'in beta sürümünde iyi çalışmaz. Bazı kullanıcılar, Çok Oyunculu Yüksek Çözünürlüklü Dokular gibi birkaç özel DLC dosyasının devre dışı bırakılmasını önerdi. Windows 10 PC'nizde bu ayarı kapatmak için bu talimatları izleyin.
1. Steam'i başlatın ve yukarıdaki yöntemlerde anlatıldığı gibi KÜTÜPHANE'ye gidin.
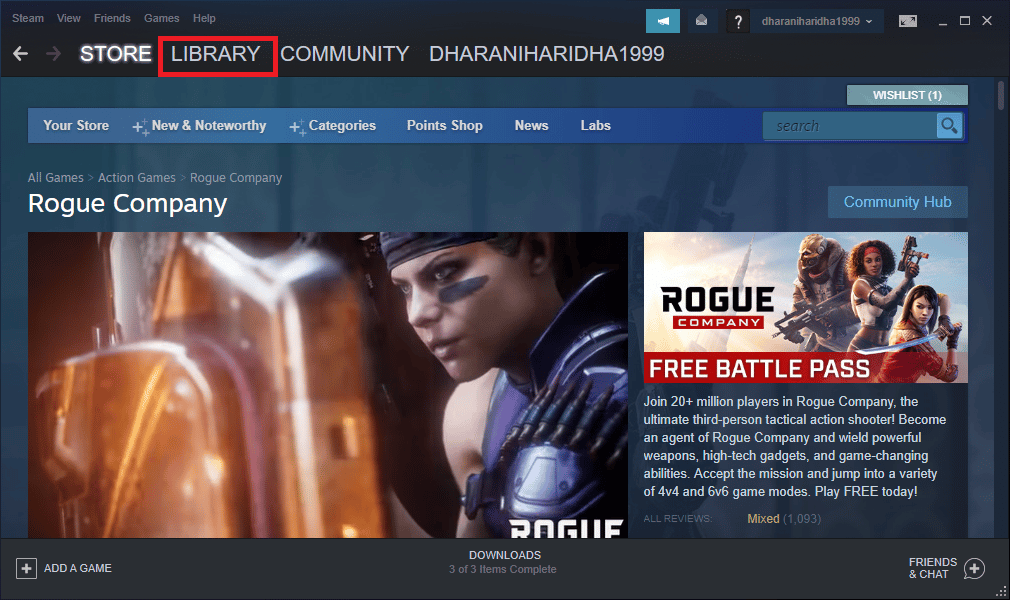
2. Şimdi Halo Infinite oyununa sağ tıklayın ve Özellikler'e tıklayın.
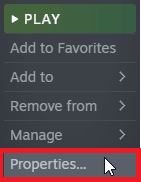
3. Şimdi sol bölmeye gidin ve DLC'ye tıklayın. Ardından, Çok Oyunculu Yüksek Çözünürlüklü Dokular'ın yanındaki kutunun işaretini kaldırın.
4. Son olarak oyununuzu yeniden başlatın ve herhangi bir sorun olmadan başlatıp başlatamadığınızı kontrol edin.
Ayrıca Okuyun: Windows 10'da Hata Kodu 118 Steam'i Düzeltin
Yöntem 9: Oyun dosyalarının bütünlüğünü doğrulayın
Oyun dosyalarının eksik veya bozuk olduğu veya eksik kurulumların olduğu birçok durum gördük. Kullanıcılar ayrıca güncelleme işlemi tarafından kesintiye uğrarlarsa veya oyun dosyaları taşınırsa Halo Infinite Veri Merkezlerine Ping Yok Algılandı Hatası yaşayabilir. Bu yöntemde, Steam'i açacak ve oyunun bütünlüğünü doğrulamak için yerleşik işlevi kullanacaksınız. Uygulama bir şey bulursa değiştirilecektir. Steam'de Oyun Dosyalarının Bütünlüğü Nasıl Doğrulanır kılavuzumuzda açıklanan adımları izleyin.
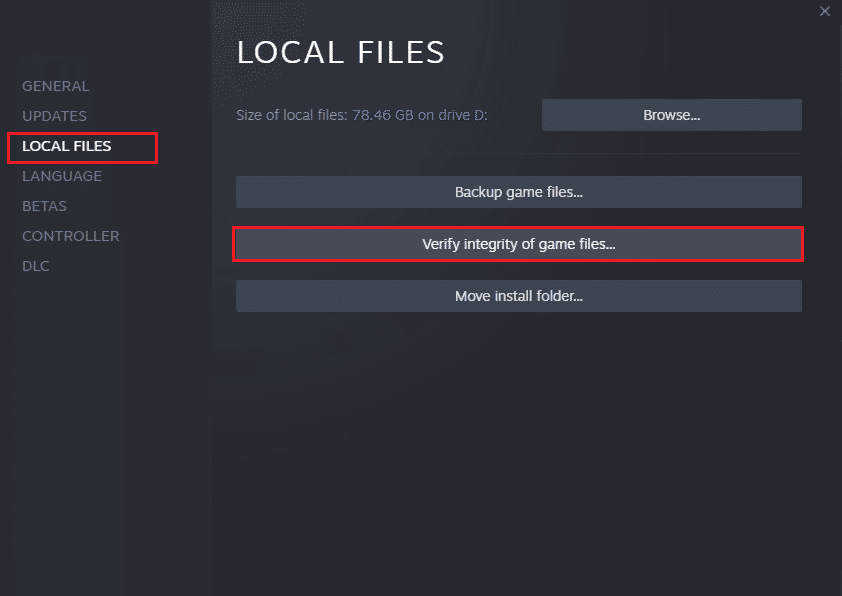
Not: Farklı başlatma yazılımı kullanıyorsanız benzer adımları gerçekleştirmelisiniz.
Yöntem 10: DirectX'i Güncelleyin
Halo Infinite oyununda kusursuz bir multimedya deneyiminin keyfini çıkarmak için DirectX'in kurulu olduğundan ve en son sürümüne güncellendiğinden emin olmalısınız. DirectX, özellikle grafik oyunlar ve uygulamalar için görsel medya deneyimini geliştirmenize yardımcı olur. Windows 10'da DirectX nasıl güncellenir kılavuzumuzu takip ederek bu oyun için gereken DirectX'i güncellemeye değer.
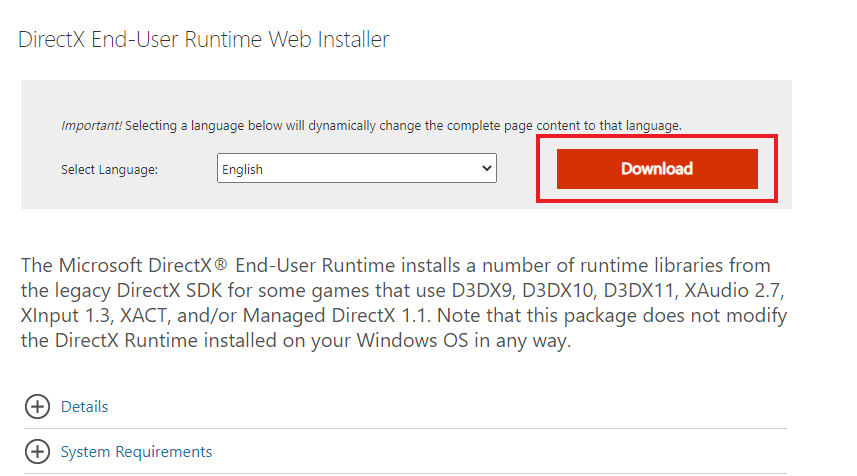
Ayrıca Okuyun: Windows 10'da C++ Çalışma Zamanı Hatasını Düzeltin
Yöntem 11: Microsoft Visual C++ Yeniden Dağıtılabilir Dosyasını Onarma
Alternatif olarak, Microsoft Visual C++ Yeniden Dağıtılabilir Dosyayı Onarma Kılavuzumuzda açıklandığı gibi Halo Infinite Veri Merkezlerimize Ping Yok Algılandı Hatasını düzeltmek için Microsoft Visual C++ Yeniden Dağıtılabilir paketlerini onarmayı deneyebilirsiniz.
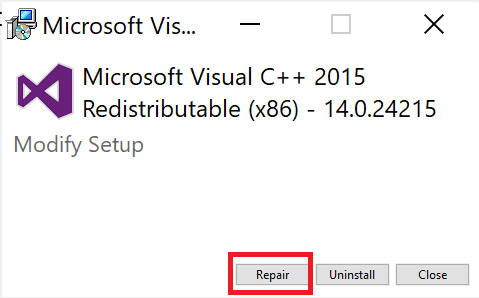
Yöntem 12: Microsoft Visual C++ Yeniden Dağıtılabilir Dosyasını Yeniden Yükleyin
Microsoft C++ Görsel Yeniden Dağıtılabilir Dosyasını onarmaya yönelik önceki yöntem Halo Infinite Veri Merkezlerine Ping Yok Algılandı Hatasını düzeltmediyse, yeniden dağıtılabilir dosyayı yeniden yüklemeniz gerekir. Bunları kaldırmak ve ardından yeniden yüklemek için Microsoft Visual C ++ Yeniden Dağıtılabilir Dosyayı Yeniden Yükleme Kılavuzumuzda verilen adımları izleyin.
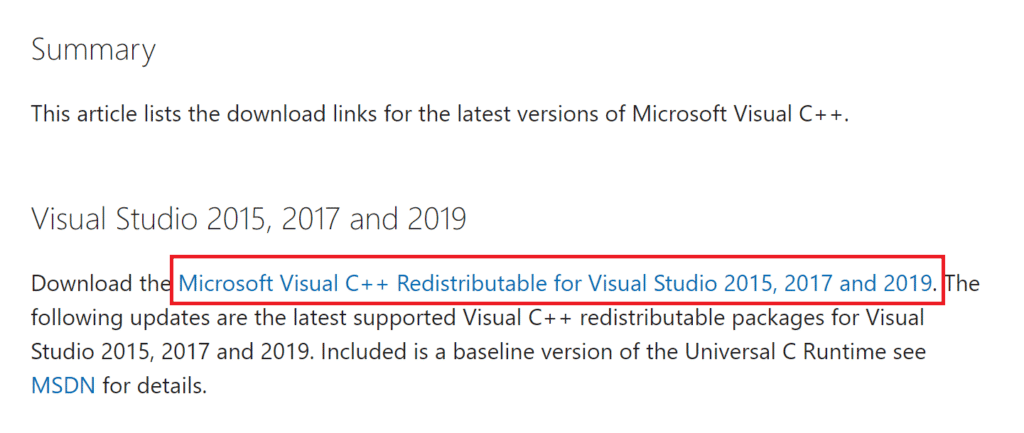
Önerilen:
- Roblox Hata Kodu 524'ü Düzeltin
- Black Ops 3 Platformlar Arası Oynayabilir miyim?
- Halo Nightfall Çevrimiçi Nasıl Ücretsiz İzlenir
- Halo Infinite'in Başlatma Sırasında Çökmesine Devam Etmesini Düzeltin
Bu kılavuzun yardımcı olduğunu ve cihazınızda Halo Infinite No Ping to Data Centers Detected Error hatasını düzeltebileceğinizi umuyoruz. Hangi yöntemin sizin için en iyi sonucu verdiğini bize bildirin. Ayrıca, herhangi bir sorunuz / öneriniz varsa, bunları yorumlar bölümüne bırakmaktan çekinmeyin.
