Halo 4 UE4 ölümcül hata çökmesi nasıl giderilir
Yayınlanan: 2021-05-12Halo: The Master Chief Collection kısa süre önce Steam'de yayınlandı ve bir süredir oyuncular çok az hata ve bug ile video oyununun keyfini çıkarıyorlardı. Ne yazık ki, bu uzun sürmedi ve bazı kullanıcılar UE4 ölümcül hata çökmesine maruz kaldığını bildirmeye başladı. Windows PC'lerde oyun çökmeleri nadir değildir ve bu deneyimin ne kadar sinir bozucu olabileceğini biliyoruz.
Bugünkü yayınımızda, oyununuzun keyfini çıkarmaya geri dönebilmeniz için Windows 10 PC'nizden UE4 ölümcül hatasını nasıl kaldıracağınıza odaklanıyoruz.
Halo 4 UE4 Ölümcül Hatası Nedir?
Halo 4 UE4 ölümcül hatası, bir Windows 10 makinesinde Steam platformunda Halo oyunu oynarken ortaya çıkıyor. Birkaç oyuncuya göre, oyun sırasında rastgele görünen UE4 Crash, D3D Device Lost ve Fatal Error gibi farklı hata mesajları alıyorlar.
Hata, oyunu tamamen durdurarak kullanıcıları masaüstüne geri götürüyor. Bazı durumlarda, Halo oyunu başlangıç ekranında donuyor ve hata ortaya çıkıyor.
Halo 4 UE4 Ölümcül Hatasının Sebebi Nedir?
Halo 4 UE4 ölümcül hatasını tetikleyebilecek en olası nedenlerden biri eski bir grafik kartıdır. Grafik kartı sürücünüzü uzun süre güncellemediyseniz, grafik kartınız kararsız hale gelerek sorunlara neden olabilir.
Halo 4 UE4 ölümcül hatasına neden olabilecek başka bir neden de dosya bozulmasıdır. Kötü amaçlı yazılım bulaşmasından veya oyun dosyalarının eksik yüklenmesinden kaynaklanabilir.
Ek olarak, GPU'nuz hız aşırtıldıysa, GPU'ya çok fazla yük bindiriyorsunuz ve bunalmış oluyor.
İyi haber şu ki, bunlar aşağıda verilen çeşitli çözümler kullanılarak çözülebilecek geçici sorunlardır.
Windows 10'da Halo 4 UE4 Ölümcül Hata Çökmesi Nasıl Onarılır
1. Güncellemeleri Kontrol Edin
Bazı hatalar yalnızca Windows'u yeniden başlatarak çözülebilirken, diğerleri Windows 10'un en son sürümünü yükleyerek düzeltilebilir. Microsoft'un sistem ve güvenlik güncelleştirmelerini düzenli aralıklarla yayınladığını, ancak herkesin bunları gerektiği gibi yüklemediğini biliyoruz. Bu nedenle, yükleme gerektiren bekleyen güncellemeleriniz olsun veya Windows güncellemelerini duraklatmış olun, sisteminizi daha fazla gecikmeden güncellemeniz önerilir.
Güvenlik açıklarını düzeltmenin yanı sıra, Windows güncellemeleri çeşitli bilgisayar hatalarından kurtulmanıza yardımcı olabilir. Güncellemeleri kontrol etmek basittir. İşte yapmanız gerekenler:
- Klavyenizdeki Windows logo tuşuna basın.
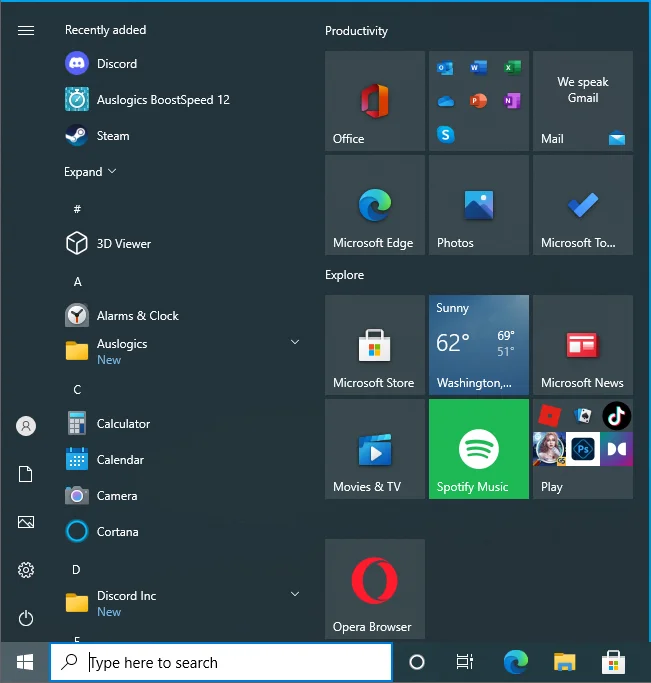
- "Güncelle" (tırnak işaretleri olmadan) yazın ve "Enter" tuşuna basın.
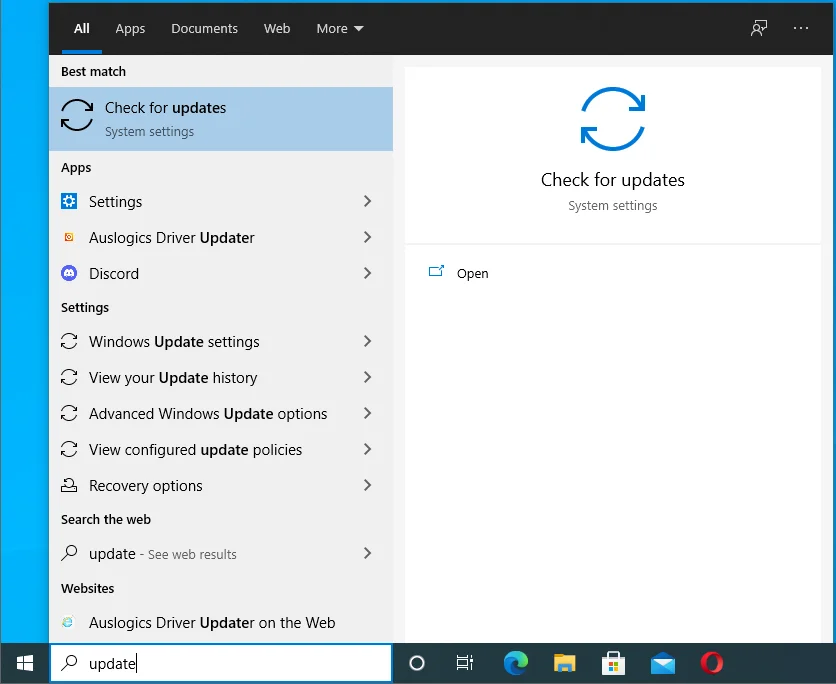
- Bu, “Ayarlar” uygulamasında Windows Update ekranını açar.
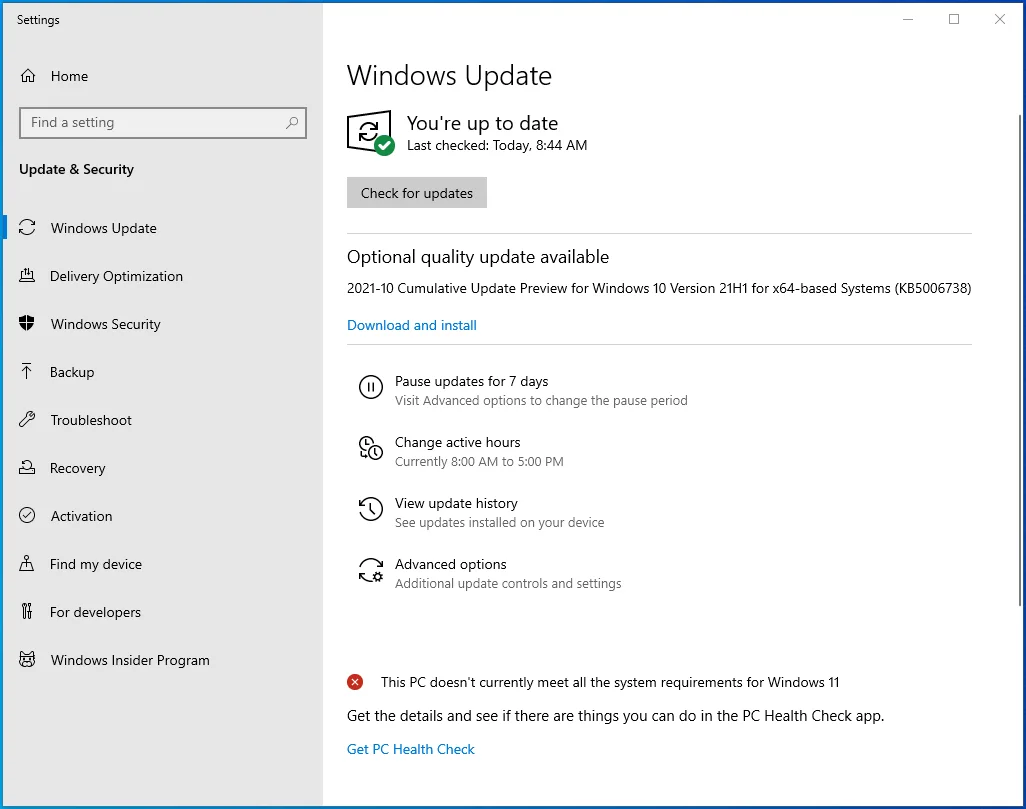
- Güncellemeler mevcutsa, “İndir ve kur” düğmesini göreceksiniz. Güncellemeleri yüklemek için üzerine tıklamanız yeterlidir.
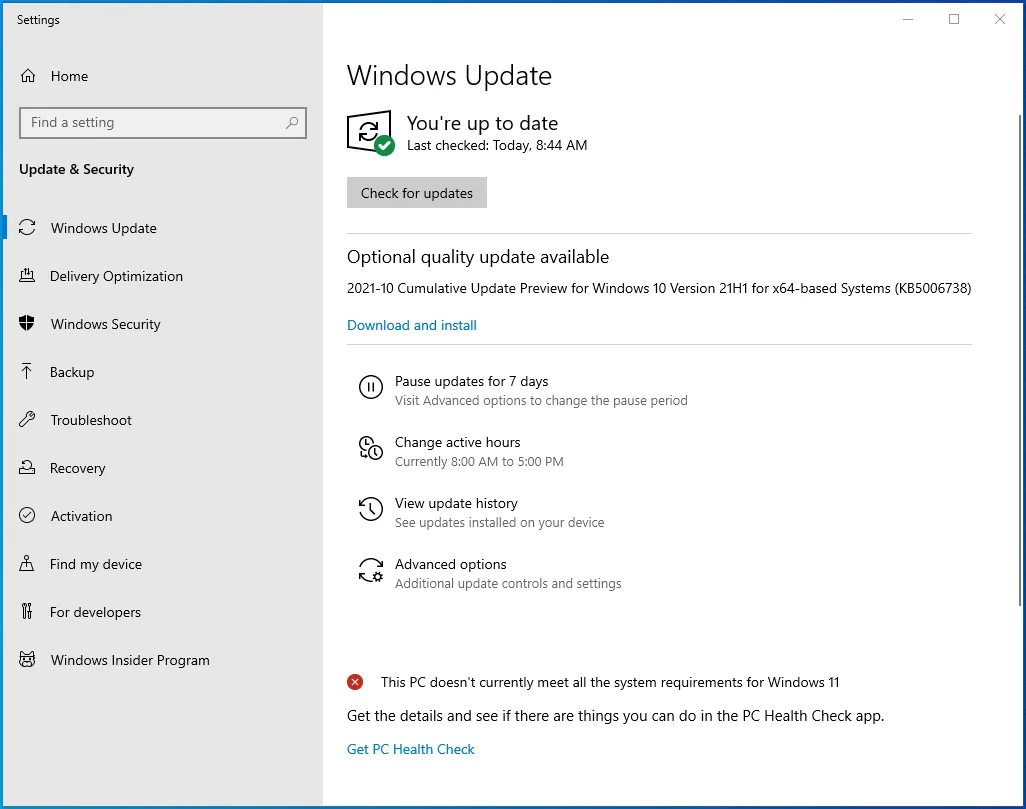
- Ayrıca “Güncellemeleri kontrol et” düğmesine tıklayarak güncellemeleri kontrol edebilirsiniz.
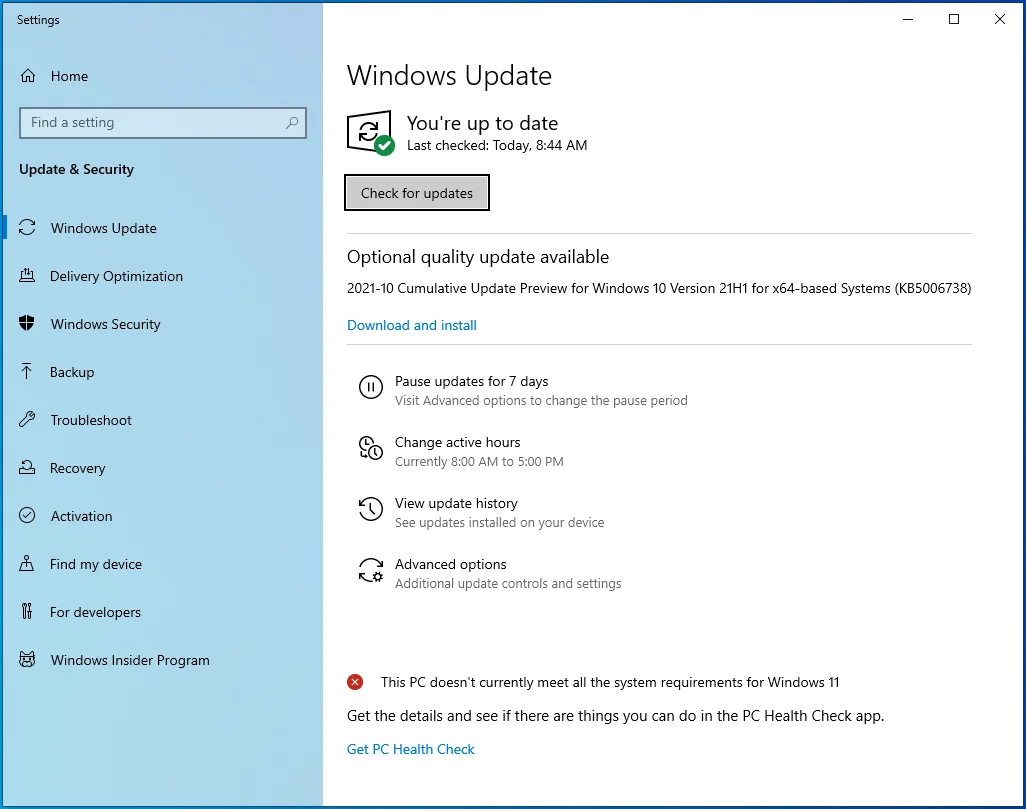
Windows, bekleyen güncellemeleriniz olduğunu tespit ederse, bunları otomatik olarak PC'nize yükler.
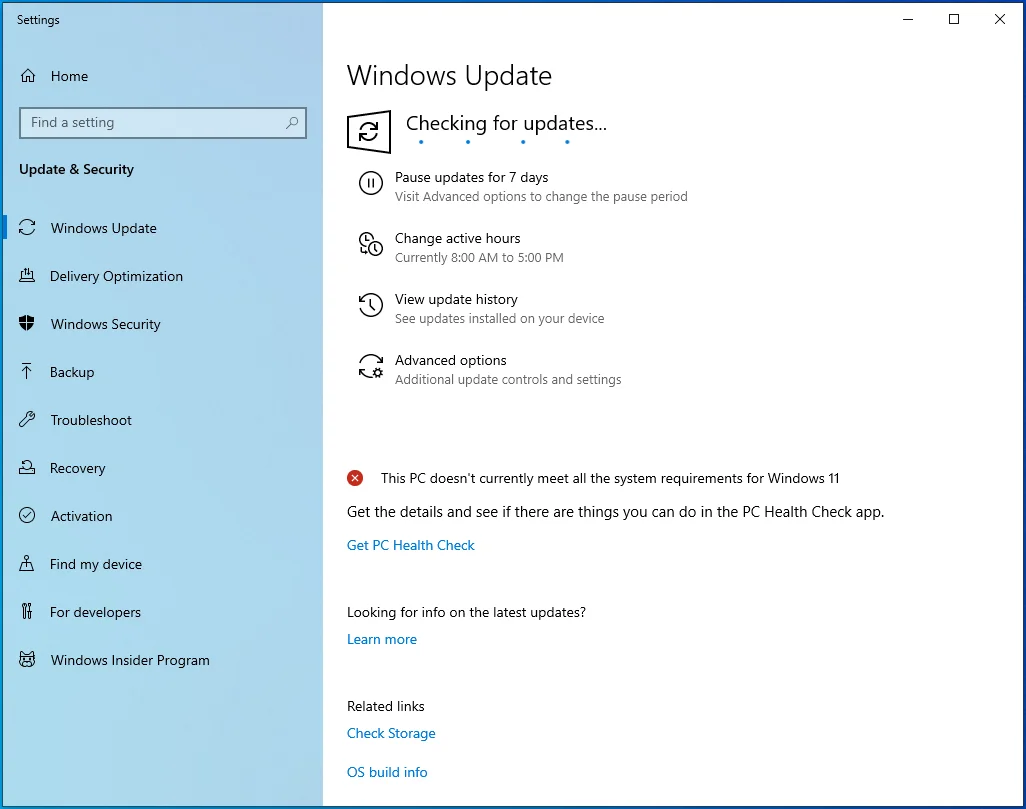
Bilgisayarınızı yeniden başlatmanız gerekiyorsa, bunu yapın ve Halo 4 UE4 ölümcül hatasıyla karşılaşmadan Halo: The Master Chief Collection oynayabileceğinizi kontrol edin.
2. En Son Microsoft Visual C++'ı yükleyin
Çoğu oyun, düzgün çalışması için bilgisayarınızın Microsoft Visual C++'ın en son sürümünü çalıştırmasını gerektirir. Sürümünüz eskiyse veya Visual C++ Yeniden Dağıtılabilir Dosyalarından bazıları eksikse, oyunun birdenbire çökmesinin nedeni bu olabilir.
Bunu düzeltmek için, desteklenen en son Visual C++'ı indirip yüklemeyi deneyin.
3. Halo 4'ü Pencereli Modda Çalıştırın
Çoğu kullanıcı oyunlarını PC'lerde Tam Ekran görüntüleme modunda oynamayı tercih eder. Bu, oyun oynamayı daha çekici hale getirirken, oyununuz ekran çıktısı üzerinde tam kontrol sahibi olur ve PC'niz buna en yüksek önceliği verir. Bunun zaman zaman oyunların çökmesine neden olduğu bilinmektedir.
Oyunu kusursuz bir şekilde oynayıp oynayamayacağınızı görmek için Pencereli görüntüleme moduna geçmeyi deneyebilirsiniz. Bunu yapmak için aşağıdaki kılavuzu izleyin:
- Steam istemcinizi başlatın ve “Kütüphane” sekmesini seçin.
- “Halo: The Master Chief Collection”ı bulun, üzerine sağ tıklayın ve “Özellikler” penceresini açın.
- Bir sonraki ekranda, “Genel” sekmesi altında, “Başlatma seçeneklerini ayarla…” seçeneğine tıklayın.
- Giriş alanına –windowed (tire ile) yazın ve değişiklikleri uygulamak için “Tamam” ı tıklayın.
Şimdi, ölümcül hatayla karşılaşıp karşılaşmayacağınızı görmek için oyunu başlatmayı deneyin.
4. Grafik Kartı Sürücünüzü Güncelleyin
Aygıt sürücüleri, donanımınızın düzgün çalışmasında çok önemli bir rol oynar. Bu nedenle, aygıt sürücülerinizden herhangi biri güncel değilse, o sürücüyle ilişkili programlar kararsız hale gelir ve çökebilir veya donabilir.
Halo 4 UE4 ölümcül hatasının arkasında grafik kartı sürücünüzün olup olmadığını belirlemek için güncellemeyi deneyebilirsiniz. Bunu, çoğu durumda NVIDIA veya AMD olan grafik kartı üreticinizin web sitesi aracılığıyla manuel olarak yapabilirsiniz. Bilgisayarınızda yüklü olan grafik kartı sürücüsünün sürümünü, modelini ve türünü bulmanız ve ilgili web sitesinde ilgili güncellemeleri aramanız gerekir.
Gerekli güncellemeleri bulduktan sonra bunları indirin ve bilgisayarınıza kurun. NVIDIA grafik kartı kullanıyorsanız, mevcut sürücü güncellemelerini kontrol etmek için GeForce Experience aracını kullanabilirsiniz.
Gerçek şu ki, grafik kartı sürücünüzü manuel olarak güncellemeye çalışmak zaman kaybı olabilir, ayrıca yanlış sürücü sürümünü veya modelini yükleme riskinden bahsetmiyorum bile. Ama ikinci bir tahminde bulunmana gerek yok. Auslogics Driver Updater, işleri sizin için kolaylaştırır. Program, işletim sistemi sürümünü ve yüklü sürücüleri algılayarak tüm PC'nizi kapsamlı bir şekilde tarar.
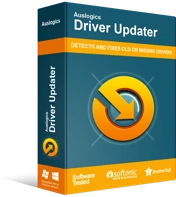
Sürücü Güncelleyici ile Bilgisayar Sorunlarını Çözün
Kararsız bilgisayar performansına genellikle güncel olmayan veya bozuk sürücüler neden olur. Auslogics Driver Updater, sürücü sorunlarını tanılar ve bilgisayarınızın daha sorunsuz çalışmasını sağlamak için eski sürücülerin tümünü bir kerede veya birer birer güncellemenize olanak tanır
Tanılama işlemi tamamlandıktan sonra Driver Updater, bilgisayarınızdaki tüm güncel olmayan sürücülerin en son resmi sürümlerini kontrol eder. Bilgisayarınızda düzinelerce sürücü bulunduğundan, bu program süreci hızlandırır ve tek bir tıklama ile hepsini bir kerede güncellemenizi sağlar. Ama istemiyorsanız hepsini yüklemek zorunda değilsiniz. Grafik kartı sürücüsü gibi yalnızca ihtiyacınız olan aygıt sürücülerini yükleyebilirsiniz.

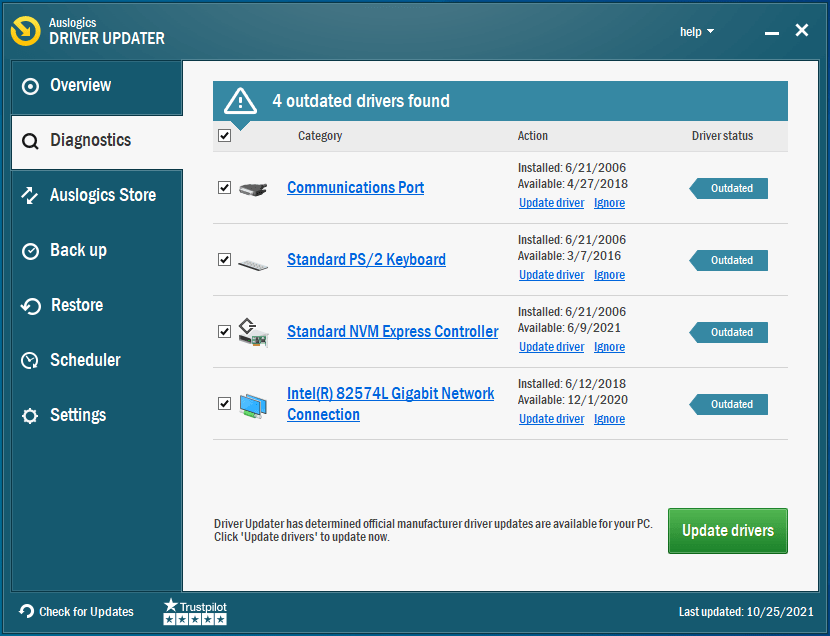
Auslogics Driver Updater ayrıca, yeni sürücüler iyi çalışmıyorsa değişiklikleri geri almanıza olanak tanıyan bir yedekleme seçeneğiyle birlikte gelir.
Tüm güncellemeler yüklendikten sonra bilgisayarınızı yeniden başlatın ve Halo'yu başlatmayı deneyin. Hata devam ederse, aşağıdaki sonraki düzeltmeyi deneyin.
5. Dosya Bozulmasını Kontrol Edin
Herhangi bir nedenle oyun dosyalarınız bozuk veya eksik olabilir ve bu da oyunu başlatmaya veya oynamaya çalışırken sorunlara yol açabilir. Bunu düzeltmek için oyunun dosyalarının bütünlüğünü Steam istemcisi aracılığıyla doğrulamayı deneyebilirsiniz.
İlk olarak, MCC (The Master Chief Collection) klasörünün içeriğini boşaltmanız gerekir. İşte nasıl:
- Win + R tuş kombinasyonunu kullanarak "Çalıştır" iletişim kutusunu açın.
- %userprofile%\AppData\LocalLow yazın ve “Enter”a basın veya “Tamam”a tıklayın.
- “Halo: The Master Chief Collection” klasörünü bulun ve açın. Amaç, bu klasörün tüm içeriğini temizlemektir. Ama bunu yapmadan önce, işler ters giderse diye bir yedek oluşturmak güvenlidir. Masaüstünüzde yeni bir klasör oluşturabilir ve tüm içeriği oraya kopyalayabilir veya dosyaları çıkarılabilir bir depolama aygıtında yeni bir klasöre kaydedebilirsiniz.
- Tüm dosyaları silmek için, her şeyi seçmek için Ctrl + A kısayolunu kullanın ve “Sil” veya “Geri Al” a basın.
- Şimdi, bu klasördeki tüm dosyaları sildikten sonra Steam istemcinizi başlatın, “Kütüphane” sekmesine gidin ve Halo oyununu bulun. Bunu yaptıktan sonra, üzerine sağ tıklayın ve “Özellikler” penceresini açın.
- “Yerel Dosyalar” sekmesini açın ve “Oyun Dosyalarının Bütünlüğünü Doğrula…” düğmesine tıklayın.
İşlem biraz zaman alabilir. Bu nedenle, başarıyla tamamlanması için sabırla bekleyin. Şimdi hatayı tetiklemeden oyunu oynayabiliyor musunuz kontrol edin.
6. Özel Grafik Kartında Halo 4'ü çalıştırın
Çoğu dizüstü bilgisayar, sistemde yerleşik bir entegre grafik yonga seti ile birlikte gelir. Çoğu durumda, entegre GPU iyi çalışabilir, özellikle de yalnızca bilgisayarınızı düşük etkili programları veya görevleri çalıştırmak için kullanıyorsanız, oyunlar gibi yüksek etkili uygulamaları çalıştırmak için daha güçlü bir GPU'ya ihtiyacınız olacaktır.
İşte burada özel bir GPU devreye giriyor. Video işlemeyi daha iyi destekleyen gelişmiş RAM ile donatılmasının yanı sıra, özellikle kaynağa aç programları işlemek için tasarlanmış özel RAM'e sahiptir.
Bilgisayarınızda birden fazla grafik kartı olduğundan emin değilseniz, Aygıt Yöneticisi aracılığıyla kontrol edebilirsiniz:
- Windows tuşu + X kısayoluna basın.
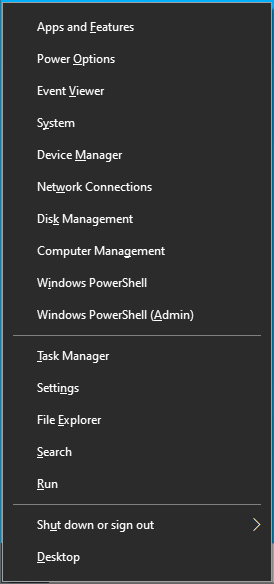
- "Aygıt Yöneticisi" ni açın.
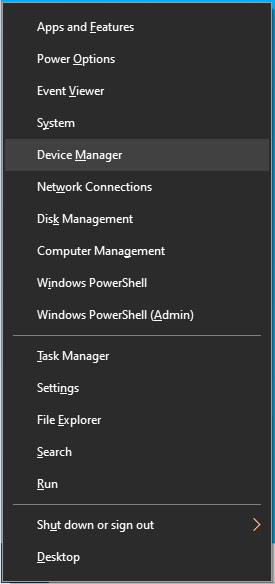
- "Görüntü bağdaştırıcıları" öğesini genişletin.
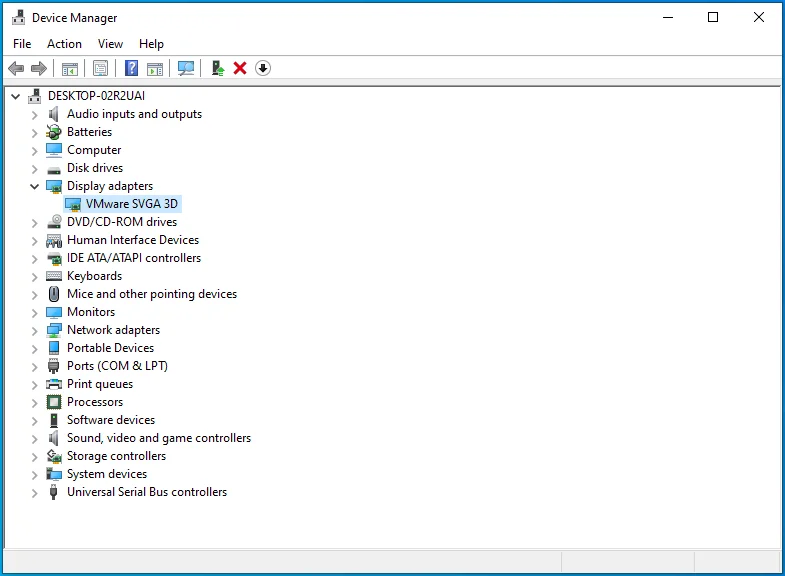
Birden fazla GPU fark ederseniz, özel GPU'ya geçebilirsiniz.
NVIDIA kullanıcıları için:
- Masaüstünüzde boş bir alana sağ tıklayın ve NVIDIA Denetim Masasını açın.
- Sol bölmede “3D Ayarlarını Yönet”e tıklayın, “Program Ayarları”nı seçin ve “Ekle”ye tıklayın.
- Oyununuzun .exe dosyasını bulun ve “Seçilen Programı Ekle”ye tıklayın. Oyununuzu bu listede bulamazsanız, oyunun kurulum dizinindeki .exe dosyasını bulmak için “Gözat…” seçeneğini kullanın.
- Oyun seçiliyken, "Bu program için tercih edilen grafik işlemcisini seçin:" açılır listesine tıklayın ve "Yüksek performanslı NVIDIA işlemci"yi seçin.
- Ardından, "Uygula" yı tıklayın ve bu düzeltmenin işe yarayıp yaramadığını görmek için oyunu başlatın.
AMD kullanıcıları için:
- Masaüstünüzde boş bir alana sağ tıklayın, “AMD Radeon Ayarları”nı açın ve Tercihler > Ek Ayarlar > Güç Değiştirilebilir Grafik Uygulama Ayarları'na gidin.
- Ardından listeden Halo oyununu seçin. Burada göremiyorsanız, “Uygulama Ekle”ye tıklayın ve kurulum klasöründen oyunun .exe dosyasını seçin.
- Şimdi, oyun seçiliyken “Grafik Ayarları” sütununa gidin ve “Yüksek Performans”ı seçin.
Halo 4 EU4 ölümcül hatasının hala orada olup olmadığını görmek için oyunu bir kez daha başlatmayı deneyin.
7. Steam Yer Paylaşımını Devre Dışı Bırakın
Steam Yerleşimi etkinse oyununuzun çökmesine neden olabilir. Çözüm, bu seçeneği devre dışı bırakmak kadar basit olabilir. İşte adımlar:
- Steam istemcisini çalıştırın, "Kütüphane" sekmesini açın ve oyununuzu bulun (Halo: The Master Chief Collection).
- Üzerine sağ tıklayın ve "Özellikler" i seçin.
- “Özellikler” penceresi açıldığında, “Oyun içindeyken Steam Arayüzünü Etkinleştir” seçeneğinin işaretli olup olmadığını “Genel” sekmesi altında kontrol edin. Öyleyse, işaretini kaldırın ve Steam istemcisini kapatın.
8. GeForce Experience Oyun İçi Yer Paylaşımını Devre Dışı Bırakın
Bu hatayı düzeltmezse, GeForce Experience Oyun İçi Yer Paylaşımını devre dışı bırakmayı deneyin:
- Steam'i açın.
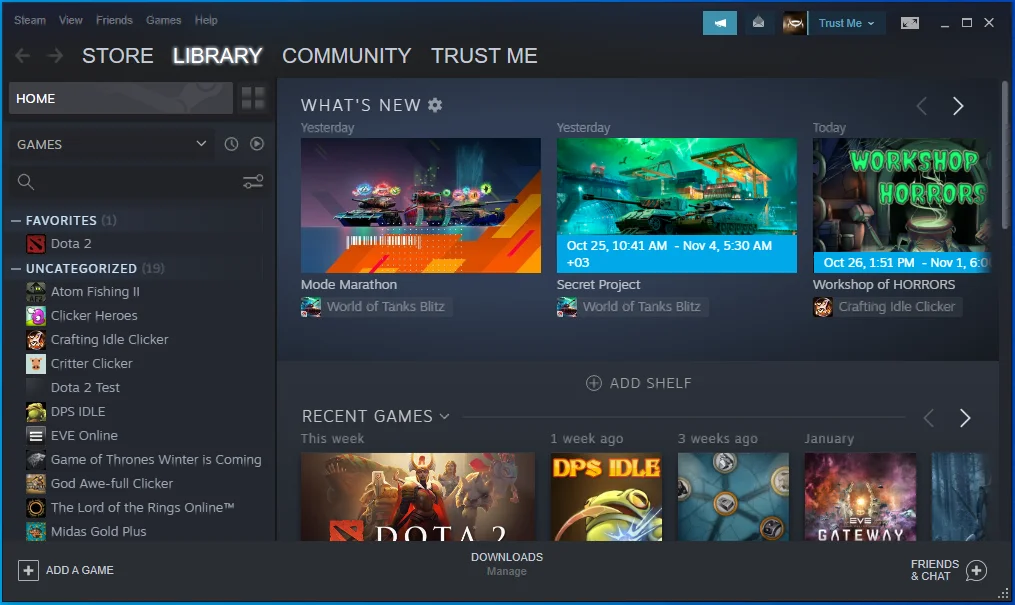
- Menüden “Ayarlar” seçeneğine tıklayın.
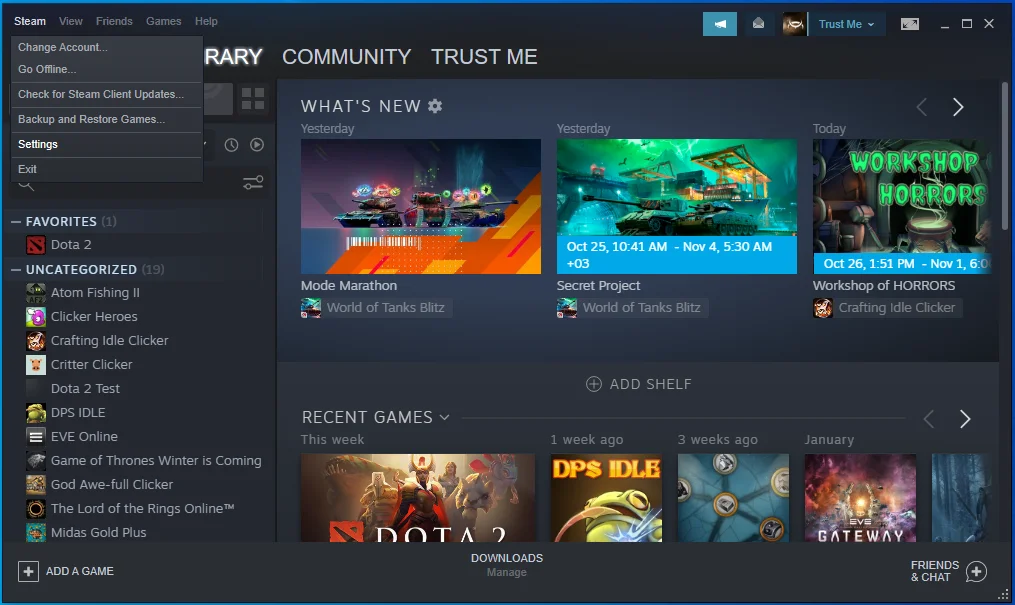
- Sol bölmedeki Oyun İçi sekmesine tıklayın.
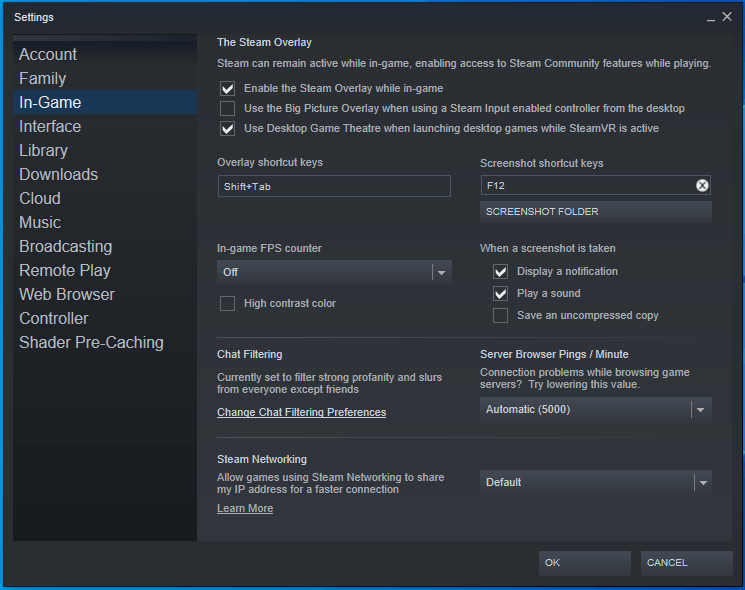
- Oyun içi yer paylaşımı seçeneğini devre dışı bırakın.
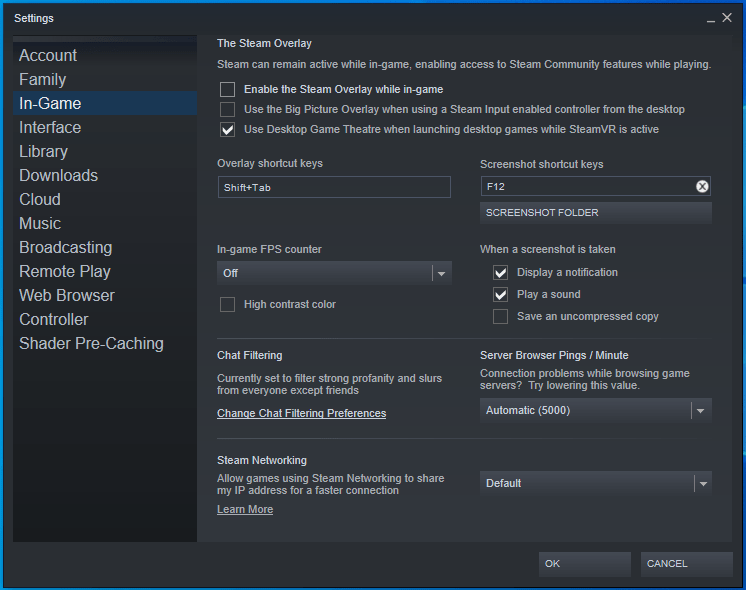
9. Hız Aşırtmayı Devre Dışı Bırakın
GPU'nuz hız aşırtıldıysa, PC'nizde oyun oynarken sorun yaşayabilirsiniz. Hız aşırtma, oyun kararsızlığına neden olur ve bu da çökmelere neden olabilir. GPU hız aşırtıldıysa, fabrika varsayılanlarına geri yüklemek hatadan kurtulabilir.
Hepsi UE4 ölümcül hata mesajının nasıl kaldırılacağı ile ilgili. Umarım, bu çözümlerden biri sizin için çalışır. Bu konu hakkında ek bilgileriniz varsa, aşağıya yorum yapmaktan çekinmeyin.
