“Hades, Windows 10 PC'de çökmeye devam ediyor” nasıl düzeltilir?
Yayınlanan: 2021-04-28"Hades neden Windows 10'da çöküyor?" Bu soru genellikle oyuna doyamayan Hades hayranları tarafından sorulur.
Supergiant Games'ten Hades, yeraltı dünyasında hayatta kalmak için yıldırım hızında hack-and-slash dövüşü içeren, haydut benzeri yeni bir rol yapma oyunudur. Kullanıcılar oyuna Aralık 2018'de erken erişim sağlasa da, 17 Eylül 2020'de Microsoft Windows, macOS ve Nintendo Switch dahil olmak üzere birden fazla platformda resmi olarak yayınlandı.
Yeraltı Dünyasının Ölümsüz Prensi (Zagreus) olarak oynuyorsunuz ve göreviniz yeraltı dünyasından kaçmak. Olympus'un güçleri ve efsanevi silahları, hikaye ilerledikçe güçlenirken ölüm tanrısından kurtulmanıza yardımcı olacak. Steam'de büyük ilgi görüyor gibi görünen heyecan verici bir oyun.
Ancak, diğer tüm yeni oyun sürümlerinde olduğu gibi, hatasız değildir – oyun sırasında veya Windows 10'da başlatma sırasında çökmeye devam eder. Bugünkü yayınımızda, başlangıçta Hades çökmelerini nasıl düzelteceğinizi göstereceğiz.
Hades'in Çökmesine veya Fırlatılmamasına Neden Olan Nedir?
- Düşük sistem özellikleri: Çoğu PC oyunu CPU ve GPU yoğundur ve Hades bir istisna değildir. Bu, onu çalıştırmak için güçlü bir teçhizata sahip olmanız gerektiği anlamına gelir. Aksi takdirde oyun başlatılamayabilir veya daha da kötüsü oyun sırasında çökmeye devam edebilir.
- Eski veya hatalı sürücüler: Grafik kartı sürücünüz eski, eksik veya bozuksa oyun ve diğer uygulamalar istendiği gibi çalışamaz. Sorunu çözmek için grafik sürücünüzü güncellemeniz gerekecek.
- Hatalı oyun kurulumu: Oyunun dosyaları düzgün bir şekilde indirilmediyse, oyun olması gerektiği gibi çalışmayabilir. Ayrıca antivirüs programınızın oyunun bazı dosyalarını yanlışlıkla silmiş ve böylece düzgün kurulumu önlemiş olabilir. Dahası, oyunu yüklemek için sabit diskinizde yeterli alan olup olmadığını kontrol etmeniz gerekiyor.
Bir PC'de Hades Çökmeleri Nasıl Onarılır
Düzeltme 1: Ekran Kartı Sürücünüzü Güncelleyin
Peki ya Hades oyun sırasında çökerse? Ekran kartınız arızalı olabilir. İlk adım, en son grafik kartı sürücüsünü çalıştırdığınızdan emin olmaktır. Bunu yapmak için, sürücünün modeli ve versiyonuyla ilgili ayrıntıları kazmayı içeren manuel yolu tercih edebilirsiniz. Bu bilgilere sahip olduğunuzda, satıcınızın web sitesine gidin ve grafik kartınız için en son sürücü sürümünü indirin.
Bilgisayarların nasıl çalıştığına aşina değilseniz, bu karmaşık bir konu olabilir. Teknolojiden anlayanlar için bile, bir grafik sürücüsünü manuel olarak güncellemek oldukça zaman alan bir süreç olabilir.
Alternatif olarak, yerleşik Windows Aygıt Yöneticisi'ni kullanmayı seçebilirsiniz. Aracı nasıl çalıştıracağınız aşağıda açıklanmıştır:
- Görev çubuğundaki Windows logosuna sağ tıklayın ve “Aygıt Yöneticisi”ni seçin.
- "Görüntü bağdaştırıcıları"nı bulun ve genişletin, grafik aygıtınıza sağ tıklayın ve "Sürücüyü güncelle"yi seçin.
- Windows'un en son sürücü yazılımını otomatik olarak aramasını ve yüklemesini sağlayan ilk seçeneği seçin ve işlemin tamamlanmasını bekleyin. Windows büyük olasılıkla, bilgisayarınıza en iyi sürücülerin zaten yüklenmiş olduğunu belirlediğini söyleyecektir.
En iyi seçeneğiniz, üçüncü taraf sürücü güncelleme yazılımından yararlanmaktır. Bu nedenle, aygıt sürücülerinizi güncellemenin en güvenli ve en güvenilir yöntemini seçmek istiyorsanız, Auslogics Driver Updater'ı denemenizi öneririz. Bu, tek amacı Windows sisteminizi etkileyen sürücü sorunlarını tespit etmek ve düzeltmek olan özel bir programdır. İşlem otomatiktir, bu nedenle hangi sürücülerin güncellenmesi gerektiğini bilme konusunda endişelenmenize gerek yoktur.
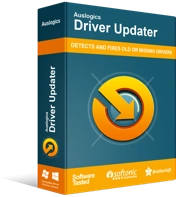
Sürücü Güncelleyici ile Bilgisayar Sorunlarını Çözün
Kararsız bilgisayar performansına genellikle güncel olmayan veya bozuk sürücüler neden olur. Auslogics Driver Updater, sürücü sorunlarını tanılar ve bilgisayarınızın daha sorunsuz çalışmasını sağlamak için eski sürücülerin tümünü bir kerede veya birer birer güncellemenize olanak tanır
Driver Updater'ı yüklemek için resmi indirme sayfasına gidin ve PC'nize yükleyin. Program daha sonra otomatik olarak tanılamayı başlatmalı ve güncel olmayan, eksik ve bozuk aygıt sürücüleri için tarama yapmalıdır. Ardından, taramanın ayrıntılı sonuçlarını görüntüler. Driver Updater ile ilgili olan şey, yalnızca işletim sisteminiz için tasarlanmış doğru sürücü sürümlerini yüklediğinden emin olmak için çalıştırdığınız Windows işletim sistemini tanımlamasıdır.
Dahası, size tüm sürücüleri (sadece grafik sürücüsünü değil) bir kerede güncelleme seçeneği sunar veya sadece istediğiniz sürücüleri güncelleyebilirsiniz. Her iki durumda da, yeni sürümlerde sorun yaşarsanız eski sürücüleri geri yüklemenizi sağlayan bir yedekleme özelliği vardır.
Sürücüleri güncellemeyi tamamladıktan sonra, değişikliklerin uygulanması için makinenizi yeniden başlatın. Devam edin ve çöküp çökmeyeceğini görmek için Hades oynamayı deneyin.
Düzeltme 2: Oyunun Dosyalarını Doğrulayın
Oyunun dosyalarında sorun varsa, başlangıçta veya oyun sırasında çökmeye devam etmesinin nedeni bu olabilir. Sorunu çözmek için dosyaları taramanız ve onarmanız gerekir. İşte nasıl:

- Hades'ten çıkın ve “Steam”i başlatın.
- “Kütüphane”ye gidin ve kütüphanenizdeki oyunlar listesinden Hades'i bulun.
- Üzerine sağ tıklayın ve "Özellikler" i seçin.
- “Özellikler” penceresi açıldığında, “Yerel Dosyalar” sekmesini açın ve “Oyun Dosyalarının Bütünlüğünü Doğrula…” seçeneğine tıklayın.
İşlem başarıyla tamamlandıktan sonra, çöküp çökmediğini görmek için Hades'i yeniden başlatın. Tekrar olursa, aşağıdaki bir sonraki düzeltmeyi deneyin.
Düzeltme 3: Hades'i Yönetici Olarak Çalıştırın
Kullanıcıların bir bölümü, Hades'i yönetici olarak çalıştırmanın, başlangıçtaki kilitlenme sorununu çözdüğünü ve ayrıca Hades siyah ekran hatasından kurtulduğunu bildirdi. Bu düzeltmeyi teçhizatınızda denemek için aşağıdaki adımları izleyin:
- “Steam”i başlatın ve “Kütüphane”ye gidin.
- Hades'i bulun, üzerine sağ tıklayın ve "Özellikler"i seçin.
- “Yerel Dosyalar” seçeneğine tıklayın ve “Yerel Dosyalara Göz At…” seçeneğini seçin.
- Yürütülebilir Hades.exe dosyasını bulun, üzerine sağ tıklayın ve Yönetici olarak çalıştır'ı seçin. Sorunun çözülüp çözülmediğini kontrol etmek için oyunu oynamayı deneyin. Varsa, Hades'i her zaman yönetici olarak çalıştırmak için ayarları yapılandırmanız gerekir.
- Yürütülebilir Hades.exe dosyasına bir kez daha sağ tıklayın ve “Özellikler”i açın.
- "Uyumluluk" sekmesine gidin ve "Ayarlar" altında "Bu programı yönetici olarak çalıştır" seçeneğinin yanındaki kutuyu işaretleyin.
- Uygula > Tamam'ı tıklayın ve bu düzeltmenin sizin için işe yarayıp yaramadığını kontrol edin.
Düzeltme 4: Steam Yer Paylaşımını Devre Dışı Bırakın
Steam arayüzünde bir sorun varsa oyun donabilir ve çökebilir. Bu özellik genellikle sorunlara neden olmazken, bazı kullanıcılar Steam arayüzünü devre dışı bırakmanın kendileri için işe yaradığını bildirdi.
Bunu nasıl yapacağınız aşağıda açıklanmıştır:
- Steam'e gidin, "Steam Kitaplığı"nda Hades'e sağ tıklayın ve "Özellikler"i seçin.
- "Genel" sekmesi altında, "Oyun sırasında Steam Arayüzünü Etkinleştir"in yanındaki onay kutusunun işaretini kaldırın.
- "Tamam" ı ve ardından "Kapat" ı tıklayın.
Bu işe yaramazsa, aşağıdaki adımları deneyin:
- Hala “Steam”deyken “Ayarlar”ı açın ve sol bölmede “Oyun İçi”ni seçin. Sağ bölmede aşağıdaki kutuların işaretini kaldırın:
- Oyun içindeyken Steam Arayüzünü etkinleştirin (zaten işaretini kaldırmışsınızdır)
- Masaüstünden Steam Girdisi etkinleştirilmiş bir denetleyici kullanırken Büyük Resim Yerleşimini kullanın
- SteamVR etkinken masaüstü oyunlarını başlatırken Desktop Game Theater'ı kullanın
- “Tamam” ı tıklayın ve Steam'den çıkın.
- Bu sefer düzgün çalışıp çalışmadığını kontrol etmek için Hades'i yeniden başlatın.
Düzeltme 5: Oyun Başlatma Komutunu Değiştirin
- Steam'in “Kütüphane”sine gidin, oyun başlığınıza sağ tıklayın ve “Özellikler”i seçin.
- “Genel” sekmesine geçin ve “Başlatma Seçeneklerini Ayarla” üzerine tıklayın.
- Giriş alanına /AllowVoiceBankStreaming=false komutunu girin.
- “Tamam”ı tıklayın ve Hades'i bir kez daha çalıştırmayı deneyin. Umarım, bu sefer iyi çalışır.
Düzeltme 6: Antivirüs Yazılımınızı Geçici Olarak Duraklatın
Virüsten koruma programınız, oyunun bazı dosyalarının yüklenmesini engelliyor ve bu nedenle başlangıçta çökmesine neden olabilir. Bazı durumlarda, virüsten koruma yazılımı oyunun verilerini otomatik olarak karantinaya alır ve bu da oyunun kararlılığını etkileyebilir.
Suçlu olup olmadığını kontrol etmek için geçici olarak devre dışı bırakmayı deneyebilirsiniz. Bilgisayarınızı etkin bir antivirüs uygulaması olmadan kullanmanın onu saldırılara karşı savunmasız hale getirdiğini unutmayın. Bu nedenle, virüsten koruma yazılımınızın sorumlu olup olmadığını kontrol etmeyi bitirir bitirmez hemen açın.
Düzeltme 7: En Son Microsoft Visual C++ Yeniden Dağıtılabilir Sürümünü Yükleyin
Visual C++ Yeniden Dağıtılabilir dosyası bozuksa veya eksikse, en son sürümünü yüklemeyi deneyebilirsiniz. Bunu yapmak için resmi Microsoft indirme sayfasına gidin ve işletim sisteminizle uyumlu Visual C++'ı indirin.
Düzeltme 8: Temiz Önyükleme Gerçekleştirin
Diğer yazılımlarla çakışmaları tetikleyen bir yazılım yüklemiş olabilirsiniz. Suçluyu belirlemek ve sorunu çözmek için, Windows'u yalnızca temel sürücüler ve başlangıç programları ile başlatan temiz bir önyükleme gerçekleştirmenizi öneririz.
Devam etmek için şu adımları izleyin:
- Klavyenizdeki Windows logosuna ve R tuşlarına basın, “Çalıştır” iletişim kutusuna msconfig yazın ve “Enter” tuşuna basın.
- "Sistem Yapılandırması" penceresinde, "Hizmetler" sekmesini açın ve sol alt köşedeki "Tüm Microsoft hizmetlerini gizle" onay kutusunu işaretleyin.
- NVIDIA, Intel ve AMD Radeon gibi grafik kartınız veya ses kartı üreticilerinizle ilgili olmayan hizmetleri arayın ve işaretlerini kaldırın.
- "Tümünü devre dışı bırak" ve "Tamam" ı tıklayın.
- Bilgisayarınızı yeniden başlatın ve hatanın giderilip giderilmediğini kontrol etmek için oyunu oynayın. Oyunu çökmeden başarılı bir şekilde çalıştırabilirseniz, suçluyu bulana kadar hizmetleri birer birer yeniden etkinleştirin. Daha sonra devre dışı bırakmaya karar verebilirsiniz.
Bu kılavuz, Hades'in PC'nizde çökmesini düzeltmenize yardımcı olduysa, lütfen aşağıya yorum yaparak bize bildirin.
