Windows 10'da Başlangıçta GTA 5 Çökmesini Düzeltme
Yayınlanan: 2022-07-08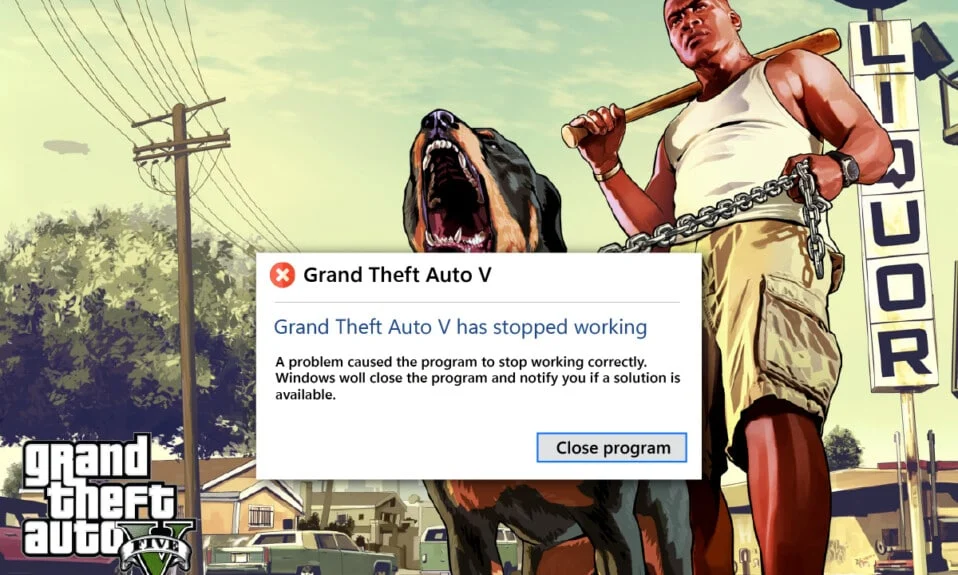
Tanınmış GTA (Grand Theft Auto) 5 oyunu herhangi bir tanıtıma ihtiyaç duymaz, kesinlikle piyasadaki en iyi oyunlardan biridir. 2013 yılında Rockstar Games tarafından geliştirilen ve piyasaya sürülen aksiyon ve macera dolu bir video oyunudur. Birçok kullanıcı son zamanlarda bu oyunun ortasında veya başlangıcında çökme sorunuyla karşı karşıya olduklarını bildirdi. GTA 5'in başlangıçta çökme hatasının yalnızca PC kullanıcıları ile sınırlı olduğunu unutmayın. Bu sorunu yaşayan böyle bir kullanıcıysanız, olası düzeltmenizi bulmak için kılavuzu izleyin.
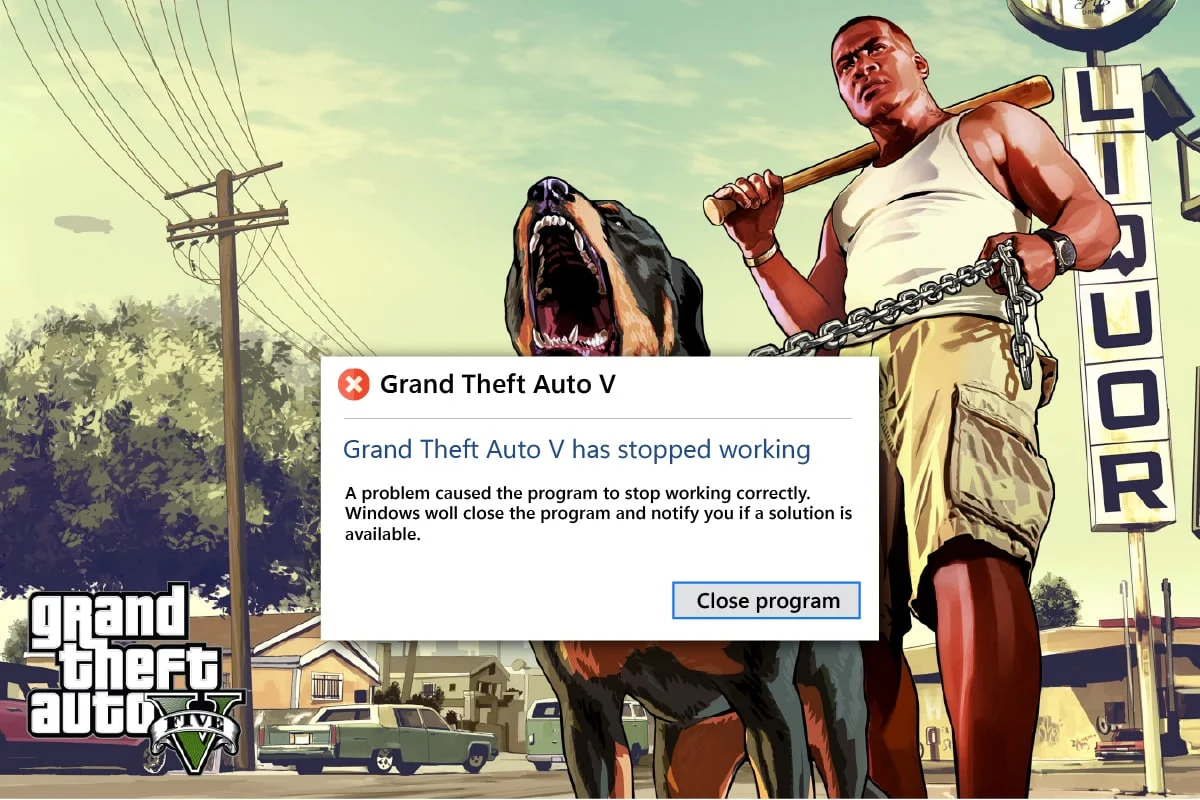
İçindekiler
- Windows 10'da Başlangıçta GTA 5 Çökmesi Nasıl Onarılır
- GTA 5 Çalıştırmak için Sistem Gereksinimleri
- Yöntem 1: Temel Sorun Giderme Yöntemleri
- Yöntem 2: GTA 5 Oyun Dosyalarını Güncelleyin
- Yöntem 3: GTA 5 İşlemini Yüksek Önceliğe Ayarlayın
- Yöntem 4: Yüksek Performanslı Güç Planına Geç
- Yöntem 5: Sanal Belleği Artırın
- Yöntem 6: Oyun Dosyalarının Bütünlüğünü Doğrulayın
- Yöntem 7: Grafik Ayarlarını Değiştir
- Yöntem 8: VSync'i açın
- Yöntem 9: Yer Paylaşımlı Uygulamaları Kapatın
- Yöntem 10: Oyunu Direct X 11'de Çalıştırmaya Zorla
- Yöntem 11: Microsoft Visual C++ Runtime'ı yeniden yükleyin
Windows 10'da Başlangıçta GTA 5 Çökmesi Nasıl Onarılır
Herhangi bir oyun hatasının arkasında her zaman bir kök neden vardır. Bu tür nedenler aşağıda sıralanmıştır. Bu nedenle, doğrudan çözümlere dalmadan önce genel bir anlayış kazanmak için kontrol edin.
- Windows işletim sisteminin eski bir sürümünün, grafik sürücülerinin, DirectX'in veya GTA 5'in kullanılması
- Sistem gereksinimleri karşılanmazsa, GTA 5 oyununun sorunsuz çalışmasını etkiler.
- Arka plan uygulamalarının veya programlarının girişimi
- Daha az sanal bellek alanı
- GPU hız aşırtmasından ve CPU aşırı ısınmasından kaçının
- Oyun ayarlarında uyumsuz grafik modu
- Popüler bindirme uygulamalarının müdahalesi oyun performansını etkiler
- İstemci-sunucuda bozuk veya eksik oyun dosyalarının varlığı
- Oyun ayarlarında VSync modu devre dışı bırakılırsa, oyunun çökmesine neden olur
- Alakasız güç seçeneklerinin varlığı
Şimdi, başlangıçta çöken GTA 5 hatası için olası bir düzeltme elde edene kadar her yöntemi deneyin.
GTA 5 Çalıştırmak için Sistem Gereksinimleri
GTA 5 oyununun sistem gereksinimlerinin karşılandığından emin olun. Bu kontrol gereklidir, çünkü PC'niz ile oyun arasında başlangıçta GTA V'nin çökmesini tetikleyen uyumluluk sorunları ortaya çıkar. Bu nedenle, aşağıda belirtilen gereksinim tablosunu inceleyin ve bu bileşenlerin karşılandığından emin olun. Değilse, oyunu sorunsuz bir şekilde çalıştırmak için bilgisayarınızı ilgili özelliklerle yükseltin.
1. Minimum Sistem Gereksinimleri
Aşağıda verilen minimum gereksinimler, oyunu oynamak için bile zorunlu olarak gerekli olan temel bileşenlerdir. Bu nedenle, tüm bileşenlerin gereksinime göre karşılanıp karşılanmadığını kontrol ettiğinizden emin olun.
| işletim sistemi | Windows 8.1 64 Bit, Windows 8 64 Bit, Windows 7 64 Bit Hizmet Paketi 1 |
| İşlemci | Intel Core 2 Quad CPU Q6600 @ 2.40GHz (4 CPU) / AMD Phenom 9850 Dört Çekirdekli İşlemci (4 CPU) @ 2.5GHz |
| Hafıza | 4 cigabayt |
| Video kartı | NVIDIA 9800 GT 1GB / AMD HD 4870 1GB (DX 10, 10.1, 11) |
| Ses kartı | %100 DirectX 10 uyumlu |
| HDD Alanı | 65 GB |
2. Önerilen Sistem Gereksinimleri
Oyunu tam oyun modunda deneyimlemek ve oynamak istiyorsanız, aşağıda verilen bileşenleri inceleyin ve sisteminizi buna göre yükseltin.
Not: Bu bileşenler zorunlu değildir, ancak sorunsuz bir oyun deneyimi elde etmek istiyorsanız bunlar gerekli özelliklerdir.
| işletim sistemi | Windows 8.1 64 Bit, Windows 8 64 Bit, Windows 7 64 Bit Hizmet Paketi 1 |
| İşlemci | Intel Core i5 3470 @ 3.2GHZ (4 CPU) / AMD X8 FX-8350 @ 4GHZ (8 CPU) |
| Hafıza | 8GB |
| Video kartı | NVIDIA GTX 660 2GB / AMD HD7870 2GB |
| Ses kartı | %100 DirectX 10 uyumlu |
| HDD Alanı | 65 GB |
Yöntem 1: Temel Sorun Giderme Yöntemleri
Gelişmiş yöntemlere geçmeden önce, PC'nizdeki GTA V çökme sorununu çözmek için bu temel sorun giderme yöntemlerini izleyin.
1. GPU Hız Aşırtmasından Kurtulun
Hız aşırtma GPU'su, grafik kartının sınırlamasını ortadan kaldırır ve güvenlik sınırının üzerinde çalışmasını sağlar. Dolayısıyla bu işlem bazen hataya neden olabilir. Bu nedenle sınırı aşmamak gerekir. Bunun nedeni, sınırlamanın ileri giderek grafik kartınızın çalışmasını durdurabilmesidir. Ve bu hız aşırtmalı GPU, GTA V'nin başlangıçta çökmesinin nedeni olabilir. Doğrudan neden bulunamamasına rağmen, birçok kullanıcı GPU hız aşırtmasını azaltmanın GTA 5'in başlangıçtaki çökme sorununu çözdüğünü açıkladı.
2. CPU Aşırı Isınmasından Kaçının
CPU aşırı ısınması her zaman sorunlara neden olur. Bunun nedeni, sisteminiz aşırı ısındığında normal şekilde çalışamaması ve hatta oyun performansını etkilemesidir. Bu nedenle, verilen noktaları takip ederek bilgisayarınızda aşırı ısınma olup olmadığını kontrol ettiğinizden emin olun.
- Aşırı ısınıyorsa, bilgisayar kasanızı temizleyin.
- Ve PC'nizin uygun havalandırmaya sahip olduğundan emin olun.
- Ardından, bilgisayarınızı kapatın. Bilgisayarınız normal duruma gelene kadar bekleyin.
- Sonunda PC'nizi başlatın ve oyunu başlatın.
3. Temiz Önyükleme Gerçekleştirin
Bazen sisteminizde bulunan çeşitli diğer uygulamalar, ejderha çağı engizisyon oyunuyla savaşır. Başlatma işlemi sırasında oyunu kilitleyerek oyunu etkileyebilir. Bu çakışma bölgesi bazen yanıltıcı olabilir ve bu nedenle sorunu hafifletmek için temiz bir önyükleme işlemi gerçekleştirmeyi gerektirir. Temiz önyükleme, arka planda çalışan, çökmeye neden olan uygulamayı tespit eden bir yöntemdir. Bu nedenle, başlangıçta GTA 5'in çökmesini çözmek için çakışan uygulamayı devre dışı bırakabilirsiniz. Aynısını yapmak için Windows 10'da Temiz Önyükleme Nasıl Yapılır konusundaki kılavuzumuzu okuyun.
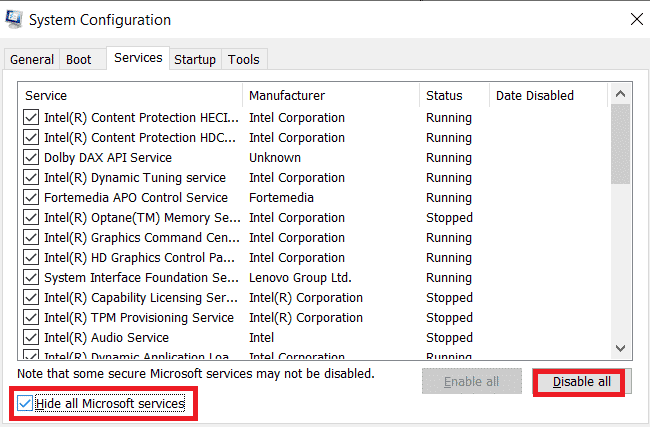
4. Oyunu Yönetici Olarak Çalıştırın
Windows 10'da başlangıçta GTA 5 kilitleniyorsa, oyunu bir kez uyumluluk modunda çalıştırmayı deneyin. Oyunu yönetici modu aracılığıyla başlatmak oyuna tam erişim sağladığı için bu yöntem şiddetle tavsiye edilir ve bu da sorunu çözebilir. Oyunu uyumluluk modunda çalıştırmak için aşağıdaki adımları izleyin.
1. Masaüstündeki GTA 5 oyun kısayoluna sağ tıklayın ve içerik menüsünden Özellikler'i seçin.
2. Uyumluluk sekmesine geçin. Ardından, Uyumluluk modu bölümünün altında Bu programı uyumluluk modunda çalıştır seçeneğini etkinleştirin ve açılır menüden ilgili işletim sistemini seçin.
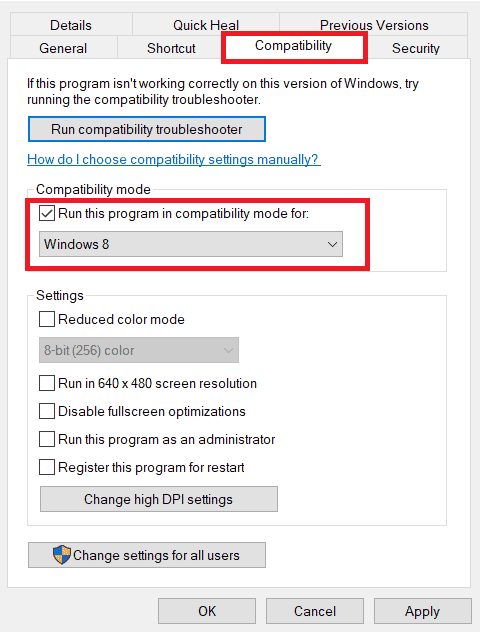
3. Ardından, Ayarlar bölümünün altındaki Bu programı yönetici olarak çalıştır seçeneğini işaretleyin. Son olarak, Uygula'yı seçin ve ardından yapılan değişiklikleri kaydetmek için Tamam'a tıklayın.
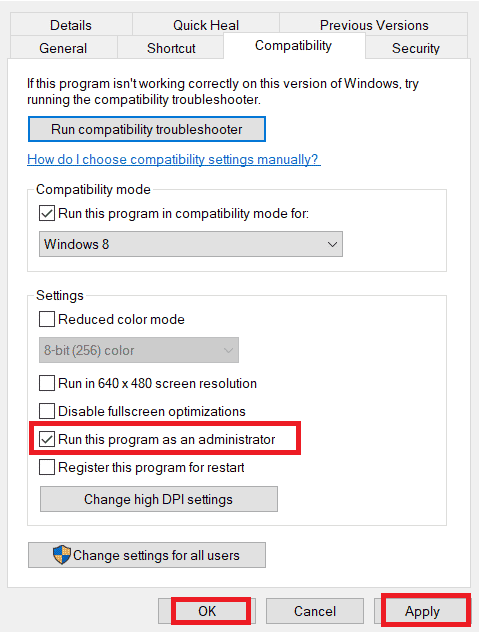
4. Başlangıçta GTA V'nin çökmesi sorununun çözülüp çözülmediğini kontrol edin. Değilse, Steam ve Epic oyun başlatıcısı için aynı adımları uygun şekilde uygulamayı deneyin ve yönetici modunda çalıştırın.
Ayrıca Okuyun: PC'de No Man's Sky Crashing Nasıl Onarılır
5. Arka Plan İşlemlerini Kapatın
Arka planda çalışan gereksiz uygulamalar veya programlar, CPU veya bellek gibi çok sayıda sistem kaynağı tüketir. Sistem performansını düşürür ve GTA 5'in bilgisayarı çökertmeye devam etmesi gibi yükleme ve çökme sorunlarına neden olur. Bu gibi durumlarda arka planda çalışan görevleri kapatmak gerekir. Windows 10'da Görev Nasıl Bitirilir hakkındaki kılavuzumuzu okuyun.
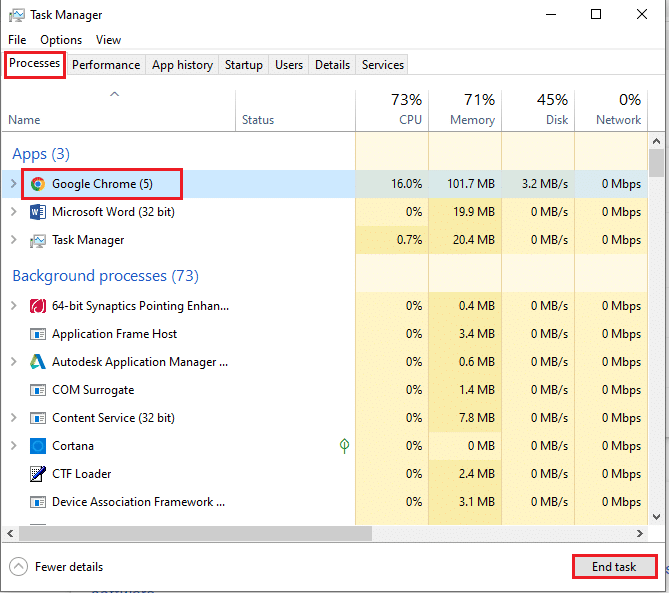
Tüm gereksiz uygulamalar sona erdiğinde, görev yöneticisini kapatın. Oyunu başlatın ve başlangıçta GTA V çökme sorununun çözülüp çözülmediğini kontrol edin.
6. Windows'u Güncelleyin
İşletim sistemi yazılımın kalbidir. Bu nedenle, sorunsuz çalışıp çalışmadığını kontrol etmek gerekir. Hata ve hatalar her zaman Windows işletim sisteminde meydana gelir. Bunu düzeltmek için Windows sahibi Microsoft, genellikle bu hataları ve hataları düzelterek işletim sisteminin güncellenmiş bir sürümünü yayınlar. Pencereler güncel değilse, başlangıçta GTA 5 kilitleniyor. Bu nedenle, işletim sisteminizin en son sürümüne güncellenip güncellenmediğini kontrol ettiğinizden emin olun. Değilse, güncelleyin ve oyunu başlatın. Windows 10'un en son güncellemesini nasıl indirip yükleyeceğinizi okuyun veya kılavuzu.
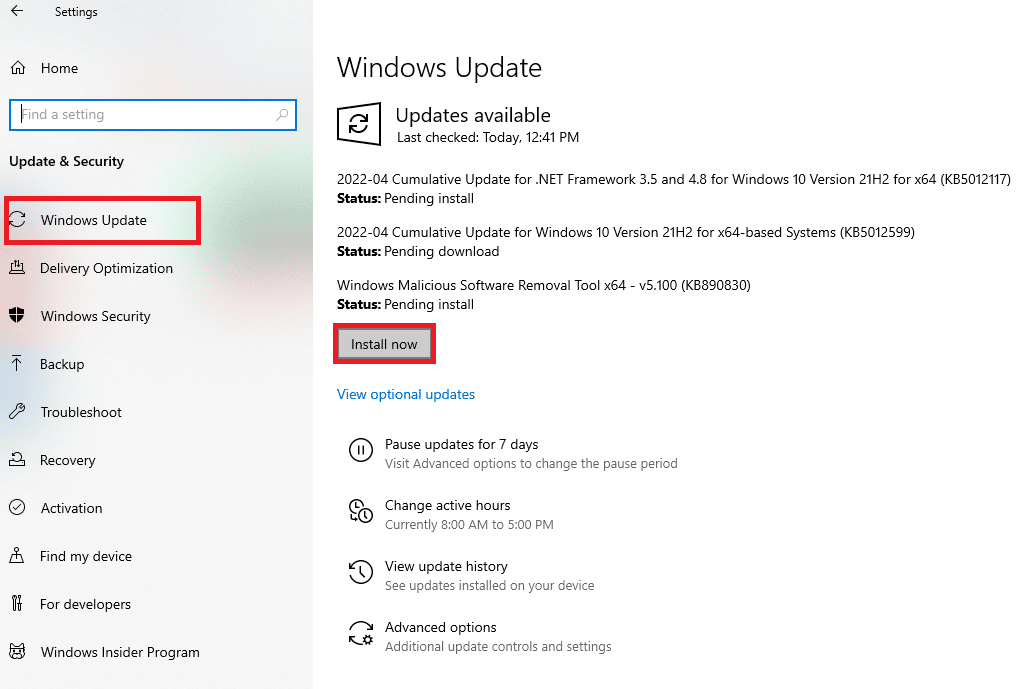
7. Grafik Sürücülerini Güncelleyin
Grafik sürücüsü, herhangi bir çevrimiçi oyunun veya bilgisayarın kendisinin temel bir özelliğidir. GPU üreticileri genellikle güncellemeleri ve özellikleri yayınlar. Ayrıca, ekran titremesi, hatalı görüntü çalışması, ekranın açılıp kapanması gibi her türlü teknik sorundan kaçınmak için, bilgisayarın verimliliğinden ve performansından sorumlu oldukları için grafik sürücüsünü güncellemek gerekir. Bu nedenle, grafik sürücüsünü güncelleyin ve GTA 5'in bilgisayarın çökmeye devam edip etmediğini görün. Windows 10'da grafik sürücülerini güncellemenin 4 yolu hakkındaki kılavuzumuzu okuyun.
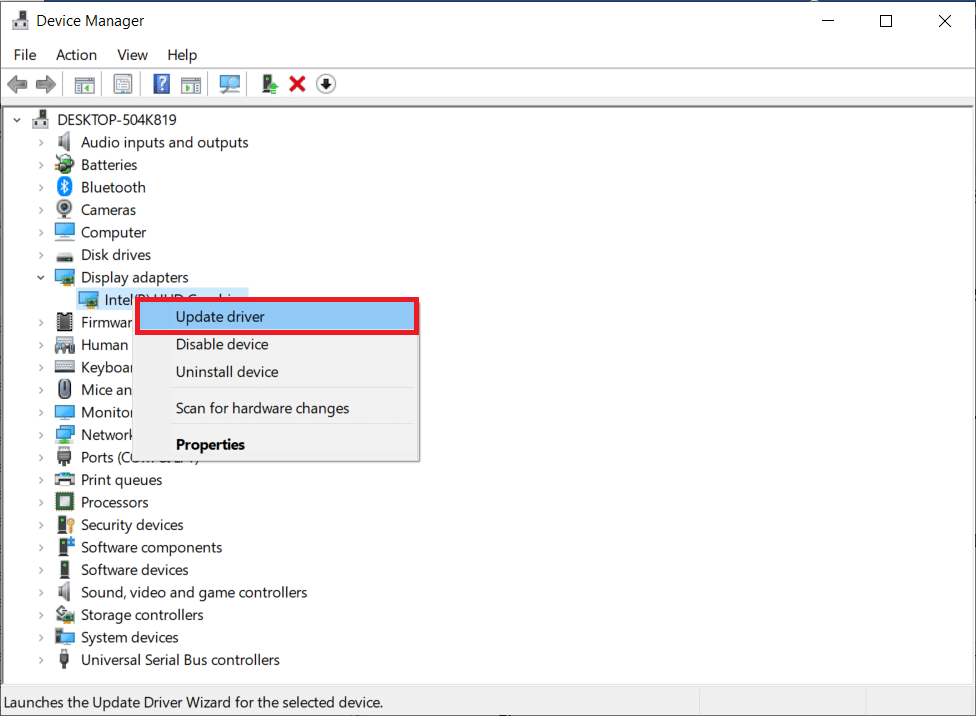
8. Antivirüsü Geçici Olarak Devre Dışı Bırakın (Varsa)
Herkesin herhangi bir antivirüs hakkında bildiği yaygın olarak bilinen gerçek, bilgisayarı her türlü kötü niyetli tehdide karşı korumasıdır. Ancak, kısıtlamaları zaman zaman bunaltıcı olabilir. Böyle bir senaryoda, bu virüsten koruma programlarının veya güvenlik duvarının oyun dosyalarının performansını etkileme olasılığı yüksektir. Bu nedenle, başlangıçta GTA 5'in çökmesi sorununu çözmek için virüsten koruma veya Windows Defender Güvenlik Duvarınızı bir süre hemen devre dışı bırakmanız gerekir. Antivirüsü belirli bir süre için kapatmak için Windows 10'da Antivirüs Geçici Olarak Nasıl Devre Dışı Bırakılır başlıklı kılavuzumuzu okuyun.
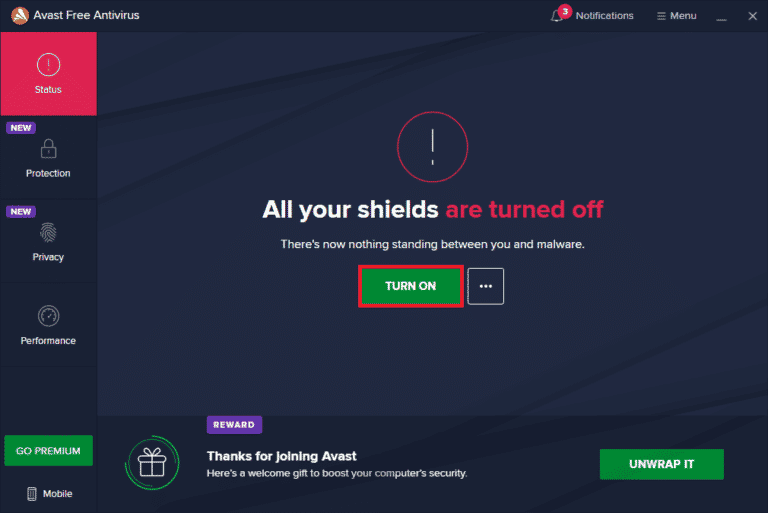
Ayrıca, Windows Defender oyunu engelliyorsa, Windows Defender Güvenlik Duvarı'nı kapatmak için Windows 10 Güvenlik Duvarı Nasıl Devre Dışı Bırakılır başlıklı kılavuzumuzu izleyin.
Not: Windows Defender Güvenlik Duvarı'nı kapatmak PC'niz için zararlı olabilir, bu nedenle devre dışı bırakmanız önerilmez.
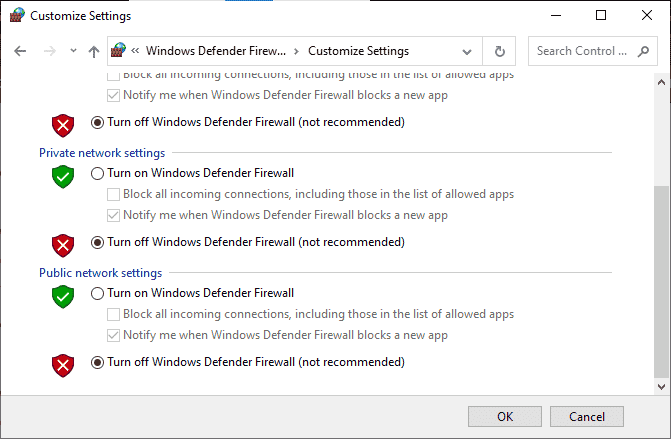
Ayrıca Okuyun: Windows 10'da McAfee LiveSafe Nasıl Kaldırılır
Yöntem 2: GTA 5 Oyun Dosyalarını Güncelleyin
Bir süredir GTA 5 oyununu yükseltmediyseniz, bunu yapmanın zamanı geldi. En son yama mevcutsa GTA 5 oyununu kontrol etmek ve güncellemek zorunludur. İşte nasıl yapılacağı.
Seçenek I: Steam Üzerinden
1. Windows tuşuna basın, steam yazın ve Aç'a tıklayın.

2. Steam ana sayfasında Kütüphane'ye gidin.
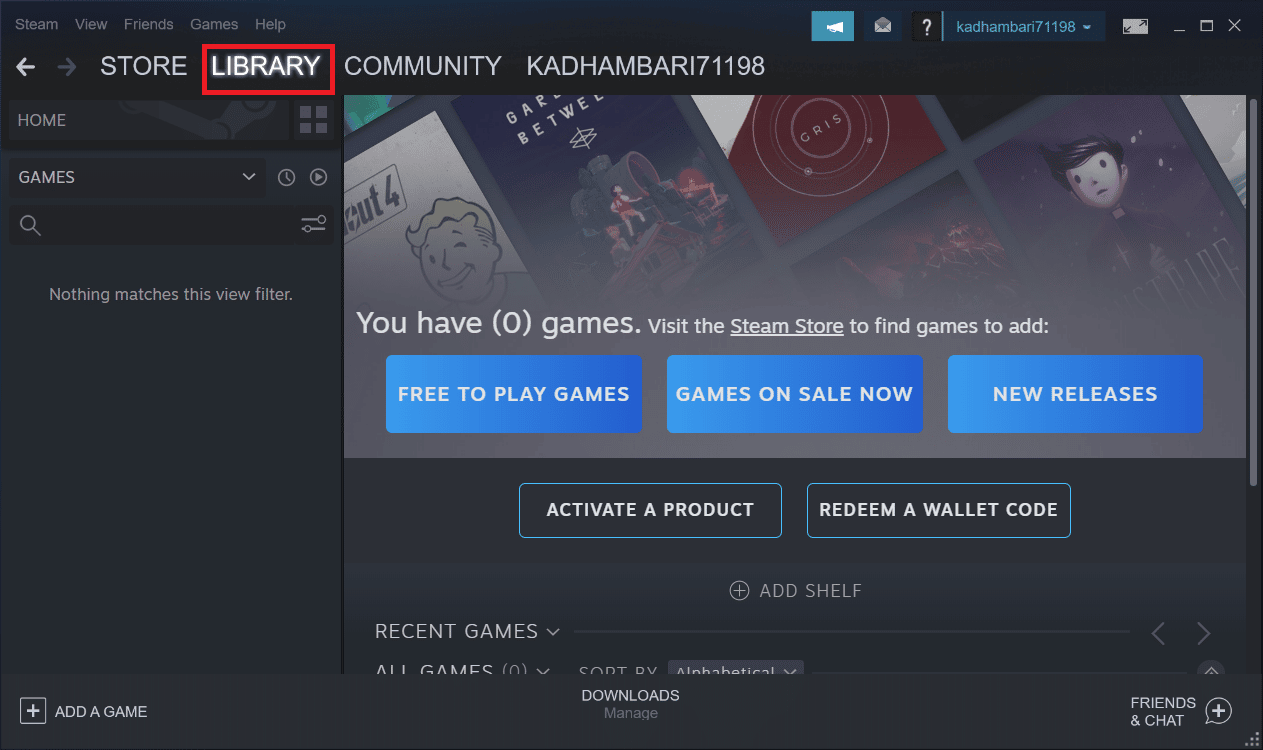
3. Sol bölmede GTA 5'i seçin. Burada, güncellemeleri otomatik olarak arayacaktır. Bir yükseltme mevcutsa, Güncelle düğmesine basacaksınız. Oyunu güncellemek için üzerine tıklayın.
4. Oyun en son sürümüyle yüklenene kadar bekleyin. Tamamlandığında, Steam istemci sunucusunu kapatın.
5. Son olarak, değişiklikleri uygulamak için bilgisayarı yeniden başlatın . Ardından oyunu tekrar başlatın ve GTA 5'in çökmeye devam edip etmediğini kontrol edin.
Seçenek II: Epic Launcher ile
1. Epic Launcher uygulamasını başlatın.
2. Epic Games Başlatıcı ana sayfasında Ayarlar'ı seçin.
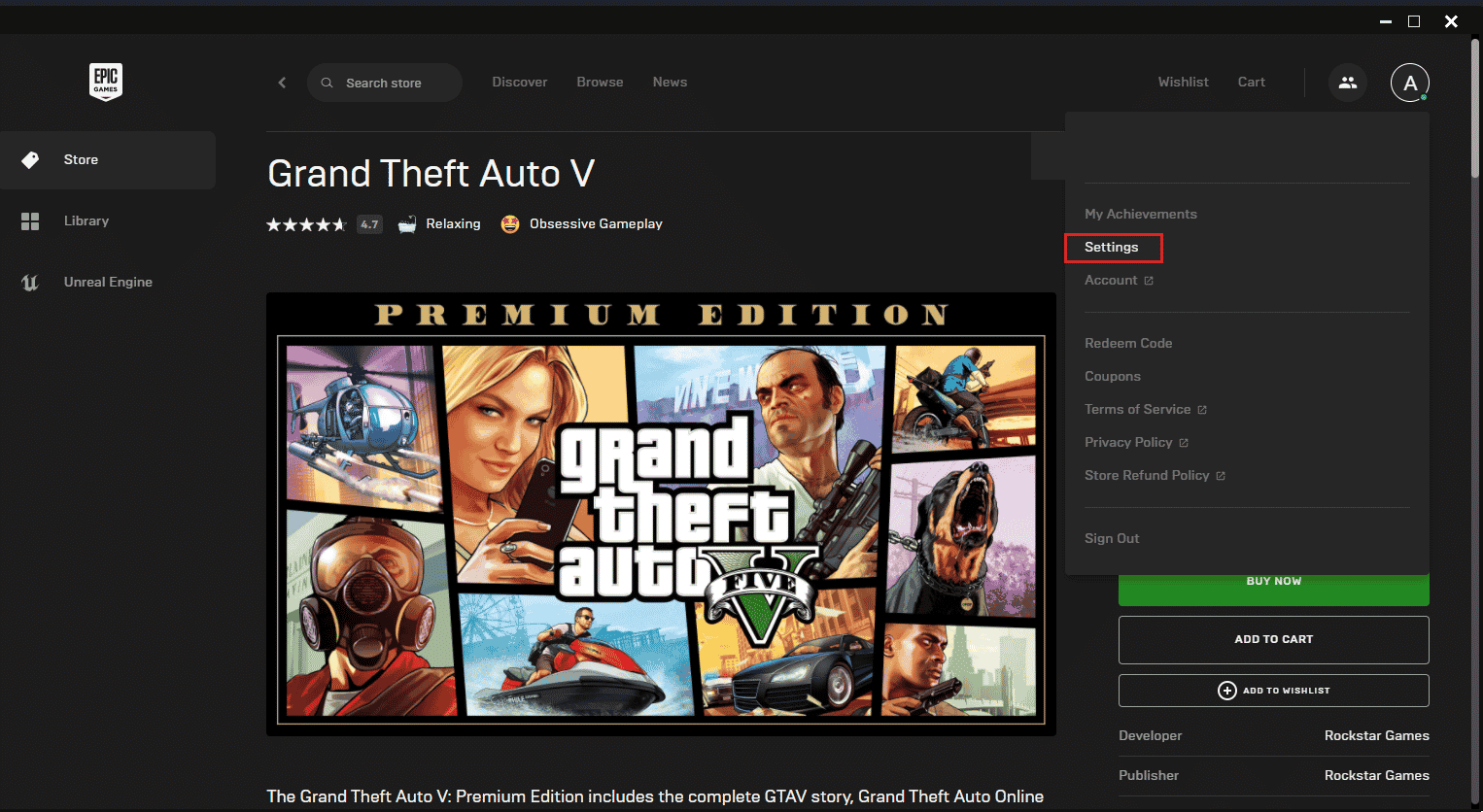
3. Aşağı kaydırın ve Oyunları Yönet bölümünü seçin. Ardından, Otomatik Güncellemelere İzin Ver seçeneğini işaretleyin.
4. Her oyunun menüsünü genişletin ve Otomatik güncelleme kutusunun işaretli olduğundan emin olun.
5. Epic games başlatıcısını kapatın ve tekrar açın. GTA 5 oyunu için bir güncelleme varsa oyun otomatik olarak güncellenecektir.
Ayrıca Okuyun: Smite Hesabını Steam'e Nasıl Bağlarsınız?
Yöntem 3: GTA 5 İşlemini Yüksek Önceliğe Ayarlayın
Oyunları düşük RAM kaynaklarıyla çalıştırmak, sorunsuz performanslarını etkiler. Bunu çözmek için, başlangıçta GTA V çökmesinin düzeltilip düzeltilmediğini görmek için görev yöneticisi aracılığıyla oyunu yüksek öncelikli olarak ayarlamanız gerekir. İşte nasıl yapılacağı.
1. Görev Yöneticisini açmak için Ctrl + Shift + Esc tuşlarına aynı anda basın.
2. İşlemler sekmesinde, GTA 5 oyun görevine sağ tıklayın ve Önceliği Yüksek Olarak Ayarla'yı seçin.
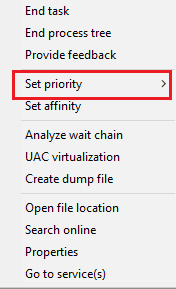
3. Son olarak Görev Yöneticisini kapatın. Şimdi, GTA 5 oyununu çalıştırın ve başlangıçta GTA 5'in çökmesinin giderilip giderilmediğini kontrol edin.
Yöntem 4: Yüksek Performanslı Güç Planına Geç
Genellikle Dengeli mod, herhangi bir Windows 10 PC'de varsayılan olarak güç planı olarak ayarlanır. Bu modun ayırt edici özelliği, mümkün olduğu kadar enerji tasarrufu sağlaması ve dolayısıyla kaynak tüketimini azaltmasıdır. Böyle bir durum, başlangıçta GTA V'nin çökmesine neden olabilir. Bu nedenle, güç planını yüksek performans moduna değiştirmeniz önerilir. Windows 10'da Güç Planını Değiştirme kılavuzumuzu okuyun ve üzerinde verilen talimatları uygulayın.
Not: Herhangi bir değişiklik yapmadan önce PC'nizin prize takılı olduğundan emin olun.
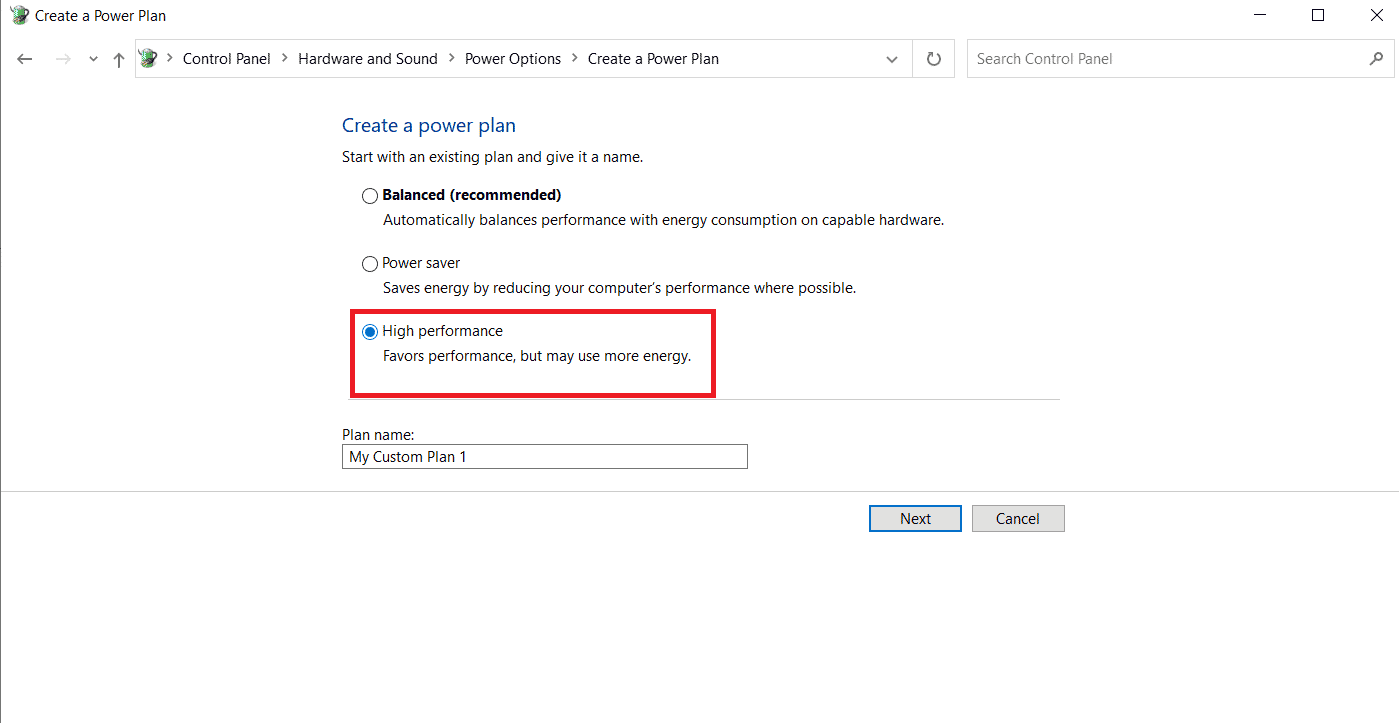
Ayrıca Okuyun: Windows 10'da PUBG Gecikmesini Düzeltin
Yöntem 5: Sanal Belleği Artırın
Her sabit disk bölümü, geçici bir RAM görevi gören bir sanal belleğe sahiptir. Bu bellek alanı, GTA 5'in bilgisayarı çökertmeye devam etmesine neden olduklarından daha az olduğunda. Bu gibi durumlarda sanal belleği arttırmanız gerekir. Bunu yapmak için adımları izleyin.
1. Çalıştır iletişim kutusunu başlatmak için Windows + R tuşlarına birlikte basın.
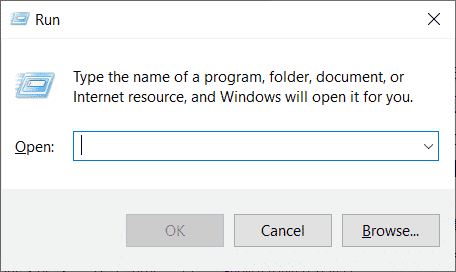

2. Çalıştır iletişim kutusuna systempropertiesadvanced yazın ve Enter tuşuna basın.
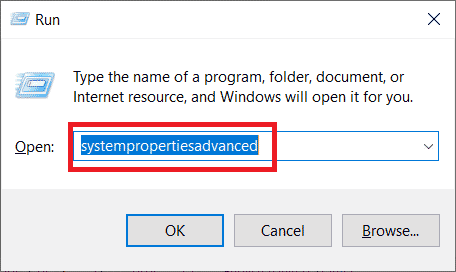
3. Sistem Özellikleri penceresinde Gelişmiş sekmesine geçin. Ardından, Performans bölümünün altındaki Ayarlar düğmesini seçin.
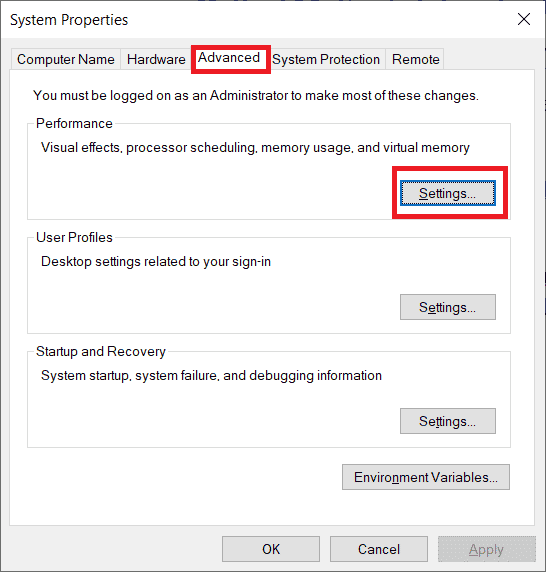
4. Performans Seçenekleri penceresinde, tekrar Gelişmiş sekmesini seçin. Ardından, Sanal bellek bölümünün altındaki Değiştir düğmesine tıklayın.
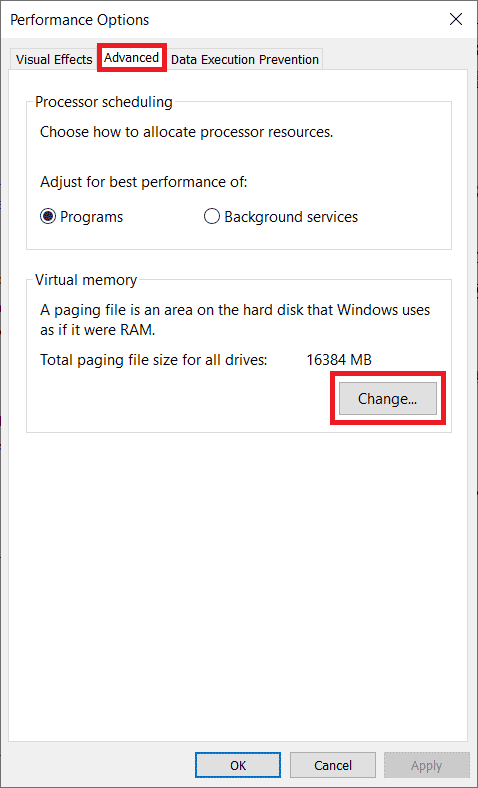
5. Sanal Bellek isteminde Tüm sürücüler için disk belleği dosyası boyutunu otomatik olarak yönet seçeneğinin işaretini kaldırın.
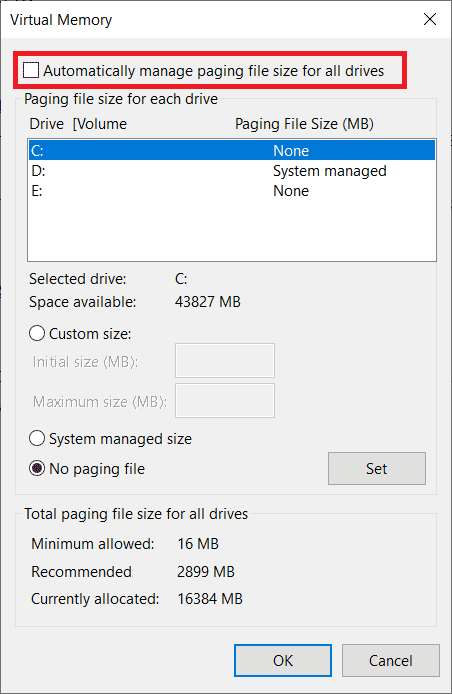
6. Ardından, bellek boyutunu manuel olarak ayarlamak için Özel Boyut seçeneğini seçin. Şimdi, İlk Boyut ve Maksimum Boyut kutusuna sırasıyla 4096 ve 8192 yazın.
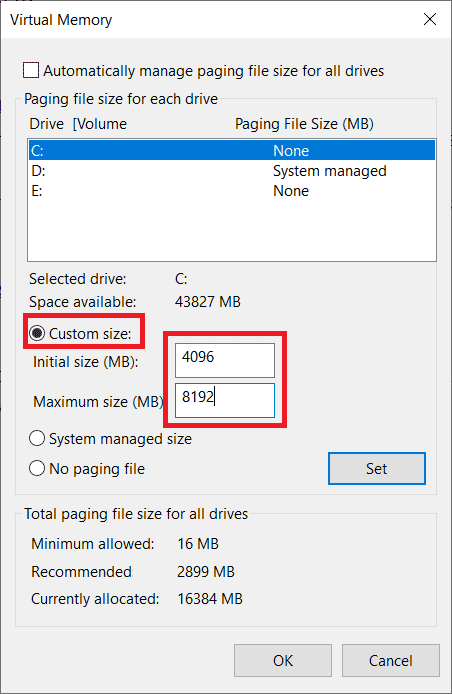
7. Son olarak, yapılan değişiklikleri kaydetmek için Tamam'a tıklayın. Sonunda PC'nizi yeniden başlatın. Ardından, GTA V oyununu yeniden başlatın ve başlangıçta GTA V çökmesinin çözülüp çözülmediğine bakın.
Yöntem 6: Oyun Dosyalarının Bütünlüğünü Doğrulayın
Sisteminizde GTA V oyununun dosyaları eksik veya bozuksa, açılışta GTA V çökmesi yaşayabilirsiniz. Şimdi, oyunu oynamak için bir istemci-sunucu olarak bir Steam uygulamanız veya Epic başlatıcınız varsa, oyun dosyasının bütünlüğünü sunucusu aracılığıyla doğrulamanız gerekir.
Seçenek I: Steam Üzerinden
Steam'deki Oyun Dosyalarının Bütünlüğünü Doğrulama konusundaki kılavuzumuza bakın.
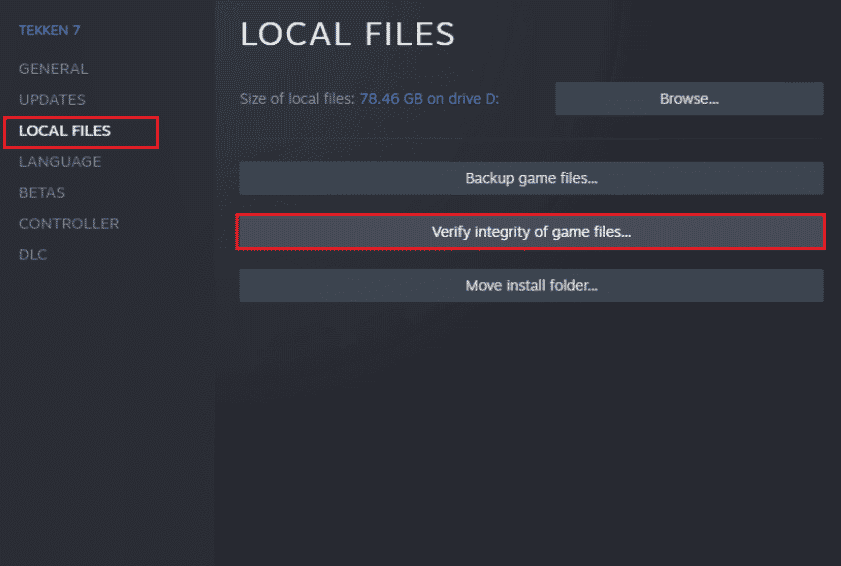
Seçenek II: Komut İstemi Yoluyla
1. Windows tuşuna basın ve cmd yazın, ardından Yönetici olarak çalıştır'a tıklayın.
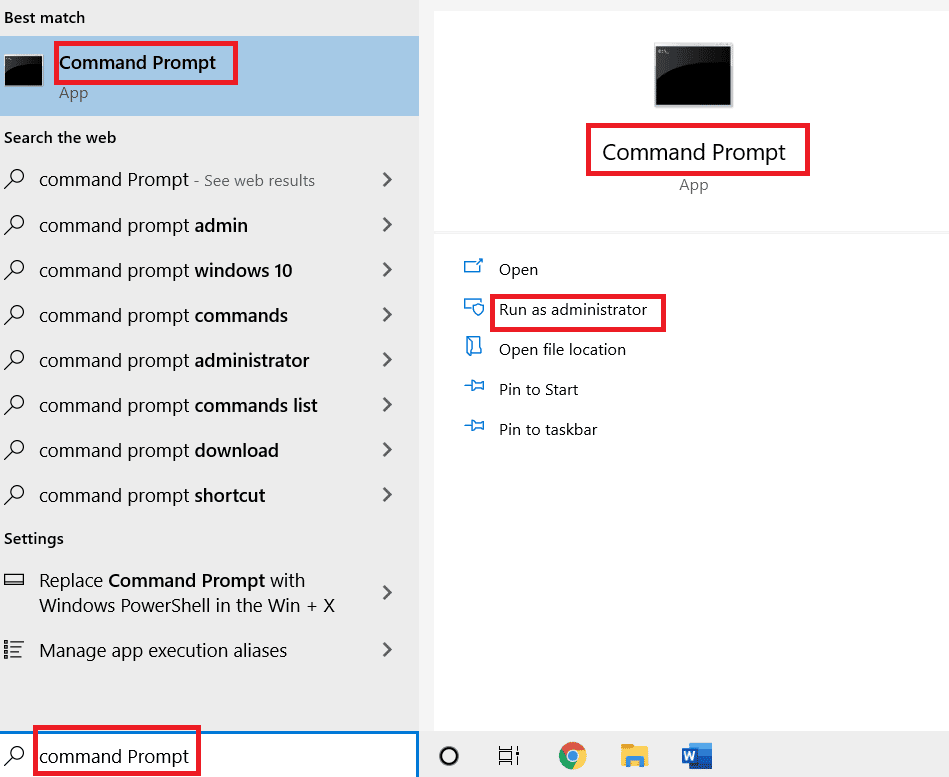
2. Aşağıdaki komutu yazın ve Enter tuşuna basın .
cd c:\Program Dosyaları\Rockstar Games\Grand Theft Auto V
Not: Oyunun farklı bir kurulum klasörüne sahipseniz komuta ilgili adresi yazın.
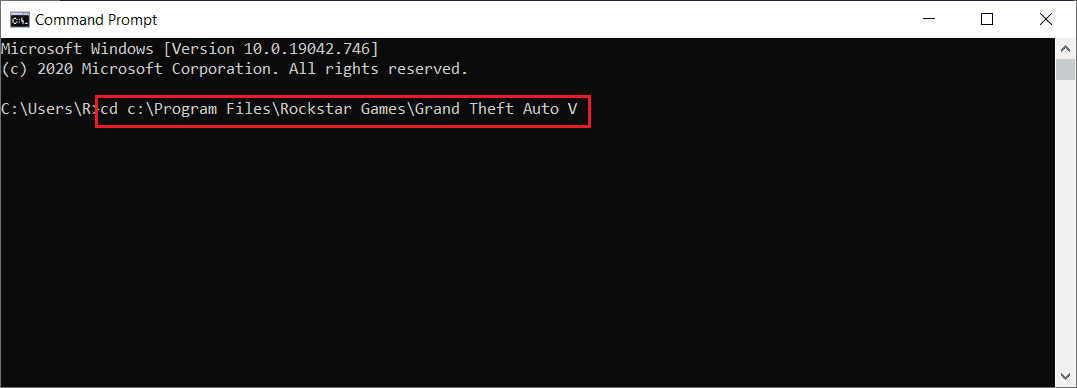
3. Ardından, aşağıdaki komutu yürütün.
GTAVLauncher.exe-doğrulama
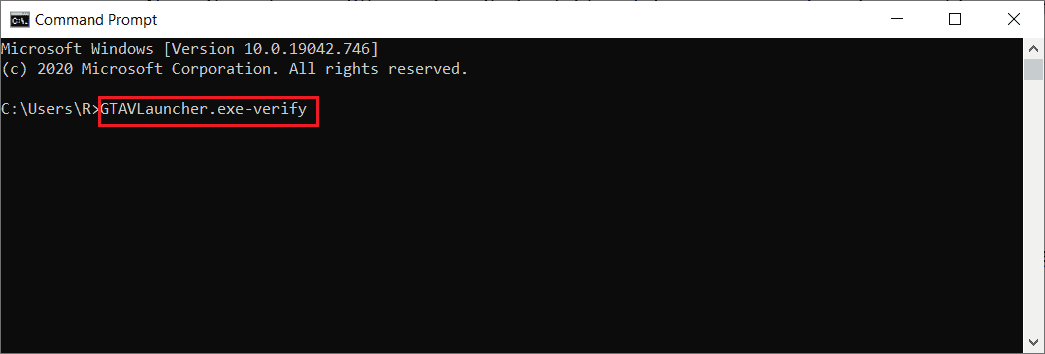
4. Komut yürütüldüğünde, oyun başlatıcı şimdi açılacak ve oyun dosyalarını doğrulamaya başlayacaktır.
5. Dosyalar doğrulandıktan sonra oyunu yeniden başlatın ve GTA 5'in çökmeye devam edip etmediğini kontrol edin.
Seçenek III: Epic Launcher aracılığıyla
1. Epic Game Launcher uygulamasını açın.
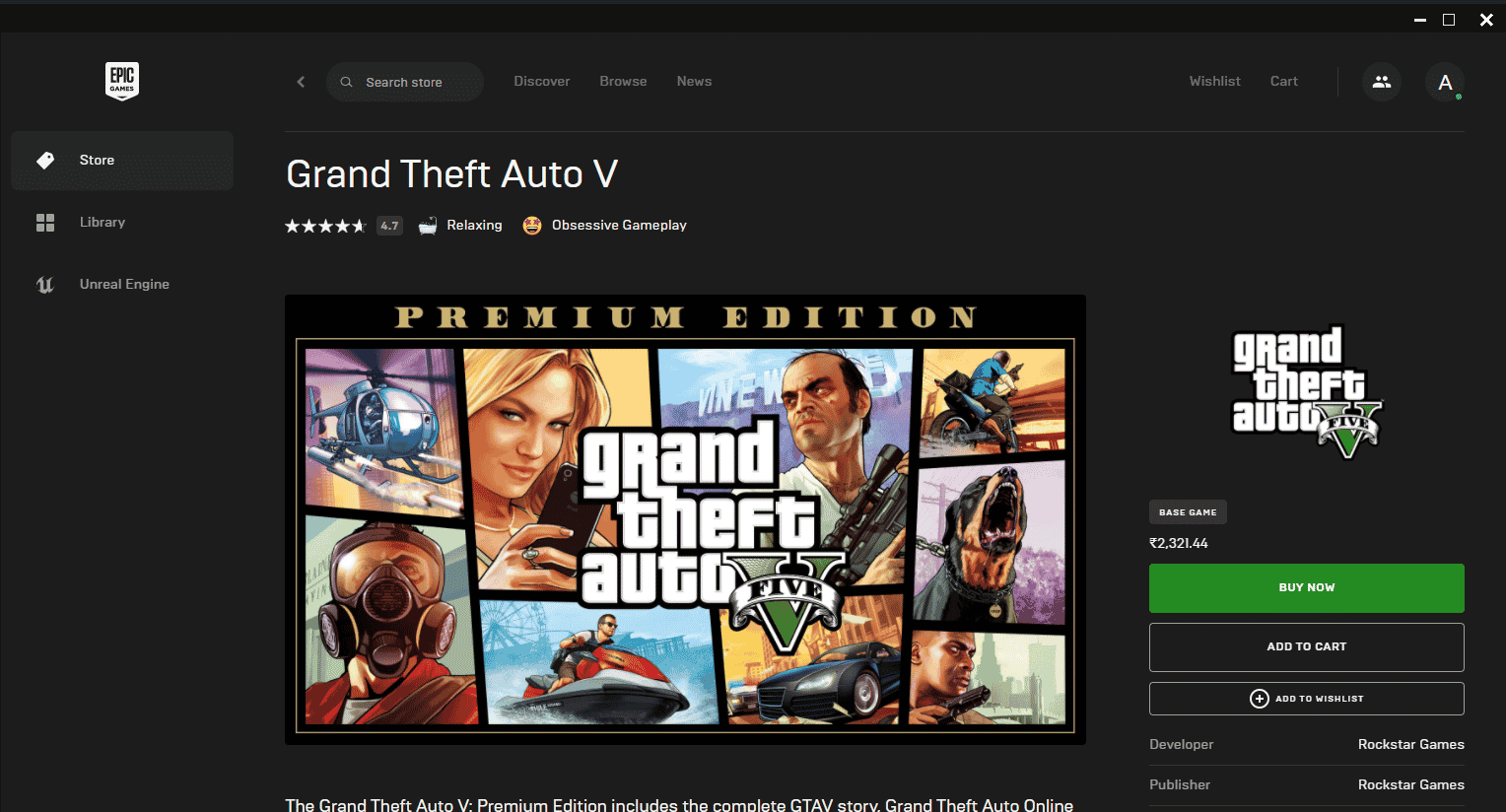
2. Ana sayfada Kitaplık'a gidin.
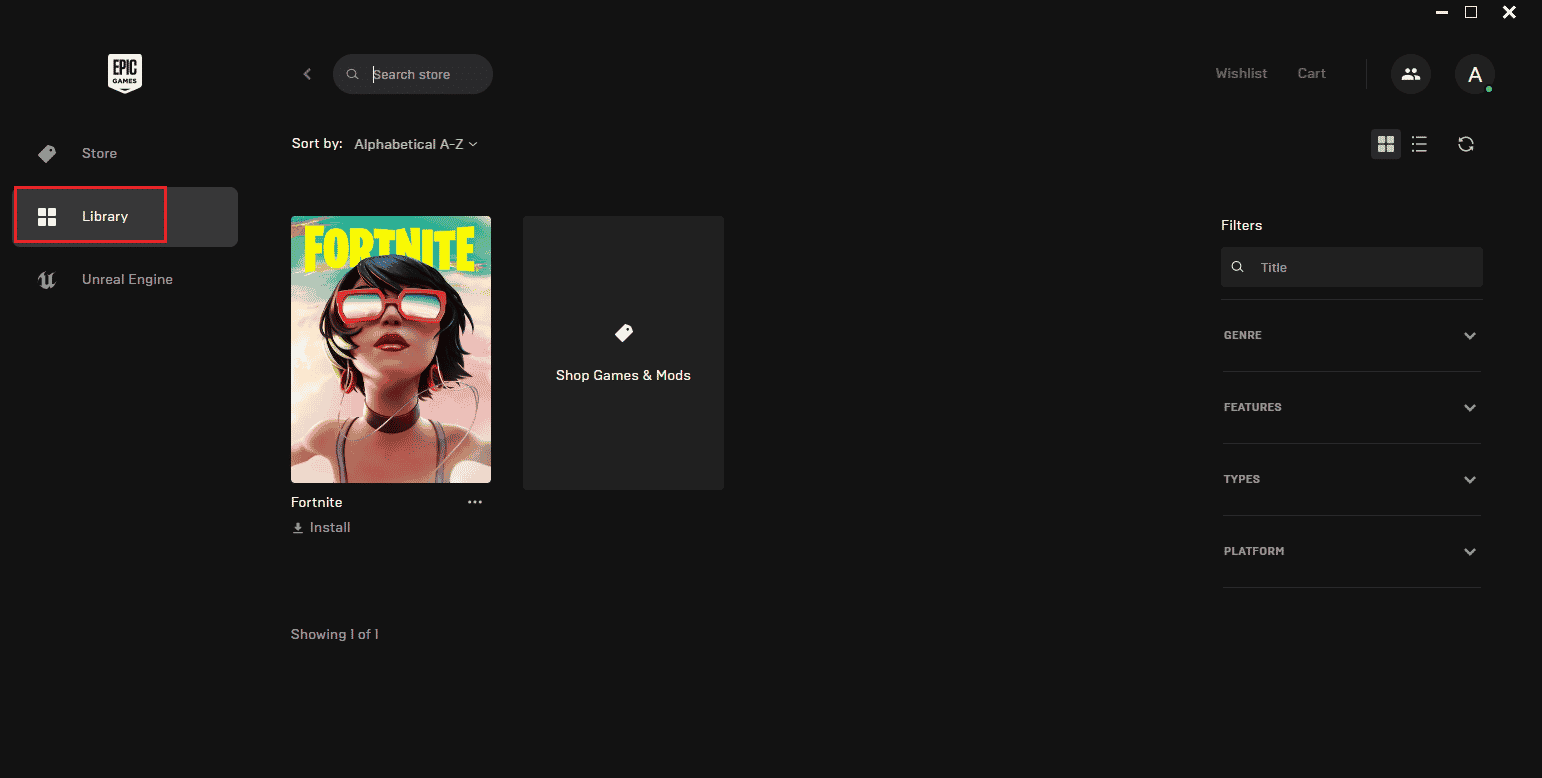
3. GTA V oyununun yanında bulunan üç nokta simgesine tıklayın.
4. Ardından, içerik menüsünde Doğrula'yı seçin.
5. Onarım işlemi tamamlanana kadar bekleyin. Tamamlandığında, değişikliklerin etkili olması için bilgisayarı yeniden başlatın .
Ayrıca Okuyun: Steam Görüntüsü Yüklenemedi
Yöntem 7: Grafik Ayarlarını Değiştir
Oyun ayarlarındaki grafik özelliklerini normal moda getirin. Bunun nedeni, başka bir yoğun durumun kullanılması oyunun genel olarak çalışmasını etkileyebilmesi ve başlangıçta GTA 5'in çökmesine neden olabilmesidir. Bu nedenle, aşağıda verilen adımları takip edin ve grafik ayarlarını değiştirin.
1. GTA V oyununu başlatın.
2. Ayarlar'a gidin.
3. Grafik öğesini seçin. Ardından, aşağıda listelenen seçeneği Normal moda ayarlayın.
- Doku kalitesi
- Gölgelendirici Kalitesi
- Gölge kalitesi
- Yansıma Kalitesi
- Çim Kalitesi
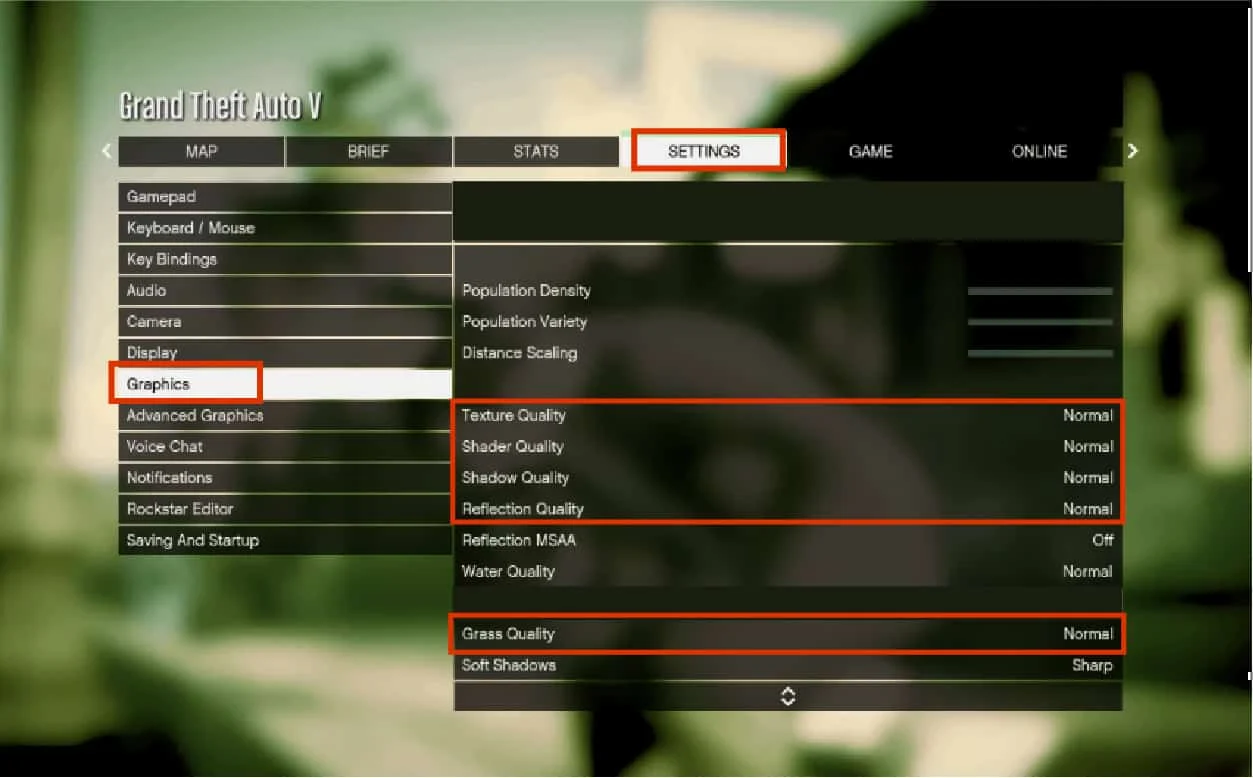
Yukarıda belirtilen tüm grafik özellikleri değiştirildikten sonra, oyunu çalıştırmayı deneyin ve GTA 5'in çökmeye devam edip etmediğini kontrol edin.
Yöntem 8: VSync'i açın
VSync, Dikey Senkronizasyon anlamına gelir. Daha iyi stabiliteden sorumlu olan bir 3D görüntüleme seçeneğidir. Birçok kullanıcı GTA V oyununda bu modu etkinleştirmenin çökme sorununu çözdüğünü bildirdi. İşte nasıl yapılacağı.
1. GTA V oyununu başlatın.
2. Ayarlar sekmesine gidin.
3. Grafik bölümünün altında, kaydırın ve VSync seçeneğini bulun. AÇIK duruma getirin.
Not : VSync zaten AÇIK durumdaysa, KAPALI konuma getirin. Ardından oyununuzu yeniden başlatın ve VSync'i tekrar etkinleştirin.
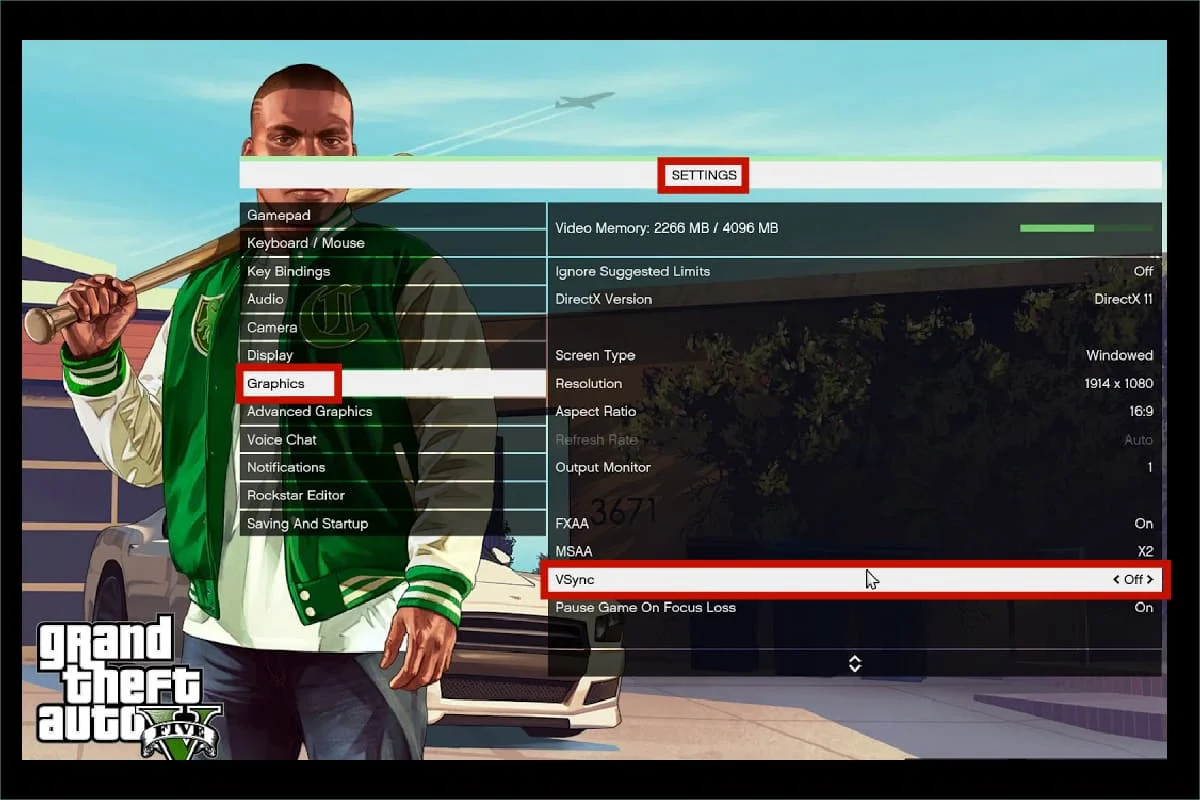
4. Bittiğinde, oyunu kapatın ve bilgisayarı yeniden başlatın, ardından oyunu yeniden başlatın. Ardından, başlangıçta GTA 5'in çökme hatasının çözülüp çözülmediğini kontrol edin.
Ayrıca Okuyun: Windows 10'da Steam Hata Kodu e502 l3'ü Düzeltin
Yöntem 9: Yer Paylaşımlı Uygulamaları Kapatın
Bazen Discord, Xbox ve Nvidia GeForce Experience gibi bazı popüler uygulamalar, arka planda çalışan ve oyun performansını etkileyen kaplama programlarını içerir. Bu nedenle, başlatma sorunları sırasında GTA 5'in çökmesini çözmek için kontrol etmeniz ve kapatmanız gerekir. Aşağıda verilen adımları izleyin.
Adım I: Discord Yerleşimini Kapatın
1. Windows tuşuna basın, Discord yazın ve ardından Aç'a tıklayın.
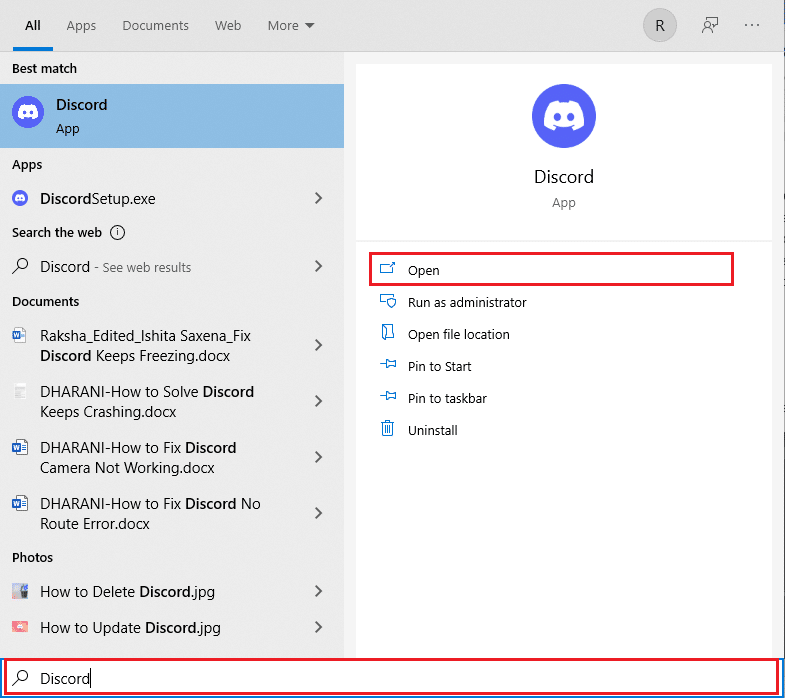
2. Discord ana sayfasında , altta bulunan dişli simgesini seçin.
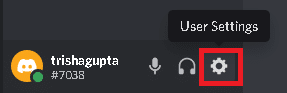
3. Sol bölmede aşağı kaydırın ve Oyun Yerleşimi menüsünü seçin.
4. Oyun içi yer paylaşımını etkinleştir özelliğini açın.
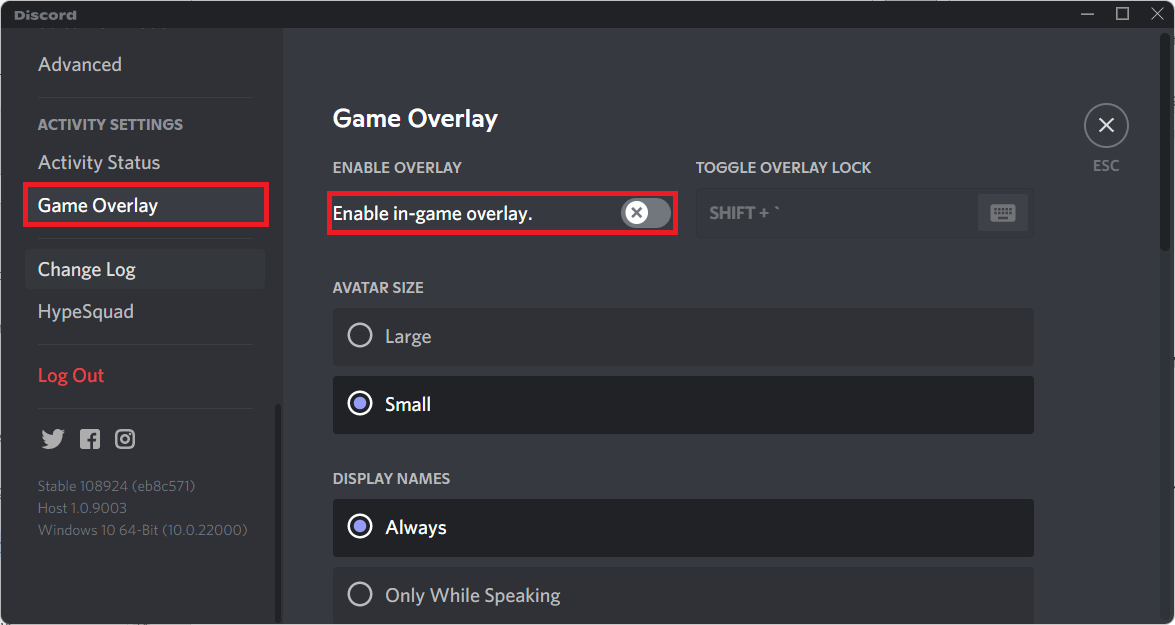
5. Ardından Oyunlar sekmesine geçin ve GTA 5 oyununu seçin.
6. Son olarak, Oyun içi yer paylaşımını etkinleştir özelliğini kapatın.
Bu adımlar tamamlandıktan sonra, yapılan değişiklikleri kaydetmek için bilgisayarınızı yeniden başlatın.
2. Adım: Xbox Oyun Çubuğunu Kapatın
1. Ayarlar'ı açmak için Windows + I tuşlarına birlikte basın.
2. Ayarlar sayfasında, gösterildiği gibi Oyun seçeneğini seçin.
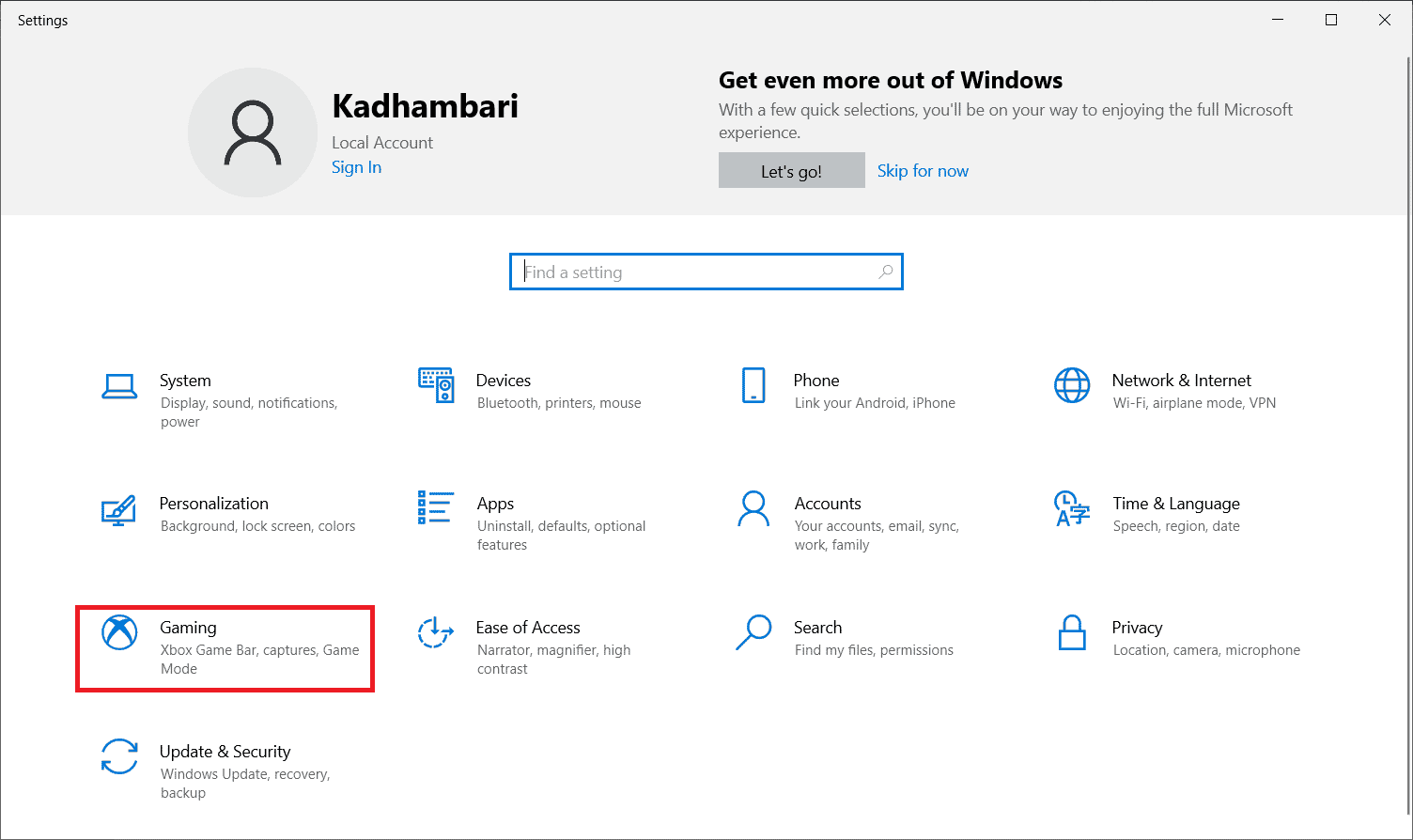
2. Sol bölmede Xbox Oyun çubuğunu seçin. Oyun kliplerini kaydetme, arkadaşlarla sohbet etme ve oyun davetleri alma gibi şeyler için Xbox Oyun Çubuğunu etkinleştir seçeneğini gösterildiği gibi kapatın.
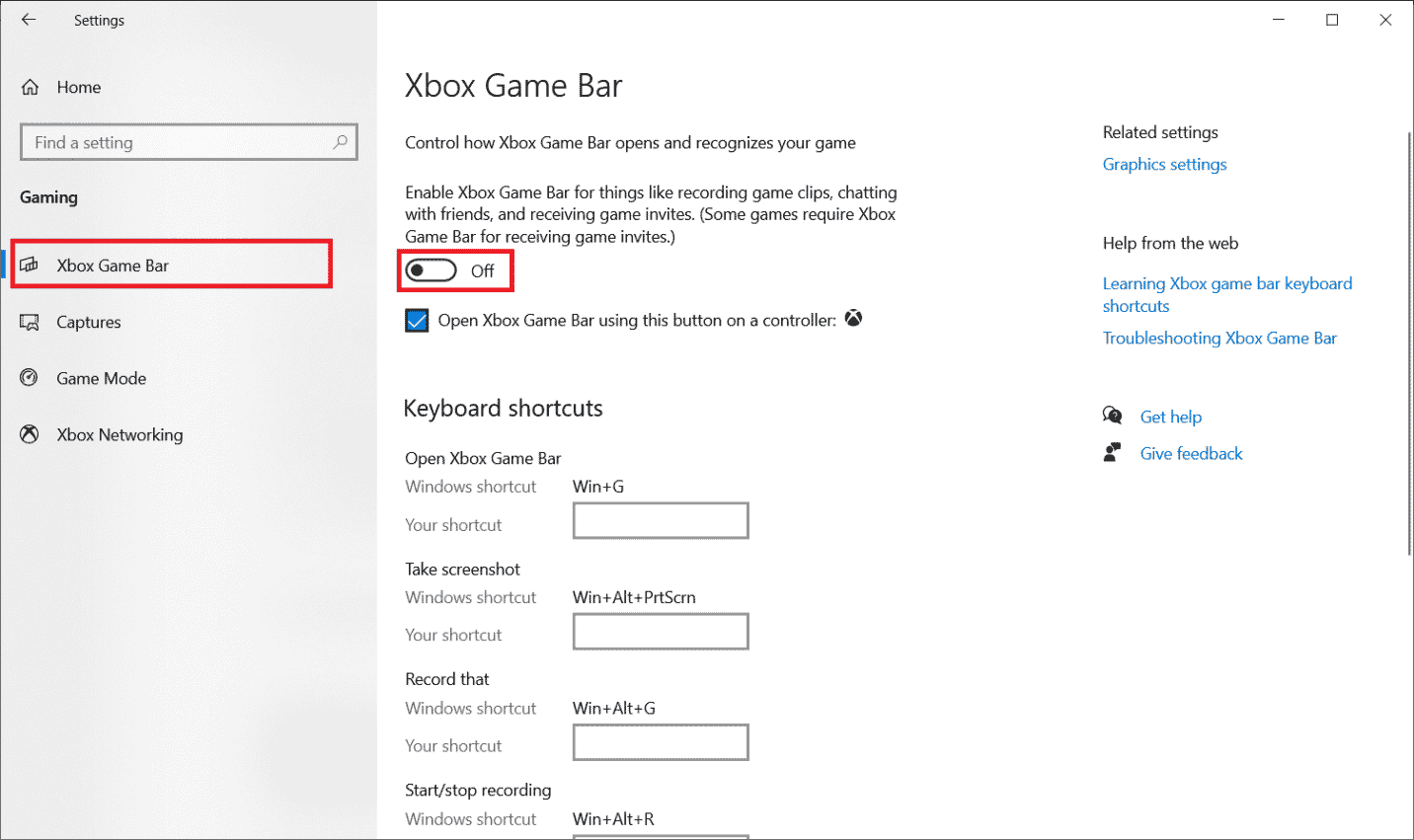
Adım III: Nvidia GeForce Experience'ı Kapatın
1. Nvidia GeForce Experience Overlay uygulamasını başlatın.
2. Ayarlar'a gitmek için dişli simgesine tıklayın.
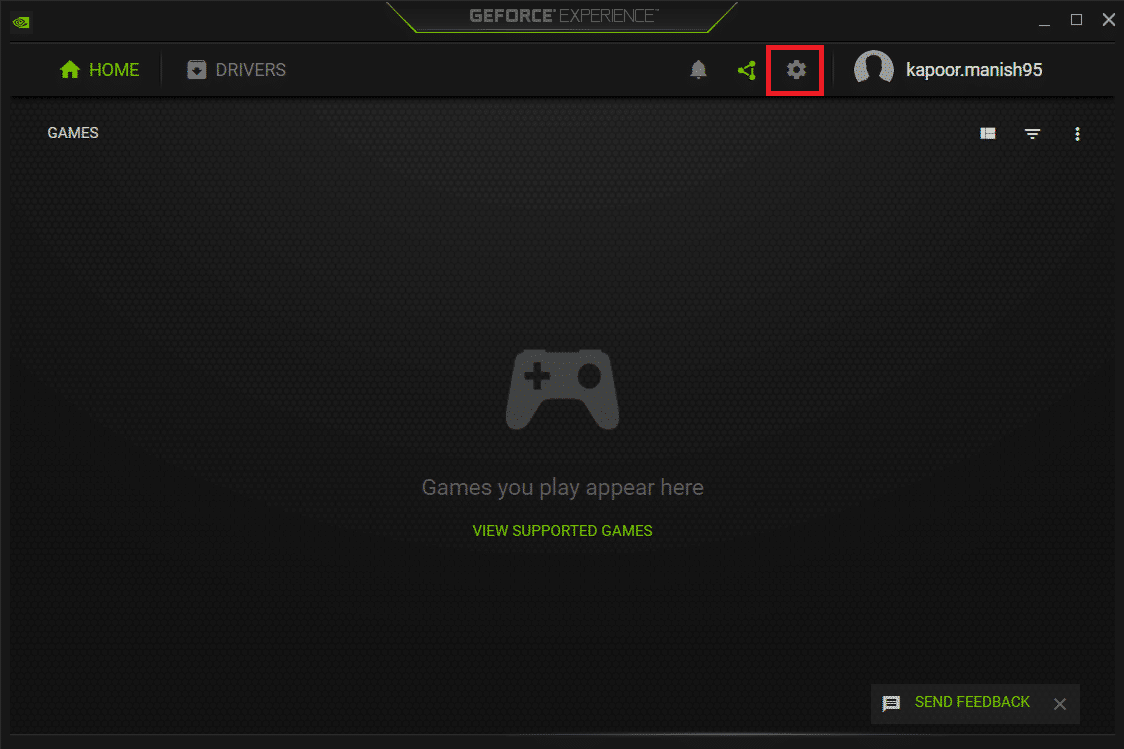
3. Genel sekmesine gidin. Oyun İçi Yer Paylaşımı özelliğini kapatın .
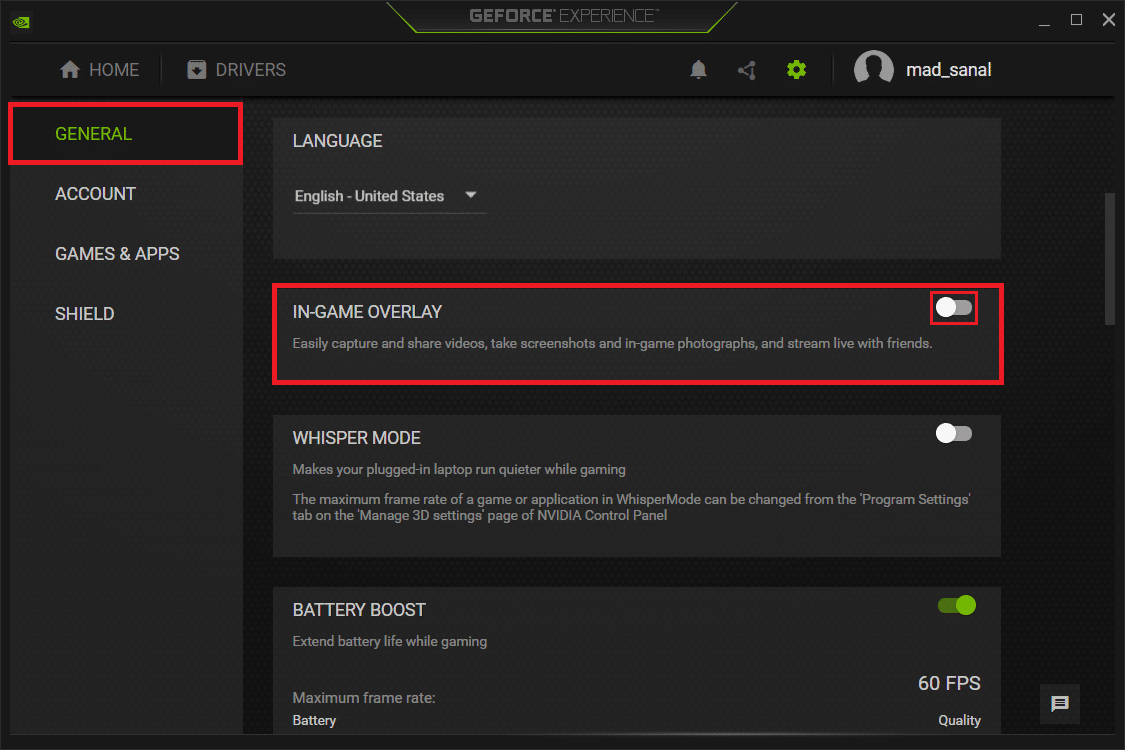
4. Son olarak, değişiklikleri tamamlamak için bilgisayarı yeniden başlatın . Bittiğinde, oyunu başlatmayı deneyin ve başlangıçta GTA V çökme sorununun çözülüp çözülmediğine bakın.
Ayrıca Okuyun: Fix GTA 4 Seculauncher Uygulama 2000 Başlatılamadı
Yöntem 10: Oyunu Direct X 11'de Çalıştırmaya Zorla
DirectX, GTA 5 oyun işlevinde hayati bir rol oynar. Bu nedenle oyunu DirectX 11 sürümünde zorla çalıştırmanız önerilir. Bunu yapmak için talimatları izlemeniz yeterlidir.
Seçenek I: Steam Üzerinden
1. Steam istemci sunucusunu masaüstünden başlatın.

2. Steam ana sayfasında Kütüphane'ye gidin.
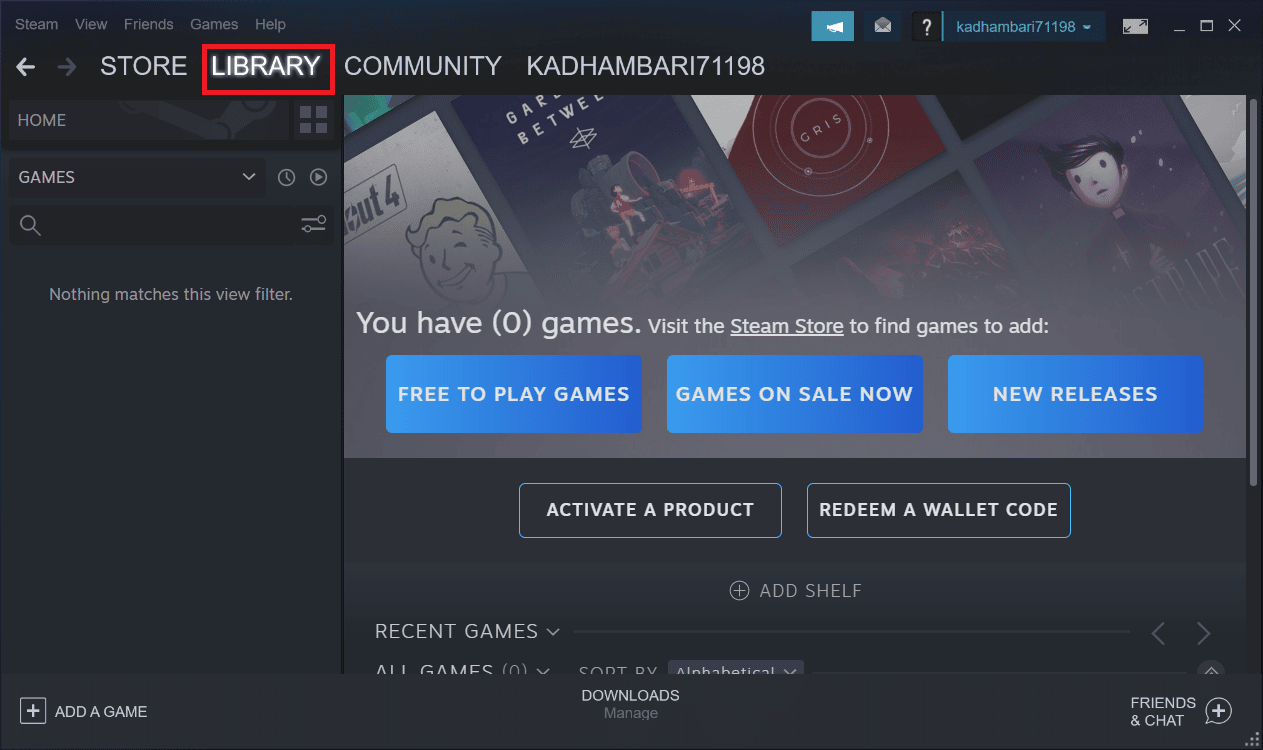
3. GTA 5 oyununu bulun ve sağ tıklayın. Bağlam menüsünde Özellikler'i seçin.
4. Sol bölmede Genel sekmesini seçin. Başlatma Seçenekleri altında - dx11 yazın ve Enter tuşuna basın.
5. Steam sunucusunu kapatın ve oyunu yeniden başlatın. Ardından, kontrol edin
GTA 5 çökmeye devam eden pc sorunu giderildi.
Seçenek II: Epic Launcher ile
1. Epic Games Başlatıcı uygulamasını açın.
2. Epic Launcher ana sayfasında Ayarlar'ı seçin.
3. Daha fazla ayar seçeneği için genişletmek için GTA 5'i arayın ve tıklayın.
4. Sol bölmede Oyun Ayarları menüsünü seçin.
5. Şimdi, Ek Komut Satırı Bağımsız Değişkenlerini işaretleyin. Ardından, d3d11 yazın .
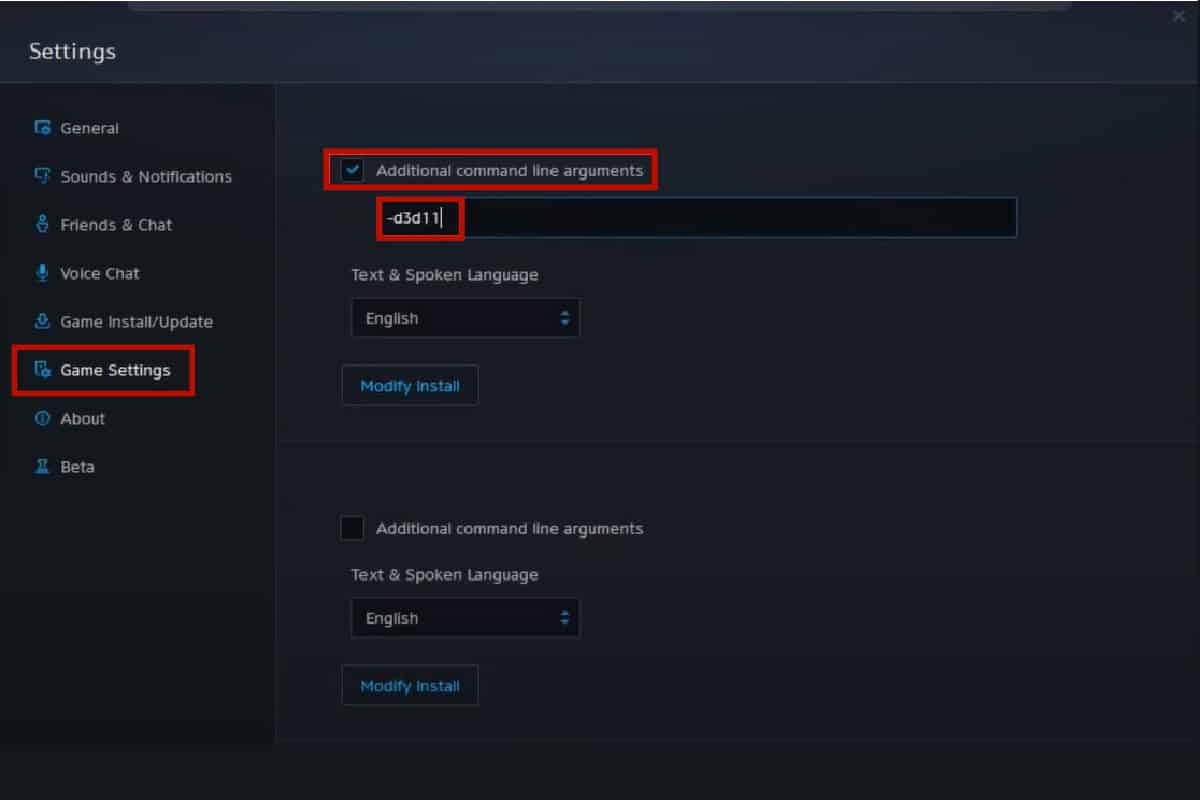
5. Son olarak, oyunu yeniden başlatın ve GTA 5'in başlangıçta çökme hatasının çözülüp çözülmediğine bakın.
Ayrıca Okuyun: GTA 5 Oyun Belleği Hatasını Düzeltmenin 5 Yolu
Yöntem 11: Microsoft Visual C++ Runtime'ı yeniden yükleyin
Birden çok oyun hatasını çözmenin yaygın bir yöntemi, Microsoft Visual C++ Runtime'ı sisteminize yeniden yüklemektir. Sadece bir dene. İşte nasıl yapılacağı.
1. Ayarları başlatmak için Windows + I tuşlarına aynı anda basın.
2. Uygulamalar ayarını seçin.
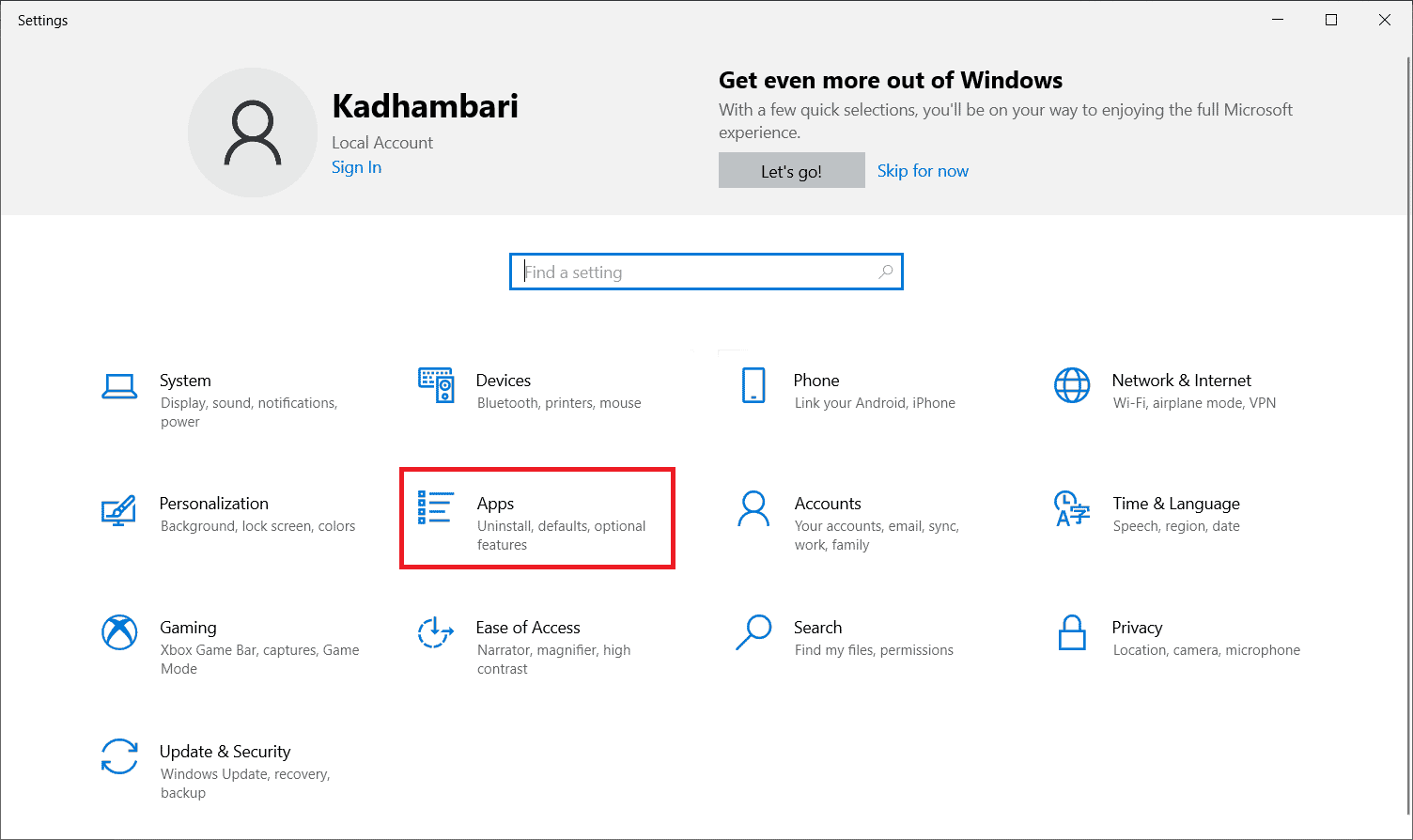
3. Şimdi sol bölmede Uygulamalar ve özellikler'i seçin. Ardından, her Microsoft Visual C++ programını arayın ve bulun ve Kaldır'ı seçin.
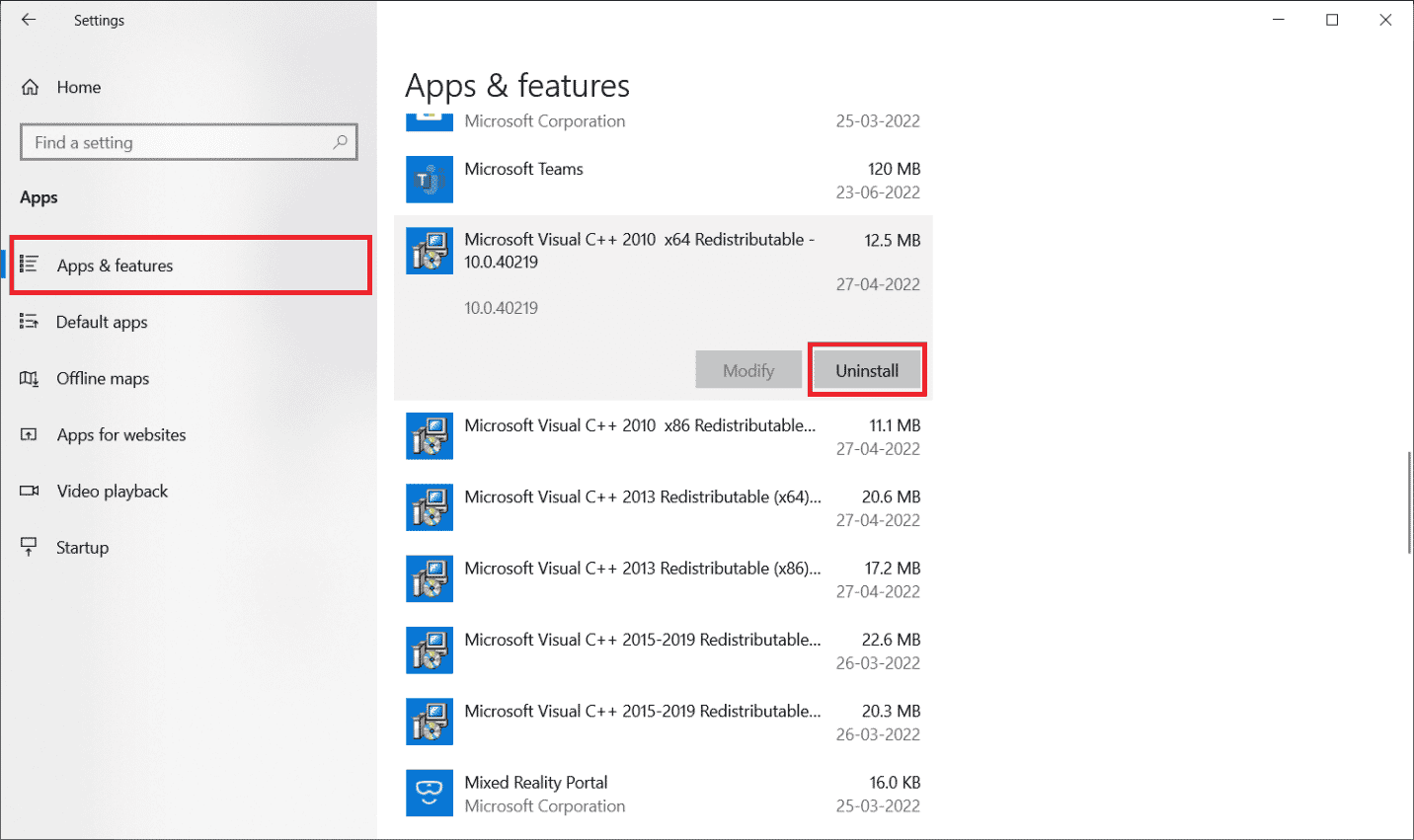
4. Son olarak, onay isteminde Kaldır'a tıklayın.
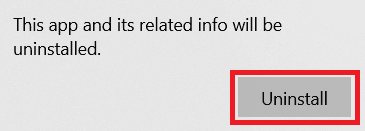
Microsoft Visual C++ programlarını bilgisayarınıza geri yüklemek için aşağıdaki adımları izleyin.
5. Resmi Microsoft web sayfasına gidin. Ardından, Dil'i seçin ve Microsoft Visual C++ Runtime'ın en son sürümünü indirmek için İndir düğmesine tıklayın.
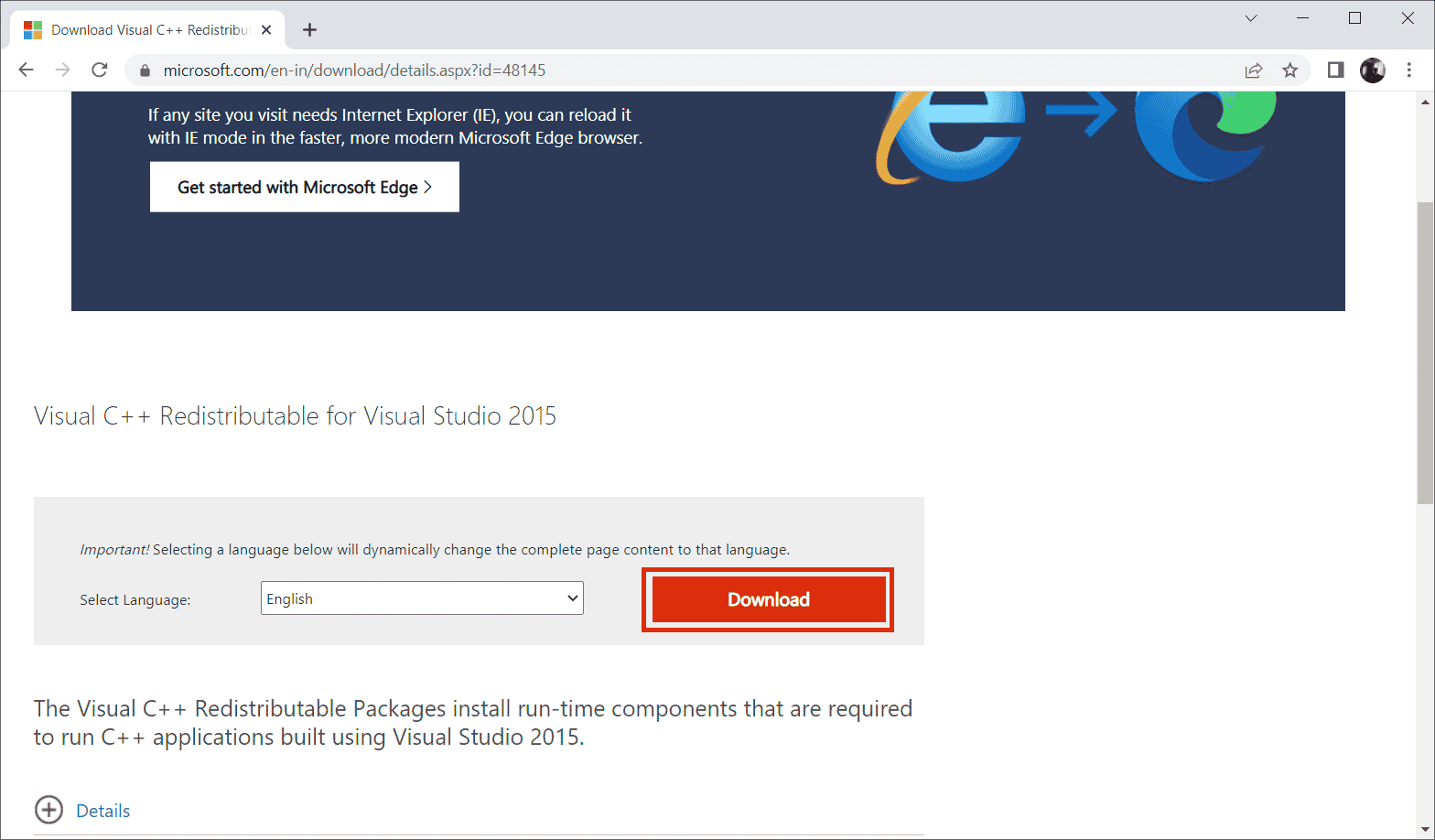
6. İndirmeniz gereken dosya türünü seçin ve sonlandırmak için İleri düğmesine tıklayın.
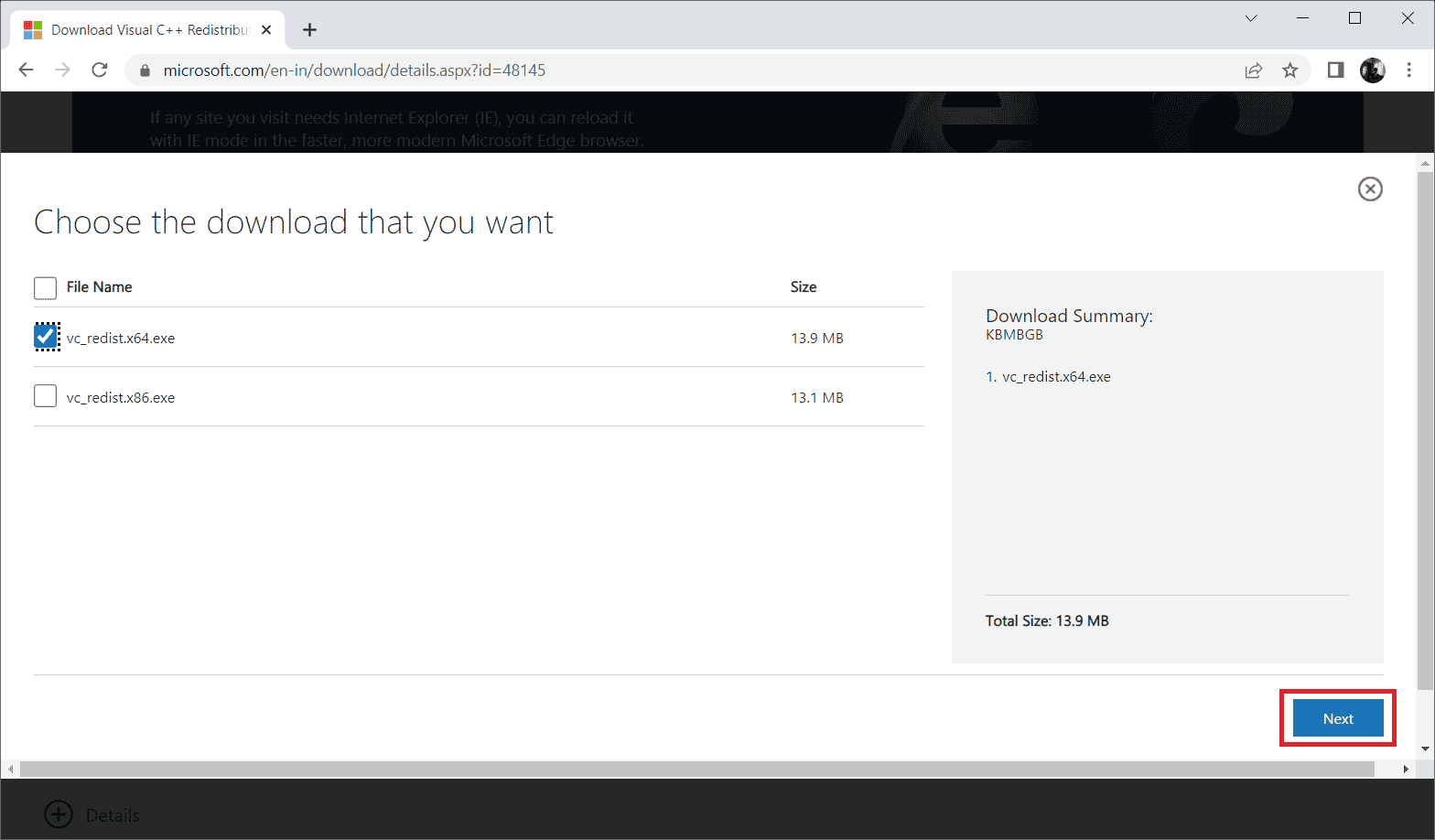
7. İndirilen kurulum dosyasına çift tıklayın ve kurulum işlemini başlatmak için açın.
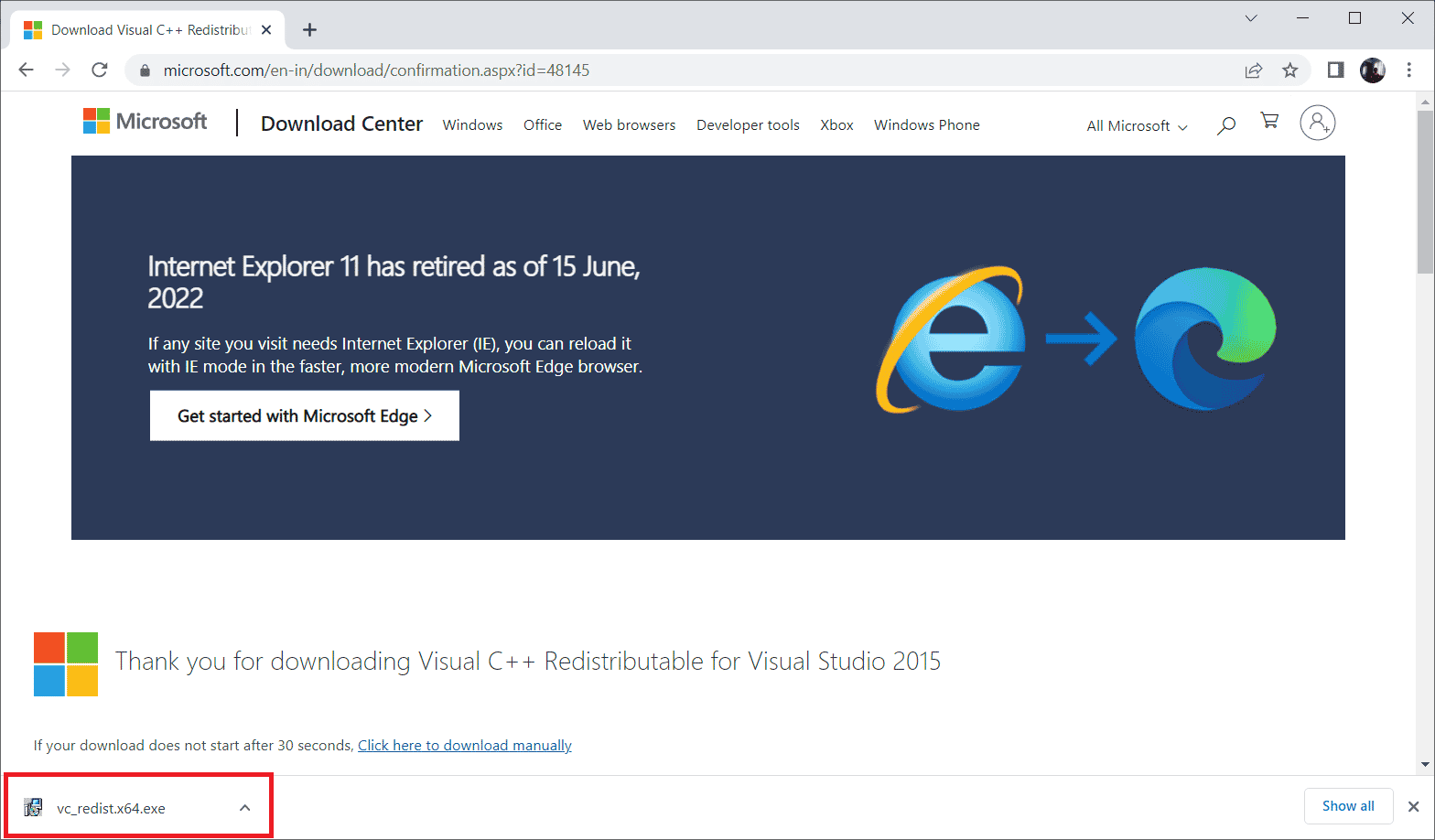
8. Lisans şartlarını ve koşullarını kabul ediyorum'u işaretleyin ve kurulumu başlatmak için Yükle'yi seçin.
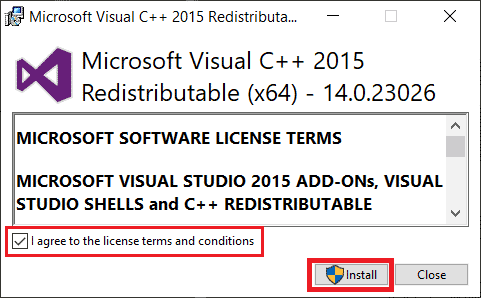
9. Daha fazla ilerlemek ve kurulumu tamamlamak için ekrandaki talimatları izleyin.
10. Tamamlandığında, değişikliklerin etkili olması için bilgisayarı yeniden başlatın . Ardından, oyunu başlatın ve çalıştırın ve başlangıçta GTA 5'in çökme sorununun çözülüp çözülmediğine bakın.
Değişikliklerin etkili olması için bilgisayarınızı yeniden başlatın. Bittiğinde, GTA 5'in sürekli çökmesini sağlayan hatanın çözülüp çözülmediğini kontrol edin.
Önerilen:
- MSI Afterburner'ın Windows 10'da Çalışmamasını Düzeltmenin 14 Yolu
- Xbox Hata Kodunu Düzeltin 0x8b0500b6
- Windows 10'da Ultimate Fallout 3 Crash Guide
- Windows 10'da GTA V Social Club Hatasını Düzeltin
Hevesli bir oyuncuysanız, bununla ilgili herhangi bir hata sizi tarif edilemez derecede hayal kırıklığına uğratabilir. Ancak duygularınızı bir anlığına durdurun ve bir an için düşünün, herhangi bir teknolojinin veya uygulamanın hataya açık olduğunu ve yalnızca bu tür hataların olumlu bir notta yeni gelişmelerin önünü açacağını anlayacaksınız. Umarım, şimdiye kadar GTA 5'in başlangıçtaki çökme sorununa bir çözüm bulmuşsunuzdur. Hangi yöntemin sizin için işe yaradığını bize bildirin. Herhangi bir öneri veya sorunuz için aşağıdaki yorum bölümünden bize ulaşmaktan çekinmeyin.
