Windows 10'da Google Olağandışı Trafik Hatasını Düzeltin
Yayınlanan: 2022-04-30
Google'da gezinirken bilgisayar ağı hatasından kaynaklanan olağandışı trafikle karşılaştınız mı? Bu yaygın bir hatadır ve birkaç kullanıcı Android ve Windows'ta aynı sorunla karşı karşıyadır. Bu can sıkıcı bir sorun olsa da, etkili sorun giderme yöntemlerinin yardımıyla bilgisayar ağınızdaki Google olağan dışı trafiğini düzeltebilirsiniz. Bu kılavuz, sistemlerimizin bilgisayar ağınızdan olağan dışı trafik algıladığını düzeltmenize yardımcı olacaktır. Öyleyse okumaya devam et.
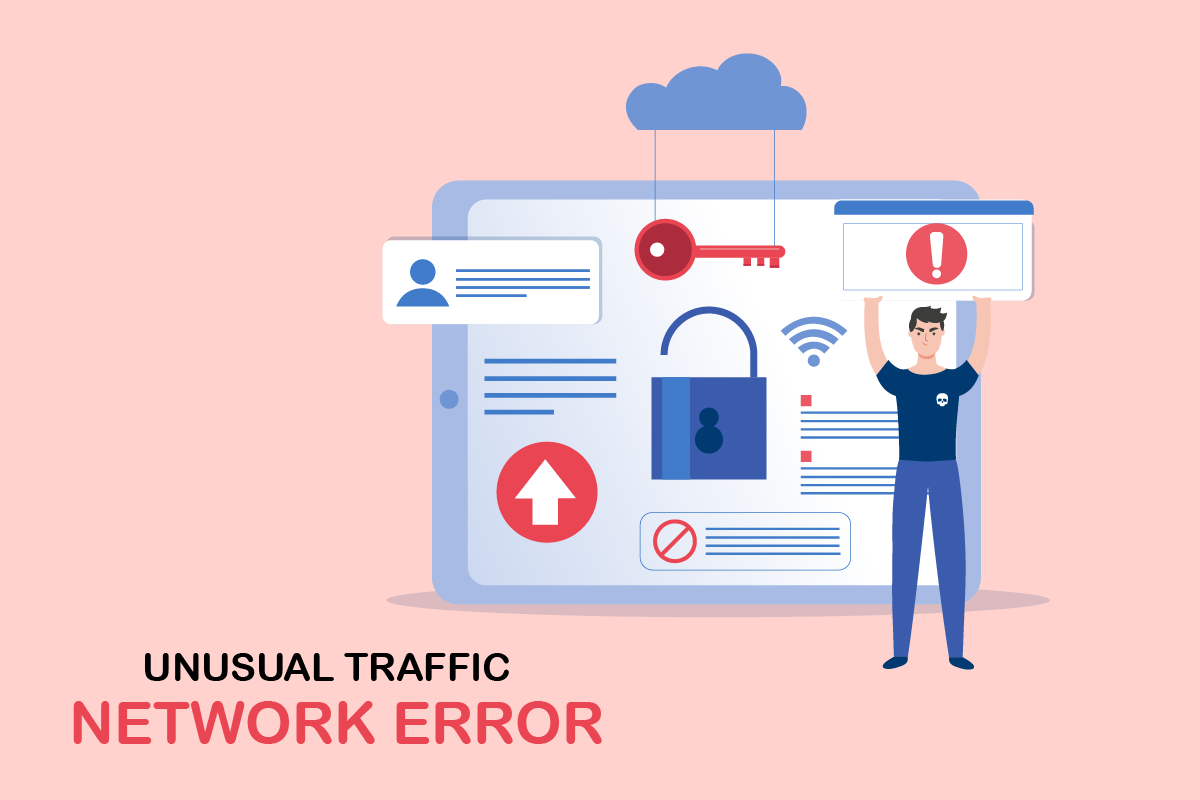
İçindekiler
- Windows 10'da Google Olağandışı Trafik Hatası Nasıl Onarılır
- Temel Sorun Giderme Yöntemleri
- Yöntem 1: Google Chrome'u Güncelleyin
- Yöntem 2: Tarayıcı Önbelleğini Temizle
- Yöntem 3: Uzantıları Devre Dışı Bırak (Varsa)
- Yöntem 4: Donanım Hızlandırmasını Kapatın (Varsa)
- Yöntem 5: Uyumsuz Programları Kaldır
- Yöntem 6: Chrome'u Sıfırla
- Yöntem 7: Chrome'u Yeniden Yükleyin
- Yöntem 8: Arka Plan İşlemlerini Kapat
- Yöntem 9: Kötü Amaçlı Yazılım Taramasını Çalıştırın
- Yöntem 10: Windows'u Güncelleyin
- Yöntem 11: Proxy ve VPN Sunucusunu Devre Dışı Bırak
- Yöntem 12: Google DNS Adresini Kullan
- Yöntem 13: Antivirüs Uygulamasını Geçici Olarak Devre Dışı Bırak (Varsa)
- Yöntem 14: Windows Güvenlik Duvarını Devre Dışı Bırak (Önerilmez)
- Yöntem 15: İnternet Servis Sağlayıcıyla İletişime Geçin
Windows 10'da Google Olağandışı Trafik Hatası Nasıl Onarılır
Bu bölüm, Windows 10 PC'nizde tartışılan hataya neden olan nedenlere odaklanmaktadır. Genel olarak, kısa bir süre içinde çok fazla sorgu ararsanız, bilgisayar ağınızın hatasından kaynaklanan olağan dışı Google trafiğiyle karşılaşırsınız. Bunun dışında diğer nedenler aşağıda sıralanmıştır:
- IP adresiniz birden fazla cihaz tarafından paylaşılıyor. Bu, genel bir bilgisayar kullandığınızda olur.
- VPN paraziti.
- Kötü amaçlı yazılım ve virüs varlığı.
- Uyumsuz tarayıcı uzantıları.
- Herhangi bir bot veya otomatik arama aracı yüklediyseniz.
- Yönlendirici veya modemde geçici hatalar.
- Kötü amaçlı bilgisayar programlarının varlığı.
- Uyumsuz tarayıcı yapılandırması.
- Yanlış İnternet kaynağı.
- Çok fazla arka plan işlemi tarayıcınızda trafiğe neden oluyor.
- Ele geçirilen ağ.
Şimdi, Google Olağandışı trafik hatasını düzeltmek için bir sonraki bölüme geçin.
Bu bölümde, bu hatayı düzeltmenize yardımcı olacak sorun giderme yöntemlerinin bir listesini derledik. Mükemmel sonuçlar elde etmek için bunları aynı sırayla izleyin.
Temel Sorun Giderme Yöntemleri
Diğer sorun giderme yöntemlerine geçmeden önce, bu sorunu kolayca çözmek için bu temel sorun giderme yöntemlerini deneyin.
- Google, arama sorgunuzu engellerse, isteğin bilgisayarınızdaki botlar veya kötü amaçlı yazılımlar tarafından oluşturulmadığından emin olmak için bir CAPTCHA testi istenir. CAPTCHA testi internet üzerinden web trafiğini sınırlar ve ben robot değilim kutucuğundayken bu hatayı örneğin kendisinde düzeltebilir ve teste devam edebilirsiniz.
- Herhangi bir geçici İnternet bağlantısı sorununu çözmek için bilgisayarınızı yeniden başlatmayı deneyebilirsiniz.
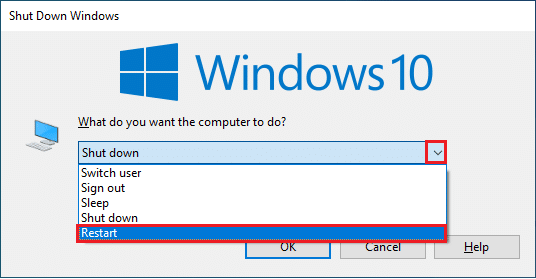
- Bilgisayarı yeniden başlatmak bu hatayı düzeltmezse , yönlendiricinizi yeniden başlatmanız önerilir. Bunu yaparak, istemci ve sunucu arasında yeni bir internet bağlantısı kuracaksınız. Yönlendiriciyi veya Modemi Yeniden Başlatma kılavuzumuzu izleyerek yönlendiricinizi yeniden başlatabilirsiniz.

- Kısa bir süre içinde çok sayıda istek arıyorsanız, tüm sekmeleri kapatın ve tarayıcıyı yeniden açın . Tek seferde tek bir istekte bulunun ve yeni bir sekmeye geçmek istiyorsanız, gereksizse önceki sekmeyi kapatın.
- Sistemlerimizin bilgisayar ağı hatanızdan olağan dışı trafik algıladığını düzeltmenin birincil yolu, aynı anda Ctrl + R tuşlarına basarak hatayla karşılaştığınız web sayfasını yeniden yüklemektir .
- Ayrıca, gizli modda göz atarak bu hatayı önleyebilirsiniz. Yeni Gizli Pencereyi açmak için Ctrl + Shift + N tuşlarına aynı anda basın.

Yöntem 1: Google Chrome'u Güncelleyin
Düzeltemediyseniz, sistemlerimiz bilgisayar ağınızdan olağan dışı trafik algıladı hatası, tarayıcınızın en son sürümüne güncellenip güncellenmediğini kontrol edin. Google Chrome'u güncellemek için aşağıda verilen adımları izleyin.
1. Windows tuşuna basın. Google Chrome yazın ve başlatın.
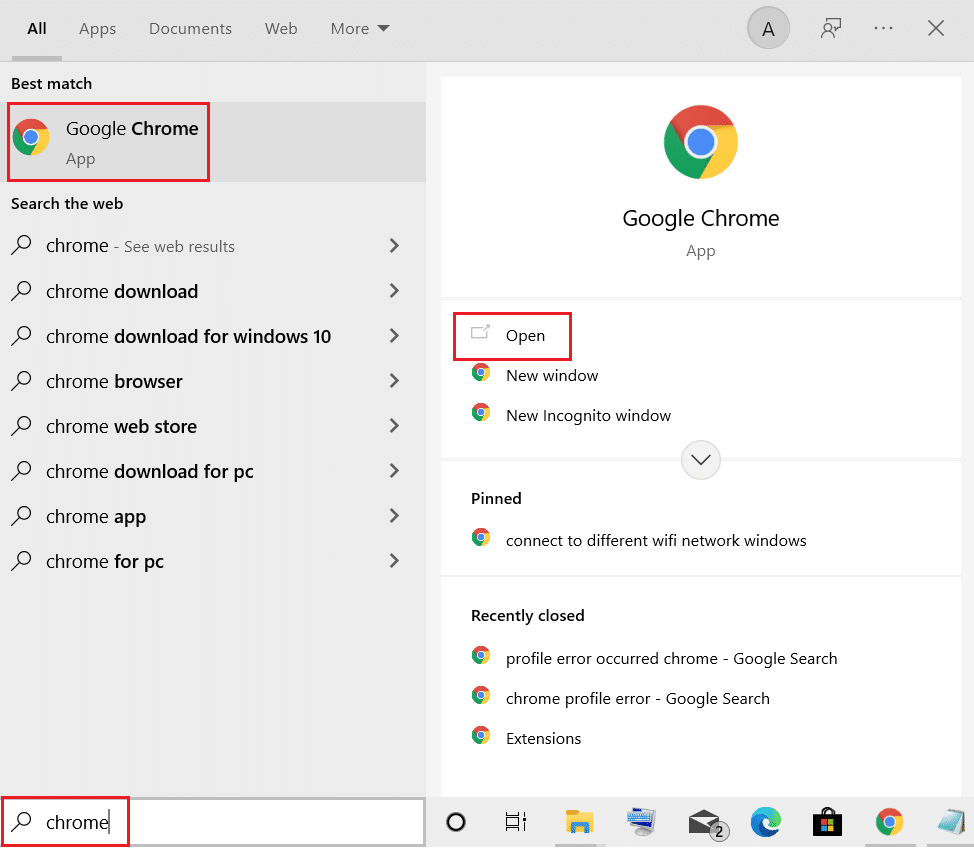
Not: Doğrudan Chrome Hakkında sayfasını başlatmak için chrome://settings/help yazıp Enter tuşuna da basabilirsiniz.
2. Şimdi, üç noktalı simgeye tıklayın ve aşağıda gösterildiği gibi Yardım seçeneğini seçin.
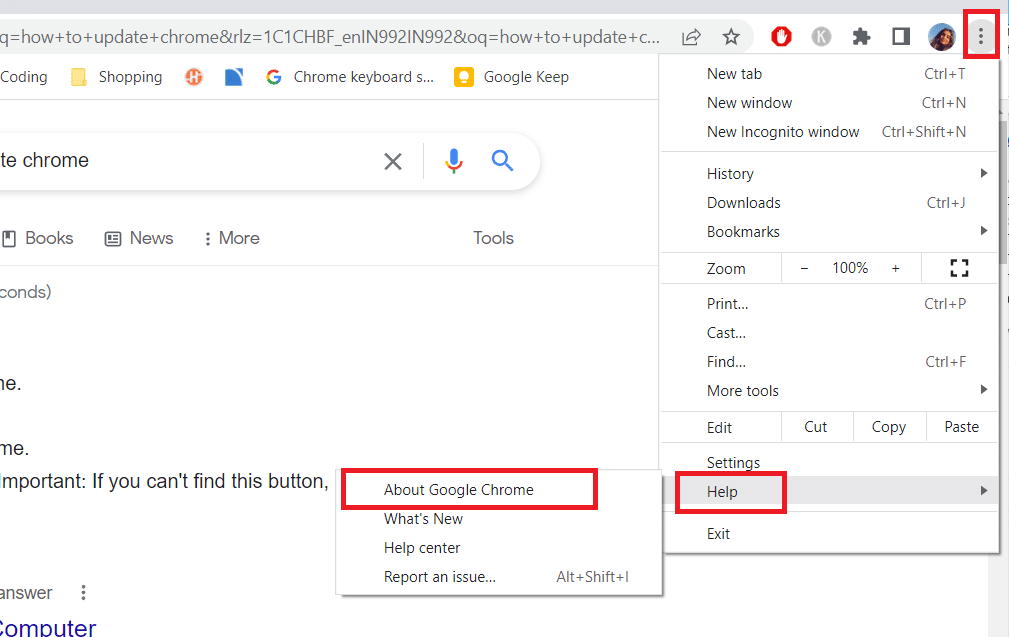
3. Ardından, Google Chrome Hakkında seçeneğini belirleyin.
4A. Google Chrome en son sürümüne güncellenirse, Chrome'un güncel olduğunu gösterecektir.
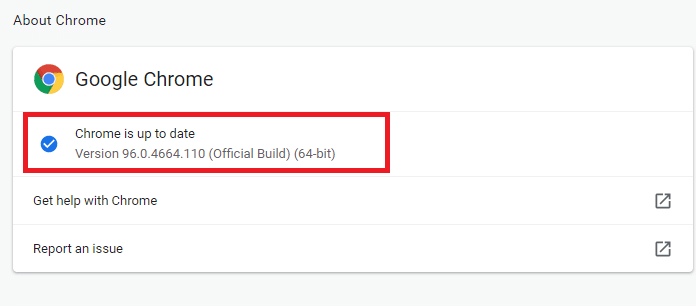
4B. Yeni bir güncelleme varsa, tarayıcı otomatik olarak tarayıcıyı en son sürüme güncelleyecektir. Güncelleme işlemini tamamlamak için Yeniden Başlat'a tıklayın.
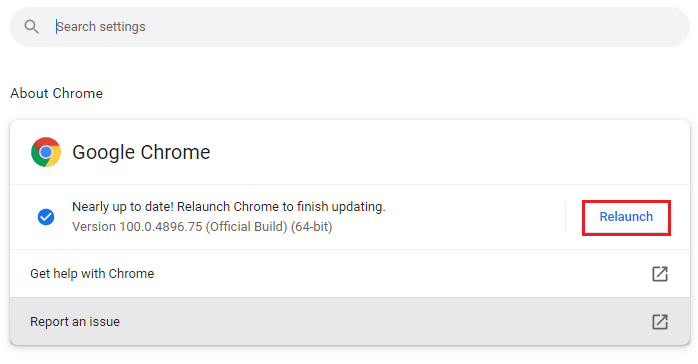
5. Son olarak, tarayıcıyı en son sürümüyle yeniden başlatın .
Yöntem 2: Tarayıcı Önbelleğini Temizle
Tarayıcı önbelleği İnternet'te gezinme deneyimini artırsa da, günler geçtikçe boyutu artabilir ve İnternet'te gezinme performansını yavaşlatabilir. Tarayıcıdaki önbelleği temizlemek için aşağıdaki adımları izleyin. Google Chrome'da Önbellek ve Çerezleri Temizleme ile ilgili kılavuzumuzu okuyun ve tarama verilerini temizleyin.
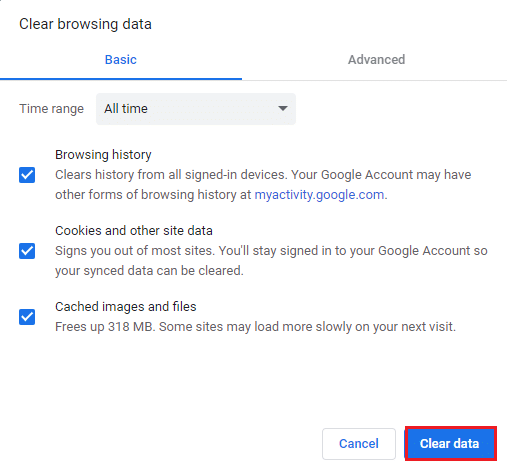
Ayrıca Okuyun: Chrome'da ERR_CONNECTION_RESET'i Düzeltin
Yöntem 3: Uzantıları Devre Dışı Bırak (Varsa)
Tarayıcınıza herhangi bir uzantı yükleyip yüklemediğinizi kontrol edin. Google'da şüpheli bir uzantı varsa, uzantıyı geçici olarak devre dışı bırakmayı düşünün veya aşağıda belirtildiği gibi tarayıcıdan tamamen kaldırın.
1. Google Chrome tarayıcısını başlatın.
Not: Ayrıca, arama çubuğuna chrome://extensions/ yazıp Enter tuşuna basarak Uzantılar sayfasını kolayca ziyaret edebilirsiniz.
2. Şimdi, sağ üst köşedeki dikey üç nokta simgesine tıklayın.
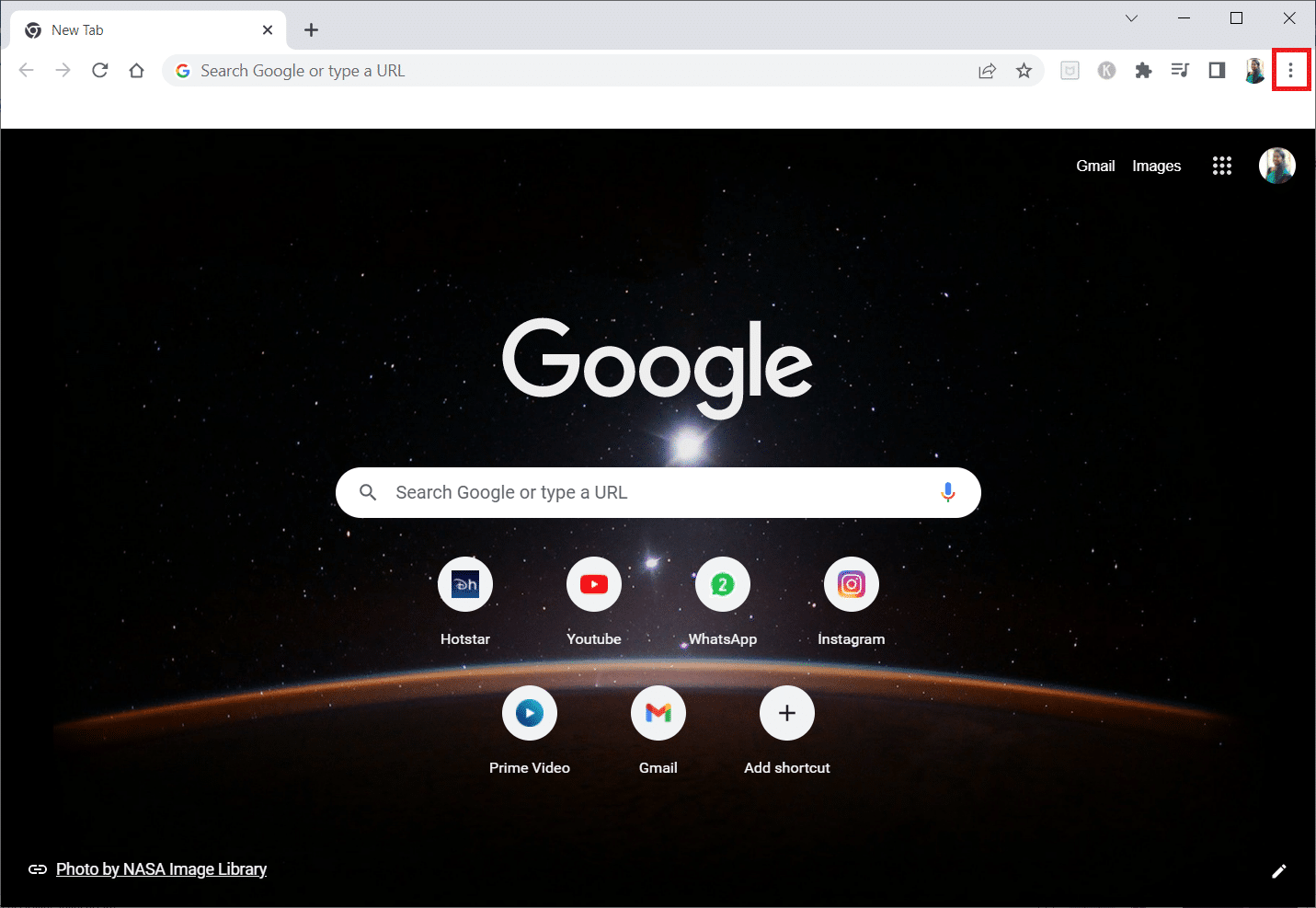
3. Burada, Diğer araçlar seçeneğini ve ardından Uzantılar'ı seçin.
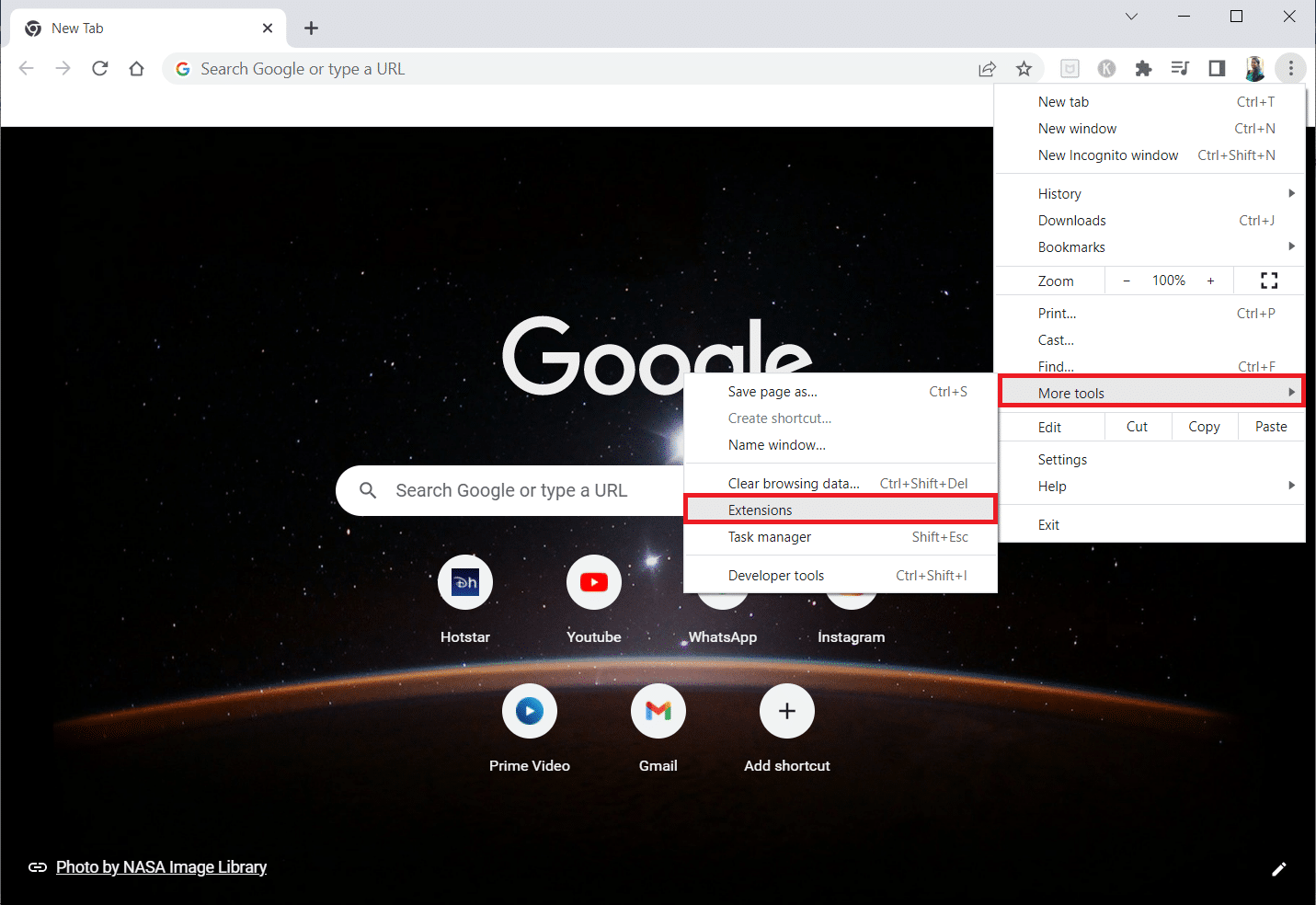
4. Son olarak, devre dışı bırakmak istediğiniz uzantının geçişini kapatın . Burada örnek olarak Google Meet Grid View seçilmiştir.
Not: Herhangi bir uzantıyı devre dışı bıraktıktan sonra hata çözüldüyse, tarayıcınızdan silmek için Kaldır seçeneğine tıklayın.
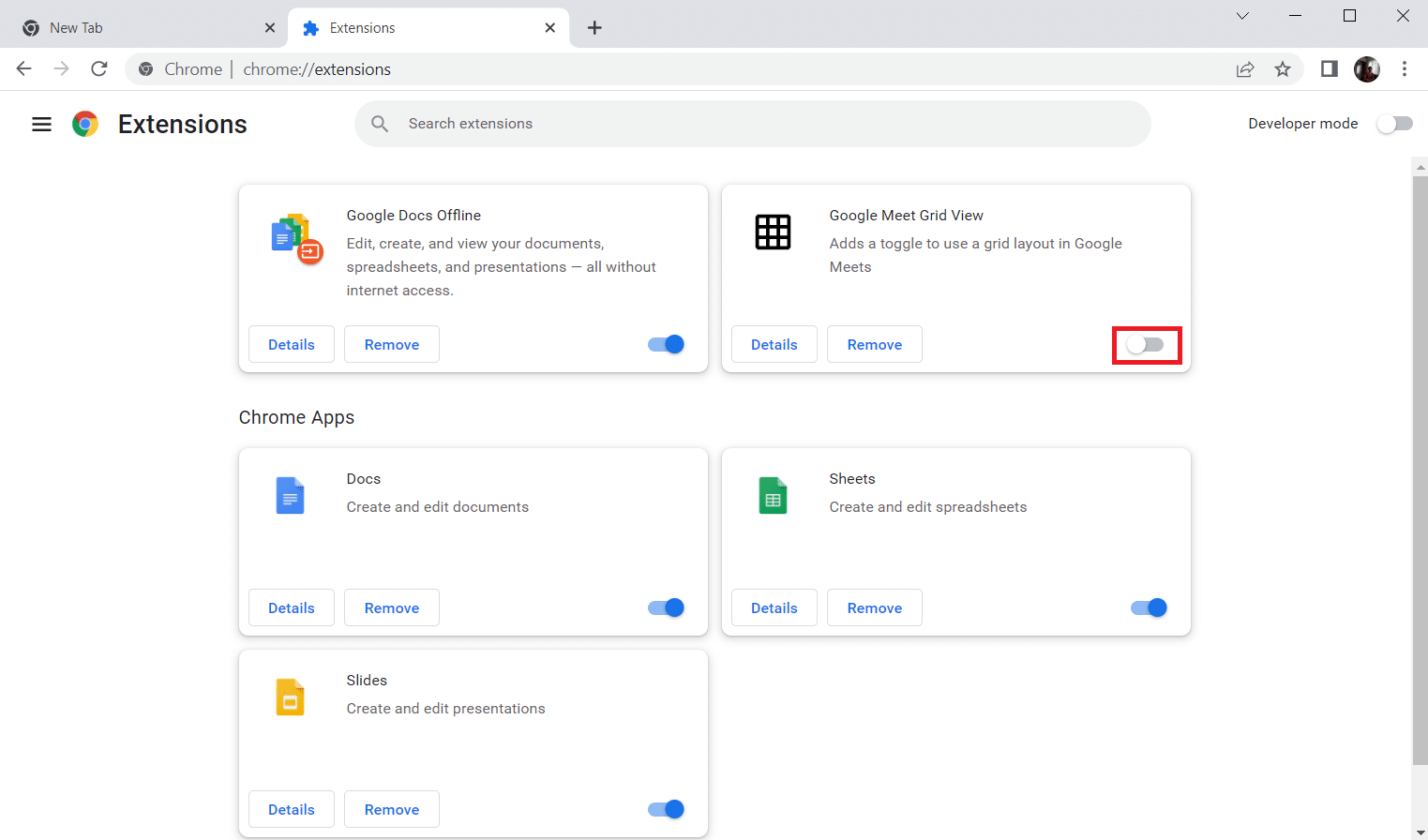
Tarayıcınızı yenileyin ve Google Olağandışı trafik hatasını düzeltip düzeltemediğinizi kontrol edin.
Yöntem 4: Donanım Hızlandırmasını Kapatın (Varsa)
Donanım hızlandırma özelliği açıldığında birkaç web sayfası ve tarayıcı ek GPU kaynakları tüketecektir. Bu özelliği kapatmak için aşağıdaki adımları izleyin.
1. Google Chrome'u başlatın ve sağ üst köşedeki üç nokta simgesine tıklayın.
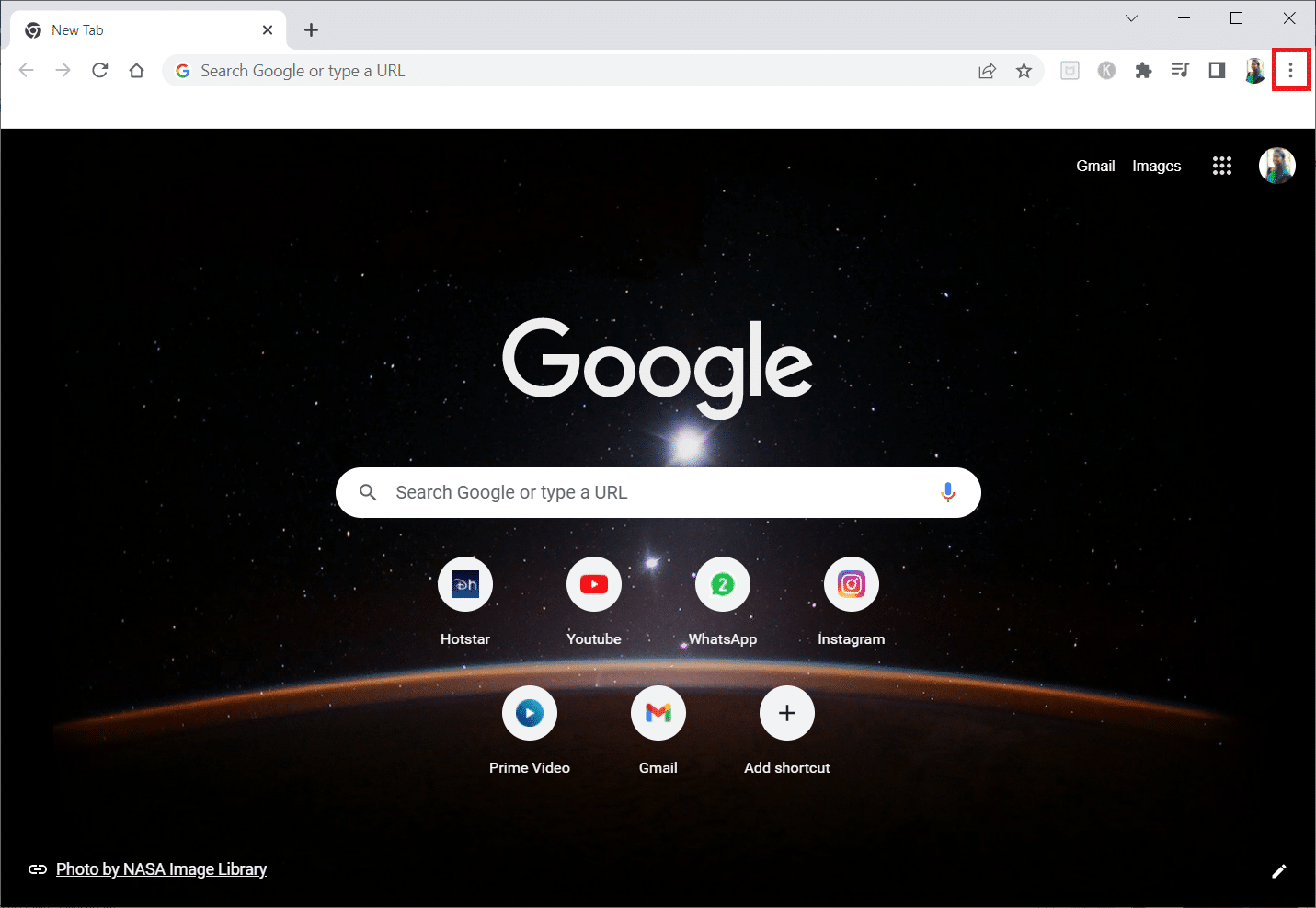
2. Şimdi, Ayarlar'a tıklayın.
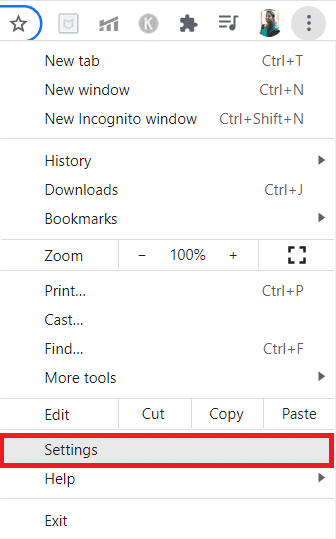
3. Şimdi, yanındaki aşağı oka tıklayarak Gelişmiş sekmesini genişletin ve ardından Sistem'e tıklayın.
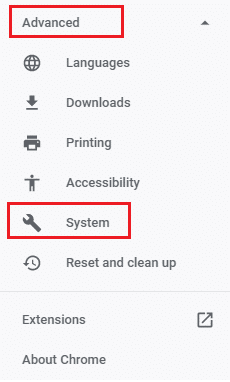
4. Şimdi, Kullanılabilir olduğunda donanım hızlandırmayı kullan seçeneği için geçişi kapatın .
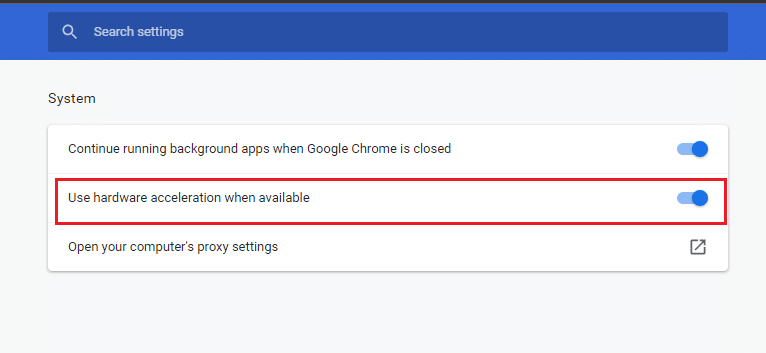
5. Yeniden Başlat'a tıklayın.
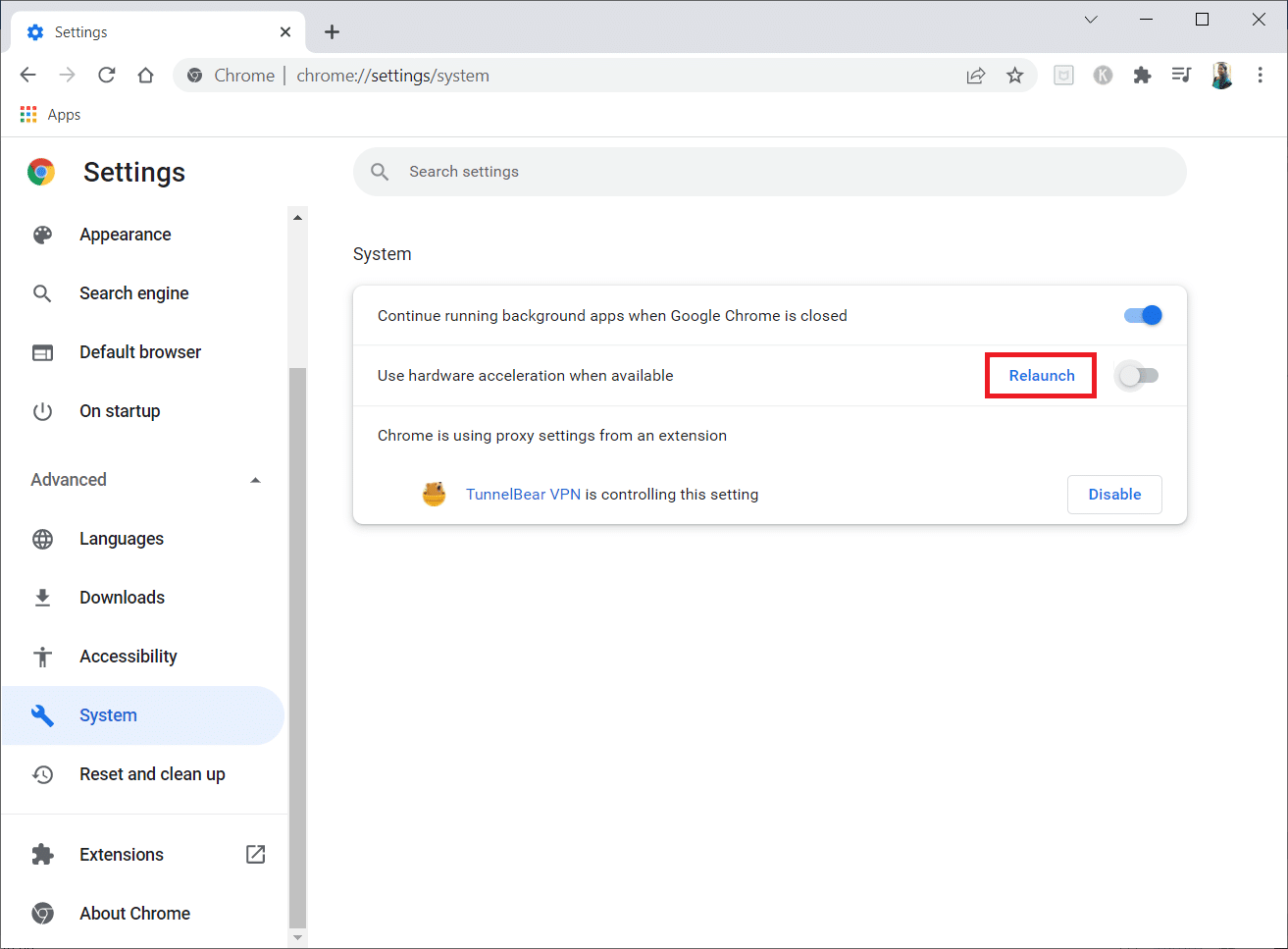
6. Son olarak, web sayfasını yeniden başlatın ve Google Olağandışı trafik hatasını düzeltip düzeltemediğinizi kontrol edin.
Ayrıca Okuyun: Chrome'da Açılmayan PDF'ler Nasıl Onarılır
Yöntem 5: Uyumsuz Programları Kaldır
Tarayıcınızda ve PC'nizde uyumsuz programlar varsa, bunlar hataya katkıda bulunan birkaç gezinme içeriğine müdahale edebilir. Uyumsuz programları bilgisayarınızdan kaldırmak için aşağıdaki adımları izleyin.
1. Google Chrome'u başlatın ve yukarıdaki yöntemde söylendiği gibi üç noktalı simgeye tıklayın.
2. Şimdi Ayarlar seçeneğini seçin.
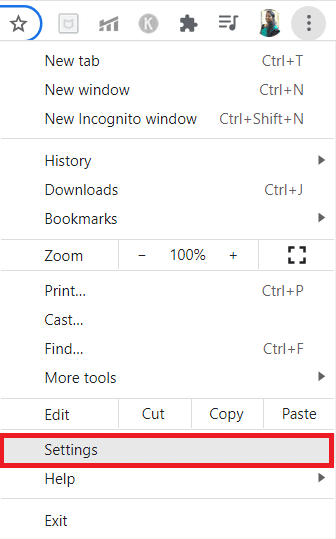
3. Burada, sol bölmedeki Gelişmiş ayarına tıklayın.
4. Sıfırla ve temizle seçeneğine tıklayın.
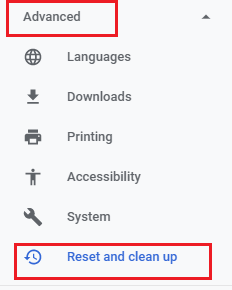
4. Şimdi, aşağıda gösterildiği gibi Bilgisayarı temizle seçeneğini seçin.
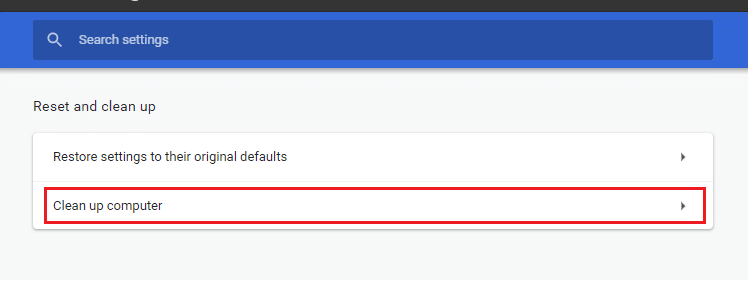

5. Burada Bul seçeneğine tıklayın.
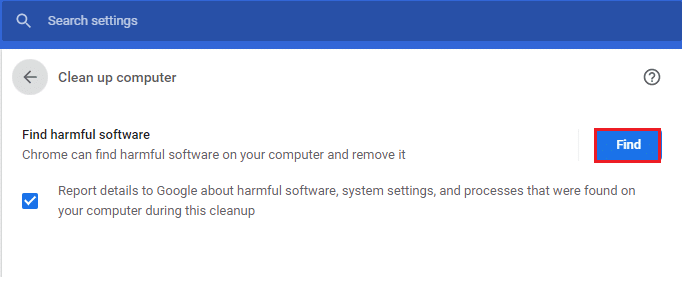
6. İşlemin tamamlanmasını bekleyin ve Google Chrome tarafından algılanan zararlı programları kaldırın .
Yöntem 6: Chrome'u Sıfırla
Chrome'u sıfırlamak, tarayıcıyı varsayılan ayarlarına geri yükler ve bu, Google'ın olağan dışı trafiğini bilgisayar ağı hatanızdan düzeltir. Aşağıdaki adımları takip et.
1. Google Chrome'u başlatın ve yukarıdaki yöntemde olduğu gibi dikey üç noktayı tıklayın.
Not: Chrome'u Sıfırla sayfasını başlatmak için chrome://settings/reset yazabilirsiniz.
2. Şimdi Ayarlar seçeneğini seçin.
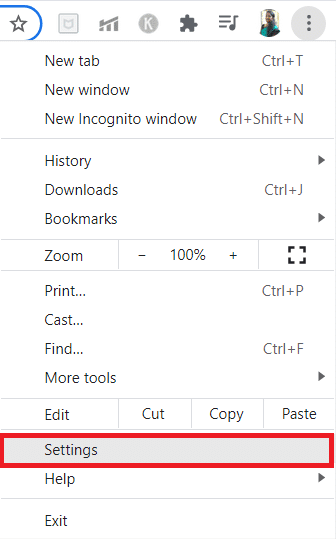
3. Burada Gelişmiş ayara tıklayın ve Sıfırla ve temizle seçeneğine tıklayın.
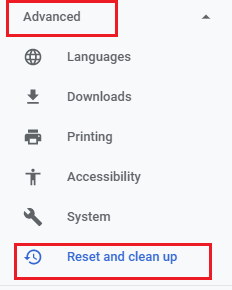
4. Şimdi, Ayarları orijinal varsayılanlarına geri yükle seçeneğine tıklayın.
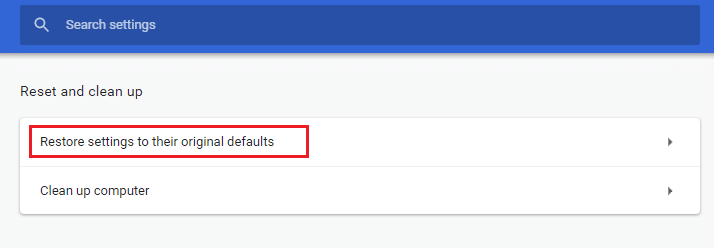
5. Şimdi, gösterildiği gibi Ayarları sıfırla düğmesini seçerek istemi onaylayın.
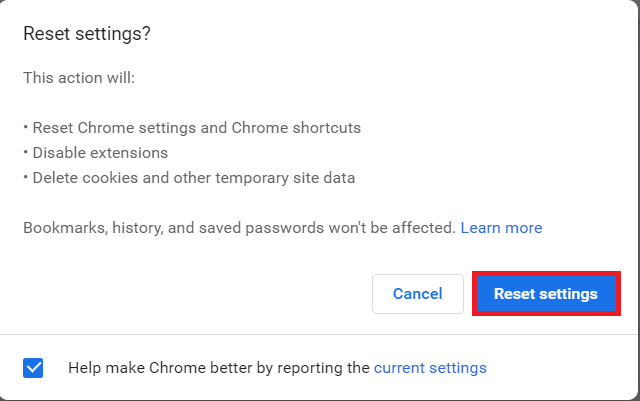
6. Şimdi web sitesini yeniden başlatın .
Ayrıca Okuyun: Chrome Temaları Nasıl Kaldırılır
Yöntem 7: Chrome'u Yeniden Yükleyin
Google Chrome'daki yanlış yapılandırılmış dosyalar, uzantıları, donanım hızlandırmayı devre dışı bırakmış ve bekleyen tüm eylemleri güncellemiş olsanız bile tartışılan hataya yol açacaktır. Bu durumda, tarayıcıyı yeniden yüklemekten başka seçeneğiniz yoktur. İşte bunu nasıl yapacağınız.
1. Ayarlar'ı açmak için Windows + I tuşlarına aynı anda basın.
3. Uygulamalar'a tıklayın.
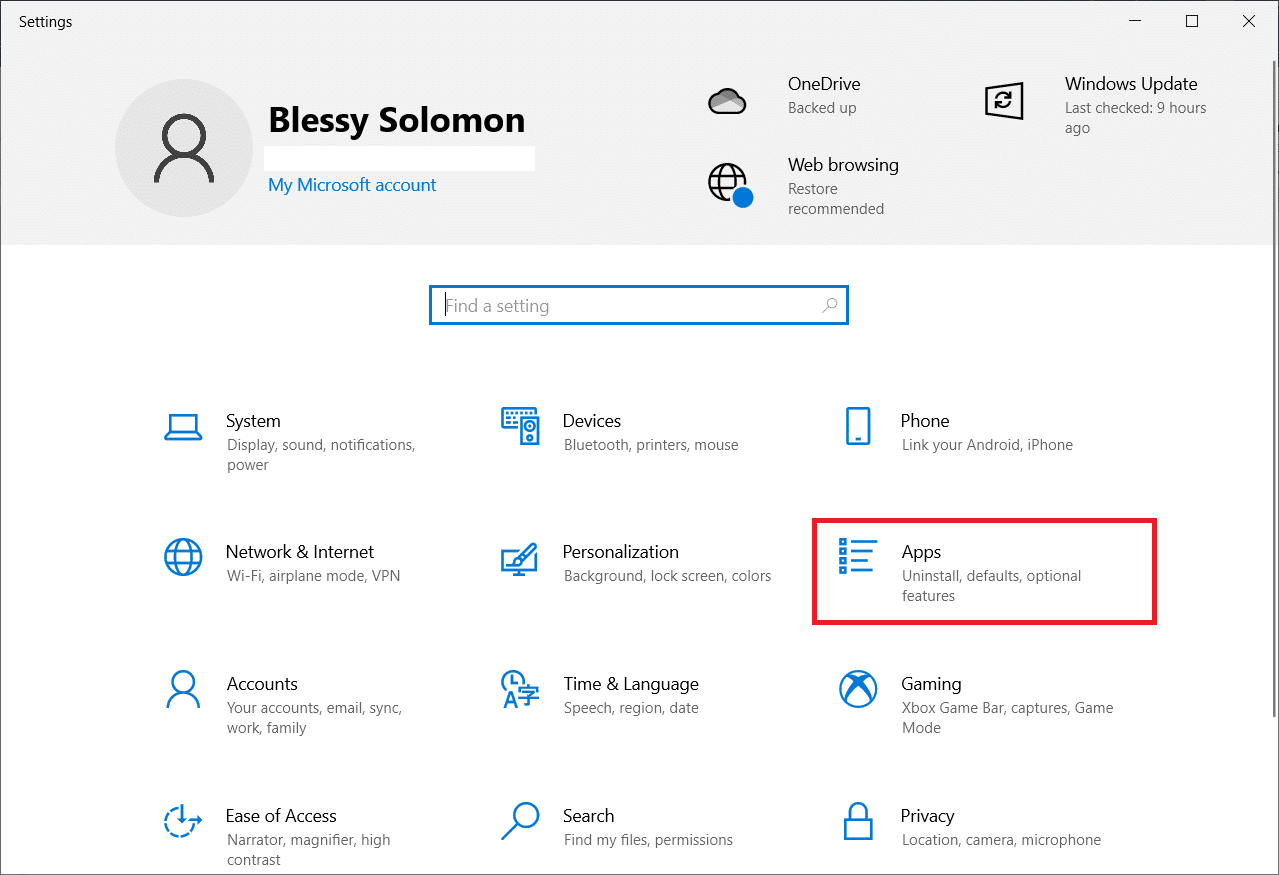
4. Aşağı kaydırın ve Google Chrome'u seçin.
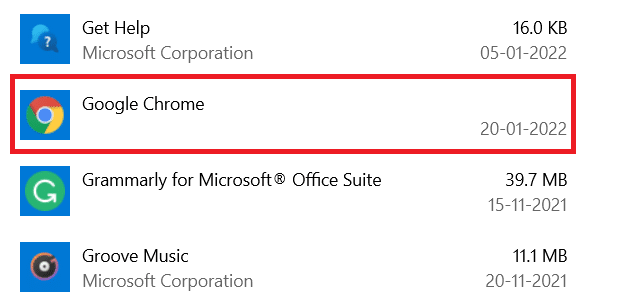
5. Şimdi Kaldır'a tıklayın.
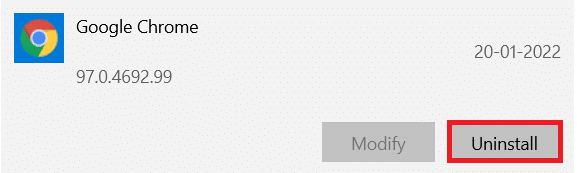
6. Ardından, açılır pencerede Kaldır'a tıklayın.
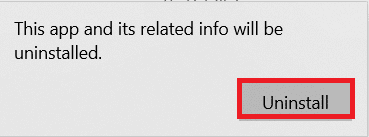
7. Şimdi, Evet'e tıklayarak istemi onaylayın.
8. Onaylamak için açılır pencerede Kaldır'a tıklayın.
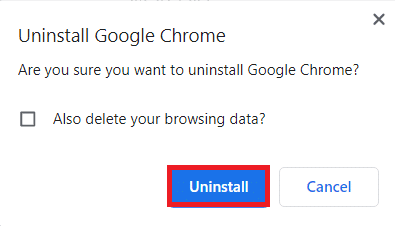
9. Tekrar Windows tuşuna basın, %localappdata% yazın ve AppData Local klasörünü açmak için Aç'a tıklayın.
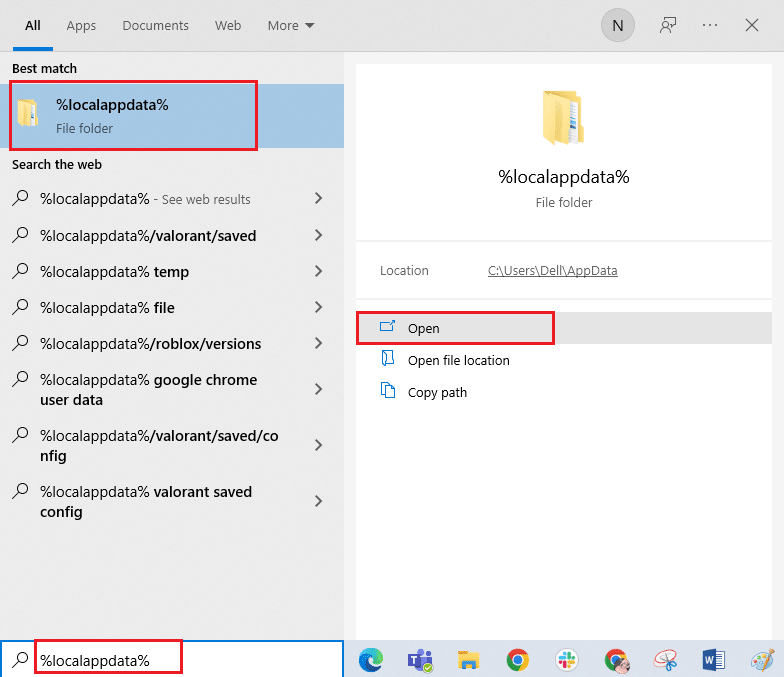
10. Şimdi, Google klasörüne çift tıklayın .
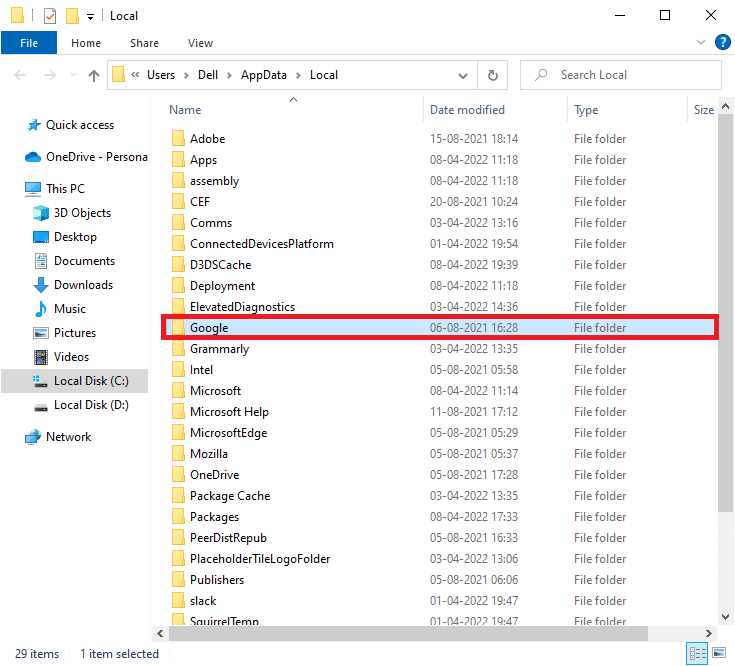
11. Chrome klasörüne sağ tıklayın ve Sil seçeneğini seçin.
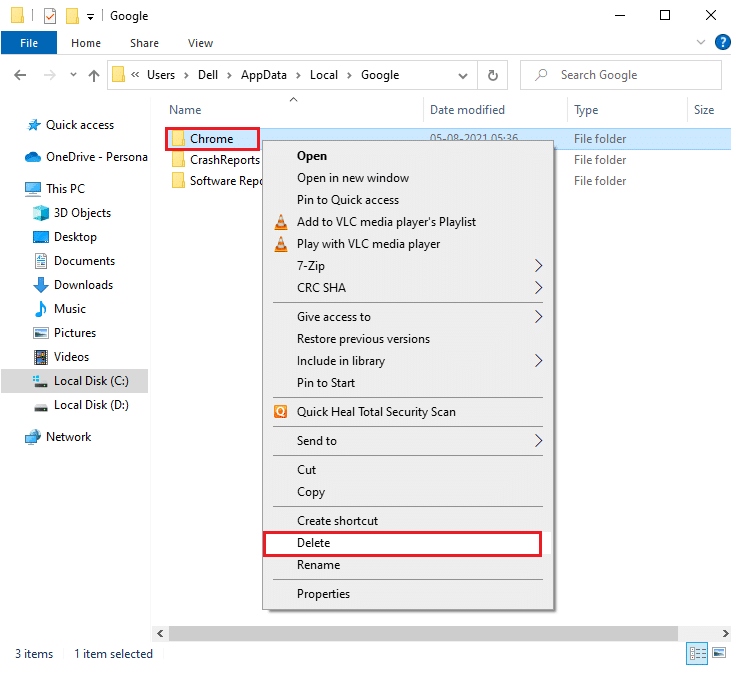
12. Ardından, Windows tuşuna basın ve %appdata% yazın. Ardından, AppData Roaming klasörüne gitmek için Aç'a tıklayın.
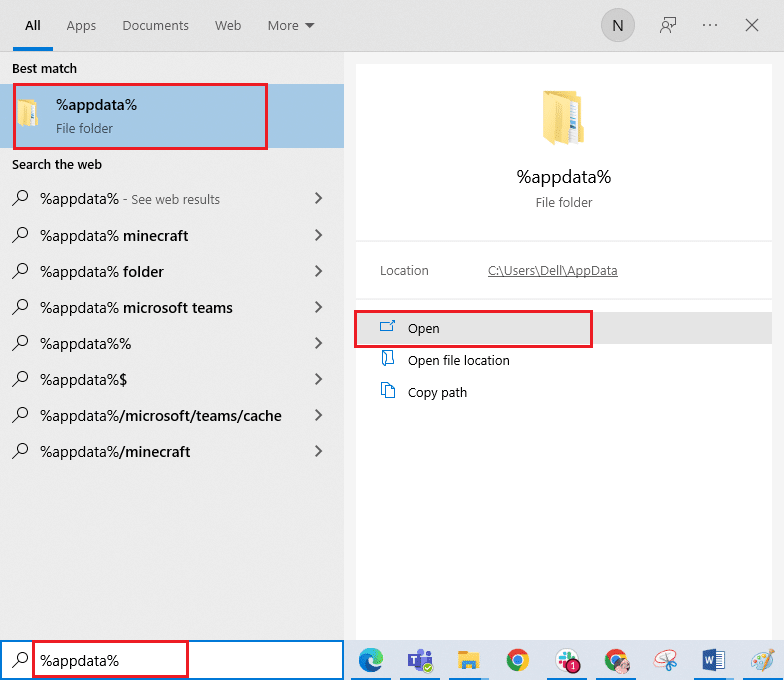
13. Şimdi, 10. ve 11. Adımları tekrarlayın ve varsa Chrome klasörünü silin.
14. Bilgisayarınızı yeniden başlatın .
15. Chrome'un en son sürümünü indirmek için resmi Chrome web sitesini ziyaret edin.
16. Chrome'u İndir düğmesine tıklayın.
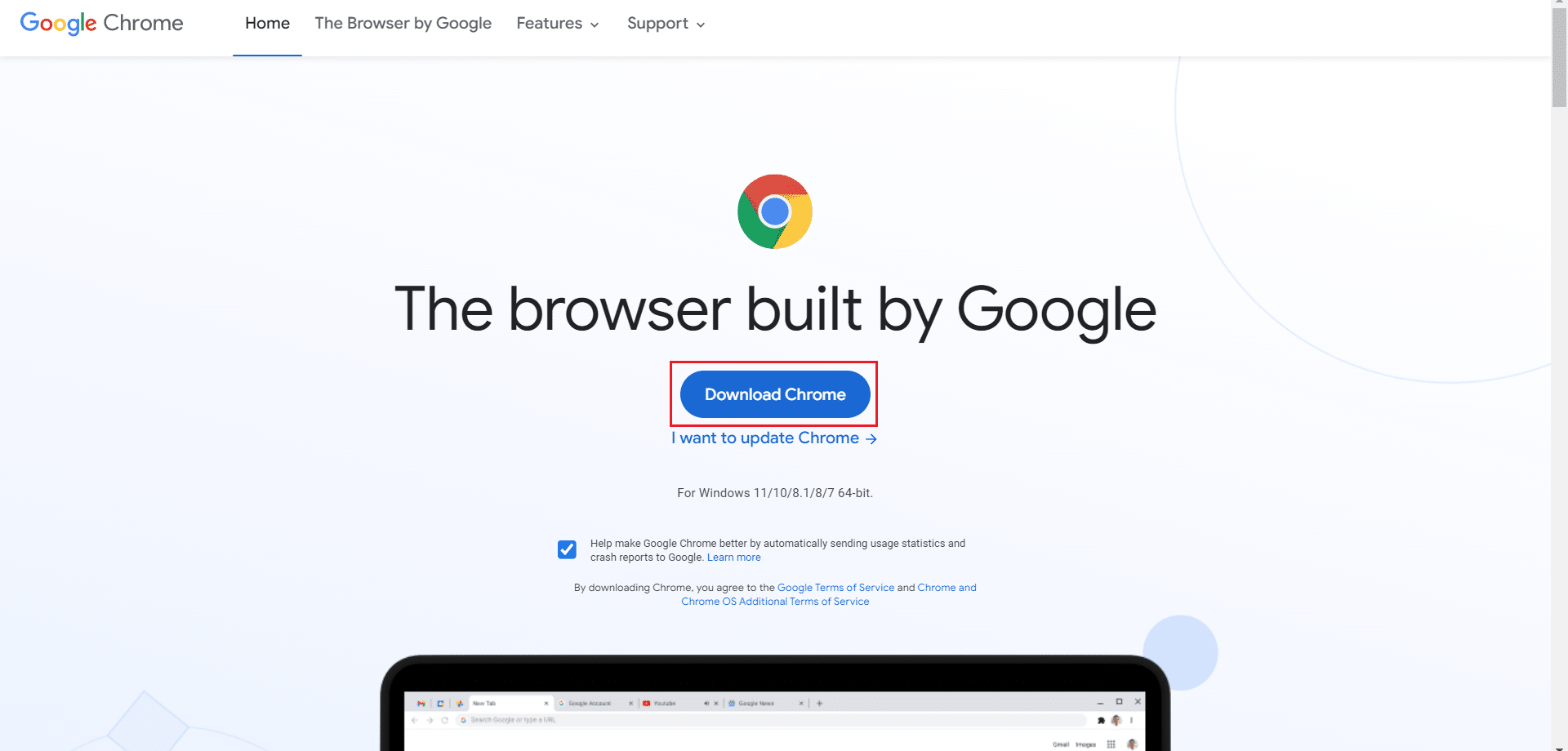
17. İndirmelerim'e gidin ve kurulum dosyasını çalıştırın. Ardından, Chrome'u yüklemek için ekrandaki talimatları izleyin.
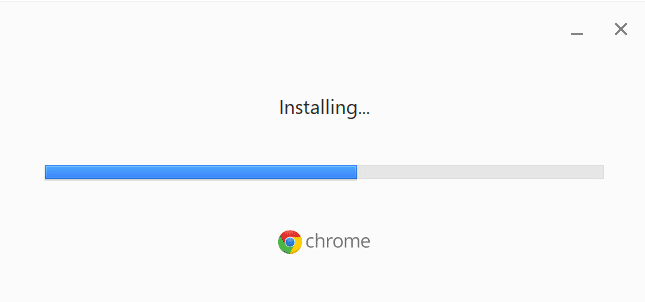
Ayrıca Okuyun: İndirme Sorununu Engelleyen Chrome'u Düzeltin
Yöntem 8: Arka Plan İşlemlerini Kapat
Bazı durumlarda, arka planda çalışan birkaç arka plan işlemi, yüksek tarayıcı kaynaklarını kullanabilir ve trafiği otomatik olarak artırabilir. Bu nedenle, diğer tüm arka plan işlemlerini kapatmanız önerilir. Windows 10 PC'nizdeki arka plan işlemlerini kapatmak için Windows 10'da Görev Nasıl Sonlandırılır kılavuzumuzu takip edin ve belirtilen adımları uygulayın.
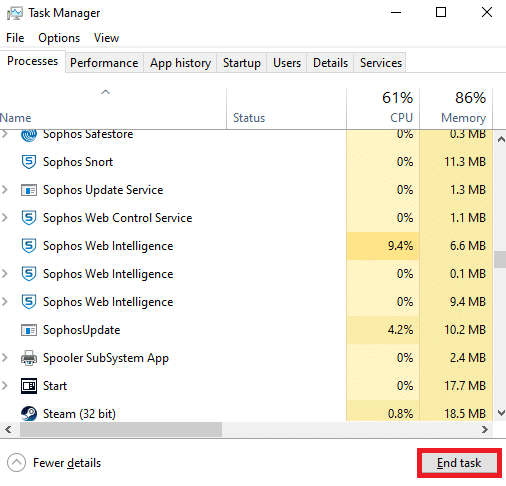
Yöntem 9: Kötü Amaçlı Yazılım Taramasını Çalıştırın
Bazı ender durumlarda, bilgisayarınızda virüslerin ve kötü amaçlı yazılımların bulunması, Google'ın olağan dışı trafik hatasına neden olabilir. Her zaman PC'nizde zararlı veya kötü amaçlı içerik bulunmadığından emin olun. Bu nedenle, kılavuzumuzu okuyun Bilgisayarımda Virüs Taramasını Nasıl Çalıştırırım? Bilgisayarınızı taramak için
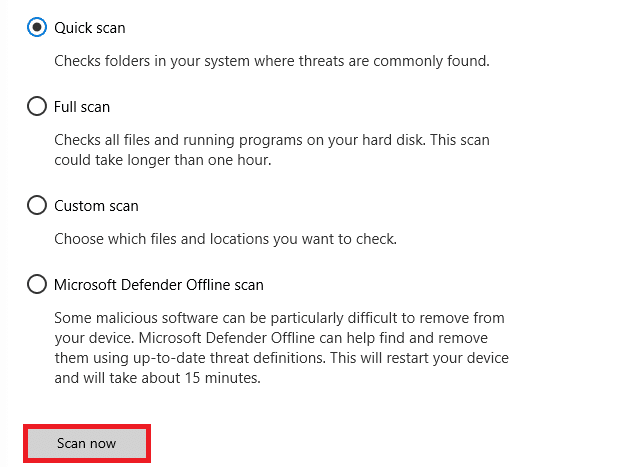
Ayrıca, Windows 10'da Bilgisayarınızdan Kötü Amaçlı Yazılımları Kaldırma kılavuzumuzda verilen talimatları izleyerek bilgisayarınızdan kötü amaçlı yazılımları kaldırabilirsiniz.
Ayrıca Okuyun: Chrome'un Çökmeye Devam Etmesi Nasıl Onarılır
Yöntem 10: Windows'u Güncelleyin
Windows güncellemesi, bilgisayarınızdaki hataları ve yamayla ilgili sorunları düzeltmenize yardımcı olur. Herhangi bir sorun yaşamamak için İşletim Sisteminin güncellenmiş bir sürümünü kullandığınızdan emin olun. Windows işletim sistemini güncellemek için, Windows 10 En Son Güncellemeyi İndirme ve Yükleme kılavuzumuzu kullanın ve belirtilen adımları uygulayın.
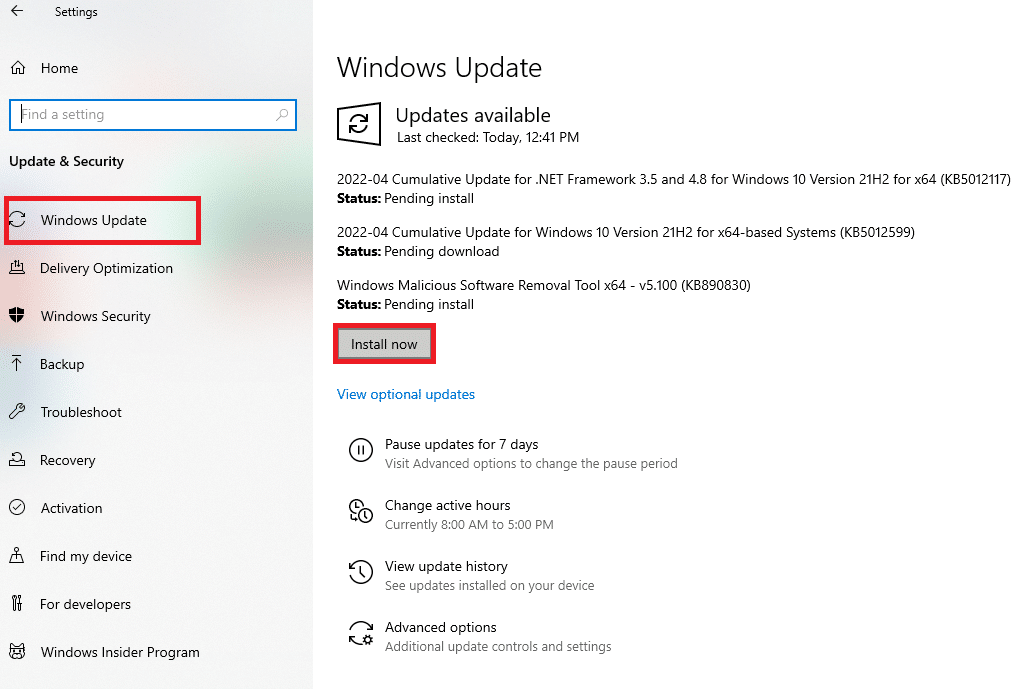
Windows İşletim Sisteminizi güncelledikten sonra, sistemlerimizin bilgisayar ağınızdan olağan dışı trafik algıladığını düzeltip düzeltemeyeceğinizi kontrol edin.
Yöntem 11: Proxy ve VPN Sunucusunu Devre Dışı Bırak
Bir VPN/proxy bağlantısı kullanıyorsanız ve tartışılan hatayla karşı karşıyaysanız, bu hatayı düzeltmek için bunları geçici olarak devre dışı bırakmalısınız. Bu nedenle, VPN hizmetlerini devre dışı bıraktıktan sonra, herhangi bir hata bulamazsanız yakın gelecekte hatayı önlemek için VPN istemcisini bilgisayarınızdan kaldırmanız önerilir. Proxy ve VPN hizmetlerini devre dışı bırakmak için Windows 10'da VPN ve Proxy Nasıl Devre Dışı Bırakılır hakkındaki kılavuzumuzu izleyin.
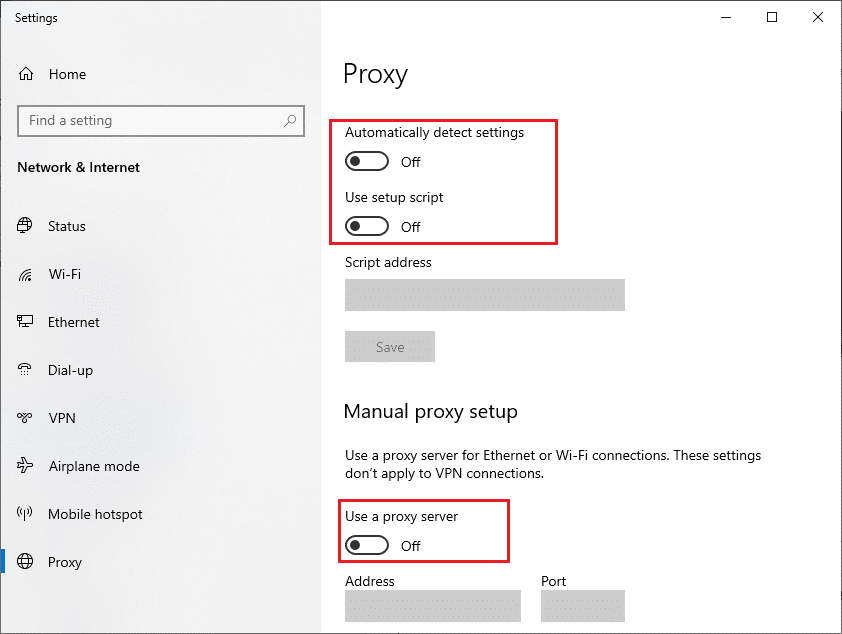
Yine de aynı hatayla tekrar karşılaşırsanız, bir mobil etkin nokta ağına bağlanmayı deneyin ve Google'ın olağan dışı trafiğini bilgisayar ağı hatanızdan düzeltip düzeltemeyeceğinizi kontrol edin.
Ayrıca Okuyun: Ethernet'i Düzeltmede Geçerli Bir IP Yapılandırma Hatası Yok
Yöntem 12: Google DNS Adresini Kullan
Etki Alanı Adı Sistemi (DNS) adresleri, sunucu ve istemci arasında sorunsuz bir ağ bağlantısı kurmada hayati bir rol oynar. Birçok kullanıcının önerdiği gibi, yerel DNS adresleri kullanmak yerine, Windows 10'da DNS ayarları nasıl değiştirilir kılavuzumuzda gösterildiği gibi Google DNS adresini kullanmanız önerilir.
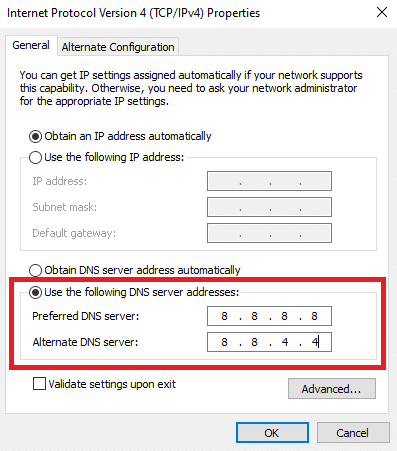
Yöntem 13: Antivirüs Uygulamasını Geçici Olarak Devre Dışı Bırak (Varsa)
Google Chrome'da belirli web sayfalarından herhangi birini açamıyorsanız, bunun nedeni virüsten koruma güvenlik paketinizin bunların açılmasını engellemesi olabilir. Bu hatayı düzeltmek için, Windows 10'da Antivirüs Geçici Olarak Nasıl Devre Dışı Bırakılır kılavuzumuzu kullanarak virüsten koruma korumanızı devre dışı bırakın.
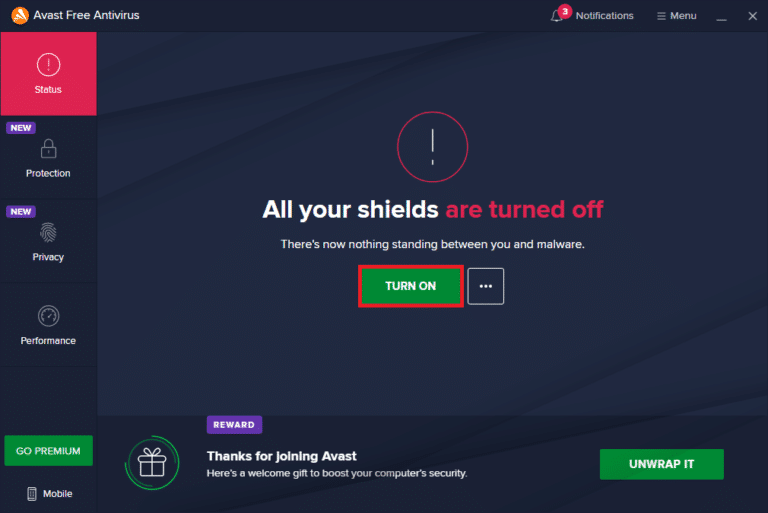
Ayrıca Okuyun: Chrome'da HTTPS Üzerinden DNS Nasıl Etkinleştirilir
Yöntem 14: Windows Güvenlik Duvarını Devre Dışı Bırak (Önerilmez)
Virüsten koruma programını devre dışı bıraktıktan sonra, aynı sorunla karşılaşırsanız, web sayfalarını da engelleyebileceğinden Windows Defender Güvenlik Duvarı'nı devre dışı bırakmayı deneyin. Aynısını yapmak için Windows 10 Güvenlik Duvarı Nasıl Devre Dışı Bırakılır kılavuzumuzda belirtilen adımları uygulayın.
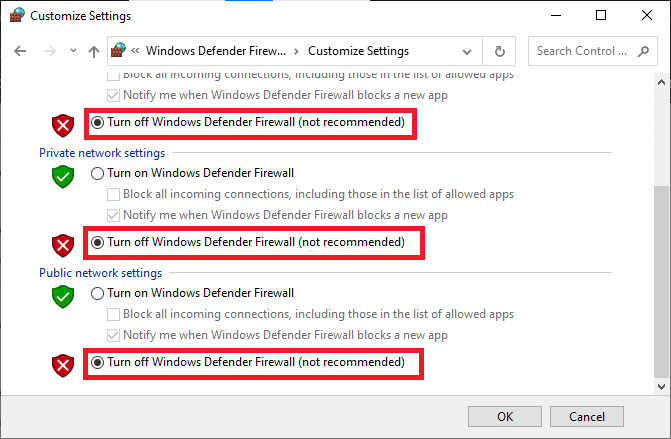
Herhangi bir tehdit endişesini önlemek için sorunu çözdükten sonra Güvenlik Duvarı korumasını yeniden etkinleştirdiğinizden emin olun.
Yöntem 15: İnternet Servis Sağlayıcıyla İletişime Geçin
Son olarak, yukarıda listelenen yöntemler, sistemlerimiz bilgisayar ağınızdan gelen olağandışı trafik tespit ederse, teknik destek almanız gerekir. Modem, İnternet Servis Sağlayıcınız ile iletişim kurmazsa, cihazınızda daha fazla teknik bağlantı sorunu yaşarsınız.
Örneğin, modeminizi kaydetmeye çalıştığınızda ancak işlem sırasında sorunlarla karşılaştığınızda, birkaç kimlik doğrulama girişimi ağ bağlantınızı yavaşlatacaktır. Bu tartışılan hataya yol açacaktır. Dolayısıyla, bu durumda, sorunu teşhis etmek ve çözmek için İnternet Servis Sağlayıcınızla iletişime geçmeniz gerekir . İnternet Servis Sağlayıcıları, cihazların güncellenmiş, uyumlu ve uygun şekilde kaydedilip kaydedilmediğini kontrol edecektir.
Önerilen:
- Forza Horizon FH5 Hatasını Düzeltin 0x803FB107
- Bir Chromebook'ta Windows Nasıl Yüklenir
- Chrome'da Araç Çubuğu Nasıl Gösterilir
- Chrome'da Güvenli Bağlantı Kurmanın 12 Yolu
Bu kılavuzun yardımcı olduğunu umarız ve sistemlerimizin, cihazınızda bilgisayar ağınızdan gelen olağan dışı trafik algılamasını düzeltebilirsiniz . Bundan sonra ne öğrenmek istediğinizi bize bildirin. Ayrıca, bu makaleyle ilgili herhangi bir sorunuz / öneriniz varsa, bunları yorumlar bölümüne bırakmaktan çekinmeyin.
