Google Sayfalarının Kaydedilmediğini Düzeltin
Yayınlanan: 2023-02-23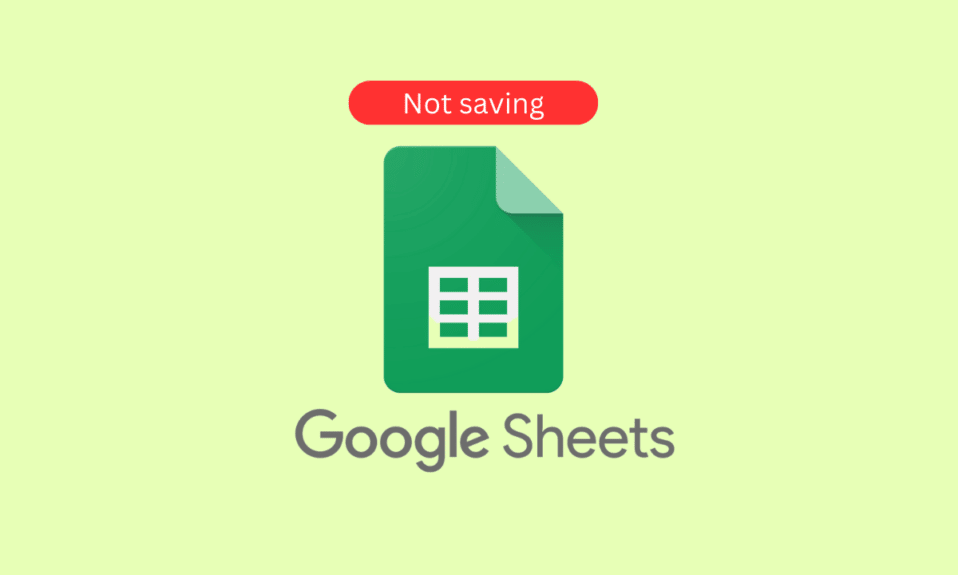
Google E-Tablolar, günümüzde mevcut olan en popüler çevrimiçi e-tablo uygulamalarından biridir. Geniş bir özellik yelpazesine sahiptir ve bu da onu verileri yönetmek, paylaşmak ve üzerinde işbirliği yapmak için mükemmel bir seçim haline getirir. Ne yazık ki, mükemmel değildir ve kullanıcılar zaman zaman Google E-Tablolar'ın değişiklikleri veya yeni verileri kaydedemediği bir sorunla karşılaşır. Bir e-tabloda yapılan herhangi bir değişiklik kaydedilmeyeceğinden ve saatlerce boşa harcanan çabaya neden olacağından, bu gerçek bir baş ağrısı olabilir. Google E-Tablolar kaydedilmediğinde ne olur? Kafa karıştırıcı ve sinir bozucu bir deneyim olabilir. Sıkı çalışmanız aniden ortadan kaybolabilir ve size ne olduğu veya nasıl düzeltileceği hakkında hiçbir fikriniz kalmaz. Google E-Tabloların kaydedilmemesini çözmeye çalışıyorsanız, bu kılavuz tam size göre.
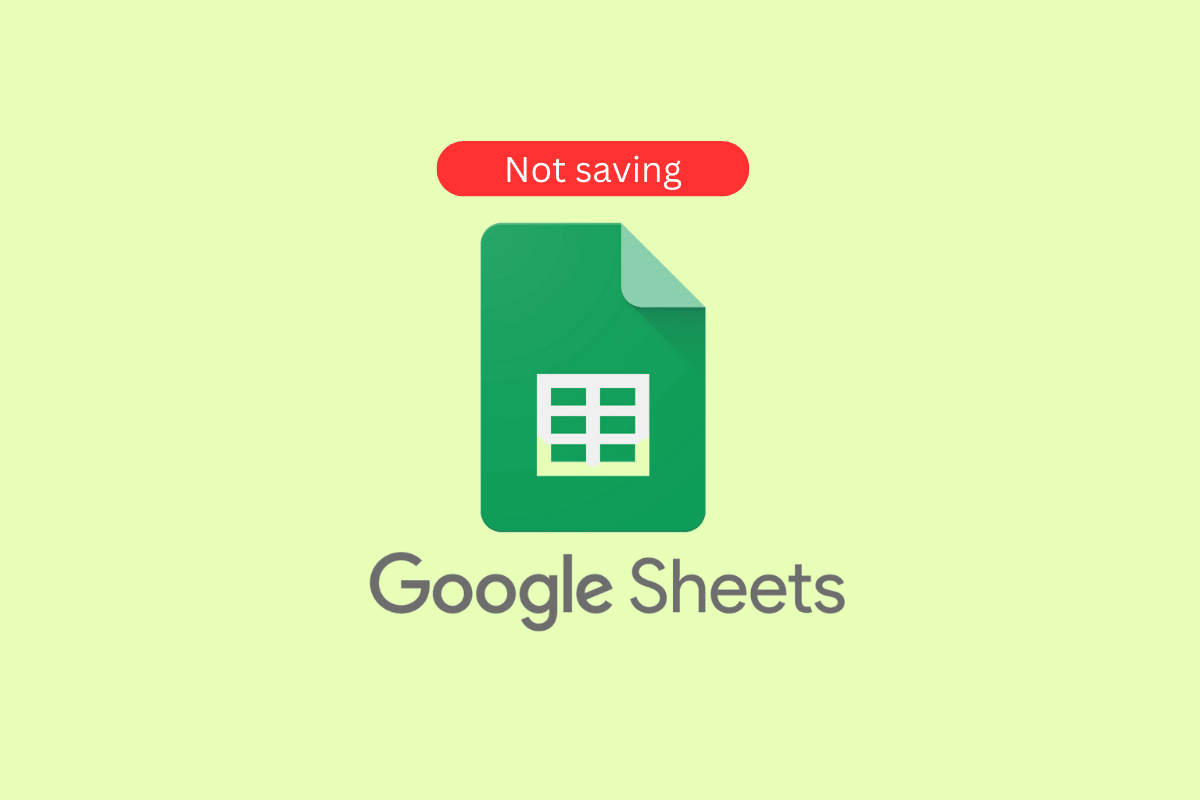
Google Sayfalarının Kaydedilmemesi Nasıl Onarılır
Bu yazıda, Google E-Tablolar'ın kaydetmeme sorununu çözmek için sorun giderme yöntemlerini gösterdik.
Google E-Tabloların Windows'ta Kaydetmemesine Neden Olan Nedir?
Bu sorun oldukça sinir bozucu olabilir ve çok fazla strese neden olabilir. Bu bölümde, Değişiklikleriniz kaydedilemiyor'un en yaygın nedenlerinden bazılarını ele alacağız Lütfen son düzenlemelerinizi kopyalayın ve Windows'ta değişikliklerinizi geri alın. Ayrıca, bu sorunu gidermenize ve düzeltmenize yardımcı olacak ipuçları da sağlayacağız.
- Zayıf internet bağlantısı
- Google E-Tablolar'ın eski sürümü
- Bozuk/uyumsuz eklentiler/uzantılar
- Tarayıcıda çok fazla sekme açık
- Yanlış dosya izinleri
- Tarayıcı önbelleği/çerez sorunu
- Google hesabıyla ilgili sorunlar
- Uyumsuz tarayıcı ayarları
- Üçüncü taraf virüsten koruma yazılımı
- Uyumsuz Windows işletim sistemi
- Bozuk Google E-Tablolar belgesi
- Uyumsuz Office uygulamaları
- Yetersiz depolama alanı
- Donanım veya yazılım çakışmaları
Google E-Tablolarının Kaydedilmemesinin Çözümü
Verilerin Google E-Tabloda kaydedilmemesiyle ilgili sorunlar yaşıyorsanız, Google E-Tablolar kaydedilemedi sorununu çözmek için deneyebileceğiniz birkaç basit düzeltme vardır.
Yöntem 1: Temel Sorun Giderme Yöntemleri
Gelişmiş sorun giderme yöntemlerini uygulamadan önce, sorunu hızlı ve basit adımlarla çözmenize yardımcı olan bu temel sorun giderme yöntemlerini deneyebilirsiniz.
1 A. İnternet Bağlantısında Sorun Giderme
İnternet bağlantısının kontrol edilmesi, tartışılan sorunu çözmek için çok önemlidir çünkü bu, verileri depolamak ve almak için tutarlı ve güvenilir bir internet bağlantısı gerektiren bulut tabanlı bir uygulamadır. Güvenilir bir bağlantı olmadan, belgede yapılan değişiklikler kaydedilemeyebilir veya bağlantı kesilirse kaybolabilir. Ayrıca bağlantı zayıfsa belgeye erişim zorlaşabilir veya belgenin bozulmasına neden olabilir.
Herhangi bir internet bağlantısı sorunu varsa, aynı sorunu gidermek için Windows 10'da Ağ Bağlantısı Sorunlarını Giderme kılavuzumuza bakın.

1B. Sunucu Çalışma Zamanını Bekleyin
Bir sunucu kesintisine veya başka bir teknik soruna işaret edebileceğinden, Google E-Tablolar kaydedilemedi sorununu çözmek için Google Drive sunucusunun durumunun kontrol edilmesi gereklidir. Sunucunun bunalmış olması ve istekleri işleyememesi, başarısız bir kaydetme ile sonuçlanması da mümkündür. Ek olarak, sunucu, başarısız kaydetmeye neden olabilecek bağlantı sorunları veya başka aksaklıklar yaşıyor olabilir. Sunucu durum kontrolleri ile başarısız kaydetmenin kesin nedenini belirlemek ve düzeltmek için gerekli adımları atmak mümkündür.
Hepsinin (özellikle Google E-Tablolar) yeşil olduğundan emin olmak ve kontrol etmek için G Suite durum Kontrol Panelini ziyaret edin.
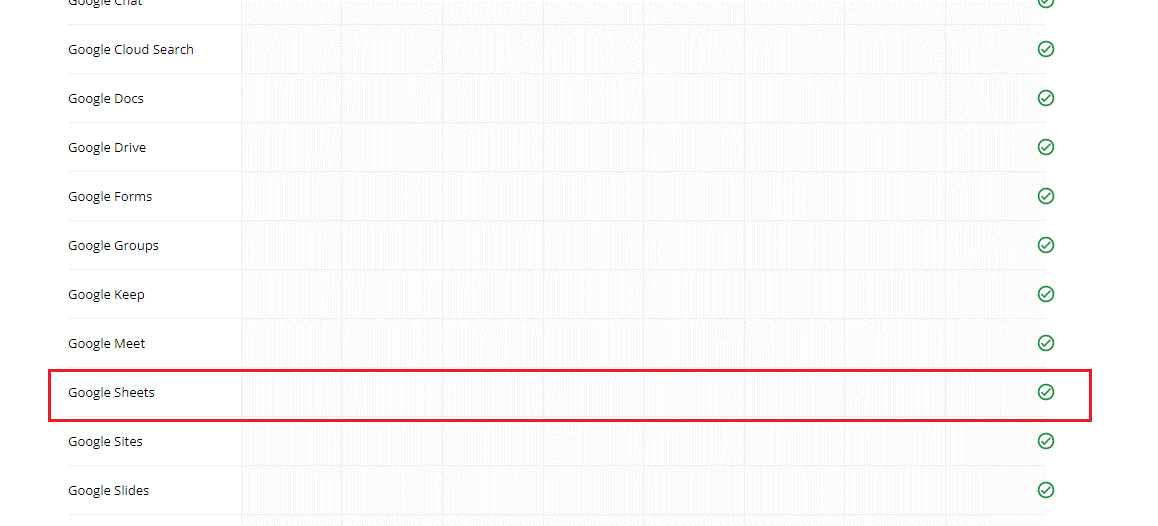
Ayrıca Okuyun: Google E-Tablolardaki Kopyaları Kaldırmanın 6 Yolu
1C. Düzenleme Erişiminin İptal Edilip Edilmediğini Kontrol Edin
Düzenleme erişiminizin iptal edilmediğinden emin olmak, Google E-Tablolar sorununu çözmek için gereklidir çünkü bu, sorunun hesabınızın değişiklik yapma iznine sahip olmamasından kaynaklandığının bir işareti olabilir. Düzenleme ayrıcalıklarınızı iptal etmek veya belgenin paylaşım ayarlarını değiştirmek gibi diğer kullanıcıların eylemlerinden kaynaklanabilir. Bu nedenle, başarısız kaydetmenin nedenini tam olarak belirlemek ve sorunu çözmek için düzenleme erişiminizin iptal edilip edilmediğini kontrol etmeniz çok önemlidir. Daha fazla açıklama için sayfa sahibinizle iletişime geçin.
1D. Bekleyen Yorum Olmadığından Emin Olun
Bir Google E-Tablosunda bekleyen yorum olmadığından emin olmak, başarısız kaydetme sorununu çözmek için çok önemlidir. Sayfa varken yorumlar otomatik olarak kaydedilmez ve sayfanın bozulmasına ve kaydedilemez hale gelmesine neden olabilir. Sayfa, ele alınmamış veya kaldırılmamış yorumlar içeriyorsa, başarısız bir kaydetmeye neden olabilir. Ek olarak, yorumlar ele alınmadığı takdirde gözden kaçabilir ve unutulabilir, bu da ilave karışıklığa ve potansiyel veri kaybına yol açar. Bu nedenle, bir sayfayı kaydetmeye çalışmadan önce bekleyen yorum olmadığından emin olmak, başarılı bir şekilde kaydetmek için çok önemlidir.
1. Google sayfalarınızda gezinin ve yayınlanmamış yorum olup olmadığını kontrol edin.
2. Herhangi birini bulursanız, yayınlamak için Yorum düğmesine veya yayınlamak için İptal düğmesine tıklayın.
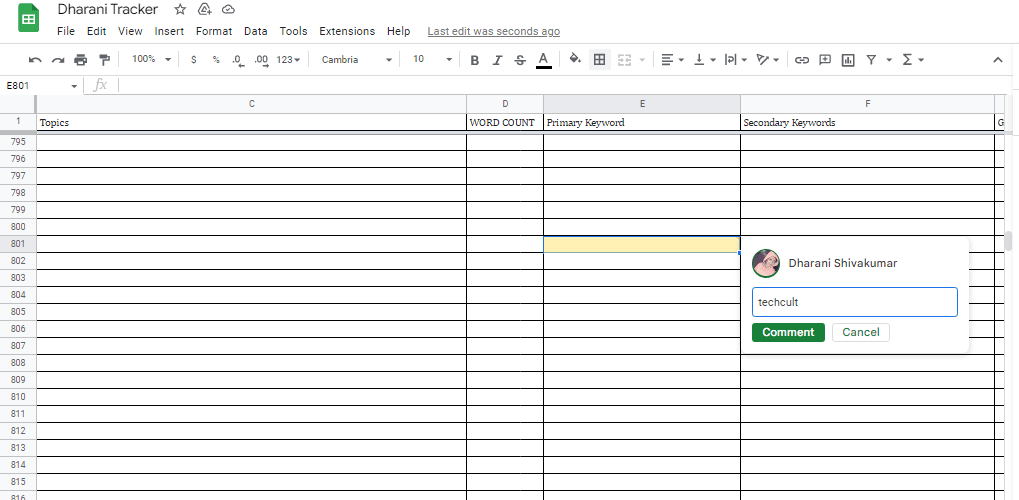
Ayrıca Okuyun: Google E-Tablolar'da Birden Çok Ölçütü ENDEKSLE EŞLEŞTİRME
1E. Tarayıcı Önbelleğini ve Çerezleri Temizle
Tarayıcı önbelleğini ve çerezleri temizlemek, tarayıcı önbelleği çok fazla veriyle aşırı yüklenebileceğinden ve çerezler bozulabileceğinden, Google E-Tabloların kaydedilmemesine yardımcı olur. Bu, tarayıcının arızalanmasına neden olarak Google E-Tablolar'ın verileri kaydetmesini engelleyebilir. Tarayıcı önbelleğini ve çerezleri temizlemek, tarayıcının en iyi şekilde çalışmasını ve Google E-Tabloların verileri doğru bir şekilde kaydedebilmesini sağlar.
Tarayıcı önbelleğini ve çerezleri kaldırmak için Google Chrome'da Önbelleği ve Çerezleri Temizleme kılavuzumuzu okuyun. Başka tarayıcılar kullanıyorsanız, talimatları uygun şekilde izleyin.
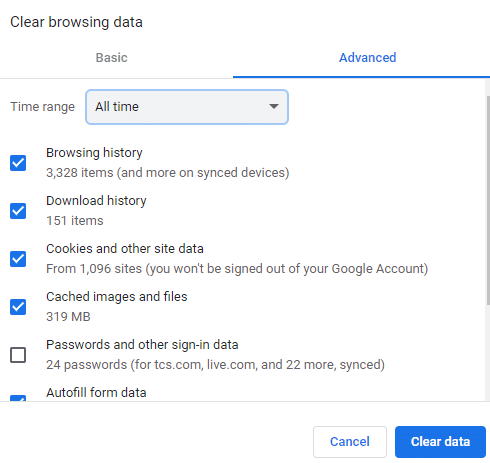
Ayrıca Okuyun: Google Chrome Yüksek CPU ve Belleği Düzeltin
1F. Tarayıcı Uzantılarını Devre Dışı Bırak
Tarayıcı uzantıları, yazılımın koduyla çakışabileceğinden bazen Google E-Tabloların kaydedilme sürecini engelleyebilir. Bunları devre dışı bırakmak, Google E-Tablolar'ın düzgün bir şekilde kaydedilmesini sağlamaya yardımcı olabilir, çünkü oluşabilecek olası çakışmaları ortadan kaldırır. Aynı anda çalışan daha az rakip kaynak olacağından bu, yazılımın genel hızını ve performansını iyileştirmeye de yardımcı olabilir. Ayrıca, gereksiz tarayıcı uzantılarını devre dışı bırakmak, cihazınızın güvenliğini korumaya yardımcı olabilir, çünkü kötü amaçlı uzantılar etkinliğinizi izlemek veya verilerinizi çalmak için kullanılabilir.
1. Google Chrome tarayıcısını başlatın ve sağ üst köşedeki üç noktalı simgeye tıklayın.
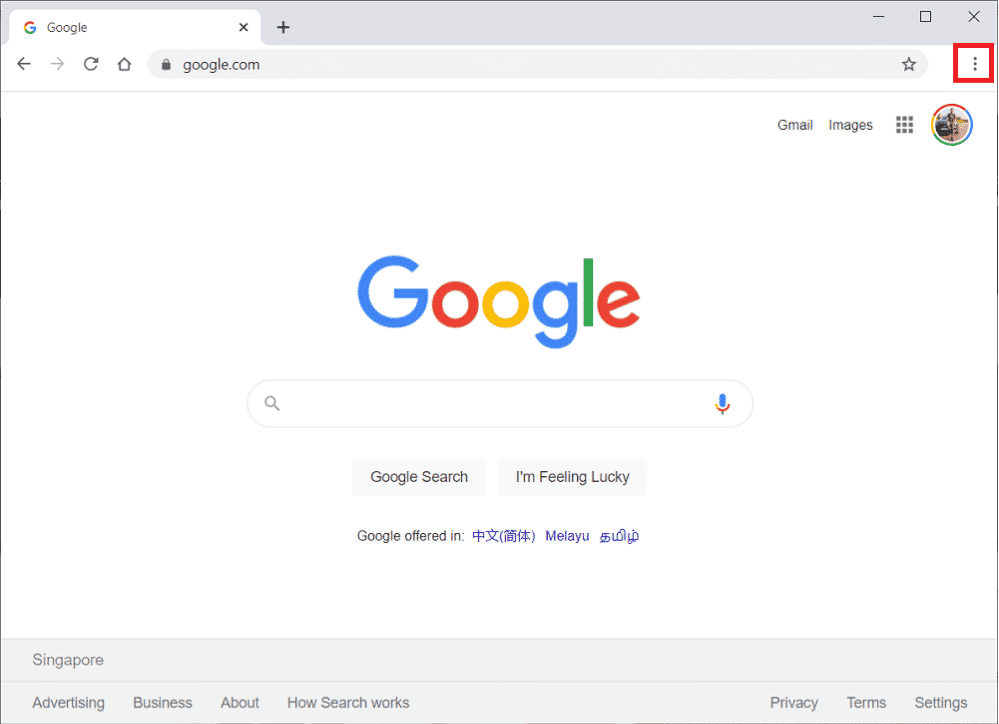
2. Burada Diğer araçlar öğesini seçin.
3. Şimdi, aşağıda gösterildiği gibi Uzantıları tıklayın.
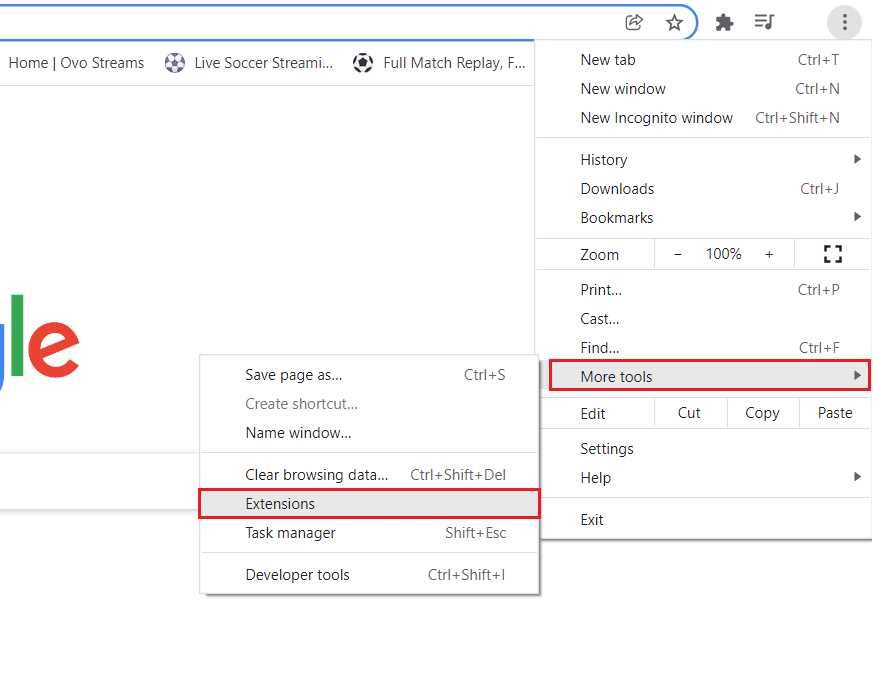
4. Son olarak Uzantıyı (örn. Grammarly for Chrome ) ve diğerlerini kapatın. Ardından, Chrome'u yeniden başlatın ve hızlandığını kontrol edin.
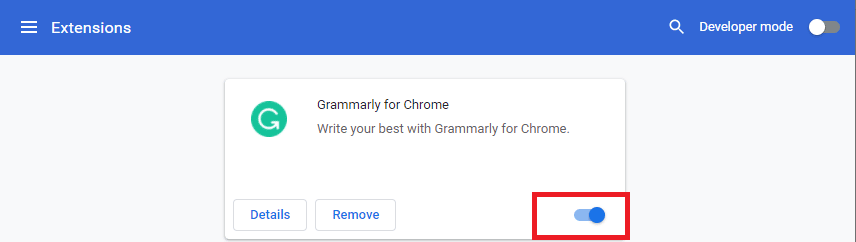
1G. Donanım Hızlandırmayı Devre Dışı Bırak (Varsa)
Donanım hızlandırmayı devre dışı bırakmak, işlemci ve bellek üzerindeki yükü azalttığı ve böylece verileri daha verimli bir şekilde kaydetmek için kullanılabilecek kaynakları serbest bıraktığı için Google E-Tablolar'ın kaydetmeme sorununu çözmeye yardımcı olabilir. Ayrıca, donanım ve yazılım bileşenleri arasında potansiyel olarak soruna neden olabilecek çakışmaları azaltmaya da yardımcı olur. Ek olarak, donanım hızlandırmayı devre dışı bırakmak, uygulamanın performansını ve kararlılığını geri yüklemeye yardımcı olabilir ve böylece verileri düzgün bir şekilde kaydetmesine olanak tanır.
Google Chrome Donanım Hızlandırması nedir? kılavuzumuzu izleyerek bu özelliği devre dışı bırakabilirsiniz. ve üzerinde listelenen talimatları yerine getirmek.
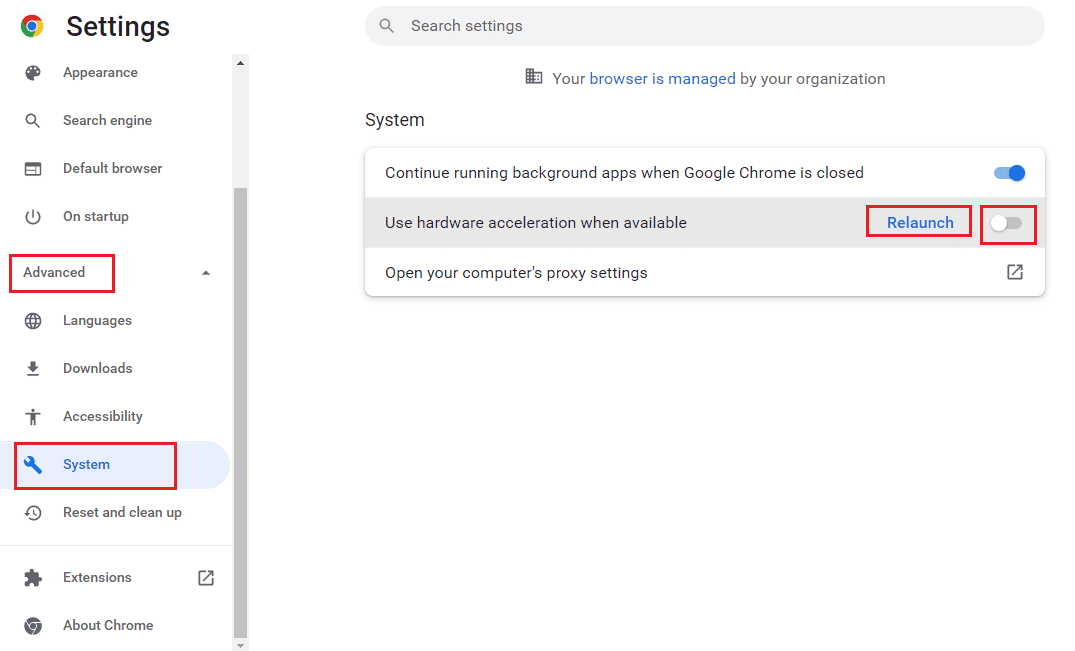
1H. Tarayıcıyı Güncelle

Tarayıcınızın yeni sürümleri, Google E-Tablolar tarafından kullanılan en son güvenlik protokolleri ve teknolojileriyle başa çıkmak için daha donanımlı olduğundan, tarayıcınızı güncellemek, tartışılan sorunu çözmenize yardımcı olur. Bu, verilerin düzgün bir şekilde iletilmesini ve kaydedilmesini sağlayarak eski tarayıcılardan kaynaklanan veri kaybını önler. Ek olarak, daha yeni sürümler genellikle performansı iyileştirerek Google E-Tabloların daha sorunsuz ve daha hızlı kullanılmasına olanak tanır. Tarayıcınızı güncel tutmak, Google E-Tablolar'ı sorunsuz kullanabilmeniz için önemli bir adımdır.
1. Daha önce açıklanan talimatı kullanarak Google Chrome uygulamasını başlatın.
2. Daha önce açıklanan talimatı izleyerek Ayarlar sayfasına gidin.
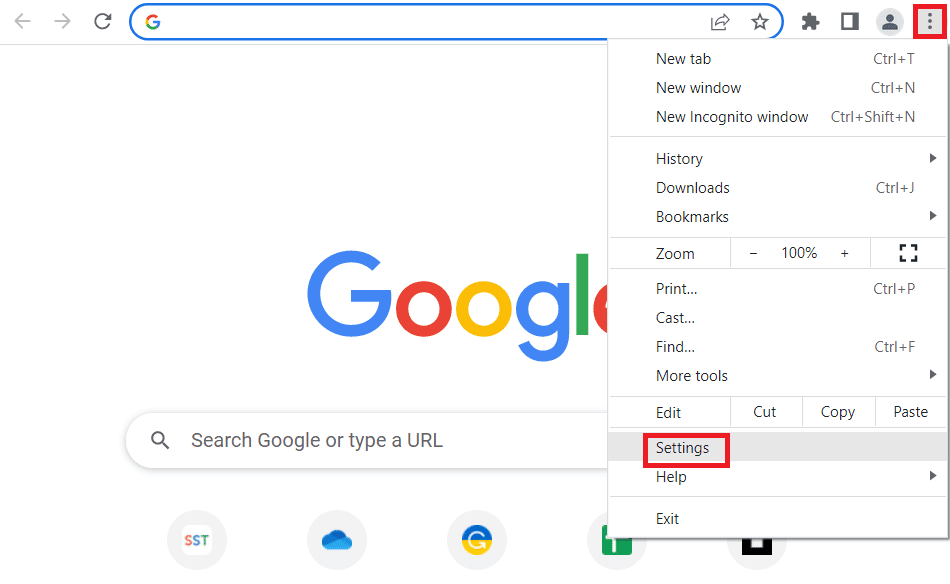
3. Sol bölmedeki Gelişmiş sekmesinde Chrome Hakkında sekmesine gidin.
4A. Güncelleme mevcutsa, indirilir. İndirme işlemi tamamlandıktan sonra Yeniden Başlat düğmesine tıklayın.
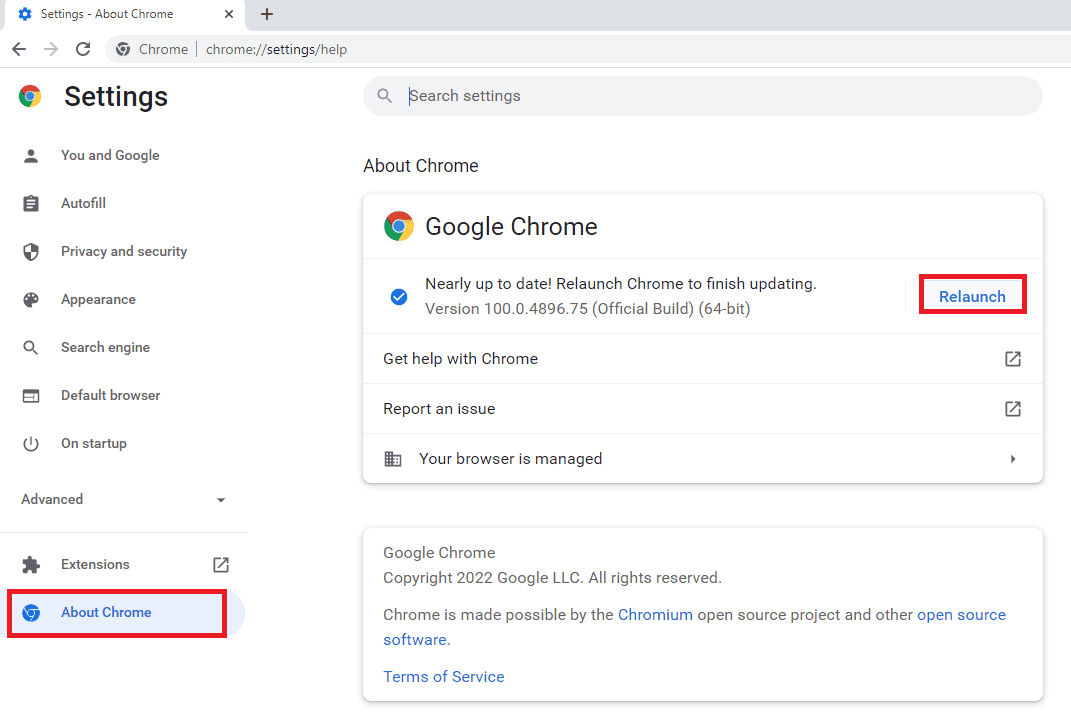
4B. Krom güncellenirse, onay mesajını görürsünüz.
1I. Tarayıcı Ayarlarını Sıfırla
Tarayıcının sıfırlanması, soruna neden olabilecek eski veya bozuk dosyaları temizlediği için Twitch VODS'un yeniden başlatmaya devam etmesi sorununu düzeltmeye yardımcı olabilir. Ayrıca, meydana gelebilecek çakışmaları çözmeye yardımcı olabilecek varsayılan ayarlara göre ayarları yeniler. Ek olarak, tarayıcının sıfırlanması, sorunun nedeni olabilecek tüm geçici dosyaları, çerezleri ve önbellekleri temizler.
1. Daha önce verilen talimatı izleyerek Google Chrome uygulamasını başlatın.
2. URL adres çubuğuna aşağıdakini yazın ve Sıfırla sayfasını açmak için Enter tuşuna basın.
krom:\\ayarlar\sıfırla
3. Sıfırla ve temizle bölümündeki Ayarları orijinal varsayılan değerlerine geri yükle seçeneğine tıklayın.
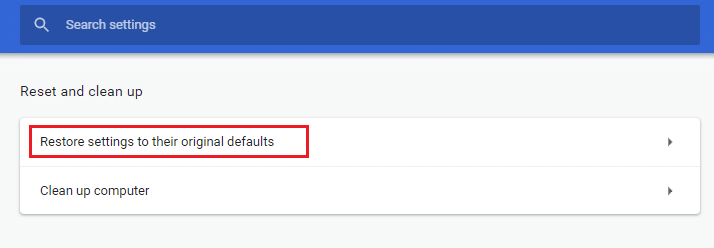
4. Onay penceresindeki Ayarları sıfırla düğmesine tıklayın ve tarayıcı tamamen sıfırlanana kadar bekleyin.
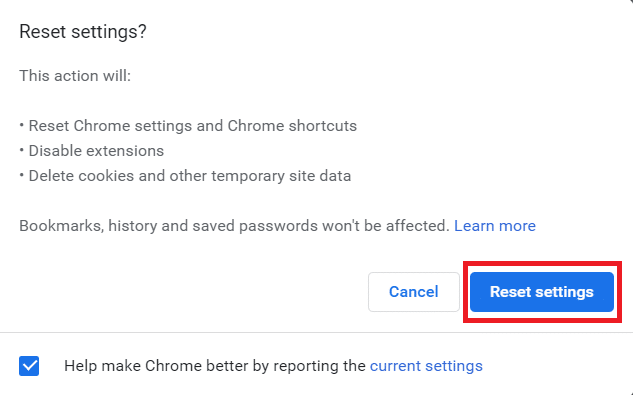
Ayrıca Okuyun: Err Proxy Bağlantısı Başarısız Olan Chrome Hatasını Düzeltin
1J. Üçüncü Taraf Antivirüs Yazılımını Devre Dışı Bırakın (Varsa)
Bilgisayarınızdaki üçüncü taraf virüsten koruma yazılımı, Google E-Tablolar'ı bilgisayarınız için bir tehdit olarak görebilir ve işlevselliğini durdurabilir. Sorunu çözmek için virüsten koruma yazılımını geçici olarak devre dışı bırakmayla ilgili kılavuzu okuyabilirsiniz.
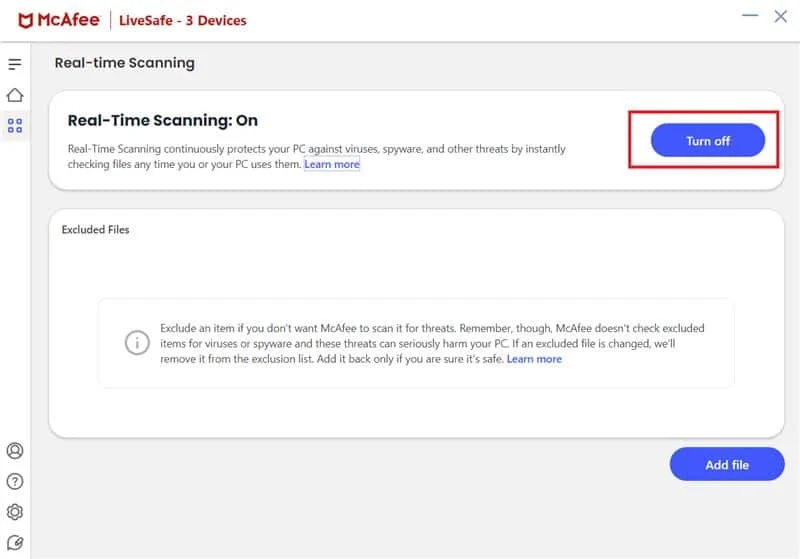
Yöntem 2: Çevrimdışı Erişimi Etkinleştir
Tartışılan sorunu çözmek için Çevrimdışı Erişim gereklidir Veriler Google E-Tablosuna kaydedilmiyor çünkü bu, kullanıcıların İnternet bağlantıları olmadığında bile belgeleri üzerinde çalışmaya devam etmelerine olanak tanıyor. Değişiklikler ve düzenlemeler cihaza kaydedildiğinden ve kullanıcı İnternet'e yeniden bağlandığında Google E-Tablolar veritabanıyla senkronize edildiğinden bu, veri kaybını önlemeye yardımcı olur.
Ek olarak, Çevrimdışı Erişim, bağlantı kesintileri endişesi duymadan belgelerine her zaman, her yerden erişmelerini sağladığı için kullanıcı deneyimini iyileştirmeye yardımcı olur. Son olarak, kullanıcıların belgenin buluttan yüklenmesini beklemek yerine belgelere hızlı bir şekilde erişmesini sağlar.
1. Google E-Tablolar'ı açın ve ekranın sol üst köşesindeki üç çizgili Ana menü simgesini tıklayın.
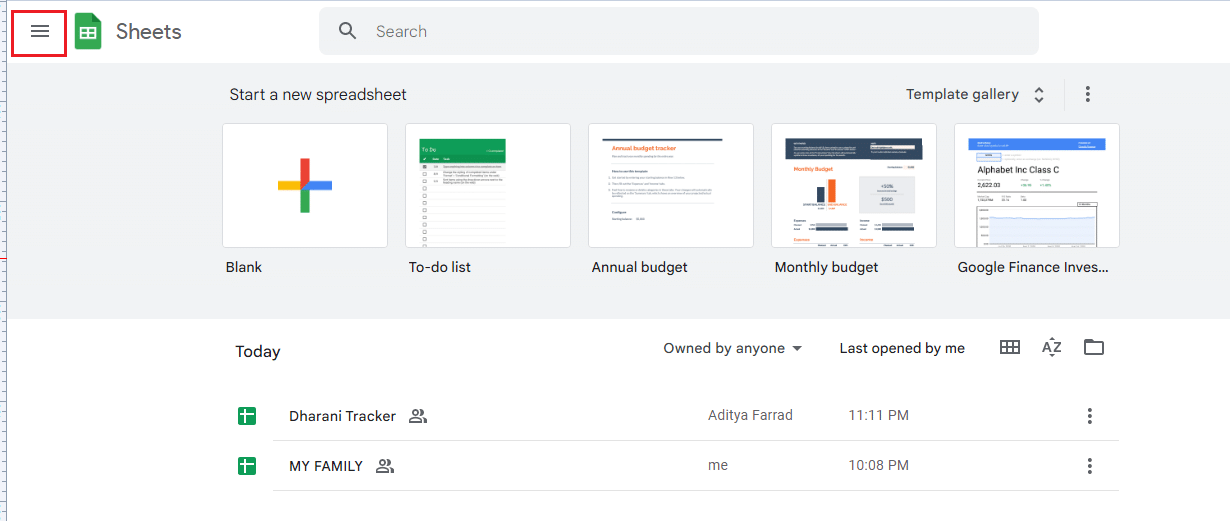
2. Ardından Ayarlar'a tıklayın.
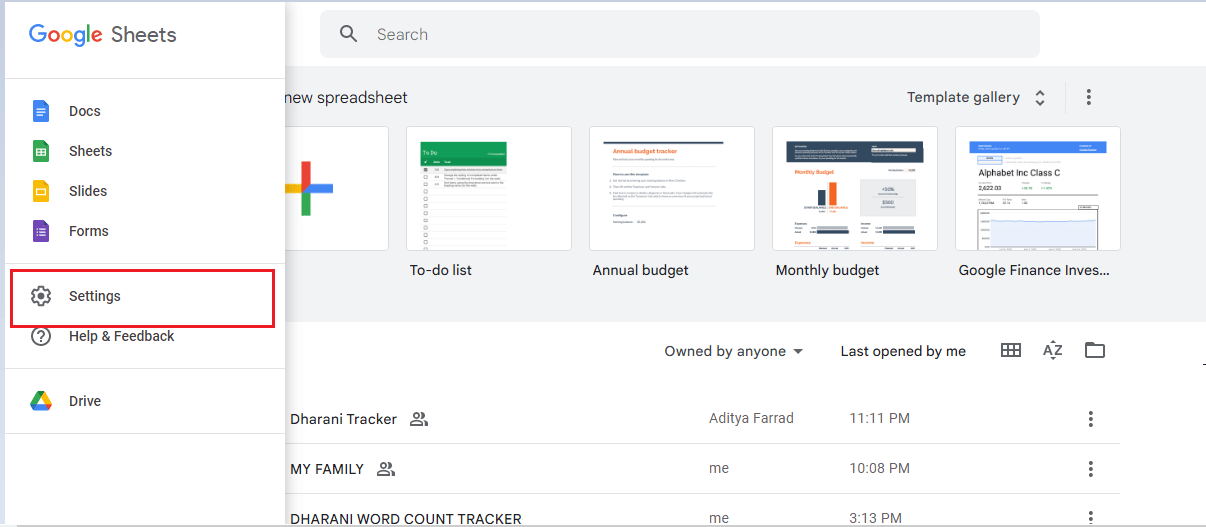
3. Şimdi, çevrimdışı düzenleme erişimini etkinleştirmek için sonraki ekranda Çevrimdışı düğmesini etkinleştirin. Ardından, değişiklikleri kaydetmek için Tamam'a tıklayın.
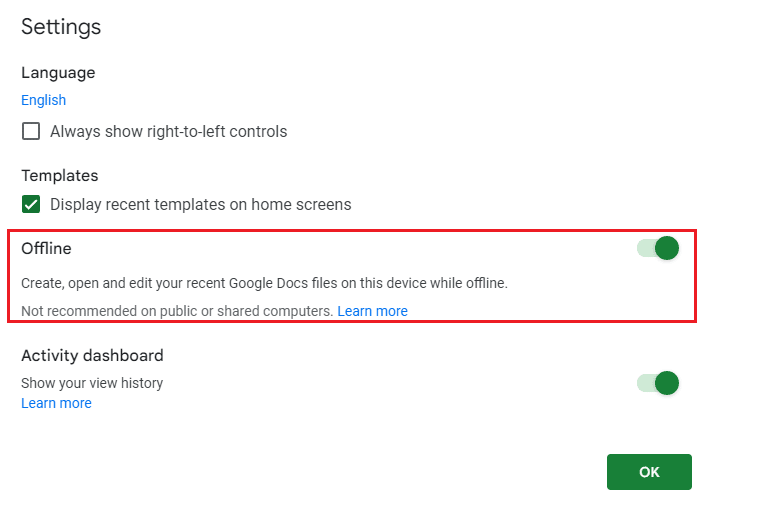
Ayrıca Okuyun: Google E-Tablolarda İki Sütunu Birleştirme
Yöntem 3: Silinen Dosyaları Geri Al
Dosya yanlışlıkla silinmiş olabileceğinden, Google E-Tablolar kaydedilemedi sorununu çözmek için silinen dosyaların geri alınması gerekir. Dosya silindiyse kurtarmanın tek yolu silme işlemini geri almaktır. Ayrıca, elektrik kesintisi, sistem çökmesi, yanlış kapatma ve ağ sorunları gibi çeşitli sorunlardan dolayı dosyalar bozulabilir. Silme işlemini geri alarak, orijinal dosya kurtarılabilir, bu da kullanıcıya dosyayı kaydetme ve kaydedilememe sorununu önleme şansı verir.
1. Google Drive'da oturum açın ve Çöp Kutusu menüsüne gidin.
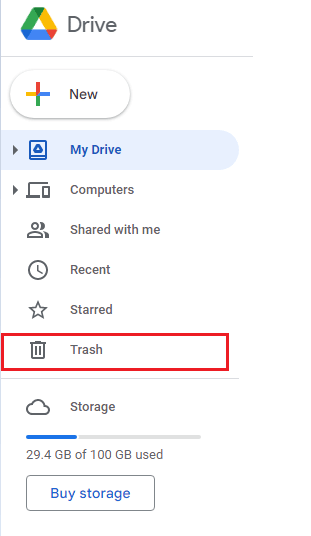
2. Ardından, silinen dosyanızın orada olup olmadığını kontrol edin. Varsa, silinen dosyaya sağ tıklayın ve Geri Yükle düğmesine tıklayın.
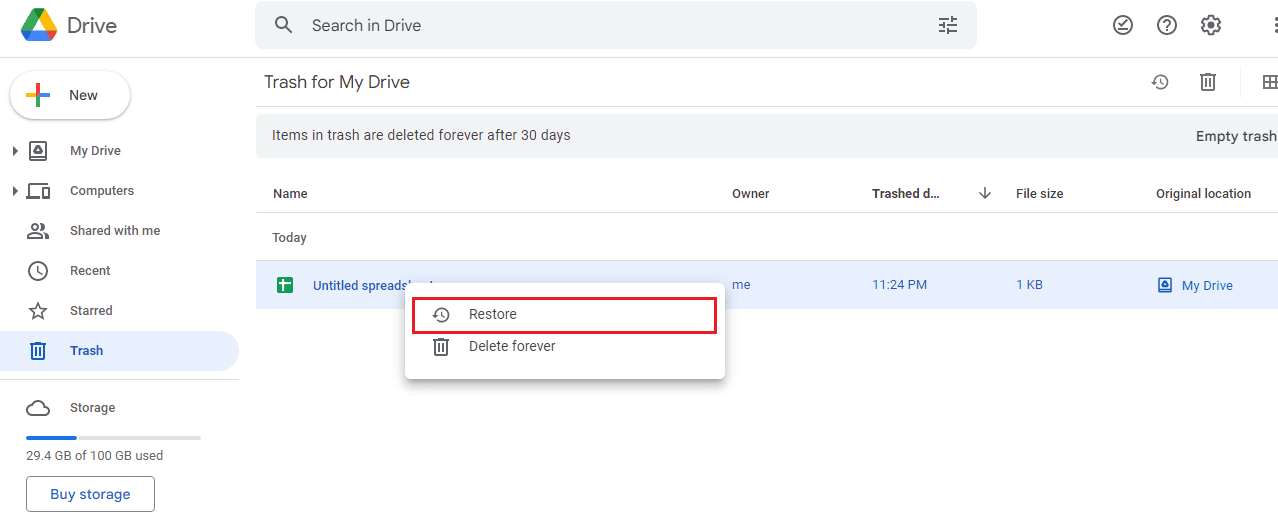
Yöntem 4: Sürüm Geçmişini Kullan
Sürüm geçmişini kullanmak, Değişiklikleriniz kaydedilemiyor sorununun çözülmesine yardımcı olabilir Lütfen son düzenlemelerinizi kopyalayın ve ardından değişiklikleri geri alın sorununuz, kullanıcıların bir belgenin herhangi bir önceki sürümüne, kaydedilemese bile geri dönmesine olanak tanır. Bu, soruna neden olmuş olabilecek hataları veya değişiklikleri geri almayı kolaylaştırır. Ayrıca, yapılan tüm değişiklikler izlenip saklandığından, kullanıcı verilerinin korunmasına da yardımcı olur. Sürüm geçmişi, kullanıcıların sürümleri hızlı ve kolay bir şekilde görüntülemesine ve geri yüklemesine olanak tanıyan merkezi bir kontrol noktası da sağlar.
1. Google E-Tablolar'dayken, Sürüm Geçmişine erişmek için Ctrl + Alt + Shift + H düğmelerine aynı anda tıklayın.
2. Belgenizin sağ ekranında çeşitli düzenleme zaman çizelgeleri görüntülenecektir. Belgeniz otomatik olarak kaydedilmediyse, sürüm geçmişine başvurabilir ve dosyanın belirli bir sürümünü düzenlemek için Bu sürümü geri yükle düğmesine tıklayabilirsiniz.
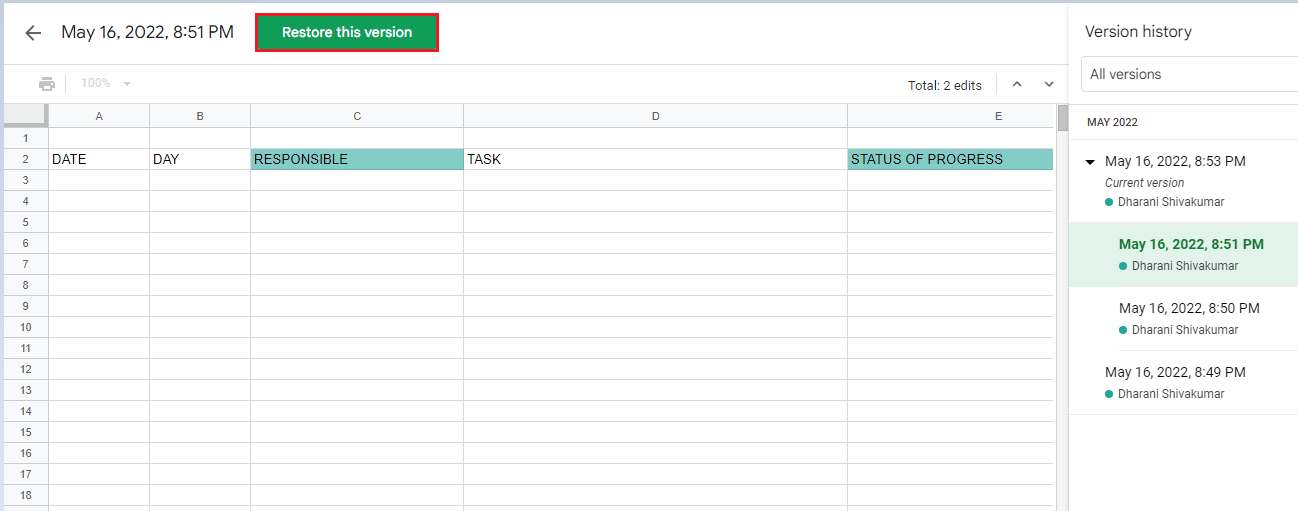
Ayrıca Okuyun : Google E-Tablolarda Bir Hücreye Birden Çok Satır Nasıl Eklenir?
Yöntem 5: Google Drive Uzmanı ile İletişime Geçin
Google E-Tablosunda Veriler kaydedilmiyor sorununu çözmek için bir Google Drive Uzmanıyla iletişime geçmek yararlı olabilir. Drive platformu hakkında uzmanlık bilgisine sahiptirler ve sorunun nasıl giderileceği konusunda rehberlik sağlayabilirler. Ayrıca, Drive uygulamalarının güncellenmesi ve bir yedekleme sistemi kurulması gibi sistem performansının nasıl iyileştirilebileceği konusunda önerilerde bulunabilirler. Ayrıca, belgeler için nasıl daha iyi güvenlik sağlanabileceği konusunda tavsiyelerde bulunabilir ve Drive kullanımını optimize etmek için belirli adımlar önerebilirler. Ayrıca, Google E-Tablolar'ın sorunu kaydedememesinin temel nedenini belirlemeye ve mümkün olan en iyi çözümleri önermeye yardımcı olabilirler.
1. Tarayıcınıza gidin ve Google Drive Yardım Merkezi'ni ziyaret edin.
2. Sayfanın en altına gidin ve Yardım Topluluğuna Sor düğmesini seçin.
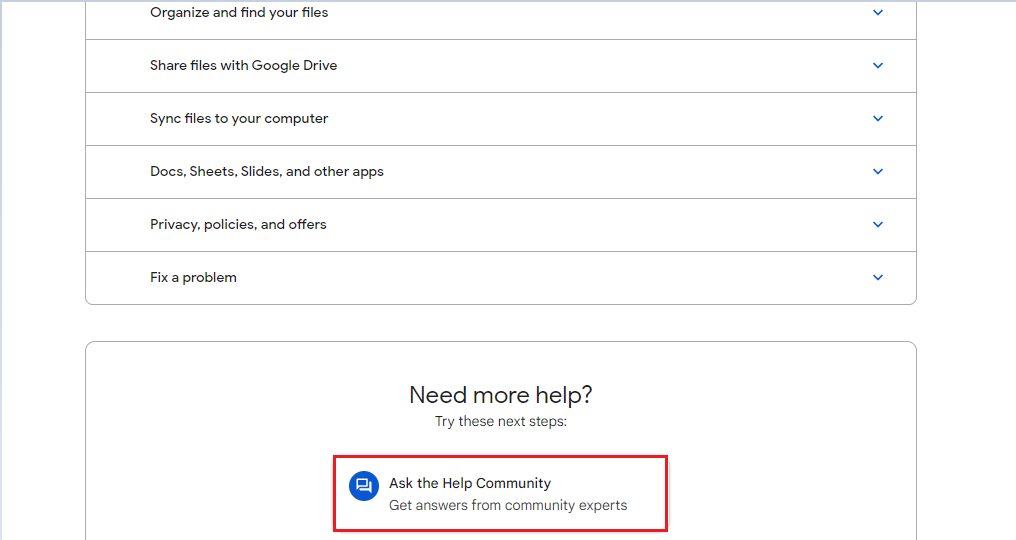
3. Şimdi, sorununuzu iletmek ve Google destek ekibinden destek almak için Sorununuzu açıklayın sohbet seçeneğini kullanın.
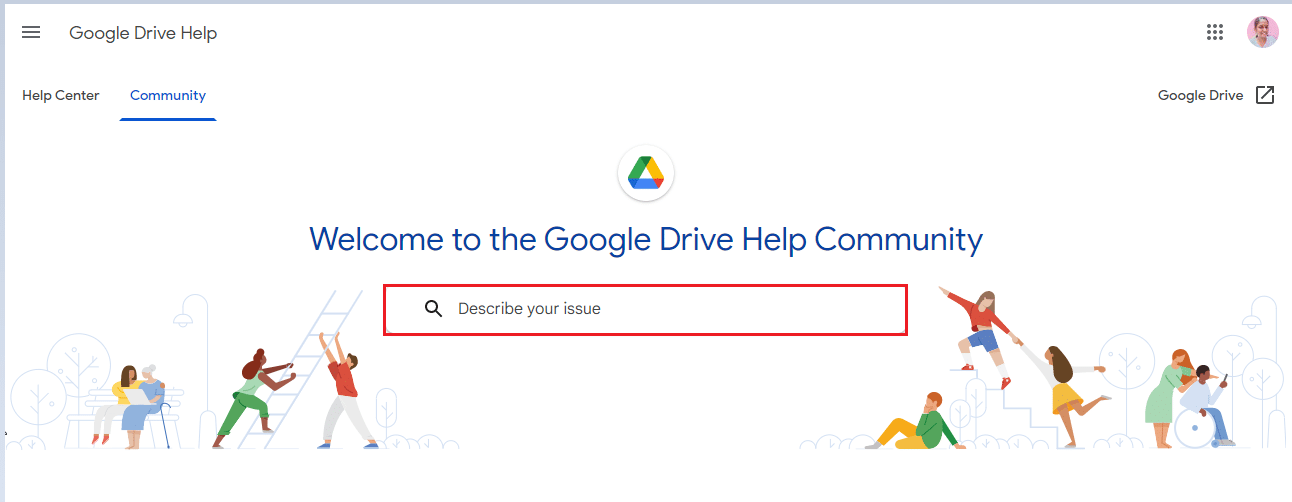
Tavsiye edilen:
- 41 En İyi Ücretsiz Proje Yönetim Araçları
- Paytm Hesabından KYC Nasıl Kaldırılır?
- Google E-Tablolarda Nasıl Çıkartılır?
- Google E-Tablolar Düzenleme İzinleri Nasıl Ayarlanır?
Artık, Google E-Tablolar'ın kaydedilmemesi sorunu, doğru sorun giderme adımlarıyla kolayca çözülebilir. Önbelleği ve/veya çerezleri silme, uygulamayı yeniden başlatma veya sabit bir internet bağlantısına geçme adımlarıyla kullanıcılar sorunu hızlı bir şekilde çözebilir. Ayrıca, sorun devam ederse, kullanıcılar yardım için Google desteğiyle iletişime geçebilir. Başka sorunlarınız, sorularınız veya önerileriniz varsa, lütfen bunları aşağıdaki yorumlar bölümünde bırakın.
