Güncellemeleri Kontrol Eden Google Play Store Hatasını Düzeltin
Yayınlanan: 2022-08-18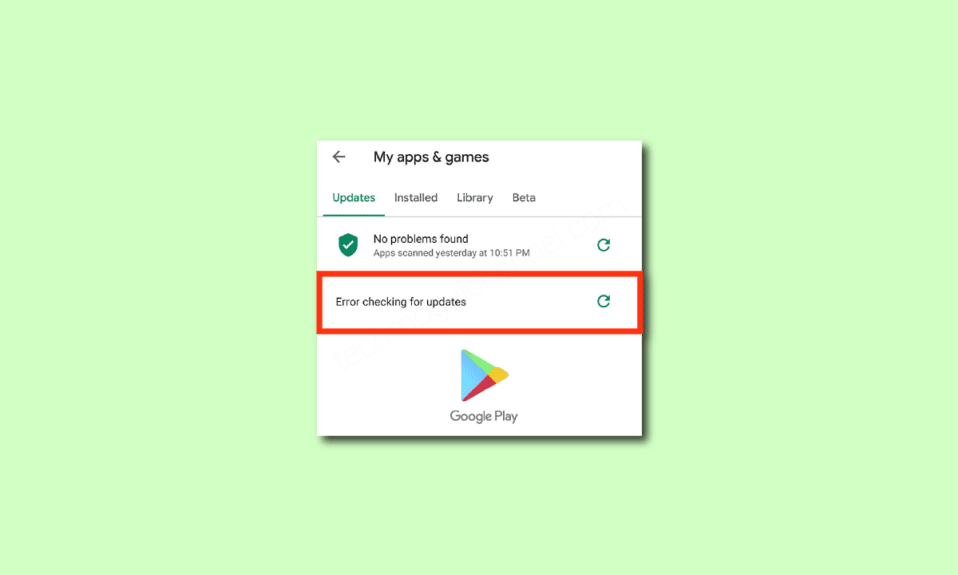
Google Play Store, uygulamaları ve oyunları indirmek veya güncellemek için cihazınızda bulunan resmi uygulamadır. Ancak, Android'inizdeki tüm oyunlar ve uygulamalar gibi Play Store'da da hatalar ve hatalar yoktur. Günümüzde kullanıcıların karşılaştığı en yaygın sorun, güncelleme hatalarını kontrol eden Google Play Store hatasıdır. Android'inizde de aynı sorunla karşı karşıyaysanız, güncellemeler için Android sorununu kontrol etmek için bu kılavuzda aşağıda belirtilen adımları uygulayabilirsiniz. Öyleyse okumaya devam edin!
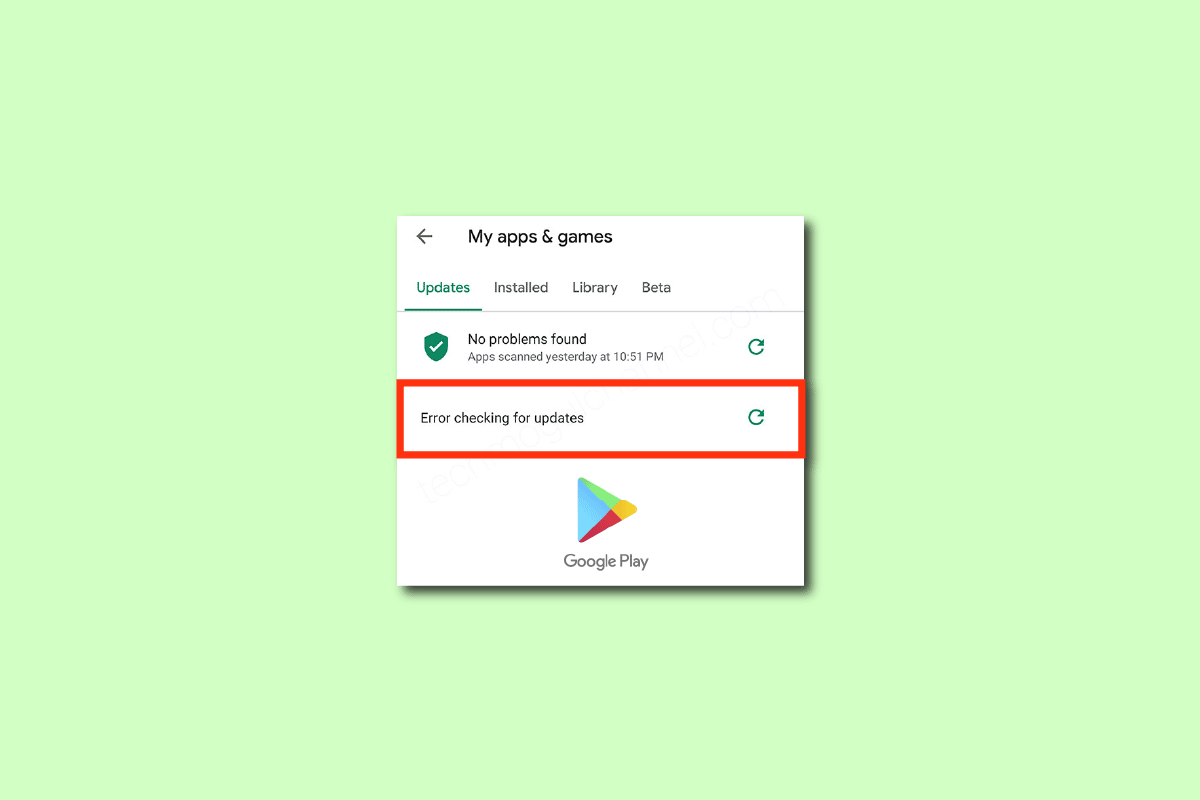
İçindekiler
- Google Play Store Güncellemeleri Kontrol Etme Hatası Nasıl Onarılır
- Yöntem 1: Android Cihazı Yeniden Başlatın
- Yöntem 2: Konum Erişimini Etkinleştir
- Yöntem 3: Veri Bağlantısının AÇIK olduğundan emin olun
- Yöntem 4: Arka Plan Verilerini Etkinleştir
- Yöntem 5: Play Store Önbelleğini Temizle
- Yöntem 6: Google Play Store'u Yeniden Başlatın
- Yöntem 7: Google Play Store'u Güncelleyin
- Yöntem 8: Android'i Güncelle
- Yöntem 9: Depolama Alanını Temizle
- Yöntem 10: Kötü Amaçlı Yazılım Taramasını Çalıştırın
- Yöntem 11: IPv4/IPv6 APN Dolaşım Protokolünü Seçin
- Yöntem 12: VPN Kullan
- Yöntem 13: Hesapları Kaldırma ve Yeniden Ekleme
- Yöntem 14: Google Play Store'u Yeniden Yükleyin
- Yöntem 15: Fabrika Ayarlarına Sıfırla
Google Play Store Güncellemeleri Kontrol Etme Hatası Nasıl Onarılır
Bu kılavuzda, Google Play Store'un Android cihazınızda güncellemeleri kontrol etmesine neden olan nedenlerin bir listesini derledik. Bunları derinlemesine analiz edin, böylece uygun adımları buna göre takip edebilirsiniz.
- Android cihazınızdaki birkaç geçici dosya, tüm uygulamalarının eylemlerinin anormal şekilde çalışmasına neden olur.
- Cihazınızda konum erişimi yok. Varsayılan olarak birkaç uygulamanın cihazınıza yüklenmesi için konum erişimine ihtiyacı vardır.
- Android'inizdeki ağ bağlantısı kararsız. Bu nedenle sunucu, Google Play Store'da uygun uygulamayı aramaya devam eder.
- Cihazınızdaki Play Store için arka plan veri izinleri verilmez. Dolayısıyla cihazınızda pil tasarrufu seçeneğini açtığınızda internet bağlantınız otomatik olarak kesiliyor.
- Play Store uygulamanızın önbelleği ve geçici verileri, birkaç gün boyunca temizlenmediğinden bozuk.
- Birkaç Google Play Store hizmeti uyumsuzdur; bu nedenle cihazınıza daha fazla uygulama yükleyemezsiniz. Play Store'daki tüm arka plan işlemlerini kapatmak, aynı şeyi çözmenize yardımcı olacaktır.
- Cihazınızda Google Play Store'un eski bir sürümünü kullanıyorsunuz.
- Ayrıca Android işletim sisteminiz en son sürümüne güncellenmediyse Play Store'un en yeni birkaç özelliği cihaz tarafından desteklenmeyecektir.
- Cihazınızda daha fazla uygulama yüklemek için yeterli alan yok. Bu nedenle yeni uygulamalar yüklerken takılıp kalıyor.
- Cihazınız bir kötü amaçlı yazılım veya virüs saldırısı altındaysa, Android'inizi herhangi bir işlem için kontrol edemezsiniz. Sorunu gidermek için bir kötü amaçlı yazılım taraması çalıştırın.
- Google hesabınızla ilgili birkaç sorun var. Bu sorunu çözmek için Google hesaplarınızı yeniden eklemeyi deneyin.
Bunlar, cihazınızdaki Android güncellemelerini kontrol etme hatasına neden olan en yaygın nedenlerdir. Sorunu çözmek için aşağıda belirtilen sorun giderme yöntemlerini izleyin.
Bu bölümde, Android'inize yapacağınız basit tıklamalarla güncellenmiş Android için hata denetimi sorununu çözmenize yardımcı olacak bazı etkili sorun giderme adımlarını öğreneceksiniz. Mükemmel sonuçlar elde etmek için cihazınızda anlatılanları izleyin.
Not: Akıllı telefonlarda aynı Ayarlar seçenekleri bulunmadığından ve bunlar üreticiden üreticiye değişiklik gösterdiğinden, herhangi birini değiştirmeden önce doğru ayarları yaptığınızdan emin olun. Bahsedilen adımlar Redmi telefonda gerçekleştirildi.
Yöntem 1: Android Cihazı Yeniden Başlatın
Google Play Store'un güncellemeleri kontrol etmesinin nasıl düzeltileceğine ilişkin en basit yanıt, yalnızca Android'inizi yeniden başlatmaktır. Android'i yeniden başlatmak, herhangi bir teknik sorunla birlikte tüm geçici belleği temizleyecektir. Talimatlara göre izleyin.
1. Android'inizdeki Güç düğmesini basılı tutun.
2. Bir sonraki ekranda Yeniden Başlat üzerine dokunun.
Not: Ayrıca Kapat seçeneğine de dokunabilirsiniz. Bunu yaptığınızda, cihazınızı açmak için Güç düğmesini tekrar basılı tutmanız gerekir.
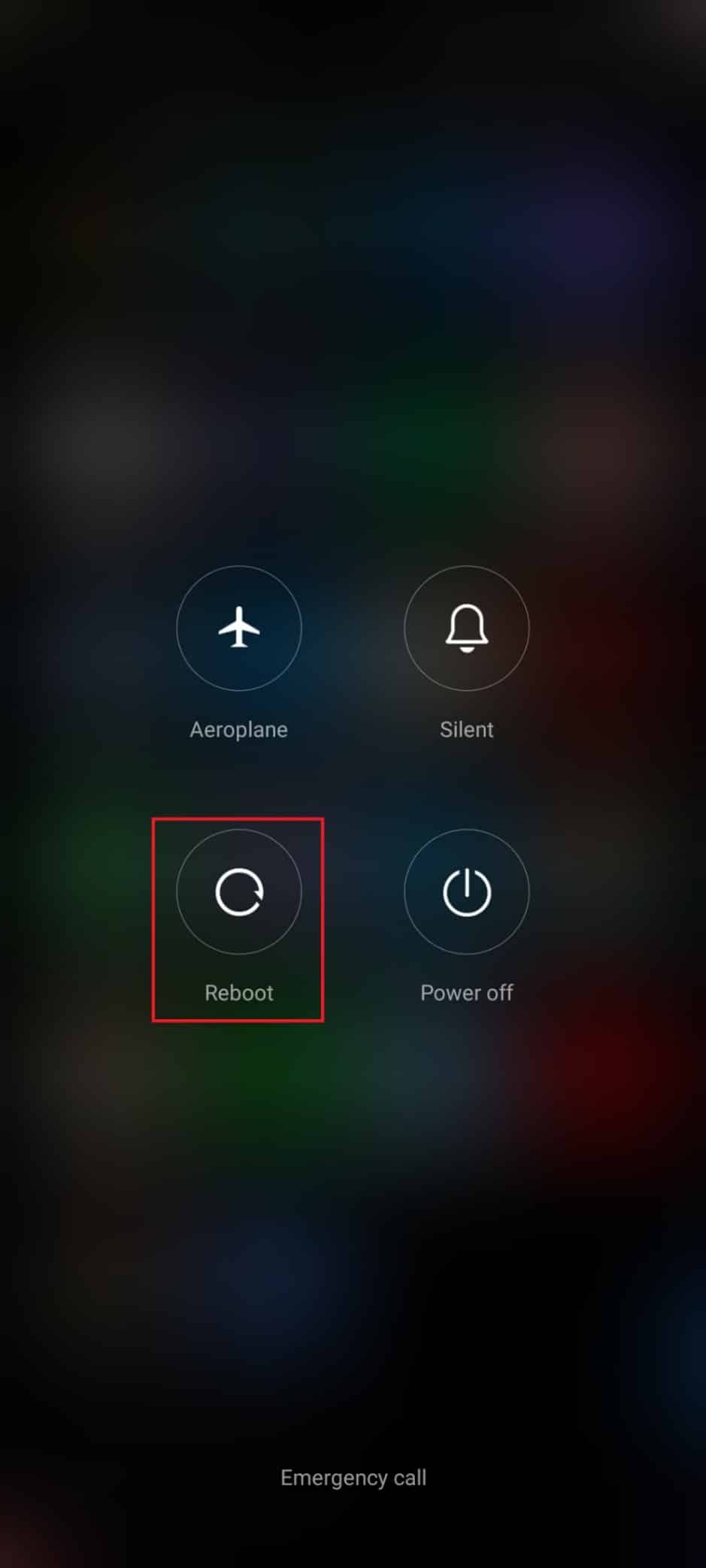
3. Android'iniz yeniden başladığında, Play Store'dan uygulama indirip indiremediğinizi kontrol edin.
Yöntem 2: Konum Erişimini Etkinleştir
Android'inizde konum erişimini etkinleştirmediyseniz, Play Store'a uygulama sunucularından ilgili bilgiler sağlanamaz. Herhangi bir uygulamayı yüklediğinizde/indirdiğinizde, aşağıda belirtildiği gibi konum erişiminin etkinleştirilmesi gerekir.
1. Android'inizin Bildirim panelini aşağı çekin.
2. Şimdi, Konum'un gösterildiği gibi açık olduğundan emin olun.
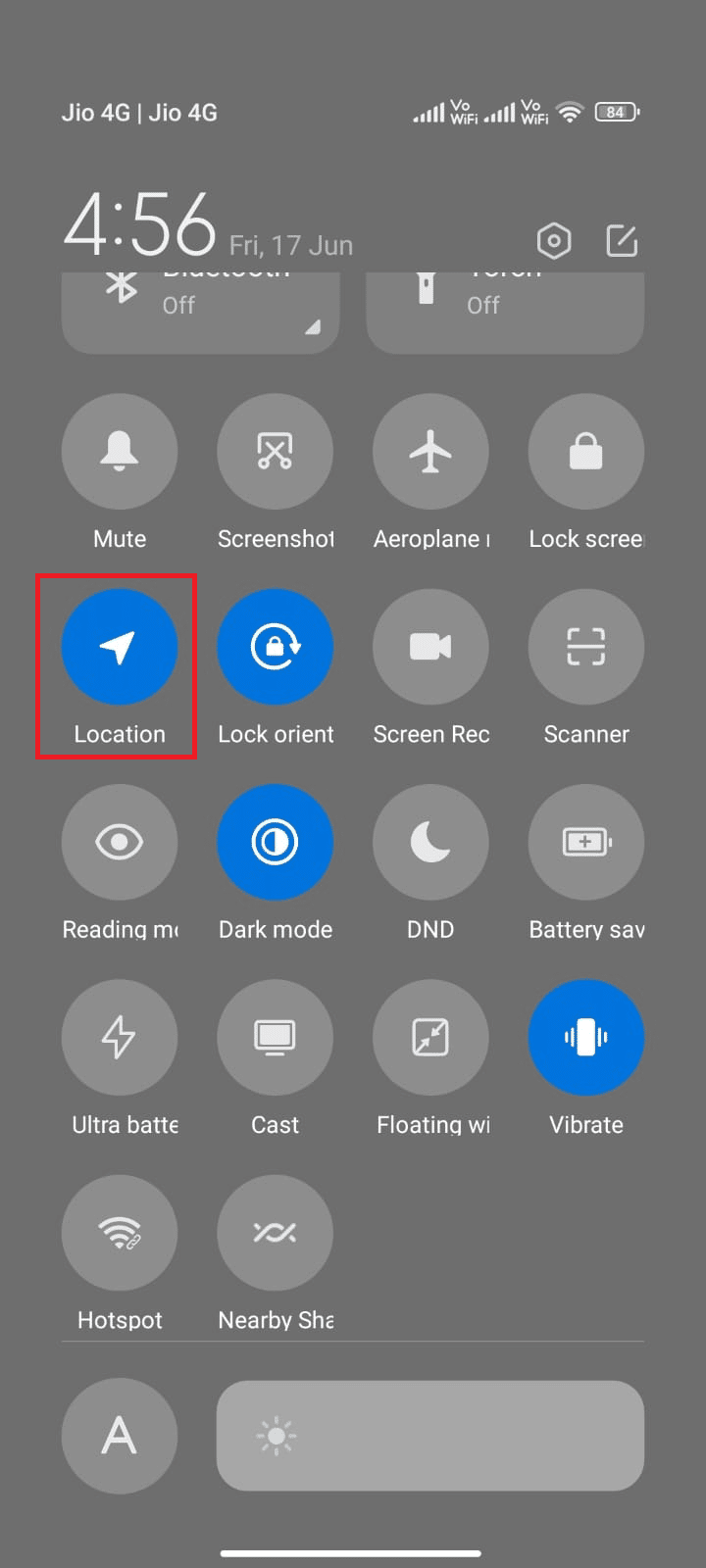
3. Şimdi, ayarlarını açmak için Konum simgesini basılı tutun.
4. Ardından, gösterildiği gibi Google Konum Doğruluğu seçeneğine dokunun.
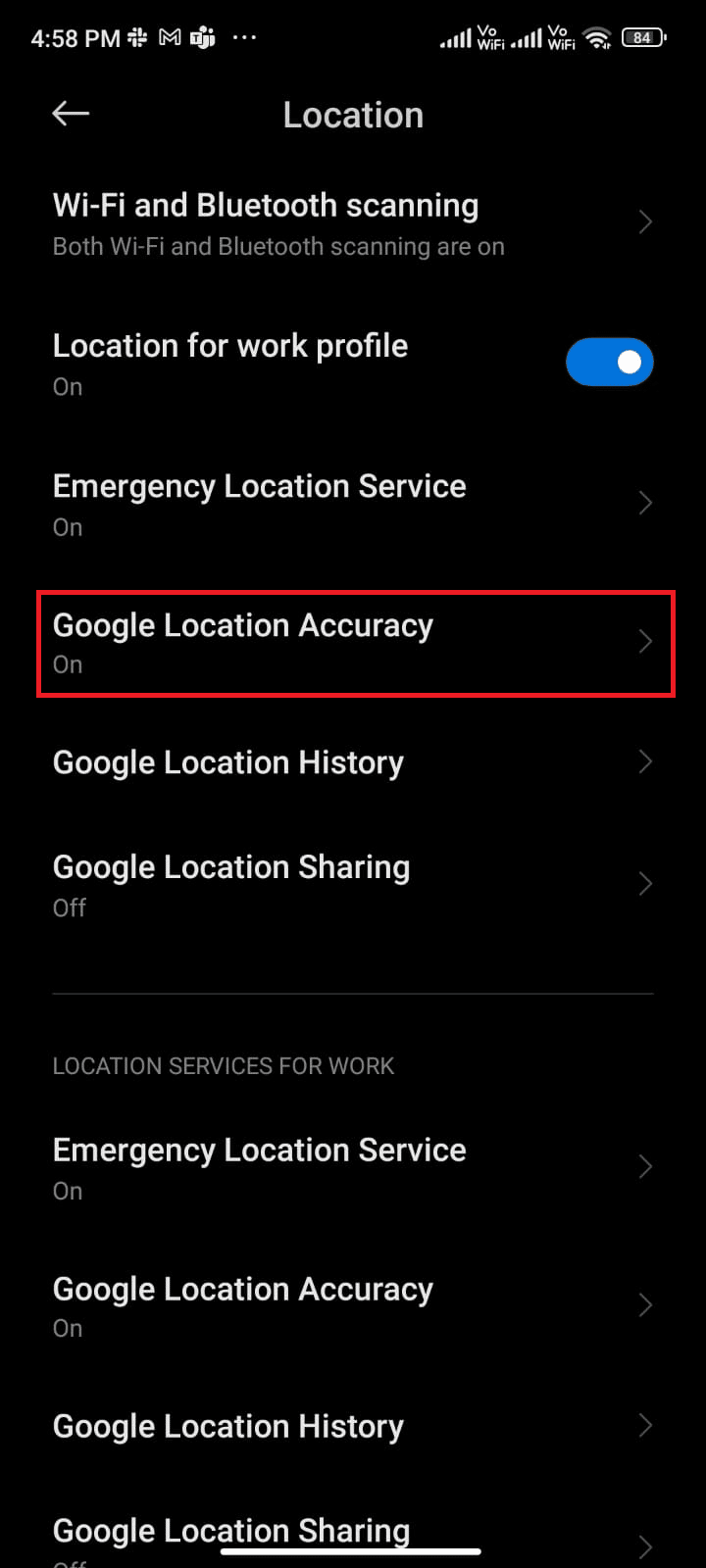
5. Şimdi, Konum Doğruluğunu İyileştir seçeneğini gösterildiği gibi açın.
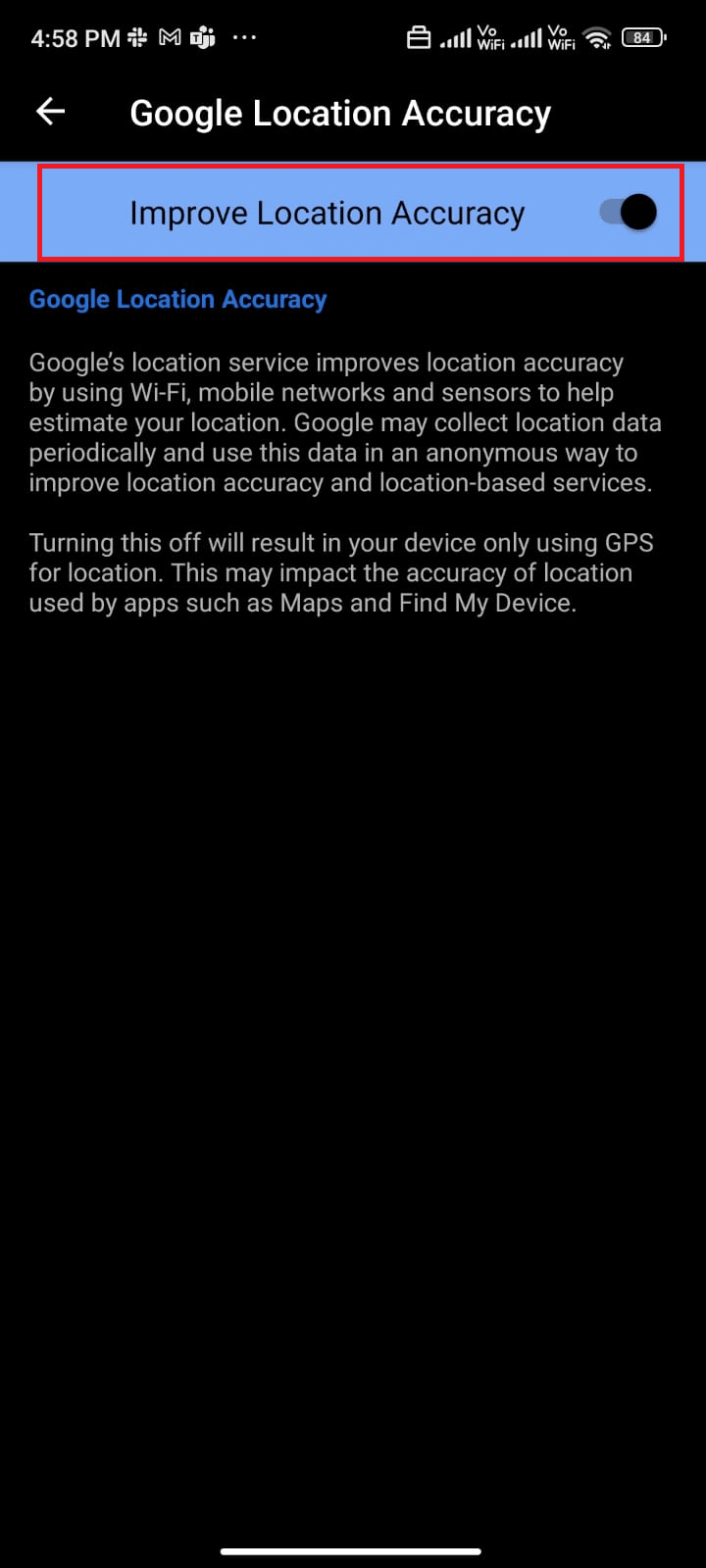
Android cep telefonunuzda konum doğruluğunu açtıktan sonra, güncelleme sorunlarını kontrol edip etmediğinizi kontrol edin.
Ayrıca Okuyun: Konumunuzu Android'de Arkadaşlarınızla Nasıl Paylaşırsınız
Yöntem 3: Veri Bağlantısının AÇIK olduğundan emin olun
Ağ bağlantınız sabit değilse veya veri bağlantısı yanlışlıkla kapatılırsa Play Store'dan en son güncellemeleri/uygulamaları yükleyemezsiniz. Herhangi bir uygulama yükleyip yükleyemediğinizi veya internette herhangi bir şeye göz atabileceğinizi kontrol edin. Herhangi bir sonuç almadıysanız ağ bağlantınız stabil değildir. Bu durumda, güncellemeleri kontrol eden Google Play Store hatasını düzeltmek için aşağıdaki talimatları kullanarak verileri açtığınızdan emin olun.
1. Ana Ekranınızda Ayarlar simgesine dokunun.
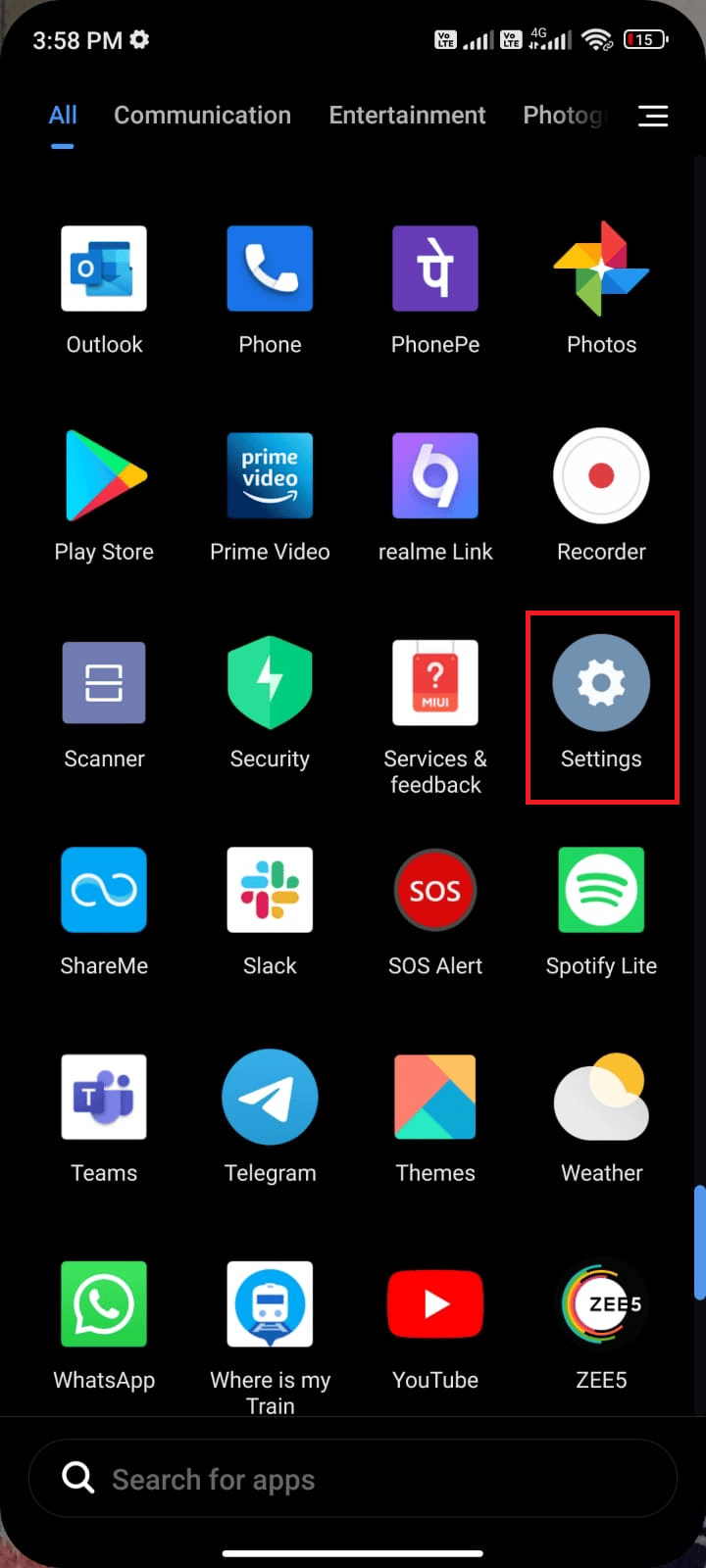
2. Ardından, gösterildiği gibi SIM kartlar ve mobil ağlar seçeneğine dokunun.
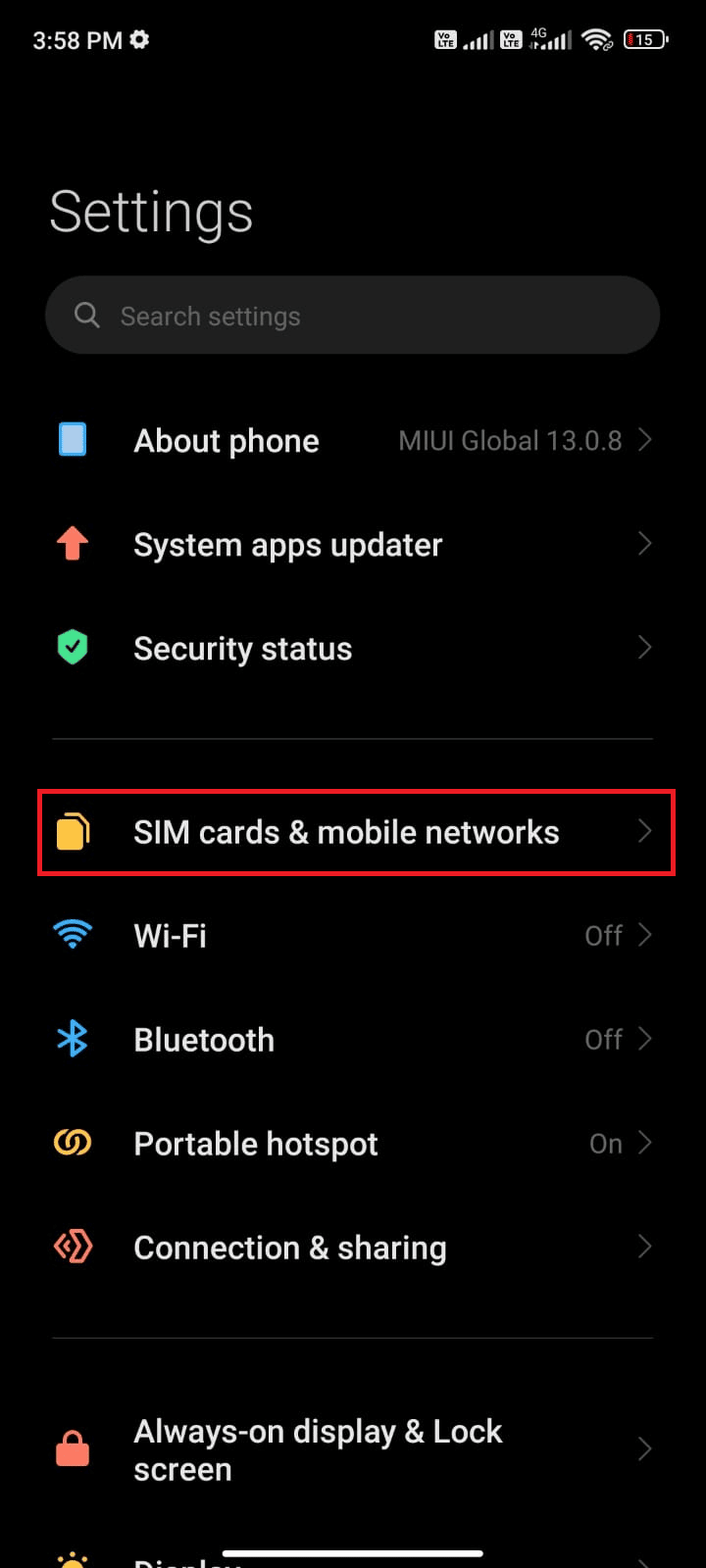
3. Şimdi, gösterildiği gibi Mobil veri seçeneğini açın.
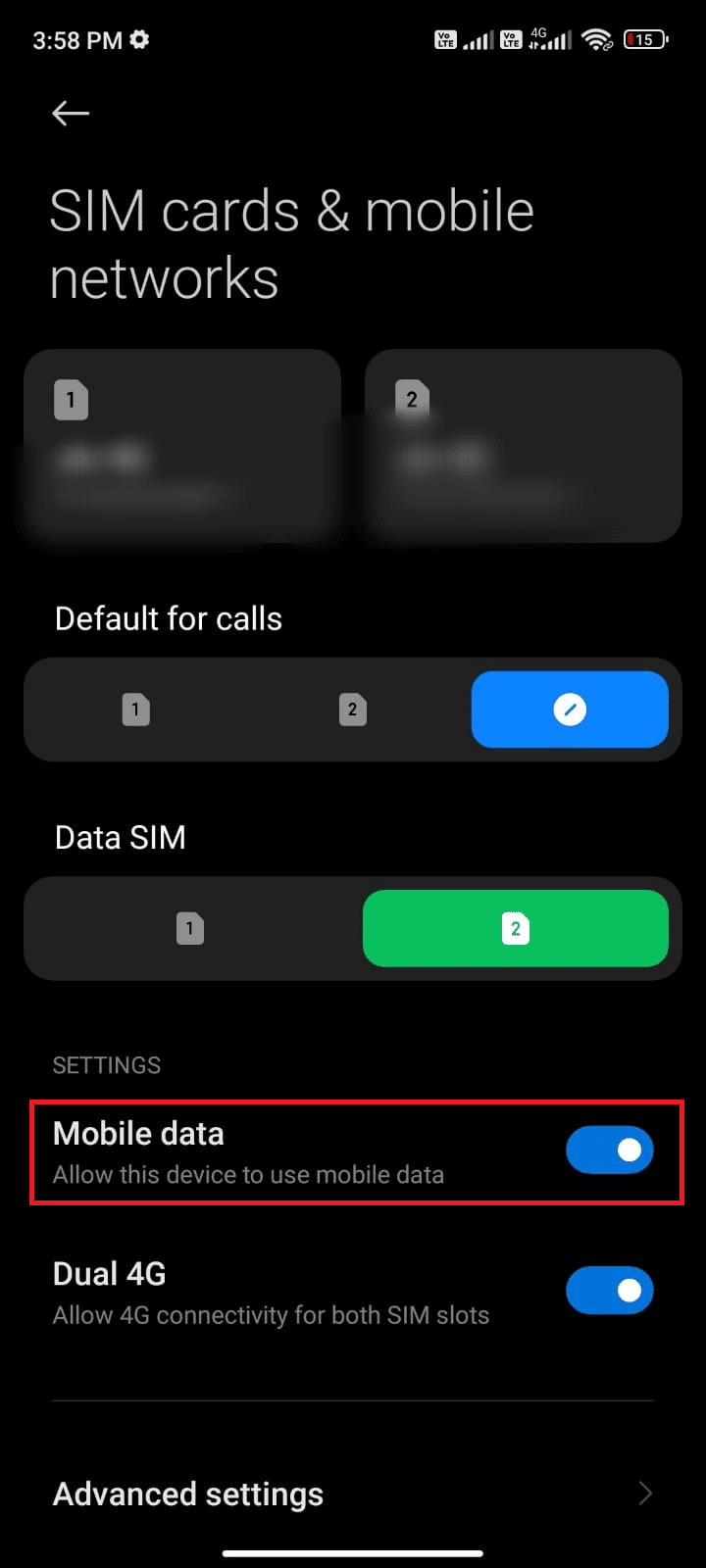
4. Coğrafi bölgenizin dışındaysanız ancak yine de ağınızı kullanmak istiyorsanız, gösterildiği gibi Gelişmiş ayarlar'a dokunun.
Not: Uluslararası veri dolaşımını açtıktan sonra taşıyıcı sizden ekstra bir ücret talep edecektir.
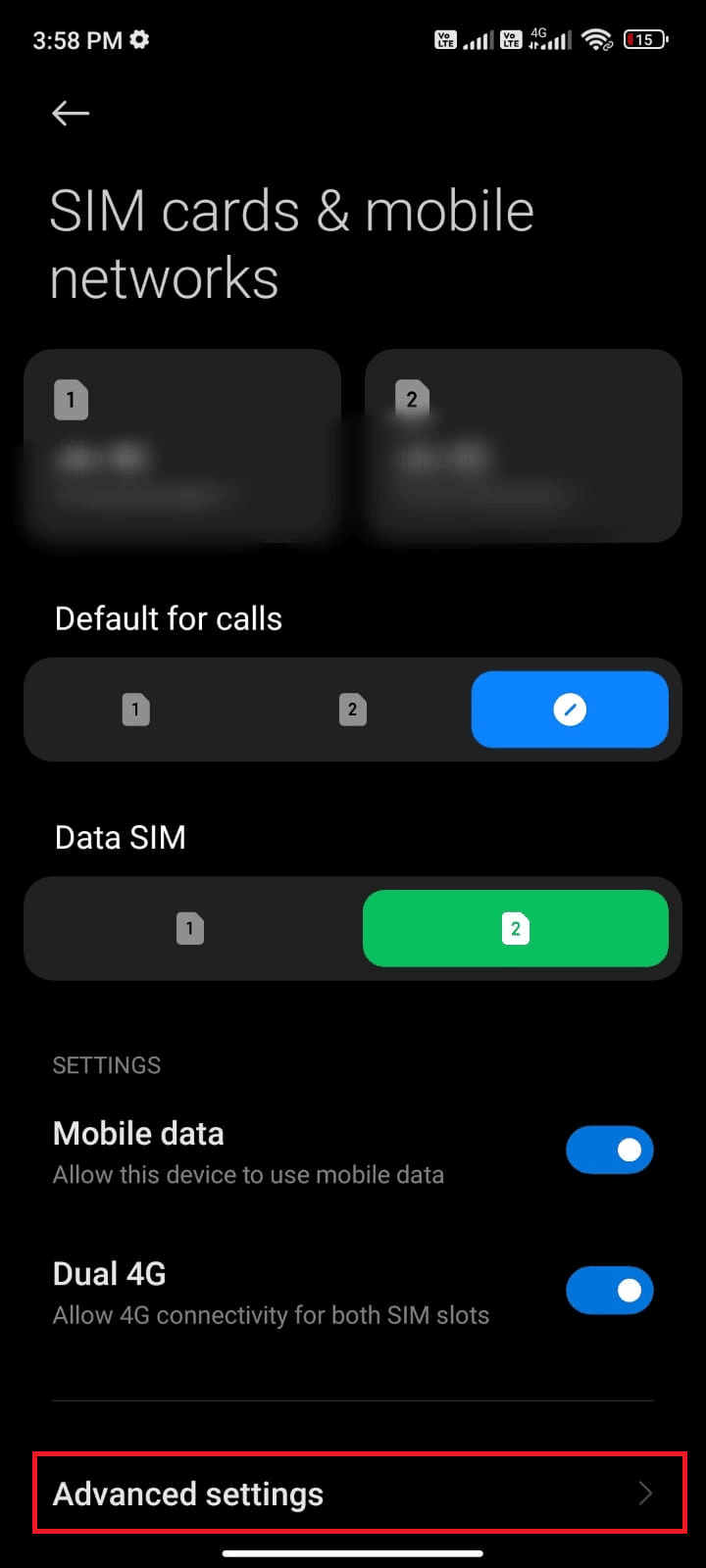
5. Ardından, Uluslararası dolaşım'ı seçin ve ayarı gösterildiği gibi Her Zaman olarak değiştirin.
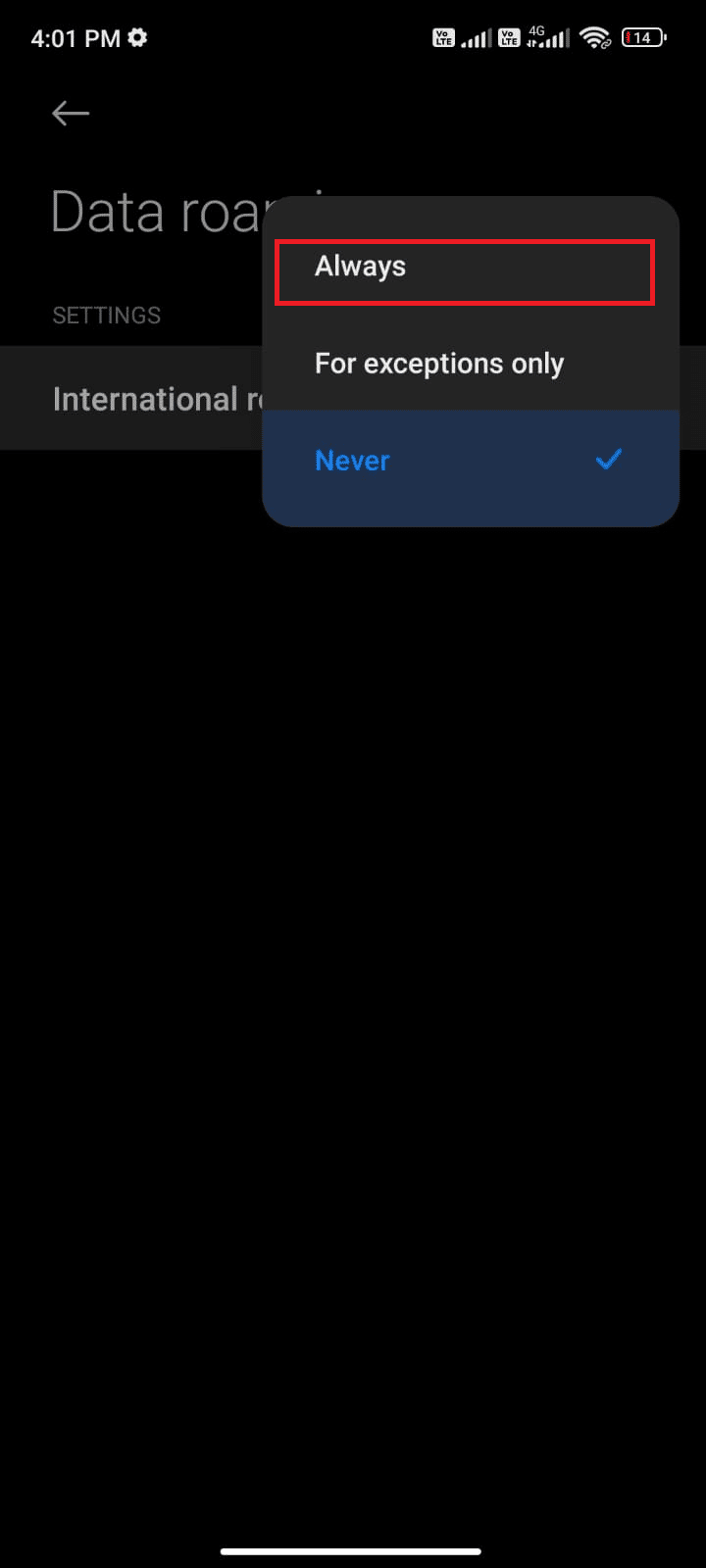
6. Şimdi, Veri dolaşımı öğesine dokunun.
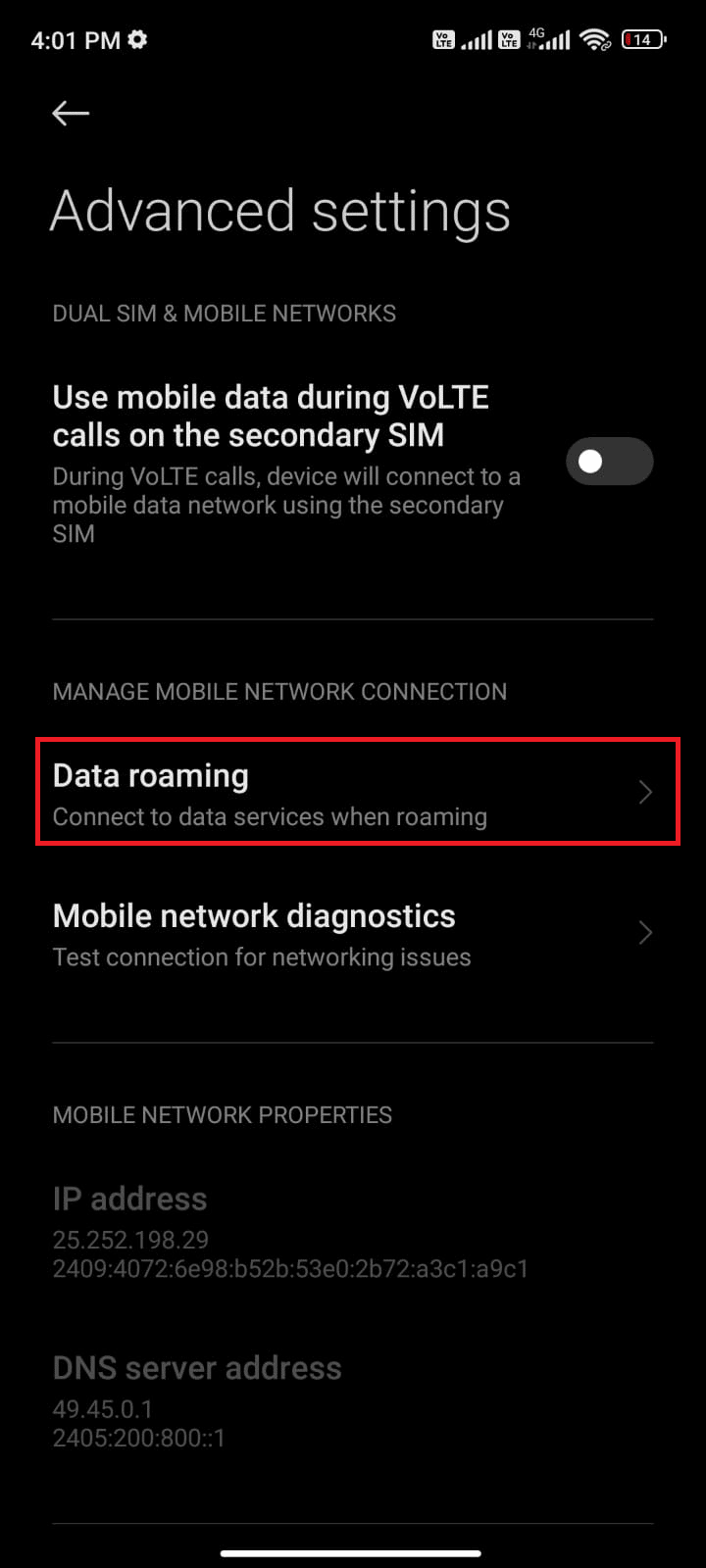
7. Şimdi, istenirse Aç'a dokunun.
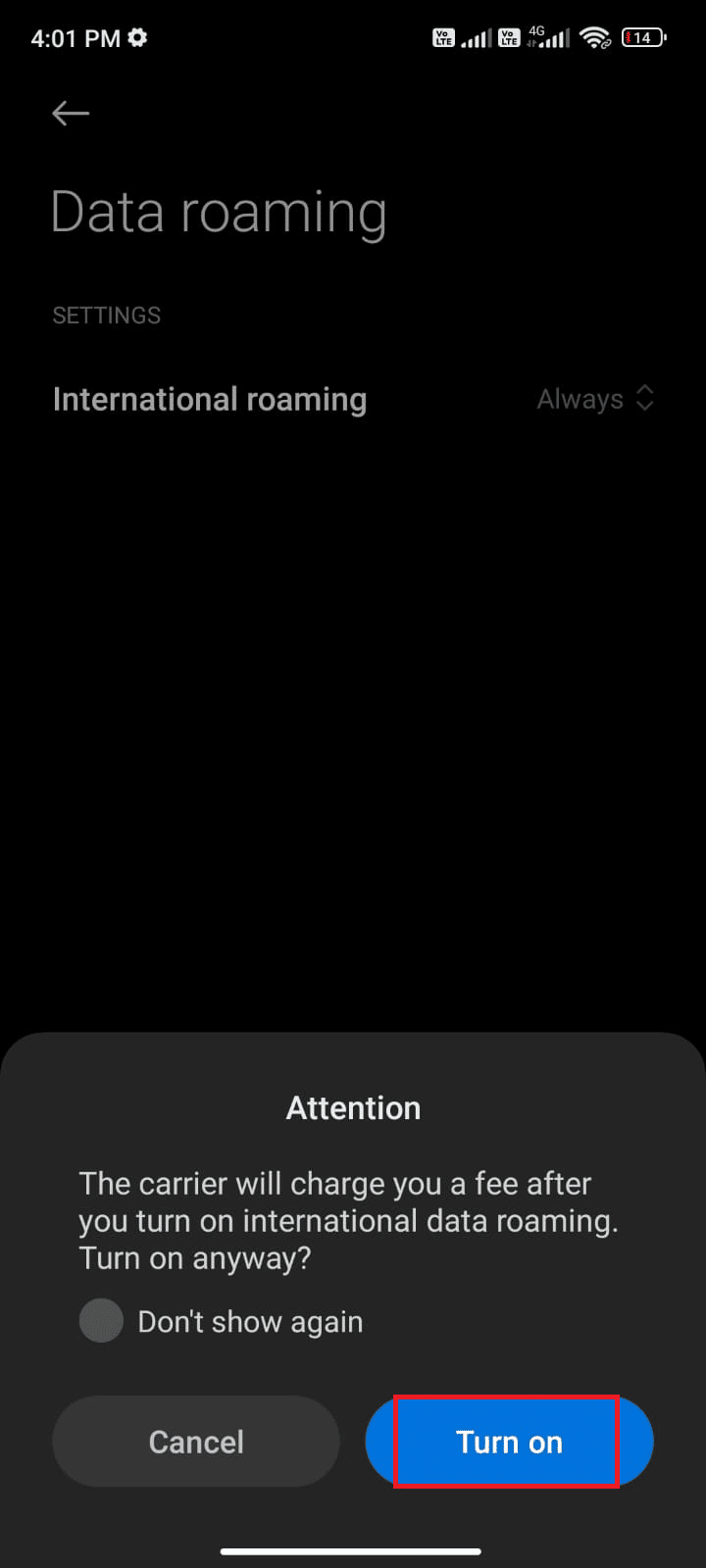
Şimdi, Android'inizdeki sorunu çözüp çözemediğinizi kontrol edin. Değilse, aşağıda belirtilen yöntemleri izleyin.
Yöntem 4: Arka Plan Verilerini Etkinleştir
Mobil veriyi açmanıza rağmen, telefonunuzun veri tasarrufu modunda bile internet bağlantısını kullanmasını sağlamak için arka plan veri kullanımını açmalısınız. Google Play Store'un güncellemeleri kontrol etmesini düzeltmek için gösterildiği gibi izleyin.
1. Ayarlar uygulamasına gidin.
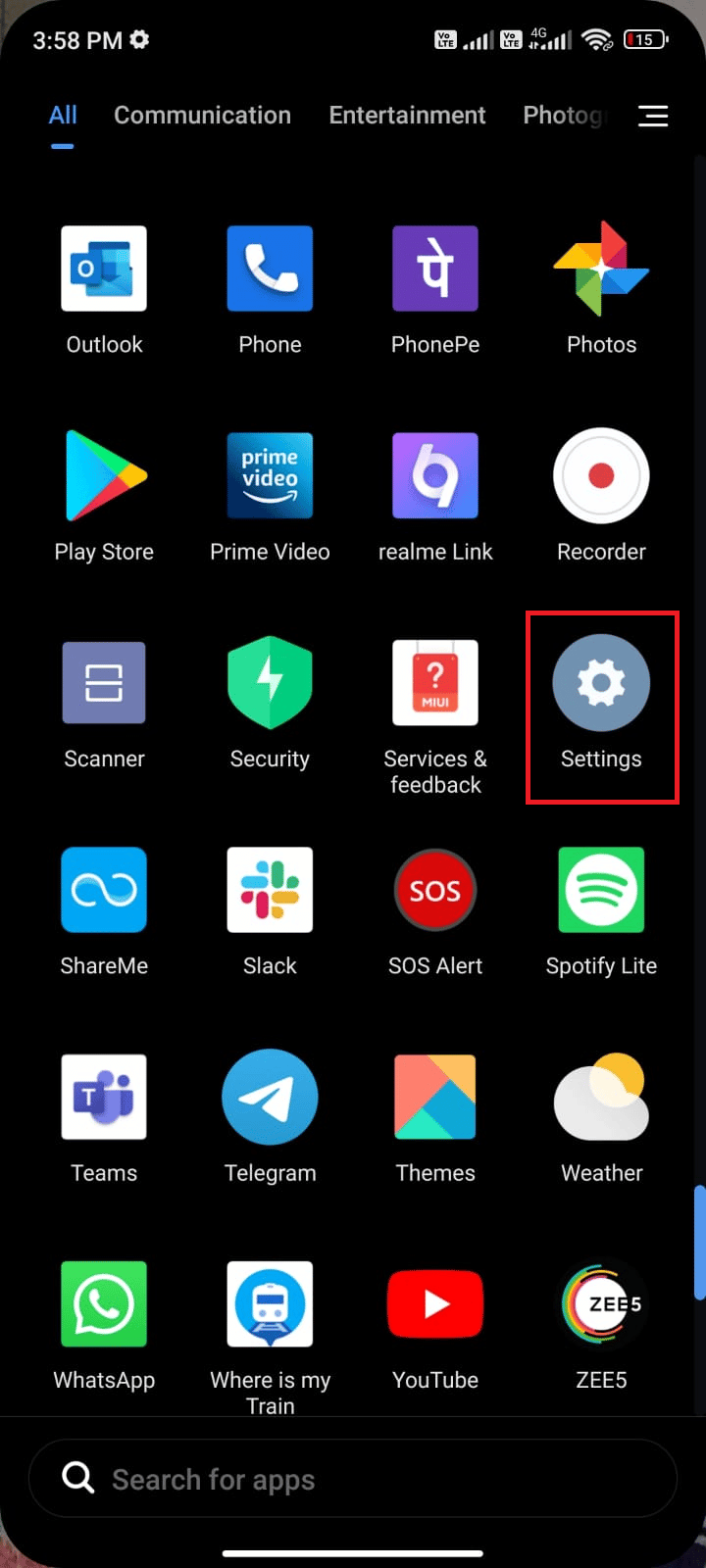
2. Ardından, Uygulamalar üzerine dokunun.
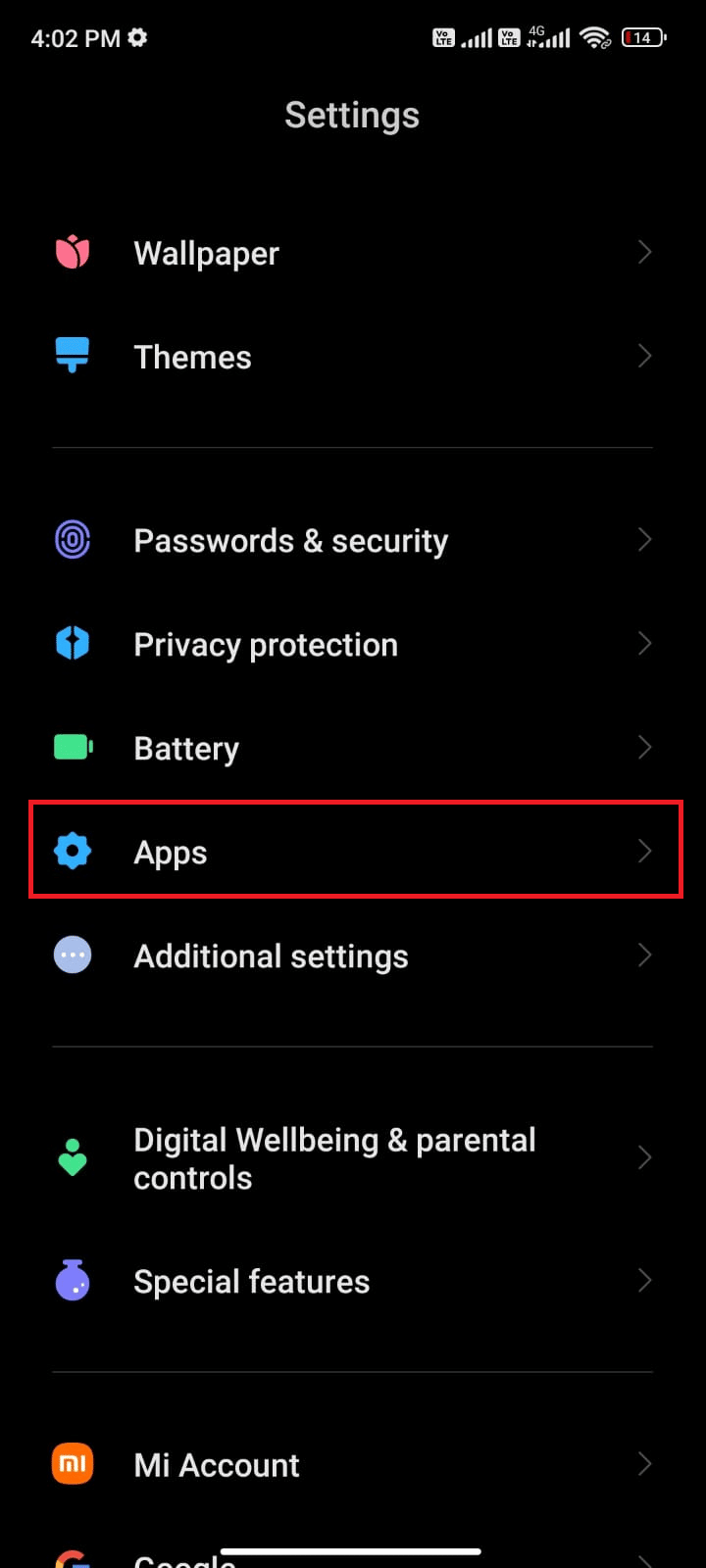
3. Ardından, uygulamaları yönet'e ve ardından gösterildiği gibi Google Play Store'a dokunun.
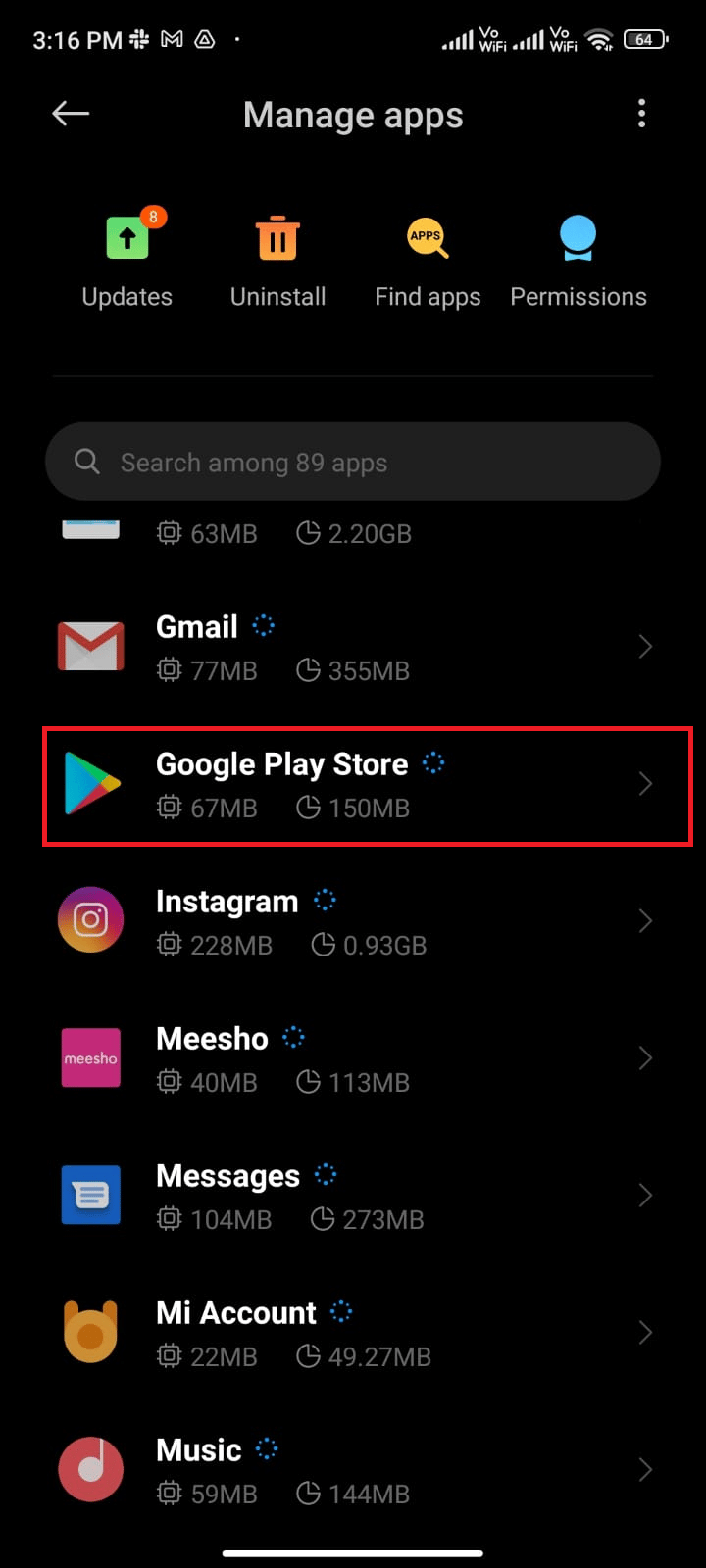
4. Ardından, Veri kullanımını kısıtla üzerine dokunun.
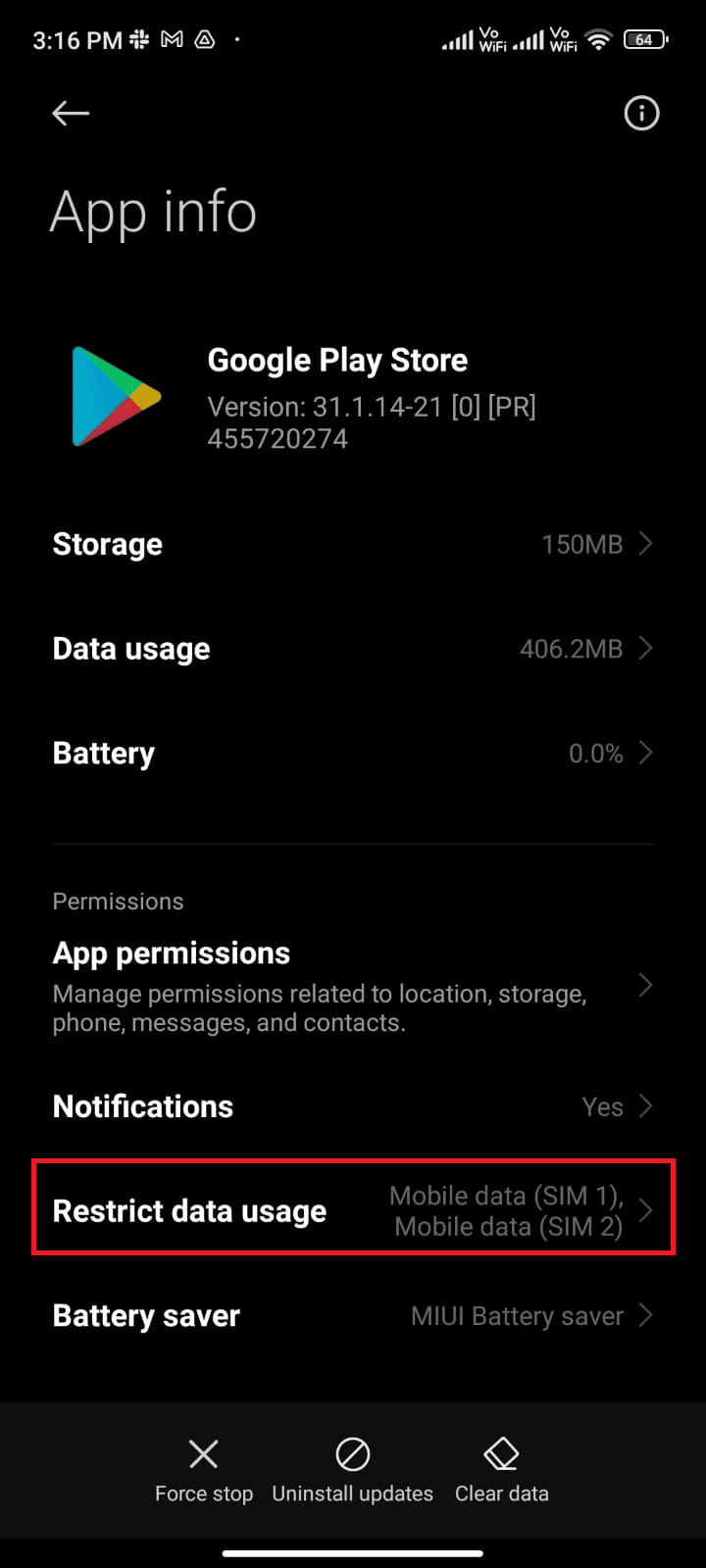
5. Şimdi, çift SIM kullanıyorsanız hem Wi-Fi hem de Mobil veri (SIM 1) ve Mobil veri (SIM 2) öğesine dokunun.
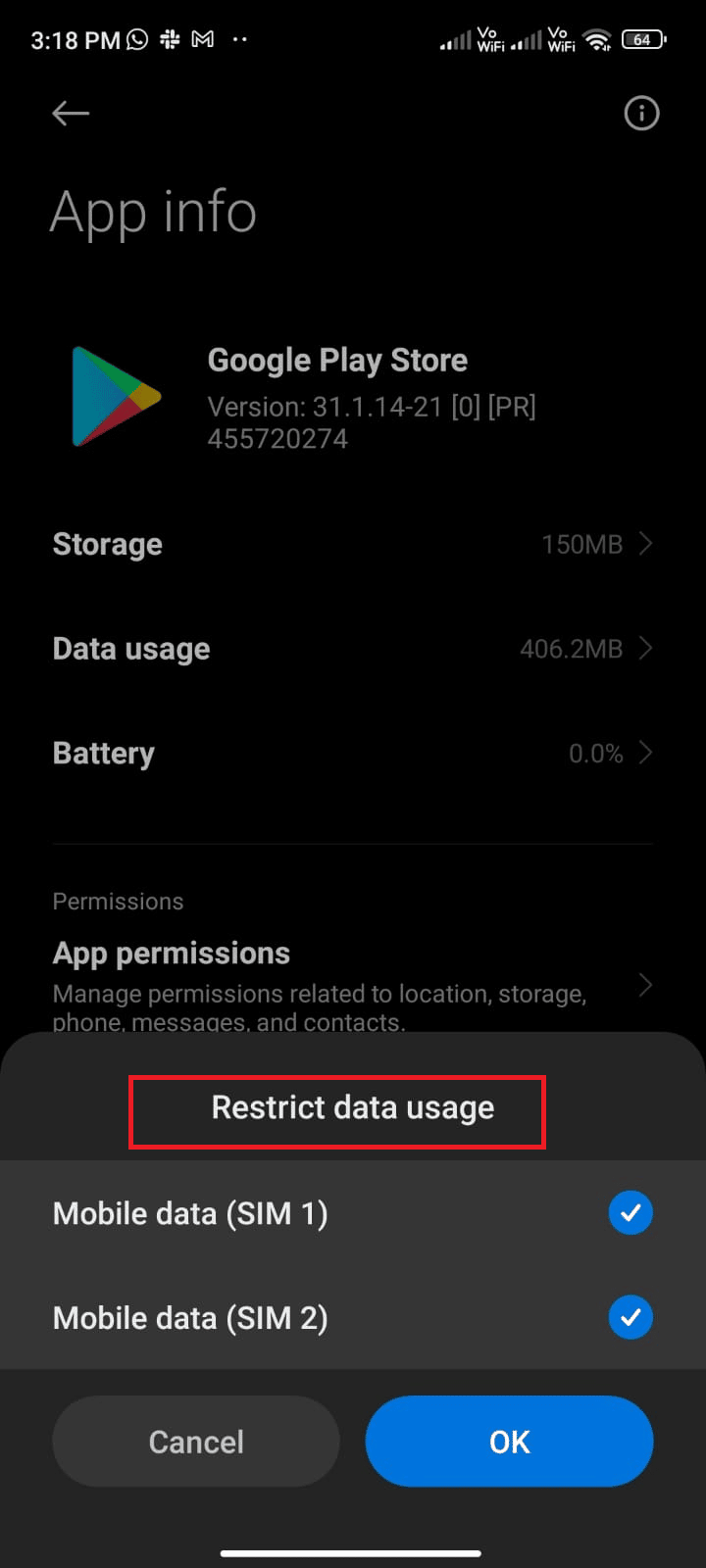
6. Son olarak, Tamam'a dokunun.
Ayrıca Okuyun : Android'de Google Play Kimlik Doğrulaması Gerekiyor Hatasını Düzeltin
Yöntem 5: Play Store Önbelleğini Temizle
Play Store'dan bozuk önbelleği temizlemek, güncelleme sorununu kontrol eden Google Play Store hatasını düzeltmek için harika bir başlangıçtır. Önbellek, Android'inizde geçici dosyaları depolamasına rağmen, günler içinde bozulabilir ve tartışılana benzer birkaç soruna neden olabilir. Sorunu çözmek için Android cep telefonunuzdaki uygulamanın tüm önbellek dosyalarını temizleyebilirsiniz. Play Store'dan önbelleği temizlemek için aşağıda belirtilen adımları izleyin.
1. Ana Ekrana gidin ve Ayarlar simgesine dokunun.
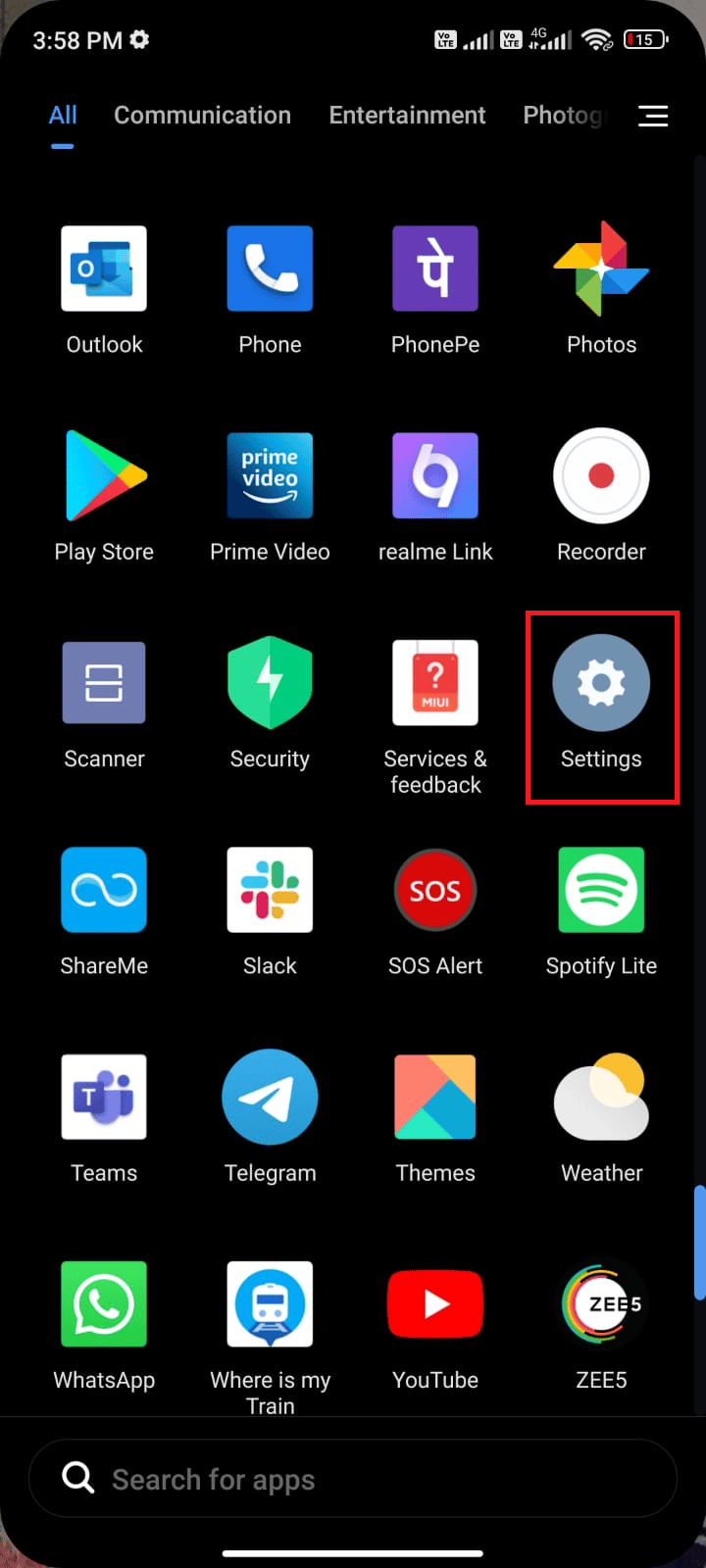
2. Ardından, Uygulamalar üzerine dokunun.
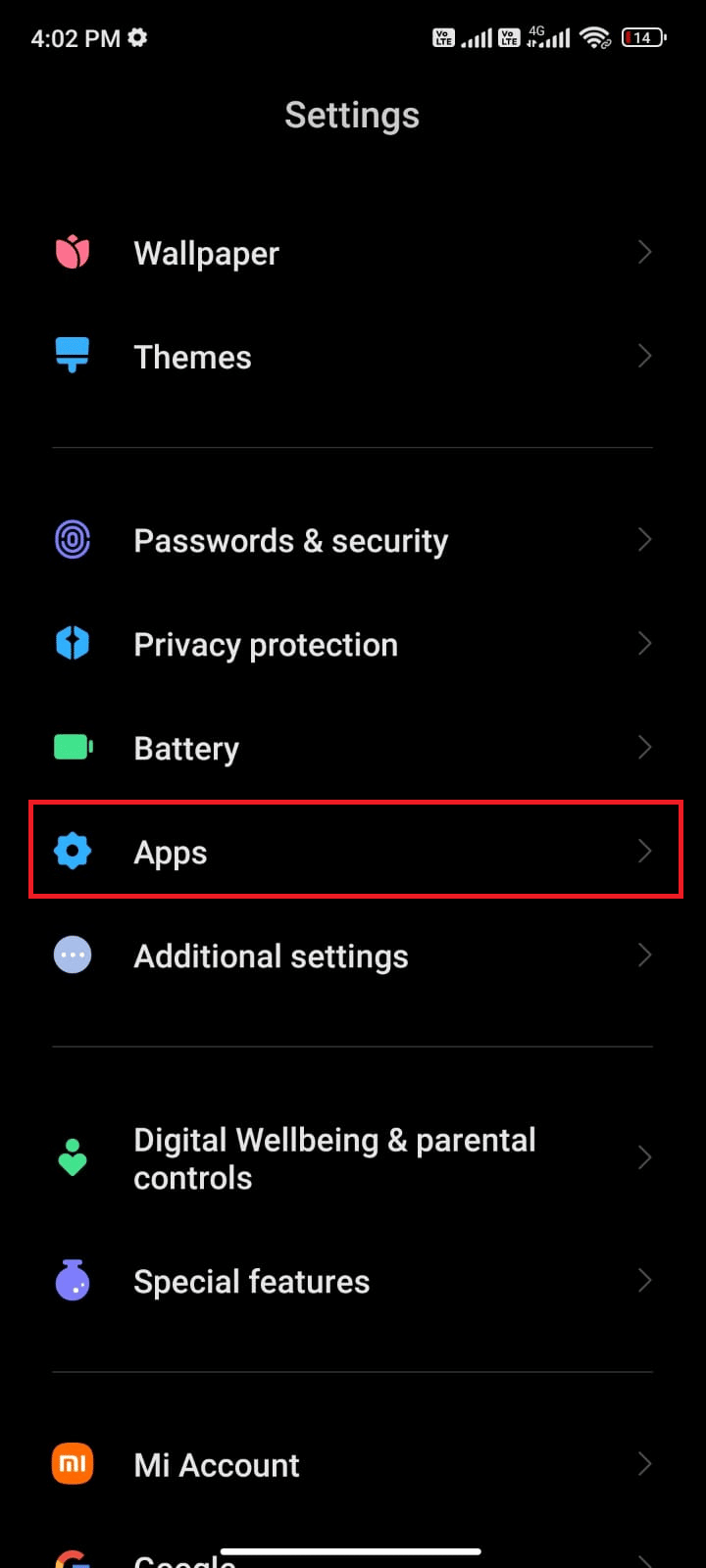
3. Şimdi, Uygulamaları yönet'e ve ardından Google Play Store'a dokunun.
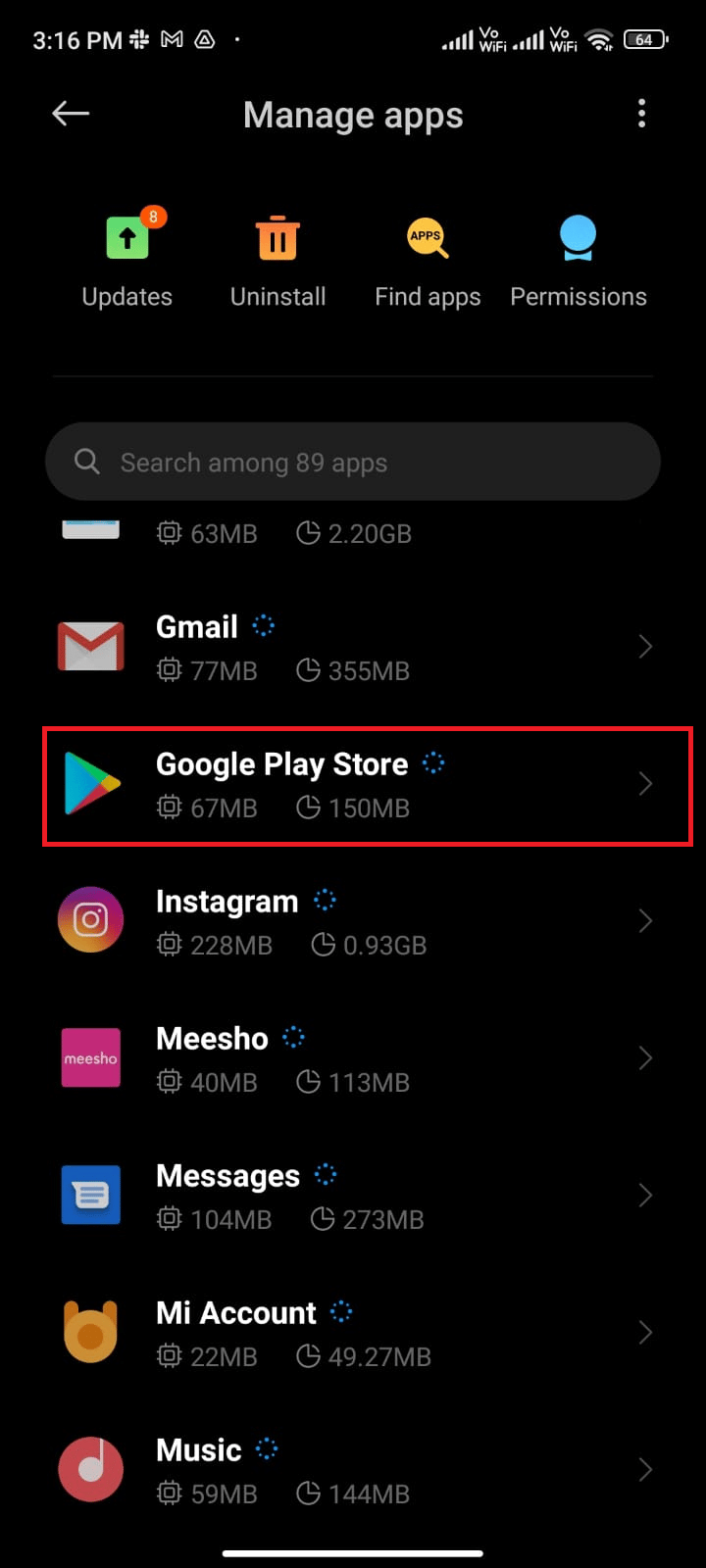
4. Ardından, Depolama üzerine dokunun.
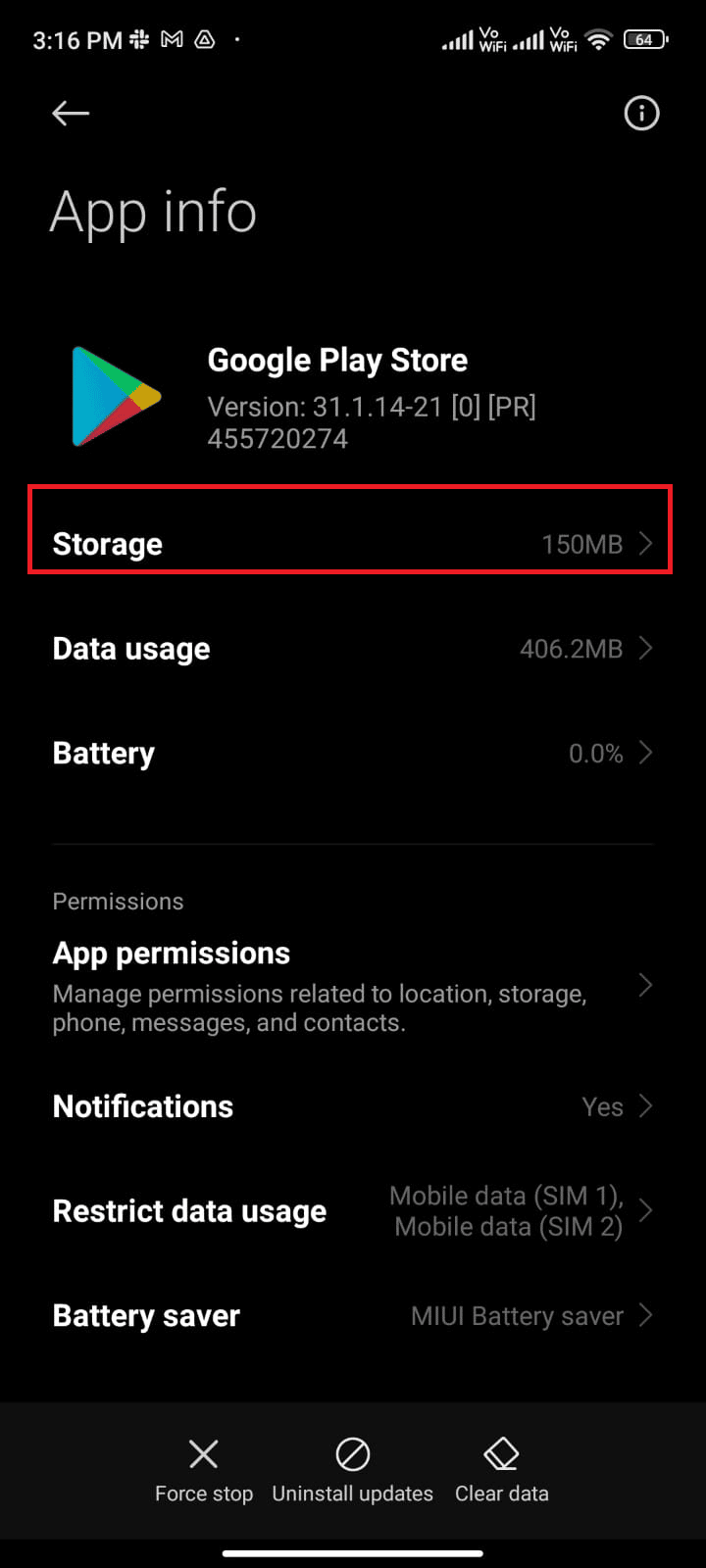
5. Ardından, Verileri temizle'ye ve ardından, Önbelleği gösterildiği gibi temizle'ye dokunun.
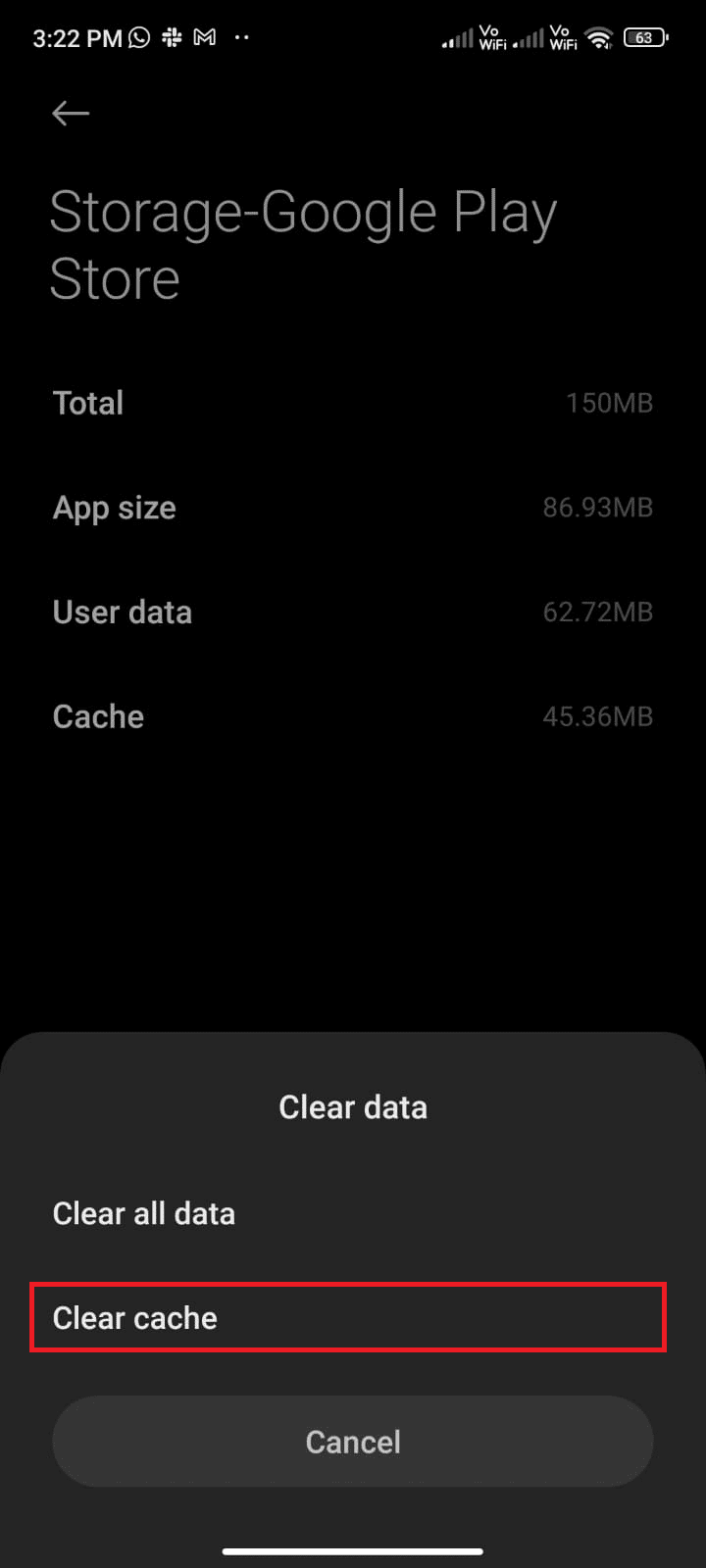
6. Tüm Google Play Store verilerini silmek istediğinizde Tüm verileri temizle öğesine de dokunabilirsiniz.
Son olarak, Google Play Store'daki güncellemeleri kontrol etme hatasını düzeltip düzeltemeyeceğinizi kontrol edin.
Yöntem 6: Google Play Store'u Yeniden Başlatın
Google Play Store'u kapatmak ve kapatmaya zorlamak tamamen farklıdır. Uygulamayı kapatmaya zorladığınızda, uygulamanın tüm arka plan uygulamaları kapatılacaktır. Bu nedenle Play Store'u bir sonraki açışınızda tüm programları sıfırdan başlatmanız gerekir. Sorunu çözmek için aşağıda belirtilen adımları izleyin.
1. Daha önce yaptığınız gibi Ayarlar uygulamasına gidin.
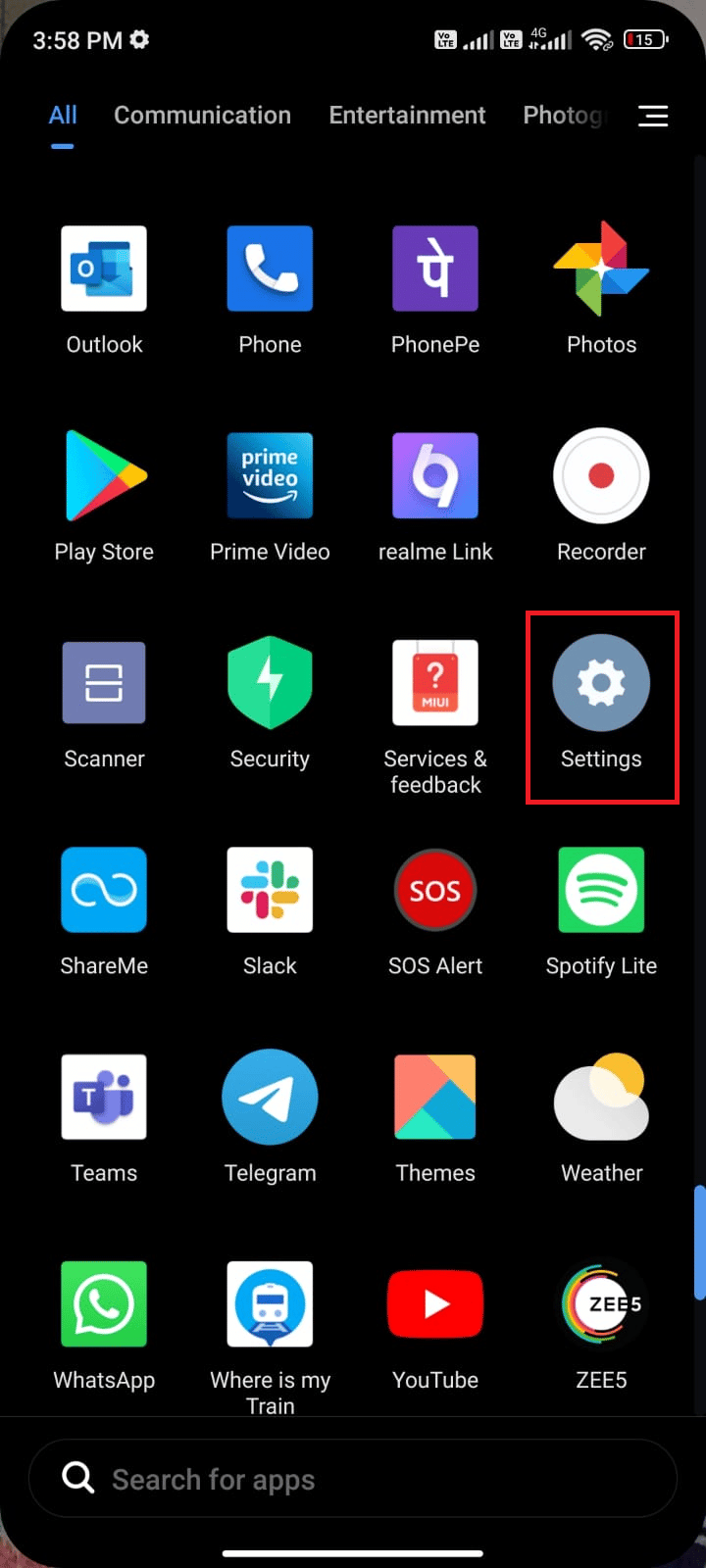
2. Şimdi, Uygulamalar'a dokunun.
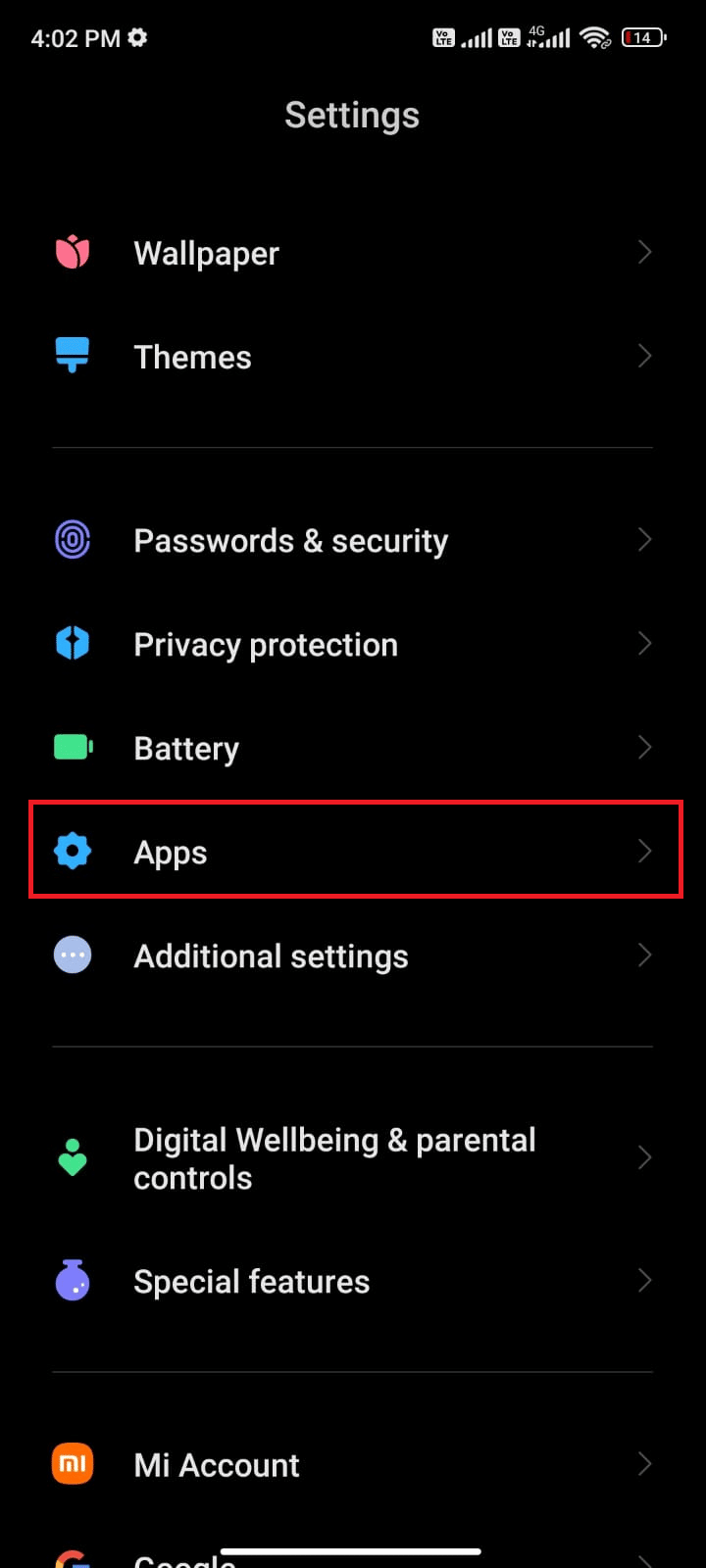
3. Ardından, Uygulamaları yönet'e ve ardından gösterildiği gibi Google Play Store'a dokunun.
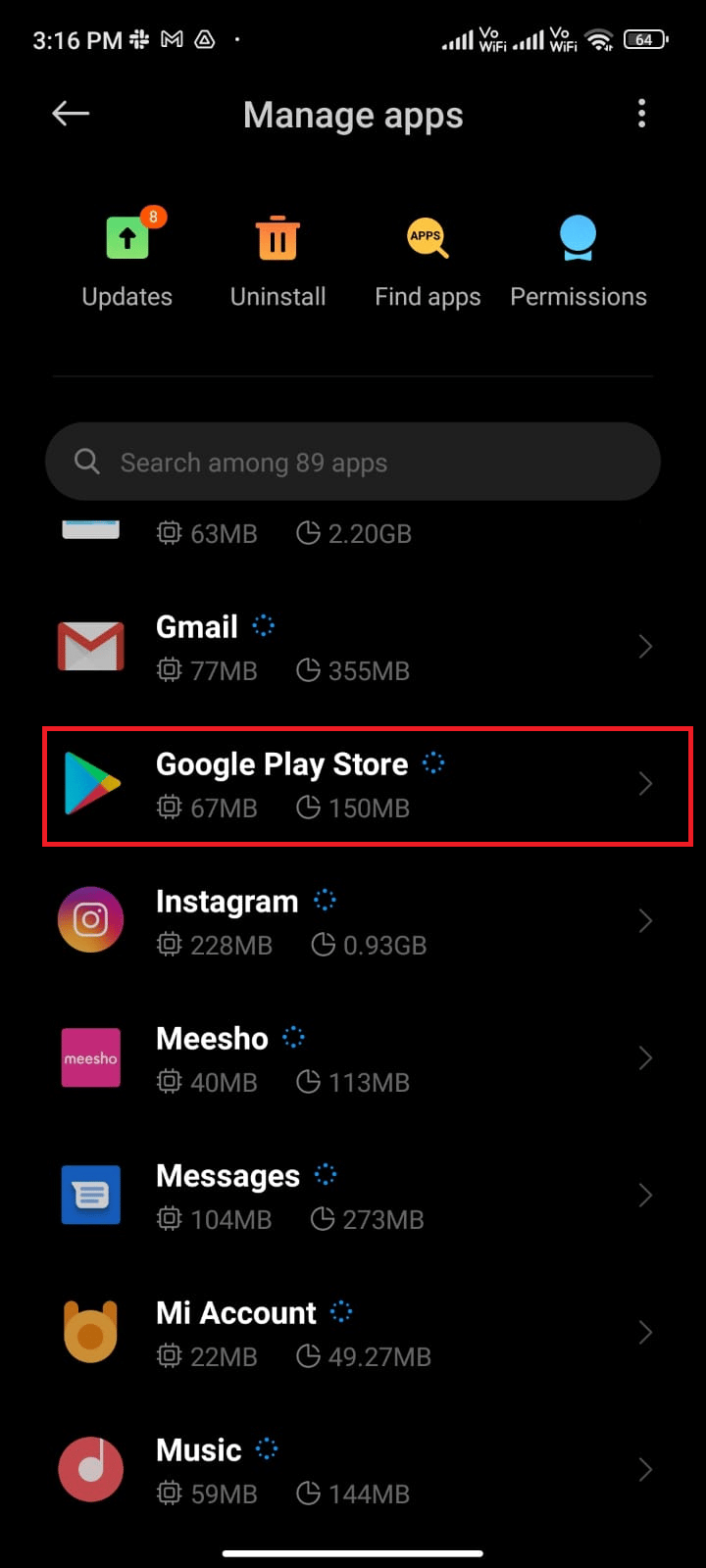
4. Ardından, gösterildiği gibi ekranın sol alt köşesinde bulunan Zorla durdurma seçeneğine dokunun.
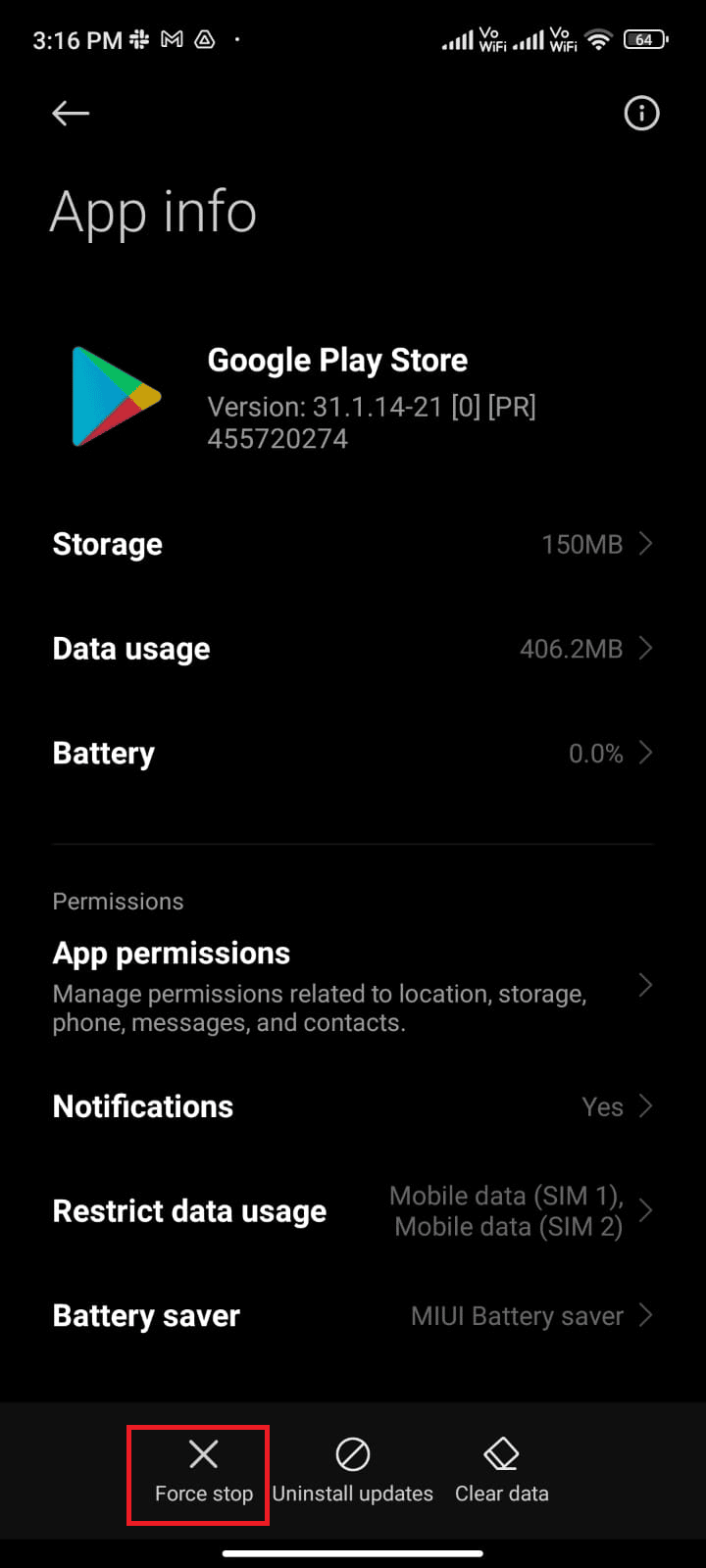
5. Son olarak, istenirse (varsa) Tamam'a dokunun.
Şimdi, Google Play Store'u yeniden başlatın ve Android sorununu güncellemeleri kontrol etme hatasını çözüp çözemeyeceğinizi kontrol edin.
Ayrıca Okuyun : En İyi 15 Google Play Store Alternatifi
Yöntem 7: Google Play Store'u Güncelleyin
Play Store, tüm uygulamalar için güncellemeleri yüklemeniz gereken ortamdır. Ancak Play Store'un kendisini güncelleyebilir misiniz? Evet elbette. Güncellemeleri kontrol eden Google Play Store hatasını düzeltmek için Play Store'unuzun en son sürümüne güncellendiğinden emin olmalısınız. Play Store'u güncellemek, diğer tüm uygulamaları güncellemenizden oldukça farklıdır. Play Store güncellemelerini yüklemek için birkaç talimat.
1. Daha önce yaptığınız gibi Ana Ekranınızdan Play Store'a dokunun.
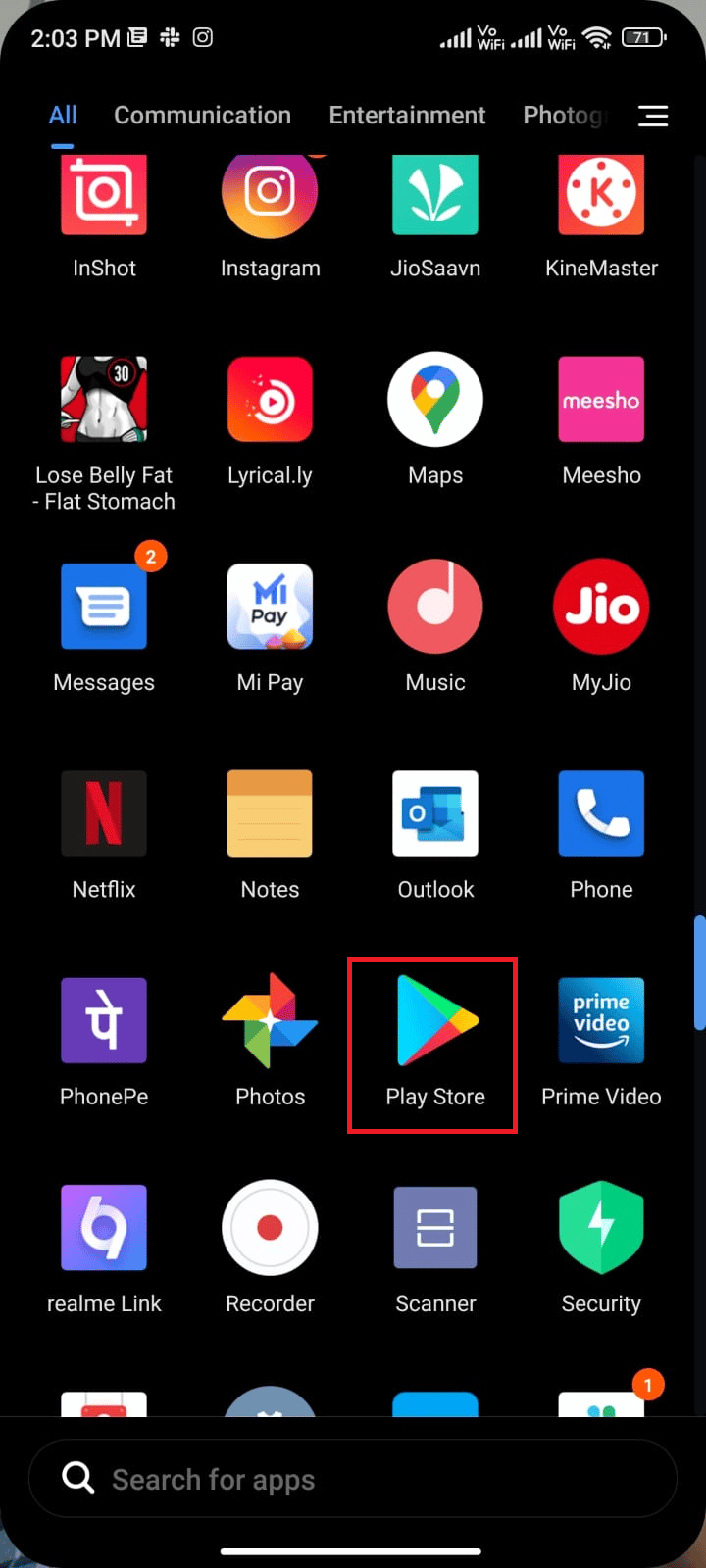
2. Şimdi, ekranın sağ üst köşesindeki Profil simgesine dokunun.
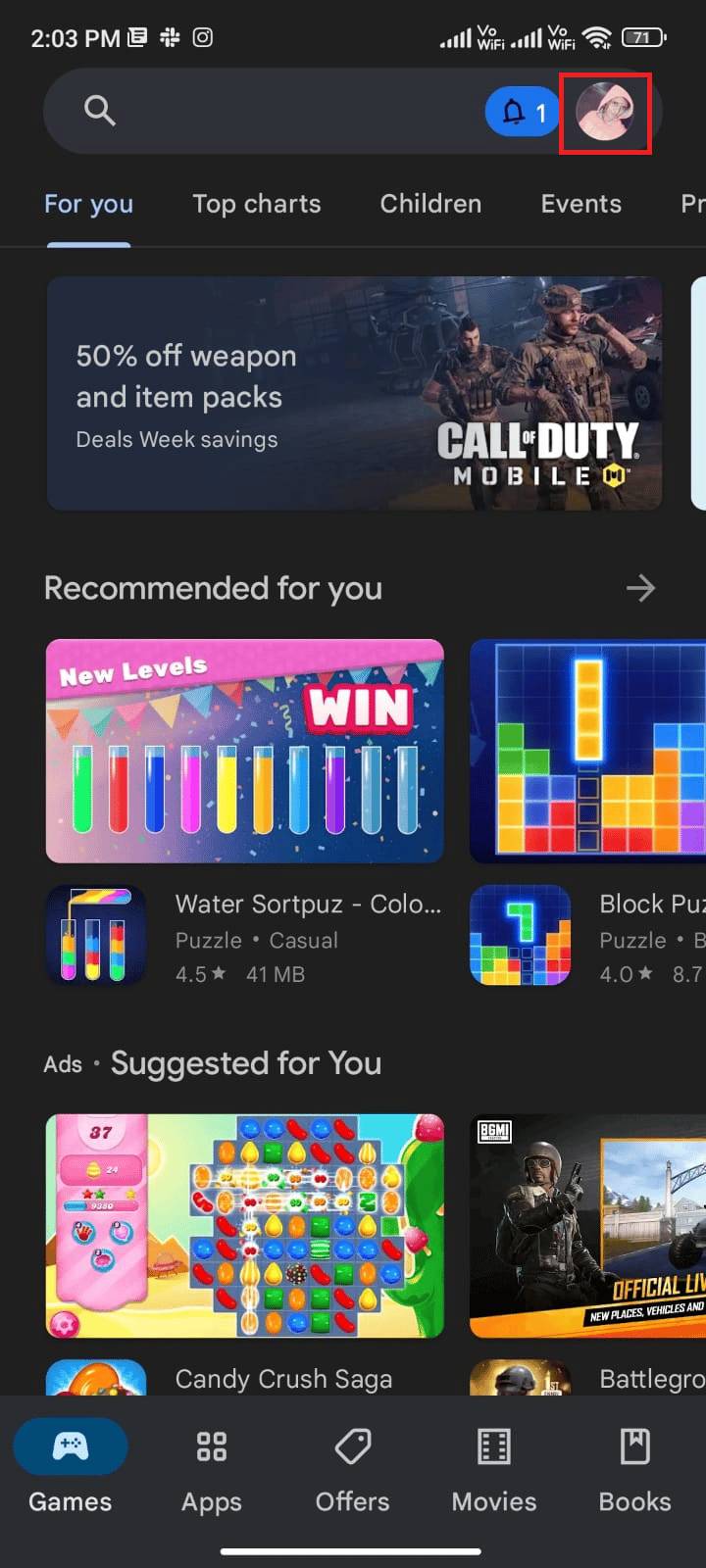
3. Ardından, Ayarlar üzerine dokunun.
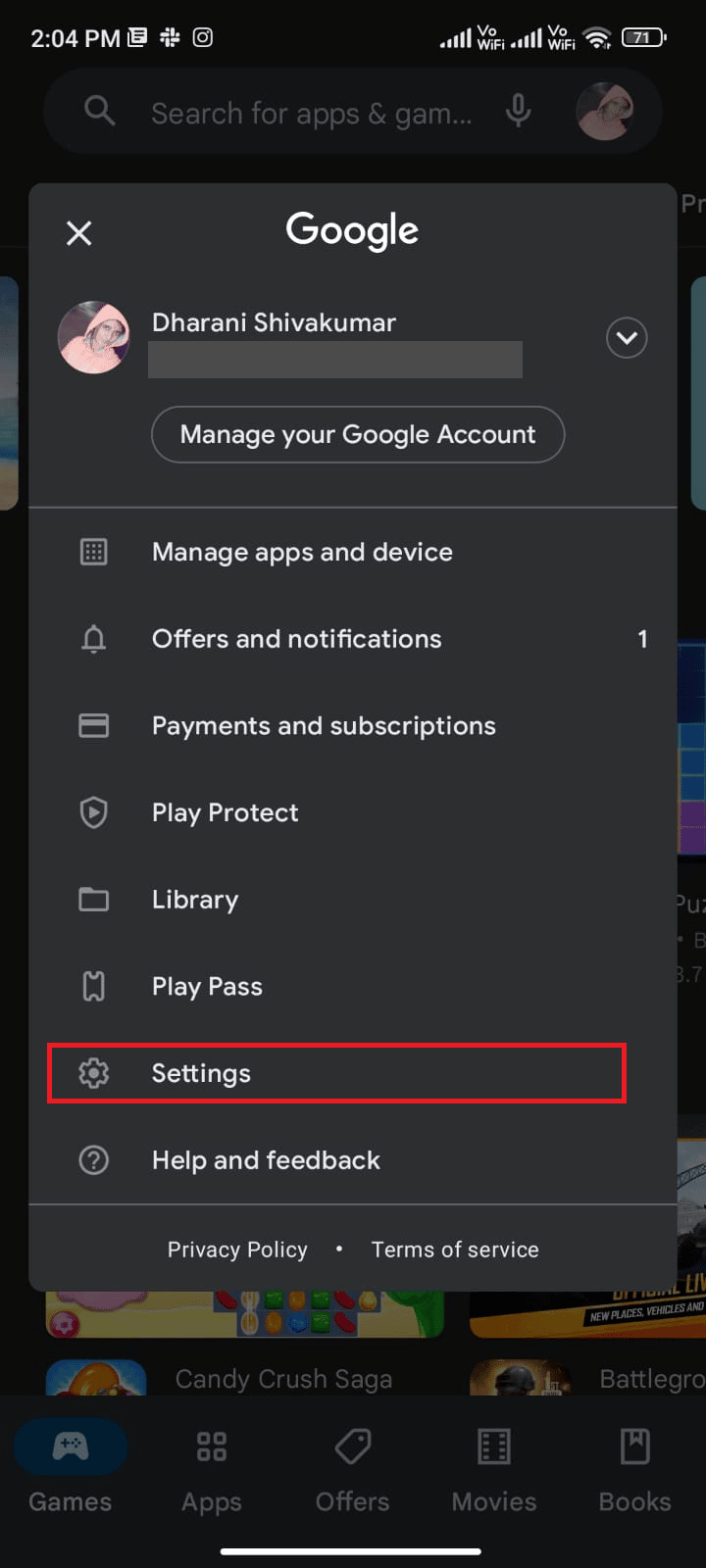

4. Şimdi aşağı kaydırın ve Hakkında öğesine dokunun.
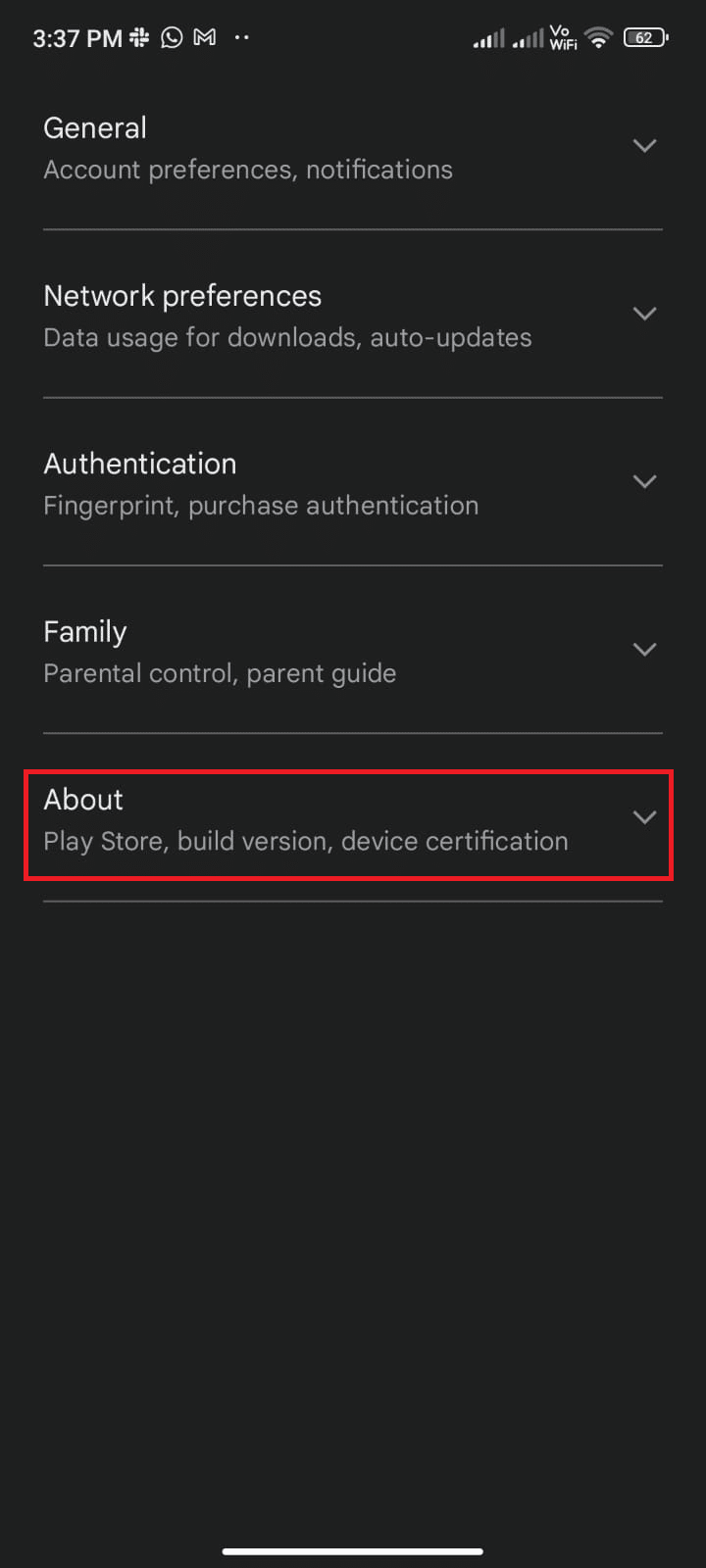
5. Ardından, gösterildiği gibi Play Store'u Güncelle'ye dokunun.
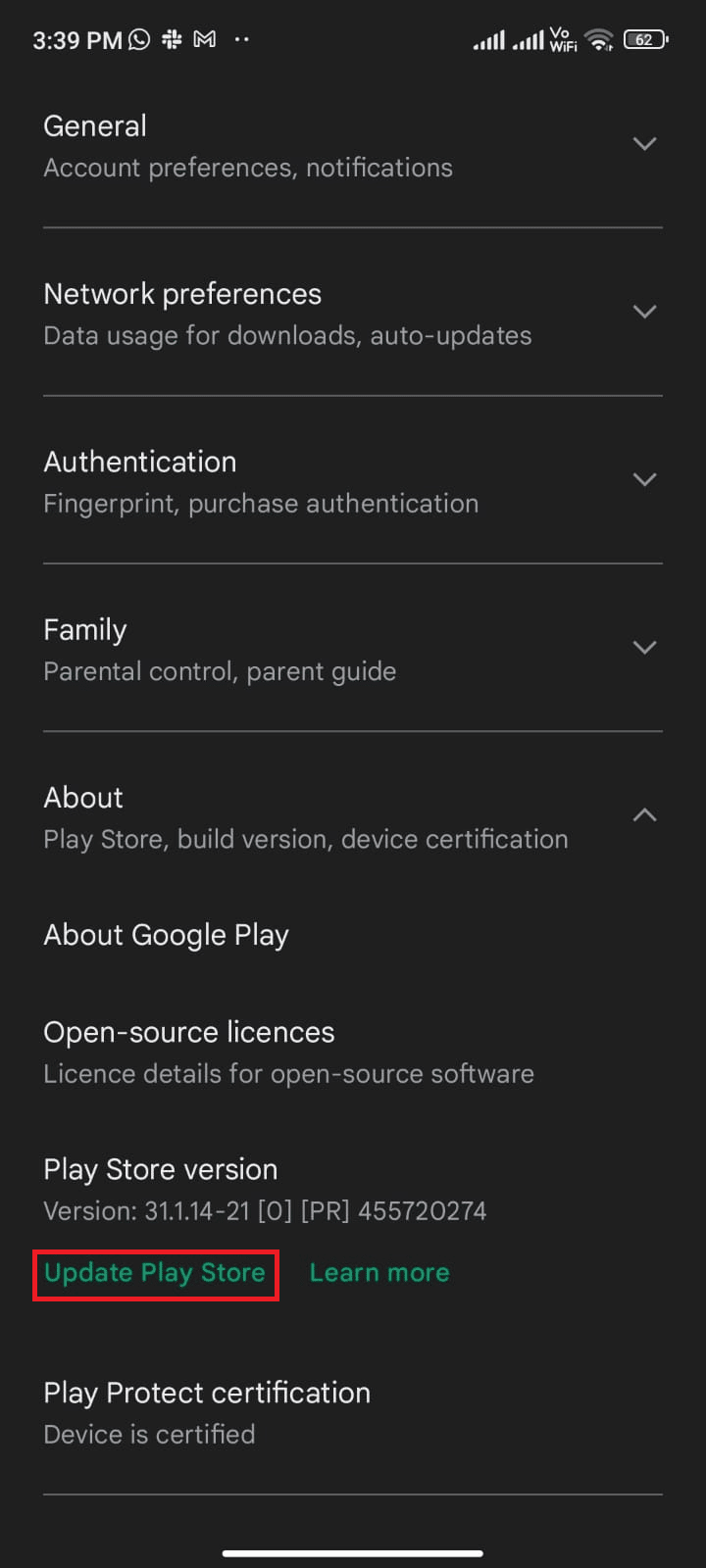
5A. Herhangi bir güncelleme varsa, uygulama güncellenene kadar bekleyin.
5B. Aksi takdirde, Google Play Store'un güncel olduğu sorulur. Şimdi, Anlaşıldı'ya dokunun ve sonraki yöntemle devam edin.
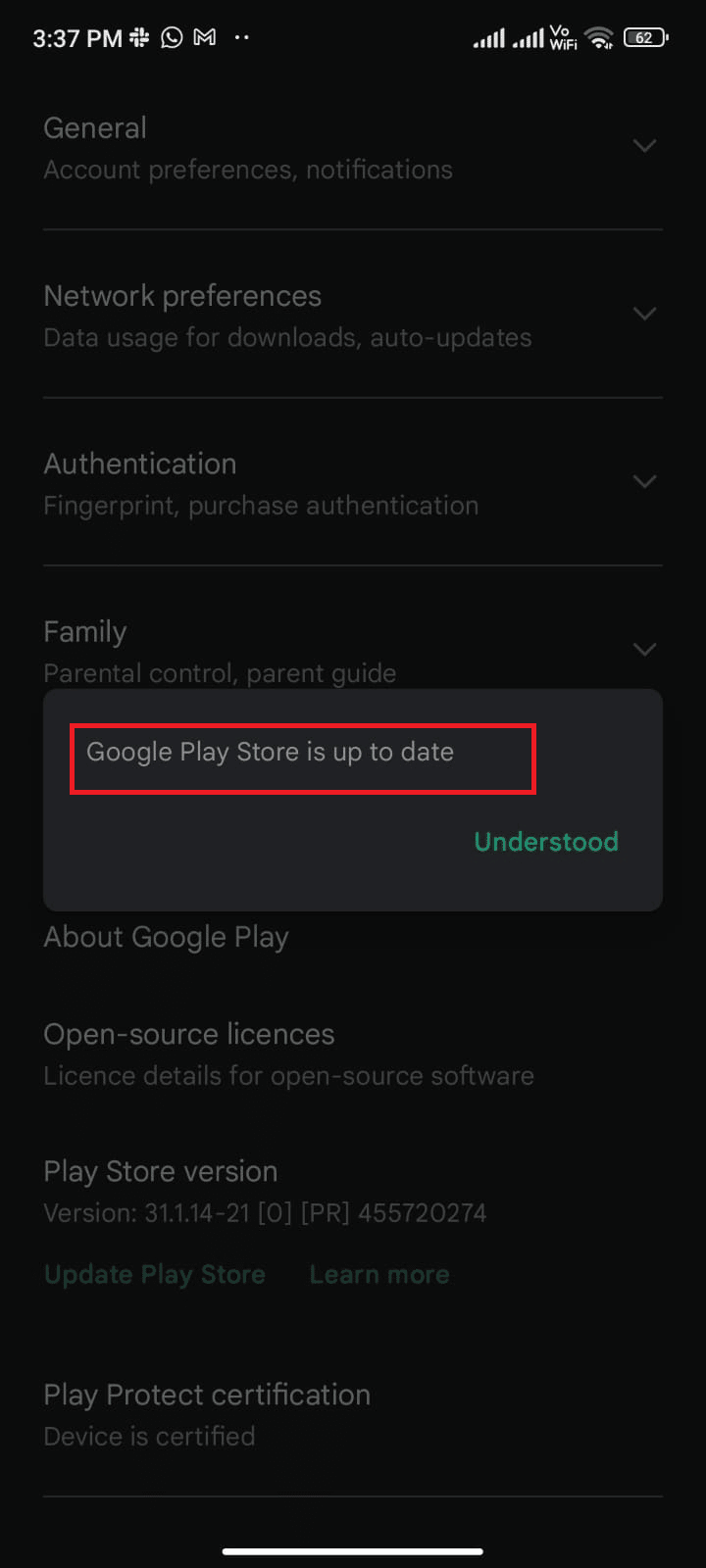
Yöntem 8: Android'i Güncelle
Android İşletim sisteminizi güncelleyerek Android güncellemelerini kontrol etme hatasını nasıl çözeceğinizi çözebilirsiniz. Android'inizi mobil veri kullanarak veya Wi-Fi kullanarak güncelleyebilirsiniz. Android İşletim Sistemini güncellemek, herhangi bir uygulamayla ilişkili tüm hataları ve hataları düzeltmenize yardımcı olacaktır. Android'inizi nasıl güncelleyeceğinizi bilmiyorsanız, Android Telefonunuzda Güncellemeleri Kontrol Etmenin 3 Yolu kılavuzumuza bakın.
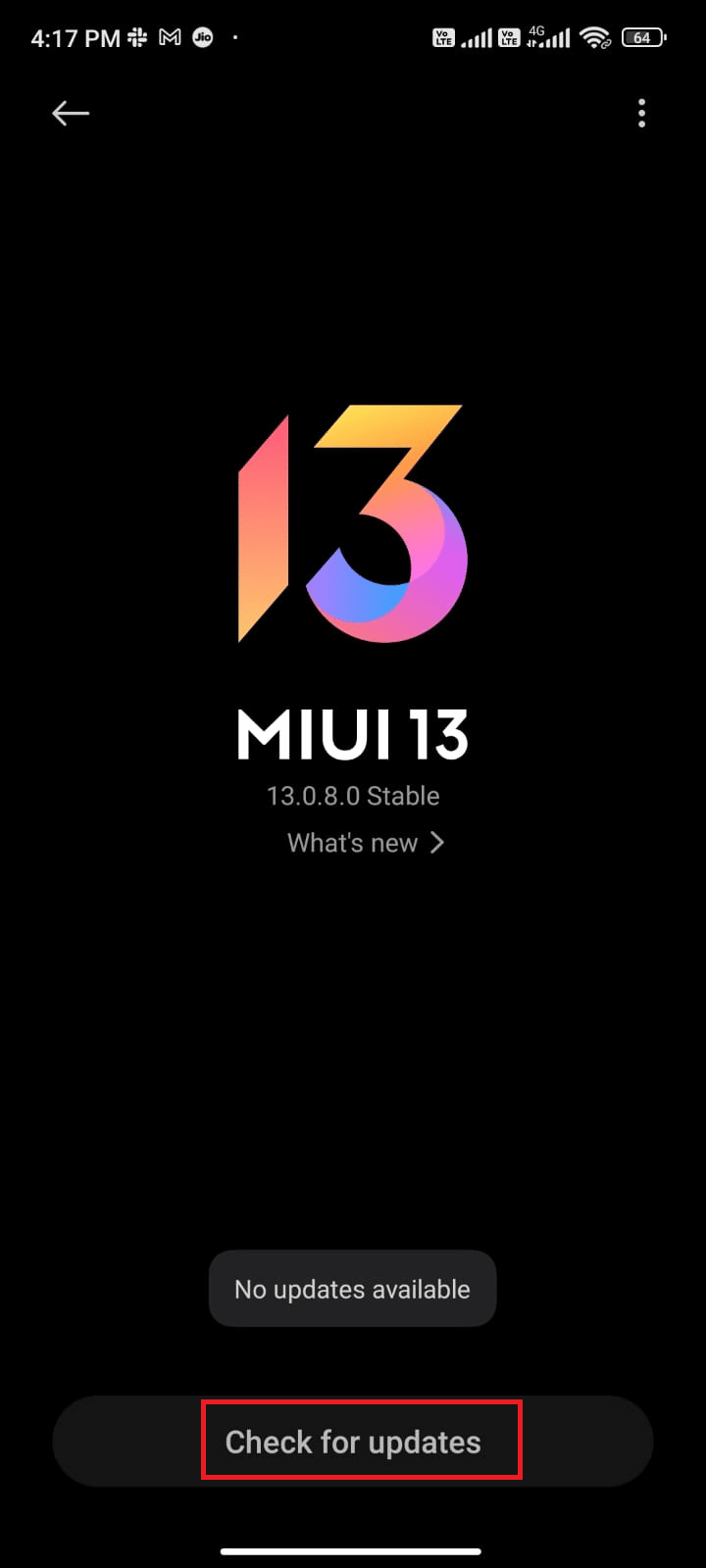
Android işletim sisteminizi güncelledikten sonra, güncellemeleri kontrol etme sorununu çözüp çözemeyeceğinizi kontrol edin.
Ayrıca Okuyun : Google Play Store'da Sunucu Hatası Nasıl Onarılır
Yöntem 9: Depolama Alanını Temizle
Android'inize en son uygulamaları/güncellemeleri yüklemek için telefonunuzda yeterli alan olmalıdır. Yeni güncellemeler için yer kalmadıysa, indirmeyi bekleyen uygulamalarla karşılaşacak, Android'de nadiren veya kullanılmayan uygulamaları kontrol edecek ve uygulamaları Google Play Store veya telefon hafızası üzerinden sileceksiniz. Ayrıca, aşağıda listelenen talimatları izleyerek Android'inizdeki depolamayı yönetebilirsiniz.
1. Android cihazınızda Dosya Yöneticisini başlatın.
2. Şimdi, ekranın sol üst köşesindeki üç çizgili simgeye dokunun.
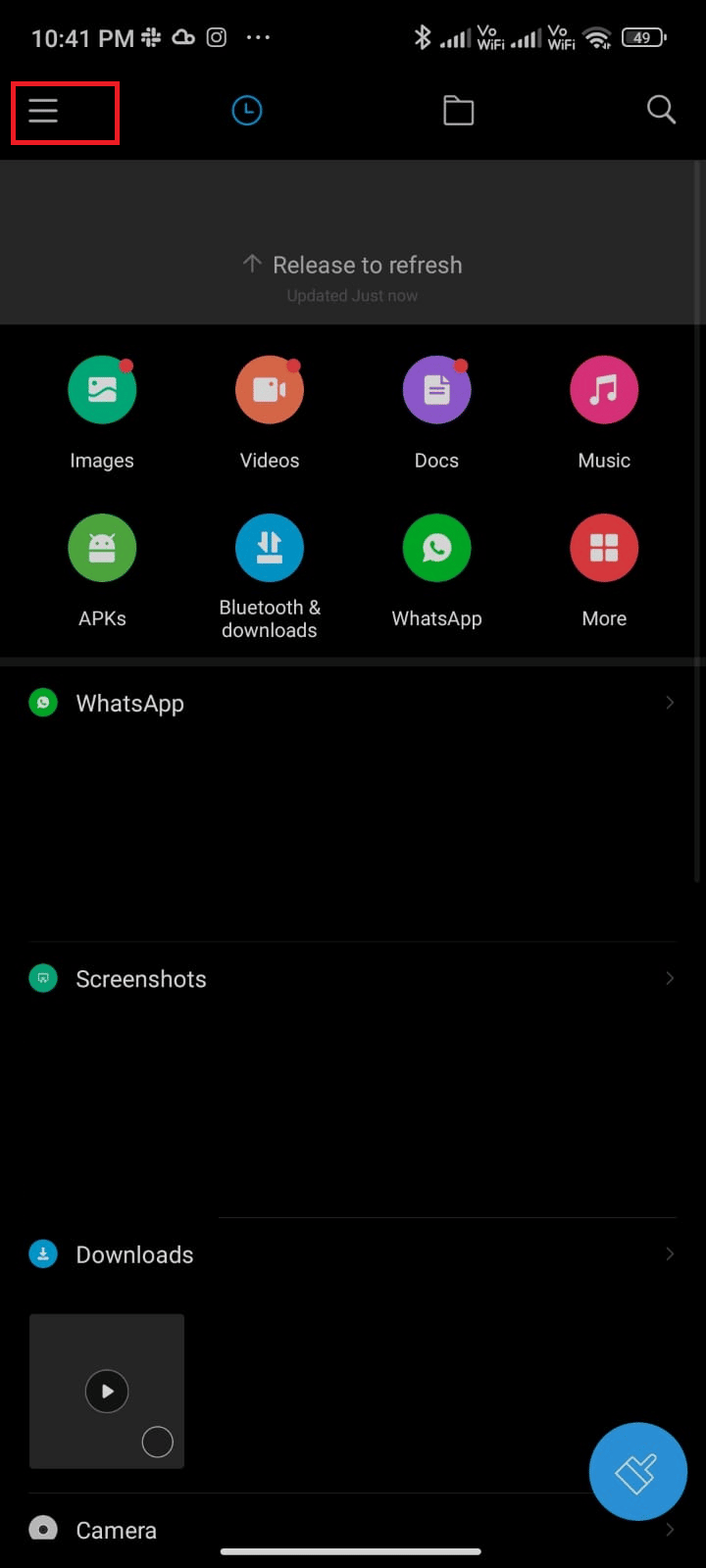
3. Şimdi gösterildiği gibi Derin temizlik öğesine dokunun.
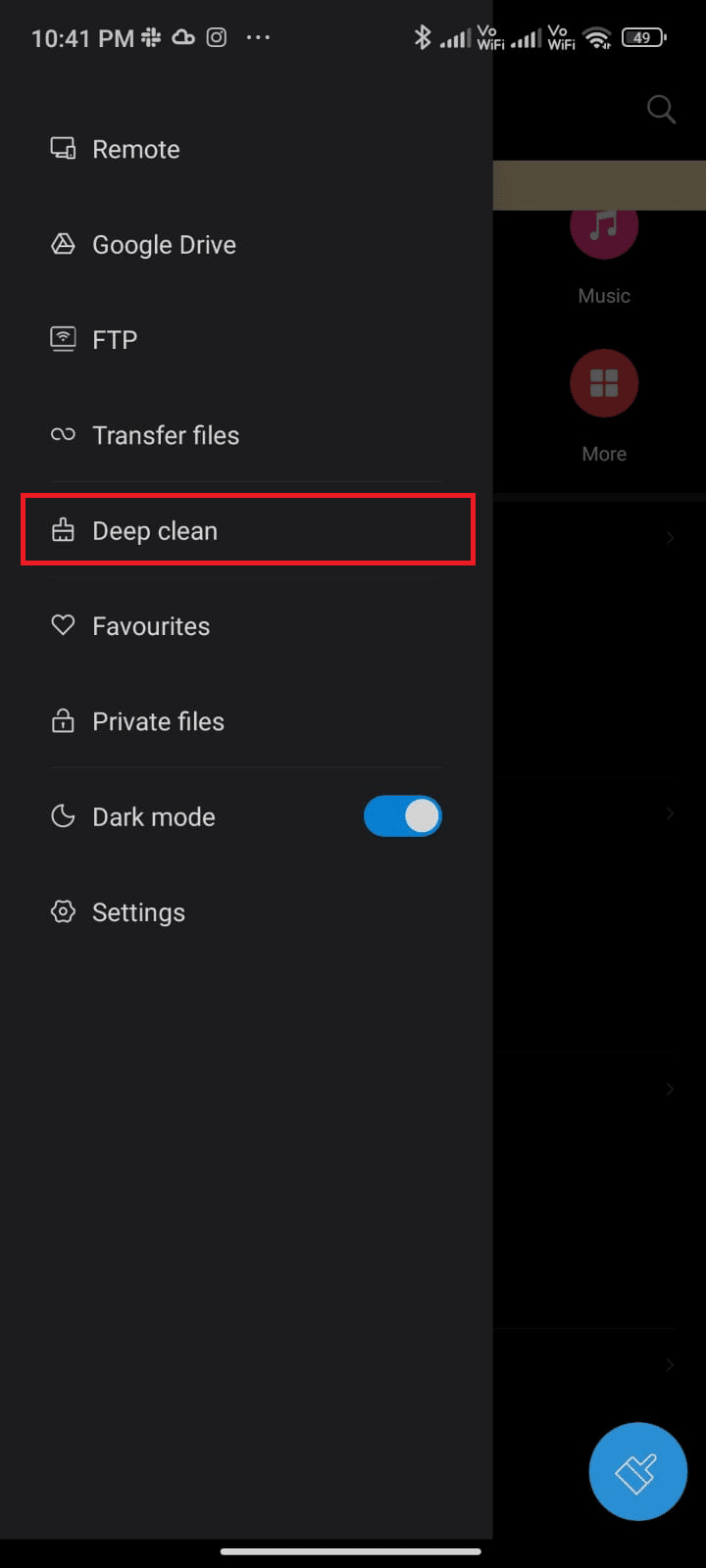
4. Şimdi, biraz yer açmak istediğiniz kategoriye karşılık gelen Şimdi temizle'ye dokunun.
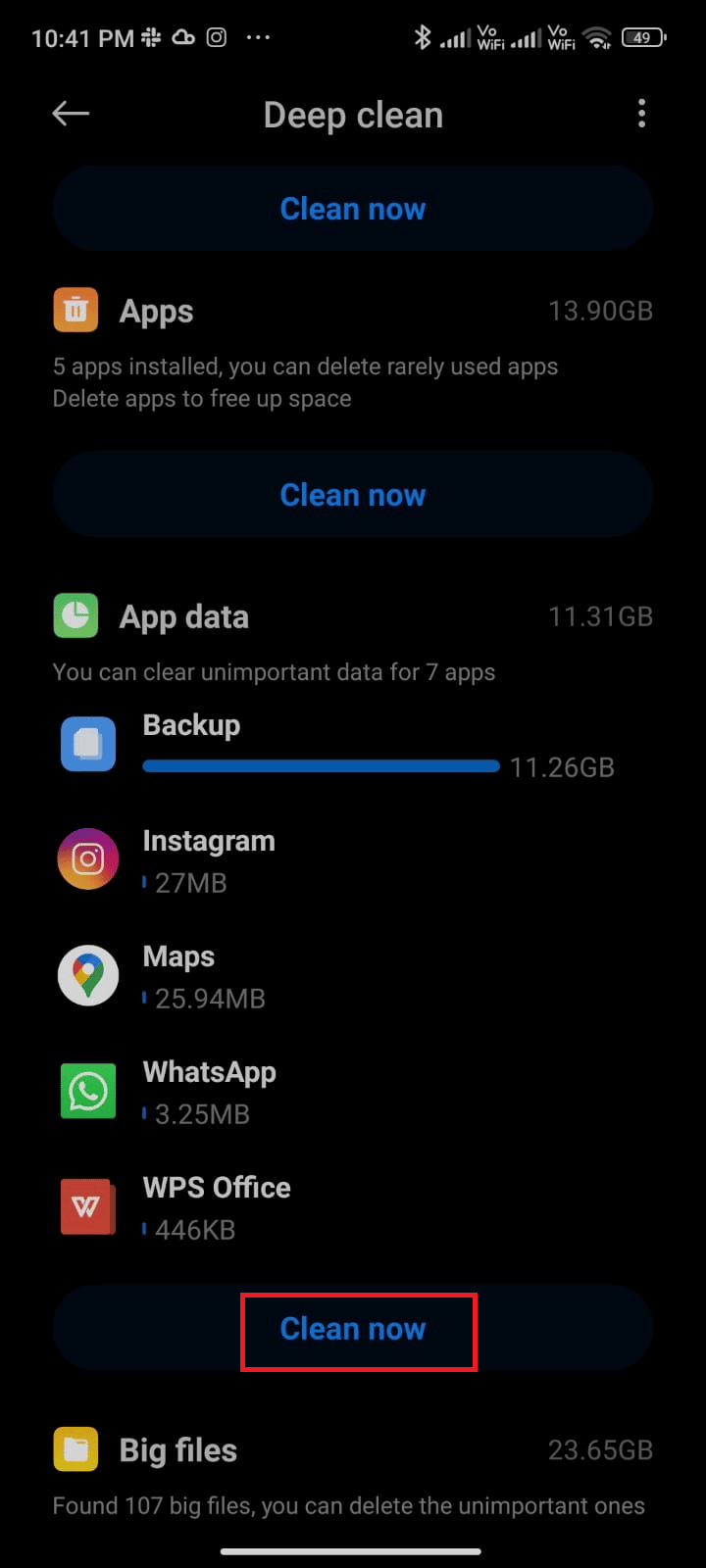
5. Şimdi, tüm gereksiz dosyaları seçin ve gösterildiği gibi Seçilen dosyaları sil'e dokunun.
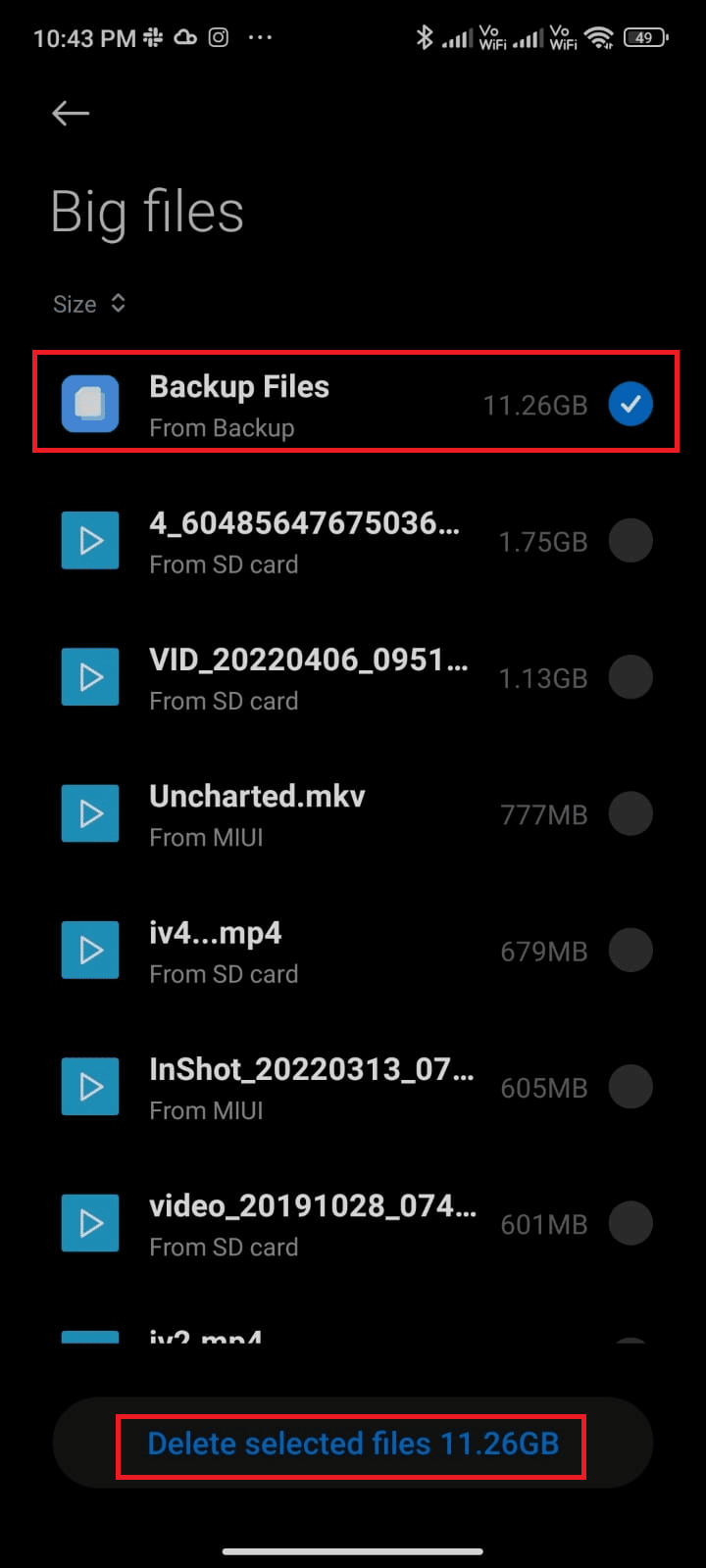
6. Şimdi, Tamam'a dokunarak istemi onaylayın ve telefonunuzu yeniden başlatın. Ardından, Google Play Store'un güncellemeleri kontrol etme sorununu çözüp çözemediğinizi kontrol edin.
Ek Düzeltme: Tek bir klasör altında çok sayıda dosya ve klasörünüz varsa, dosya konumlarını değiştirebilirsiniz. Bunu yaparak, telefon performansını artırmaya yardımcı olan tek klasör altında tüketilen alanı azaltabilirsiniz. Ayrıca, Telefon depolama alanınızı nasıl boşaltacağınız ve yöneteceğinizle ilgili kılavuzumuzu takip ederek telefonda yer açabilirsiniz.
Yöntem 10: Kötü Amaçlı Yazılım Taramasını Çalıştırın
Android'inizdeki kötü amaçlı dosyalar ve hatalar, Google Play Store'daki güncelleme hatalarını kontrol etme konusunda size sorun çıkarabilir. Yakın zamanda herhangi bir APK dosyası indirdiğinizden veya yeni uygulamalar yüklediğinizden emin olun. Evetse, uygulamaları kaldırın ve sorunu çözüp çözmediğinizi kontrol edin. Ayrıca bir virüsten koruma uygulaması yüklemeyi deneyebilir ve cihazınızın güvenli olduğundan emin olmak için kötü amaçlı yazılım taraması yapabilirsiniz.
Hangi uygulamayı seçeceğiniz ve nasıl kullanacağınız hakkında bir fikir edinmek için Android için En İyi 10 Ücretsiz Antivirüs Yazılımı kılavuzumuzu okuyun. Üçüncü taraf bir uygulama kullanarak Android'de kötü amaçlı yazılım taramaları çalıştırmak için birkaç talimat.
1. Android cep telefonunuzda Play Store'u başlatın.
2. Şimdi, gösterildiği gibi herhangi bir virüsten koruma yazılımı arayın.
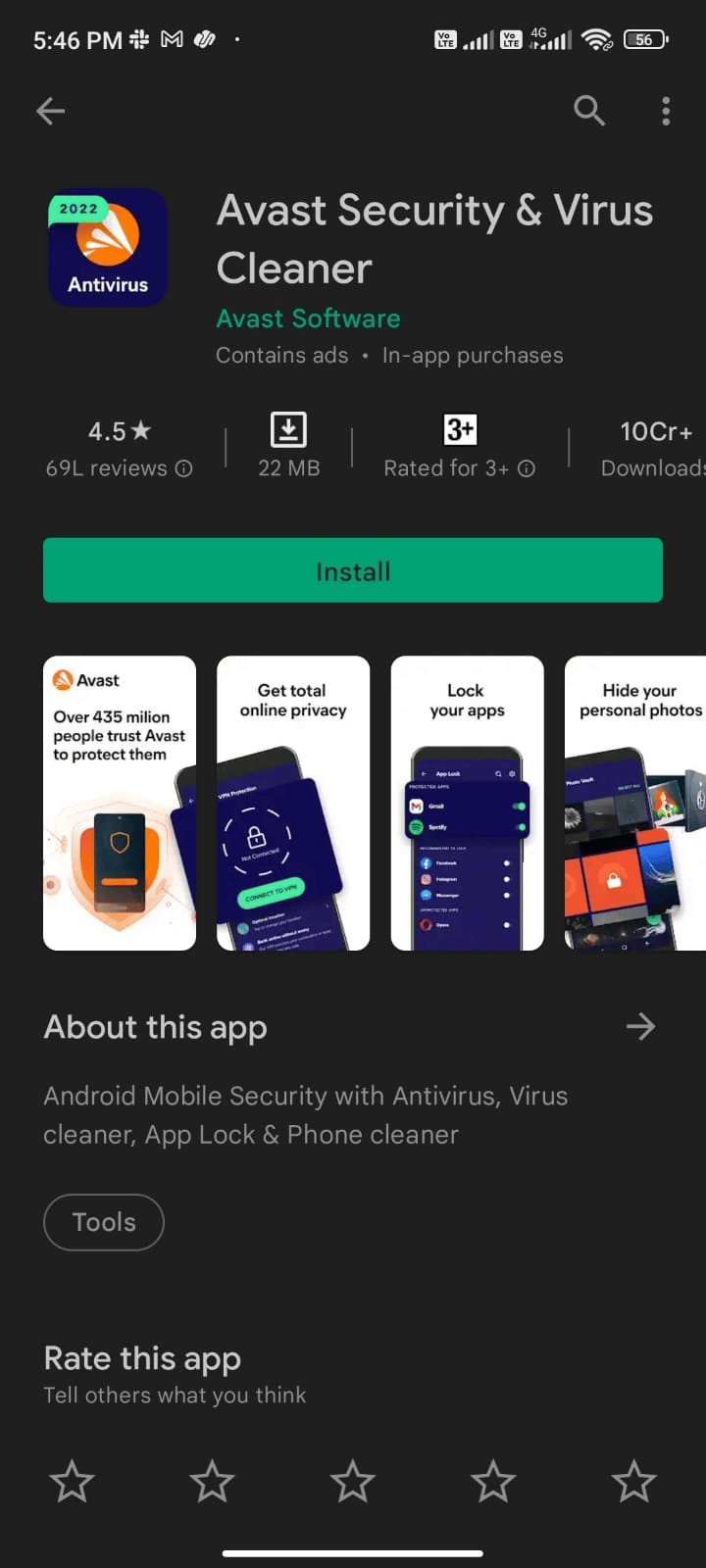
3. Ardından, Yükle düğmesine dokunun.
4. Yüklemenin tamamlanmasını bekleyin ve uygulamayı başlatmak için Aç'a dokunun.
Not: Android cihazınızı tarama adımları, kullandığınız yazılıma göre değişiklik gösterebilir. Burada Avast Antivirus – Scan & Remove Virus, Cleaner örnek olarak alınmıştır. Yazılımınıza göre adımları takip edin.
5. Uygulama içindeki ekrandaki talimatları izleyin ve Gelişmiş koruma (abonelik gerektirir) veya Temel koruma (ücretsiz) seçeneğini belirleyin.
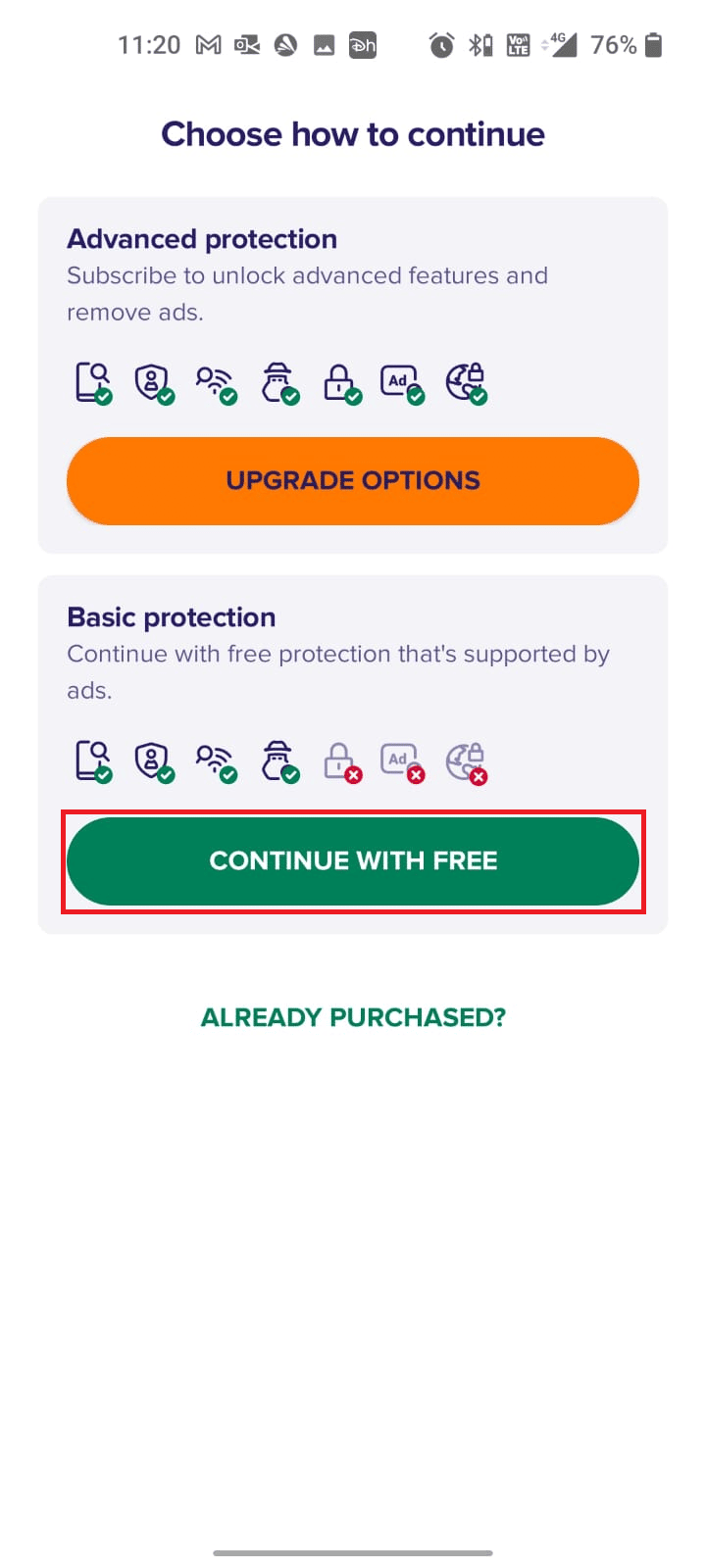
6. Ardından, TARAMA BAŞLAT öğesine dokunun.
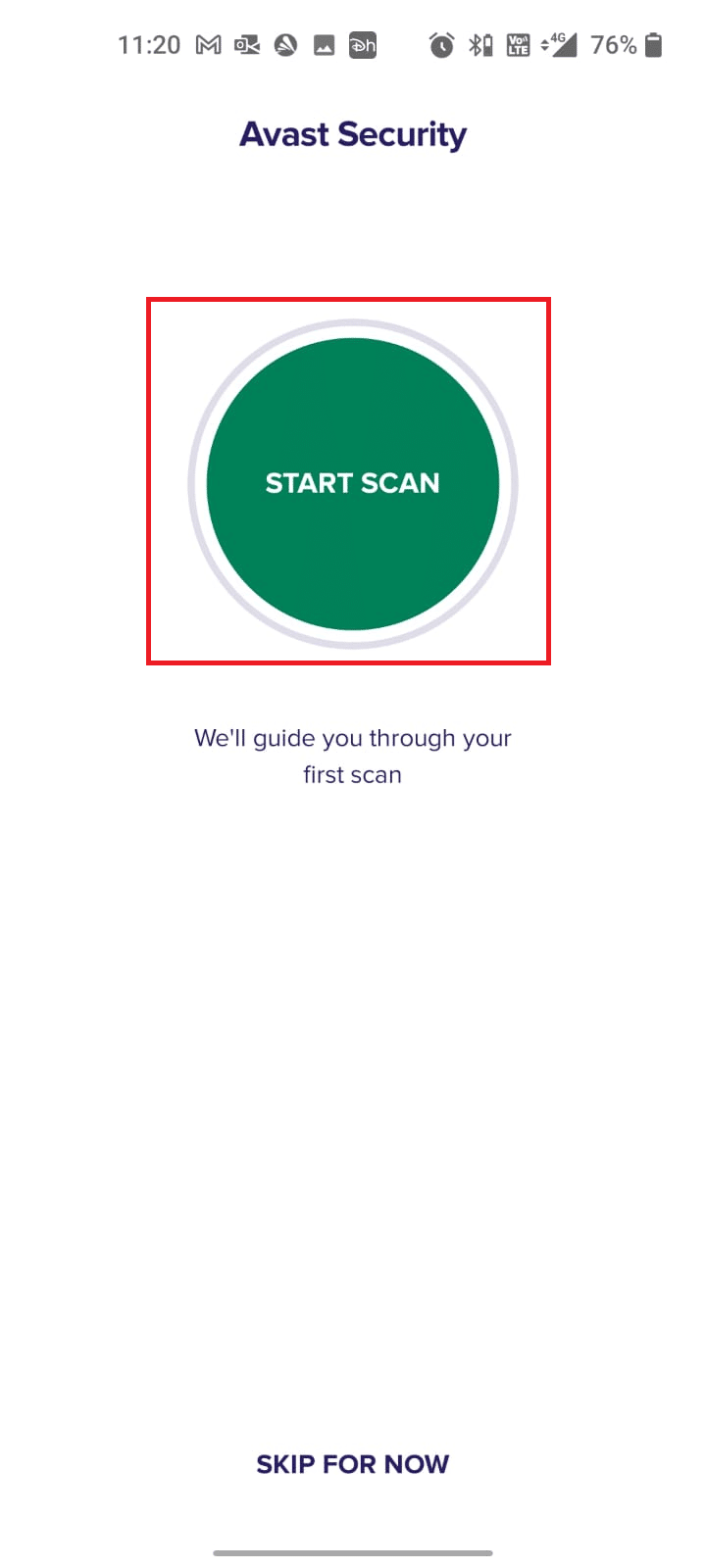
7. Bir sonraki istemde, izin isteminin aygıt içindeki dosyalarınızı taramasına izin verin veya izin vermeyin.
Not: Bu uygulamada, bu erişimi reddettiyseniz, bozuk dosyalarınız değil yalnızca uygulamalarınız ve ayarlarınız taranacaktır.
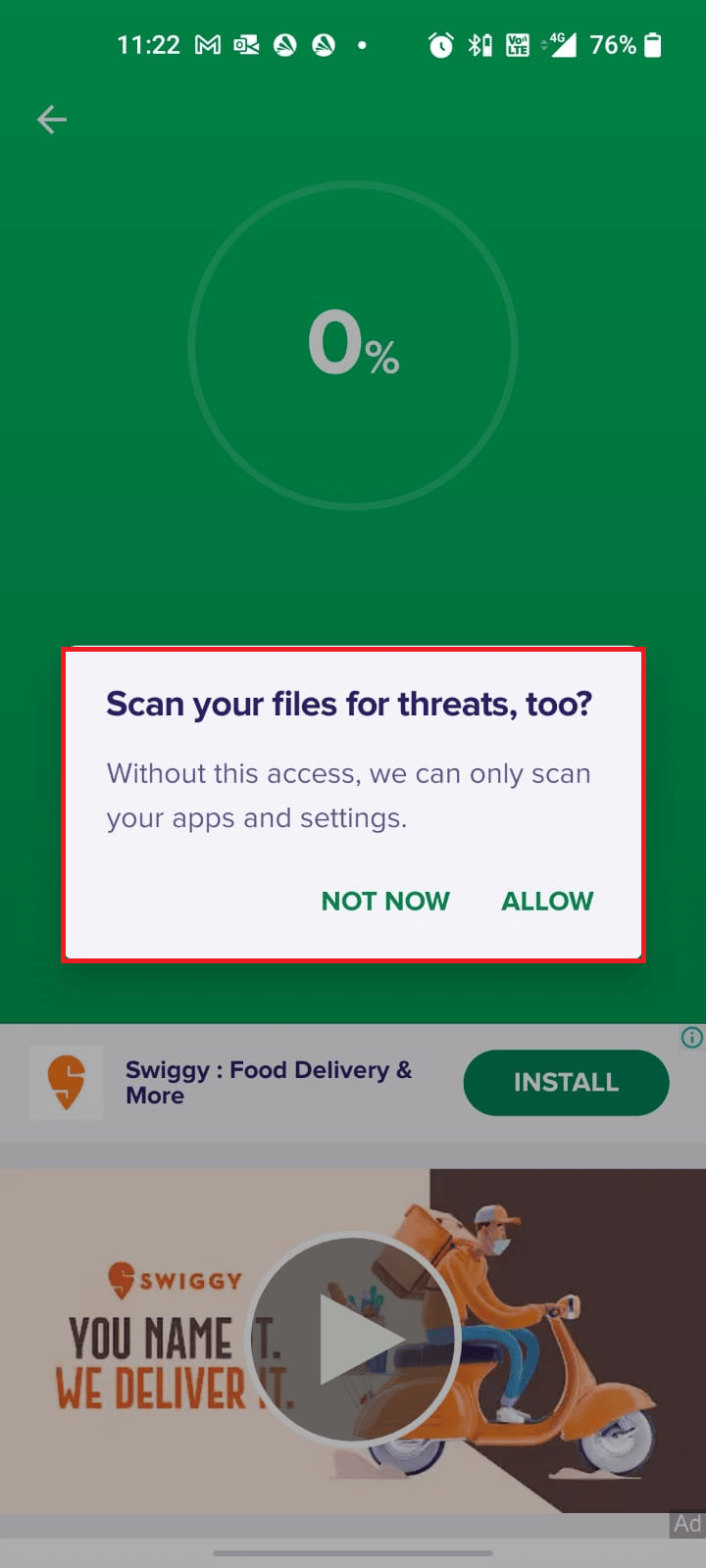
8. Uygulamanın cihazınızı tamamen taramasını bekleyin ve işlemi tamamladıktan sonra ekrandaki talimatları izleyerek bulunan riskleri çözün.
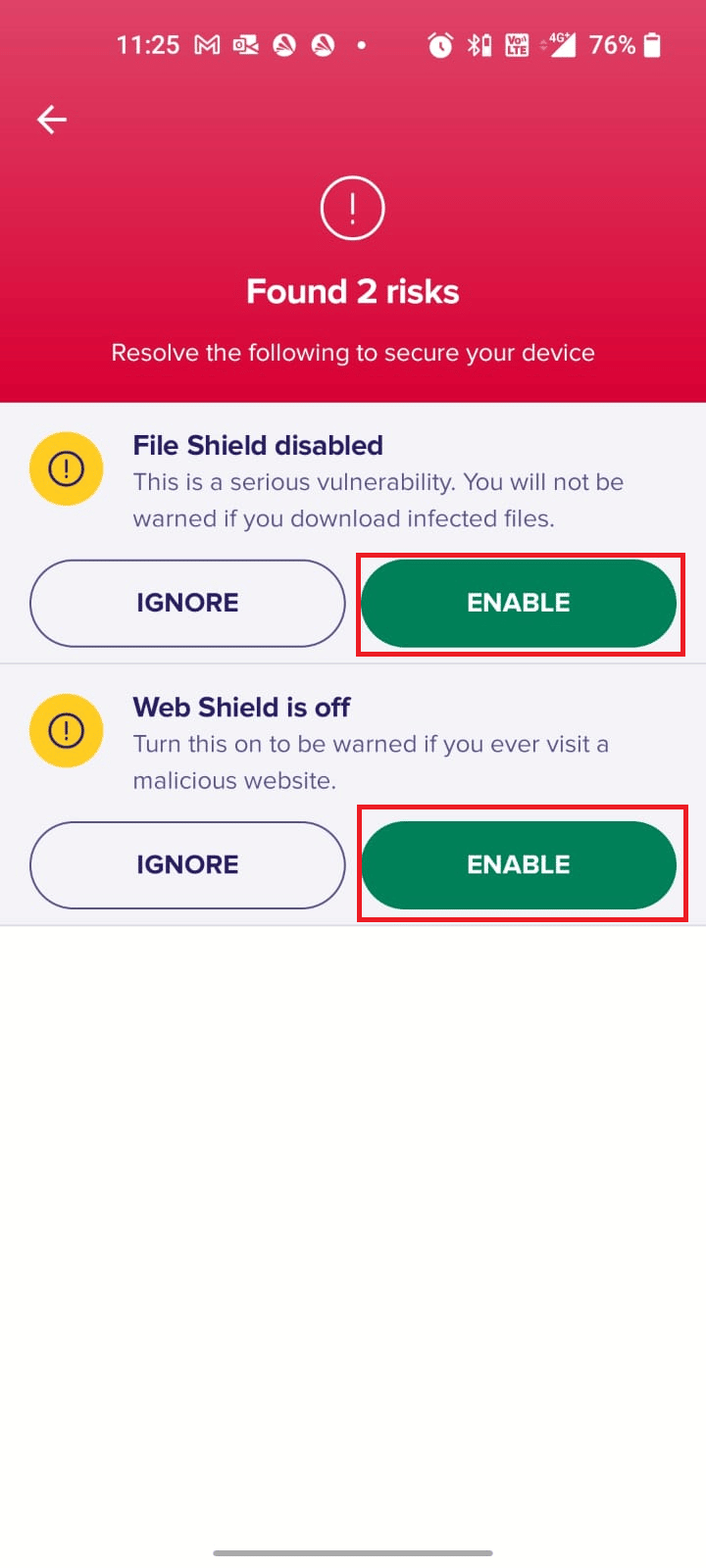
9. Bu, Android cihazınızdan bozuk dosyaları veya tehditleri kaldıracak ve böylece Play Store'dan güncellemeleri sorunsuz bir şekilde yükleyebilirsiniz.
Ayrıca Okuyun: Fabrika Ayarlarına Sıfırlamadan Android Virüslerini Kaldırın
Yöntem 11: IPv4/IPv6 APN Dolaşım Protokolünü Seçin
Yukarıda listelenen tüm yöntemler, Google Play Store sorunundaki güncellemeleri kontrol etme hatasını çözmenize yardımcı olmazsa, internet ayarlarını değiştirmek için Erişim Noktası Adlarını değiştirebilirsiniz. APN ayarlarınızı IPv4/IPv6 APN Dolaşım Protokolü olarak değiştirmek için birkaç talimat.
1. Android'deki tüm arka plan uygulamalarını kapatın.
2. Şimdi Ayarlar'a gidin.
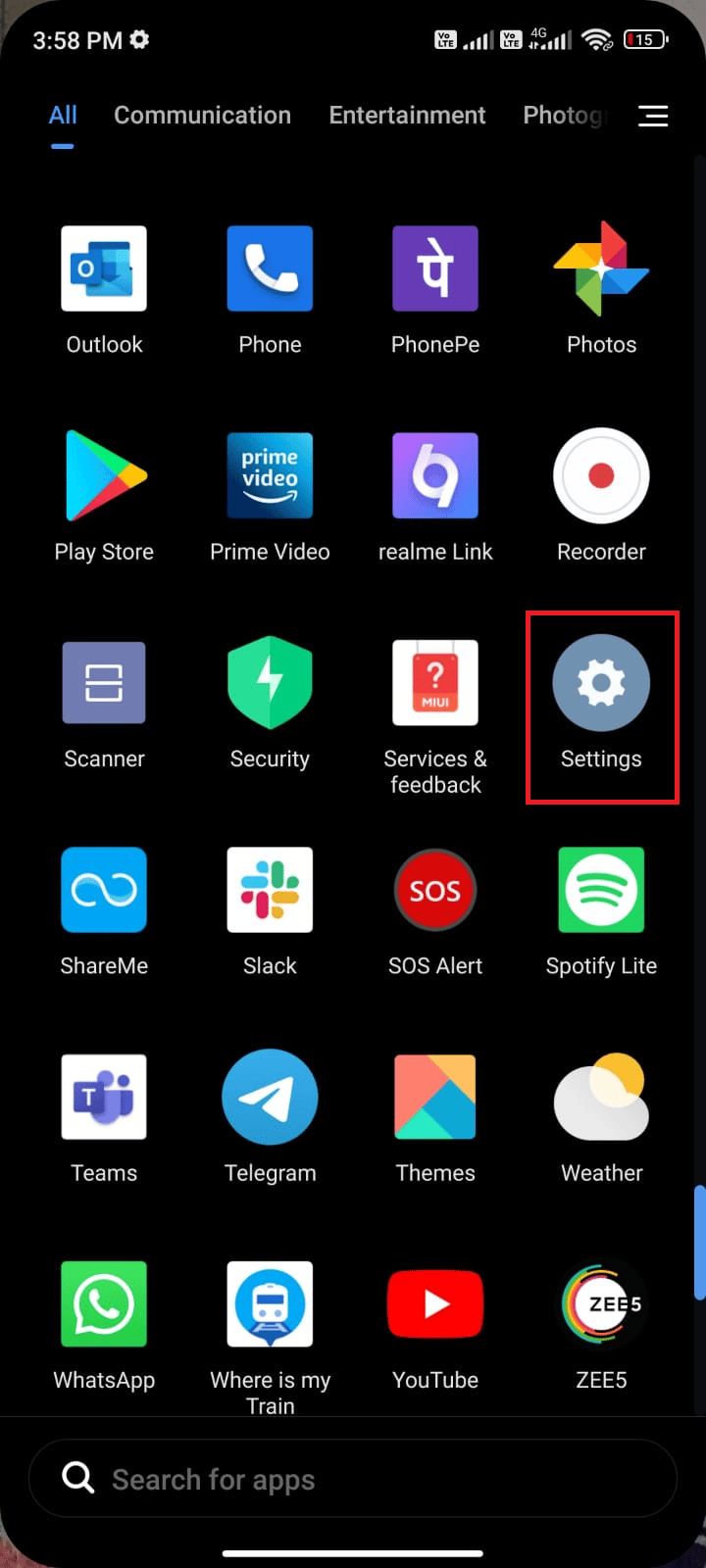
3. Ardından, SIM kartlar ve mobil ağlar seçeneğine dokunun.
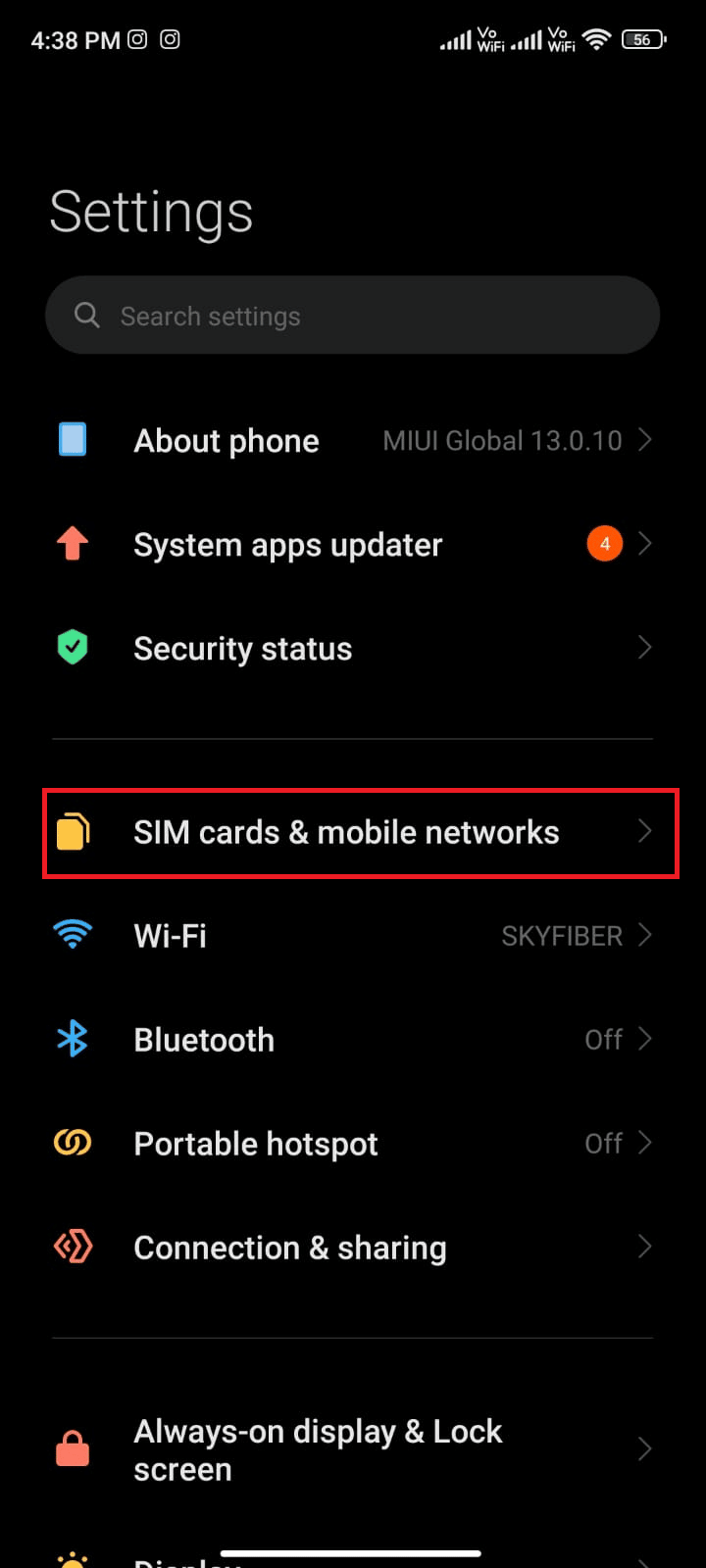
4. Burada, mobil veriyi kullandığınız SIM'i seçin.
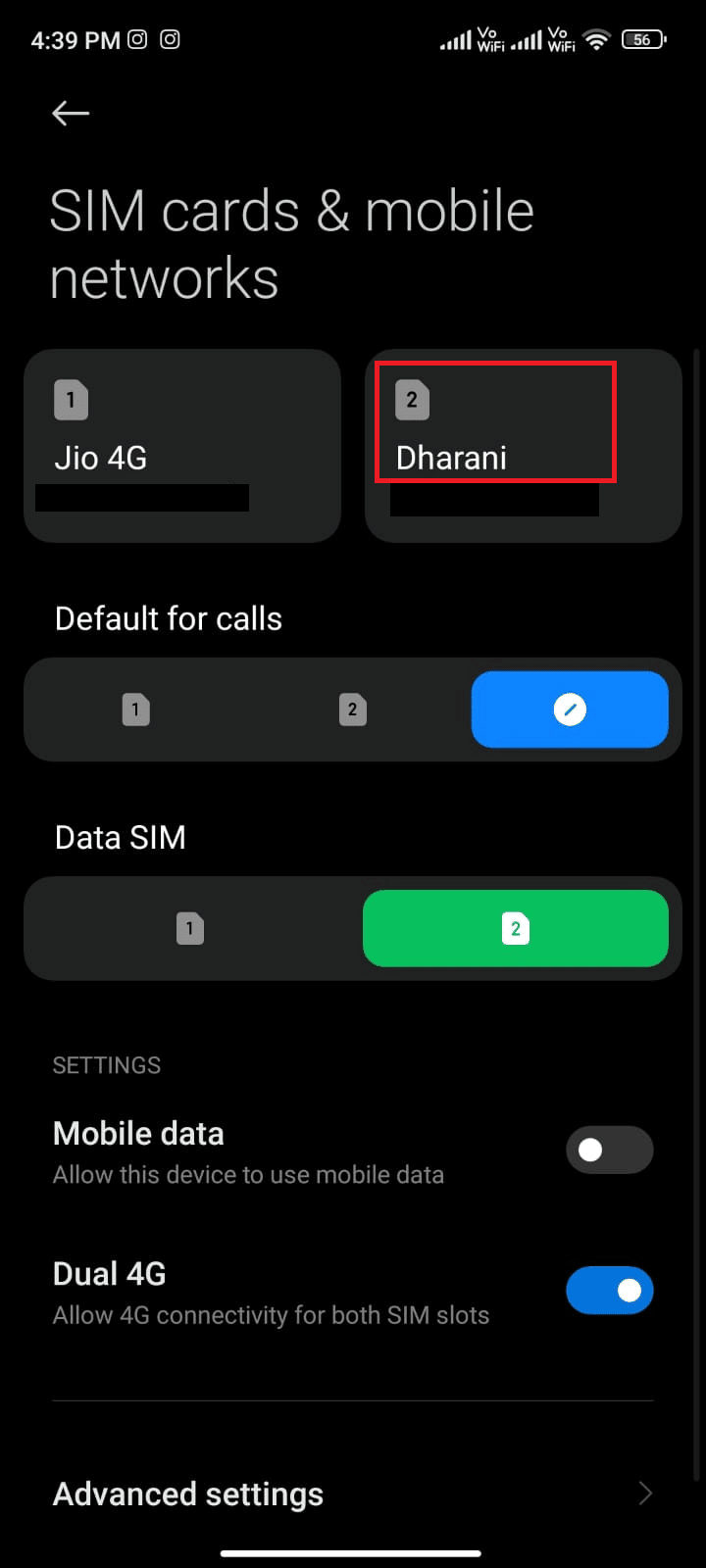
5. Ardından, Erişim noktası adları üzerine dokunun.
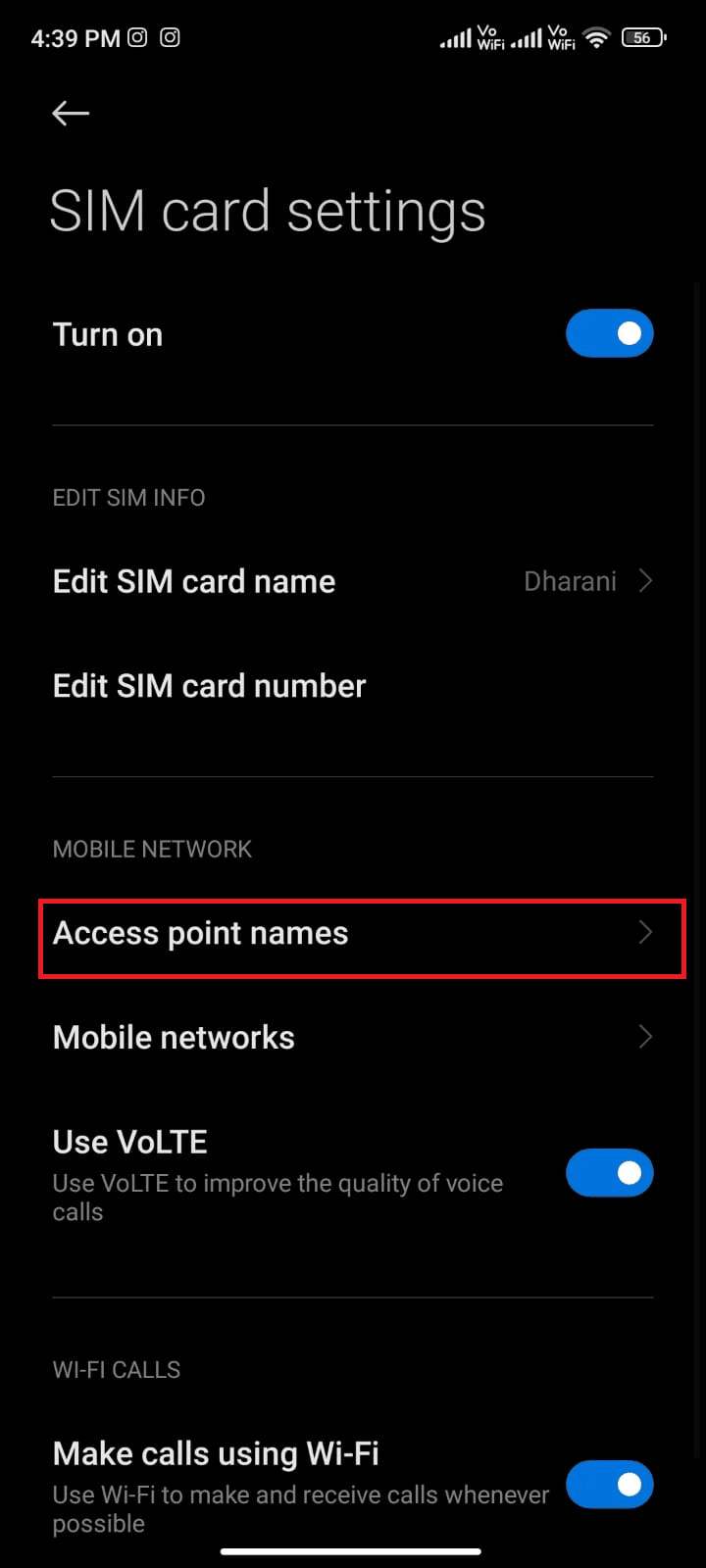
6. Şimdi, İnternet'in yanındaki Ok simgesine dokunun.
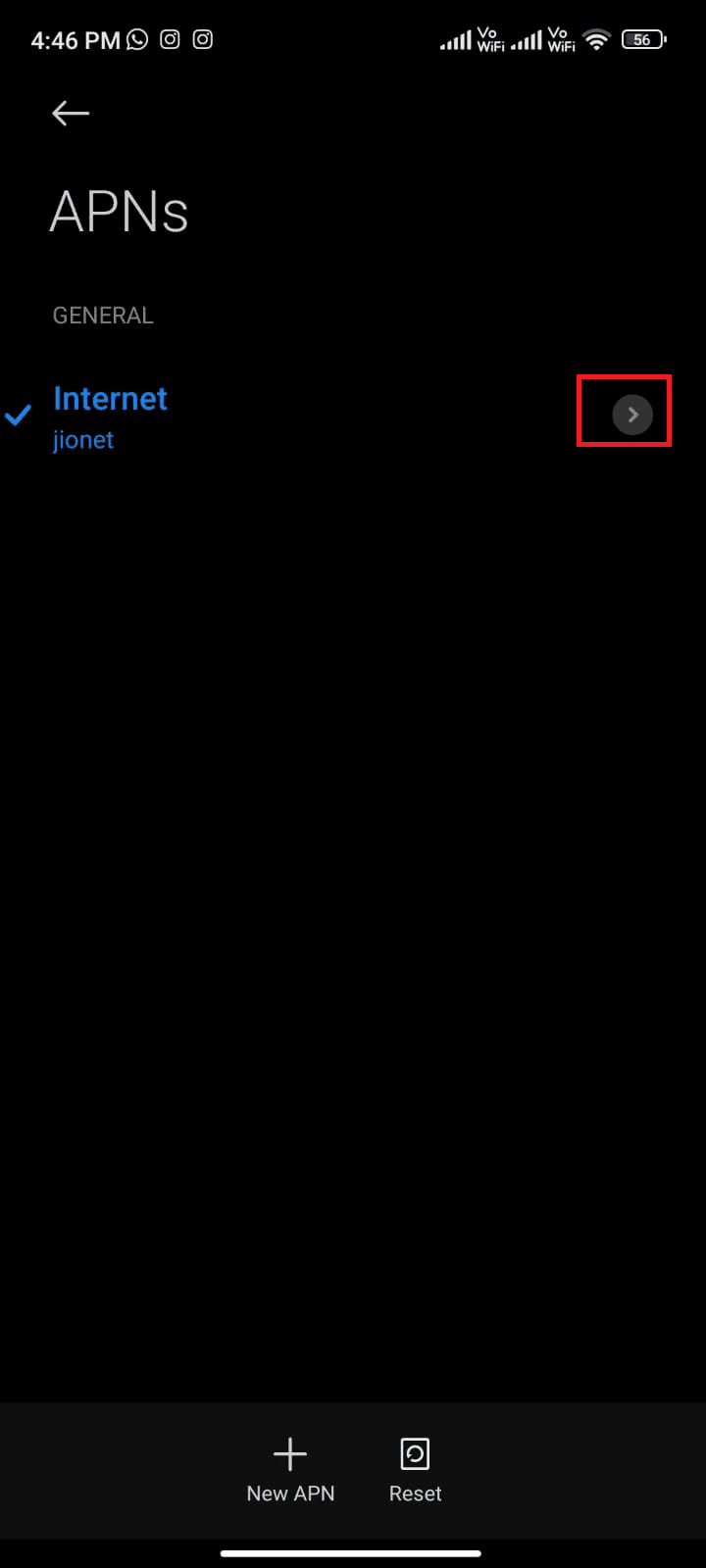
7. Erişim noktasını düzenle ekranında aşağı kaydırın ve APN dolaşım protokolü üzerine dokunun.
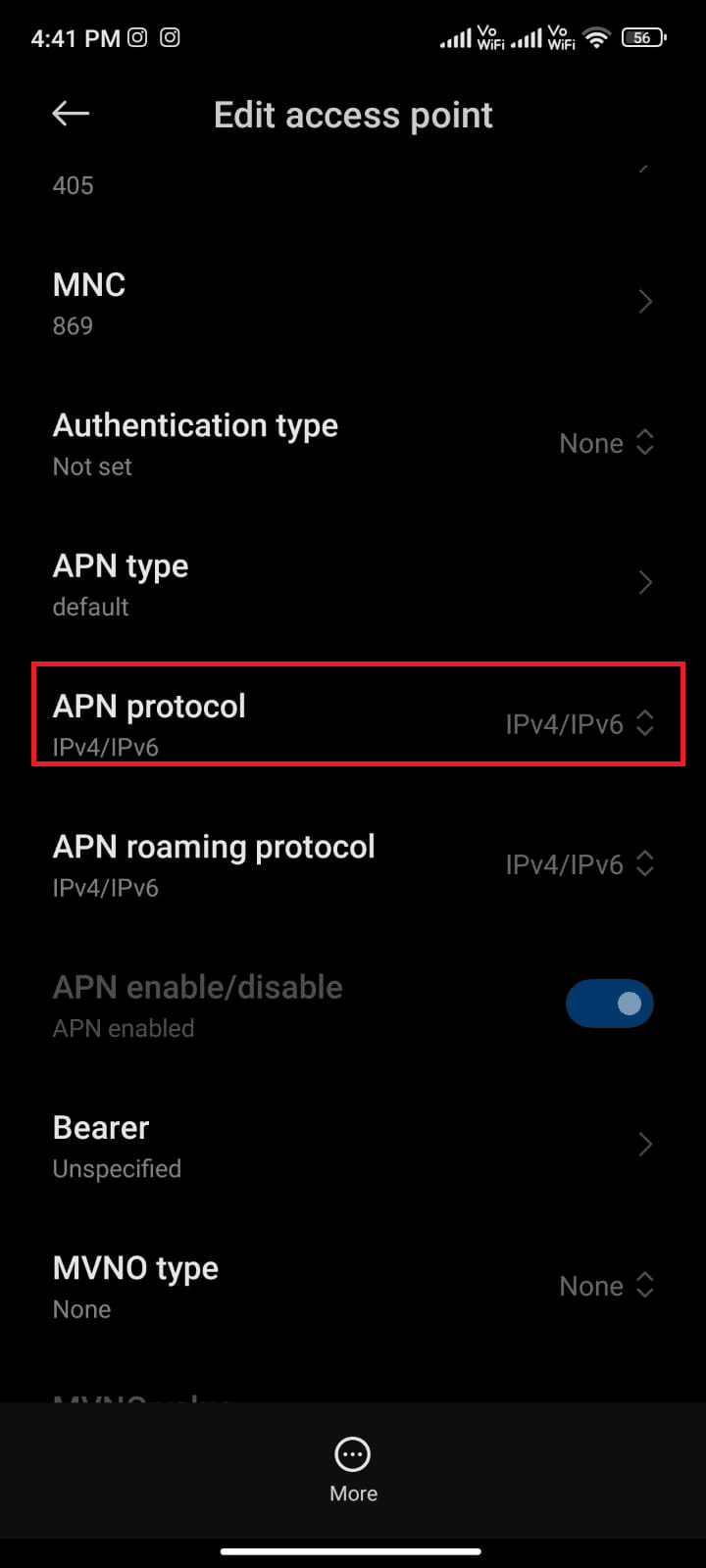
8. Ardından, gösterildiği gibi IPv4/IPv6'yı seçin ve değişiklikleri kaydedin.
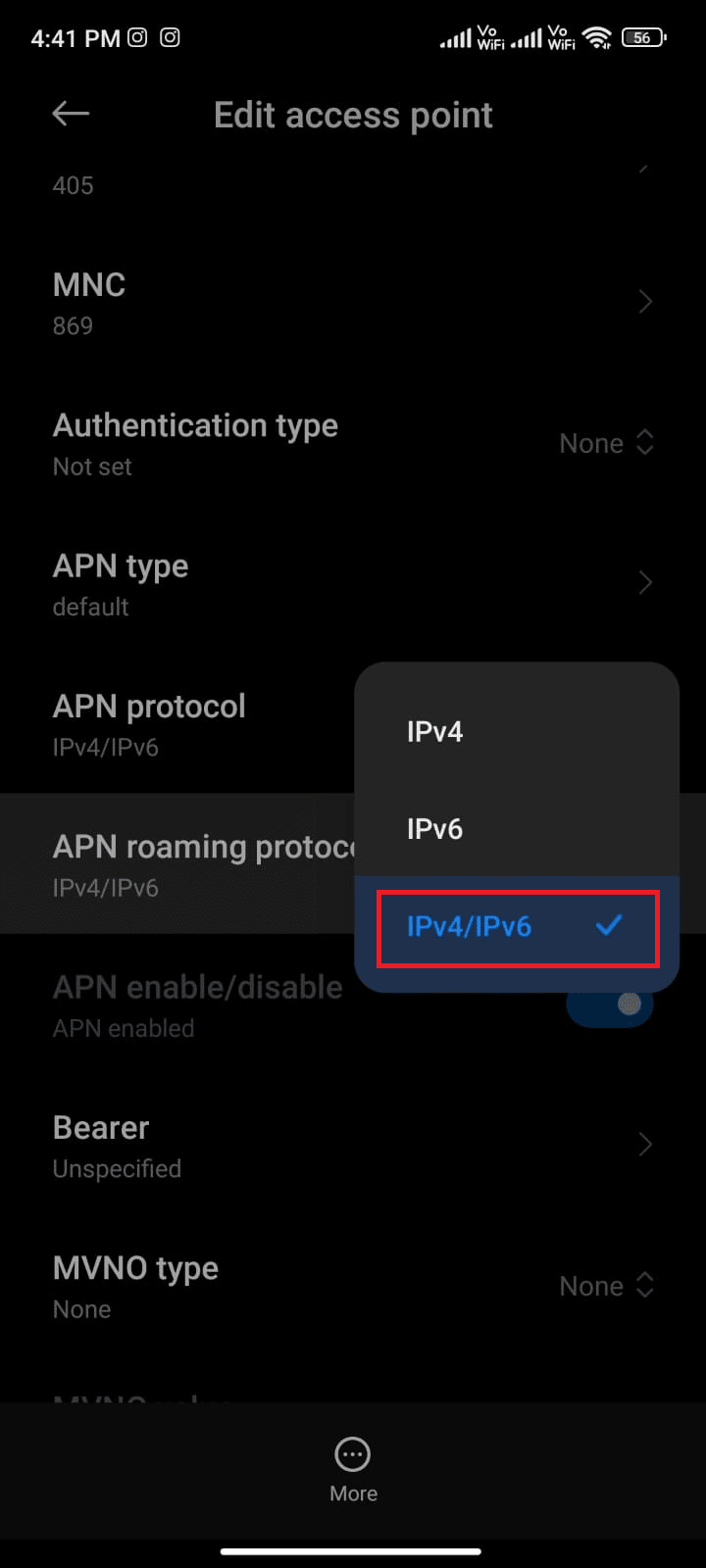
Ağ bağlantınız geçici olarak devre dışı bırakılmış olabilir. Veri bağlantısı geri gelene kadar bekleyin ve Play Store'daki uygulamaları veya güncellemeleri indirmeyi deneyin.
Yöntem 12: VPN Kullan
Ücretsiz bir Android VPN, herhangi bir ücret ödemeden sanal bir sunucu ağına bağlanmanızı sağlayan bir araçtır. Genel veya paylaşılan bir ağ üzerinden veri gönderip almanıza olanak tanır. Ağınızda veya konumunuz nedeniyle kısıtlanmış web sitelerini ziyaret edebilirsiniz. VPN programları, kişisel bilgilerinizi korurken internete anonim olarak erişmenizi sağlar. Bu, Google Play Store'un güncellemeleri kontrol etmesini düzeltmenize yardımcı olur ve Android'de bir VPN uygulaması yüklemek için aşağıda listelenen talimatları izlemeniz önerilir.
1. Google Play Store'dan Hideman VPN gibi herhangi bir VPN uygulamasını yükleyin.
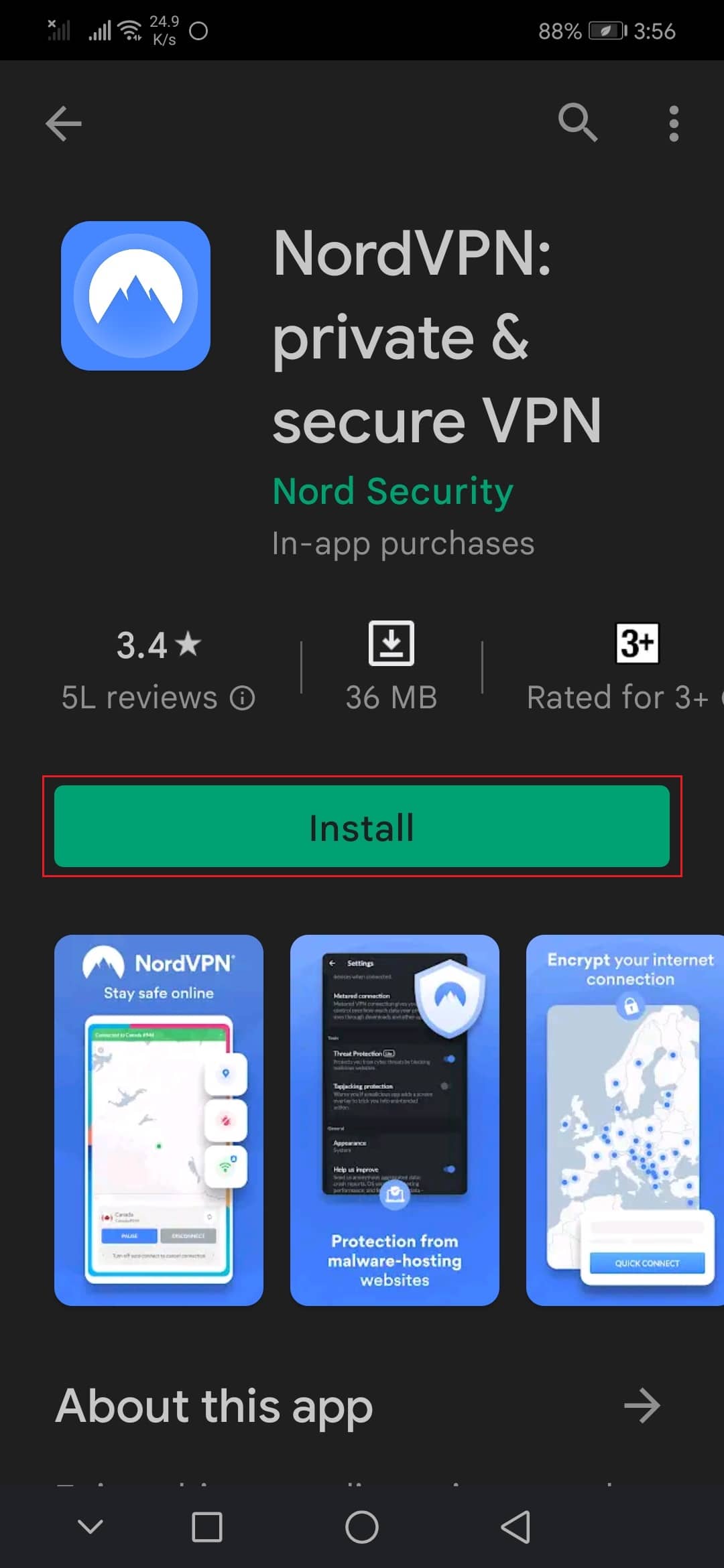
2. Uygulamayı başlatın ve ikamet ettiğiniz ülke olarak ABD'yi seçin ve ona bağlanın.
3. Ardından, Google Play Store'u başlatın ve uygulamaları hatasız yükleyip yükleyemediğinizi kontrol edin.
Ayrıca Okuyun : Google Chrome için Engellenen Sitelere Erişmek İçin En İyi 15 VPN
Yöntem 13: Hesapları Kaldırma ve Yeniden Ekleme
Bu makaledeki yöntemlerden hiçbiri sorunu çözmenize yardımcı olmadıysa, Google hesabınızı yeniden eklemeyi deneyebilirsiniz. Bu, hesabınızla ilgili tüm sorunları çözmenize yardımcı olacaktır ve burada Google hesabınızı yeniden eklemek için birkaç talimat verilmiştir.
1. Cihazınızda Ayarlar'ı başlatın.
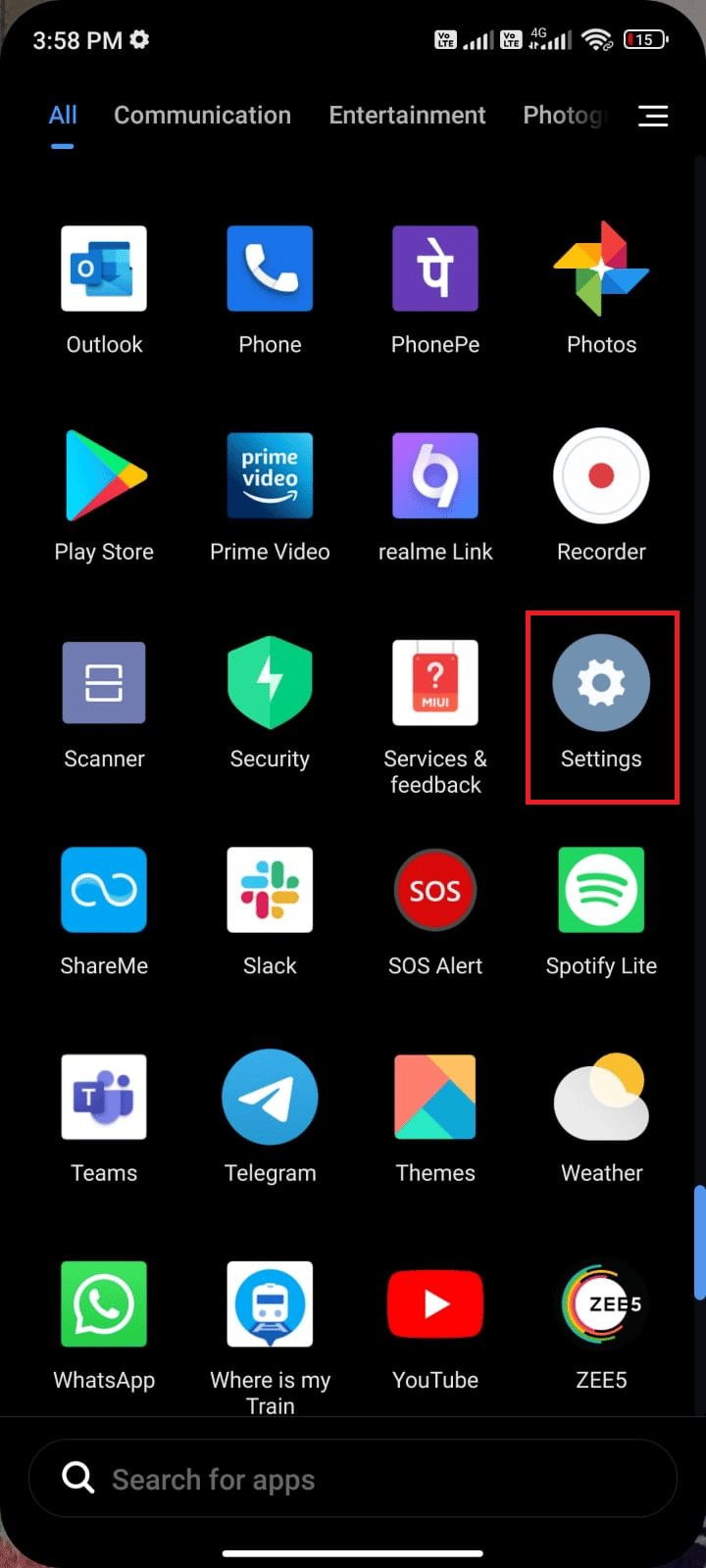
2. Ayarlar ekranını aşağı kaydırın ve gösterildiği gibi Hesaplar ve eşitleme öğesine dokunun.
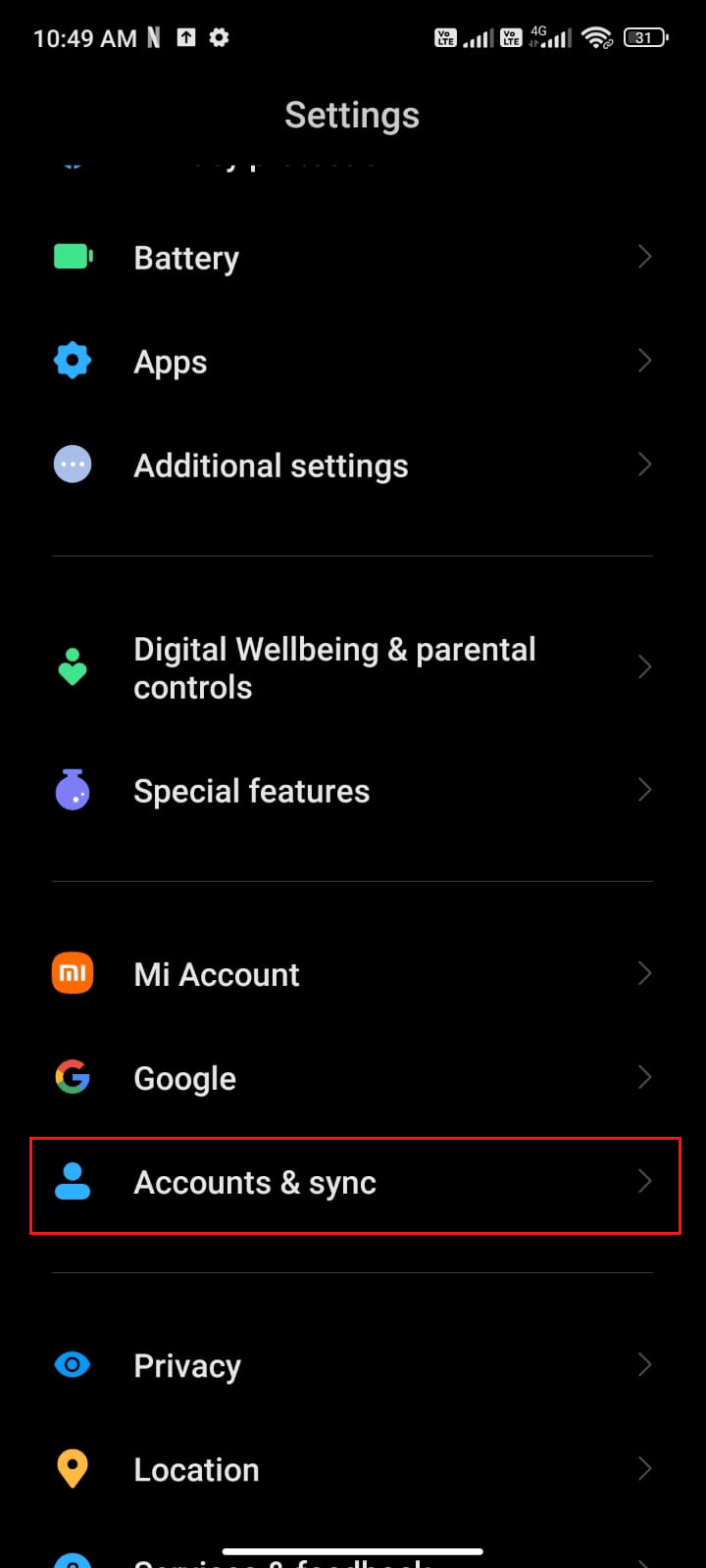
3. Şimdi, gösterildiği gibi Google'a ve ardından Daha Fazla seçeneğine dokunun.
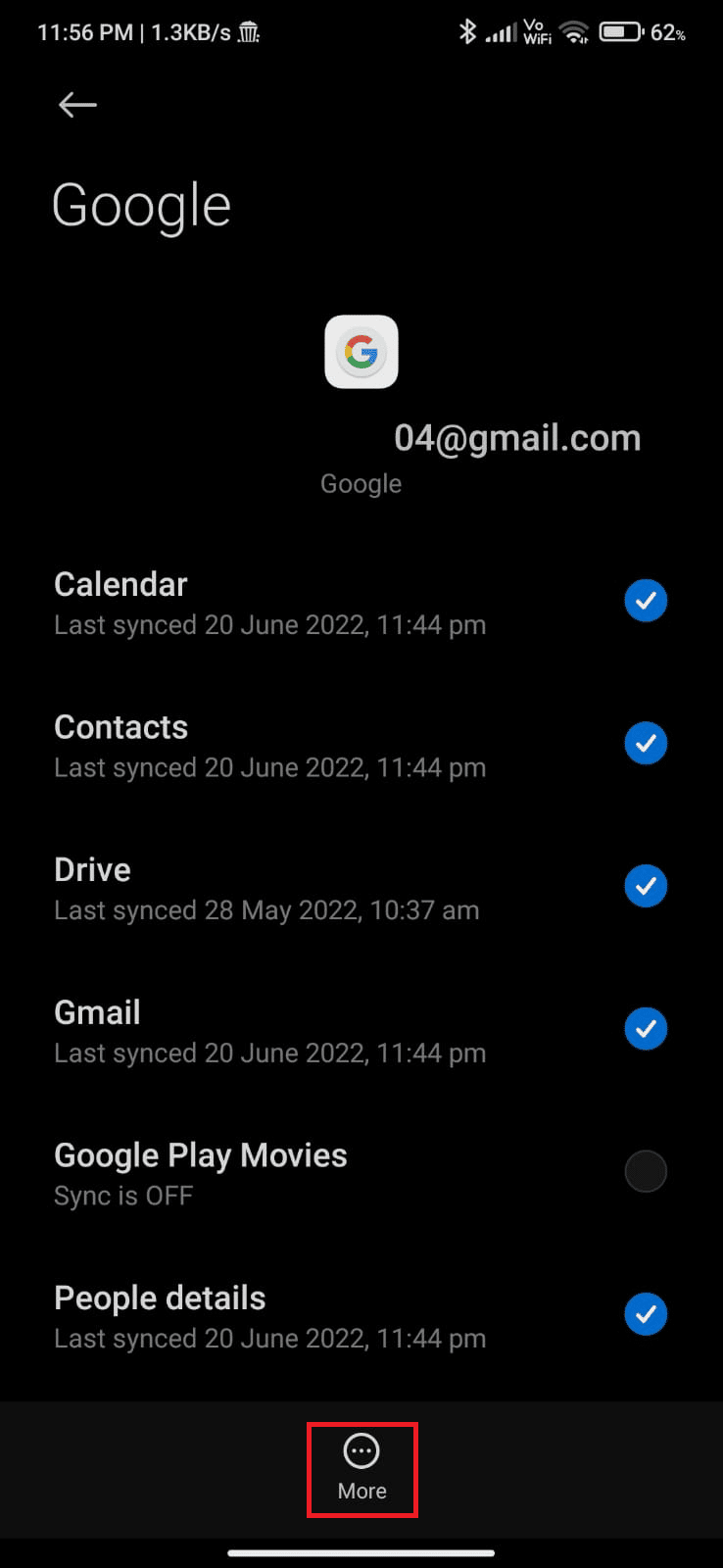
4. Şimdi, ekranın altındaki Hesabı kaldır üzerine dokunun ve herhangi bir istemi onaylayın.
5. Son olarak, Google hesabınızı cihazınıza tekrar ekleyin ve güncellemeleri kontrol etme sorununu Google Play Store hatasını çözüp çözmediğinizi kontrol edin.
Yöntem 14: Google Play Store'u Yeniden Yükleyin
Büyük olasılıkla, Google hesabınızı yeniden ekleyerek Android güncellemelerini kontrol etme hatası için bir düzeltme alacaksınız. Değilse, Google Play Store'u kaldırmanız ve cihazınızı yeniden başlattıktan sonra aynısını yeniden yüklemeniz gerekir. Google Play Store'u yeniden yüklemek için birkaç talimat.
Not: Google Play Store'u yeniden yüklemek varsayılan uygulamayı kökten silmez, ancak uygulama fabrika sürümüyle değiştirilir. Bu, mevcut uygulamalarınızı silmez.
1. Ayarlar uygulamasına gidin.
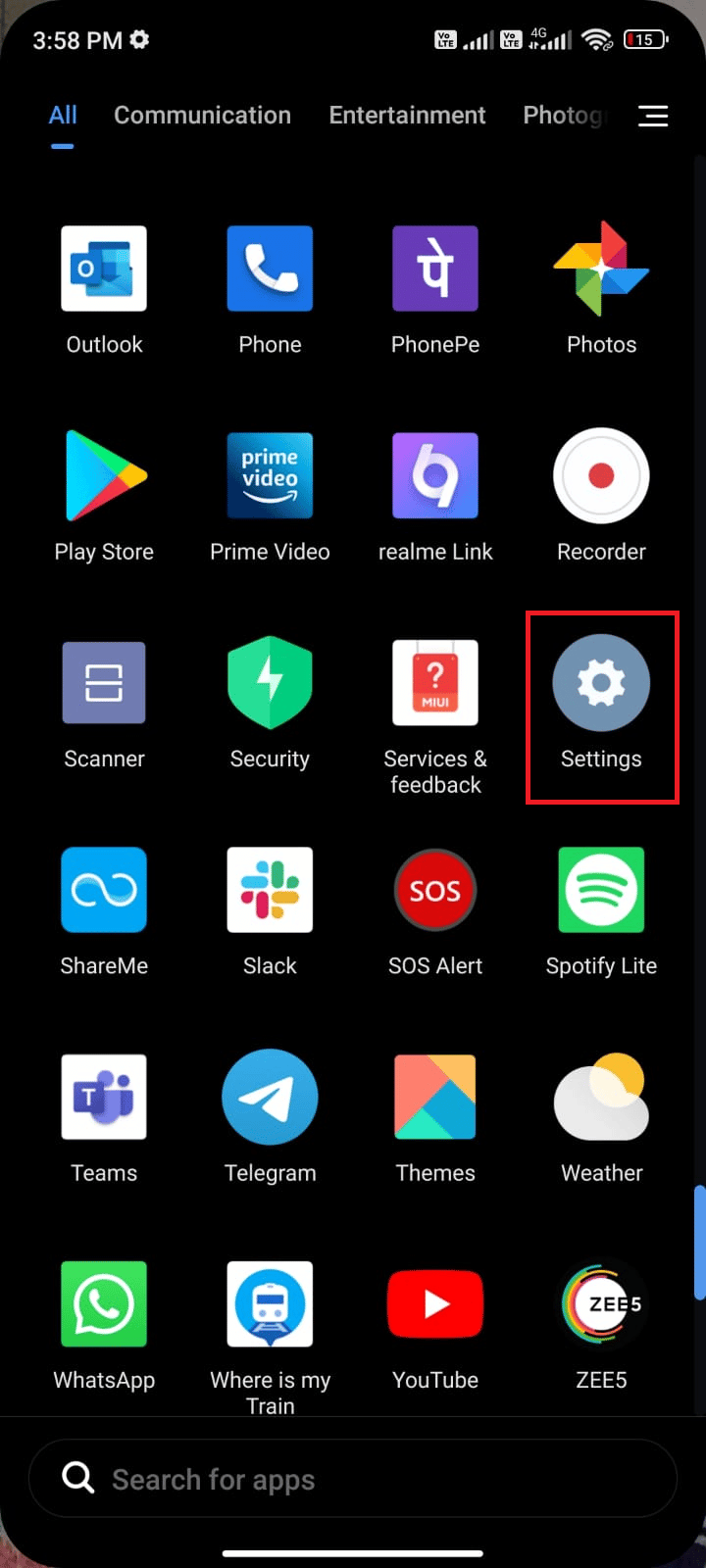
2. Ardından, Uygulamalar üzerine dokunun.
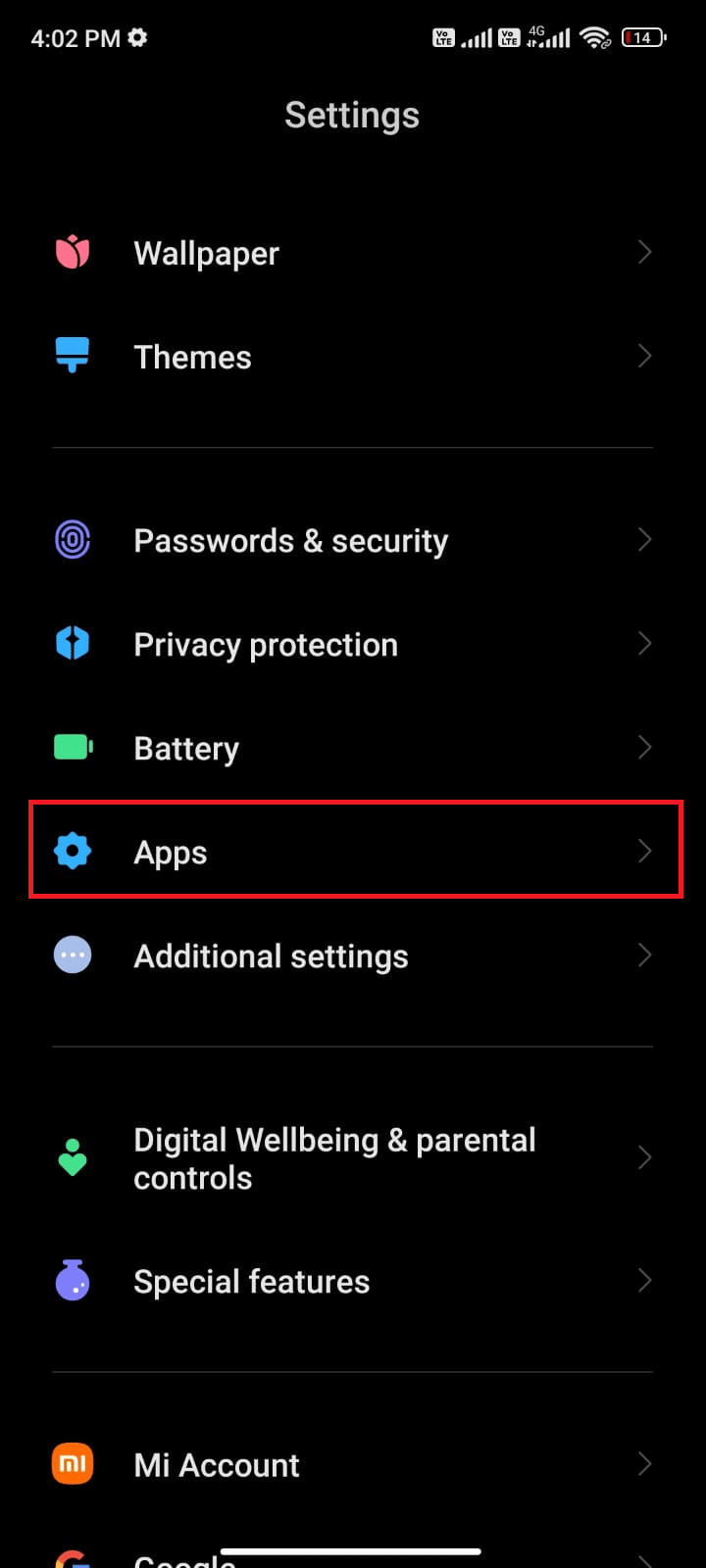
3. Ardından, uygulamaları yönet'e ve ardından gösterildiği gibi Google Play Store'a dokunun.
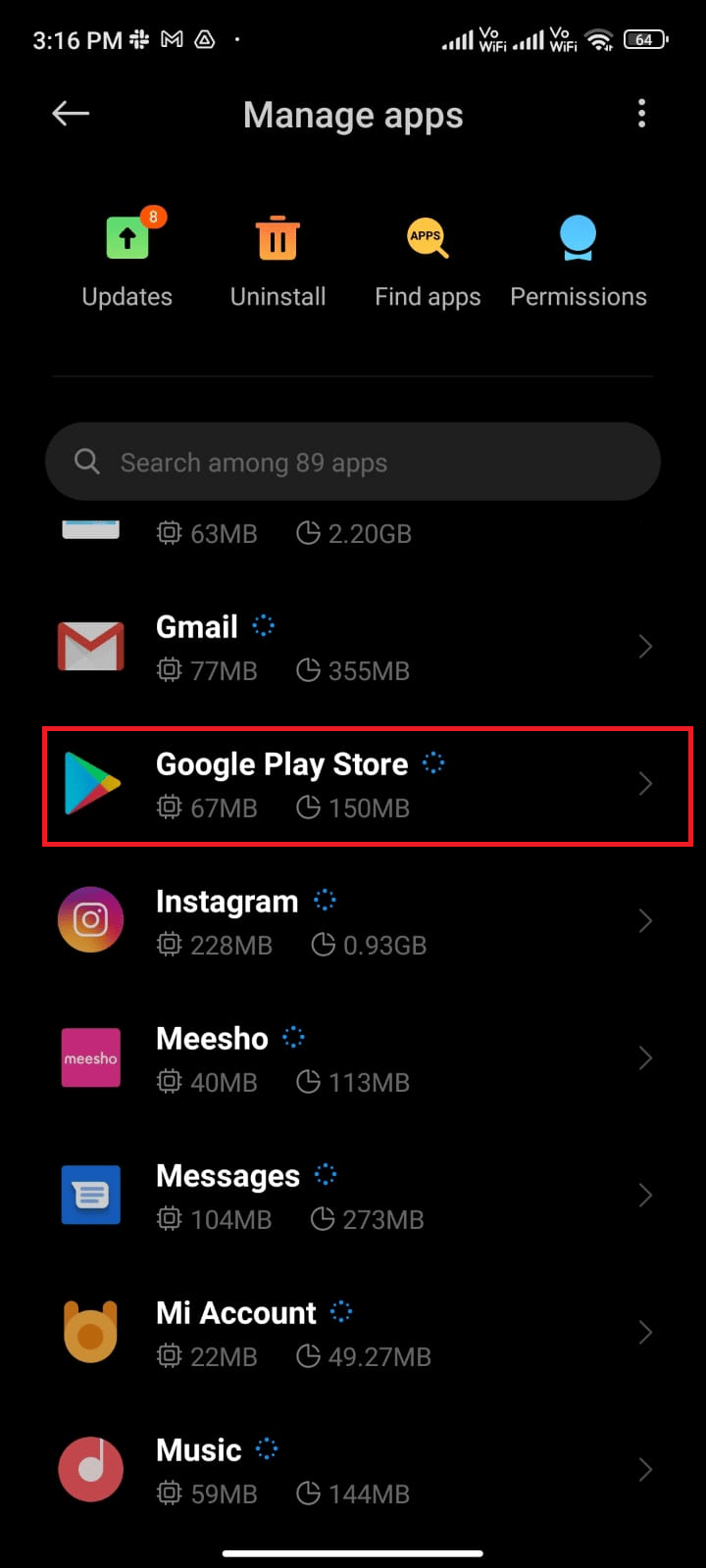
4. Şimdi, gösterildiği gibi Güncellemeleri kaldır üzerine dokunun.
Not: Bunu yaptığınızda, Android sistem uygulamanızın tüm güncellemeleri kaldırılacaktır.
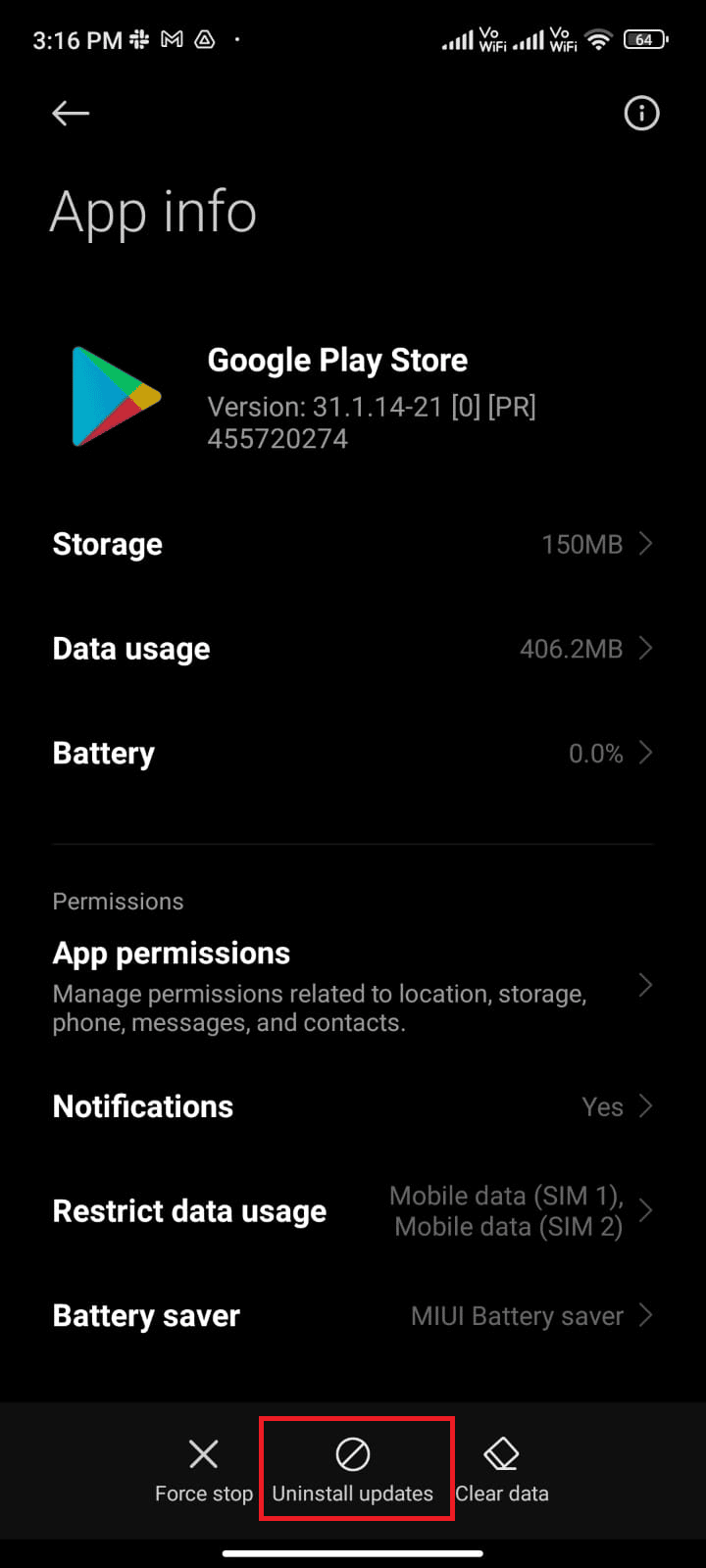
5. Şimdi, Tamam'a dokunarak istemi onaylayın .
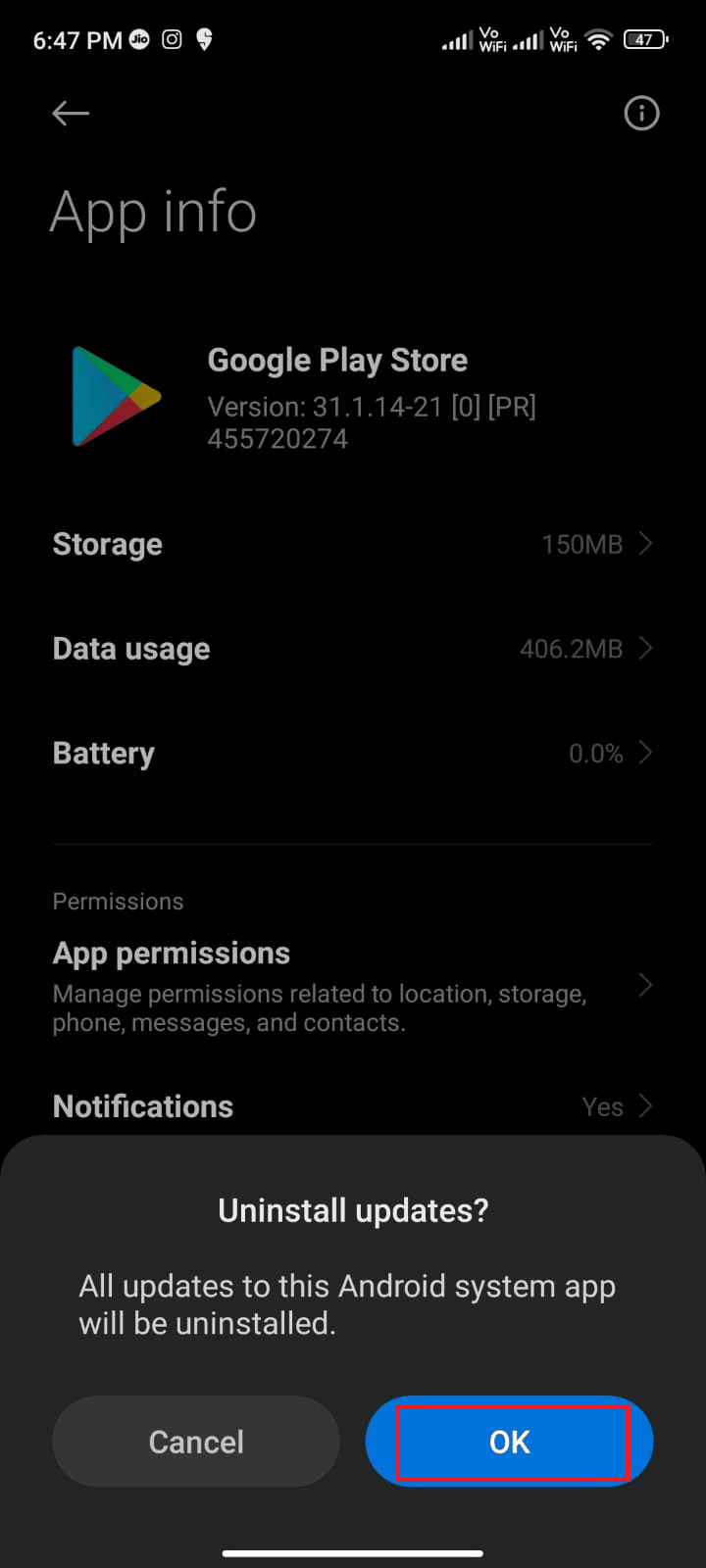
6. Tüm güncellemeler kaldırılana kadar bekleyin. Şimdi Play Store fabrika sürümüne geri yüklenecek.
7. Play Store'unuzu güncellemek için Yöntem 7'yi izleyin.
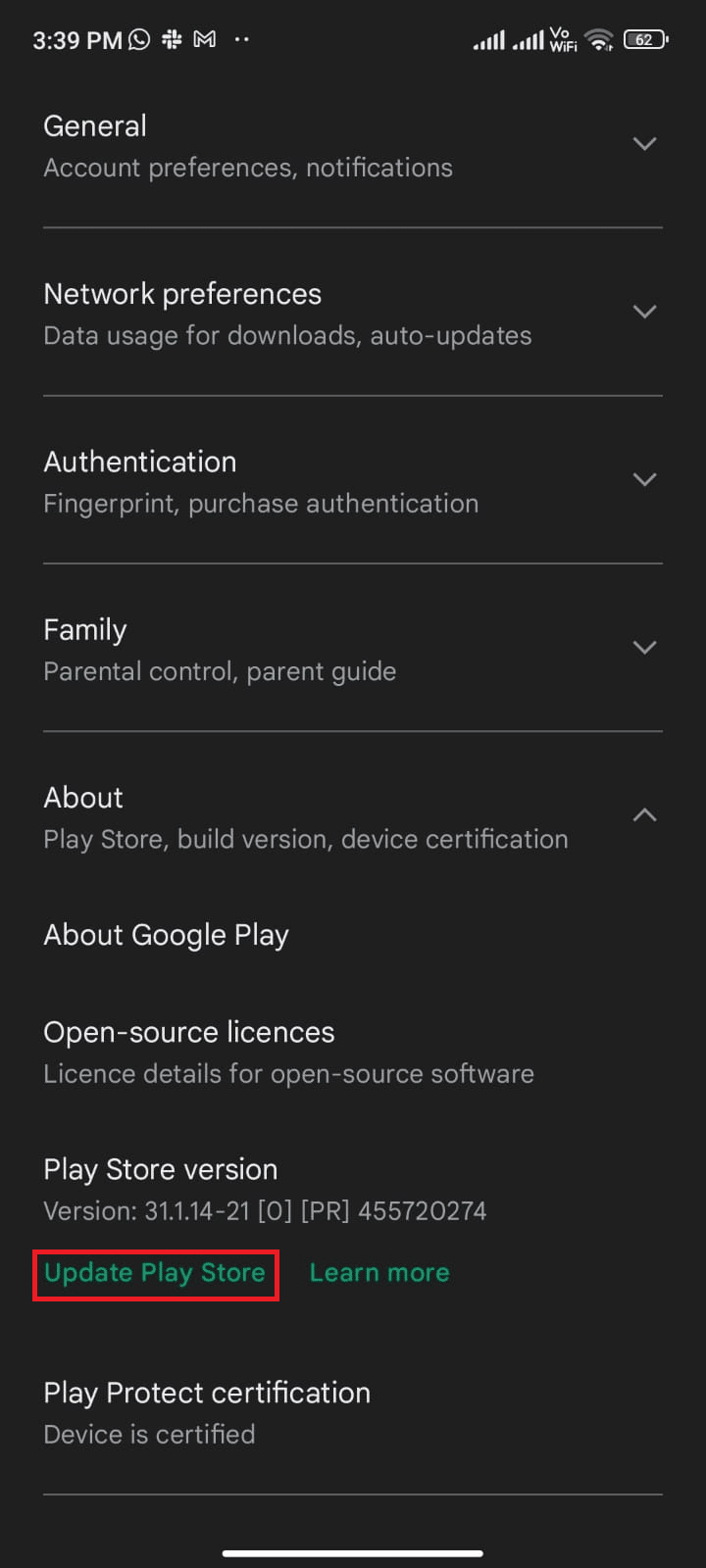
Uygulama güncellendikten sonra, Android'inizdeki uygulamalar için güncellemeler yükleyip yükleyemediğinizi kontrol edin. Yine de sorunu çözemezseniz Google Workspace Yönetici Yardımı ile iletişime geçin.
Ayrıca Okuyun : Google Play Store'u manuel olarak indirin ve yükleyin
Yöntem 15: Fabrika Ayarlarına Sıfırla
Yöntemlerden hiçbiri, güncellemeleri kontrol eden Google Play Store hatasını çözmenize yardımcı olmadıysa, Android'i fabrika ayarlarına sıfırlamayı denemeniz gerekir. Ancak, tüm verilerinizi sildiği için son derece gerekli olana kadar cep telefonunuzu sıfırlamanız gerektiğini her zaman not edin.
Not: Android'inizi fabrika ayarlarına sıfırlamadan önce tüm verilerinizi yedeklemeniz gerekir. Android'inizi nasıl yedekleyeceğinizi bilmiyorsanız, Android Telefon Verilerinizi Yedekleme kılavuzumuzu izleyin.
Cep telefonunuzu fabrika ayarlarına sıfırlamak için, Herhangi Bir Android Cihazı Nasıl Sıfırlanır kılavuzumuzdaki adımları okuyun ve uygulayın.
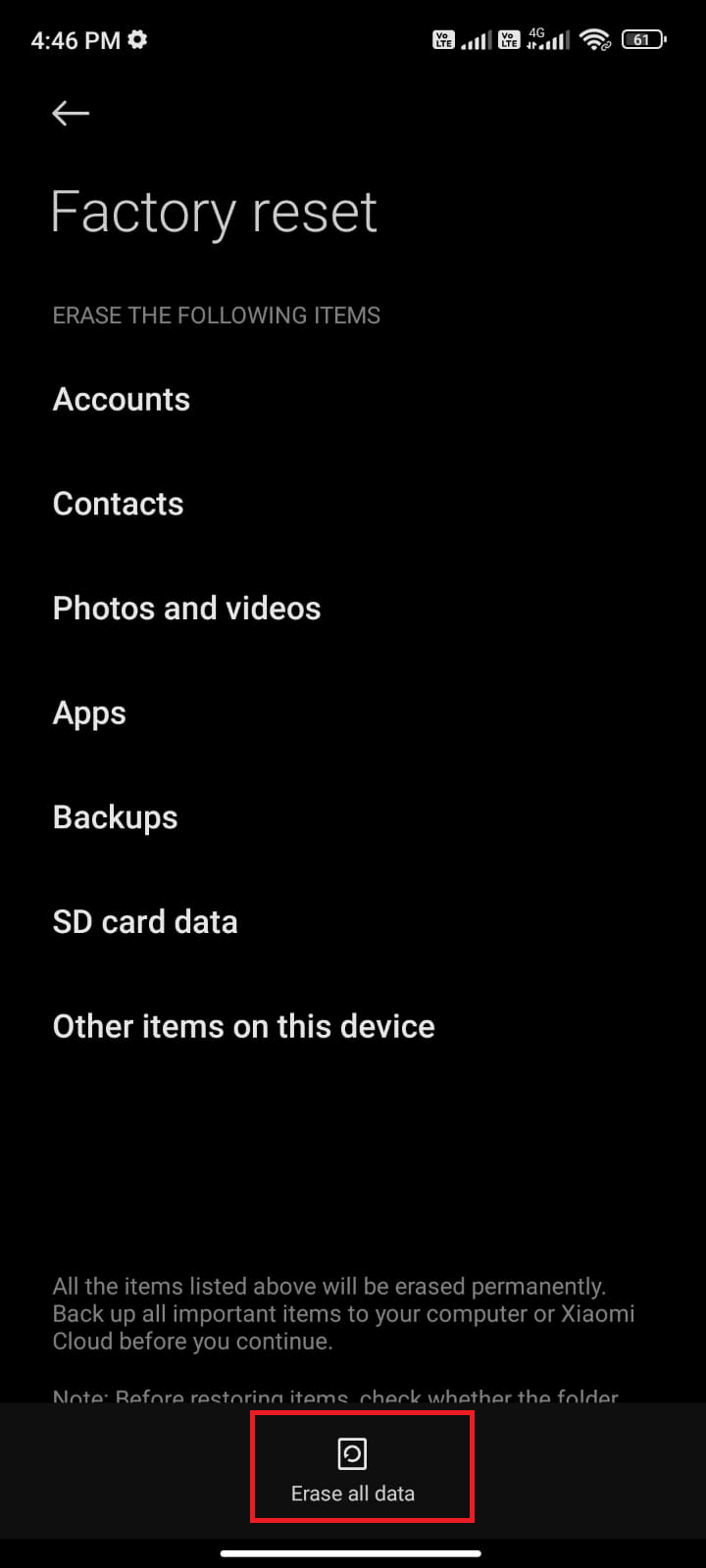
Önerilen:
- Windows 10'da Dönüşümleri Uygulama Hatasını Düzeltin
- ADB Aygıtı Yetkisiz Mesajı Nasıl Atlanır
- Android'de Google Play Hata Kodu 495'i Düzeltin
- Google Play Müzik ile Güvenli Bağlantı Kurulamıyor Fix
Bu kılavuzun yardımcı olduğunu ve Android'de güncellemeleri kontrol etmek için Google Play Store hatasını nasıl düzelteceğinizi öğrendiğinizi umuyoruz. Soru ve önerileriniz için aşağıdaki yorum bölümünden bize ulaşmaktan çekinmeyin. Daha sonra hangi konuyu araştırmamızı istediğinizi bize bildirin.
