Android'de Google Play Hata Kodu 495'i Düzeltin
Yayınlanan: 2022-07-23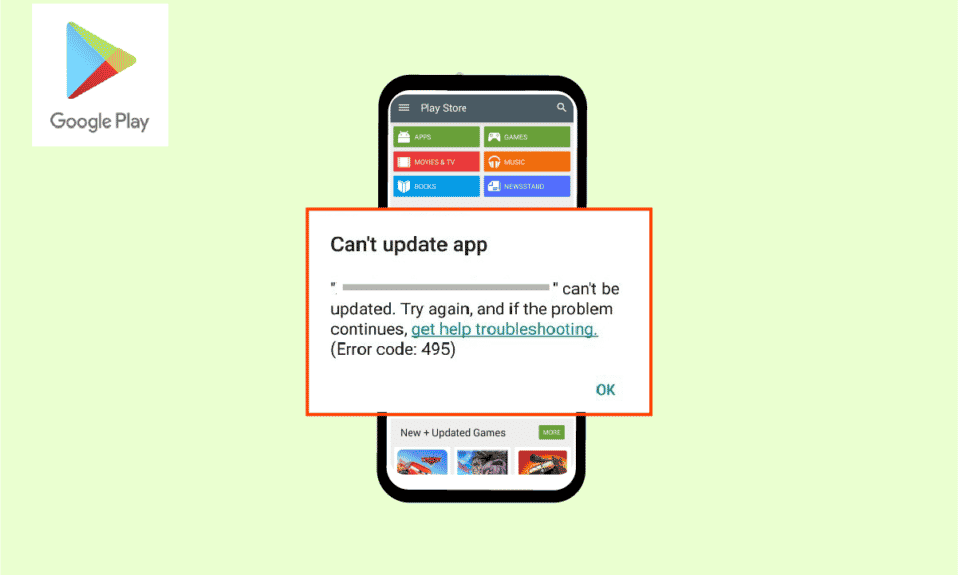
Play Store, Android cihazların uygulama ve oyun yüklemesi ve indirmesi için en iyi kaynaktır. Diğer tüm uygulamalar gibi, Play Store da herhangi bir uygulamayı yüklediğinizde veya önceden var olan herhangi bir uygulamayı güncellediğinizde hatalar ve sorunlarla daha sık gelir. Play Store'dan herhangi bir uygulama yüklediğinizde açılan 495 hatası nedeniyle böyle bir hata indirilemedi. Oyun sunucuları ve uygulama arasındaki bağlantı zaman aşımına uğradığında, hata kodu 495 sıklıkla oluşur. Aynı sorunla da karşı karşıyaysanız, bu kılavuz, etkili hacklerin yardımıyla 495 Play Store hatasını gidermenize kesinlikle yardımcı olacaktır. Öyleyse okumaya devam edin!
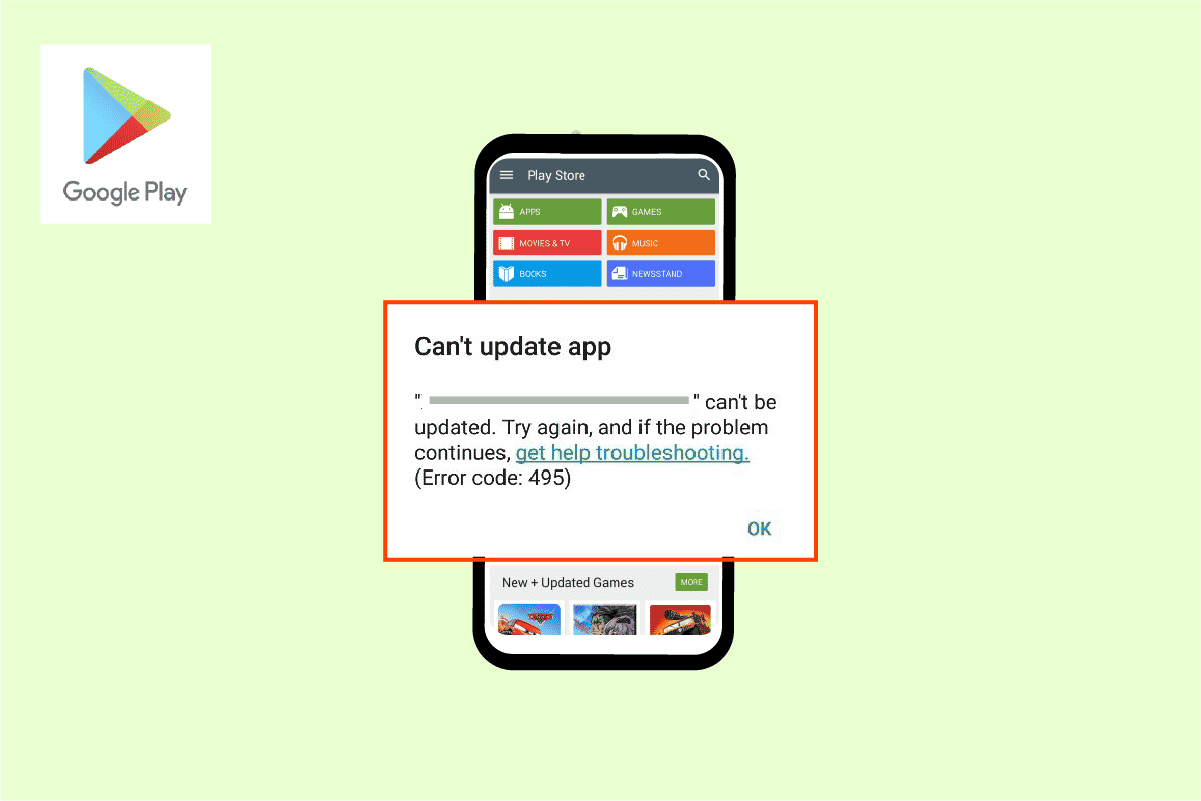
İçindekiler
- Android'de Google Play Hata Kodu 495 Nasıl Onarılır
- Yöntem 1: Temel Sorun Giderme Yöntemleri
- Yöntem 2: Play Store Önbelleğini Temizle
- Yöntem 3: Google Play Store'u Güncelleyin
- Yöntem 4: Android işletim sistemini güncelleyin
- Yöntem 5: Depolama Alanını Boşaltın
- Yöntem 6: Kötü Amaçlı Yazılım Taramasını Çalıştırın
- Yöntem 7: IPv4/IPv6 APN Dolaşım Protokolünü Seçin
- Yöntem 8: VPN Uygulamasını Yükleyin ve Kullanın
- Yöntem 9: Google Hesabını Yeniden Ekle
- Yöntem 10: Google Play Store'u Yeniden Yükleyin
- Yöntem 11: Android'i Fabrika Ayarlarına Sıfırla
Android'de Google Play Hata Kodu 495 Nasıl Onarılır
İşte Android'inizde 495 Play Store hatasına katkıda bulunan bazı yaygın nedenler . Bunları dikkatli bir şekilde analiz edin, böylece size zaman kazandırabilecek uygun sorun giderme adımını seçebilirsiniz.
- Engelli konum erişimleri
- Kararsız veya devre dışı bırakılmış bir ağ bağlantısı
- Bozuk Google Play Store önbelleği
- Eski Android işletim sistemi
- Android'de yeni güncellemeleri yüklemek için yeterli alan yok
- Android'de kötü amaçlı yazılım veya virüs varlığı
- Google hesabındaki hatalar
- Android'de yanlış yapılandırılmış dosyalar
Takip eden bölümde, Android telefonunuzda basit bir dokunuşla 495 hatası nedeniyle indirilemeyen sorunu çözmenize yardımcı olacak bazı etkili sorun giderme adımlarını öğreneceksiniz. Mükemmel sonuçlar elde etmek için cihazınızda anlatılanları izleyin.
Not : Akıllı telefonlar aynı Ayarlar seçeneklerine sahip olmadığı için üreticiden üreticiye değişiklik gösterir. Bu nedenle, cihazınızda herhangi bir değişiklik yapmadan önce doğru ayarları yaptığınızdan emin olun. Bu adımlar, aşağıdaki resimlerde gösterildiği gibi Redmi telefonda gerçekleştirilmiştir.
Yöntem 1: Temel Sorun Giderme Yöntemleri
Diğer düzeltmelere geçmeden önce, sorunu en kısa sürede çözmek için bu temel yöntemleri deneyin.
Yöntem 1A: Android'i Yeniden Başlatın
495 hata kodunun nasıl düzeltileceğine ilişkin en basit yanıt, yalnızca Android'inizi yeniden başlatmaktır. Android'i yeniden başlatmak, herhangi bir teknik sorunla birlikte tüm geçici belleği temizleyecektir. Talimatlara göre izleyin.
1. Android cihazınızdaki Güç düğmesine basın.
2. Aşağıdaki ekranda Yeniden Başlat üzerine dokunun.
Not : Ayrıca Kapat seçeneğine de dokunabilirsiniz. Bunu yaptığınızda, cihazınızı açmak için Güç düğmesini tekrar basılı tutmanız gerekir.
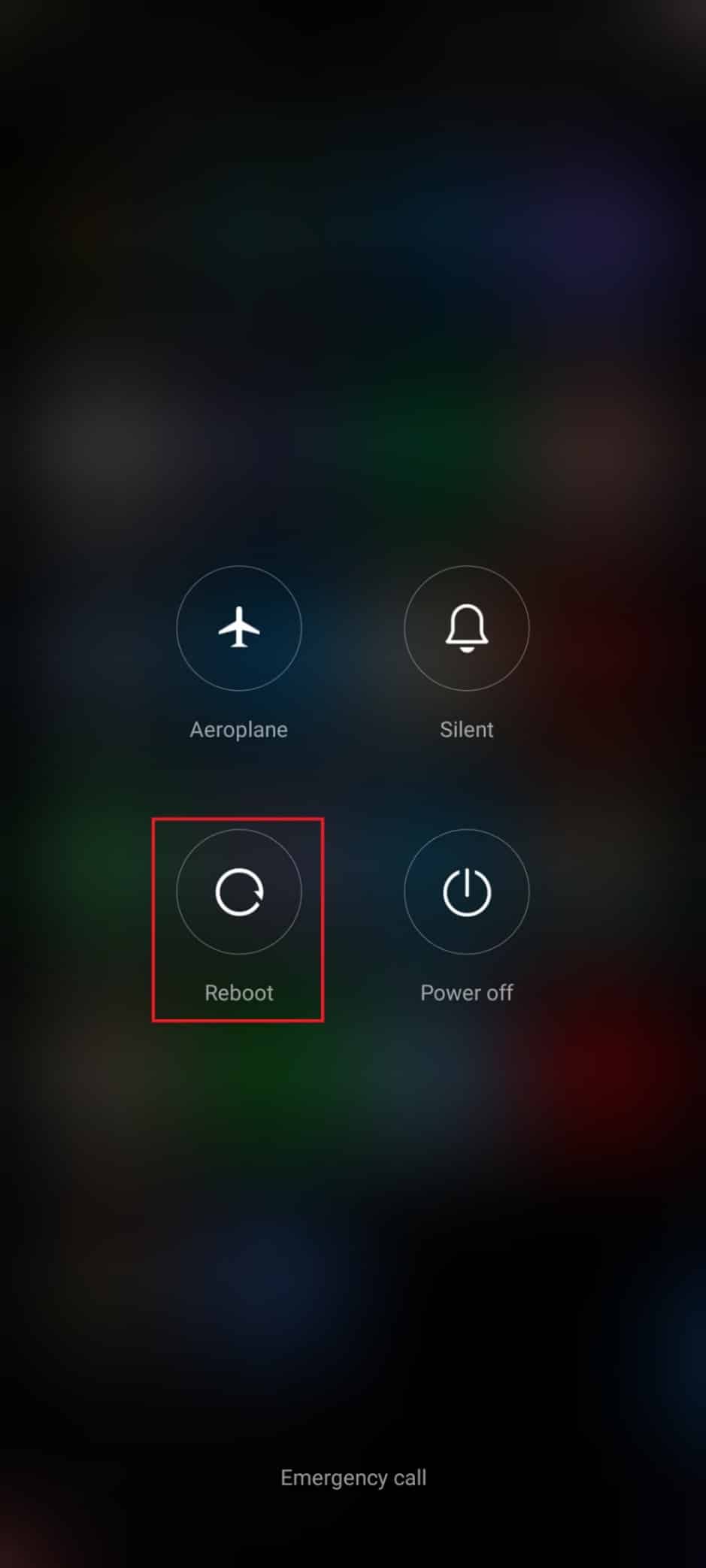
Yöntem 1B: Google Play Store'u Yeniden Başlatın
Google Play Store'u kapatmak ve kapatmaya zorlamak tamamen farklıdır. Uygulamayı kapatmaya zorladığınızda, uygulamanın tüm arka plan uygulamaları kapatılacaktır. Bu nedenle Play Store'u bir sonraki açışınızda tüm programları sıfırdan başlatmanız gerekir. Sorunu çözmek için aşağıda belirtilen adımları izleyin.
1. Ayarlar uygulamasını açın.
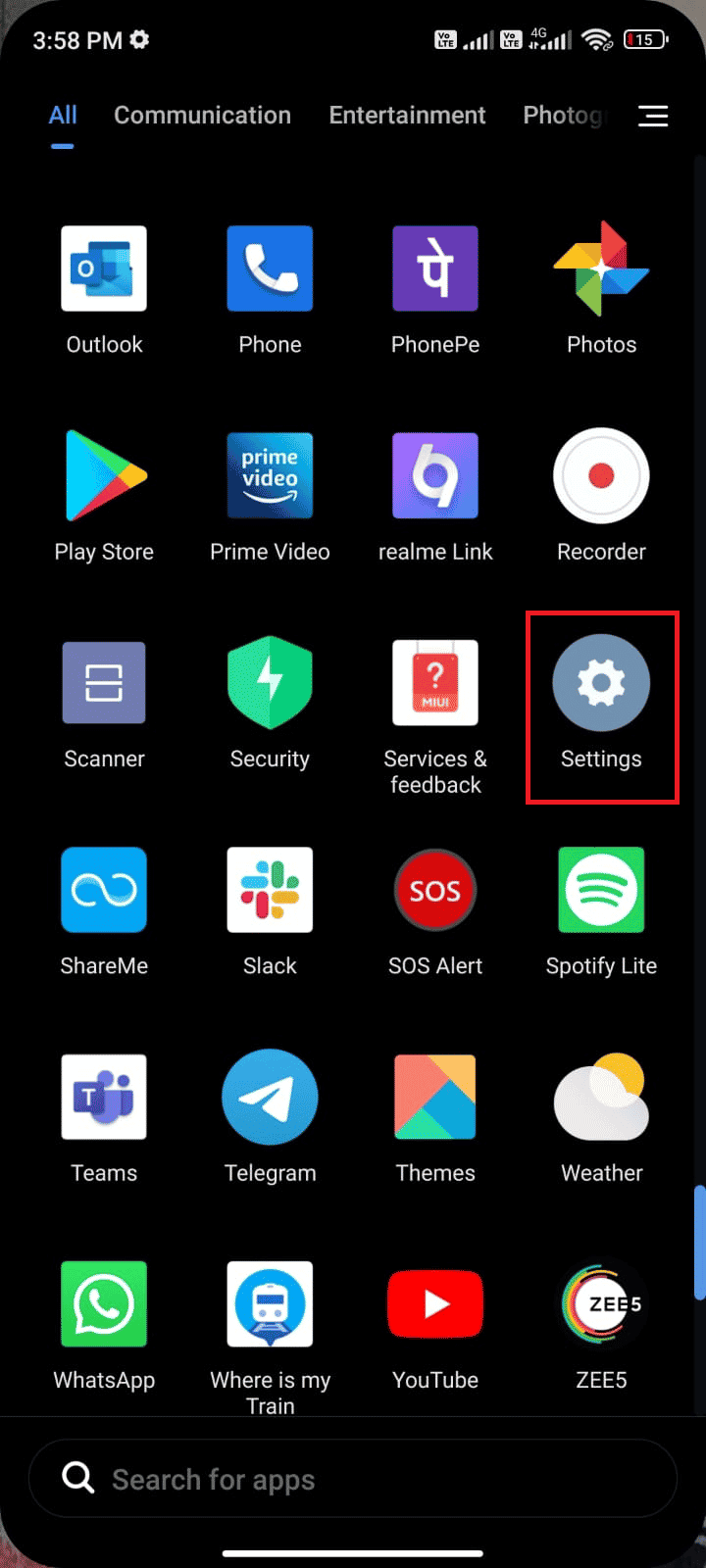
2. Şimdi, Uygulamalar'a dokunun.
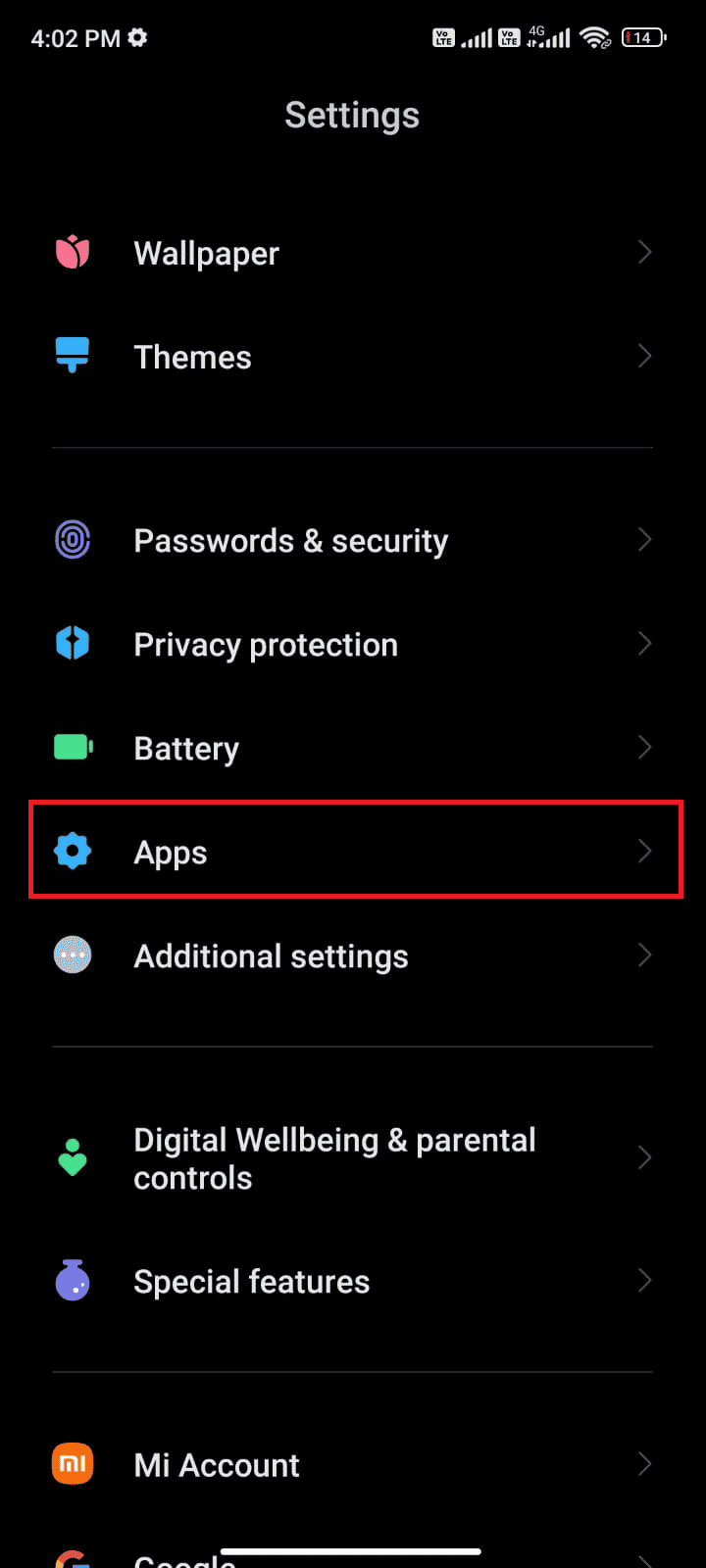
3. Ardından, gösterildiği gibi Uygulamaları yönet > Google Play Store üzerine dokunun.
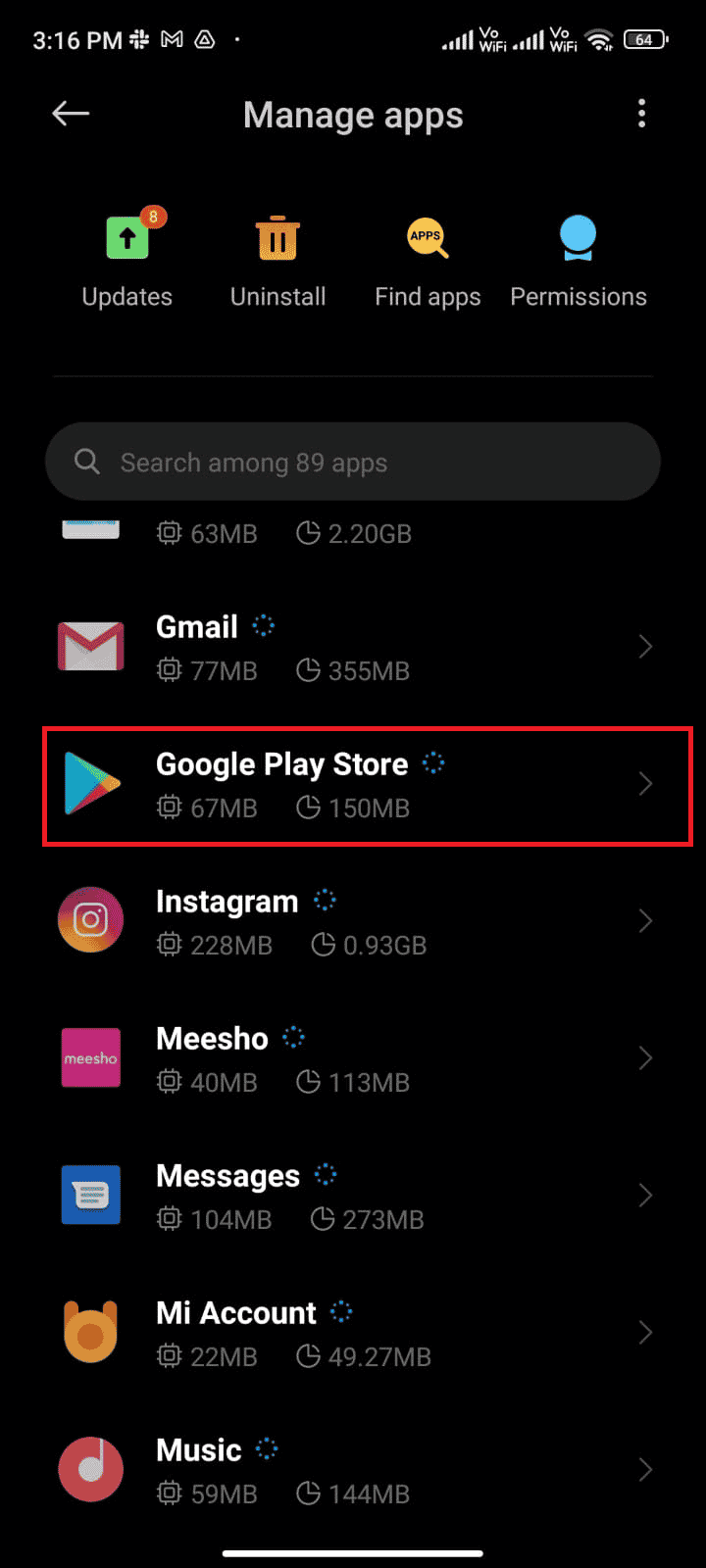
4. Ardından, ekranın sol alt köşesinden Zorla durdurma seçeneğine dokunun.
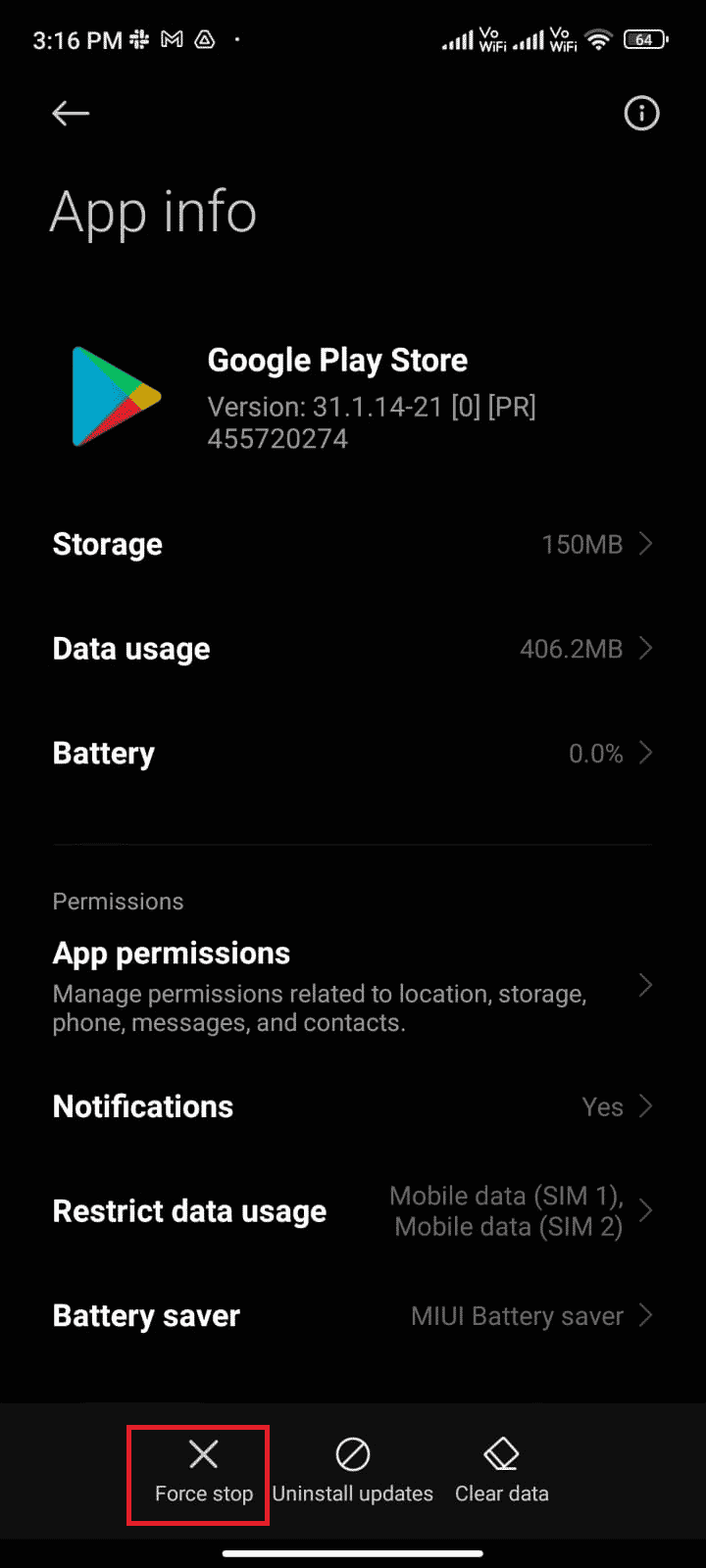
5. Son olarak, istenirse Tamam üzerine dokunun. Şimdi Google Play Store'u yeniden başlatın ve 495 Play Store hatasını çözüp çözemeyeceğinizi kontrol edin.
Yöntem 1C: Konum Erişimini Etkinleştir
Android'inizde konum erişimini etkinleştirmediyseniz, Play Store'a uygulama sunucularından ilgili bilgiler sağlanamaz. Herhangi bir uygulamayı yüklediğinizde/indirdiğinizde, aşağıda belirtildiği gibi konum erişiminin etkinleştirilmesi gerekir.
1. Android telefonunuzdaki Bildirim panelini aşağı kaydırın.
2. Şimdi, Konum'un gösterildiği gibi açık olduğundan emin olun.
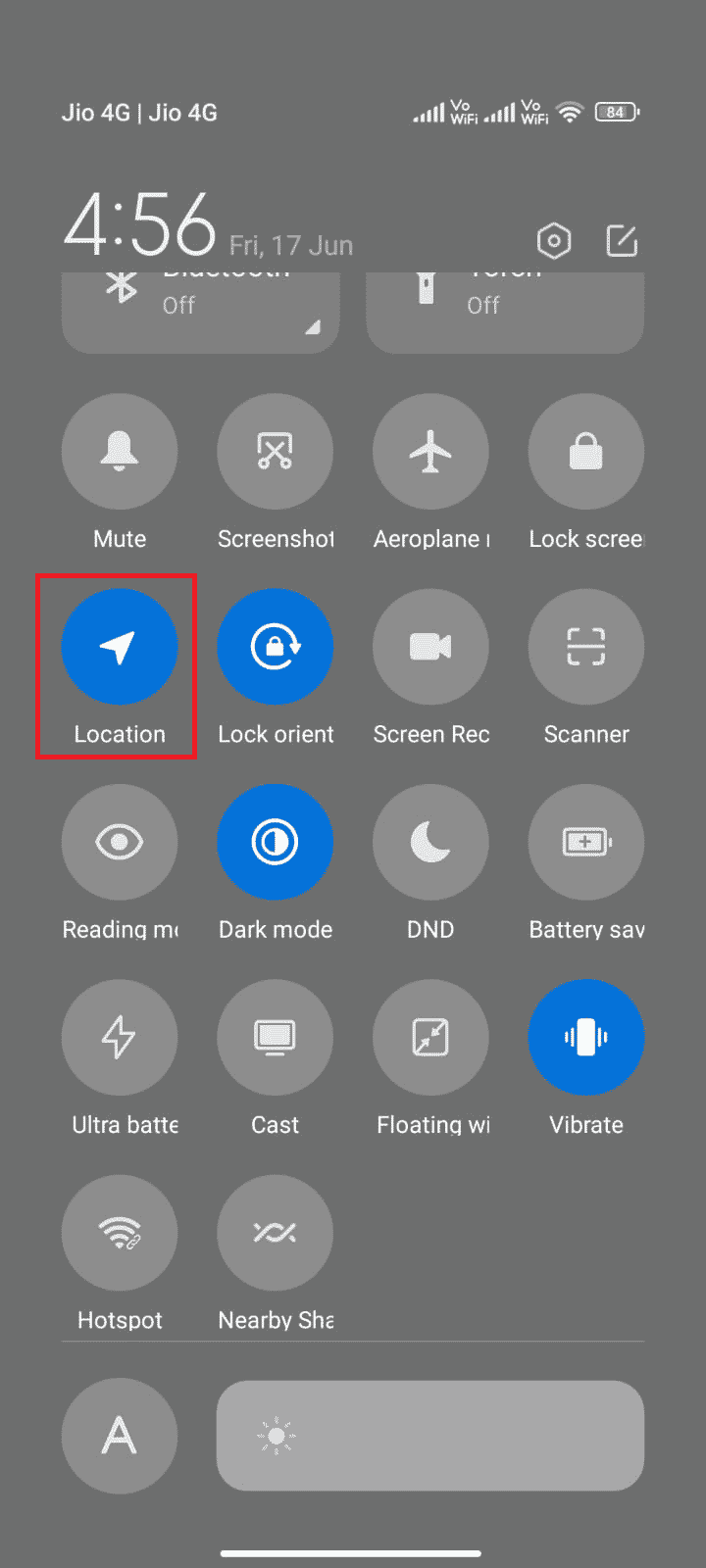
3. Şimdi Konum ayarları menüsünü açmak için Konum simgesine basın.
4. Ardından, gösterildiği gibi Google Konum Doğruluğu seçeneğine dokunun.
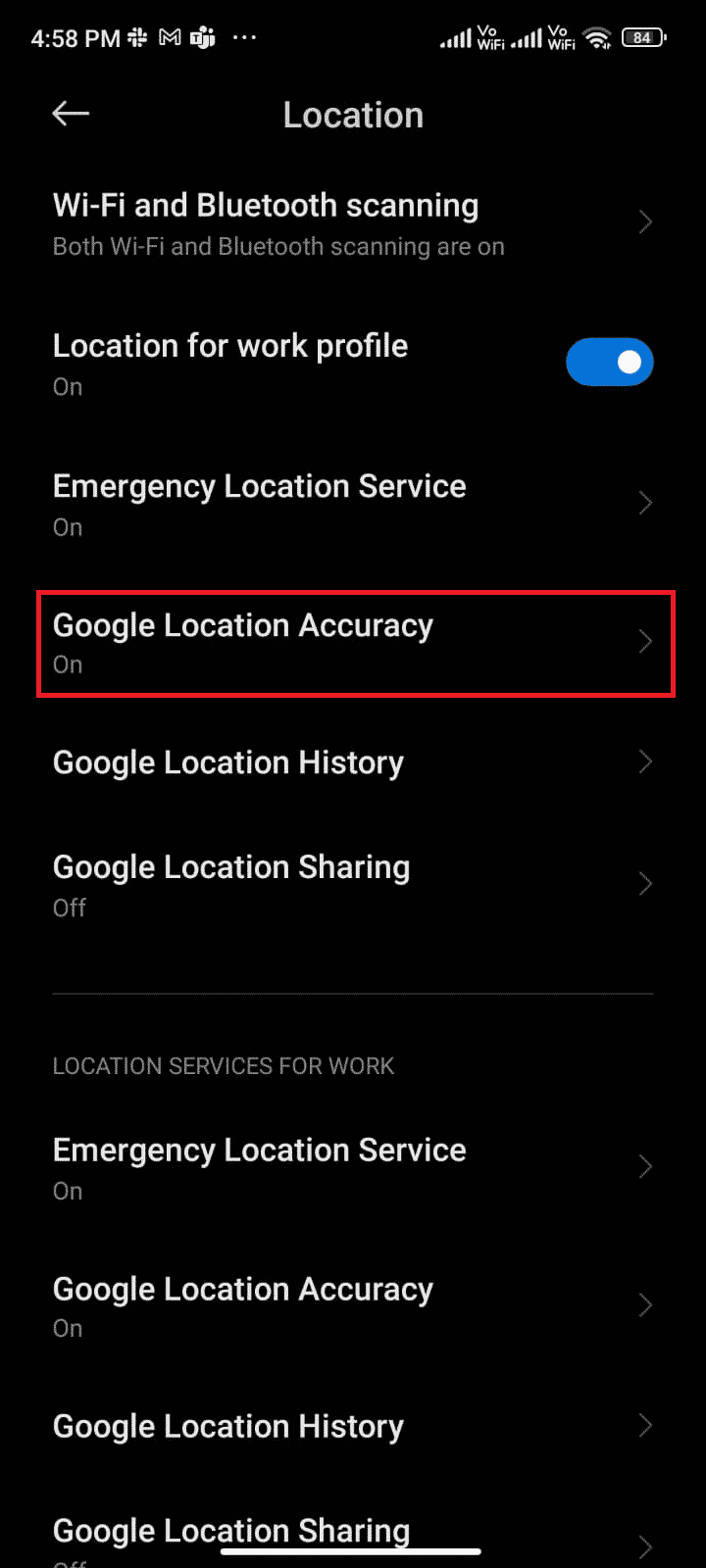
5. Şimdi Konum Doğruluğunu İyileştir seçeneğini açın.
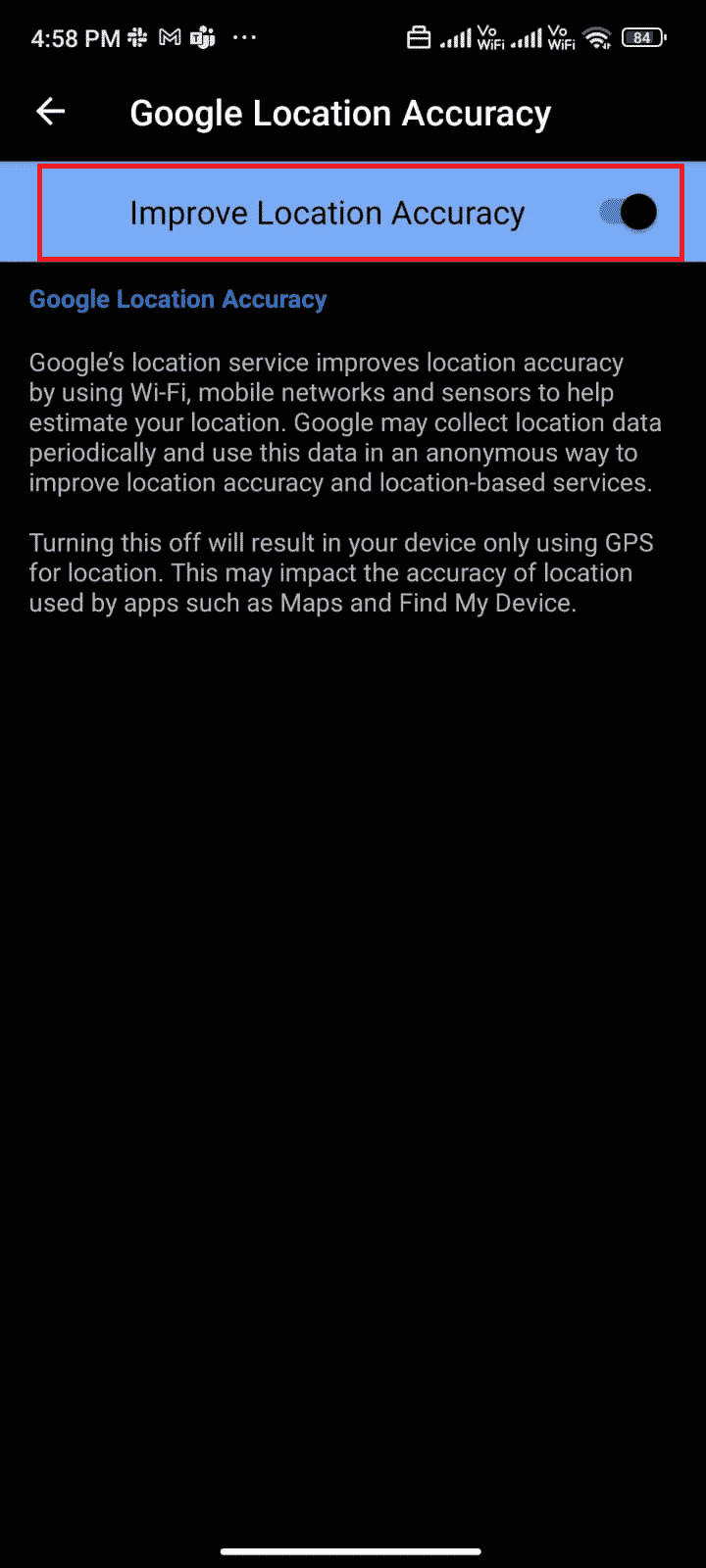
Android cep telefonunuzda konum doğruluğunu açtıktan sonra, 495 hatası nedeniyle indirilemediğinizi düzeltip düzeltmediğinizi kontrol edin.
Ayrıca Okuyun : Fix Google Play Müzik ile Güvenli Bağlantı Kurulamıyor
Yöntem 1D: Mobil Veri Bağlantısını Etkinleştir
Ağ bağlantınız sabit değilse veya veri bağlantısı yanlışlıkla kapatılırsa Play Store'dan en son güncellemeleri/uygulamaları yükleyemezsiniz. Herhangi bir uygulama yükleyip yükleyemediğinizi veya internette herhangi bir şeye göz atabileceğinizi kontrol edin. Herhangi bir sonuç almadıysanız ağ bağlantınız stabil değildir. Bu durumda, 495 hata kodunu düzeltmek için aşağıdaki talimatları kullanarak verileri açtığınızdan emin olun.
1. Uygulama Çekmecesinden Ayarlar uygulamasına dokunun.

2. Ardından, gösterildiği gibi SIM kartlar ve mobil ağlar seçeneğine dokunun.
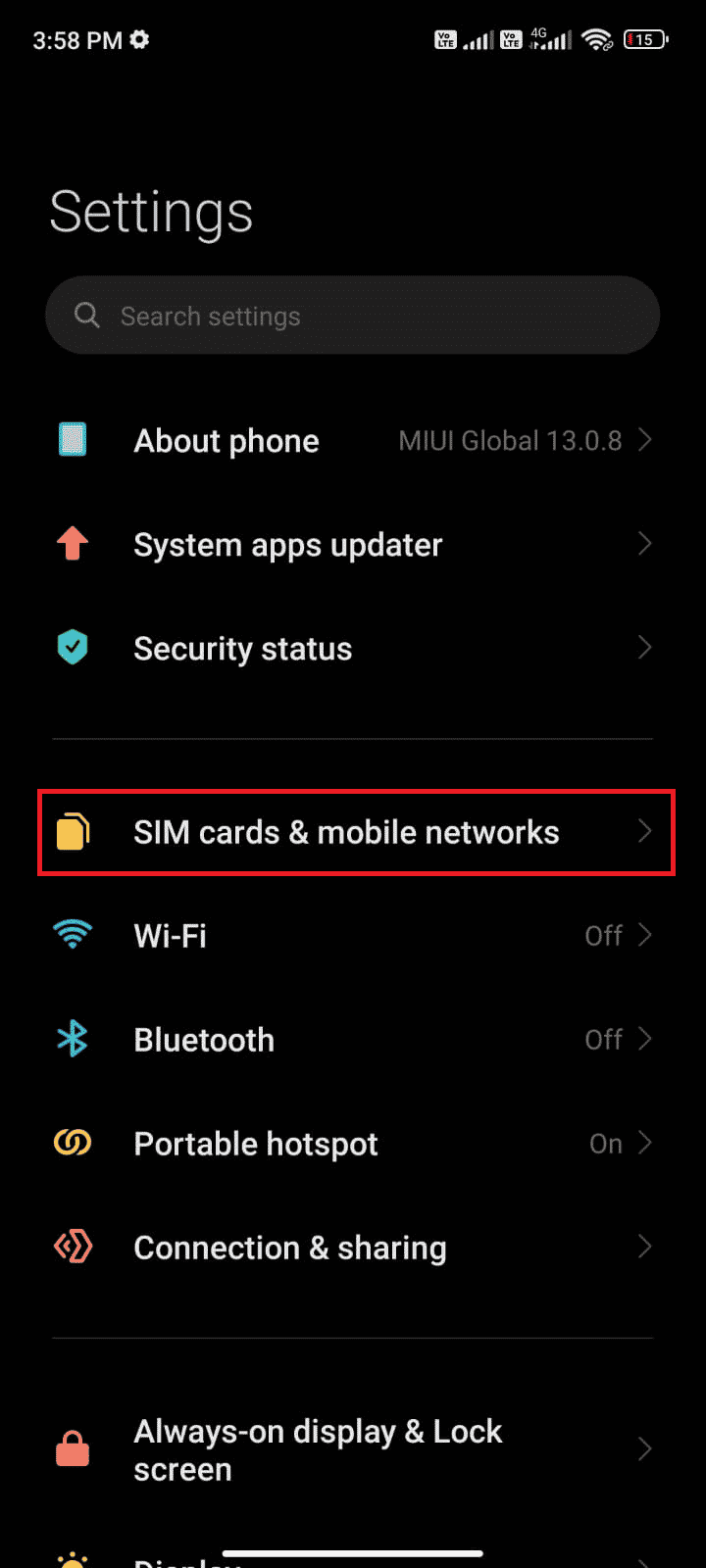
3. Şimdi gösterildiği gibi Mobil veri seçeneğini açın.
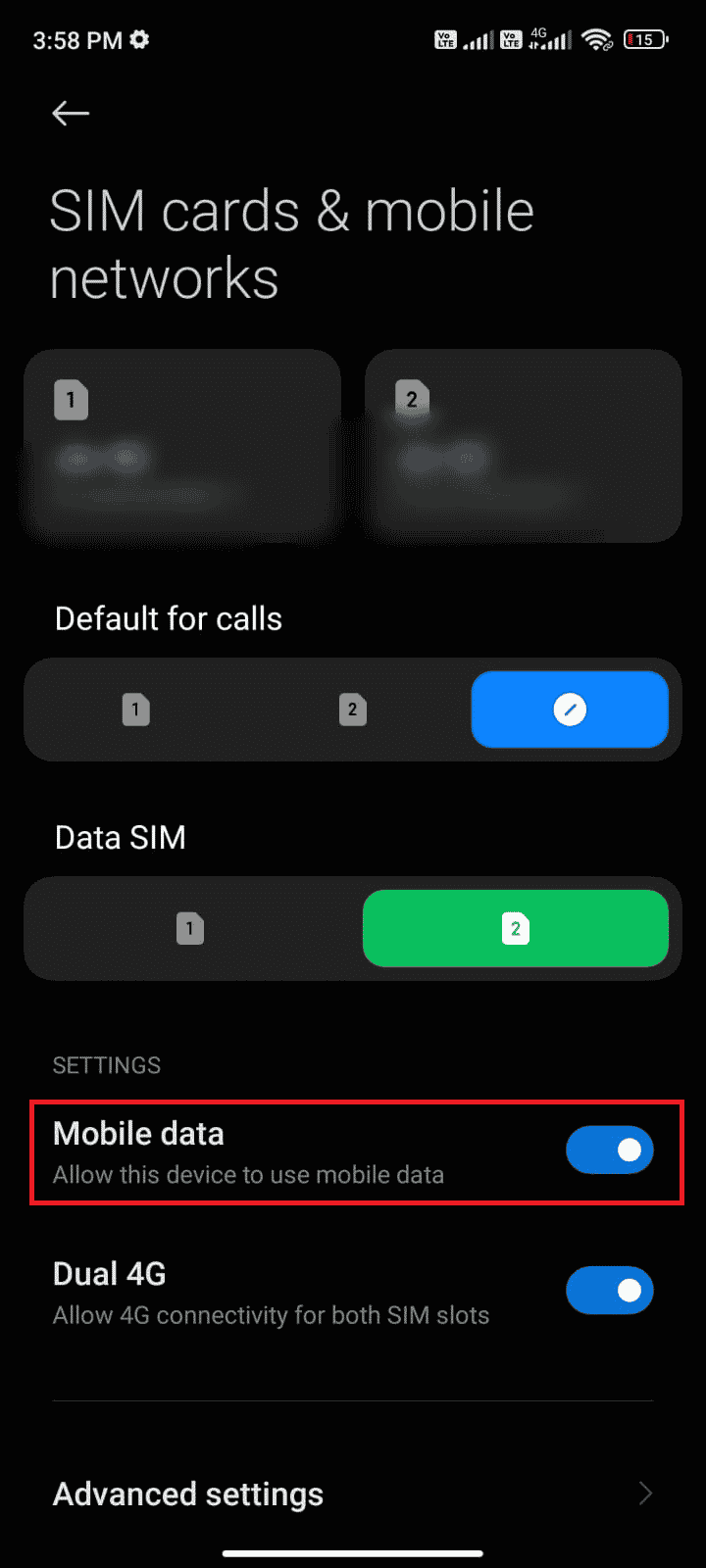
4. Coğrafi bölgenizin dışındaysanız ancak yine de ağınızı kullanmak istiyorsanız, gösterildiği gibi Gelişmiş ayarlar öğesine dokunun.
Not : Uluslararası veri dolaşımını açtıktan sonra taşıyıcı sizden ekstra bir ücret talep edecektir.
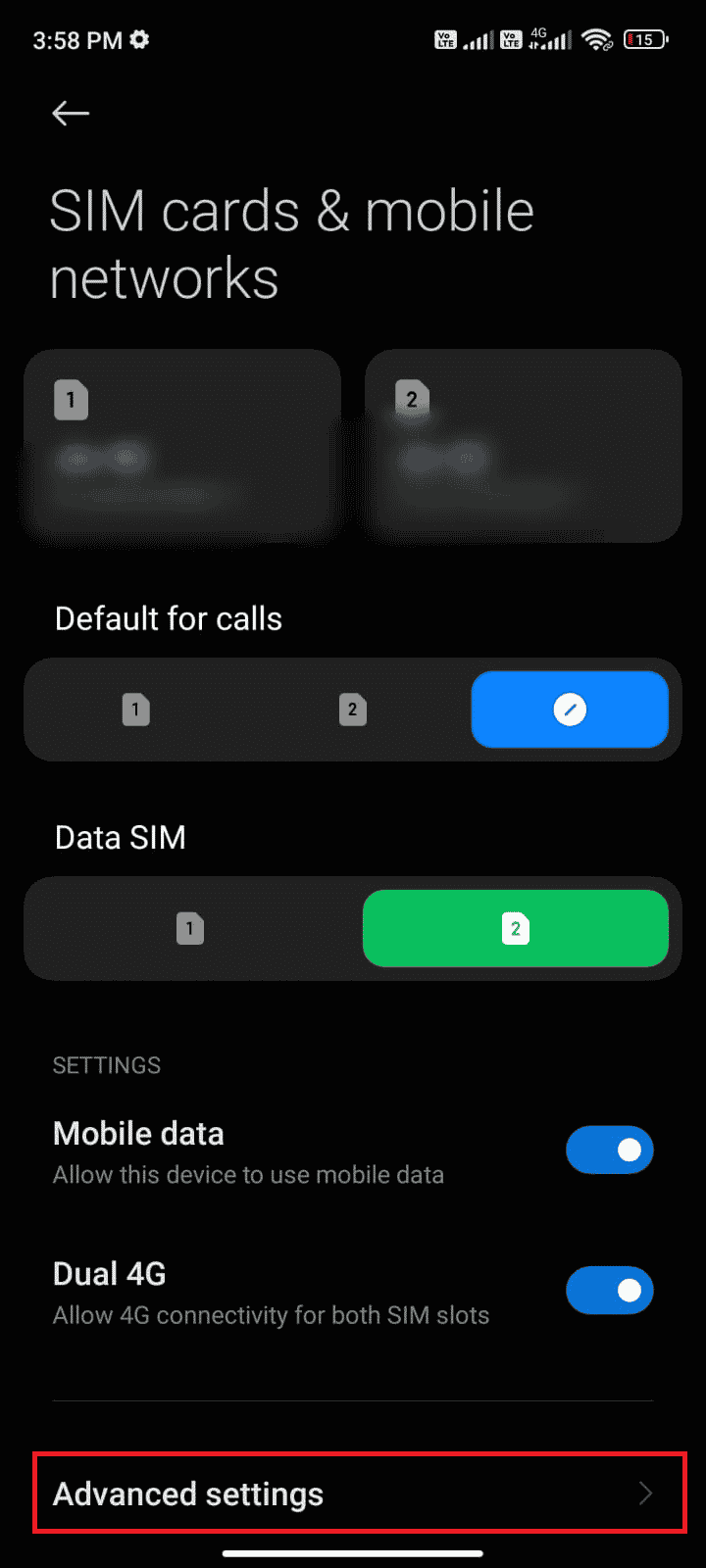
5. Ardından, Uluslararası dolaşım > Her zaman üzerine dokunun.
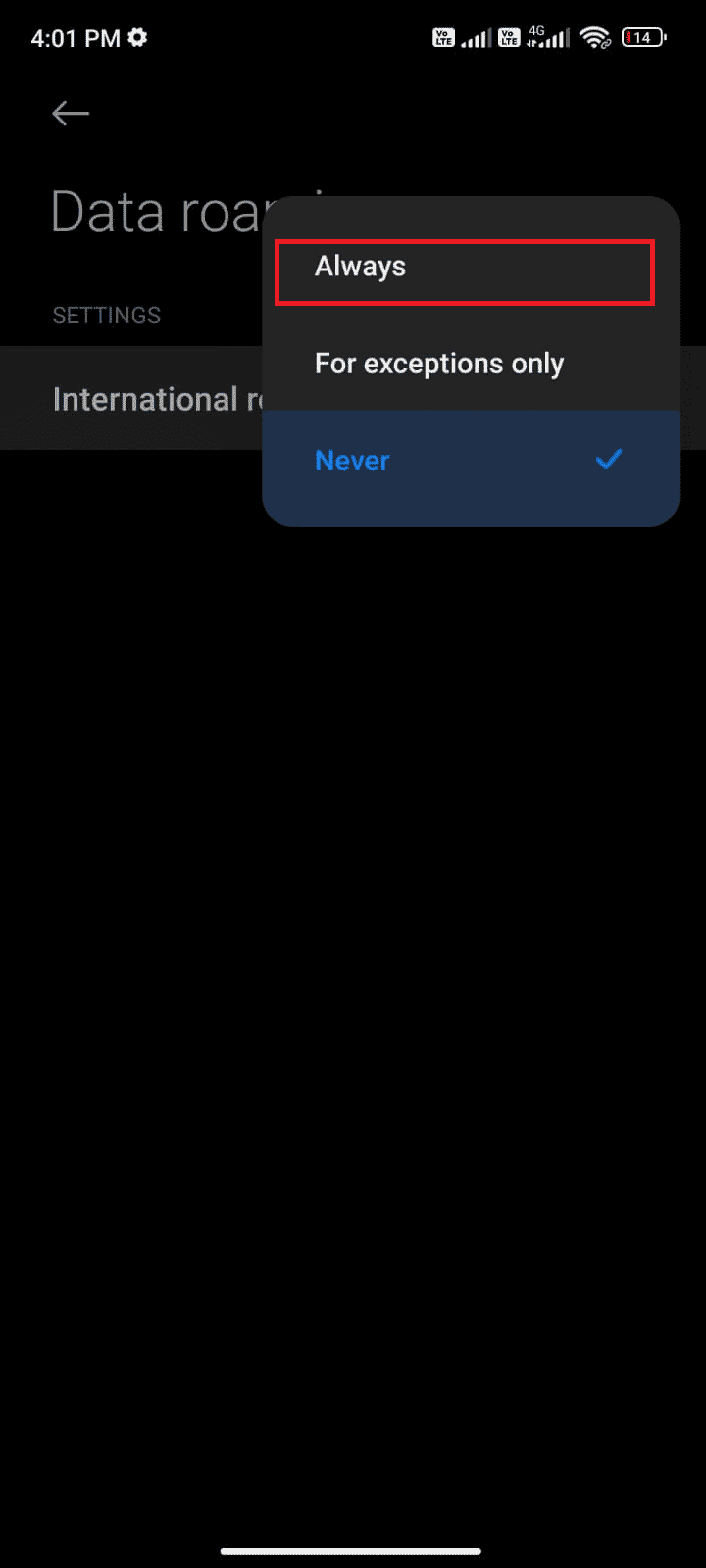
6. Ardından, Veri dolaşımı üzerine dokunun.
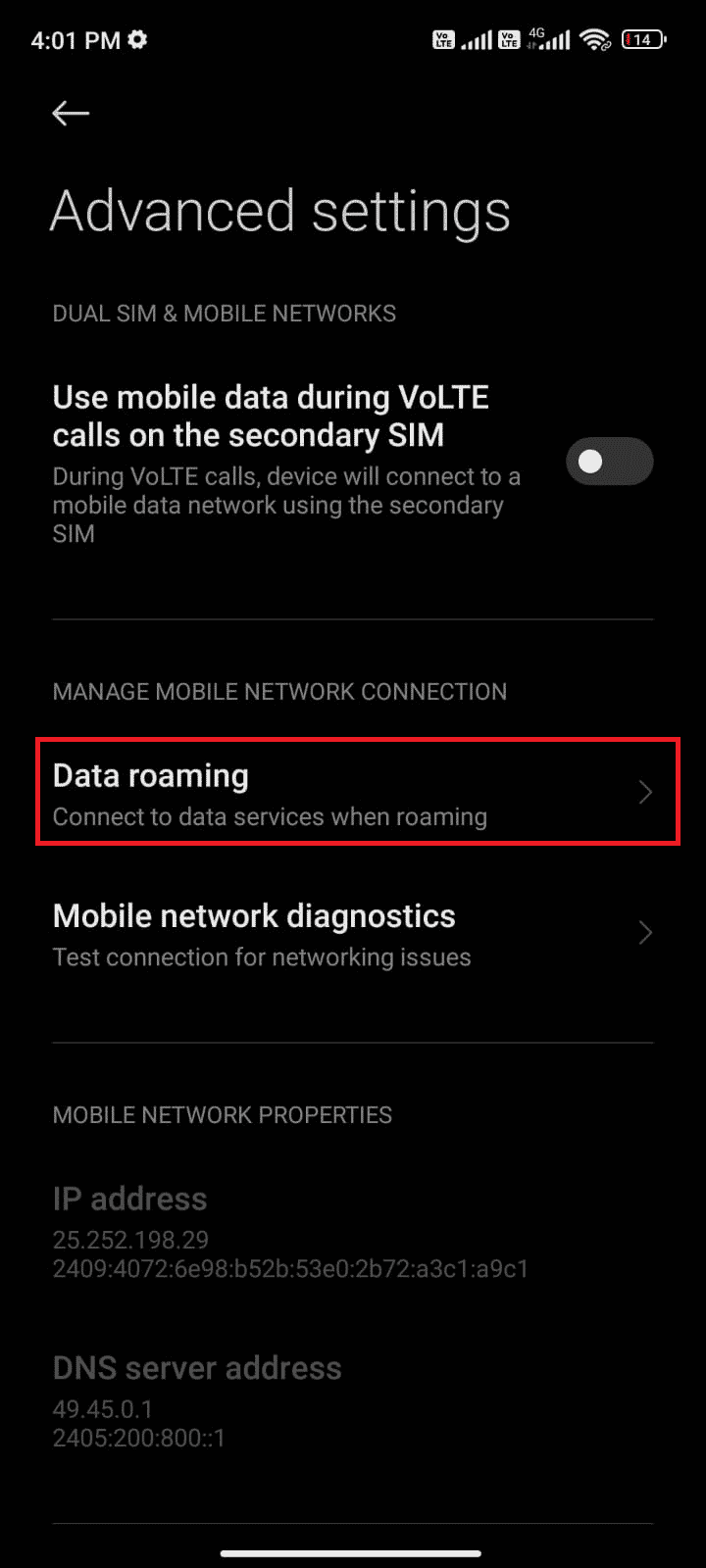
7. Şimdi , istenirse Aç'a dokunun.
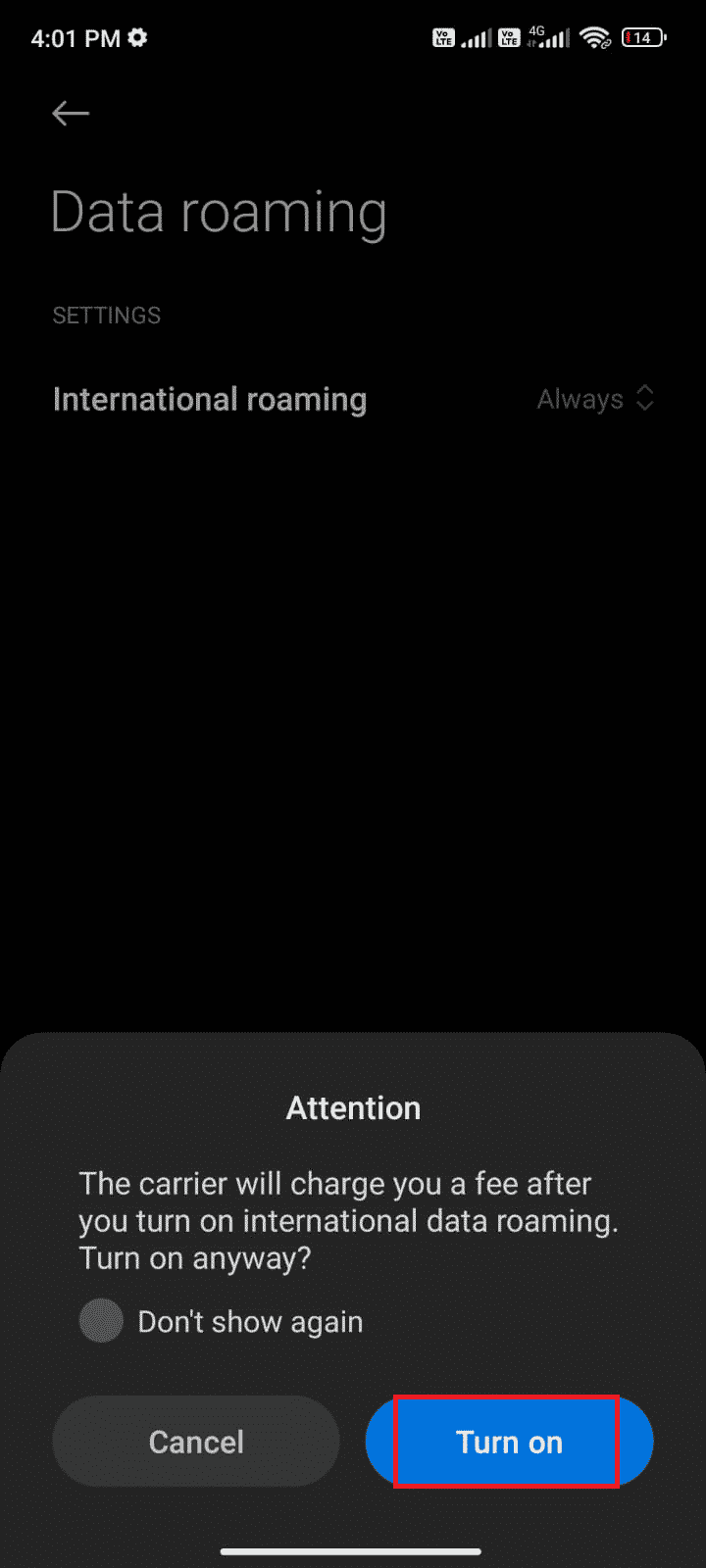
Yöntem 1E: Arka Plan Verilerini Etkinleştir
Mobil veriyi açmanıza rağmen, telefonunuzun veri tasarrufu modunda bile internet bağlantısını kullanmasını sağlamak için arka plan veri kullanımını açmalısınız. Google Play 495 hatasını düzeltmek için gösterildiği gibi izleyin.
1. Android telefonunuzda Ayarlar uygulamasını açın.
2. Ardından, Uygulamalar üzerine dokunun.
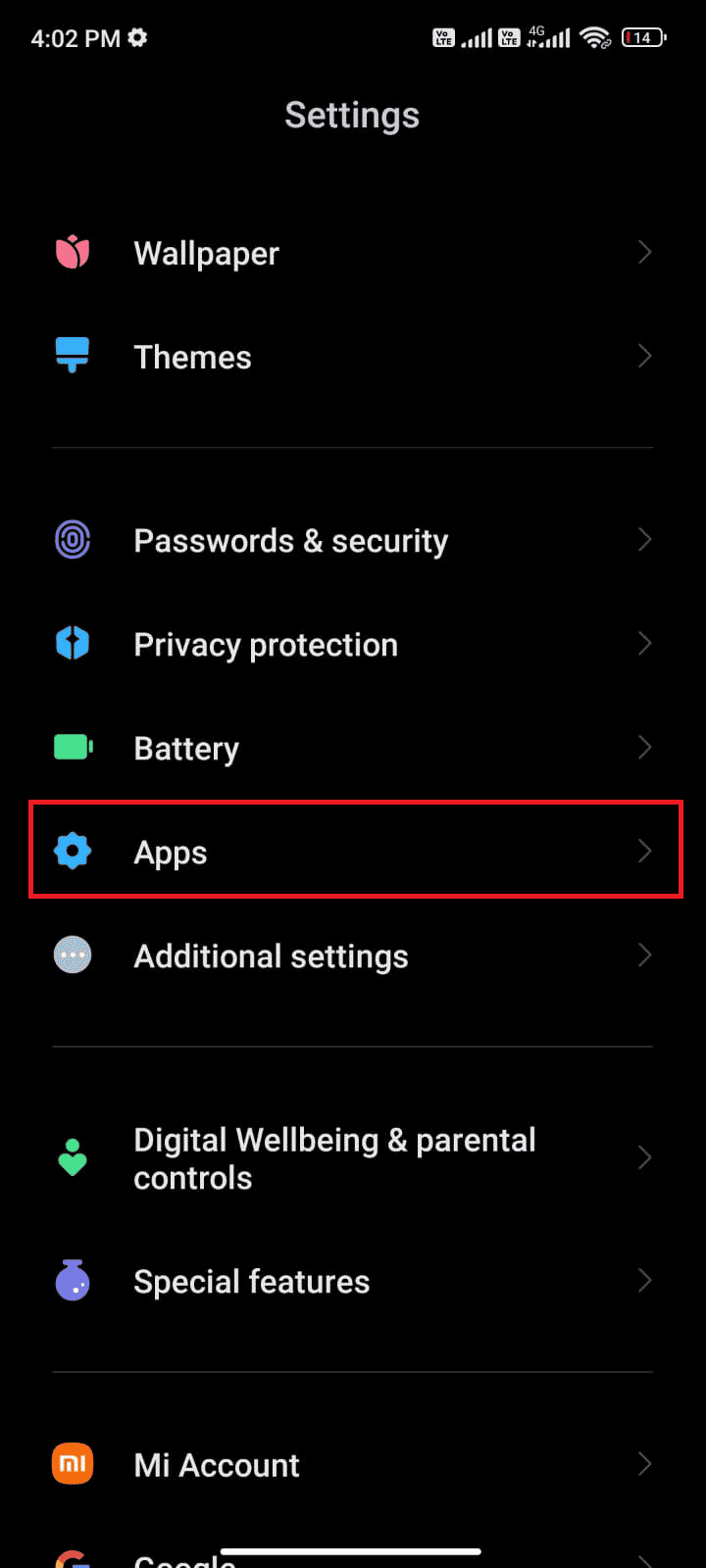
3. Uygulamaları yönet > Google Play Store üzerine dokunun.
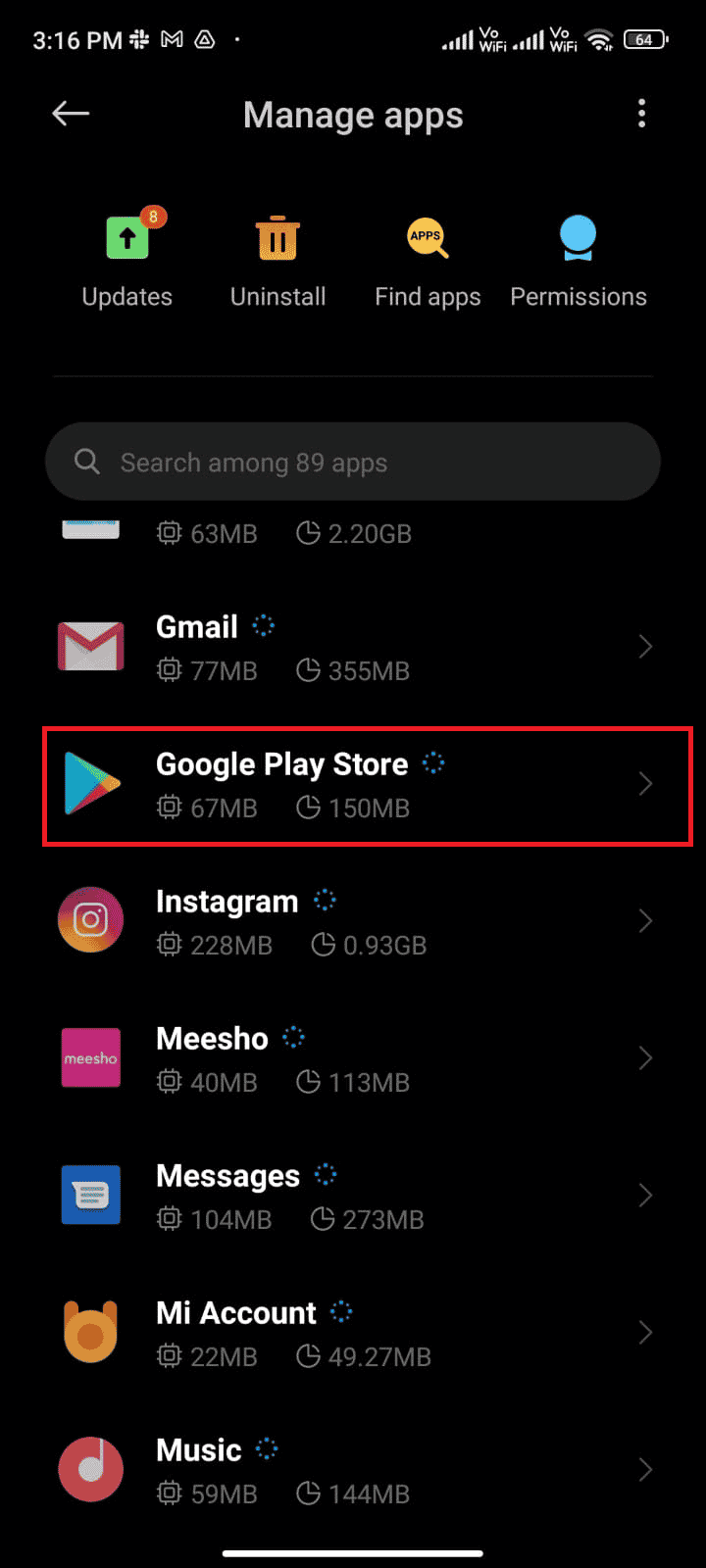
4. Ardından, Kısıtlı veri kullanımı üzerine dokunun.
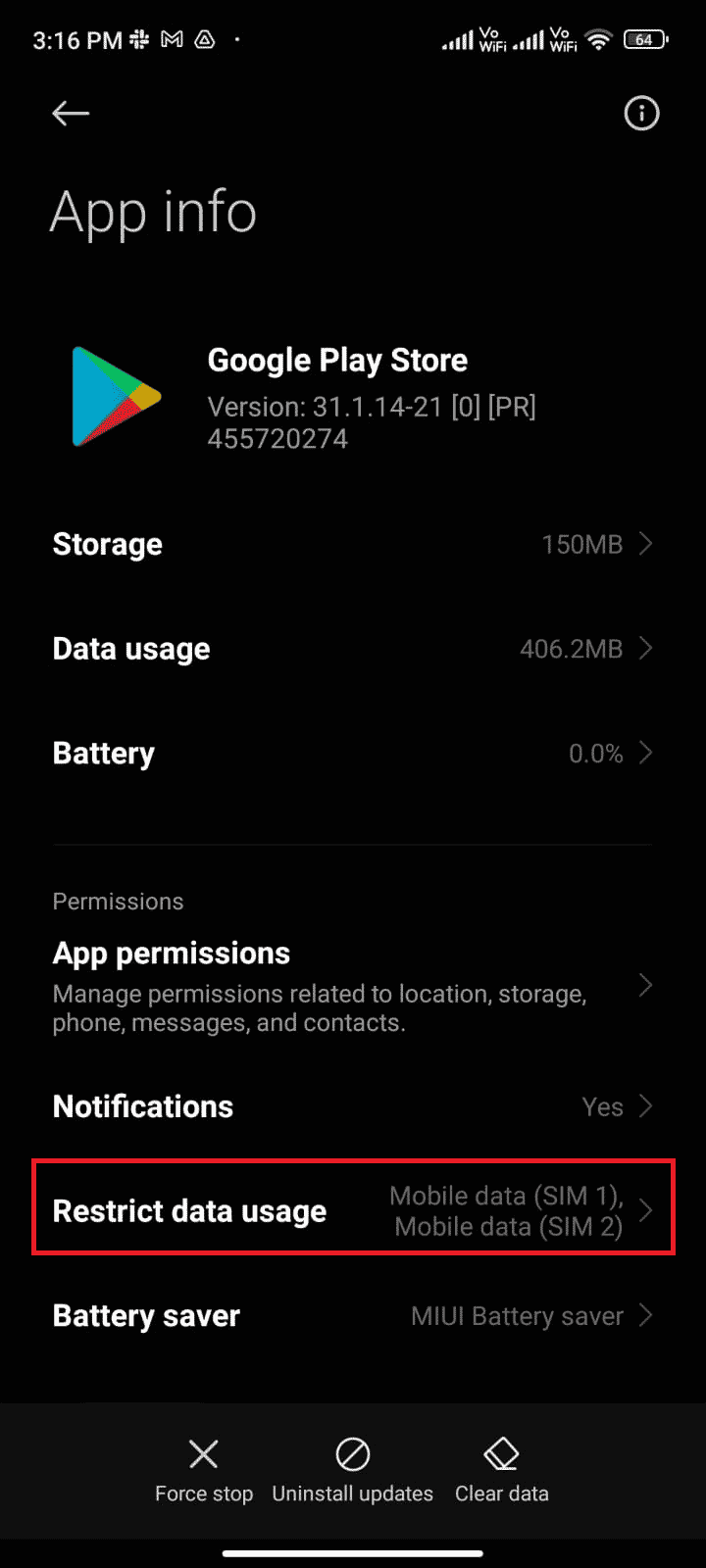
5. Şimdi, aşağıdakileri seçin ve Tamam üzerine dokunun:
- Kablosuz internet
- Mobil veri (SIM 1)
- Mobil veri (SIM 2) (varsa)
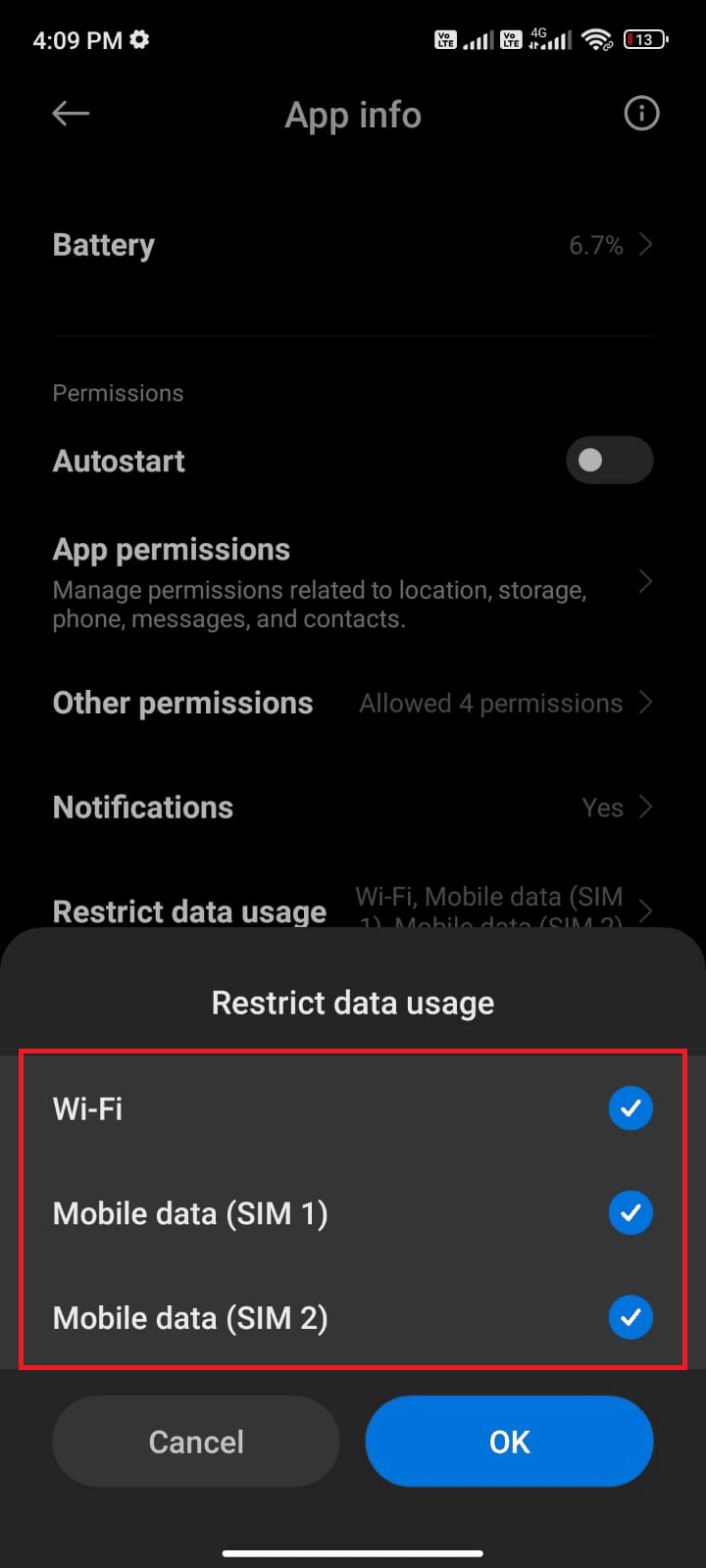
Yöntem 2: Play Store Önbelleğini Temizle
Play Store'dan bozuk önbelleği temizlemek, 495 hatası nedeniyle indirilemeyen sorunu çözmek için harika bir başlangıçtır. Önbellek, Android'inizde geçici dosyalar depolamasına rağmen, günler içinde bozulabilir ve tartışılan gibi birkaç soruna neden olabilir. Sorunu çözmek için Android cep telefonunuzdaki Play Store uygulamasının tüm önbellek dosyalarını temizleyebilirsiniz. Bunu yapmak için aşağıda belirtilen adımları izleyin.
1. Ayarlar'ı açın ve Uygulamalar'a dokunun.
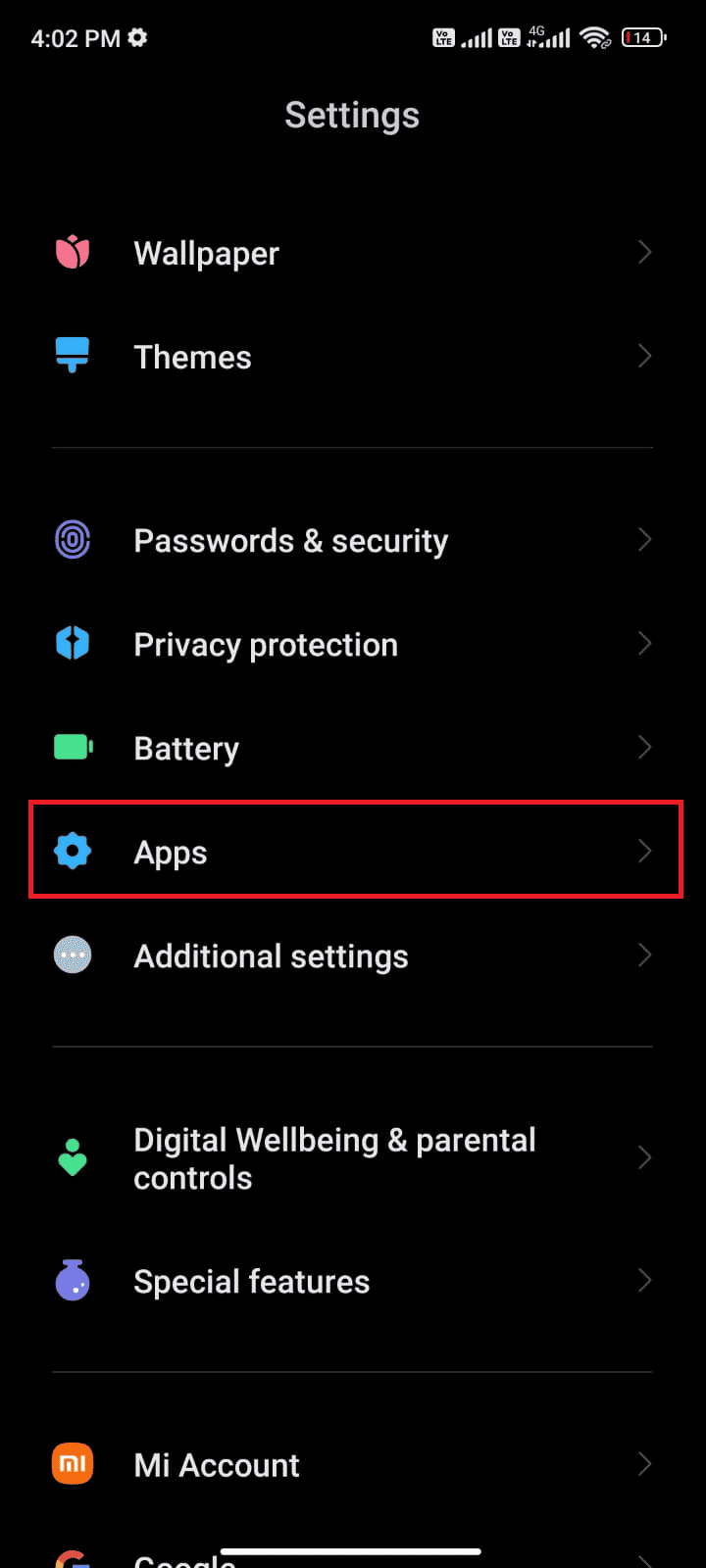
2. Şimdi, Uygulamaları yönet > Google Play Store'a dokunun.
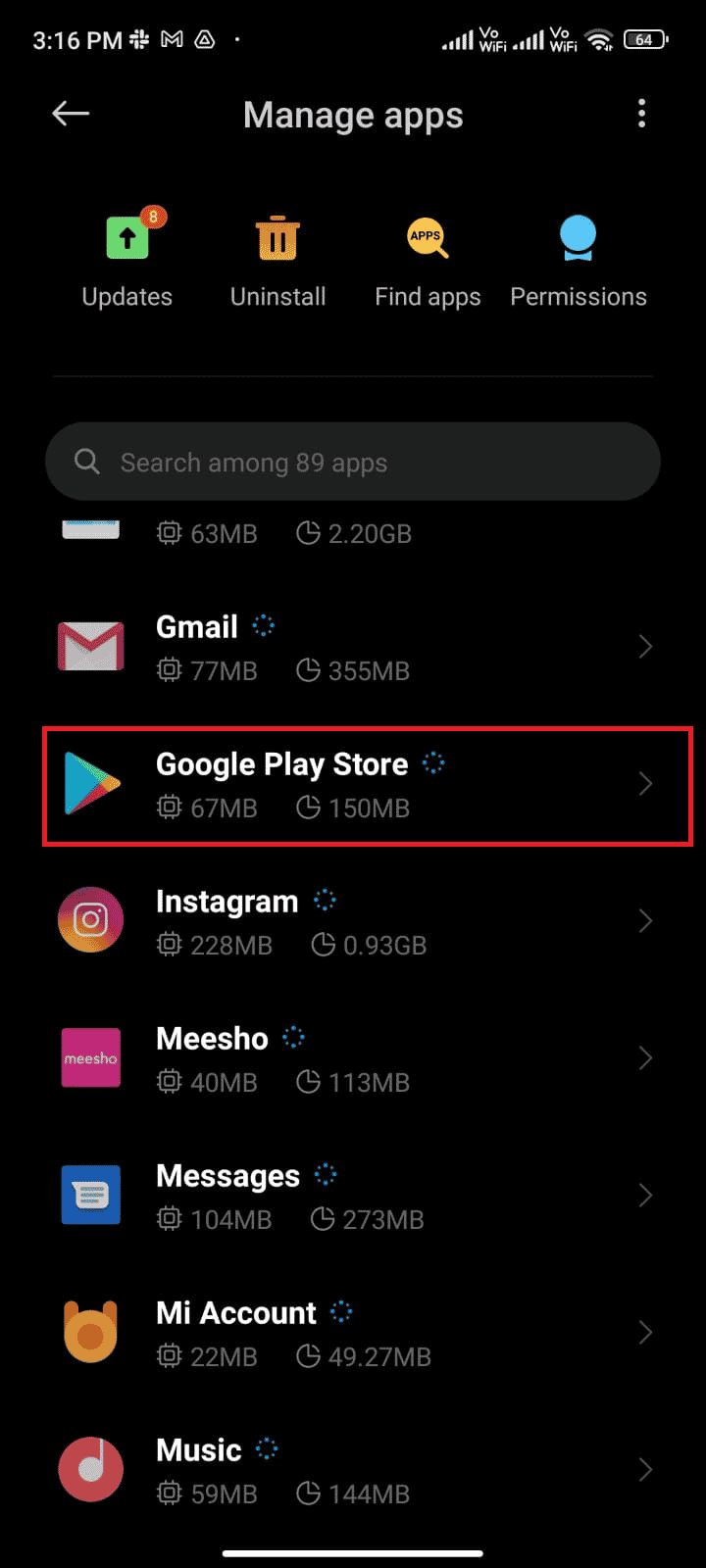
4. Ardından, Depolama üzerine dokunun.
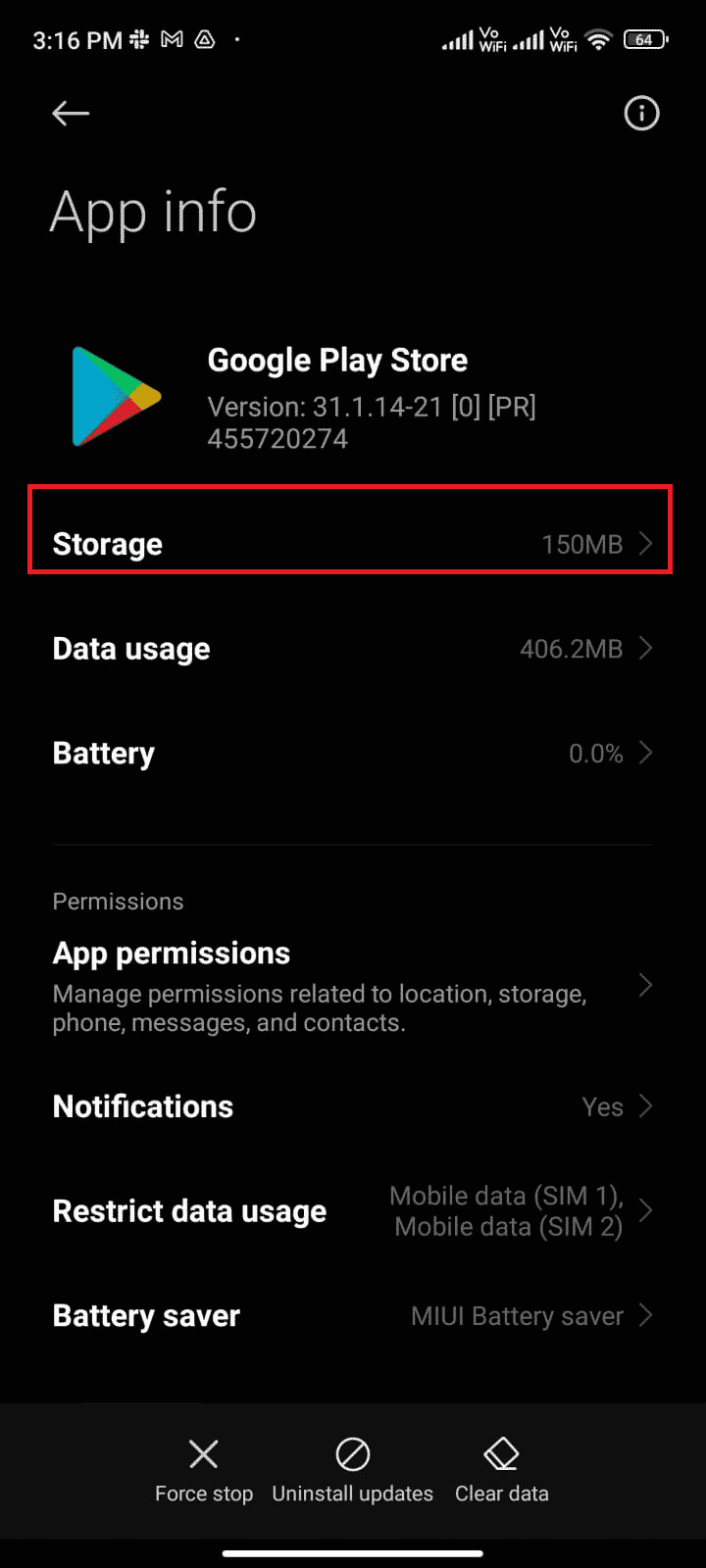
5. Son olarak, gösterildiği gibi Önbelleği temizle üzerine dokunun.
Not : Tüm Google Play Store verilerini silmek istediğinizde Tüm verileri temizle öğesine de dokunabilirsiniz.
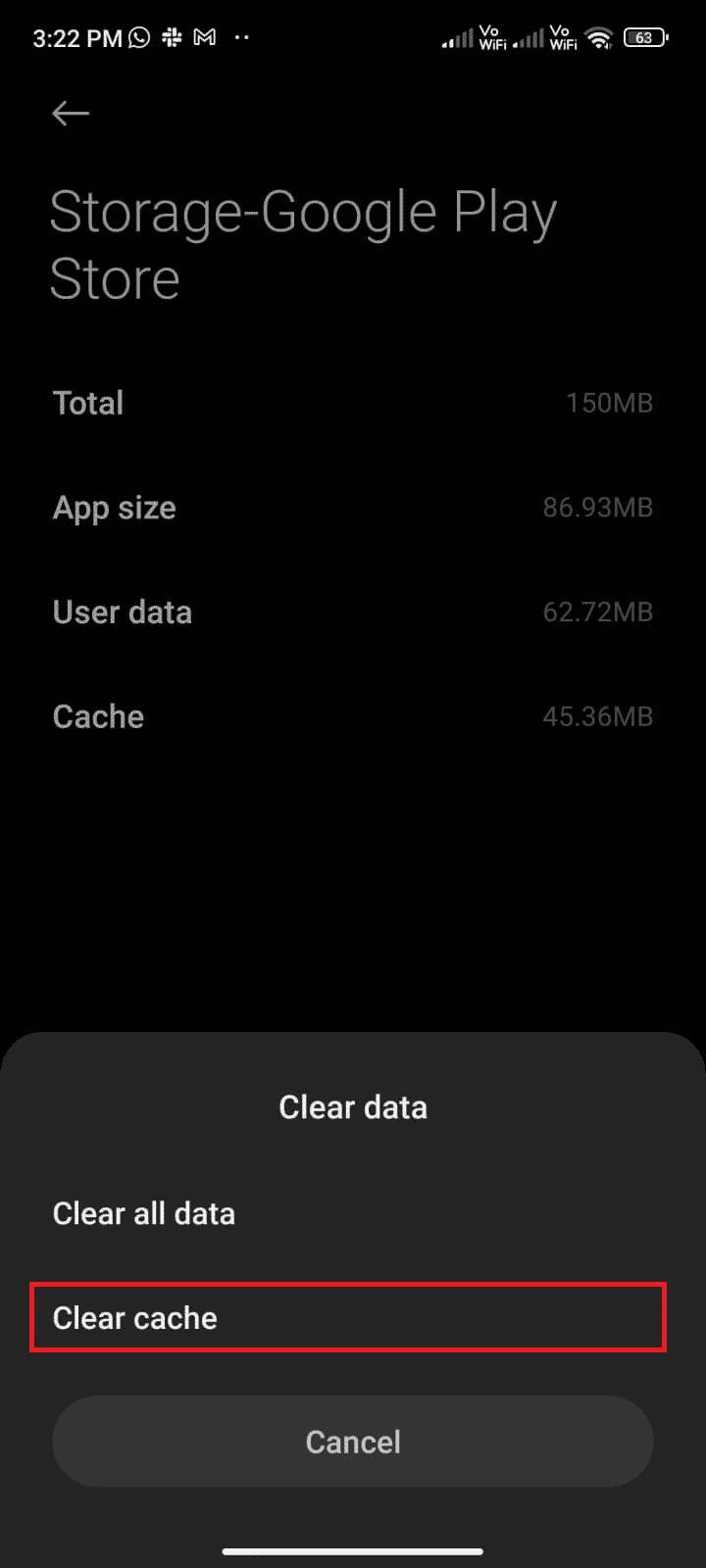
Ayrıca Okuyun : Android'de Google Play Kimlik Doğrulaması Gerekiyor Hatasını Düzeltin
Yöntem 3: Google Play Store'u Güncelleyin
Play Store, tüm uygulamalar için güncellemeleri yüklemeniz gereken ortamdır. Ancak Play Store'un kendisini güncelleyebilir misiniz? Evet elbette. 495 hata kodunu düzeltmek için Play Store'unuzun en son sürümüne güncellendiğinden emin olmanız gerekir. Play Store'u güncellemek, diğer tüm uygulamaları güncellemenizden oldukça farklıdır. Play Store güncellemelerini yüklemek için birkaç talimat.
1. Aşağıda vurgulandığı gibi, Uygulama Çekmecenizden Play Store'a dokunun.
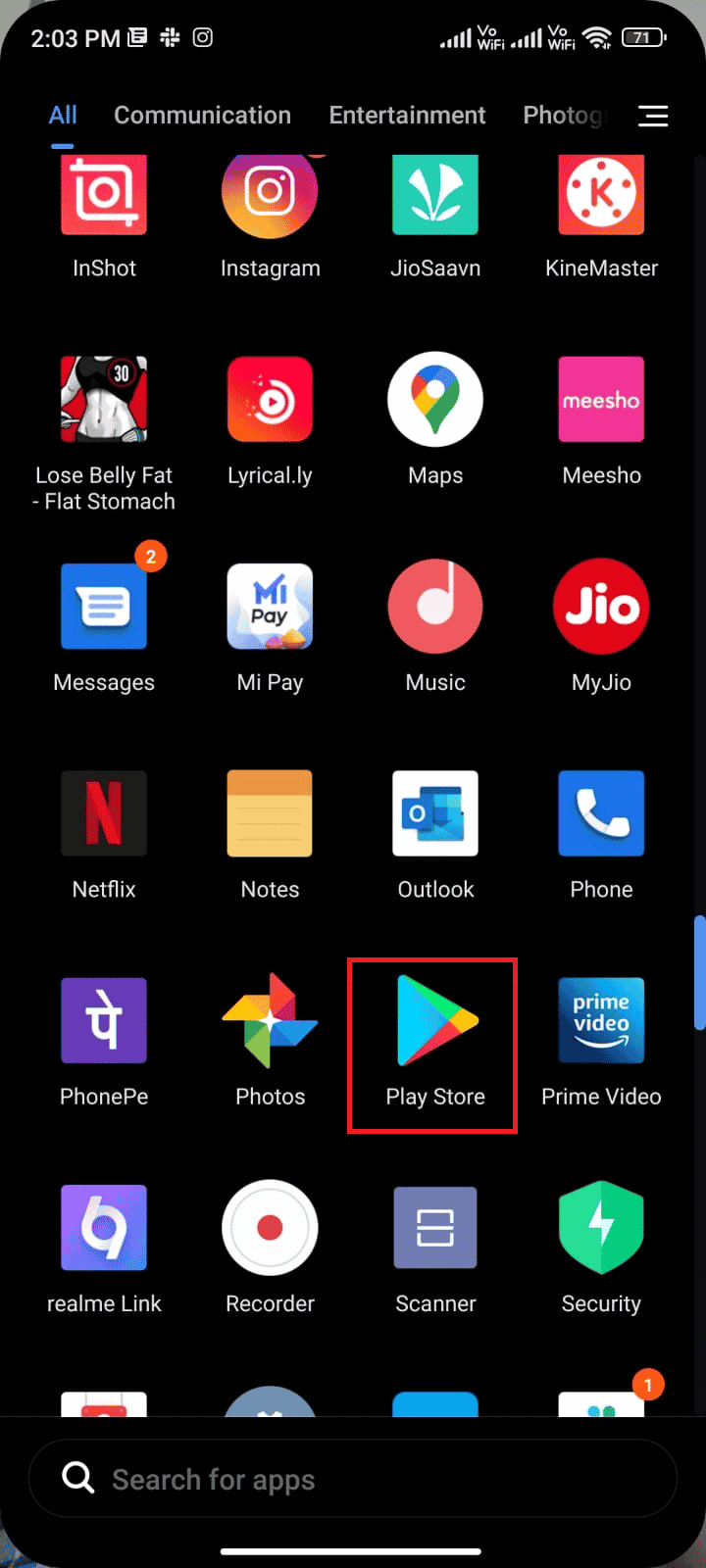
2. Şimdi, ekranın sağ üst köşesindeki Profil simgesine dokunun.
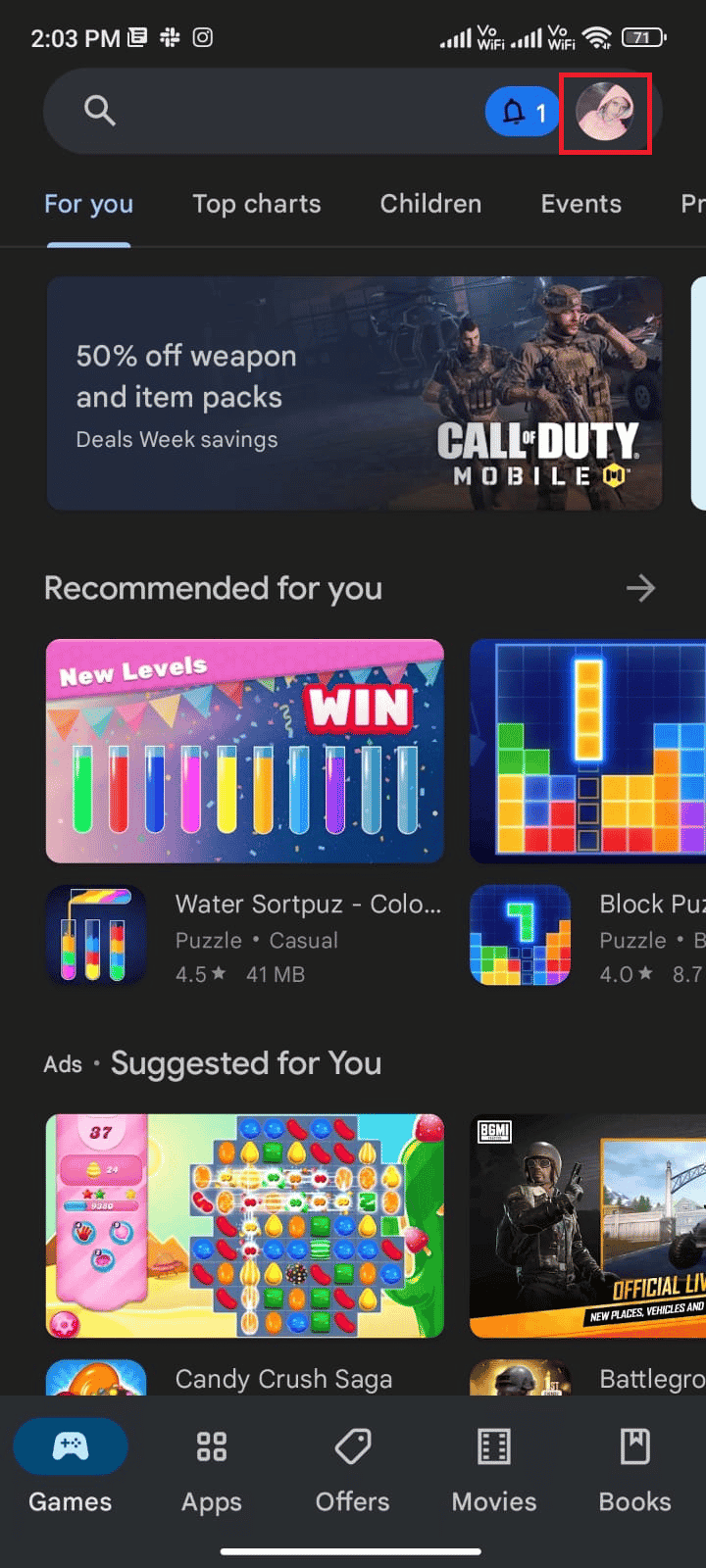
3. Ardından, Ayarlar üzerine dokunun.
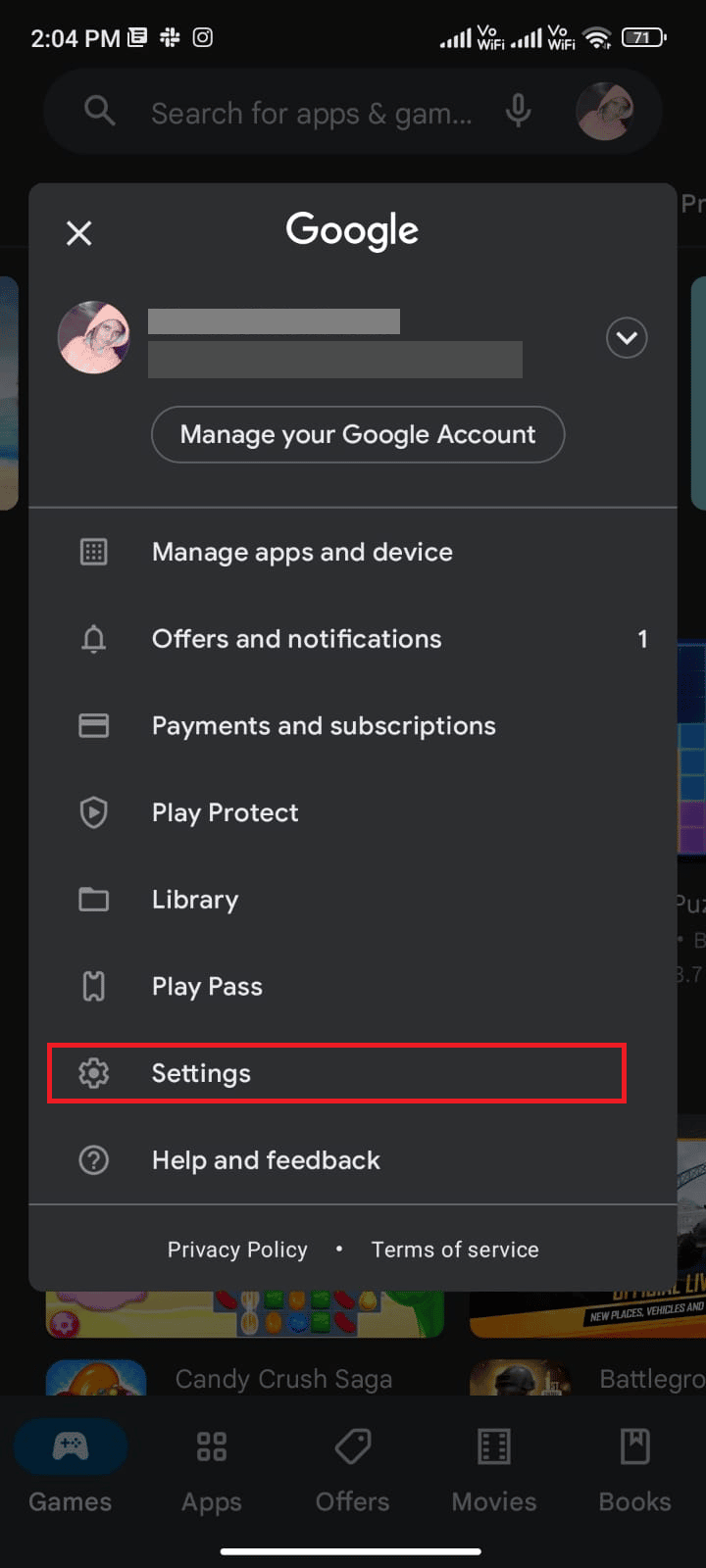
4. Aşağı kaydırın ve Hakkında üzerine dokunun.
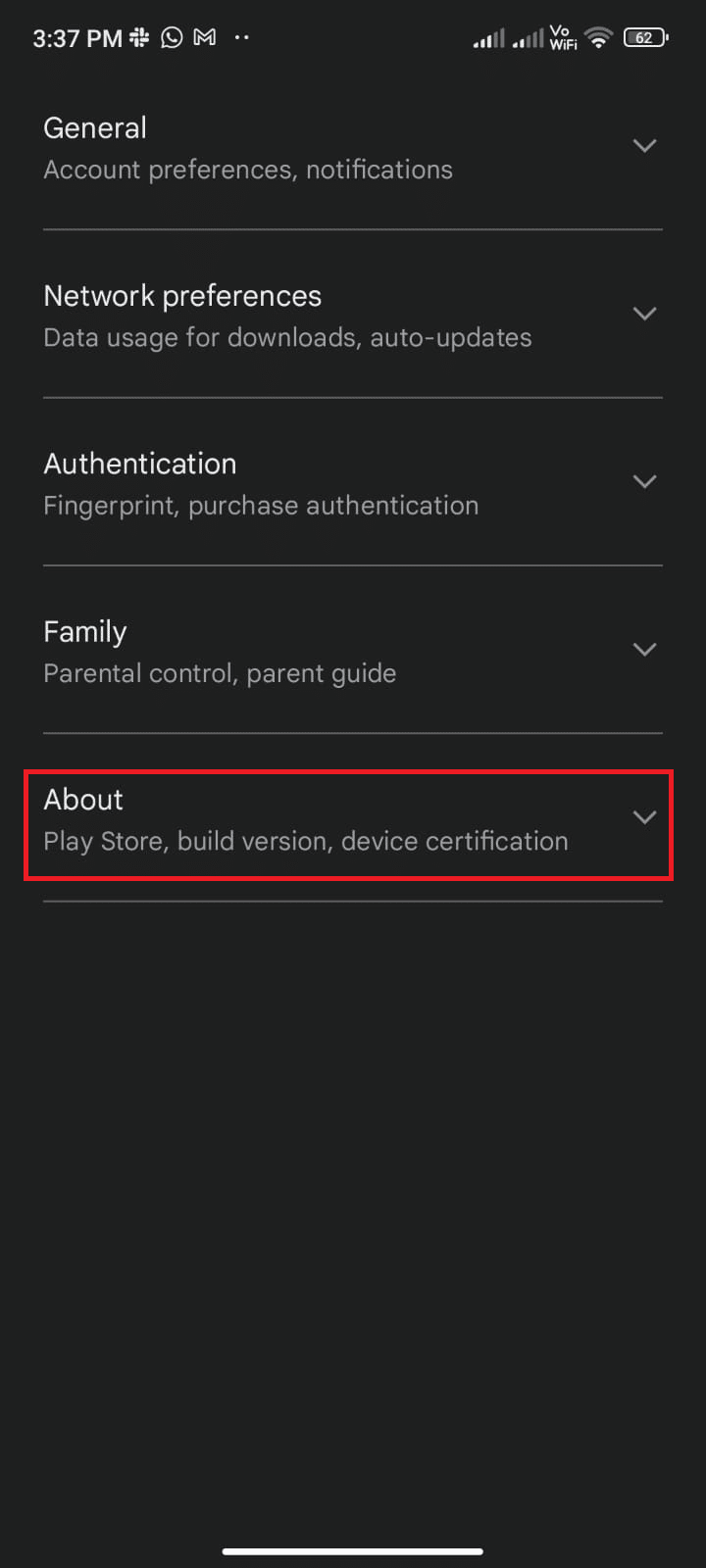
5. Ardından, Play Store'u Güncelle üzerine dokunun.
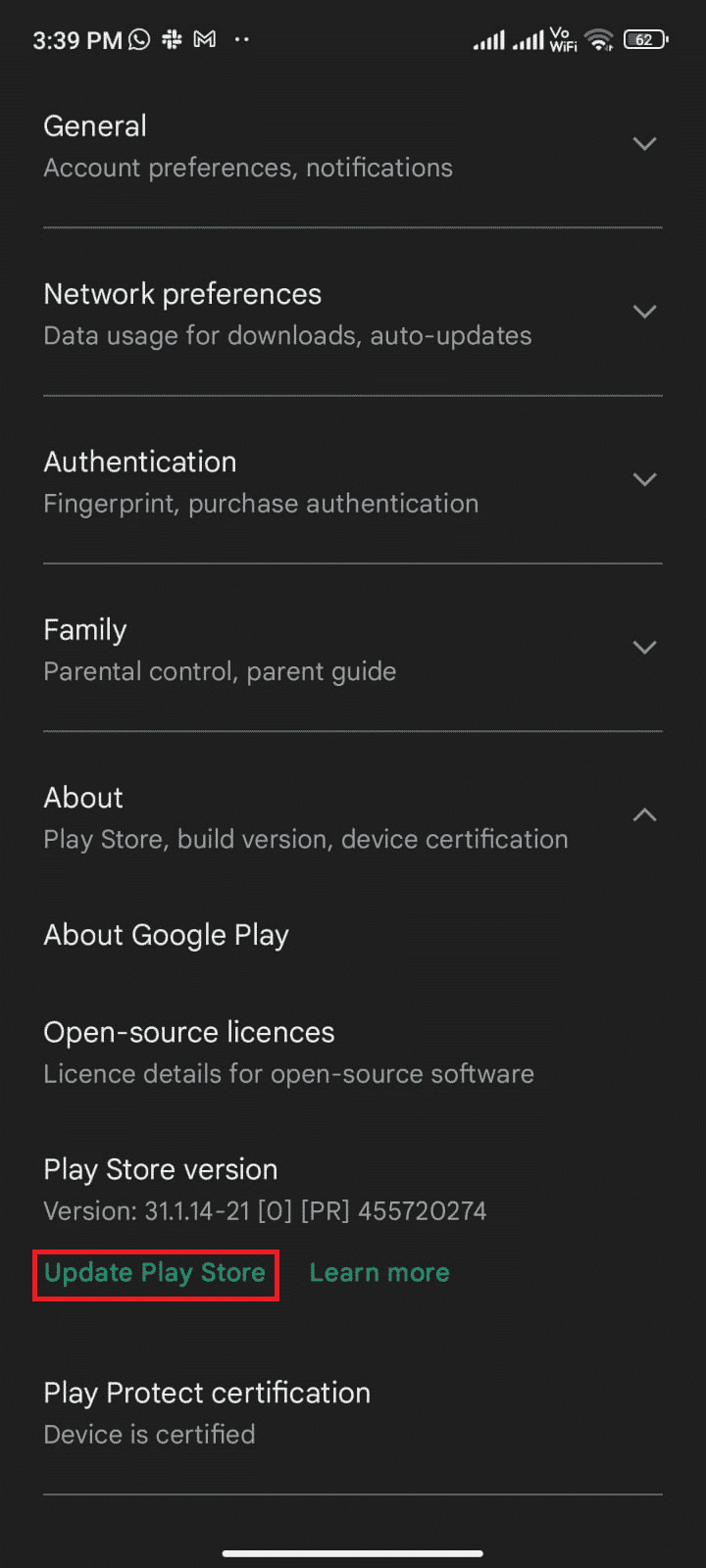
6A. Herhangi bir güncelleme varsa, uygulama güncellenene kadar bekleyin.
6B. Aksi takdirde, Google Play Store'un güncel olduğu sorulur. Öyleyse, Anlaşıldı üzerine dokunun.
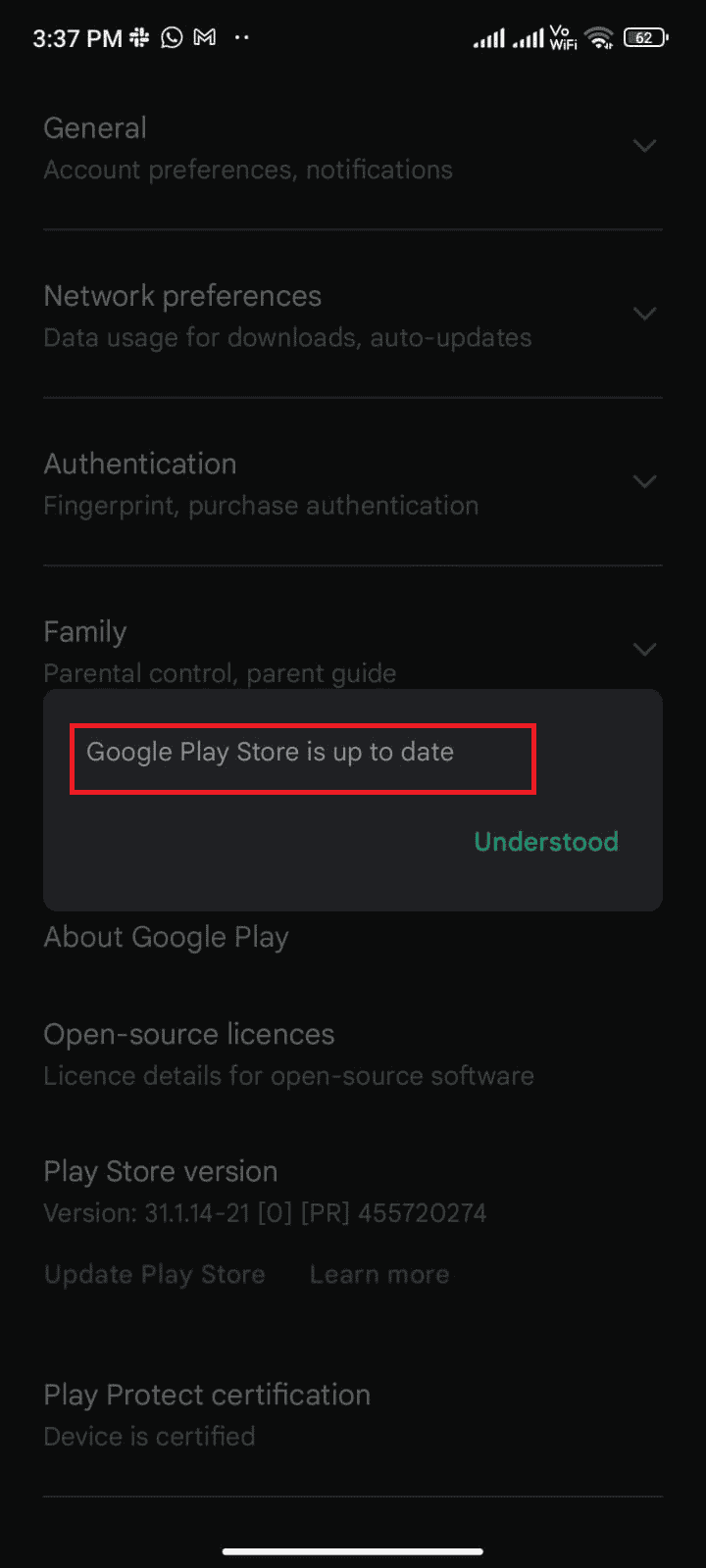
Yöntem 4: Android işletim sistemini güncelleyin
Play Store 495 hatası nedeniyle indirilemeyen düzeltmeyi Android İşletim sisteminizi güncelleyerek çözebilirsiniz. Android'inizi mobil veri kullanarak veya Wi-Fi kullanarak güncelleyebilirsiniz. Android İşletim Sistemini güncellemek, herhangi bir uygulamayla ilişkili tüm hataları ve hataları düzeltmenize yardımcı olacaktır. Android'inizi nasıl güncelleyeceğinizi bilmiyorsanız, Android Telefonunuzdaki Güncellemeleri Kontrol Etmenin 3 Yolu hakkındaki kılavuzumuzu okuyun. Android işletim sisteminizi güncelledikten sonra, 495 Play Store hatasını düzeltip düzeltemeyeceğinizi kontrol edin.
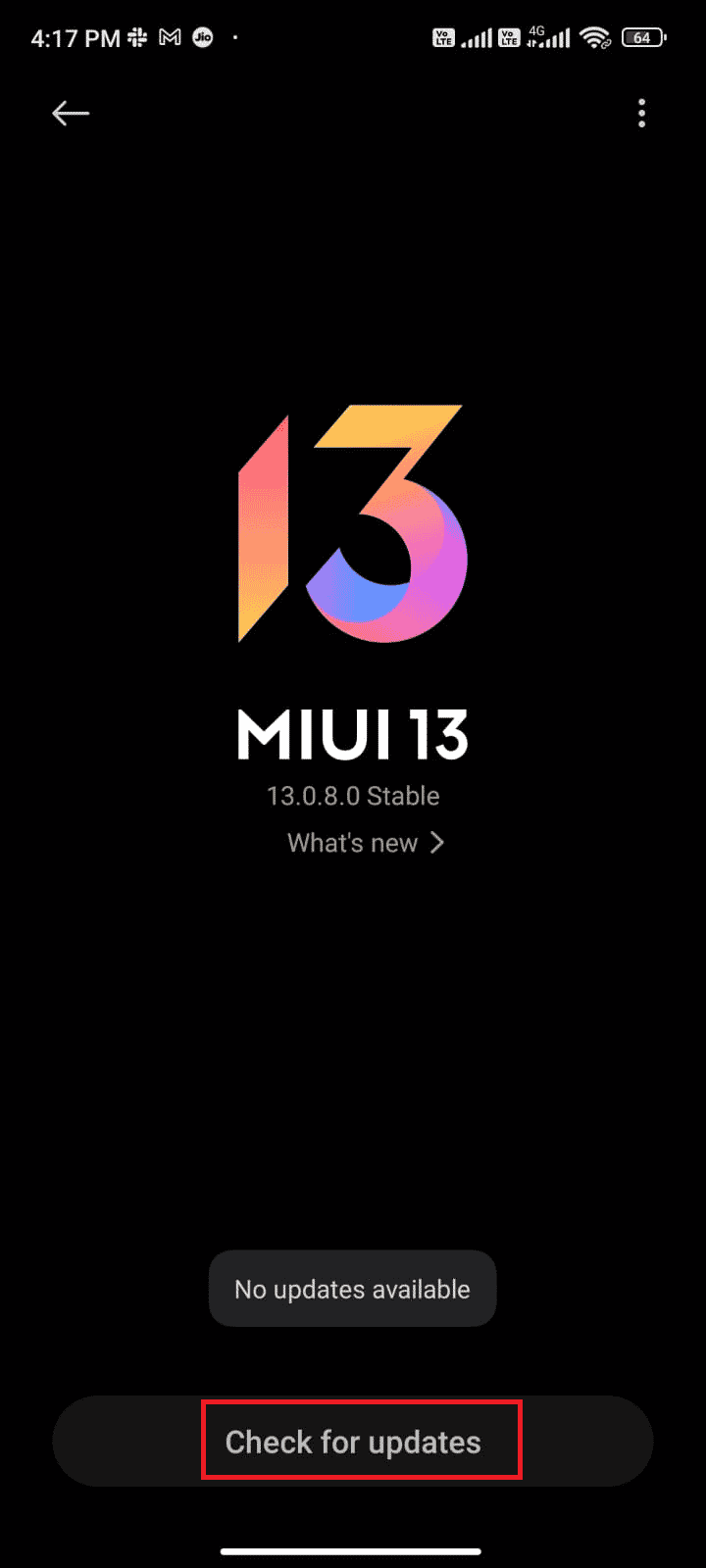
Ayrıca Okuyun : En İyi 15 Google Play Store Alternatifi
Yöntem 5: Depolama Alanını Boşaltın
Android'inize en son uygulamaları/güncellemeleri yüklemek için telefonunuzda yeterli alan olmalıdır. Yeni güncellemeler için yer kalmadıysa, indirmeyi bekleyen uygulamalarla karşılaşacak, Android'de nadiren veya kullanılmayan uygulamaları kontrol edecek ve uygulamaları Google Play Store veya telefon hafızası üzerinden sileceksiniz. Ayrıca, aşağıda listelenen talimatları izleyerek Android'inizdeki depolamayı yönetebilirsiniz.
1. Android cihazınızda Dosya Yöneticisini başlatın.
2. Şimdi, gösterildiği gibi ekranın sol üst köşesindeki Hamburger simgesine dokunun.
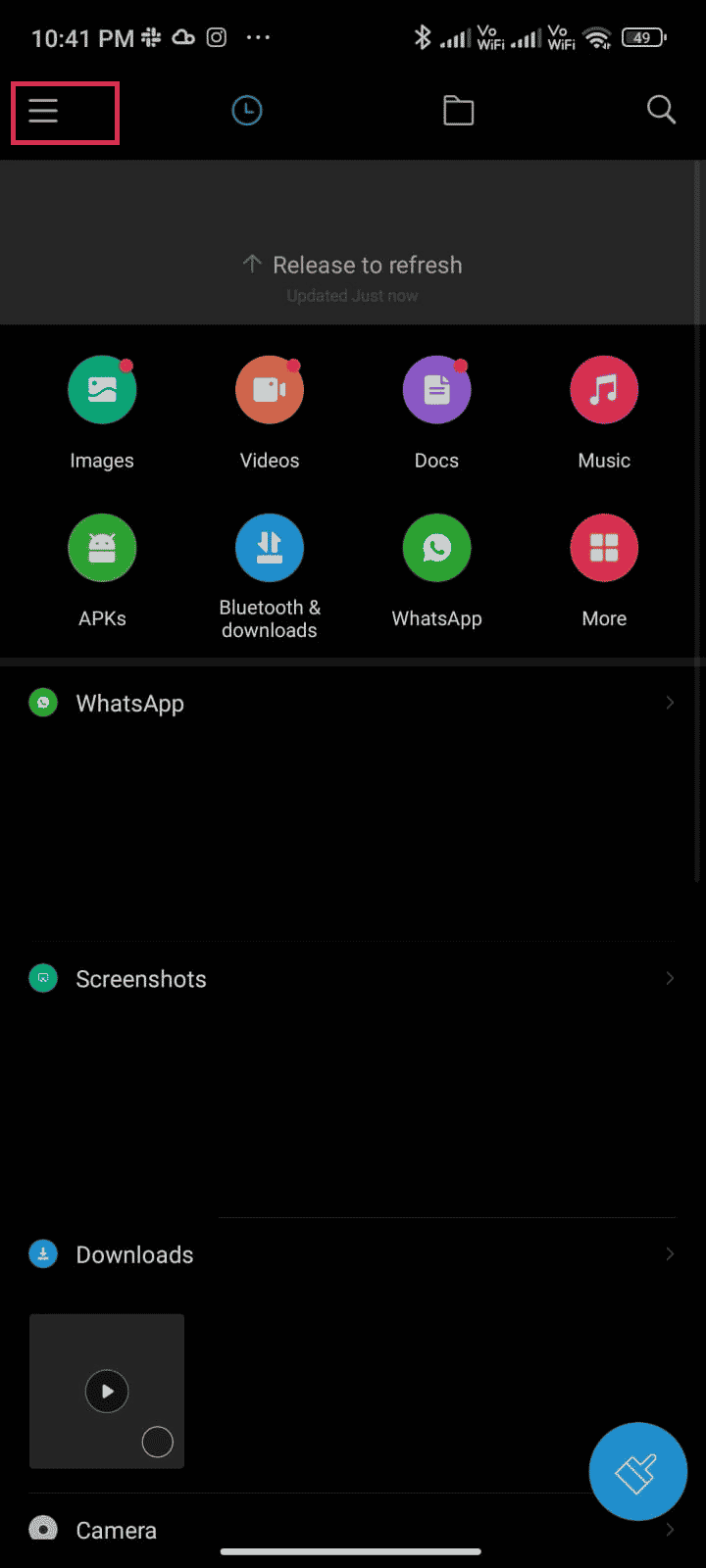
3. Şimdi, Derin temizlik üzerine dokunun.
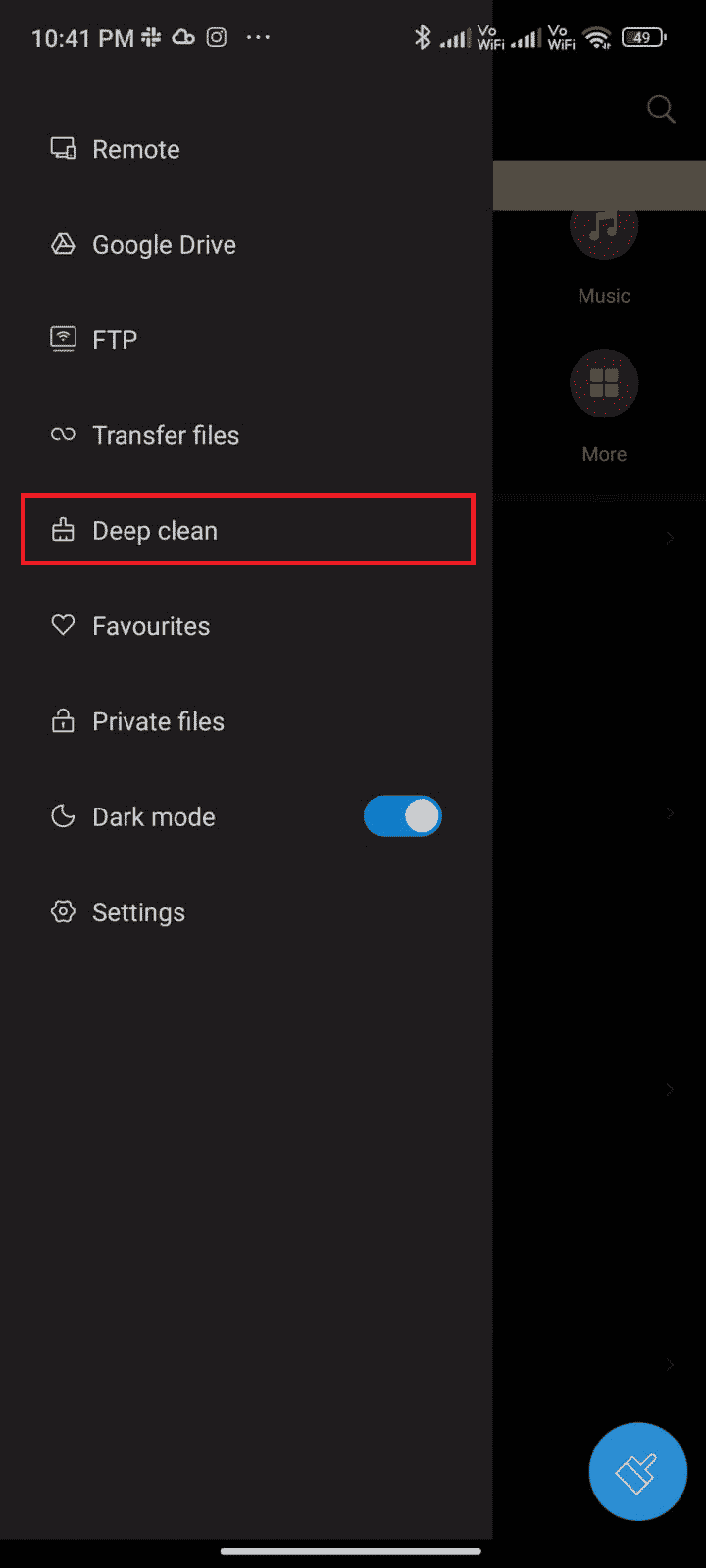

4. Şimdi, biraz yer açmak istediğiniz kategoriye karşılık gelen Şimdi temizle üzerine dokunun.
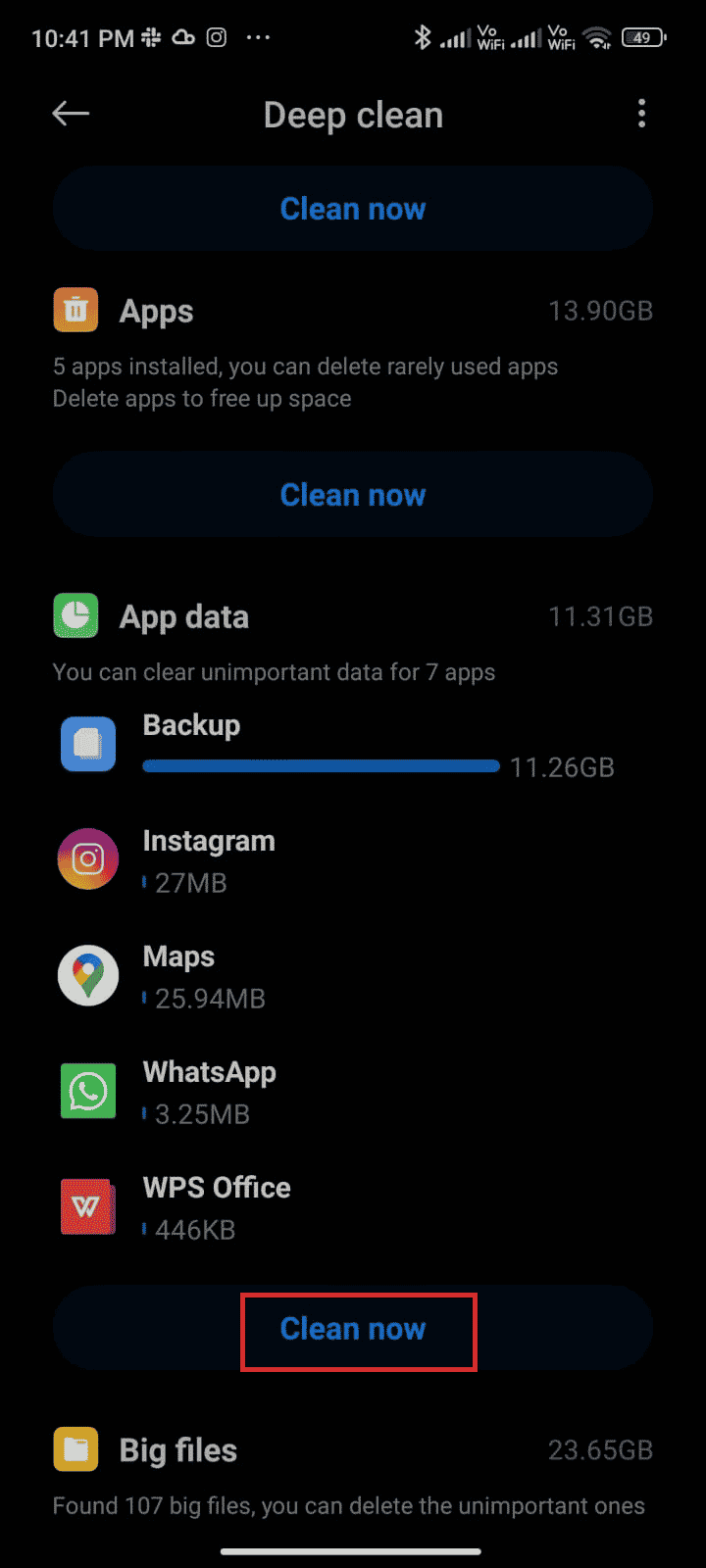
5. Gereksiz tüm dosyaları seçin ve gösterildiği gibi Seçilen dosyaları sil üzerine dokunun.
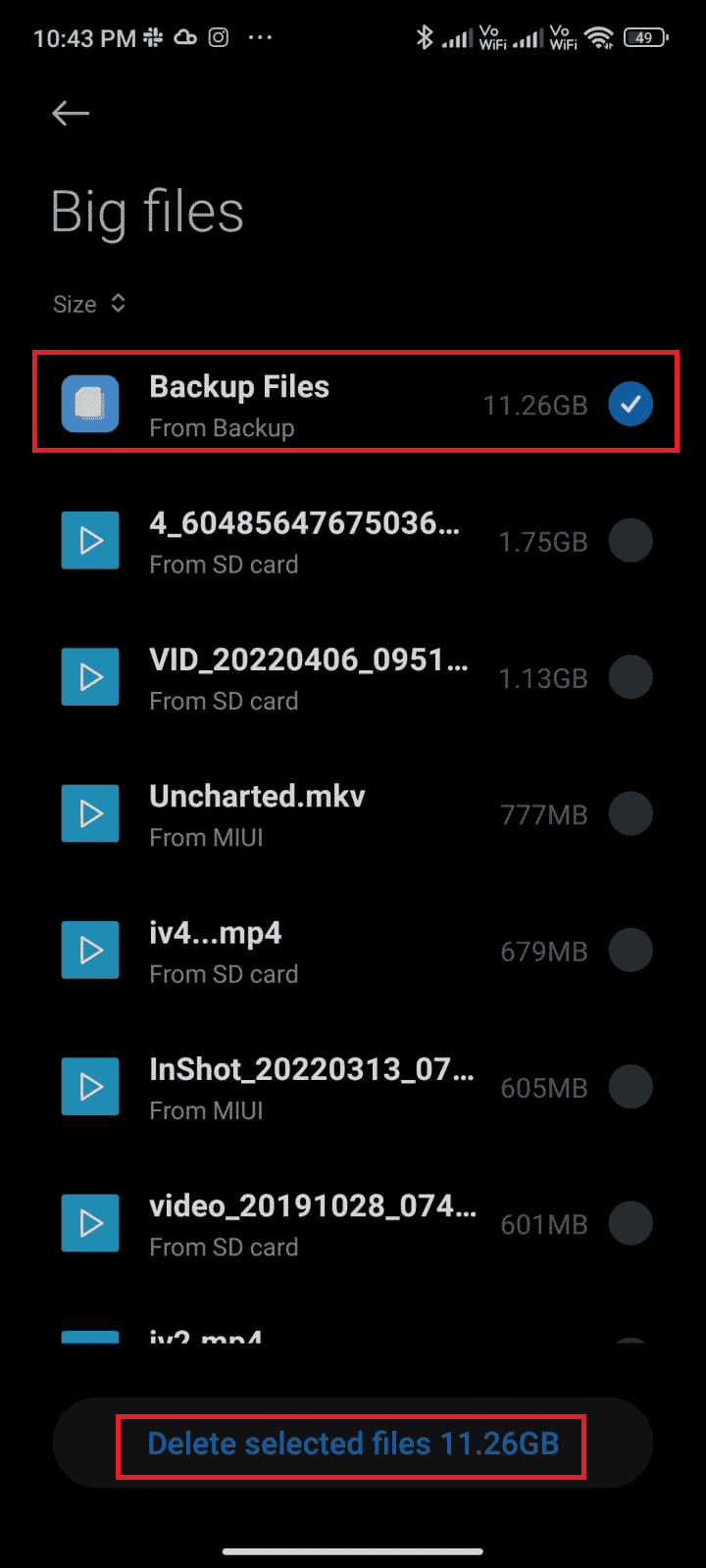
6. Şimdi, Tamam'a dokunarak istemi onaylayın ve ardından telefonunuzu yeniden başlatın. 495 hata kodunu düzeltip düzeltemediğinizi kontrol edin.
Tek bir klasör altında çok sayıda dosya ve klasörünüz varsa, dosya konumlarını değiştirebilirsiniz. Bunu yaparak, telefon performansını artırmaya yardımcı olan tek klasör altında tüketilen alanı azaltabilirsiniz. Ayrıca Android Telefonda Dahili Depolamayı Nasıl Boşaltacağınız konusundaki kılavuzumuzu takip ederek telefonda yer açabilirsiniz.
Yöntem 6: Kötü Amaçlı Yazılım Taramasını Çalıştırın
Android'inizdeki kötü amaçlı dosyalar ve hatalar, Google Play 495 hatasıyla sizi rahatsız edebilir. Yakın zamanda herhangi bir APK dosyası indirdiğinizden veya yeni uygulamalar yüklediğinizden emin olun. Evetse, uygulamaları kaldırın ve sorunu çözüp çözmediğinizi kontrol edin. Ayrıca bir virüsten koruma uygulaması yüklemeyi deneyebilir ve cihazınızın güvenli olduğundan emin olmak için kötü amaçlı yazılım taraması yapabilirsiniz. Bu nedenle, üçüncü taraf bir uygulama kullanarak Android'de kötü amaçlı yazılım taramaları çalıştırmak için birkaç talimat.
1. Android cihazınızda Play Store uygulamasını açın.
2. Şimdi, istediğiniz herhangi bir virüsten koruma yazılımını arayın.
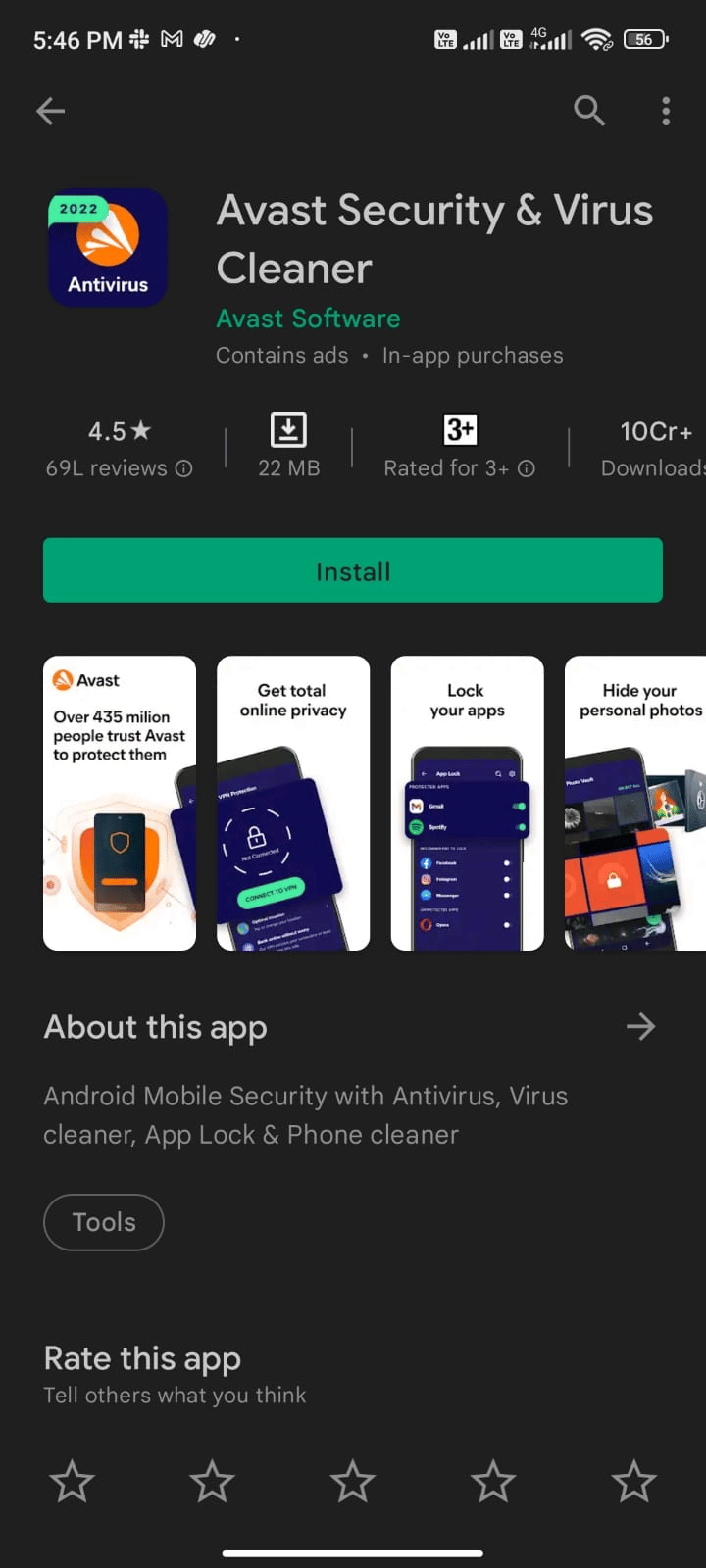
3. Ardından, seçilen virüsten koruma yazılımı için Yükle seçeneğine dokunun.
4. Yüklemenin tamamlanmasını bekleyin ve uygulamayı başlatmak için Aç'a dokunun.
Not : Android cihazınızı tarama adımları, kullandığınız yazılıma göre değişiklik gösterebilir. Burada Avast Antivirus – Scan & Remove Virus, Cleaner örnek olarak alınmıştır. Yazılımınıza göre adımları takip edin.
5. Uygulama içindeki ekrandaki talimatları izleyin ve Gelişmiş koruma (abonelik gerektirir) veya Temel koruma (ücretsiz) seçeneğini belirleyin.
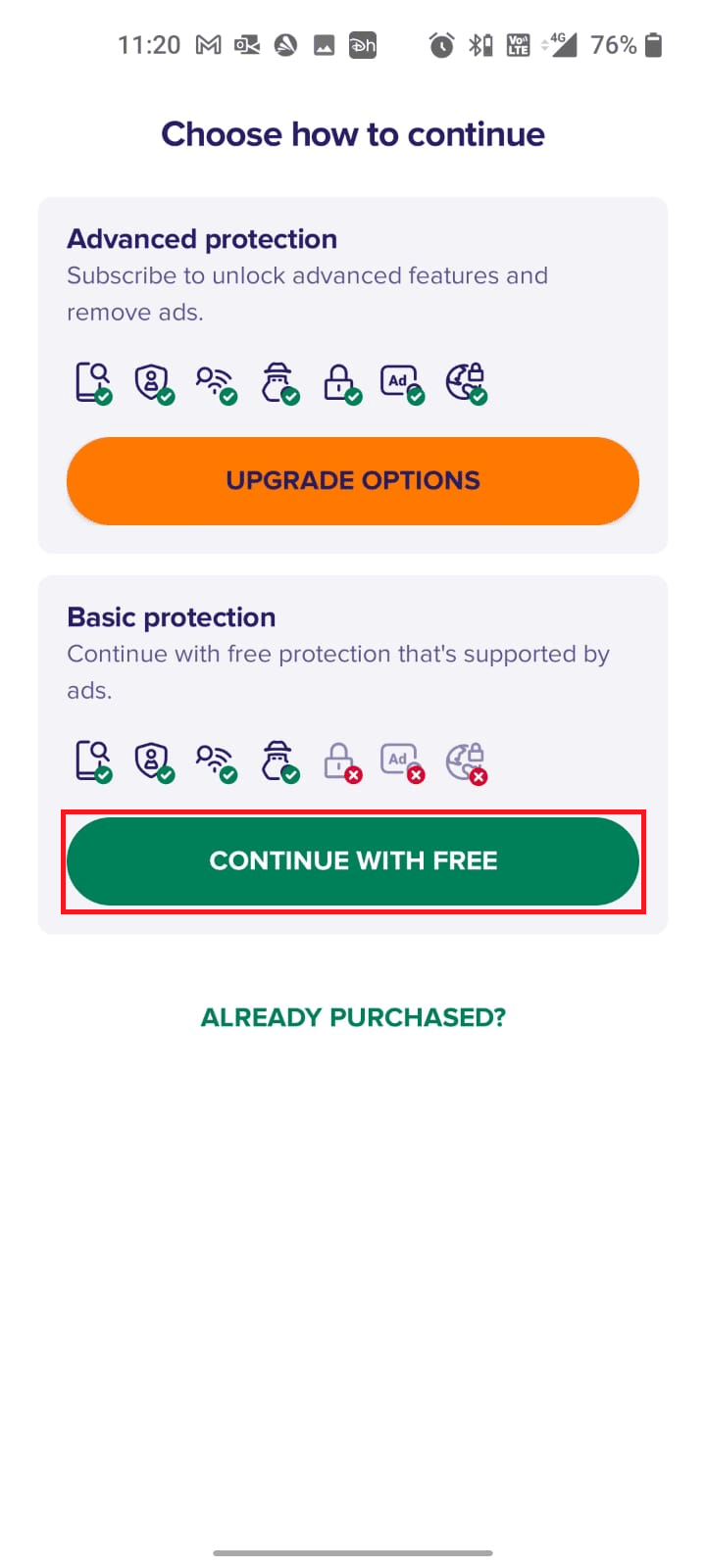
6. Ardından, TARAMA BAŞLAT üzerine dokunun.
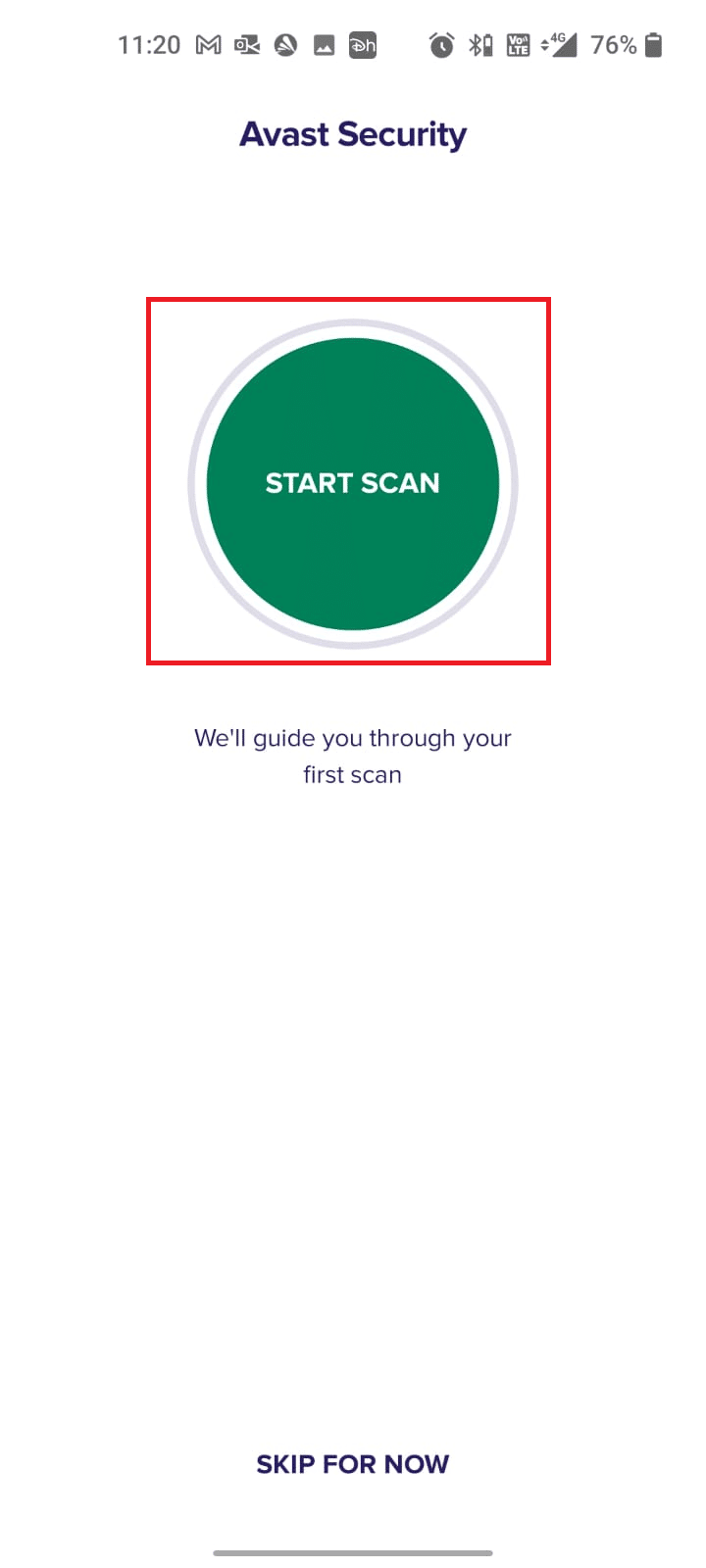
7. Cihazdaki dosyalarınızı taramak için izin isteminde İZİN VER veya ŞİMDİ DEĞİL üzerine dokunun.
Not : ŞİMDİ DEĞİL üzerine dokunulur ve bu erişim reddedilirse, bozuk dosyalarınız değil, yalnızca uygulamalarınız ve ayarlarınız taranacaktır.
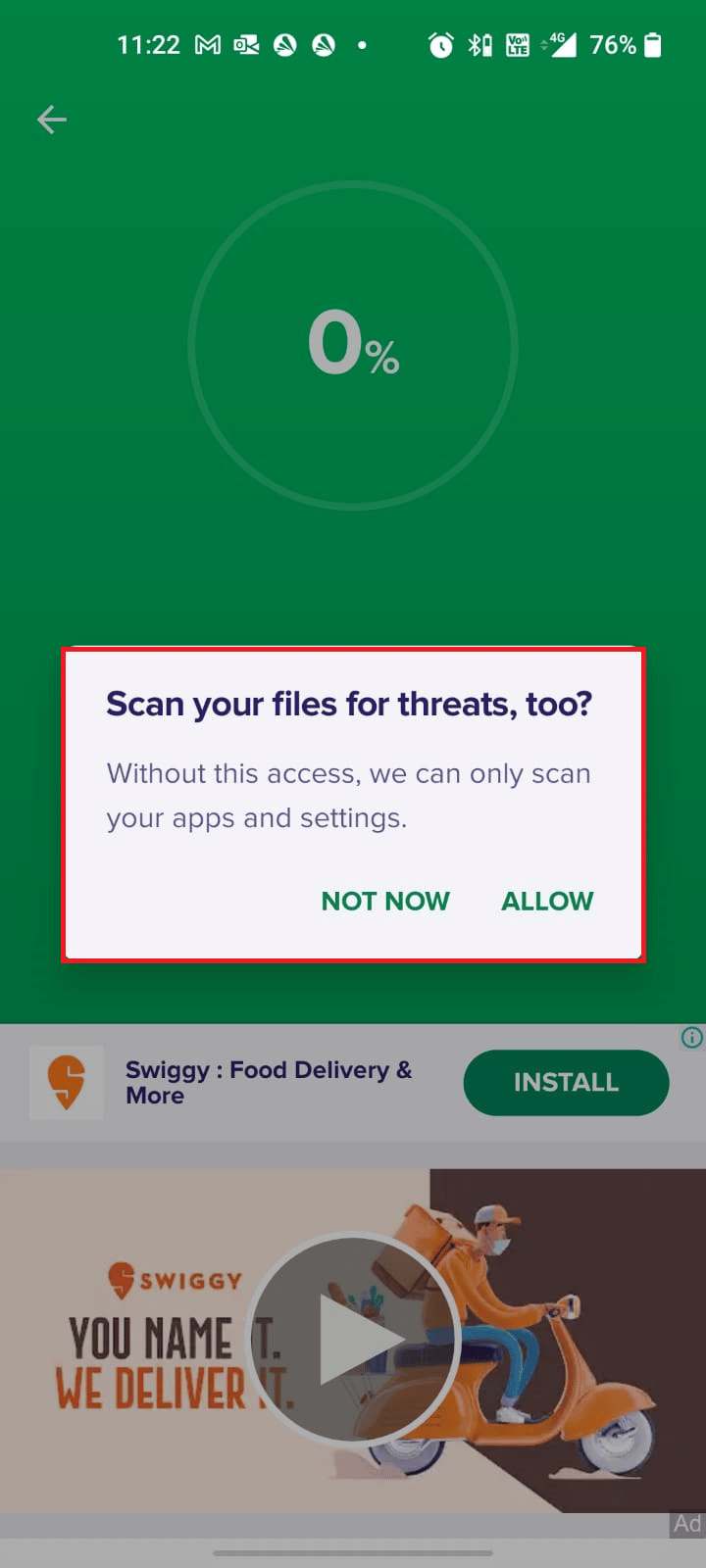
8. Uygulama, cihazınızı tamamen tarayana kadar bekleyin. Ve bir kez yapıldığında, ekrandaki talimatları izleyerek bulunan riskleri çözün.
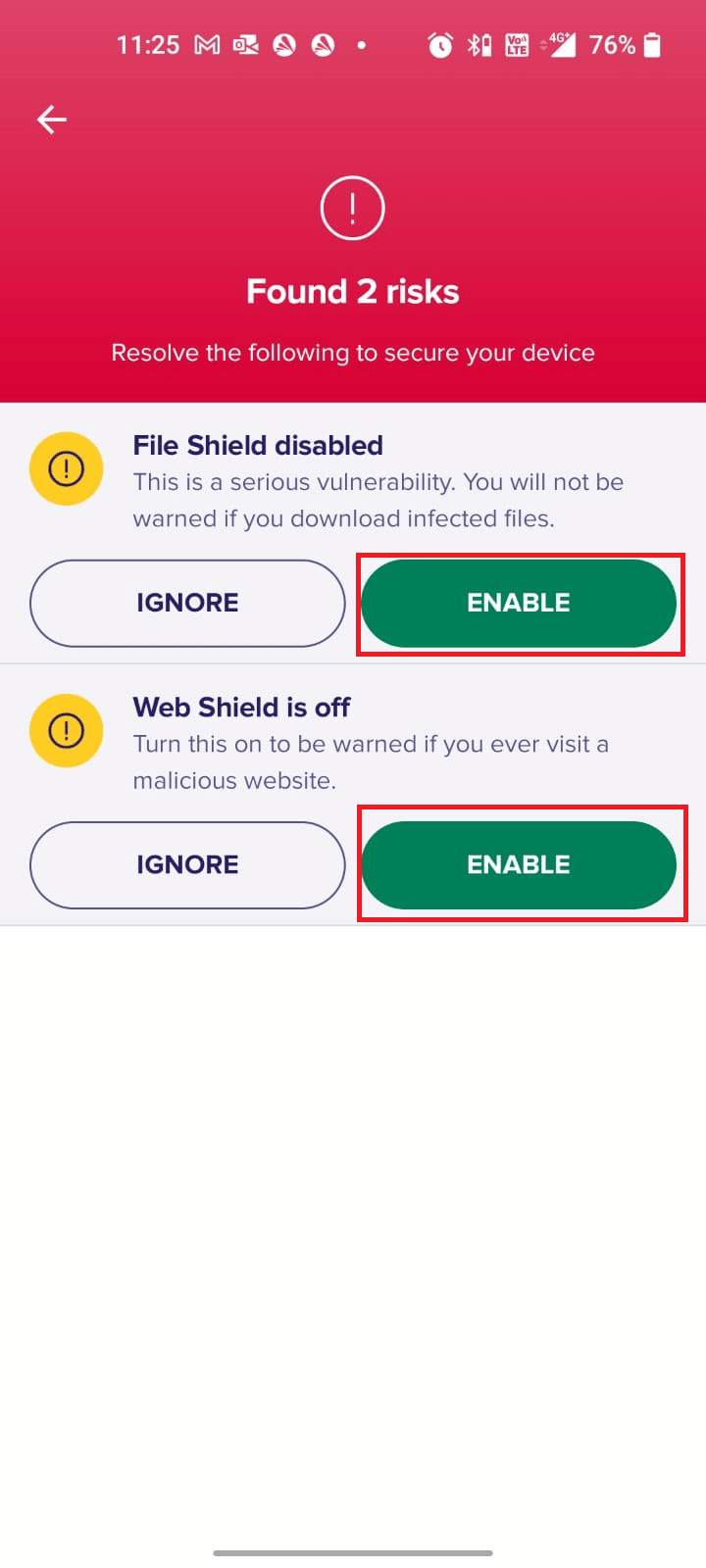
495 Play Store hatasını Android cihazınızdan kaldıracak, böylece Play Store'dan güncellemeleri sorunsuz bir şekilde yükleyebilirsiniz.
Ayrıca Okuyun : Google Play Store'da Sunucu Hatası Nasıl Onarılır
Yöntem 7: IPv4/IPv6 APN Dolaşım Protokolünü Seçin
Yukarıda listelenen yöntemlerin tümü 495 hata kodunu çözmenize yardımcı olmazsa, İnternet ayarlarını değiştirmek için Erişim Noktası Adlarını değiştirebilirsiniz. APN ayarlarınızı IPv4/IPv6 APN Dolaşım Protokolü olarak değiştirmek için birkaç talimat.
1. Android'deki tüm arka plan uygulamalarını kapatın.
2. Şimdi Ayarlar'a gidin.
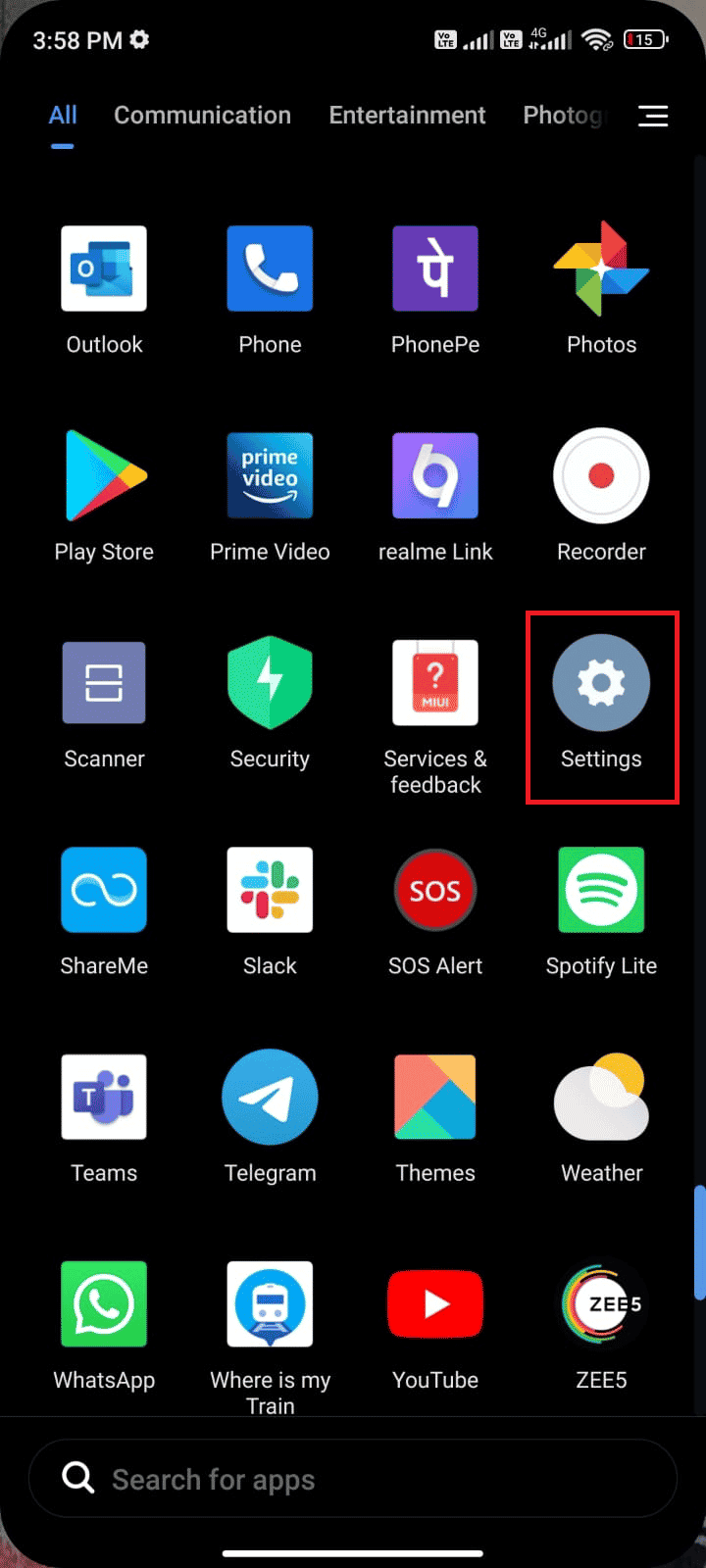
3. Ardından, SIM kartlar ve mobil ağlar seçeneğine dokunun.
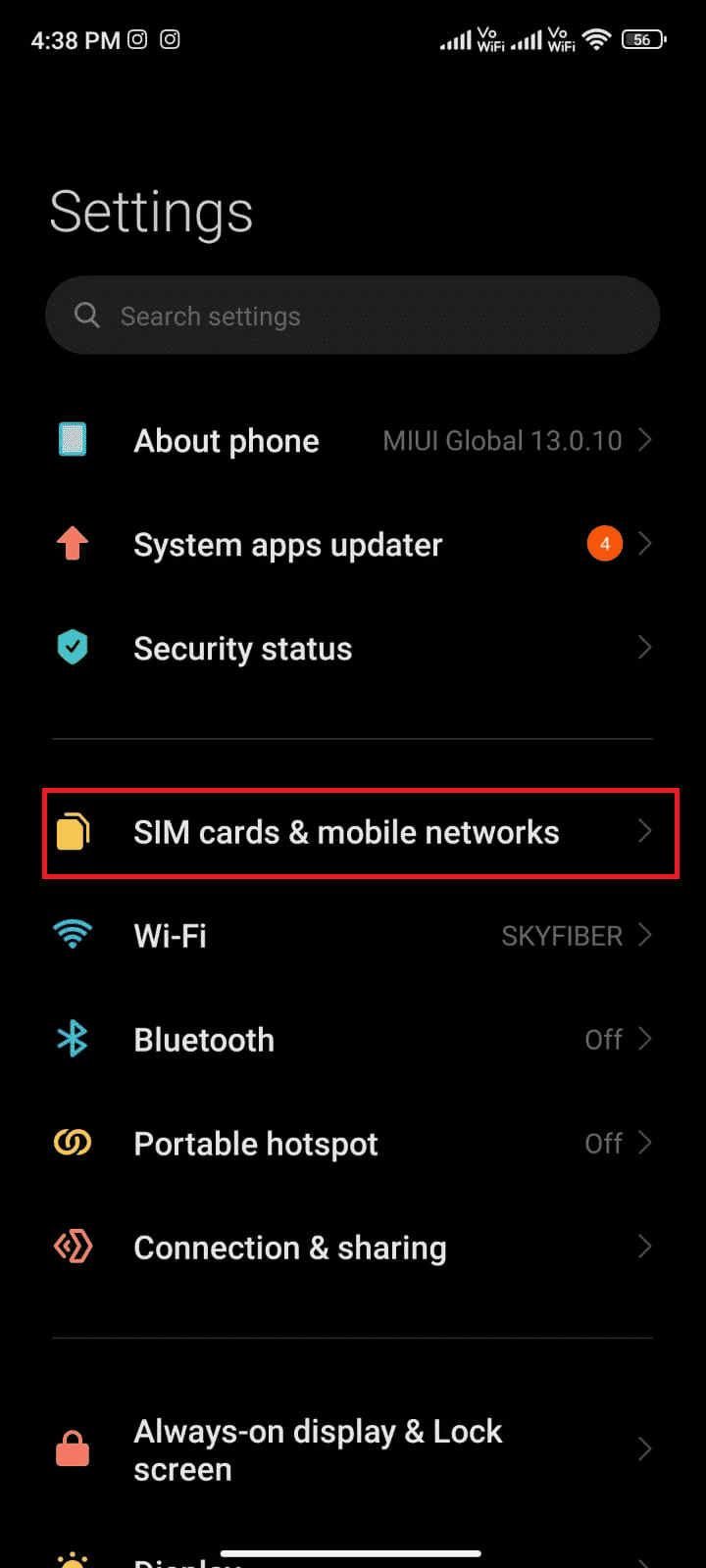
4. Burada, mobil veriyi kullanmakta olduğunuz istediğiniz SIM kartı seçin.
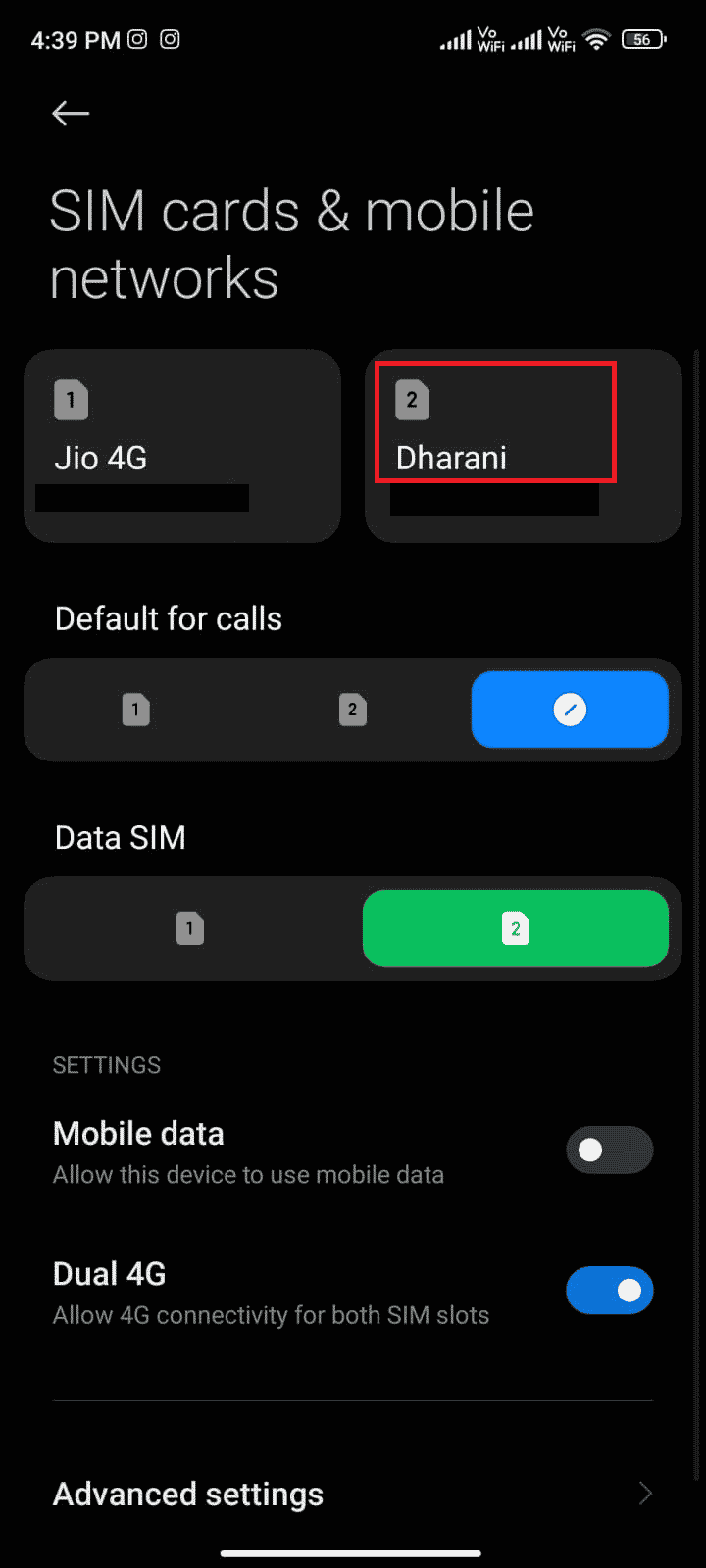
5. Ardından, Erişim noktası adları üzerine dokunun.
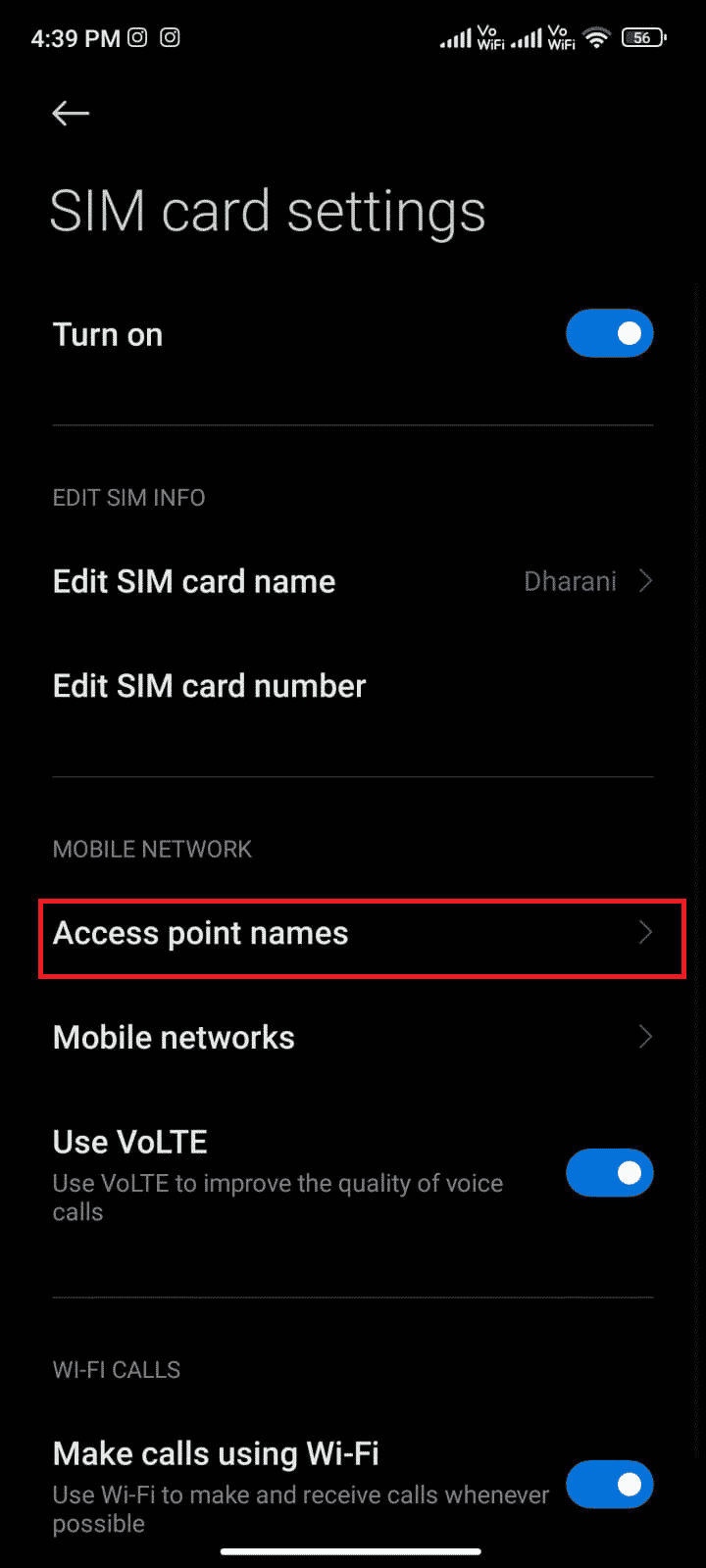
6. Şimdi, İnternet seçeneğinin yanındaki ok simgesine dokunun.
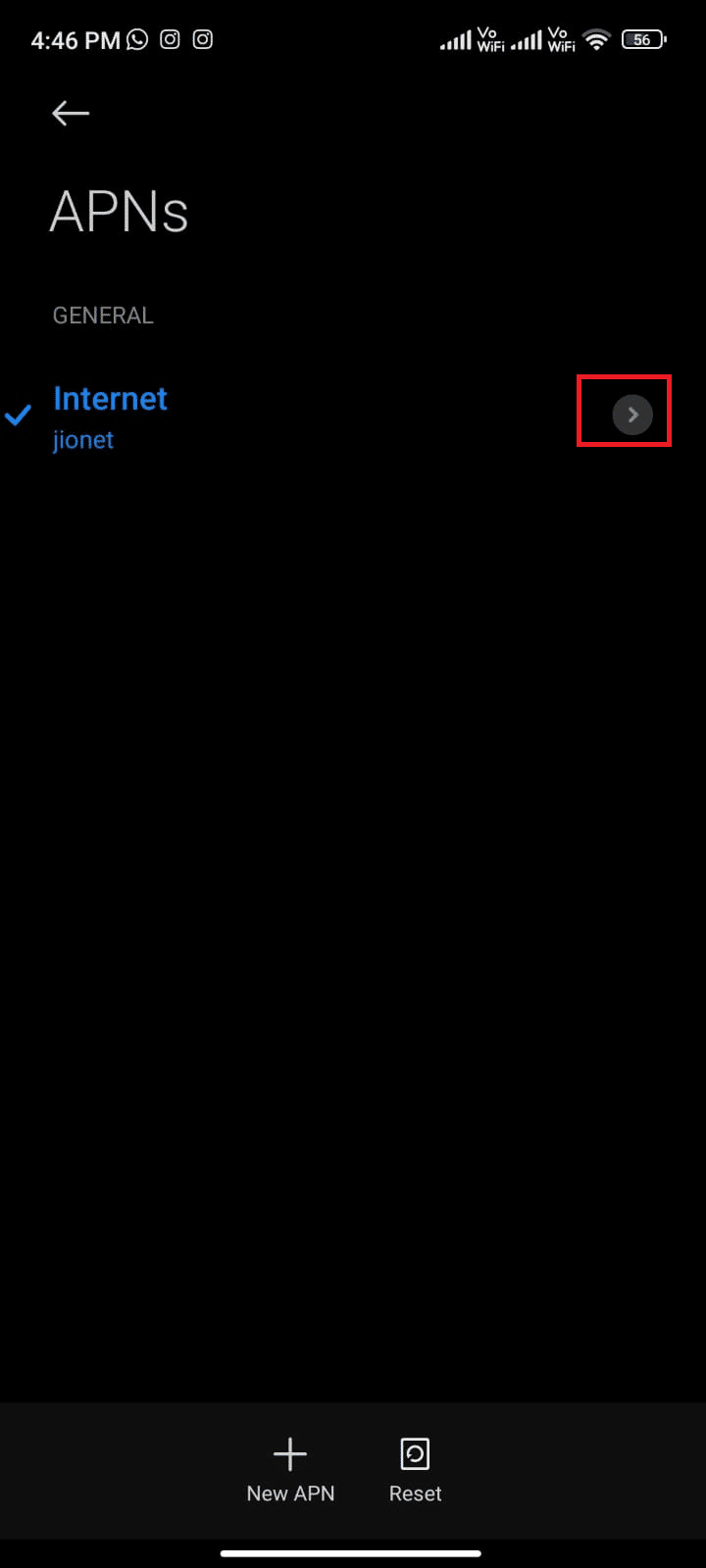
7. Erişim noktasını düzenle menüsünde aşağı kaydırın ve APN dolaşım protokolü üzerine dokunun.
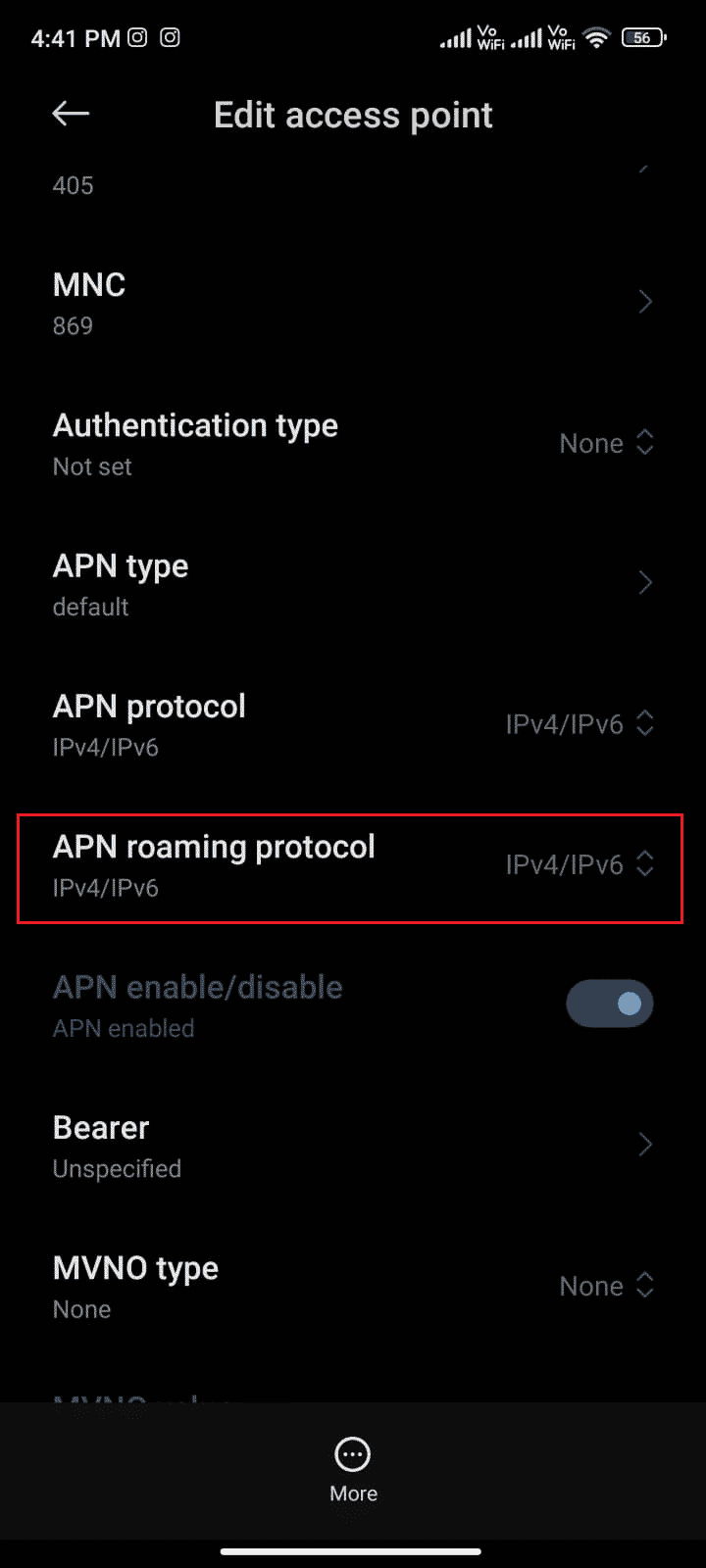
8. Ardından, gösterildiği gibi IPv4/IPv6'yı seçin ve değişiklikleri kaydedin.
Not : Ağ bağlantınız geçici olarak devre dışı kalabilir.
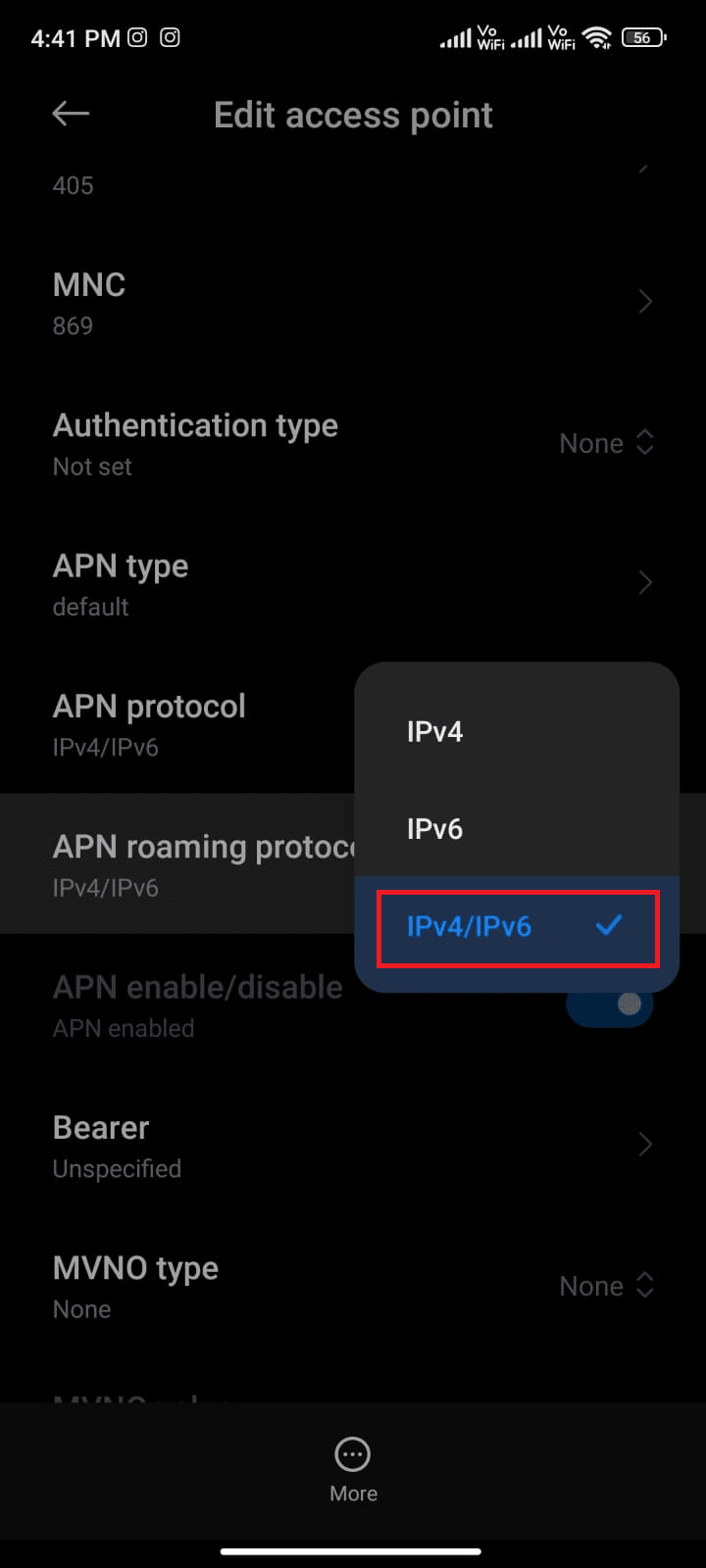
9. Veri bağlantısı tekrar kurulana kadar bekleyin ve Play Store'daki uygulamaları veya güncellemeleri indirmeyi deneyin.
Yöntem 8: VPN Uygulamasını Yükleyin ve Kullanın
Ücretsiz bir Android VPN, herhangi bir ücret ödemeden sanal bir sunucu ağına bağlanmanızı sağlayan bir araçtır. Genel veya paylaşılan bir ağ üzerinden veri gönderip almanıza olanak tanır. Ağınızda veya konumunuz nedeniyle kısıtlanmış web sitelerini ziyaret edebilirsiniz. VPN programları, kişisel bilgilerinizi korurken internete anonim olarak erişmenizi sağlar. Bu, 495 numaralı hata nedeniyle indirilemedi sorununu çözmenize yardımcı olabilir. Android'de bir VPN uygulaması yüklemek için aşağıda listelenen talimatları izleyin.
1. Daha önce yapıldığı gibi Play Store'a gidin.
2. Tunnel Bear'ı arayın ve aşağıda gösterildiği gibi Kur üzerine dokunun.
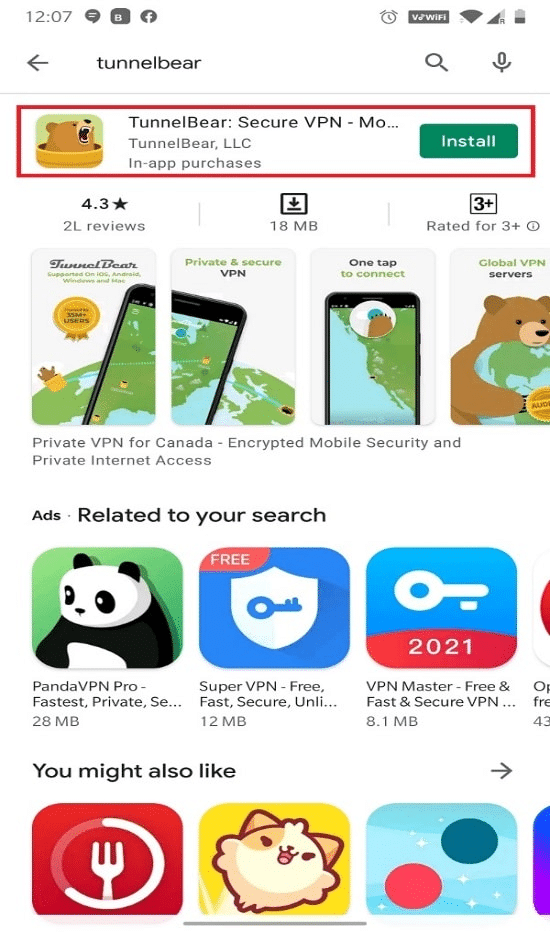
3. Uygulamayı başlattıktan sonra E-posta Kimliğinizi ve Parolanızı yazın. Ardından, Ücretsiz bir hesap oluştur üzerine dokunun.
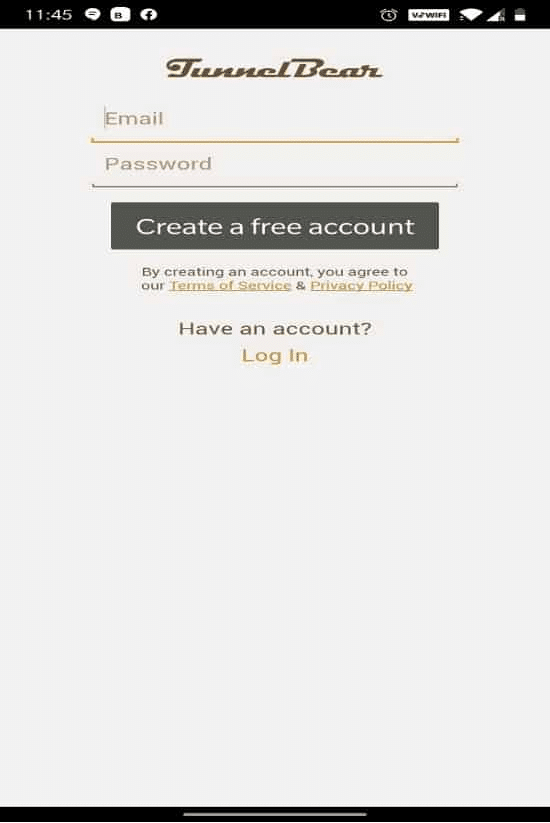
4. E-postanızı doğrulamanızı isteyen bir ekran göreceksiniz.
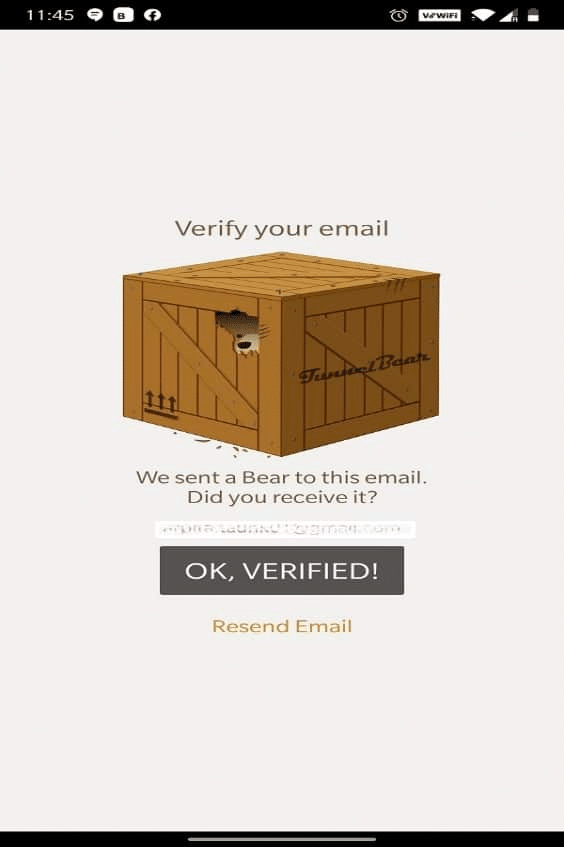
5. Mail kutunuza gidin ve Tunnel Bear'den aldığınız maili doğrulama için açın. Hesabımı doğrula üzerine dokunun! .
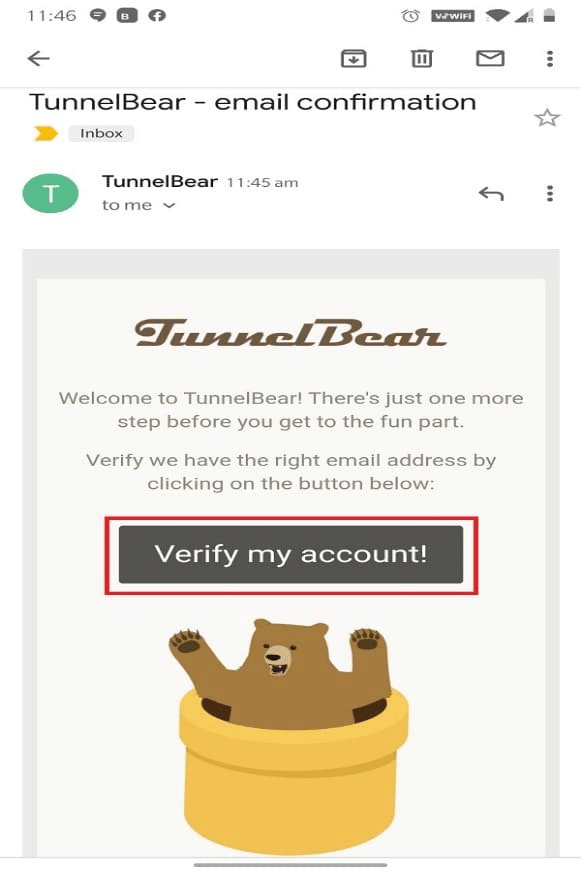
6. E-posta Doğrulandı!'nın görüntüleneceği Tunnel Bear web sayfasına yönlendirileceksiniz! mesaj, aşağıda gösterildiği gibi.
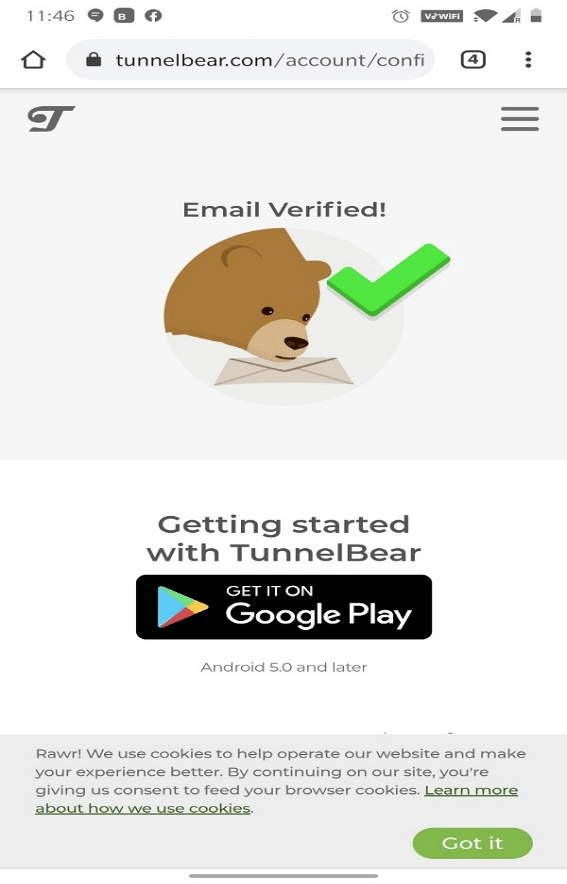
7. Tunnel Bear uygulamasına geri dönün ve Toggle ON konumuna getirin.
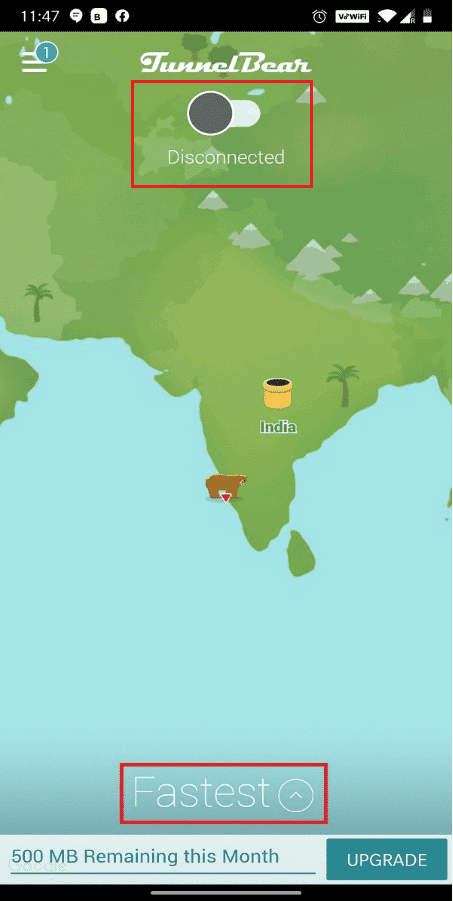
8. Ardından, En Hızlı üzerine dokunun ve Bir ülke seçin listesinden istediğiniz herhangi bir ülkeyi seçin. Bu, gerçek konumunuzu gizlemenize ve orijinal konumunuzdan engellenen web sitelerine erişmenize yardımcı olur.
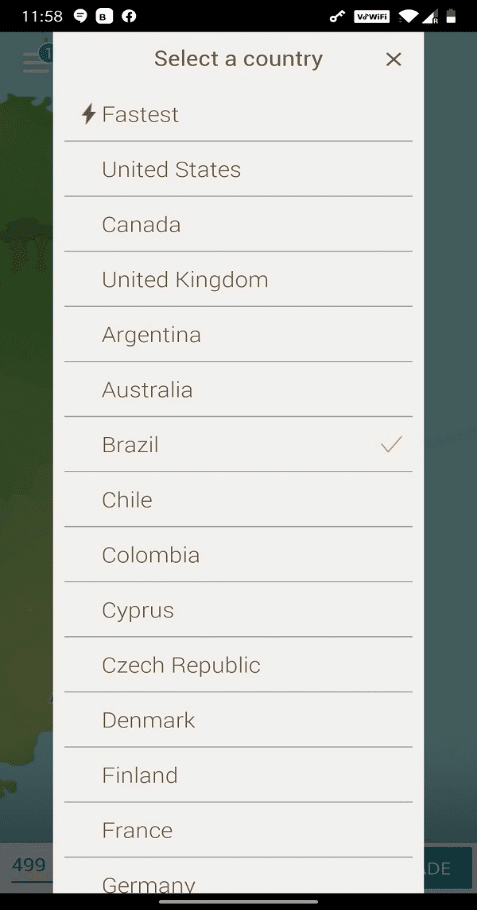
9. Tamam'a dokunarak bir VPN bağlantısı üzerinden ağı yönetmek için bir Bağlantı isteğine izin verin.
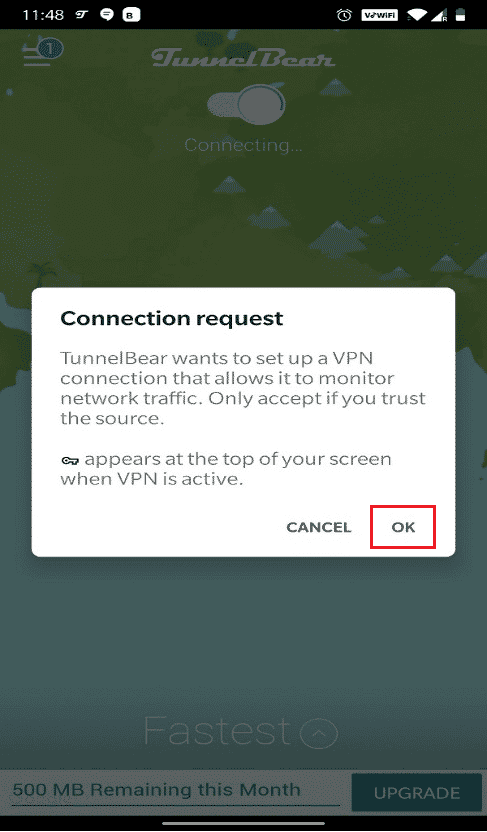
10. Burada, örnek olarak Kolombiya'dan engellenen herhangi bir web sitesine kolaylıkla ve gizlilikle erişebilirsiniz.
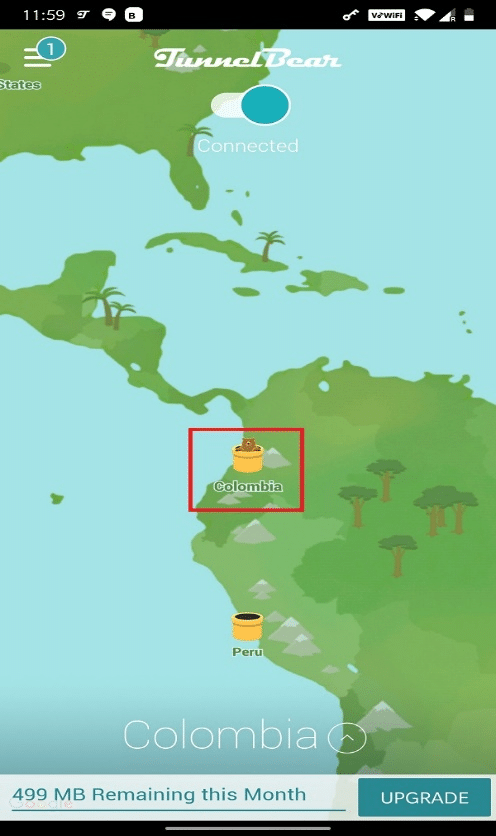
Not : Telefonunuzun Tunnel Bear'a bağlı olup olmadığını kontrol etmek için ekranınızı aşağı kaydırın. Şunu göstermelidir: Cihazınız aşağıda vurgulandığı gibi Tunnel Bear ile bağlantılıdır .
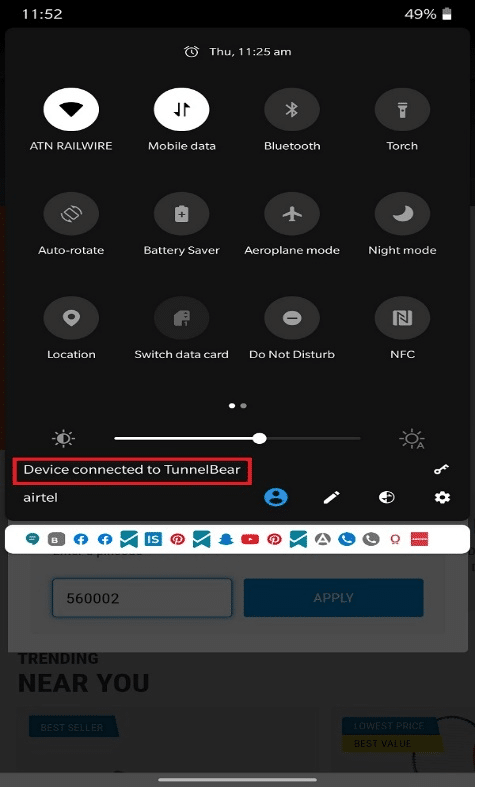
11. Bağlantı başarıyla kurulduktan sonra, tartışılan hatanın tekrar görünüp görünmediğini görmek için Play Store'dan uygulamaları kullanmayı ve indirmeyi deneyin.
Ayrıca Okuyun : Google Chrome için Engellenen Sitelere Erişmek İçin En İyi 15 VPN
Yöntem 9: Google Hesabını Yeniden Ekle
Bu makaledeki yöntemlerden hiçbiri sorunu çözmenize yardımcı olmazsa, Google hesabınızı yeniden eklemeyi deneyebilirsiniz. Bu, hesabınızla ilgili tüm sorunları çözmenize yardımcı olacaktır ve burada Google hesabınızı yeniden eklemek için birkaç talimat verilmiştir.
1. Telefonunuzda Ayarlar uygulamasını başlatın.
2. Menü listesinin altındaki Hesap ve senkronizasyon seçeneğine dokunun.
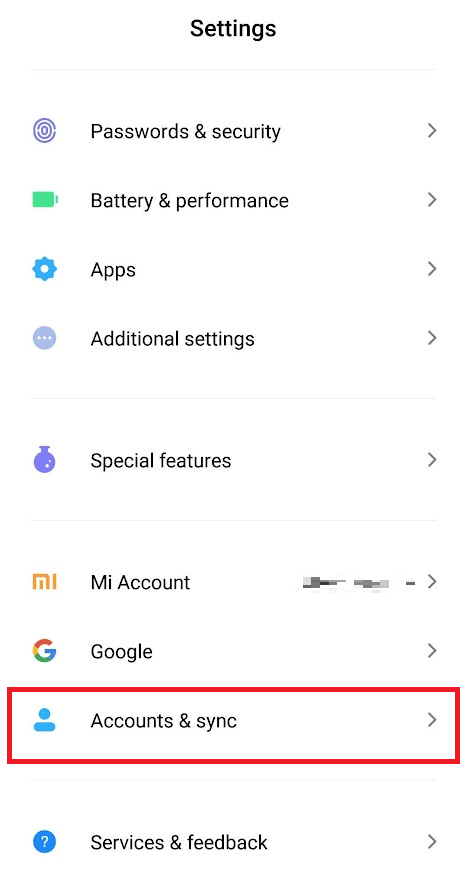
3. Aşağıda gösterildiği gibi Google'a dokunun.
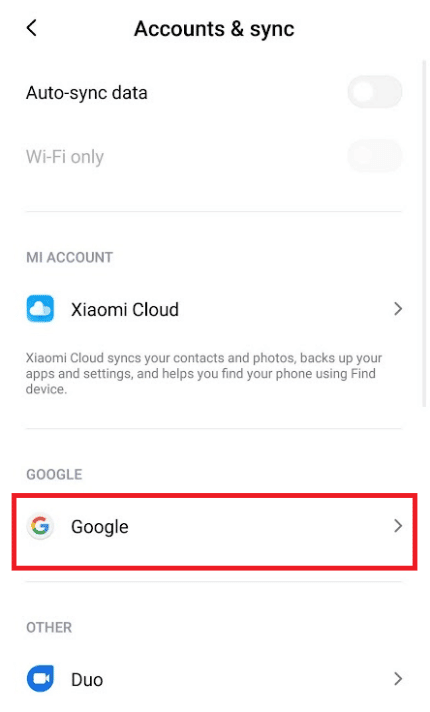
4. Mevcut olanlardan istediğiniz Google hesabını seçin ve üzerine dokunun.
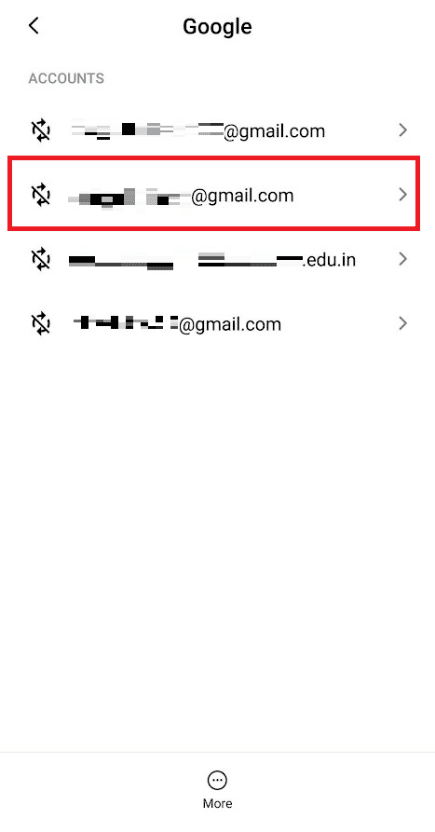
5. Diğer simgesi > Hesabı kaldır üzerine dokunun.
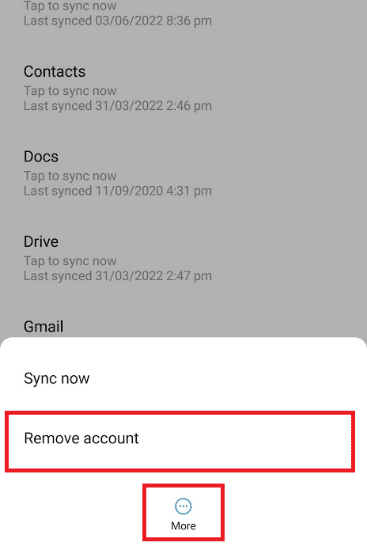
6. Hesap ve senkronizasyon ekranında, aşağı kaydırın ve gösterildiği gibi Hesap ekle üzerine dokunun.
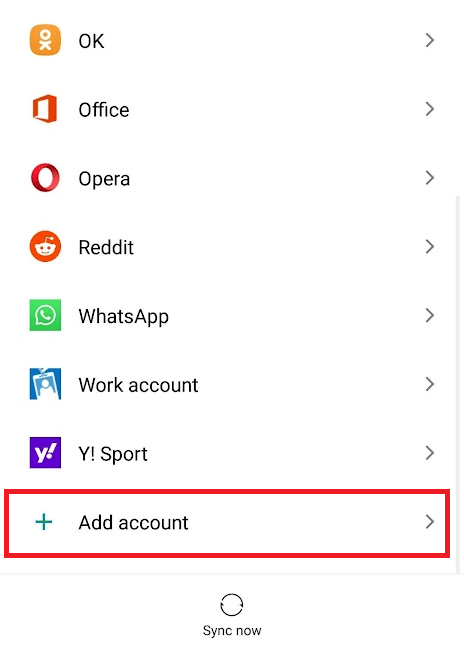
7. Listeden Google seçeneğine dokunun.
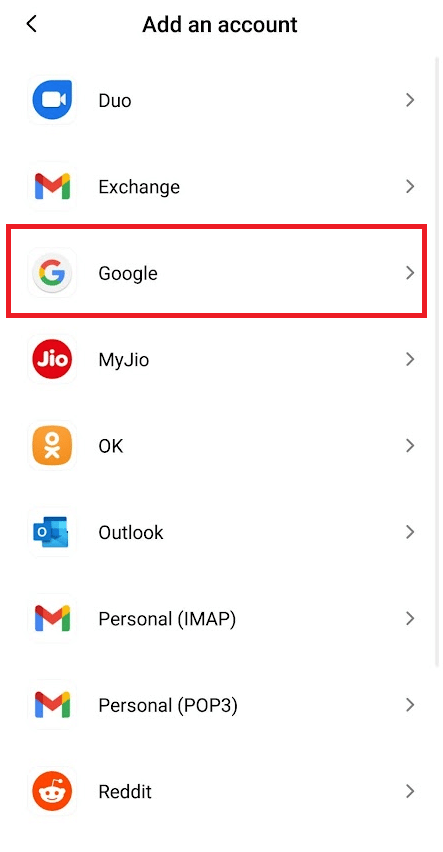
8. Şimdi, oturum açmak ve istenen Google hesabını doğru hesap kimlik bilgileriyle yeniden eklemek için ekrandaki talimatları izleyin.
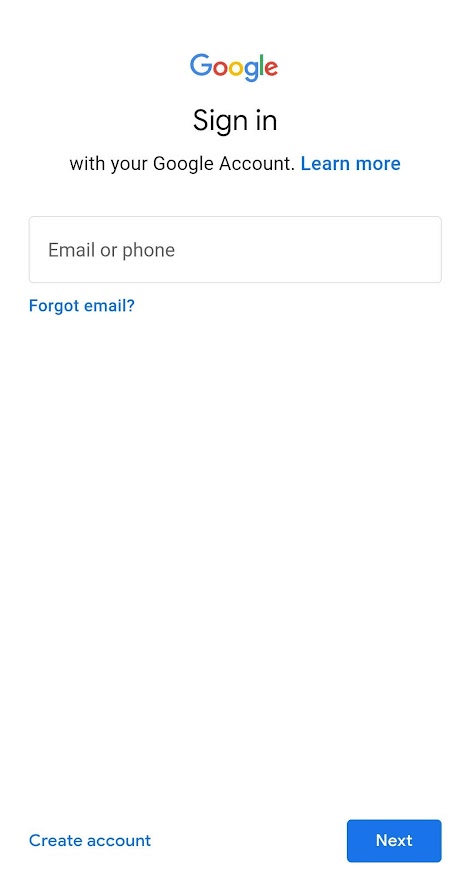
Yöntem 10: Google Play Store'u Yeniden Yükleyin
Büyük olasılıkla, Google hesabınızı yeniden ekleyerek Play Store hata kodu 495 için bir düzeltme alacaksınız. Değilse, Google Play Store'u kaldırmanız ve cihazınızı yeniden başlattıktan sonra aynısını yeniden yüklemeniz gerekir. Google Play Store'u yeniden yüklemek için birkaç talimat.
Not : Google Play Store'u yeniden yüklemek varsayılan uygulamayı kökten silmez, ancak uygulama fabrika sürümüyle değiştirilir. Bu, mevcut uygulamalarınızı silmez.
1. Ayarlar uygulamasına gidin.
2. Uygulamalar üzerine dokunun.
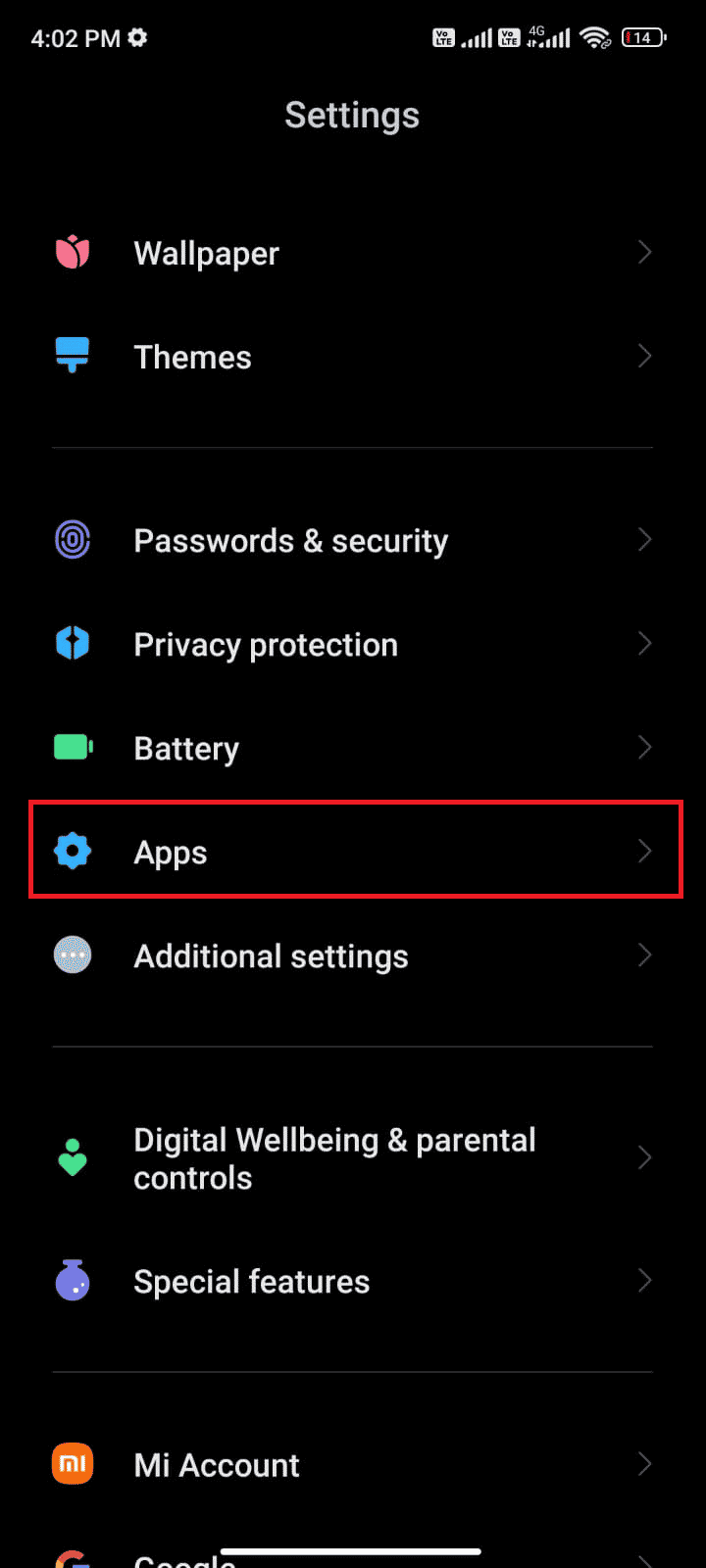
3. Ardından, Uygulamaları yönet > Google Play Store'a dokunun.
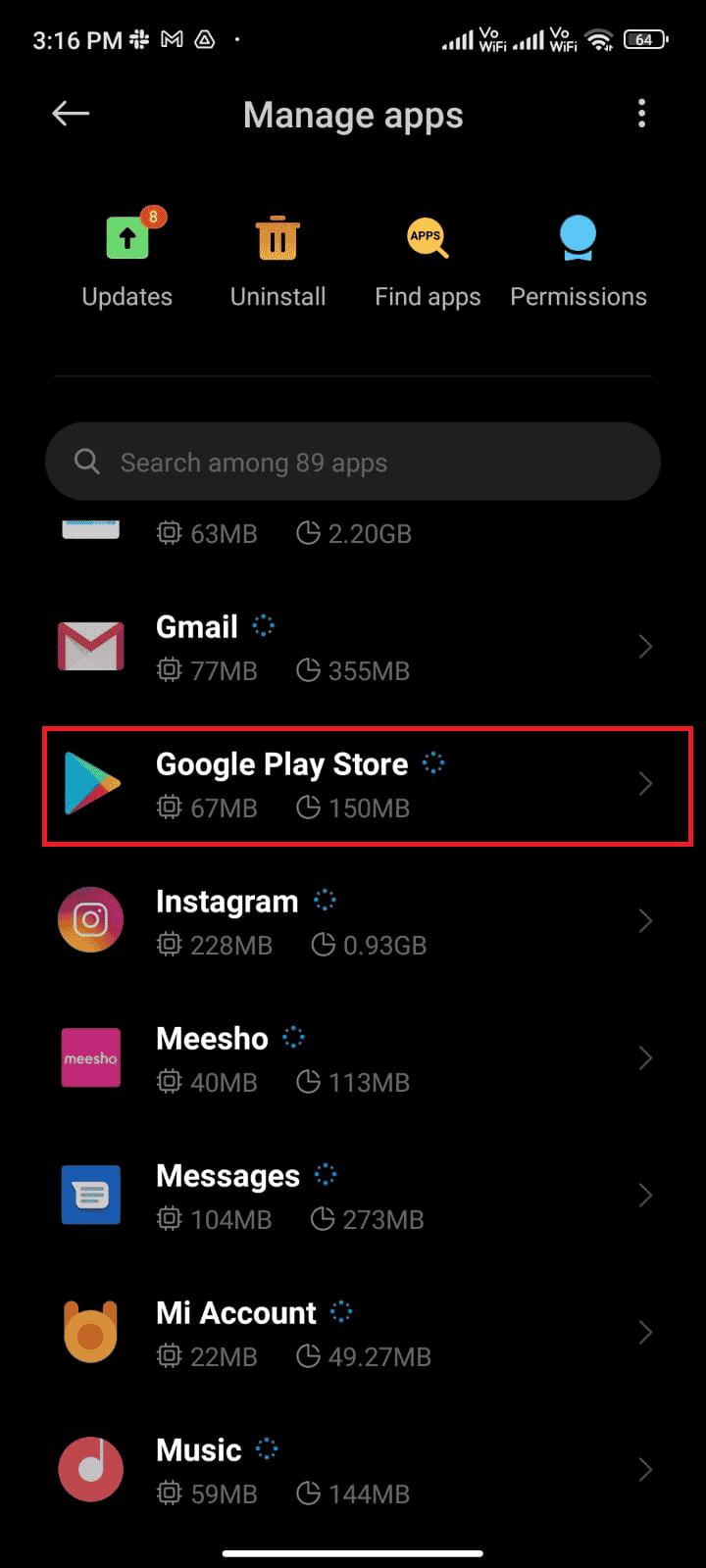
4. Şimdi, gösterildiği gibi Güncellemeleri kaldır üzerine dokunun.
Not : Bunu yaptığınızda, Android sistem uygulamanızın tüm güncellemeleri kaldırılacaktır.
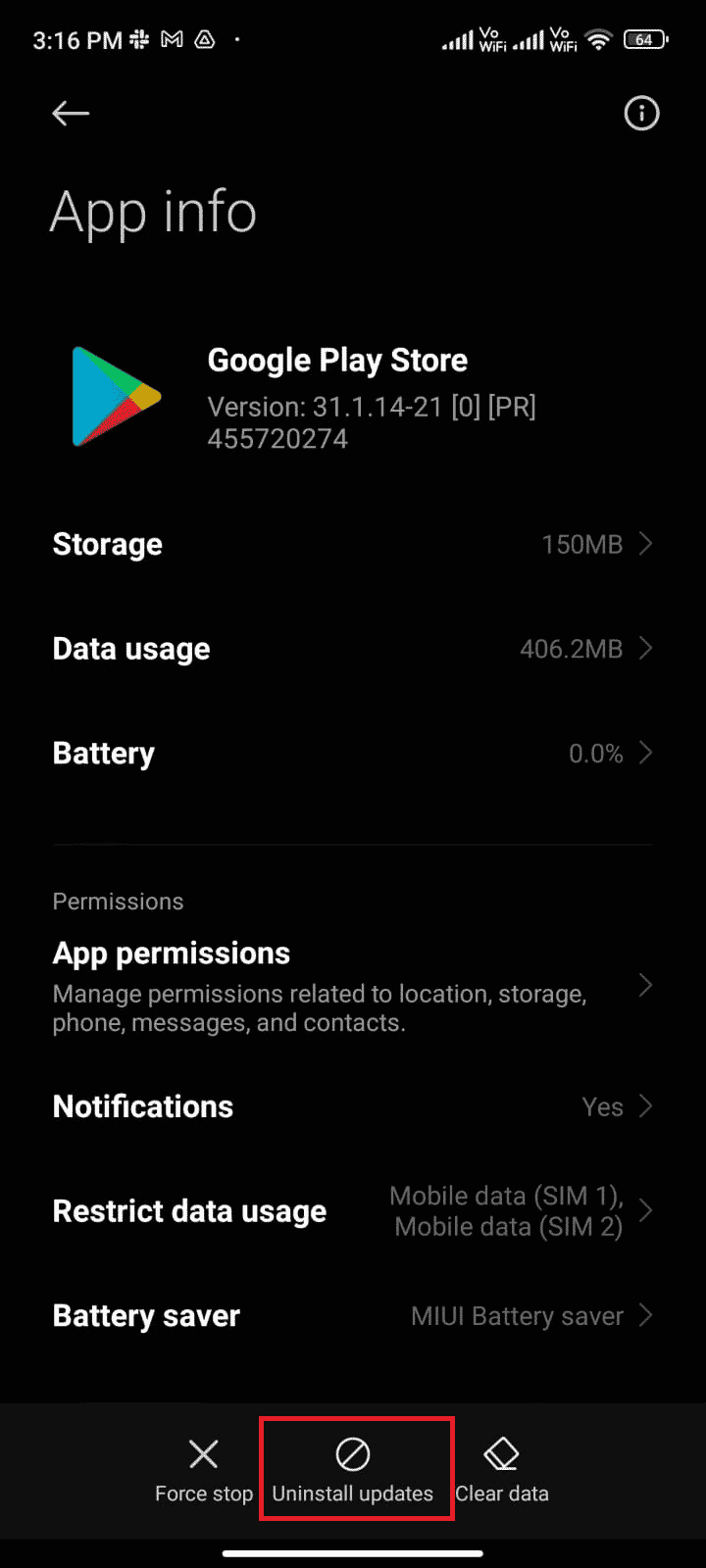
5. Şimdi, Tamam'a dokunarak istemi onaylayın .
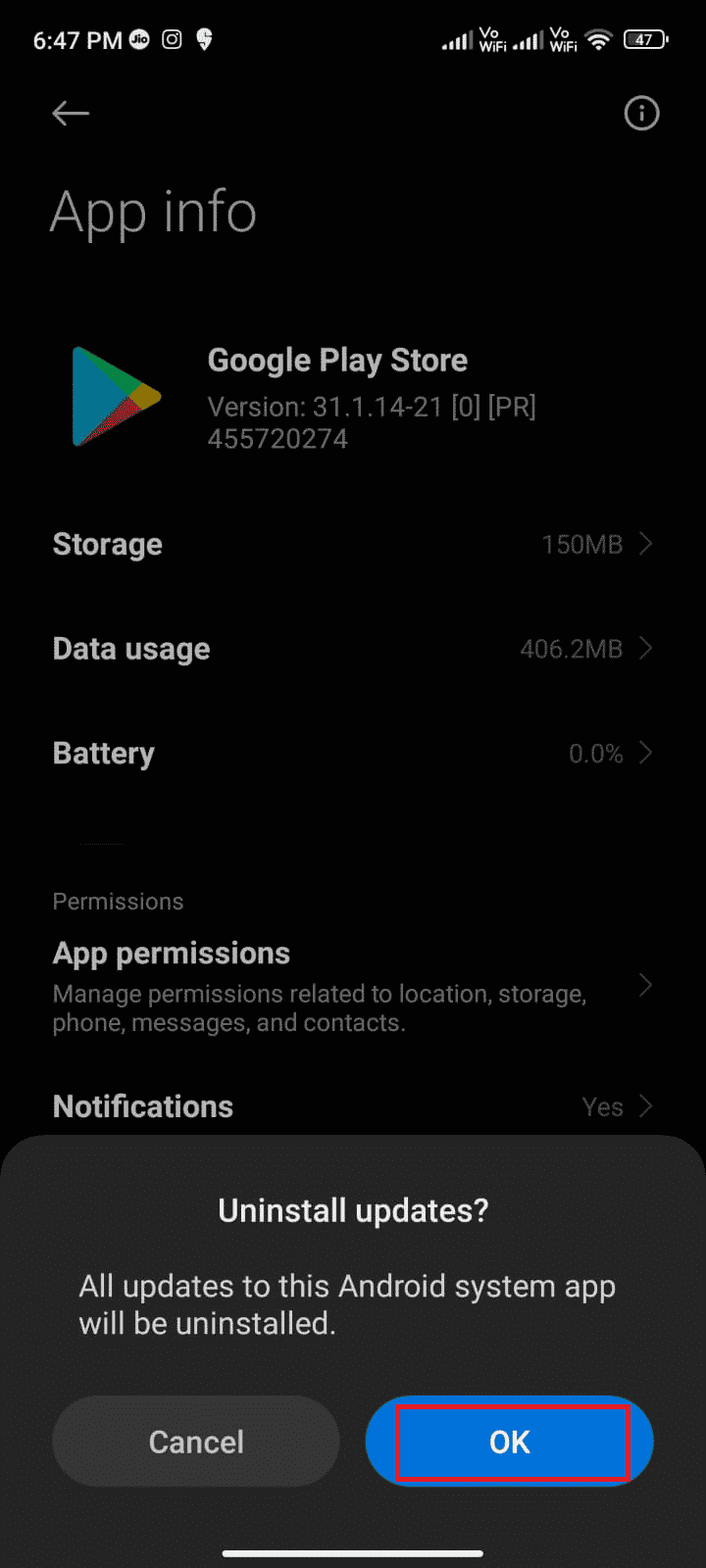
6. Tüm güncellemeler kaldırılana kadar bekleyin. Şimdi Play Store fabrika sürümüne geri yüklenecek.
7. Ardından, Yöntem 7'de tartışıldığı gibi Play Store'u Güncelleyin .
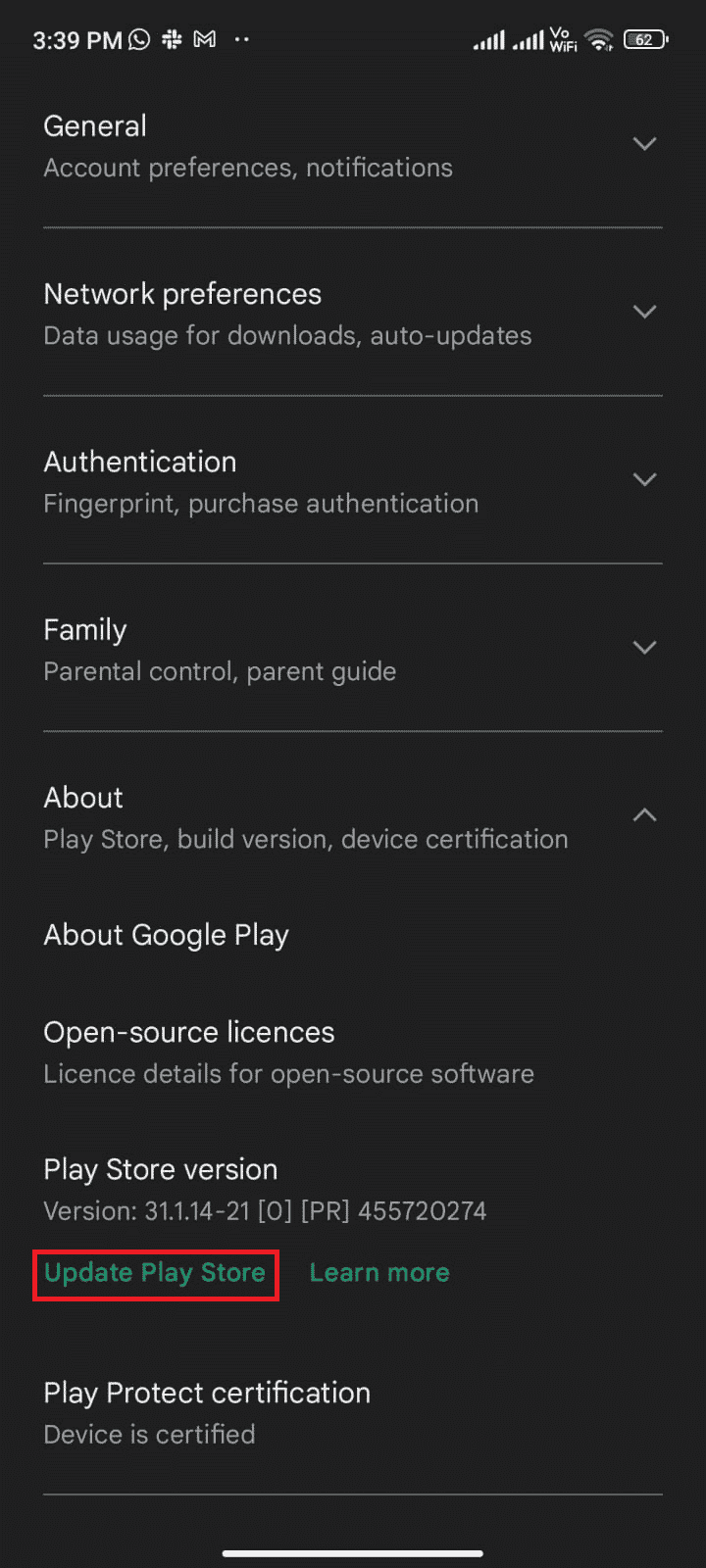
Ayrıca Okuyun : Google Play Store'u manuel olarak indirin ve yükleyin
Yöntem 11: Fabrika Ayarlarına Sıfırla Android
Yöntemlerden hiçbiri 495 hatası nedeniyle indirilemedi sorununu çözmenize yardımcı olmadıysa, Android'i fabrika ayarlarına sıfırlamayı denemeniz gerekir. Ancak, tüm verilerinizi sildiği için son derece gerekli olana kadar cep telefonunuzu sıfırlamanız gerektiğini her zaman not edin.
Not : Android'inizi fabrika ayarlarına sıfırlamadan önce tüm verilerinizi yedeklemeniz gerekir. Android'inizi nasıl yedekleyeceğinizi bilmiyorsanız, Android Telefon Verilerinizi Yedeklemenin 10 Yolu hakkındaki kılavuzumuzu izleyin.
Cep telefonunuzu fabrika ayarlarına sıfırlamak için, Herhangi Bir Android Cihazı Nasıl Sıfırlanır kılavuzumuzdaki adımları okuyun ve uygulayın.
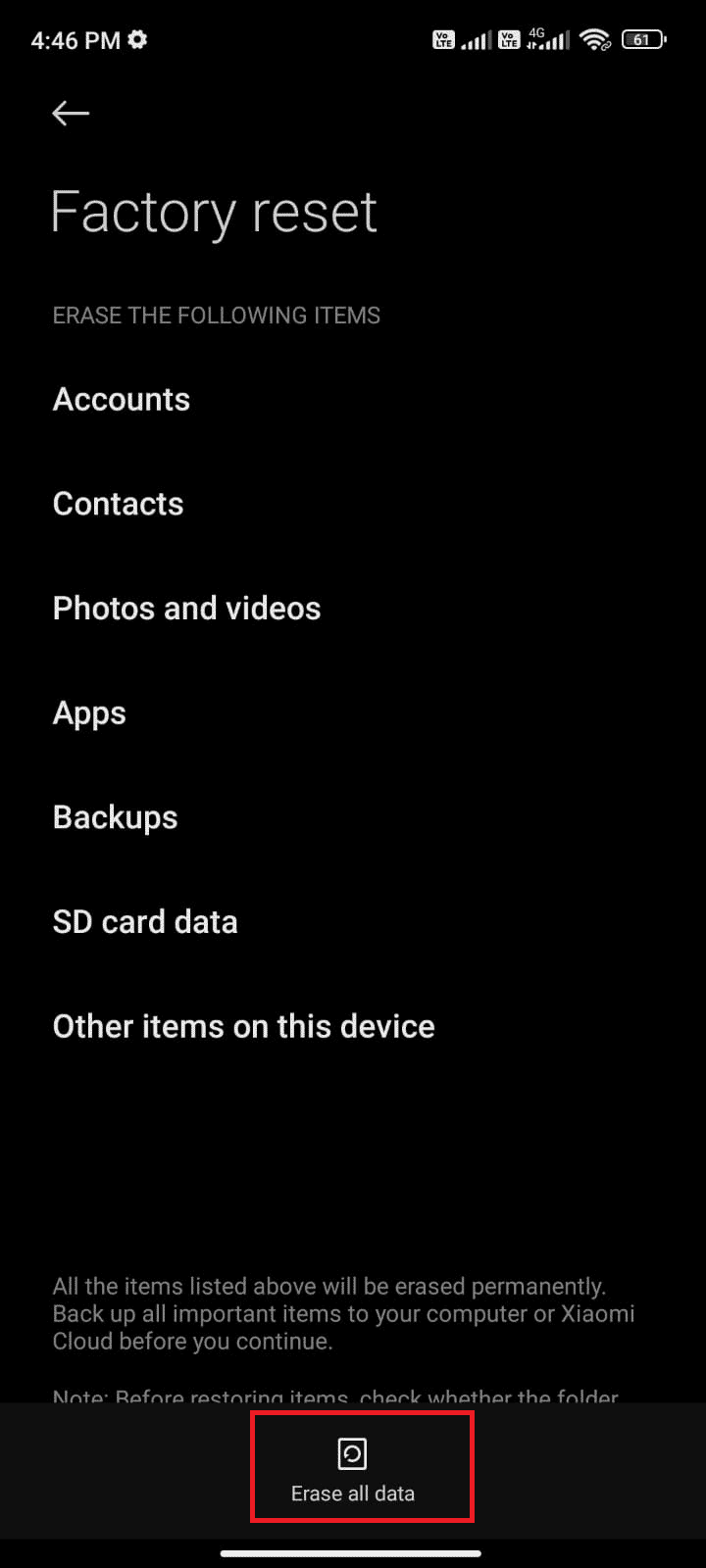
Önerilen :
- Windows 10'da Arma 3 Referanslı Bellek Hatasını Düzeltin
- Google Voice'u Düzeltin Aramanızı Tamamlayamadık
- Google Play Store Satın Alma İşlemlerinde Geri Ödeme Nasıl Alınır?
- Google Play Store'u Düzeltmenin 10 Yolu Çalışmayı Durdurdu
Bu kılavuzun yardımcı olduğunu ve Android'de Google Play hata kodu 495'i nasıl düzelteceğinizi öğrendiğinizi umuyoruz. Soru ve önerileriniz için aşağıdaki yorum bölümünden bize ulaşmaktan çekinmeyin. Daha sonra hangi konuyu araştırmamızı istediğinizi bize bildirin.
