Google Fotoğraflar'ın Değişiklikleri Kaydedemediğini Düzeltin
Yayınlanan: 2022-09-07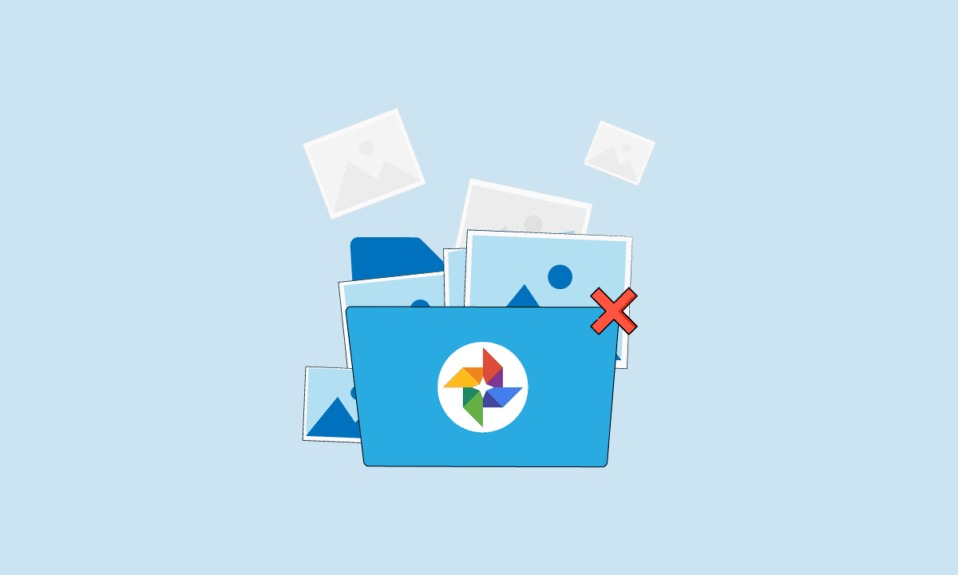
Google Fotoğraflar bir mobil medya depolama uygulamasıdır. Uygulama, Google tarafından android, IOS ve hatta web için geliştirilmiştir. Kullanıcılar, fotoğraf ve videolarına erişebilir ve ayrıca bu medya dosyalarını Google Fotoğraflar uygulamasıyla düzenleyebilir ve düzenleyebilir. Bazı hatalar nedeniyle bazen kullanıcılar, Google Fotoğraflar uygulamasını kullanırken Google Fotoğraflar'ın değişiklikleri kaydedememesine neden olabilir. Bu hata, kullanıcılar fotoğraflarını Google Fotoğraflar'da düzenlediğinde ve ardından Google ile bir araya geldiğinde değişiklikleri kaydedemiyor hatası oluşur. Bu yaygın hata genellikle depolama ve önbellek sorunları nedeniyle oluşur. Bu kılavuzda, Google Fotoğraflar'ın cihazınıza neden kaydetmediğini ve bu sorunların nasıl çözüleceğini tartışacağız.
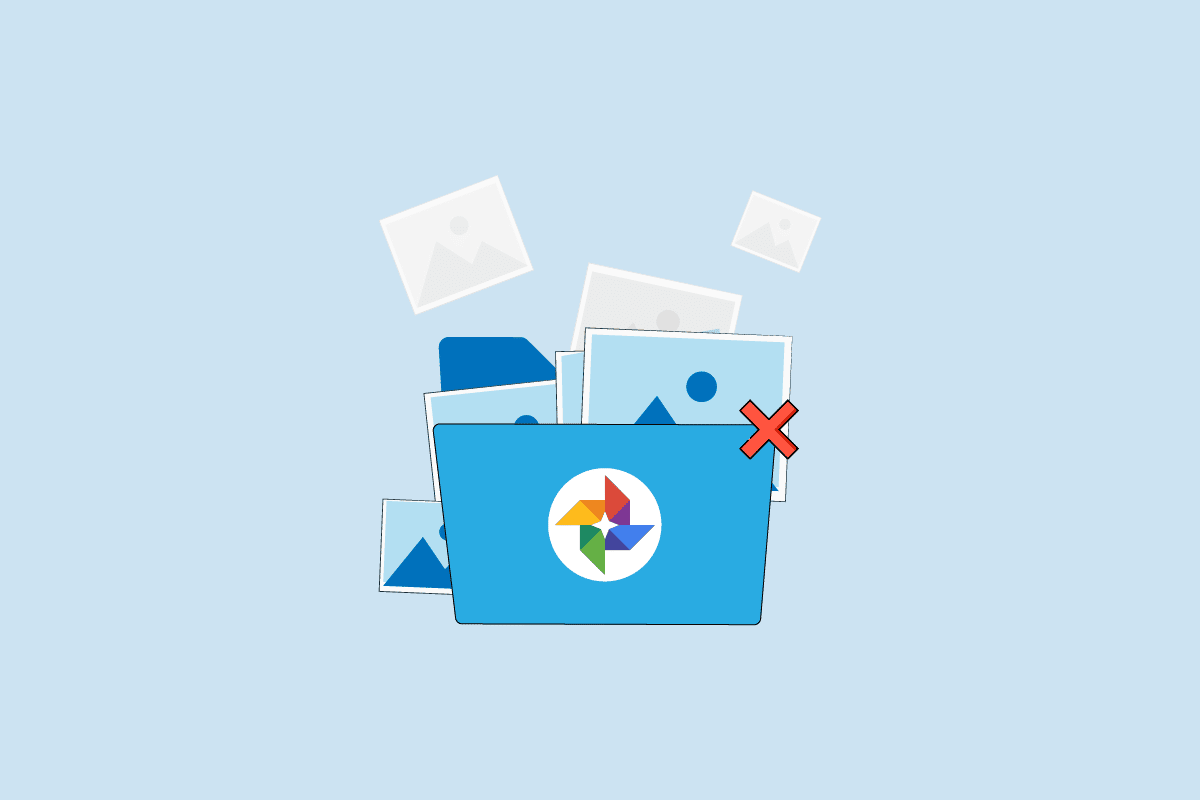
İçindekiler
- Google Fotoğraflar Değişiklikler Kaydedilemez Nasıl Onarılır
- Yöntem 1: Cihazı Yeniden Başlatın
- Yöntem 2: Google Fotoğraflar Uygulamasını Güncelleyin
- Yöntem 3: Google Fotoğraflar Uygulamasını Durdurmaya Zorla
- Yöntem 4: Google Fotoğraflar Önbelleğini Temizle
- Yöntem 5: Depolama Ayarlarını Değiştirin
- Yöntem 6: SD Kartı Yeniden Takın
- Yöntem 7: Görüntüleri Telefon Belleğine Taşıyın
- Yöntem 8: Arka Plan Veri Kullanımını Etkinleştir
- Yöntem 9: Arka Plan Kısıtlamalarını Devre Dışı Bırak
- Yöntem 10: Fabrika Ayarlarına Sıfırlama Aygıtı
Google Fotoğraflar Değişiklikler Kaydedilemez Nasıl Onarılır
Bu hataların birden çok nedeni olabilir; olası hatalardan bazıları aşağıda listelenmiştir.
- Uygulama hataları ve hataları, Google Fotoğraflar hatalarının en yaygın nedenleridir
- Uygulamada depolanan Aşırı Önbellek verileri, dosyanın kaydedilememesi de dahil olmak üzere çeşitli hatalara neden olabilir.
- Telefon depolama sorunları da bu hataya neden olabilir
- Bozuk SD Kartlar ve yanlış SD kart yapılandırması da Google Fotoğraflar hatasına neden olabilir
Aşağıdaki kılavuz, değişiklikleri kaydedemeyen Google fotoğraflarının çözümlenmesine yönelik yöntemleri tartışacaktır.
Not: Akıllı telefonlar aynı ayar seçeneğine sahip olmadığından ve bunlar üreticiden üreticiye farklılık gösterdiğinden, herhangi birini değiştirmeden önce doğru ayarları yaptığınızdan emin olun. Aşağıdaki yöntemler Moto G60 akıllı telefondan alınmıştır.
Yöntem 1: Cihazı Yeniden Başlatın
Google Fotoğraflar hataları genellikle geçicidir ve cihazınızın gecikmesinden kaynaklanır. Gecikme, işletim sistemi arızalarıyla ilişkilendirilebilir. Akıllı telefonunuzu yeniden başlatarak bu hatayı düzeltebilirsiniz.
1. Güç düğmesini basılı tutun ve Güç Seçeneklerinin görünmesini bekleyin.
2. Yeniden Başlat seçeneğini seçin.
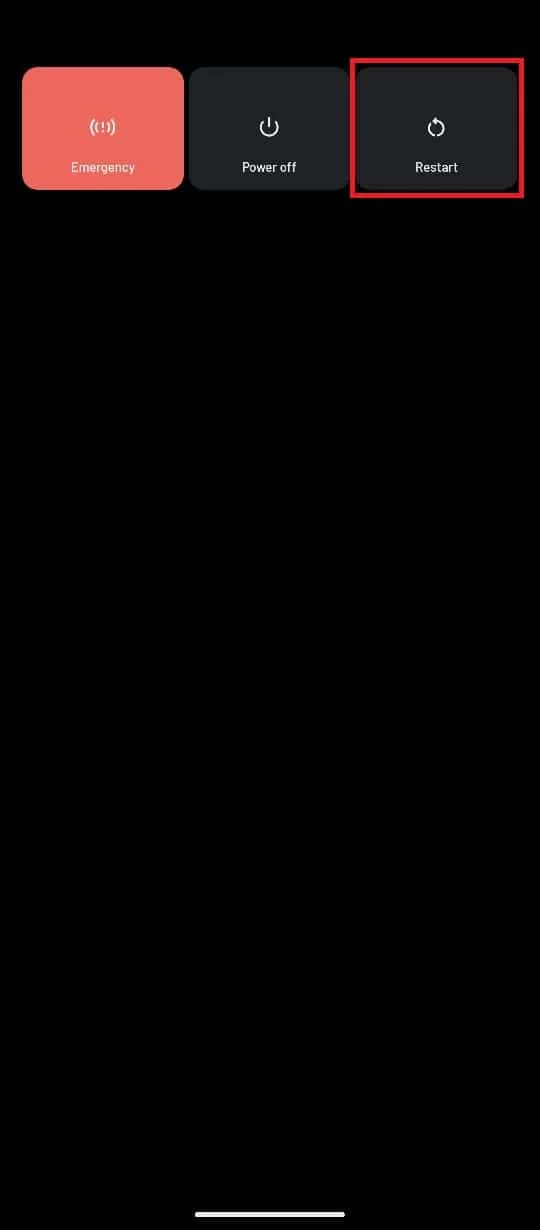
Yöntem 2: Google Fotoğraflar Uygulamasını Güncelleyin
Google, Google Fotoğraflar için yeni güncellemeler sağlamaya devam ediyor, kullanıcı deneyimini iyileştirmek ve önceki sürümdeki hataları kaldırmak önemlidir. Google Fotoğraflar uygulamanızı uzun süredir güncellemediyseniz, Google Fotoğraflar'ın değişiklikleri kaydedememe sorunlarını çözmek için uygulamayı güncellemeyi düşünmelisiniz. Uygulamayı güncellemek, Google Fotoğraflar'ın neden dosyaları kaydetmediği sorusuna cevap verebilir.
1. Cihazınızda Google Play Store'u açın.
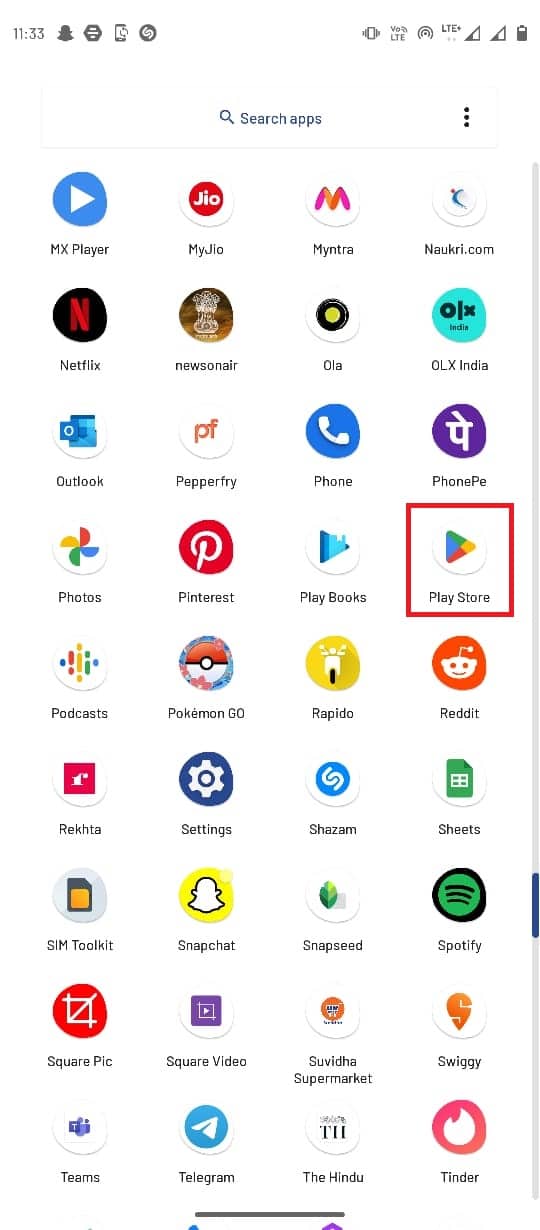
2. Arama çubuğundan Google Fotoğraflar'ı arayın.
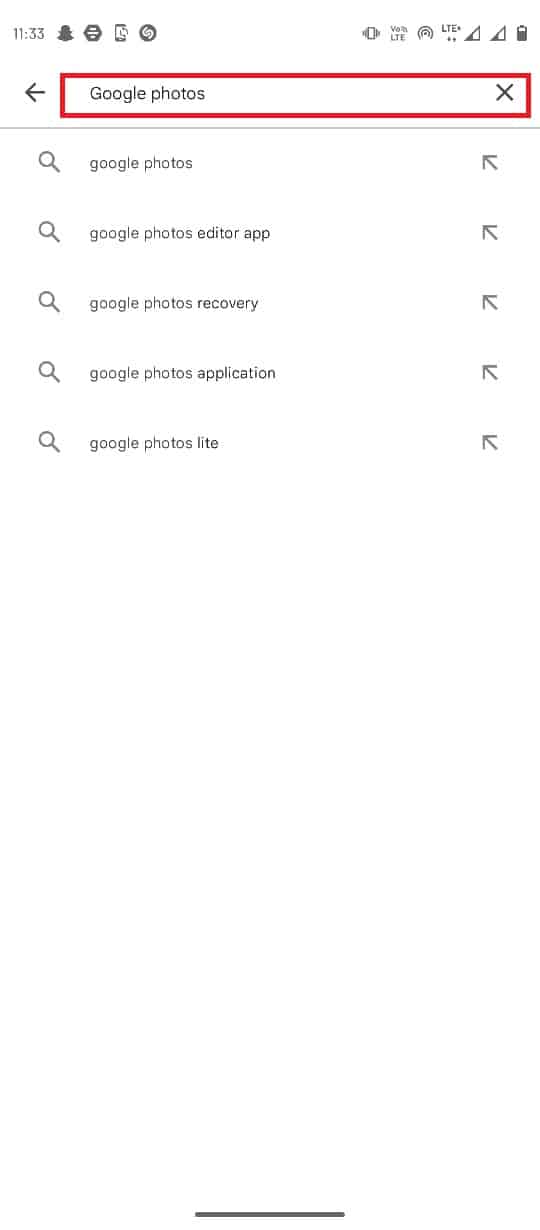
3. Arama sonuçlarından Google Fotoğraflar'ı seçin ve Güncelle düğmesine dokunun.
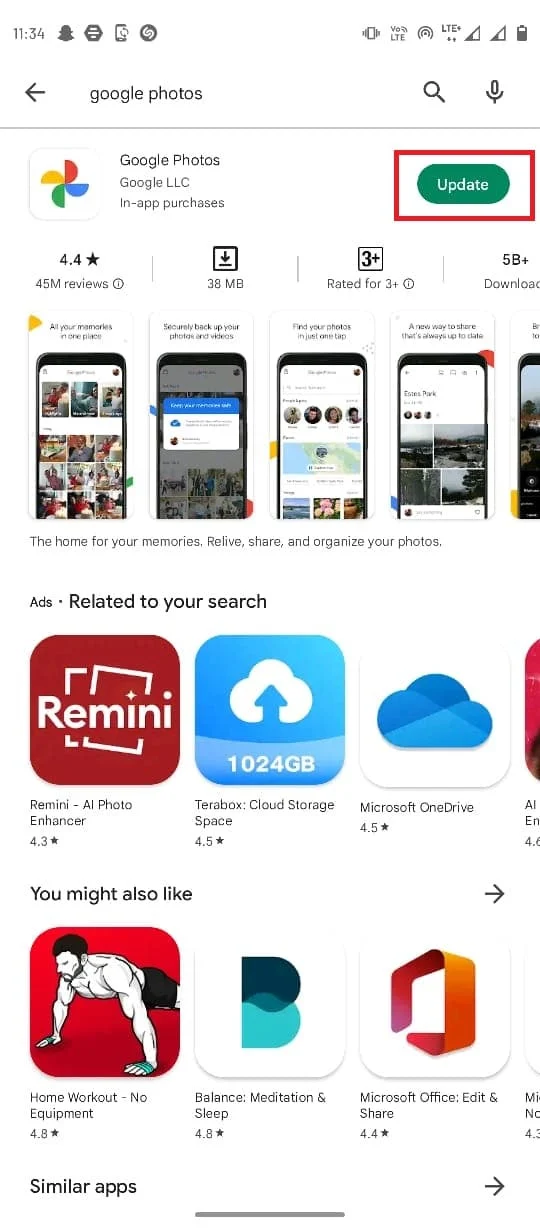
4. Güncelleme bittiğinde, uygulamanızın kullanımı iyi olacaktır.
Ayrıca Okuyun: Google Fotoğraflar'ın Android'e fotoğraf yüklememesini düzeltin
Yöntem 3: Google Fotoğraflar Uygulamasını Durdurmaya Zorla
Hata, Google Fotoğraf uygulamasındaki hatalardan ve gecikmelerden kaynaklanıyorsa, Google Fotoğraflar'ı çalışmayı durdurmaya zorlayarak ve ardından uygulamayı yeniden başlatarak bunu düzeltmeyi deneyebilirsiniz.
1. Cihazınızın Ayarlarına gidin.
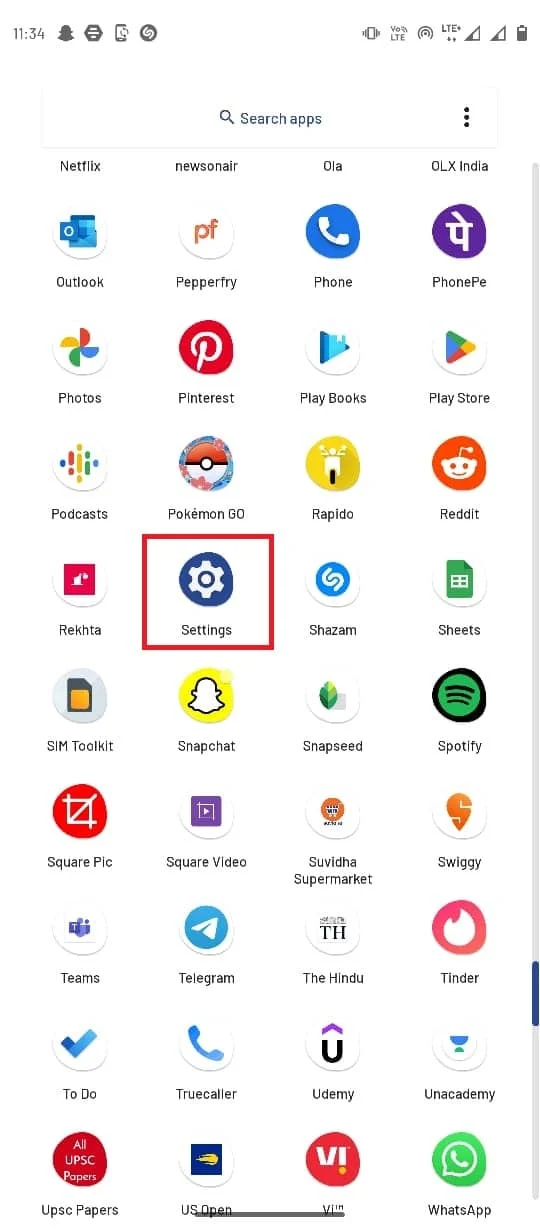
2. Ayarlarda, Uygulamalar ve bildirimler üzerine dokunun.
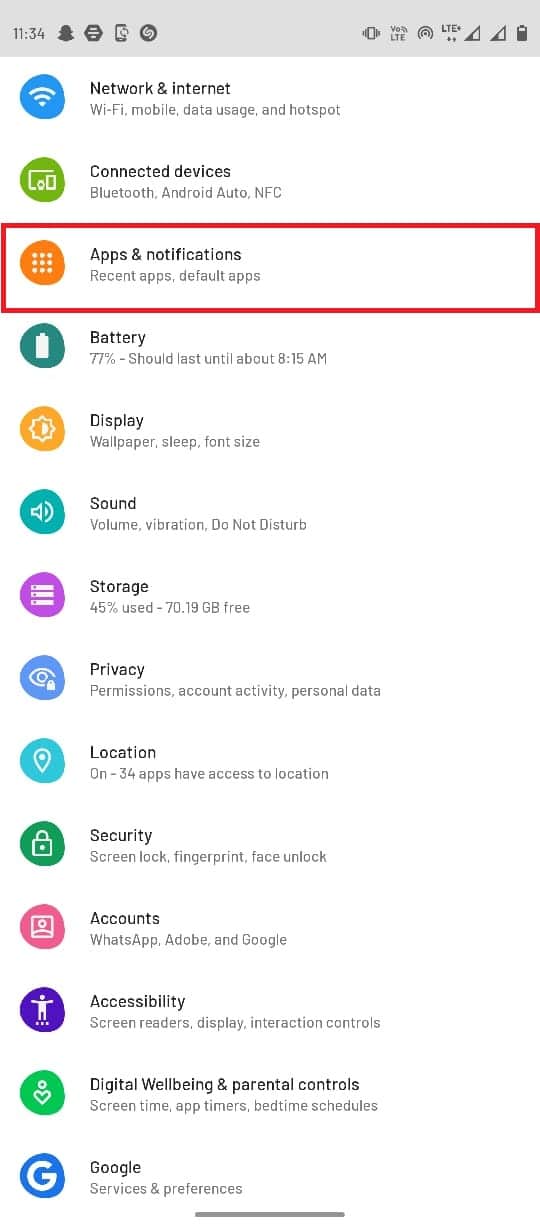
3. 143 uygulamanın tümünü gör seçeneğine dokunun.
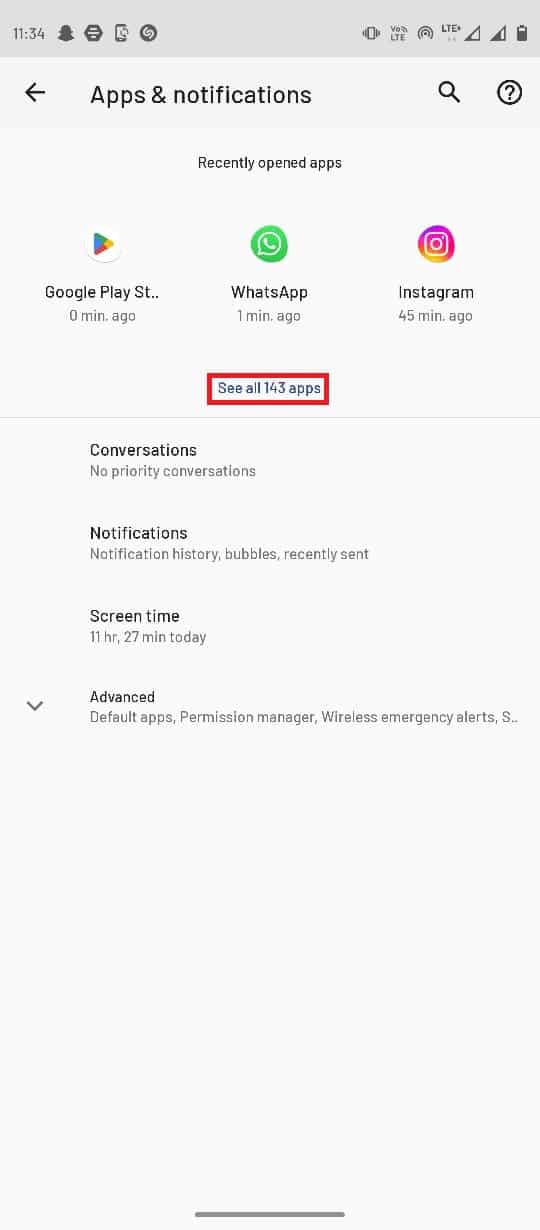
4. Fotoğraflar uygulamasını seçin .
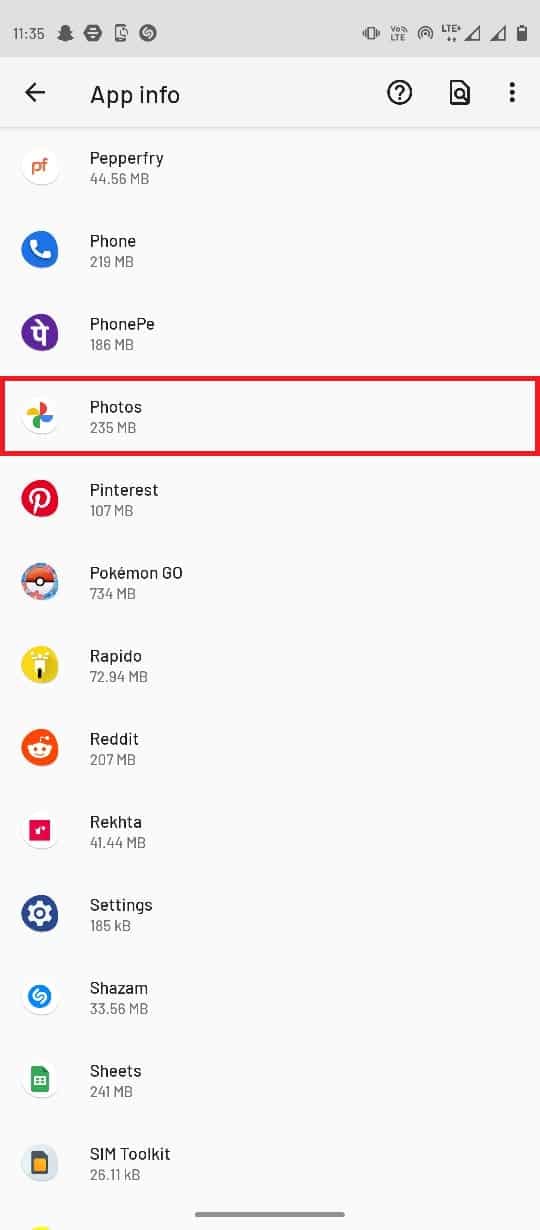
5. Zorla durdur üzerine dokunun.
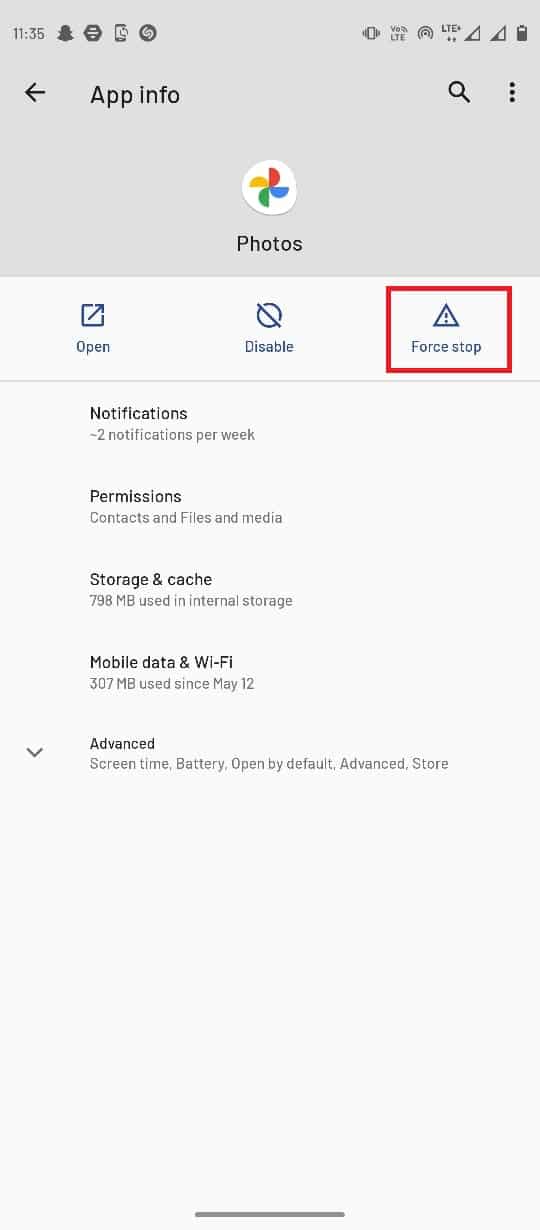
Yöntem 4: Google Fotoğraflar Önbelleğini Temizle
Önbellek dosyaları, Google Fotoğraflar'ın değişiklikleri kaydedemediği hataları da dahil olmak üzere, mobil uygulamalardaki çeşitli hatalardan sorumlu olabilir. Google Fotoğraflar uygulamasının önbelleğini temizleyerek bu hatayı kolayca önleyebilirsiniz, böylece Google'ı düzeltmek, değişiklik hatasını kaydedemez.
1. Cihazınızda Ayarlar uygulamasını başlatın.
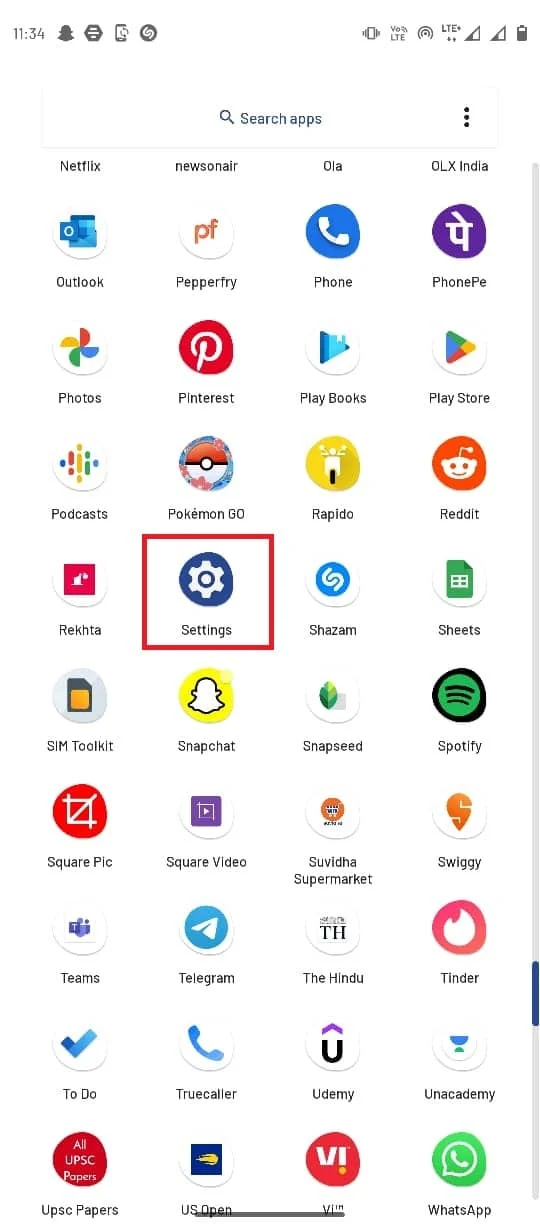
2. Ardından, Uygulamalar ve bildirimler üzerine dokunun.
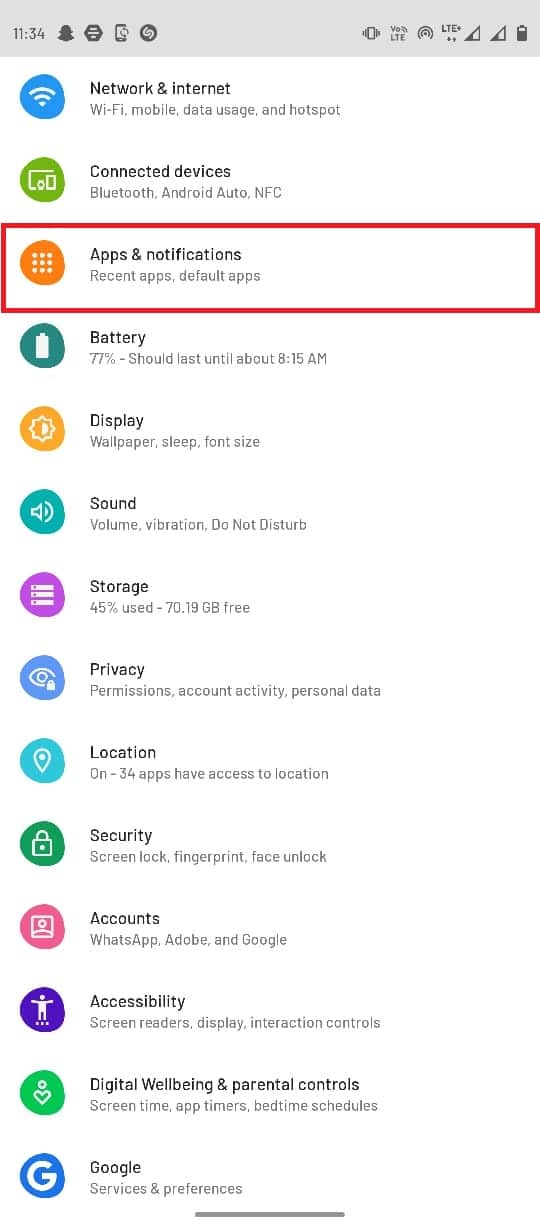
3. 143 uygulamanın tümünü gör üzerine dokunun.
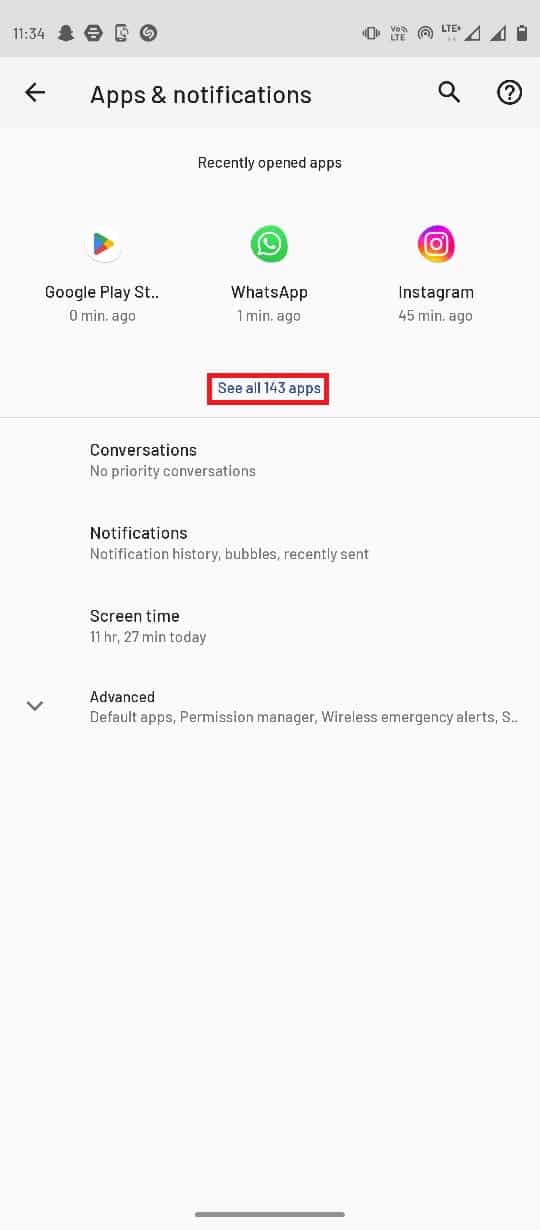
4. Fotoğraflar uygulamasını seçin .
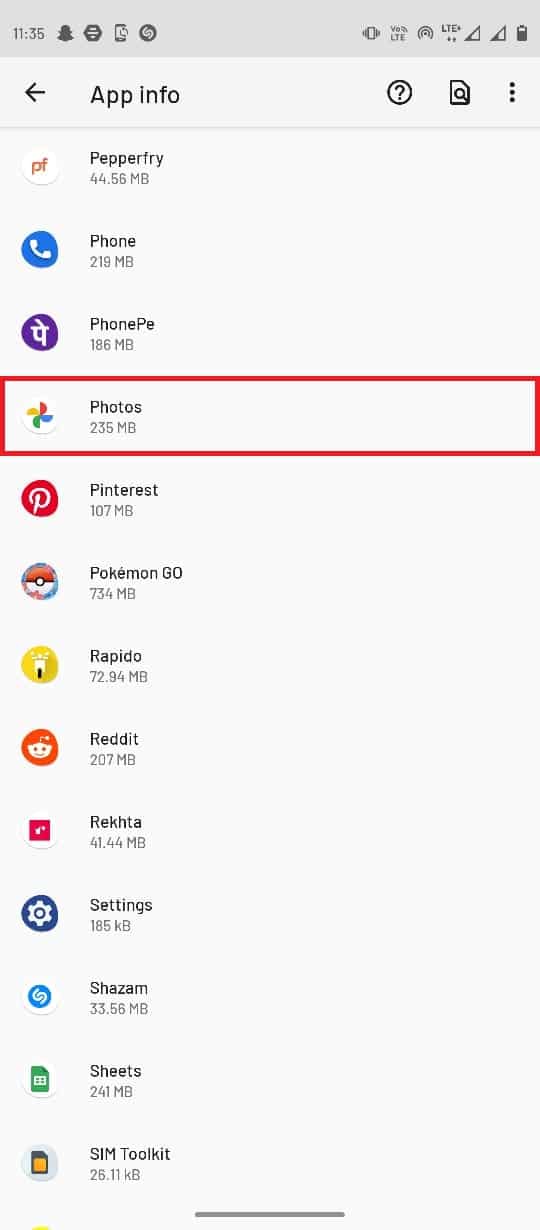
5. Depolama ve önbellek öğesini bulun ve seçin.
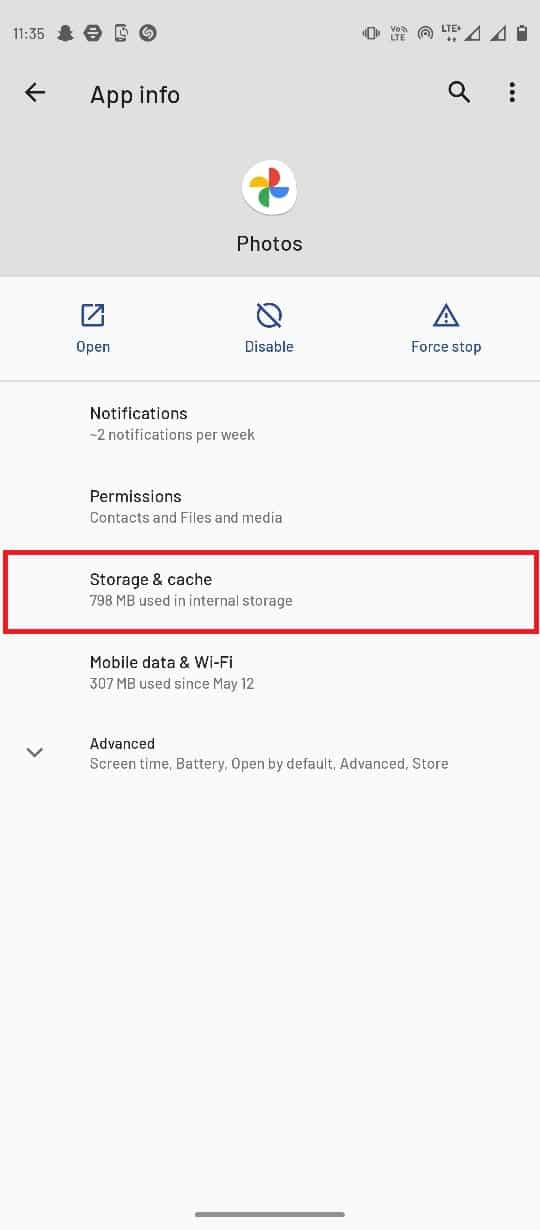
6. Burada, Önbelleği temizle üzerine dokunun.
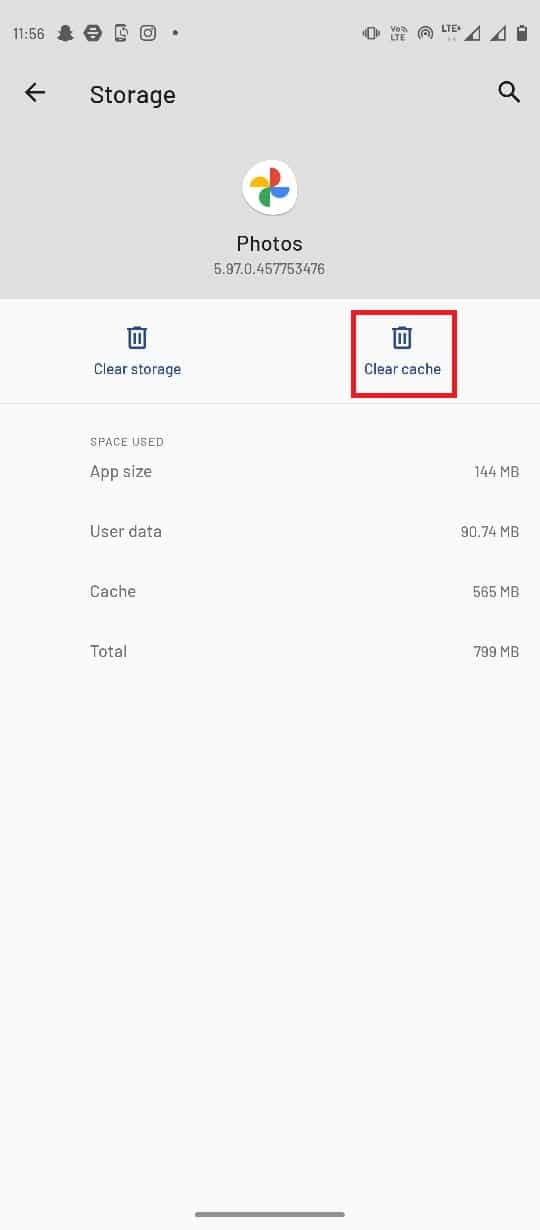
Ayrıca Okuyun: Android'de Fotoğraflara Otomatik Olarak Filigran Ekleme
Yöntem 5: Depolama Ayarlarını Değiştirin
SD Kartınızın telefon galerisine erişimi yoksa, Google Fotoğraflar hataları alabilirsiniz, bu nedenle bu sorunu çözmek için SD Karta erişim izni vermeniz gerekir.
1. Google Fotoğraflar uygulamasını açın .
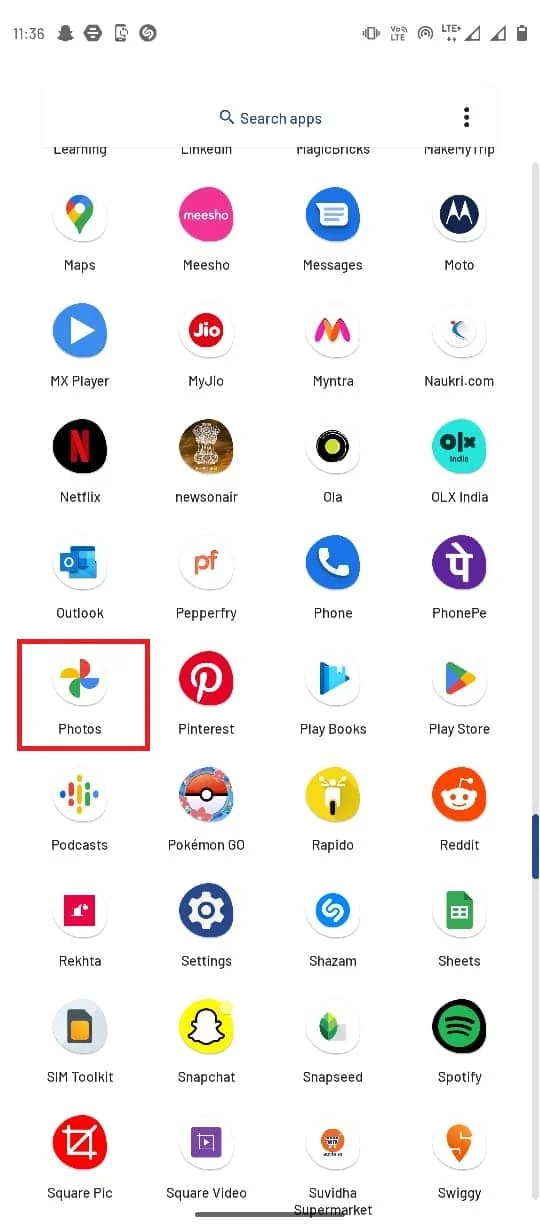

2. Sağ üst köşeden profil simgesini seçin ve ardından Fotoğraf Ayarları'nı seçin.
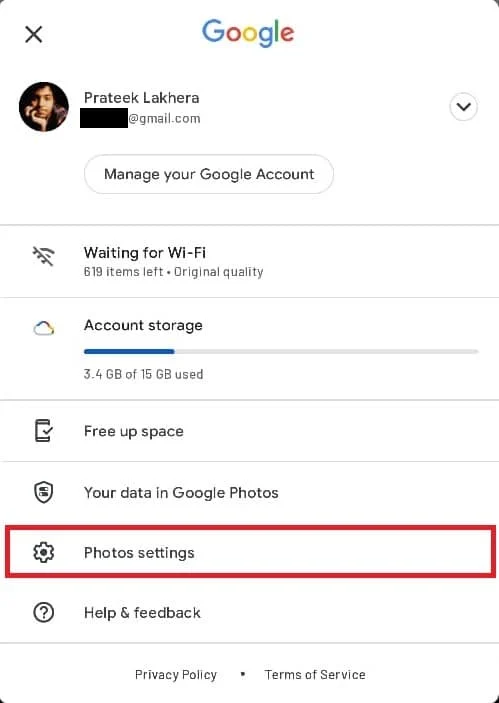
3. Ardından, SD Kart erişimi üzerine dokunun.
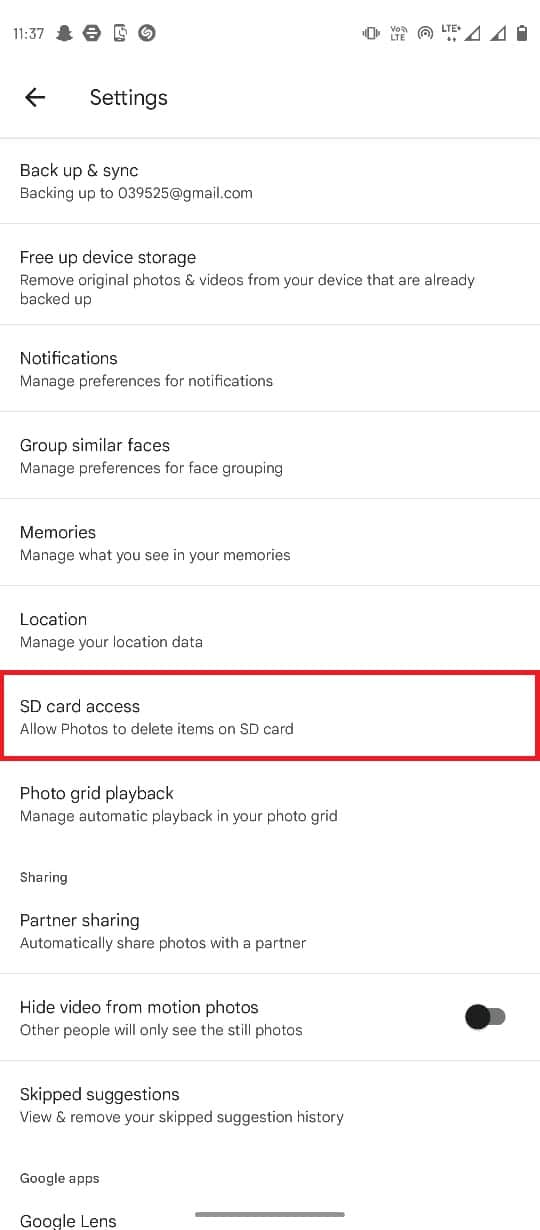
4. Bu sayfada belirtilen adımları izleyin.
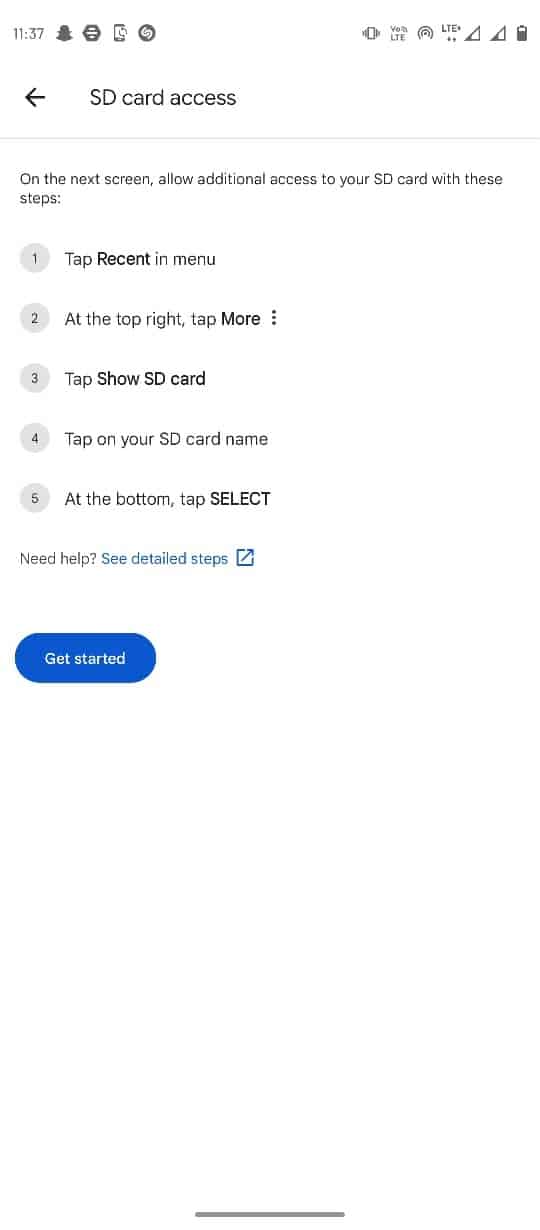
Yöntem 6: SD Kartı Yeniden Takın
Google Fotoğraflar, SD Kartta depolanan dosyalarda değişiklikleri kaydedemiyor hatası oluşursa, sorun SD Kartın kendisinden kaynaklanıyor olabilir. SD Kart sorunlarını çözmeyi deneyebileceğiniz ilk yöntemlerden biri, kartı telefonunuza yeniden takmaktır.
1. Akıllı telefonunuzdaki SD Kart yuvasına erişin ve SD Kartı çıkarın .
2. SD Kartı dikkatlice tepsiye yerleştirin ve telefonunuza geri takın.

3. Son olarak telefonunuzu yeniden başlatın .
Ayrıca Okuyun: Birden Çok Google Drive ve Google Fotoğraflar Hesaplarını Birleştirme
Yöntem 7: Görüntüleri Telefon Belleğine Taşıyın
SD Kart, Google Fotoğraflar uygulamasıyla ilgili sorun yaşamaya devam ederse, dosyaları SD Kart klasörlerinden Telefon belleği klasörlerine taşımayı deneyebilirsiniz.
1. Dosyalar uygulamasını başlatın ve resimleri seçin.

2. Fotoğrafları seçtikten sonra sağ üst köşedeki üç nokta simgesine dokunun.
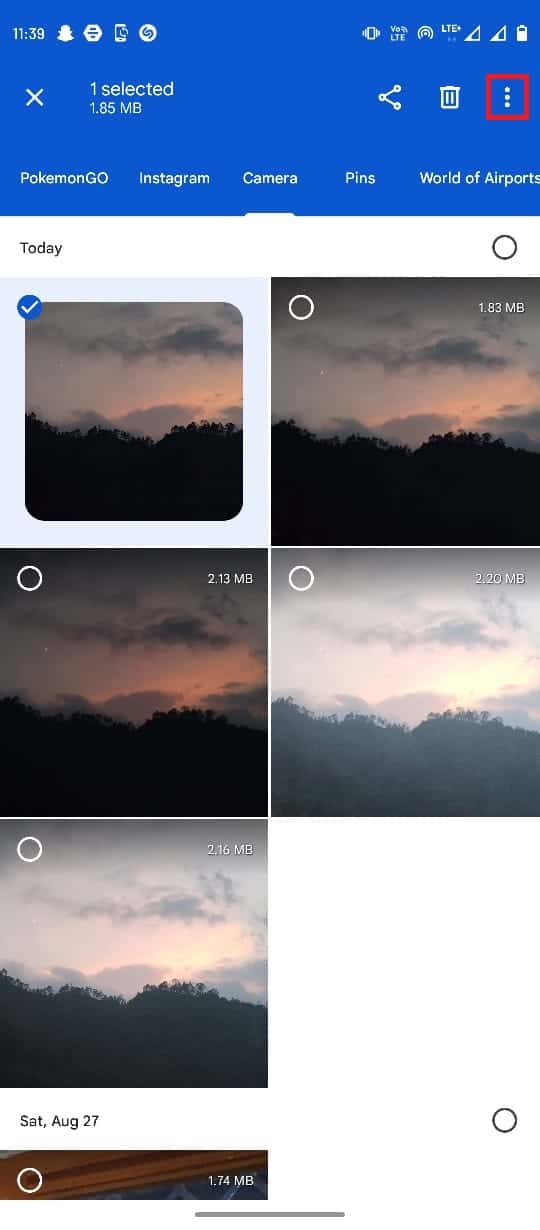
3. Ardından, Taşı üzerine dokunun.
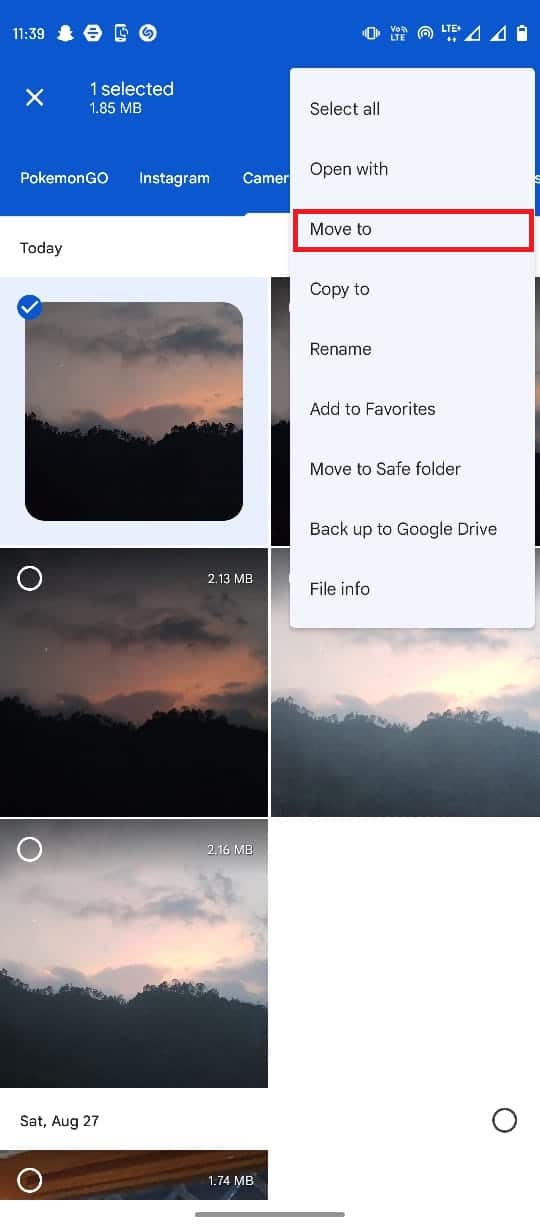
4. Şimdi Dahili Depolama'yı seçin ve hedef klasörü seçin.
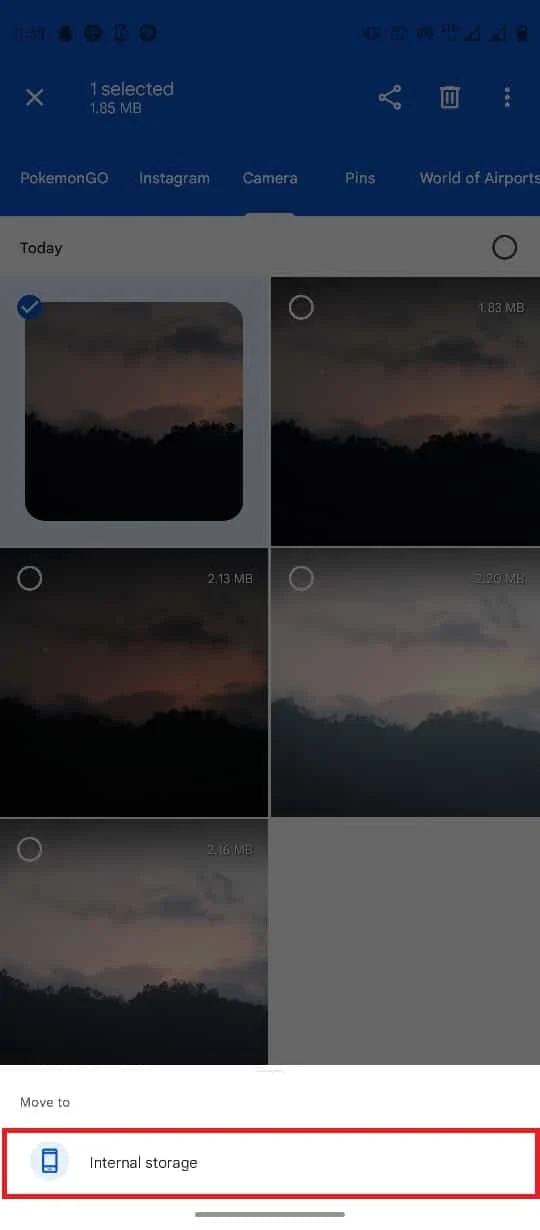
5. Son olarak, dosyayı bu klasöre yerleştirmek için Buraya taşı üzerine dokunun.
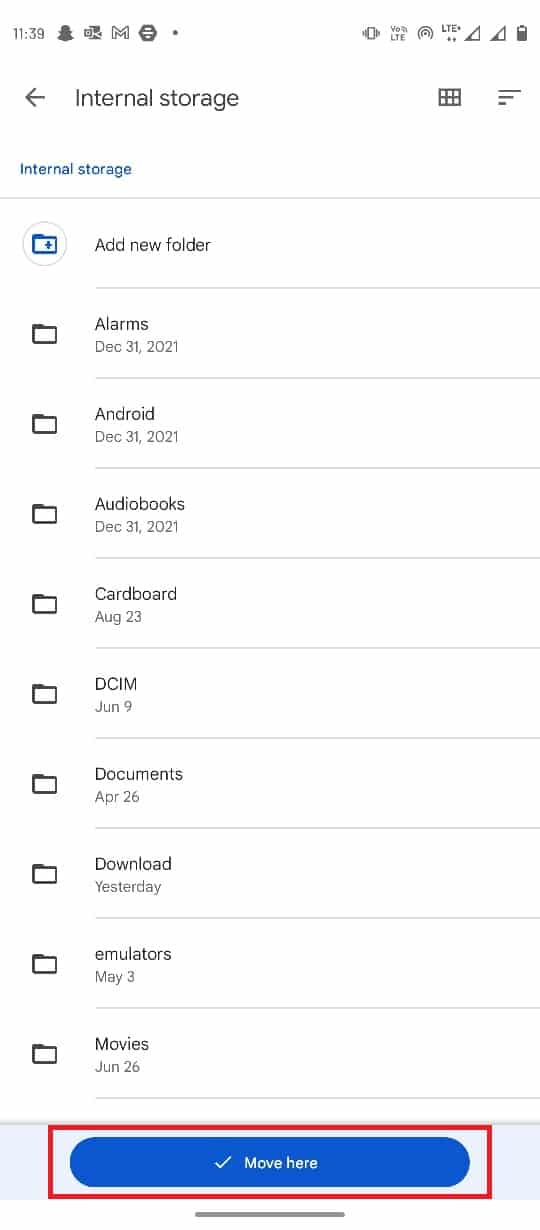
Yöntem 8: Arka Plan Veri Kullanımını Etkinleştir
Çeşitli nedenlerle, Google Fotoğraflar'ın arka plan verilerine erişimini reddettiyseniz, bu, Google Fotoğraflar uygulamanızda, değişiklikleri kaydedememe sorunları da dahil olmak üzere, çeşitli hatalara neden olabilir. Bunu önlemek için, ayarlar aracılığıyla arka plan veri kullanımı için Google Fotoğraflar'a erişimi etkinleştirebilirsiniz.
1. Google Fotoğraflar uygulaması simgesine birkaç saniye basın ve Uygulama bilgisi öğesini seçin.
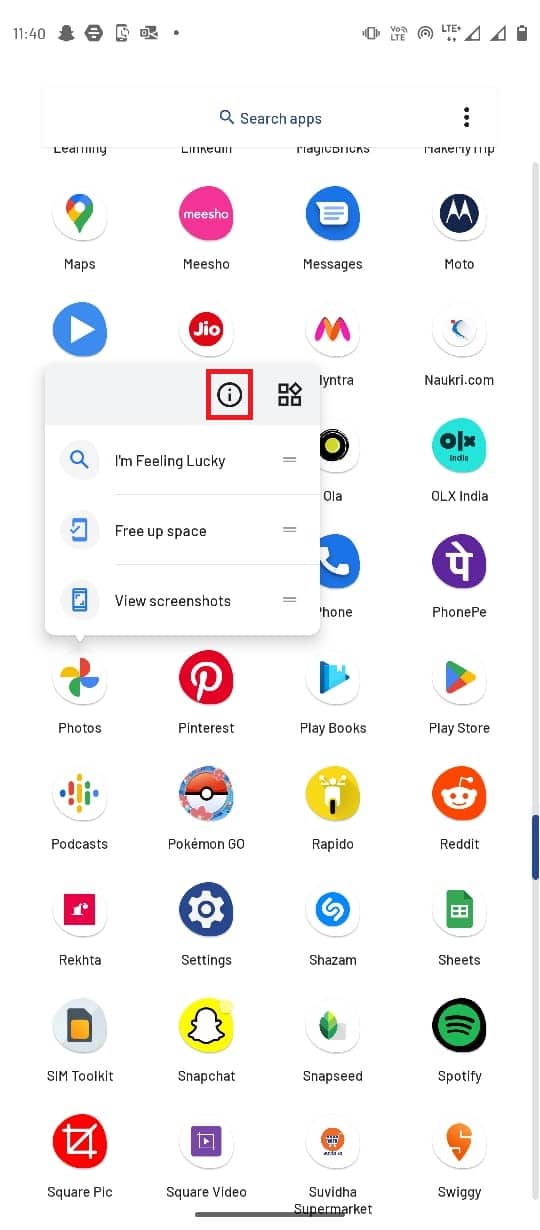
2. Burada Mobil veri ve Wi-Fi öğesini seçin.
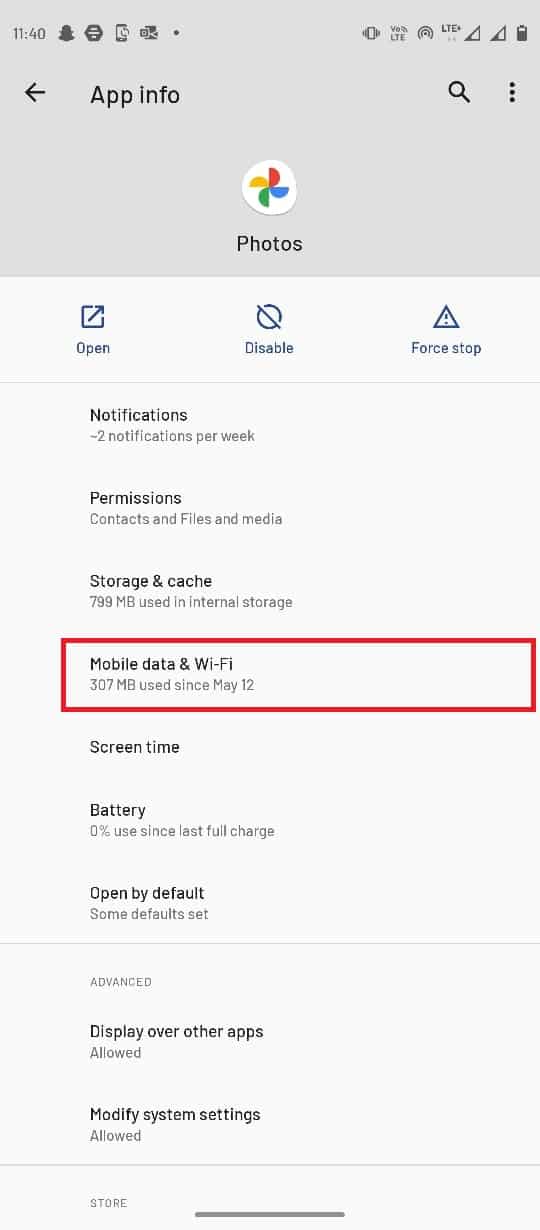
3. Arka plan verileri geçişini açın.
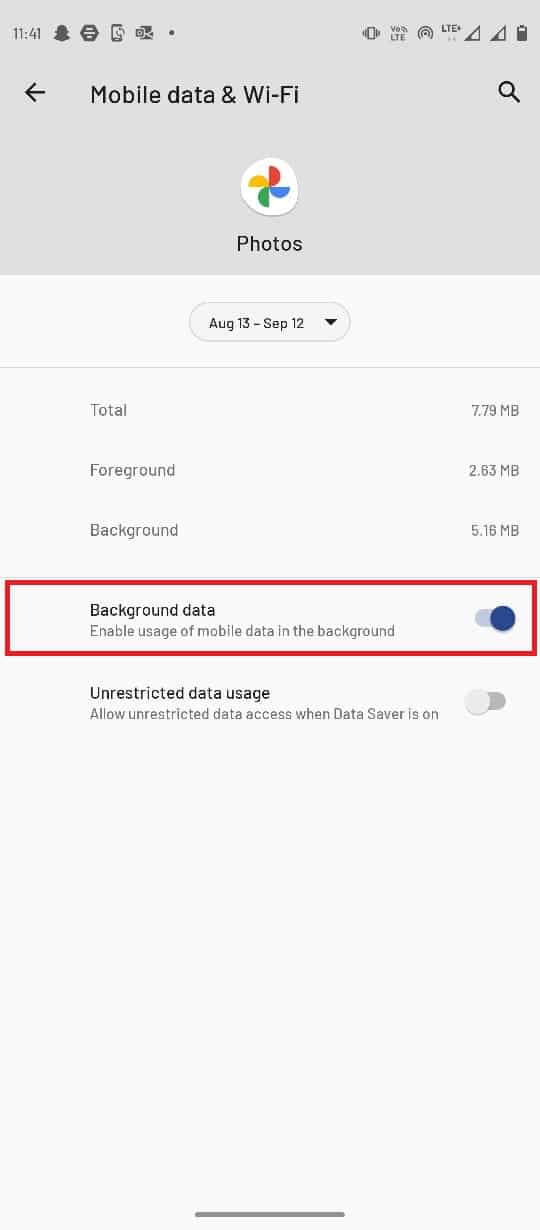
Ayrıca Okuyun: Google Fotoğraflar Nasıl Onarılır, boş fotoğraflar gösteriyor
Yöntem 9: Arka Plan Kısıtlamalarını Devre Dışı Bırak
Arka plan veri kullanımına benzer şekilde, Google Fotoğraflar için arka plan kısıtlamasını etkinleştirdiyseniz, uygulamada birkaç hataya neden olabilir. Google Fotoğraflar için arka plan kısıtlamalarını devre dışı bırakmanız gerekecek.
1. Google Fotoğraflar uygulama simgesini basılı tutun ve Uygulama bilgisi öğesini seçin.
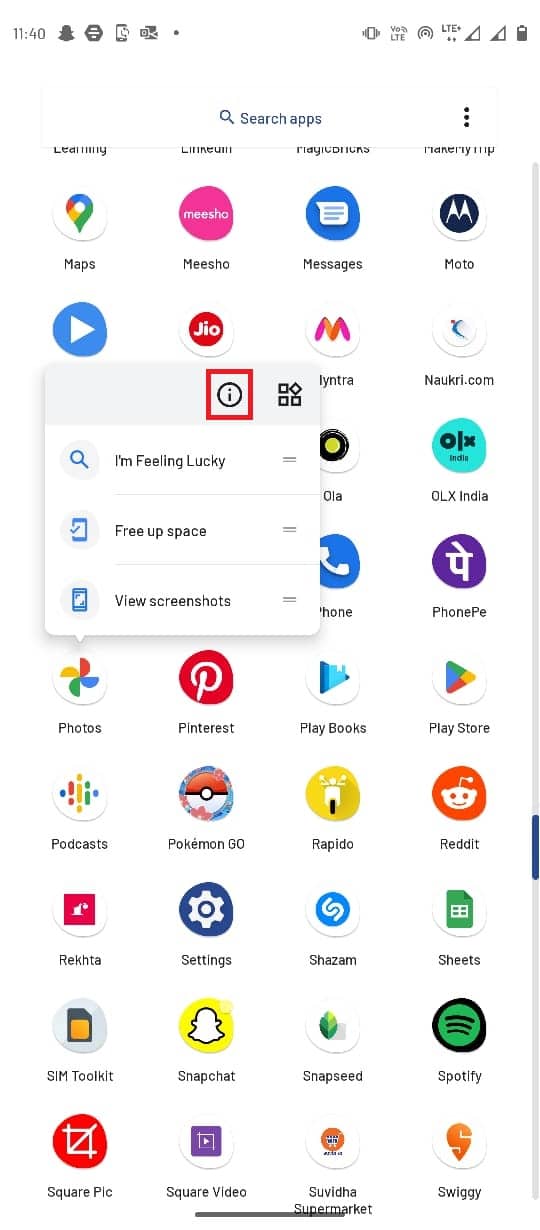
2. Burada Gelişmiş seçeneğini seçin.
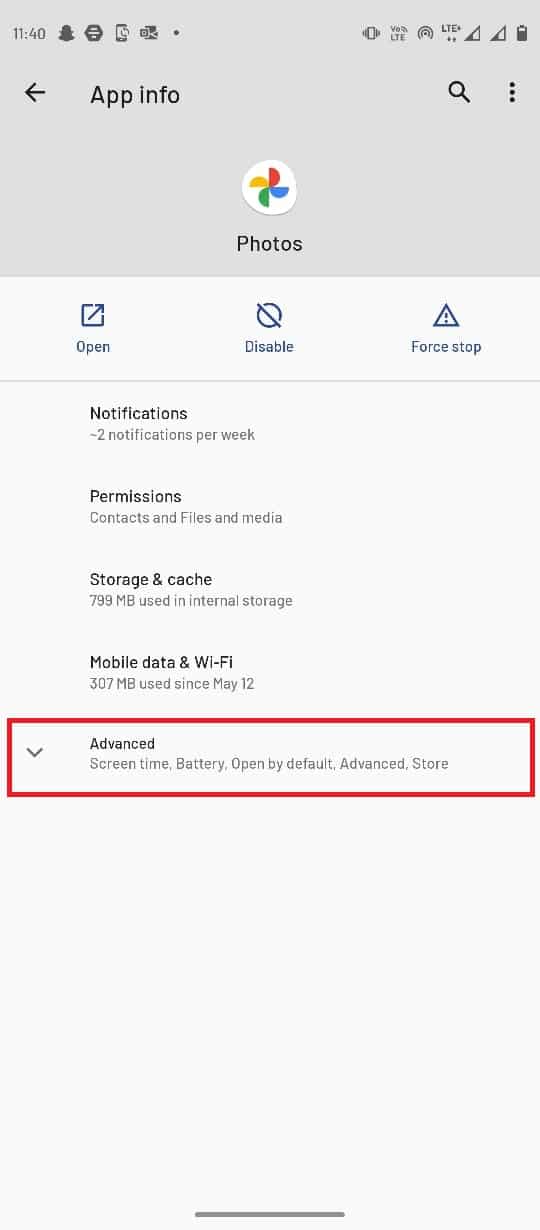
3. Şimdi Pil öğesini seçin.
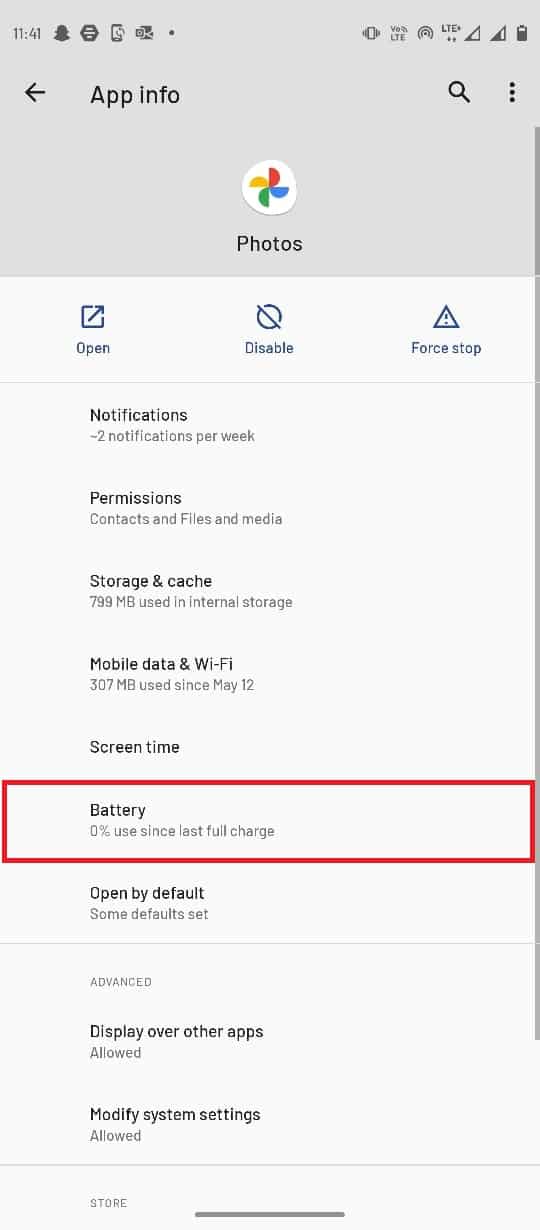
4. Arka plan kısıtlamaları üzerine dokunun.
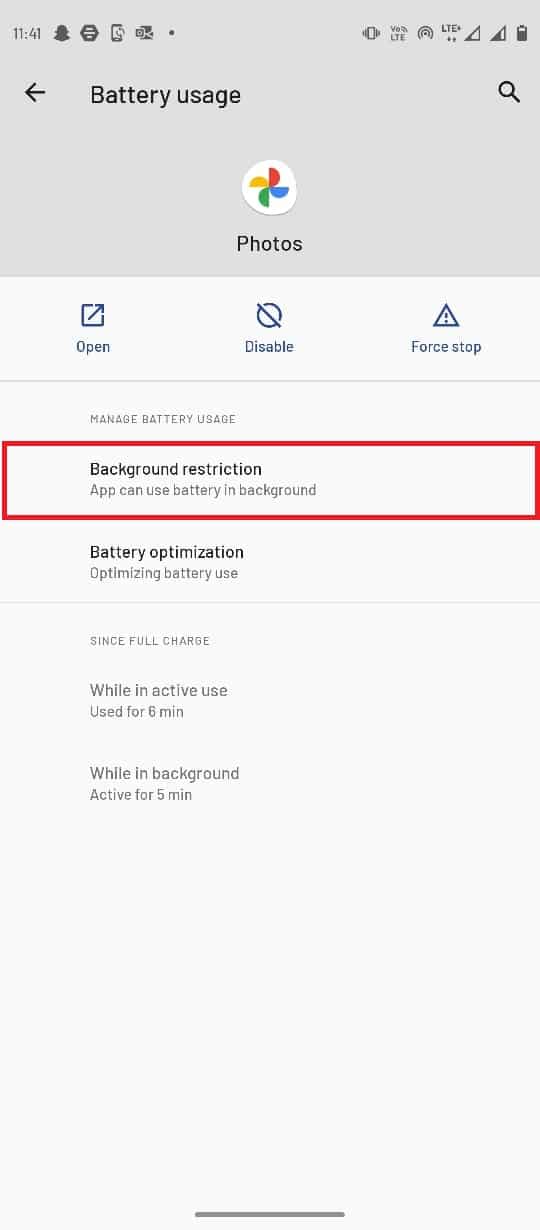
5. Son olarak, değişiklikleri onaylamak için Kaldır'ı seçin.
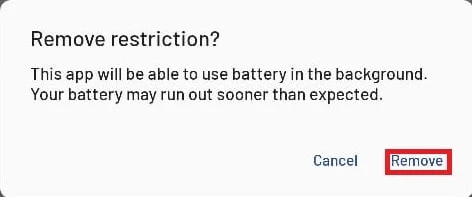
Ayrıca Okuyun: Google Fotoğraflar'da Sınırsız Depolama Nasıl Elde Edilir
Yöntem 10: Fabrika Ayarlarına Sıfırlama Aygıtı
Önceki yöntemlerden hiçbiri işe yaramazsa ve Google Fotoğraflar'ın neden resimleri kaydetmediğini anlayamıyorsanız. Google Fotoğraflar'ın değişiklikleri kaydedememe sorunlarını düzeltmek için akıllı telefonunuzu fabrika ayarlarına geri yüklemeyi deneyin.
Not: Android'inizi fabrika ayarlarına sıfırlamadan önce tüm verilerinizi yedeklemeniz gerekir. Android'inizi nasıl yedekleyeceğinizi bilmiyorsanız, Android Telefon Verilerinizi Yedekleme kılavuzumuzu izleyin.
Cep telefonunuzu fabrika ayarlarına sıfırlamak için, Herhangi Bir Android Cihazı Nasıl Sıfırlanır kılavuzumuzdaki adımları okuyun ve uygulayın.
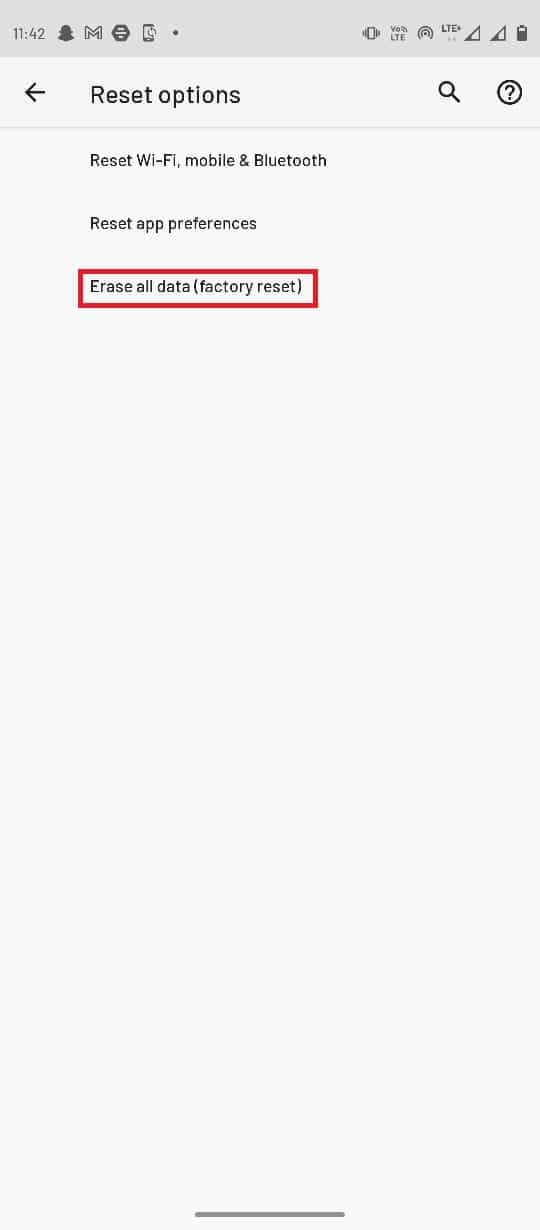
Sık Sorulan Sorular (SSS)
S1. Resimlerimi Google Fotoğraflar ile düzenleyebilir miyim?
Ans. Evet , resimlerinizi ve videolarınızı Google Foto android uygulamasında düzenleyebilirsiniz, düzenleyici, kapsamlı düzenleme araçları ve filtreleri ile birlikte gelir.
S2. Google Fotoğraflar neden düzgün çalışmıyor?
Ans. Google Fotoğraflar'ın düzgün çalışmamasının önbellek sorunları, uygulama hataları ve SD kart sorunları gibi çeşitli nedenleri olabilir.
S3. Google Fotoğraflar hataları nasıl düzeltilir?
Ans. Uygulamayı güncelleyerek veya önbellek verilerini temizleyerek Google Fotoğraflar hatalarını düzeltebilirsiniz.
Önerilen:
- Fubo Neden Windows 10'da Çalışmıyor?
- Şu Anda Mesajınızı Outlook Mobile'da Gönderilemediğini Düzeltin
- Google Drive'dan Silinmiş Bir Google Dokümanı Nasıl Kurtarılır
- Google Fotoğraflar'dan Bir Hesap Nasıl Kaldırılır
Bu kılavuzun size yardımcı olduğunu ve Google Fotoğraflar'daki değişiklikleri kaydedememe sorunlarını çözebildiğinizi umarız. Hangi yöntemin sizin için en iyi sonucu verdiğini bize bildirin. Herhangi bir öneriniz veya sorunuz varsa, lütfen aşağıdaki yorum bölümünde bize bildirin.
