Google Fotoğrafları Cihaza Kaydetme Çalışmamasını Düzeltmenin 8 Yolu
Yayınlanan: 2023-02-21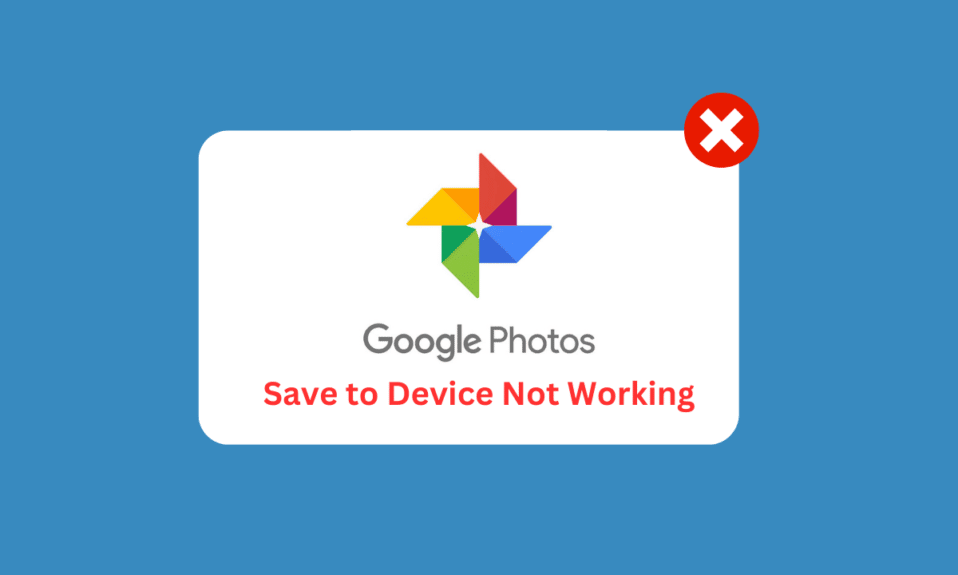
Google Fotoğraflar, cihazınızdaki fotoğrafları depolamak ve paylaşmak için en popüler araçlardan biridir. Kullanıcıların, telefonlar, tabletler ve bilgisayarlar dahil olmak üzere çeşitli cihazlardan kolayca fotoğraf yüklemesine ve paylaşmasına olanak tanır. Ancak ne yazık ki, fotoğraflarınızın cihaza düzgün bir şekilde kaydedildiğinden emin olmak zor olabilir, çünkü Google Fotoğraflar bazen fotoğrafları düzgün bir şekilde kaydedemeyebilir. Bu, kayıp hatıralara ve asla geri alınamayacak değerli anlara yol açabileceğinden, kullanıcılar için büyük bir sorun olabilir. Fotoğrafları cihaza kaydedememe sorununu daha önce yaşadıysanız, bunun ne kadar sinir bozucu olabileceğini bilirsiniz. Neyse ki, sorunu gidermek ve fotoğraflarınızı düzgün bir şekilde kaydetmek için atabileceğiniz bazı adımlar var. Bu blog , Google Fotoğraflar indirme seçeneği eksik sorununun nedenlerini ve sorunun nasıl çözüleceğini tartışacaktır. Fotoğrafların başarılı bir şekilde kaydedilip kaydedilmediğini kontrol etme, kaydedilmediyse ne yapılacağı ve bu sorunun tekrarlanmamasını nasıl sağlayacağımız gibi konuları ele alacağız.
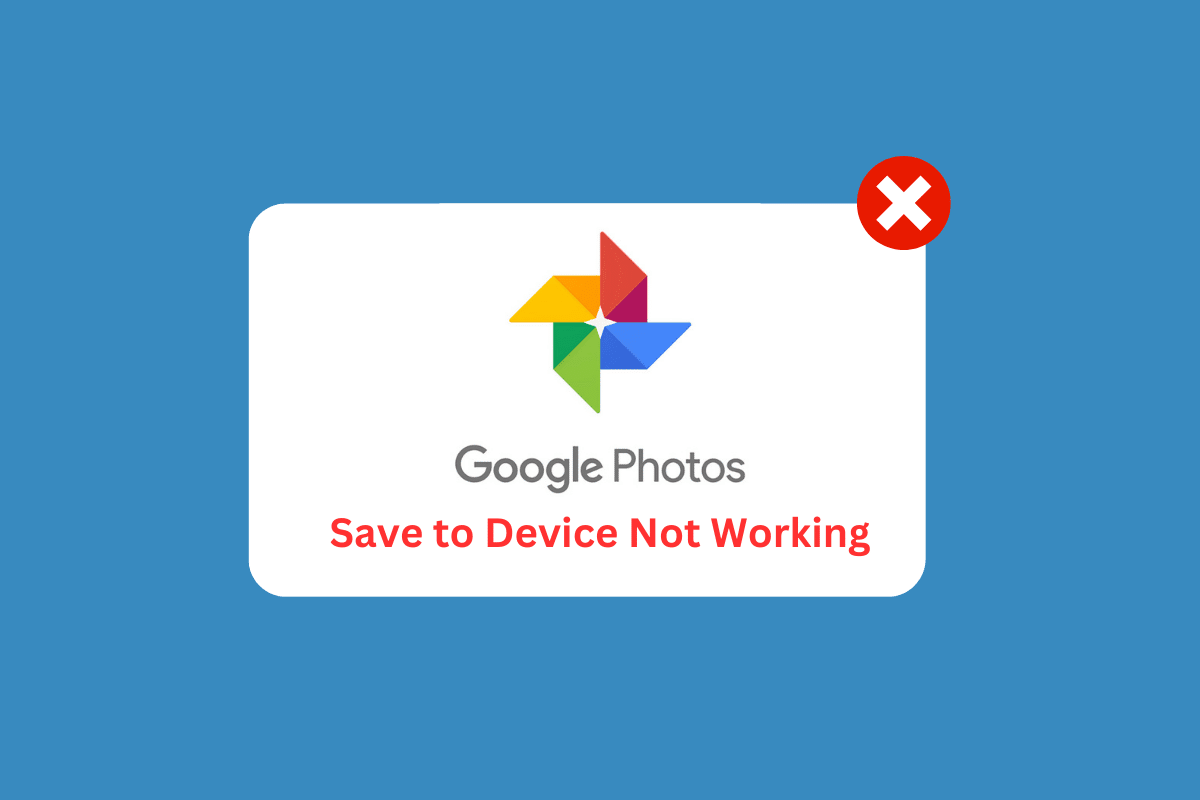
Google Fotoğrafları Cihaza Kaydetme Çalışmamasını Düzeltmenin Yolları
Bu yazımızda, Google Fotoğraflar cihaza kaydetme çalışmıyor sorununu çözmek için sorun giderme yöntemlerini ayrıntılı olarak anlattık.
Google Fotoğraflar'ın Cihaza Kaydetme Çalışmamasına Neden Olan Nedir?
Google Fotoğraflar'ın Android cihazınıza indirilmemesi sorununun birkaç farklı nedeni vardır. Bu sorunun en yaygın nedenlerinden bazılarına bir göz atalım.
- Cihazda yetersiz depolama alanı.
- Ağ bağlantısı sorunları.
- Google Fotoğraflar uygulamasının eski sürümü.
- Bozuk Google Fotoğraflar önbelleği.
- Cihazın işletim sistemi ile ilgili sorunlar.
- Uyumsuz cihaz donanımı.
- Üçüncü taraf uygulamalarla ilgili sorunlar.
- Yanlış Google Fotoğraflar uygulama ayarları.
- Cihaz aşırı ısınıyor.
- Google Fotoğraflar uygulamasında bir aksaklık.
Google Fotoğraflar'ı Cihaza Kaydetme Çalışmaması Nasıl Onarılır
Google Fotoğraflar'ı Android cihazınızda çalışmayan cihaza kaydetme sorununu düzeltmenize yardımcı olacak bazı genel sorun giderme yöntemlerini burada bulabilirsiniz.
Yöntem 1: Temel Sorun Giderme Yöntemleri
Gelişmiş sorun giderme yöntemlerini izlemeye başlamadan önce, Google Fotoğraflar indirme seçeneği eksik sorununu basit tıklamalarla düzeltmenize yardımcı olacak birkaç temel hack ile başlayın.
Not: Akıllı telefonlar aynı Ayarlar seçeneklerine sahip olmadığından ve bunlar üreticiden üreticiye değişiklik gösterdiğinden, herhangi bir ayarı değiştirmeden önce ayarların doğru olduğundan emin olun. Bahsedilen adımlar Redmi telefonda gerçekleştirildi.
1 A. Telefonu yeniden başlat
Bir telefonun yeniden başlatılması genellikle Google Fotoğraflar'ın çalışmayan fotoğrafları kaydetme sorununu düzeltmeye yardımcı olabilir. Bunun nedeni, yeniden başlatmanın telefonun belleğini temizleyebilmesidir; bu da bir hata veya başka bir sorun nedeniyle takılmış olabilecek tüm işlemleri sıfırlamaya yardımcı olabilir. Ayrıca, Google Fotoğraflar'ın fotoğrafları cihaza daha etkili bir şekilde kaydetmesine izin vererek etkin uygulama süreçlerinin yeniden başlatılmasına yardımcı olabilir. Android cihazınızı yeniden başlatmak için kılavuzumuzu takip edin. Cihazınız yeniden başlatılana kadar sabırlı olun ve Google Fotoğraflar'ı cihaza kaydetme sorununu çözüp çözemediğinizi kontrol edin.
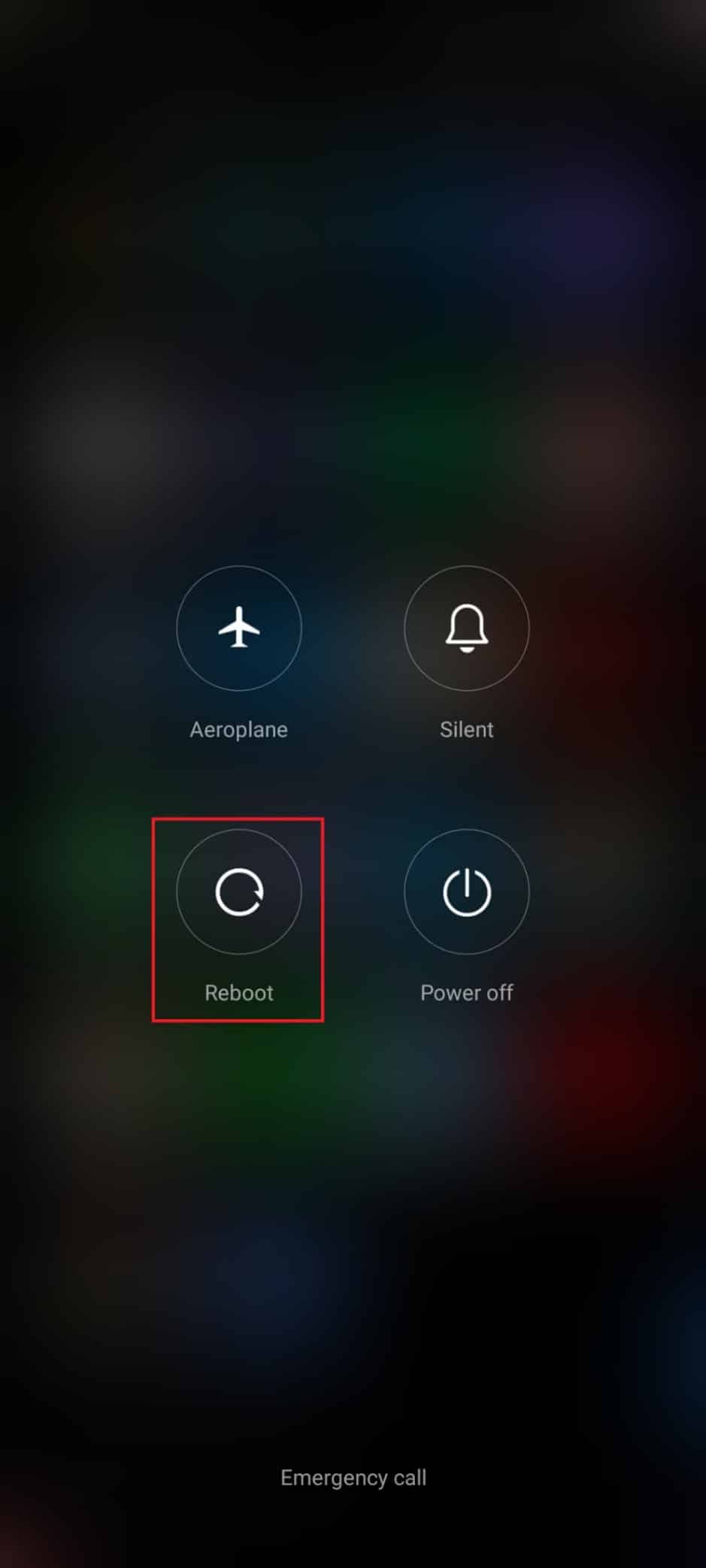
1B: Google Fotoğraflar Uygulamasını Yeniden Başlatın
Google Fotoğraflar uygulamasını yeniden başlatmak, uygulamayı sıfırlayarak ve soruna neden olabilecek bozuk verileri veya depolanmış tercihleri temizleyerek Google Fotoğraflar'ın indirilmemesi sorununu düzeltmeye yardımcı olabilir. Ayrıca, zaman içinde oluşmuş olabilecek bellek veya önbellekle ilgili sorunları da sıfırlayabilir. Uygulamanın yeniden başlatılması, uygulama ile cihaz arasındaki fotoğraf senkronizasyon bağlantısının yenilenmesine de yardımcı olarak daha kararlı bir bağlantı ve gelişmiş performans sağlar.
1. Daha önce yaptığınız gibi Ayarlar'a gidin.
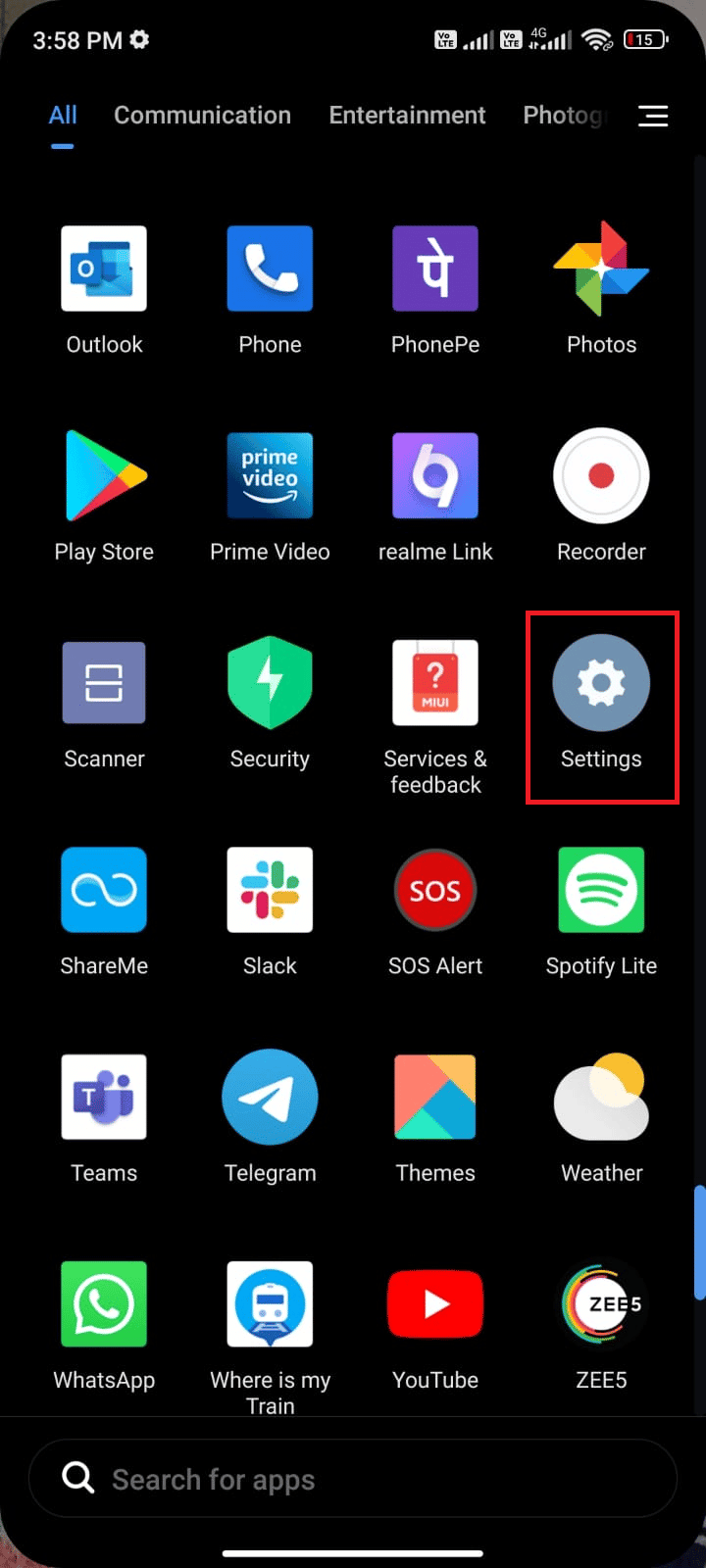
2. Ardından, Uygulamalar üzerine dokunun.
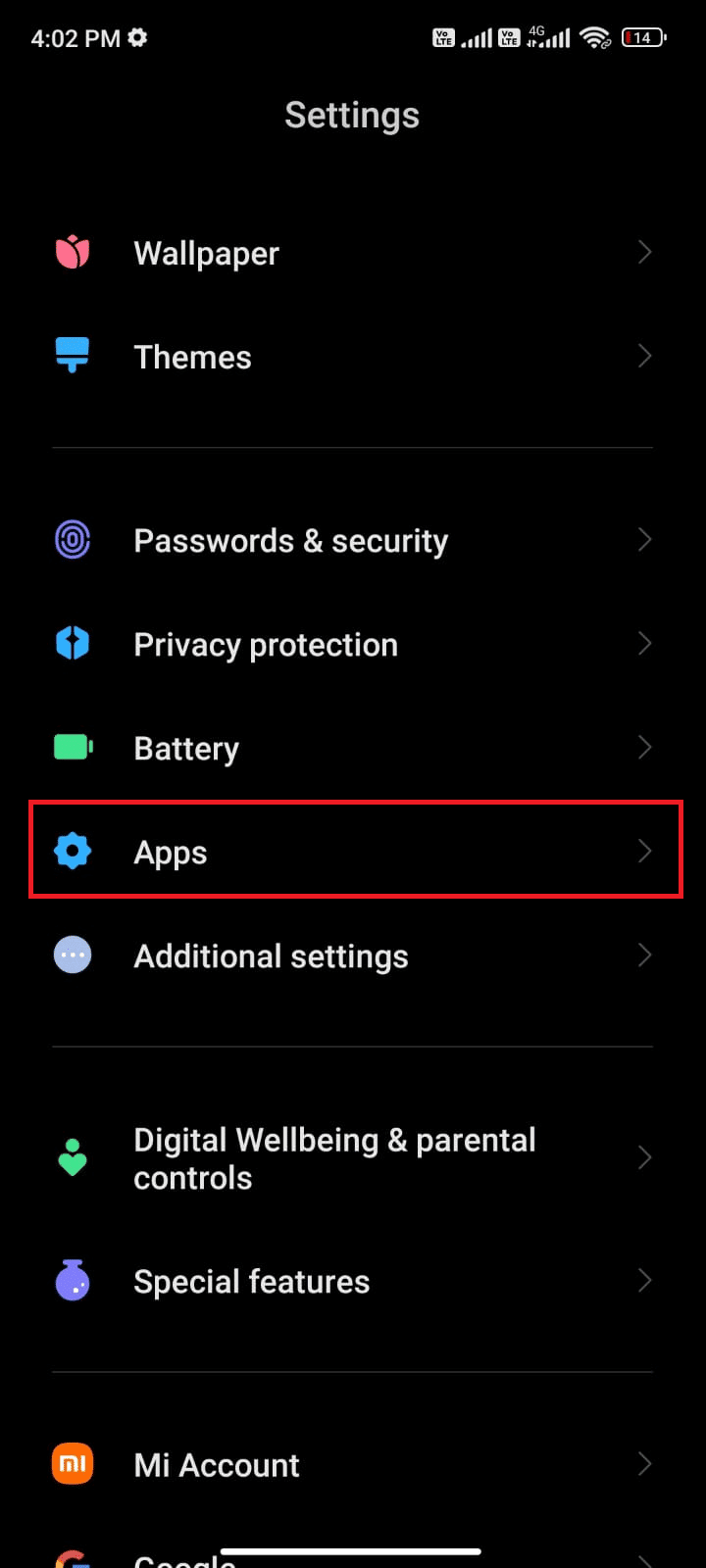
3. Ardından, Uygulamaları yönet ve ardından Google Fotoğraflar'a gidin.
4. Burada Zorla durdurma üzerine dokunun.
5. Son olarak, istemi gösterildiği gibi onaylamak için Tamam'a dokunun.
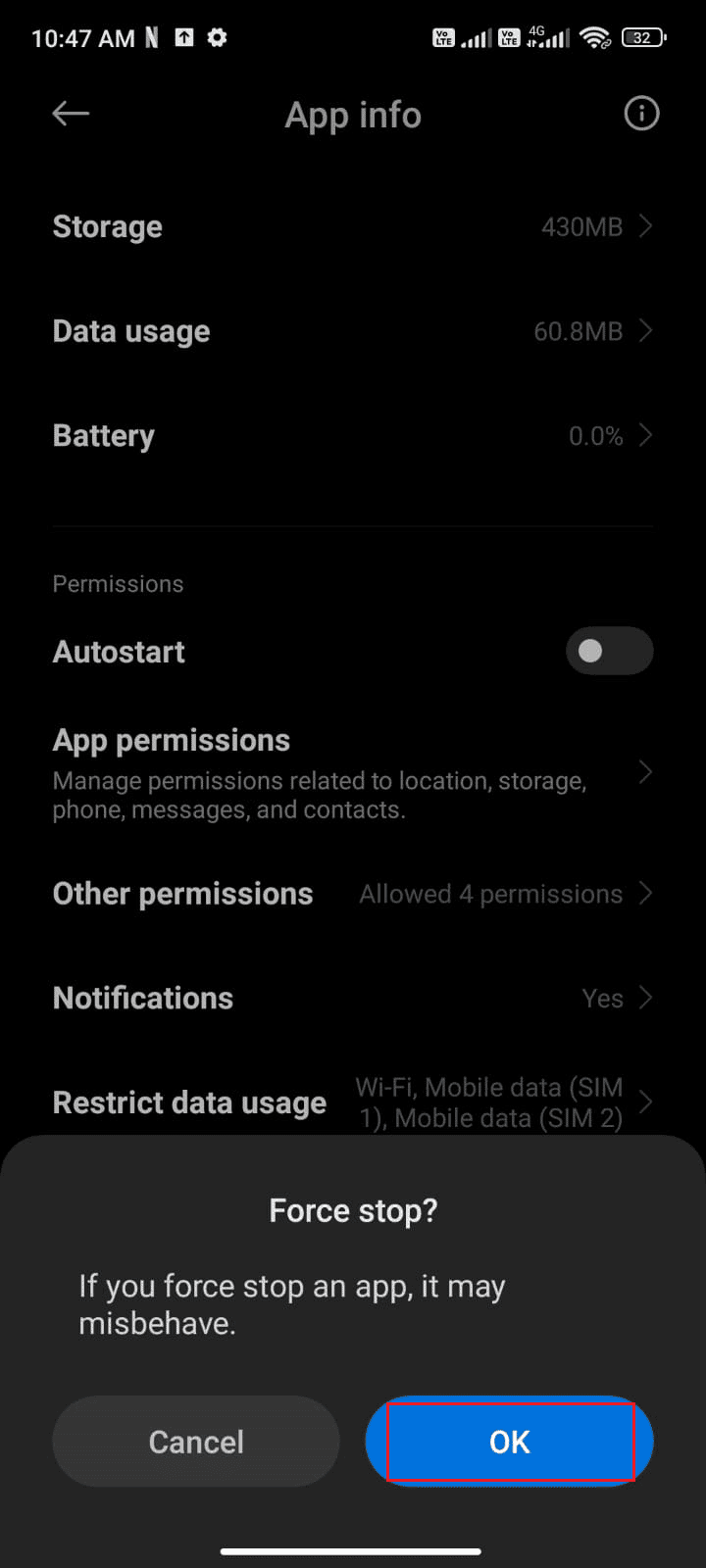
Şimdi, Google Fotoğraflar uygulamasını yeniden başlatın ve eksik Google Fotoğraflar indirme seçeneği sorununu çözüp çözemeyeceğinizi kontrol edin.
Ayrıca Okuyun: Google Fotoğraflar'da Sınırsız Depolama Alanı Nasıl Elde Edilir?
1C. Pil Tasarruf Modunu Devre Dışı Bırak
Pil tasarrufu modu, pil gücünden tasarruf etmek için bir uygulamanın belirli işlevlerini kısıtlayabilir. Bu mod etkinleştirildiğinde, Google Fotoğraflar'ın fotoğrafları cihaza kaydetmesini engelleyebilir. Pil tasarrufu modunu devre dışı bırakmak, Google Fotoğraflar'ın tüm işlevlerinden yararlanmasına olanak tanıyarak fotoğrafları kaydetmenin mümkün olmasını sağlar. Ek olarak, pil tasarrufu modunu devre dışı bırakmak, uygulamanın diğer tüm işlev ve ayarlarının düzgün çalışmasını sağlamaya da yardımcı olabilir.
Cihazınızdaki pil tasarrufu özelliğini kapatmak için aşağıdaki talimatları izleyin.
1. Bildirim çekmecesini başlatmak için ana ekranınızı yukarı/aşağı çekin.
2. Pil tasarrufu ayarının açık olmadığından emin olun. Öyleyse, ayarı devre dışı bırakmak için ayara dokunun.
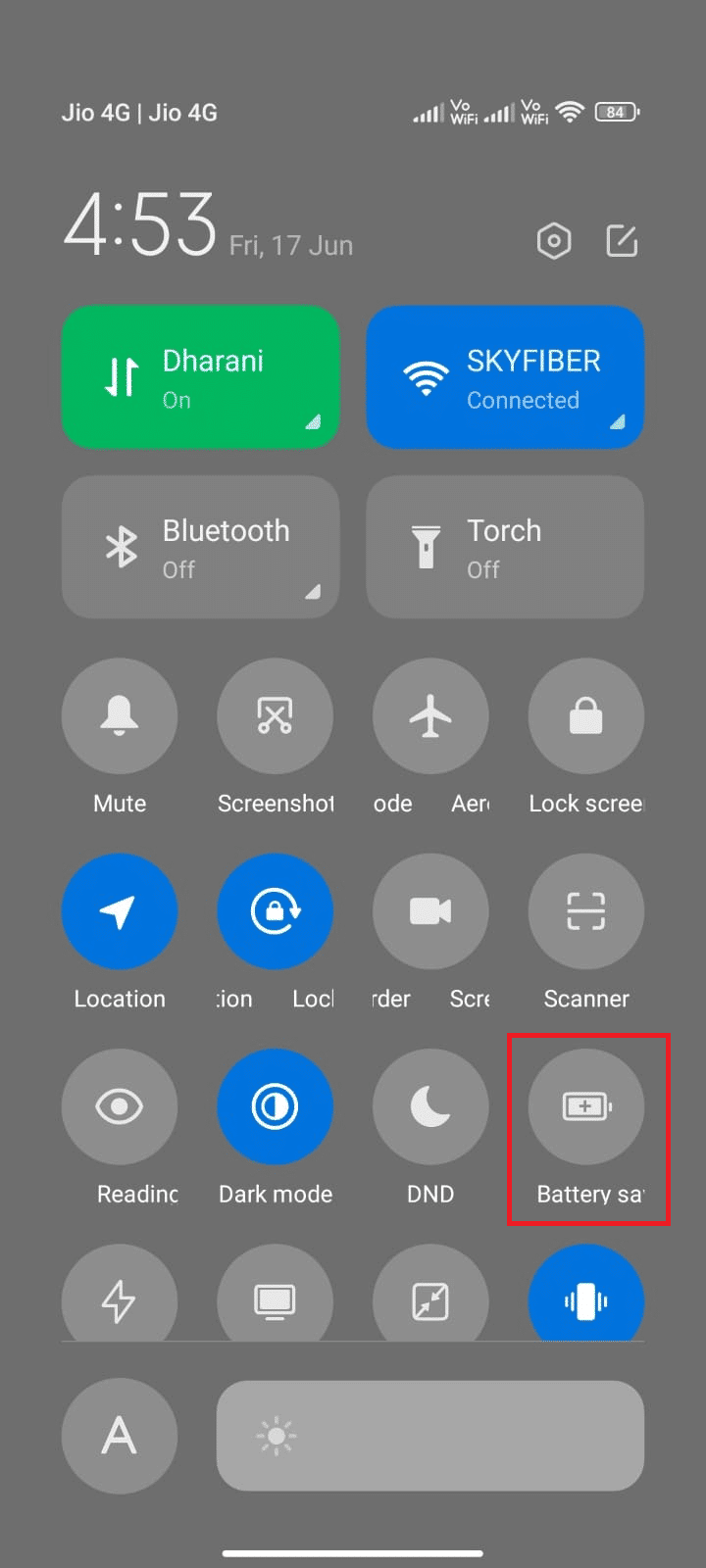
Pil tasarrufu modunun açık olmadığından emin olduktan sonra, Google Fotoğraflar'ı Android'de sorunsuz kullanıp kullanamadığınızı kontrol edin.
1D. Android İşletim Sistemini Güncelleyin
Android işletim sisteminin güncellenmesi, soruna neden olabilecek belirli hataları düzeltebileceğinden, tartışılan sorunun düzeltilmesine yardımcı olur. Android işletim sistemi düzenli olarak güncellendiğinden, bu güncellemeler Google Fotoğraflar uygulamasının arızalanmasına neden olabilecek sorunları giderebilir. Android Telefonunuzdaki Güncellemeleri Kontrol Etmenin Bu 3 Yolu kılavuzu, fotoğrafları cihaza kaydedememe sorununu düzeltmek için neden Android işletim sistemini güncellemeye ihtiyaç duyulduğunu tartışacaktır.
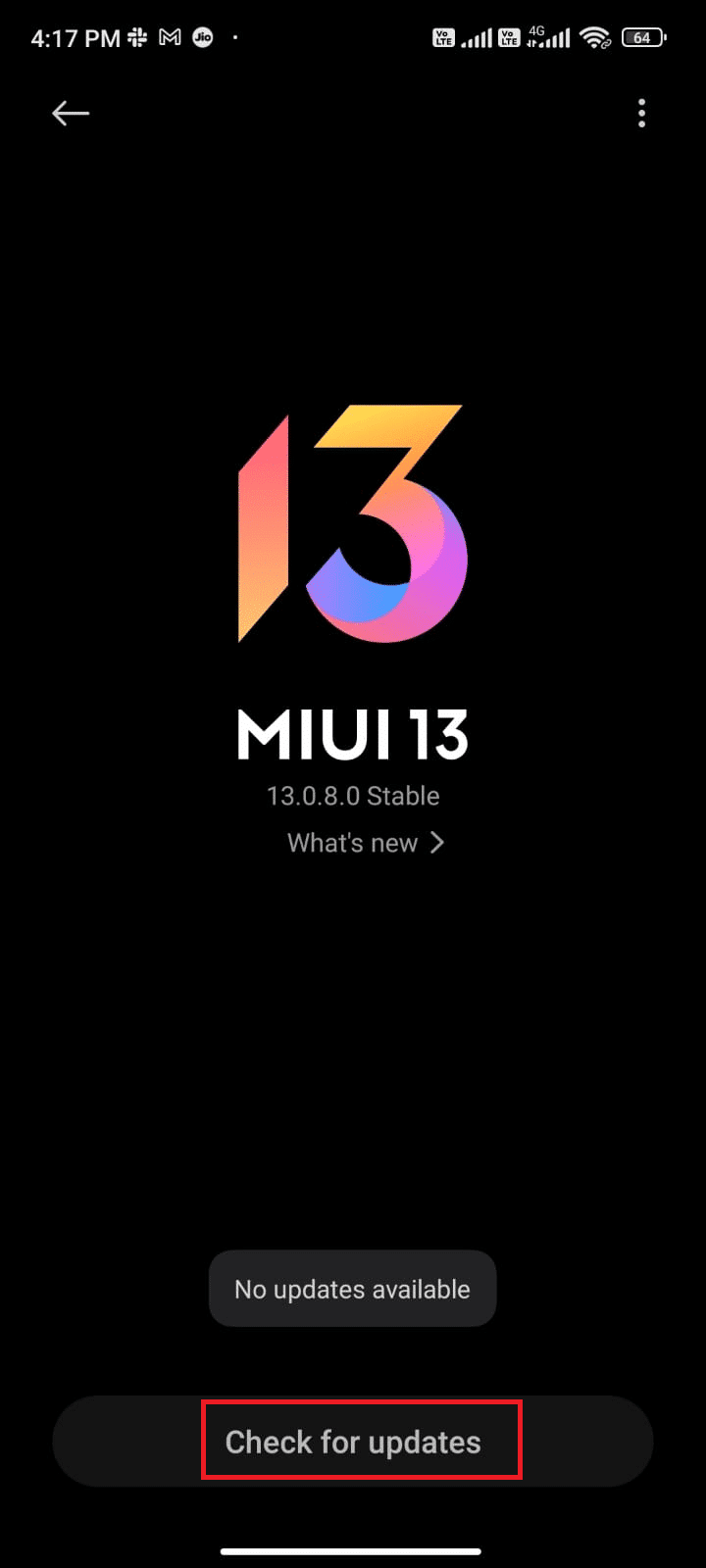
Android işletim sistemini güncelledikten sonra, tartışılan sorunu çözüp çözemeyeceğinizi kontrol edin.
1E. Cihazlarda Biraz Yer Açın
Android alanının temizlenmesi, tartışılan sorunun çözülmesine yardımcı olur çünkü cihazın depolama alanı aşırı yüklendiğinde sistemin yavaşlamasına ve hatalara neden olabilir. Bu, yetersiz bellek alanı nedeniyle Google Fotoğraflar'ın cihaza kaydedilmesini engelleyebilir. Gereksiz uygulamaları ve dosyaları temizlemek, değerli depolama alanını boşaltabilir ve cihazın daha verimli çalışmasına yardımcı olabilir. Android'inizi temizlemek için, Android Telefonunuzu Temizlemenin 6 Yolu kılavuzumuzu izleyin ve buna göre adımları izleyin.
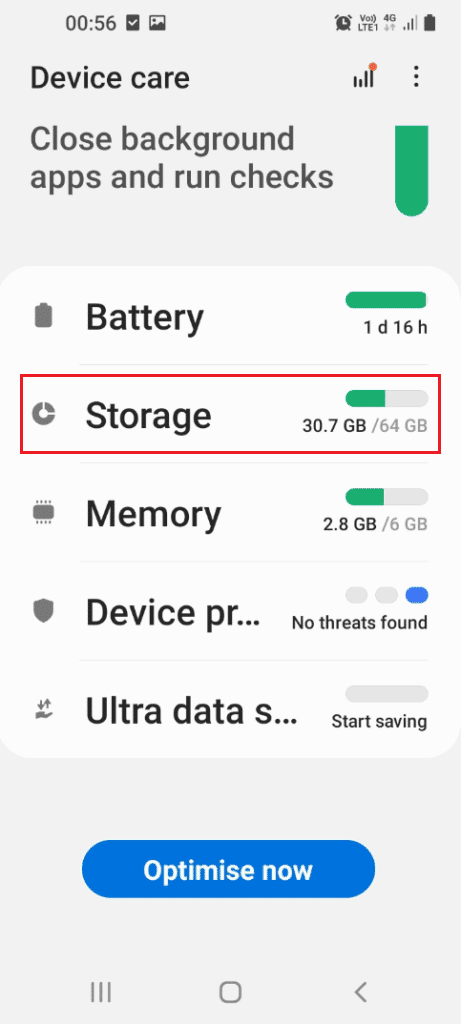
Yöntem 2: İnternet Bağlantısında Sorun Giderme
Google Fotoğraflar'ın düzgün çalışması için kararlı ve güvenilir bir internet bağlantısı gerektiğinden, internet bağlantısıyla ilgili sorun giderme, fotoğrafları cihaza kaydedememe sorununu gidermeye yardımcı olur. Güçlü bir internet bağlantısı olmadan Google Fotoğraflar, Google sunucularıyla iletişim kuramadığı için kullanıcının cihazına fotoğraf kaydedemez. Nihai akıllı telefon sorun giderme kılavuzumuzu okuyun ve internet bağlantısı sorununu çözme yöntemini izleyin.


Ayrıca Okuyun: Birden Çok Google Drive ve Google Fotoğraflar Hesabını Birleştirin
Yöntem 3: Yedekleme ve Eşitlemeyi Etkinleştirin
Yedekleme ve senkronizasyonun etkinleştirilmesi, kullanıcıların Android veya iOS cihazlarındaki fotoğraflarını ve videolarını Google Fotoğraflar ile otomatik olarak senkronize etmelerine olanak tanıdığından, Google Fotoğraflar'ın cihaza kaydetme işlevinin çalışmamasının düzeltilmesine yardımcı olur. Bu, tüm fotoğraf ve videoların yedeklenmesini ve herhangi bir cihazda kullanılabilir olmasını sağlar. Bu şekilde, kullanıcıların fotoğraflarını cihazlarına manuel olarak kaydetme veya Google Fotoğraflar'ın indirilmemesi gibi sorunlarla uğraşma konusunda endişelenmeleri gerekmez.
1. Google Fotoğraflar uygulamasına gidin ve ekranın sağ üst köşesindeki Profil simgesine dokunun.
2. Şimdi, Fotoğraf ayarlarına dokunun ve Yedekleme seçeneğine gidin. Etkin olduğundan emin olun, değilse etkinleştirin.
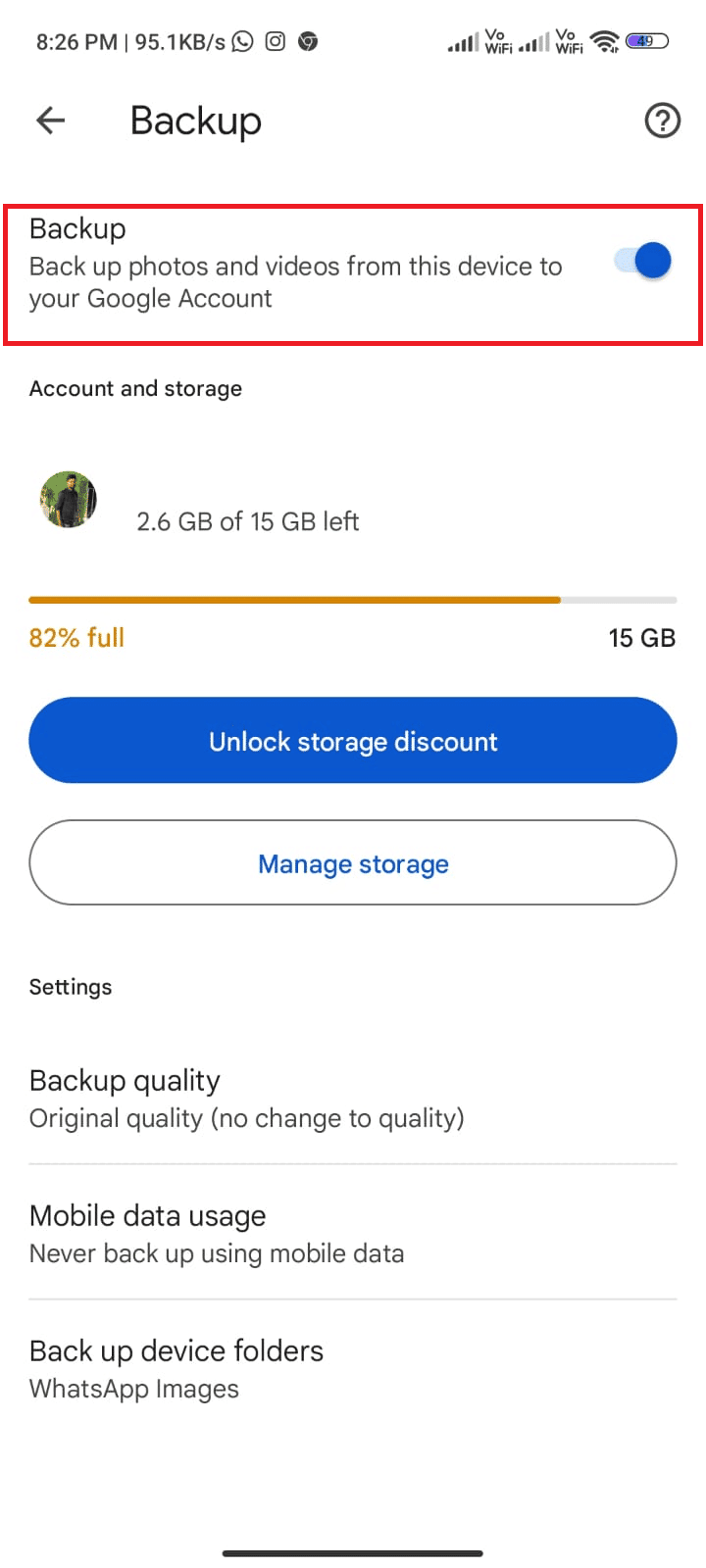
3. Uygulamayı yeniden başlatın ve şimdi tüm fotoğrafları kaydedip kaydedemeyeceğinizi kontrol edin.
Yöntem 4: İlgili Uygulama İzinlerine İzin Ver
Uygulama izinlerine izin verilmesi, uygulamanın cihazın özelliklerine ve kontrollerine gerekli erişime sahip olmasını sağladığından, Google Fotoğraflar'ın cihaza kaydetme işlevinin çalışmamasının düzeltilmesine yardımcı olur. Fotoğraf çekmek ve kaydetmek için cihazın kamerasına ve depolama alanına erişmesi gerektiğinden, Google Fotoğraflar'ın düzgün çalışması için bu önemlidir. Kullanıcılar, gerekli izinleri vererek, uygulamanın gerekli dosyalara ve işlevlere erişmesini sağlayabilir ve bu da fotoğrafların kaydedilmesiyle ilgili sorunların düzeltilmesine yardımcı olabilir.
1. Cihazınızda Ayarlar uygulamasına gidin.
2. Ardından, Uygulamalar'a ve ardından Uygulamaları yönet'e gidin.
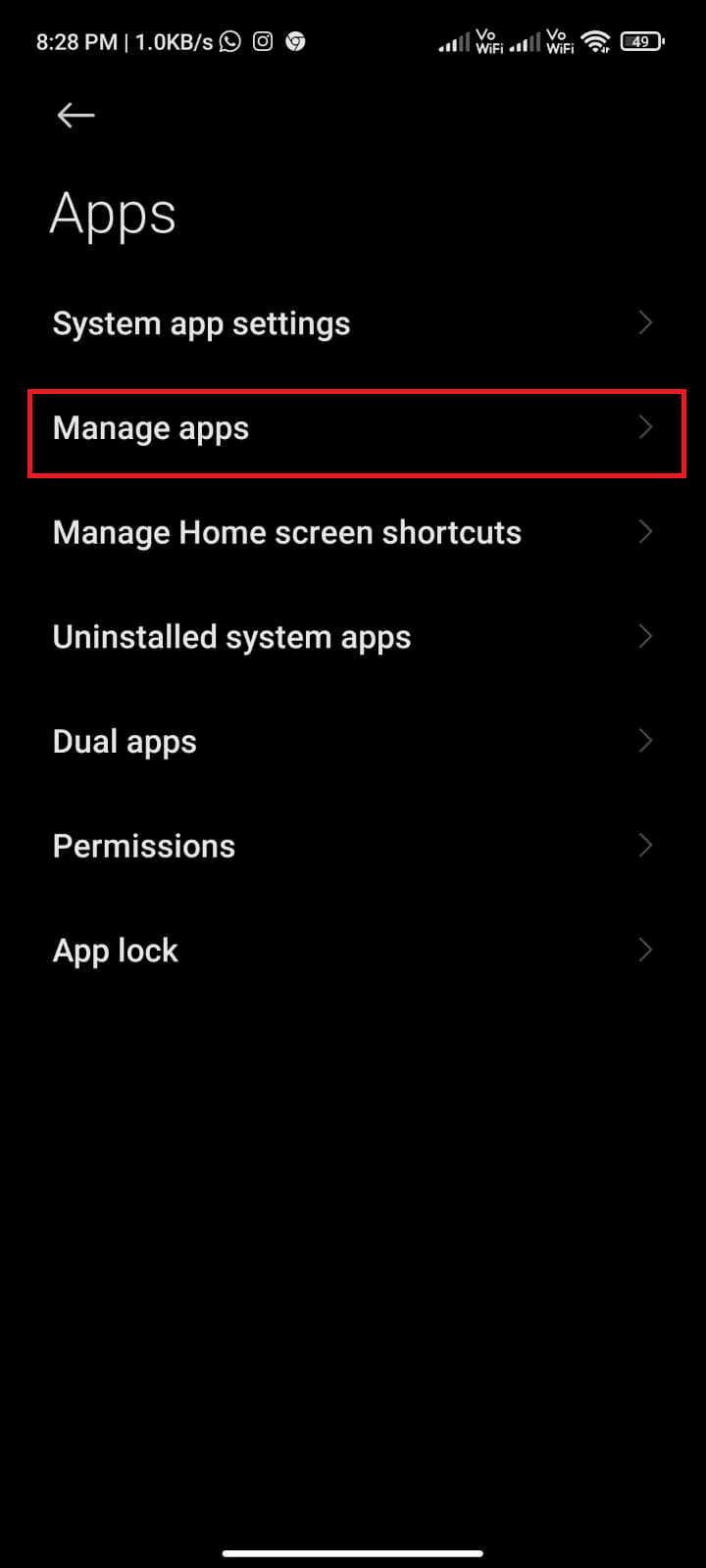
3. Şimdi, Fotoğraflar'a dokunun.
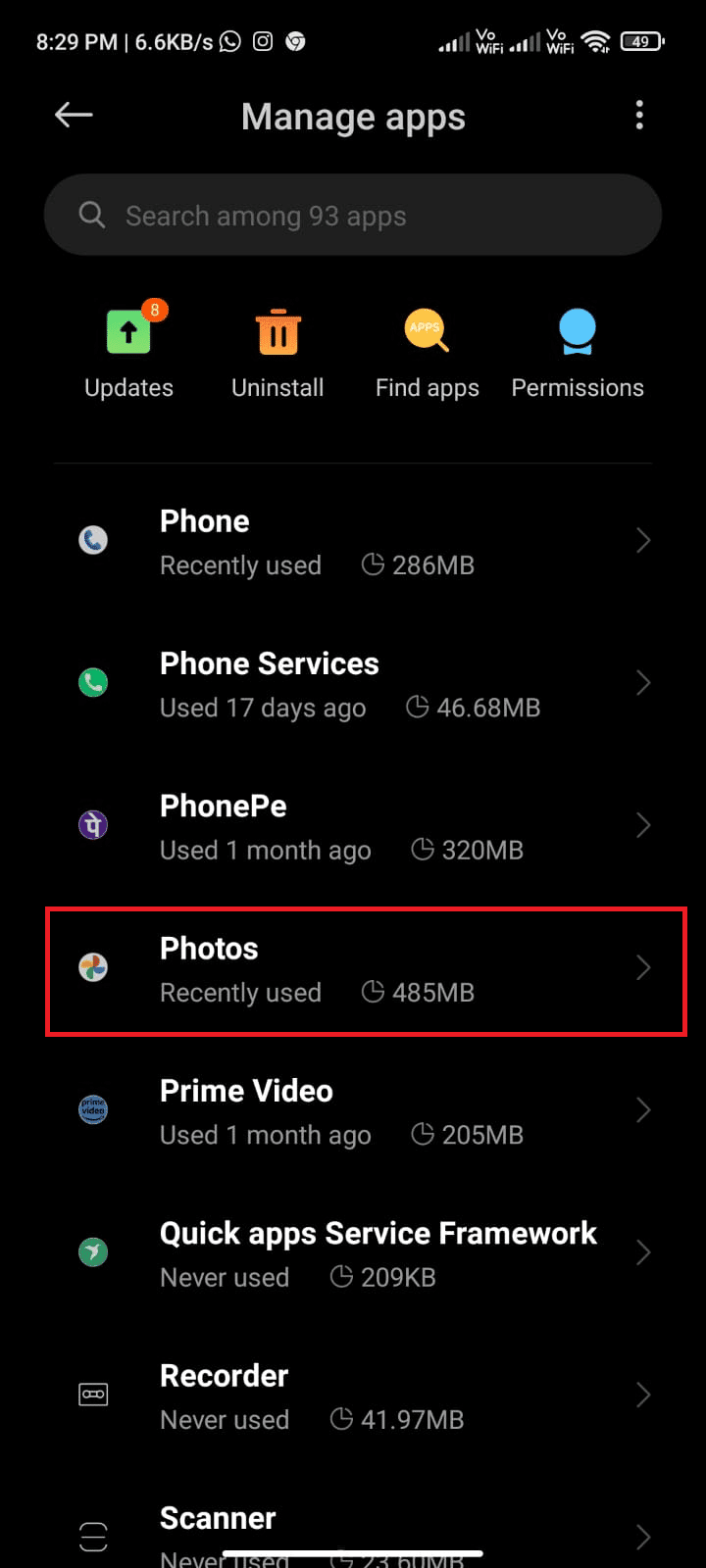
4. Ardından, Uygulama izinlerine dokunun.
5. Uygulamaya ihtiyaç duyduğu tüm izinler için izin verildiğinden emin olun.
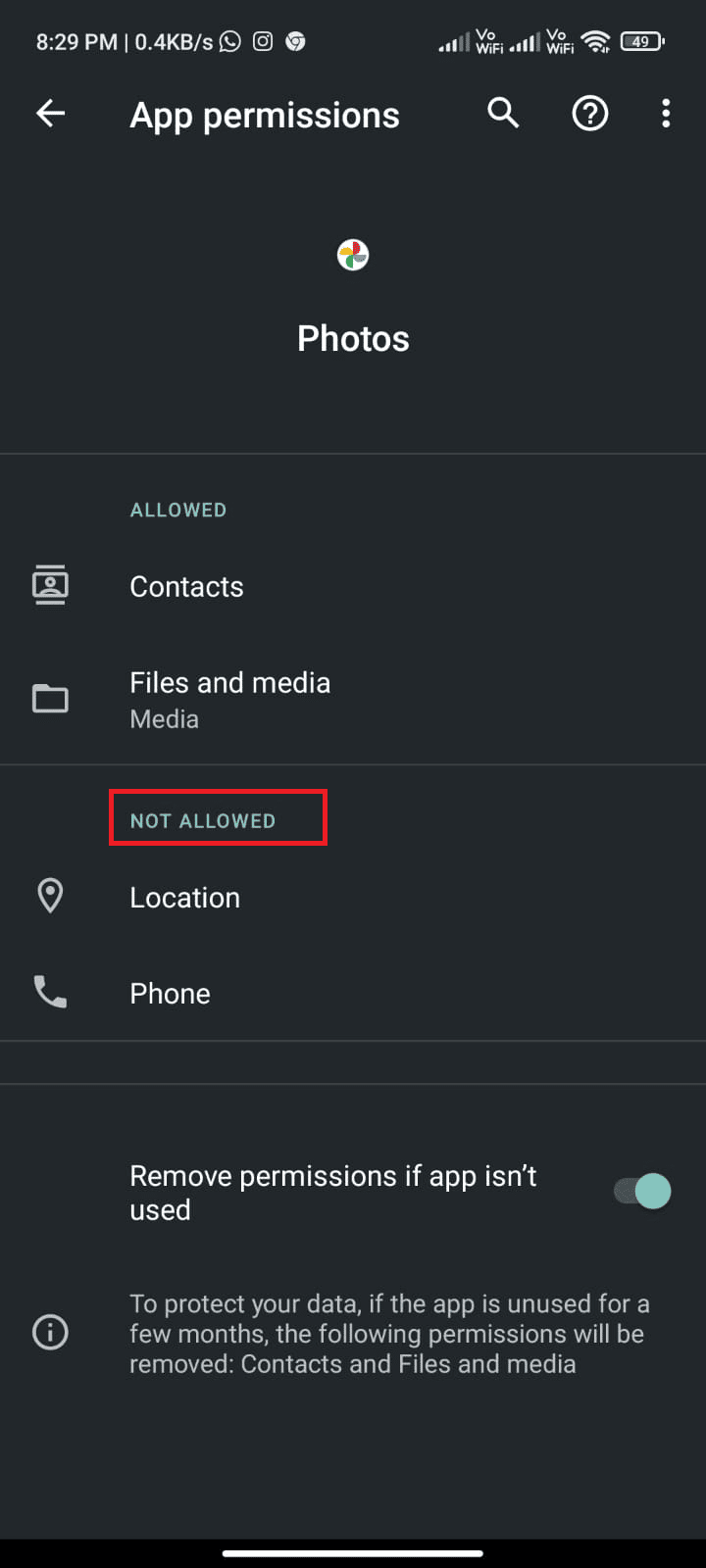
Ayrıca Okuyun: Google Fotoğraflar'ın boş fotoğraflar göstermesi nasıl düzeltilir?
Yöntem 5: Uygulama Önbelleğini Temizle
Bir uygulama önbelleğinin temizlenmesi, önbellekte depolanmış olabilecek tüm eski bilgileri kaldıracağından, Google Fotoğraflar indirme seçeneği eksik sorununu gidermeye yardımcı olur. Bu, Google Fotoğraflar uygulaması ile cihaz arasında meydana gelebilecek çakışma miktarını azaltmaya yardımcı olabilir. Android telefonda önbelleği temizleme hakkındaki kılavuzumuzu okuyun Fotoğrafları cihaza kaydedememe sorununu çözmek için Google Fotoğraflar uygulamasının önbelleğini temizleme adımlarını izleyin.
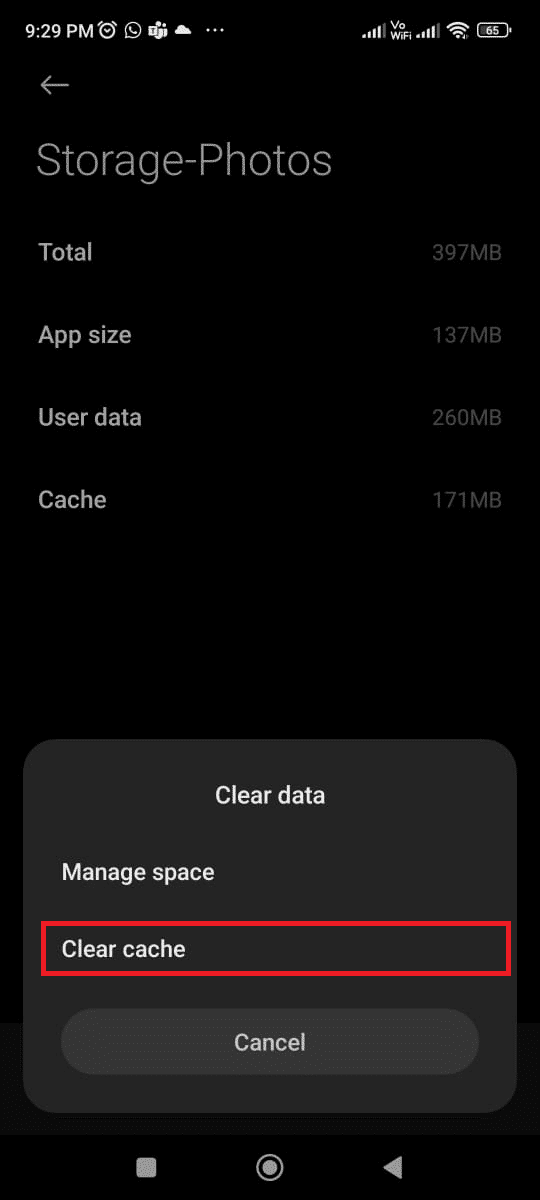
Yöntem 6: Fotoğrafları Cihazın Dahili Depolama Alanına Taşıyın
Fotoğrafları cihazın dahili deposuna taşımak, Google Fotoğraflar'a ve Google Fotoğraflar'dan aktarılması gereken veri miktarını azalttığı için fotoğrafların cihaza kaydedilememesi sorununun düzeltilmesine yardımcı olur. Bu, olası sorunları önleyerek bağlantının istikrarlı ve tutarlı kalmasını sağlamaya yardımcı olabilir.
1. Android telefonunuzda Dosya Depolama uygulamanızı açın ve gerekli tüm fotoğrafları dahili cihaz deposuna kopyalayın.
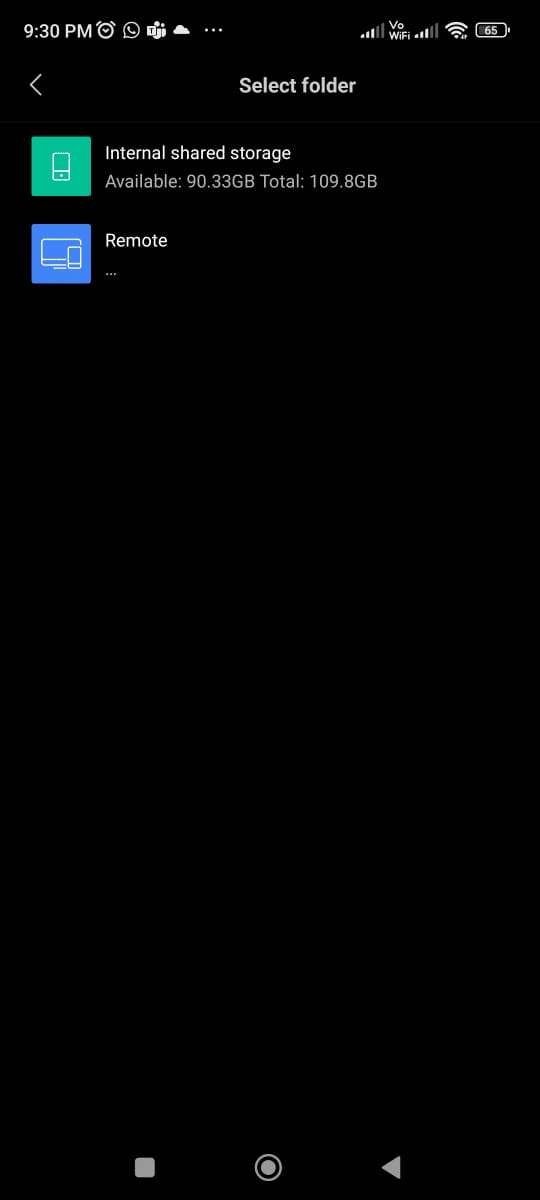
2. Ardından, klasör senkronizasyonunu etkinleştirin. Google Fotoğraflar'ın Fotoğrafları kaydetmeme sorununu çözüp çözmediğinizi kontrol edin.
Ayrıca Okuyun: Bir Hesabı Google Fotoğraflar'dan Kaldırma
Yöntem 7: Google Fotoğraflar Uygulamasını Yeniden Yükleyin
Google Fotoğraflar uygulamasının yeniden yüklenmesi, soruna neden olabilecek yazılımla ilgili sorunların çözülmesine yardımcı olabileceğinden, Google Fotoğraflar'ın indirilmemesi sorununun çözülmesine yardımcı olur. Uygulamanın herhangi bir bozuk dosyası varsa veya en son sürüme güncellenmemişse, yeniden yüklemek, uygulamanın yenilenmesine ve işlevselliğinin geri yüklenmesine yardımcı olabilir. Ek olarak, uygulamayı yeniden yüklemek, cihaza kaydetme özelliğini engelleyebilecek tüm geçici dosyaları ve önbellekleri temizlemeye yardımcı olabilir.
1. Play Store'a gidin ve Google Fotoğraflar'da arama yapın.
2. Ardından, Kaldır'a dokunun.
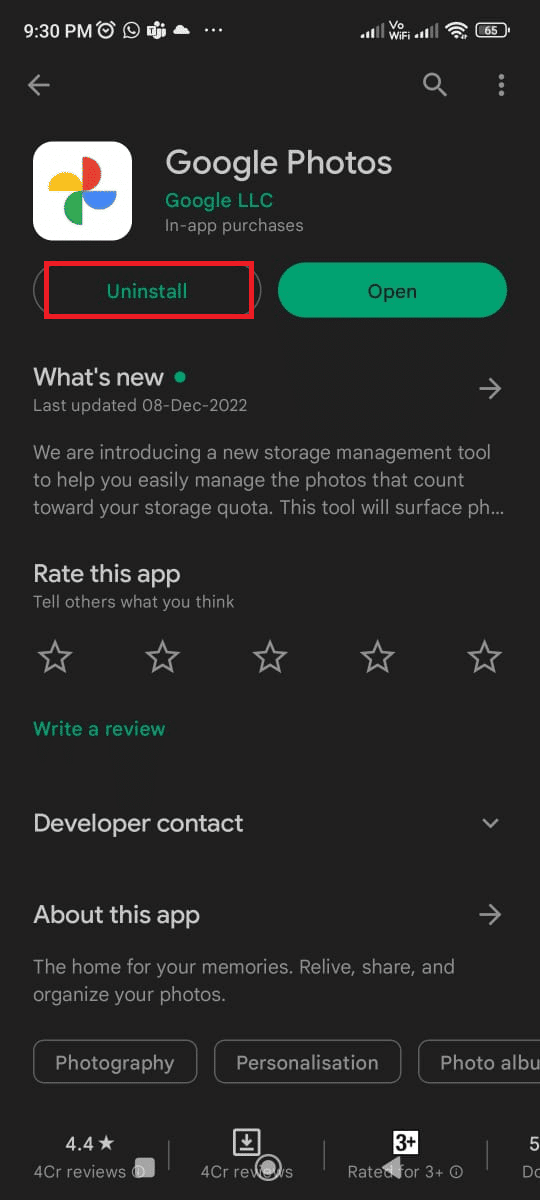
3. Uygulama, Android'inizden tamamen silinene kadar bekleyin. Bittiğinde, uygulamayı tekrar arayın ve Yükle'ye dokunun.
4. Google Fotoğraflar cihazınıza yüklendikten sonra gösterildiği gibi Aç'a dokunun.
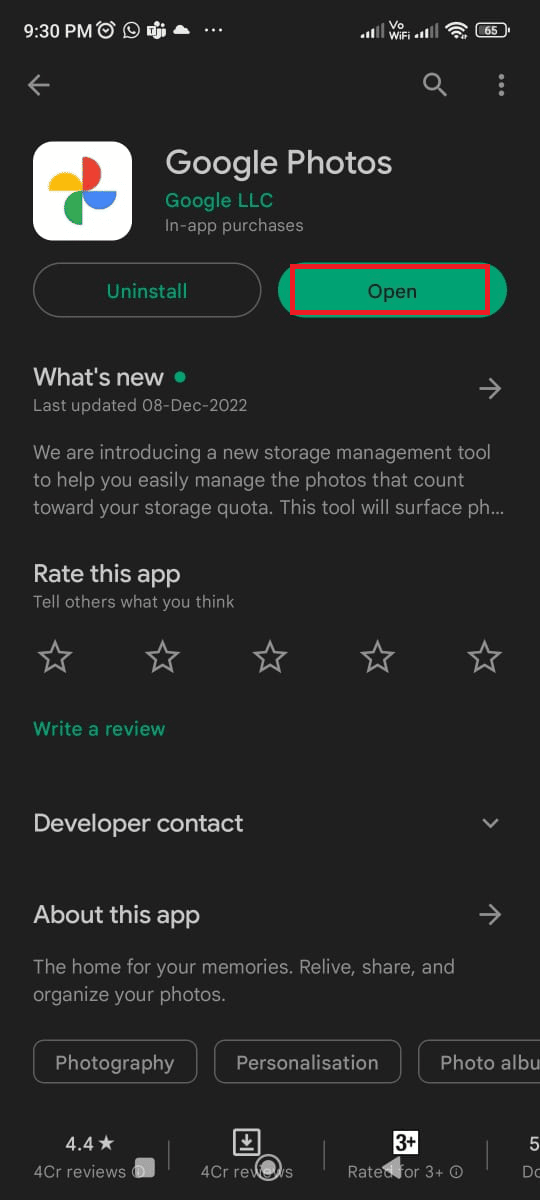
5. Son olarak, verilerinizi geri yükleyin (bunu yapmak istiyorsanız) ve Fotoğraflar uygulamasının cihaza kaydedilmemesinin düzeltilip düzeltilemeyeceğini kontrol edin.
Ayrıca Okuyun: Android'de fotoğraf yüklemeyen Google Fotoğraflar'ı düzeltin
Yöntem 8: Görüntüleri Kaydetmek için Bilgisayarı Kullanın
Google Fotoğraflar cihaza kaydetme çalışmıyorsa bunun nedeni teknik bir arıza olabilir. Cihazda veya cihaz ile bulut arasındaki bağlantıda bir sorun olabilir. Görüntüleri kaydetmek için bilgisayar kullanmak, daha güvenilir ve güvenli bir depolama seçeneği olduğundan bu sorunu çözebilir. Bilgisayarlar büyük miktarda veriyi hızlı ve kolay bir şekilde depolayabilir. Ek olarak, görüntülerin yedeklerini oluşturmak için bilgisayarlar kullanılabilir ve bir cihaz arızası durumunda görüntülerin kaybolmaması sağlanır.
1. Bilgisayarınızda Google Fotoğraflar resmi sayfasını açın ve fotoğraflarınız arasında gezinin.
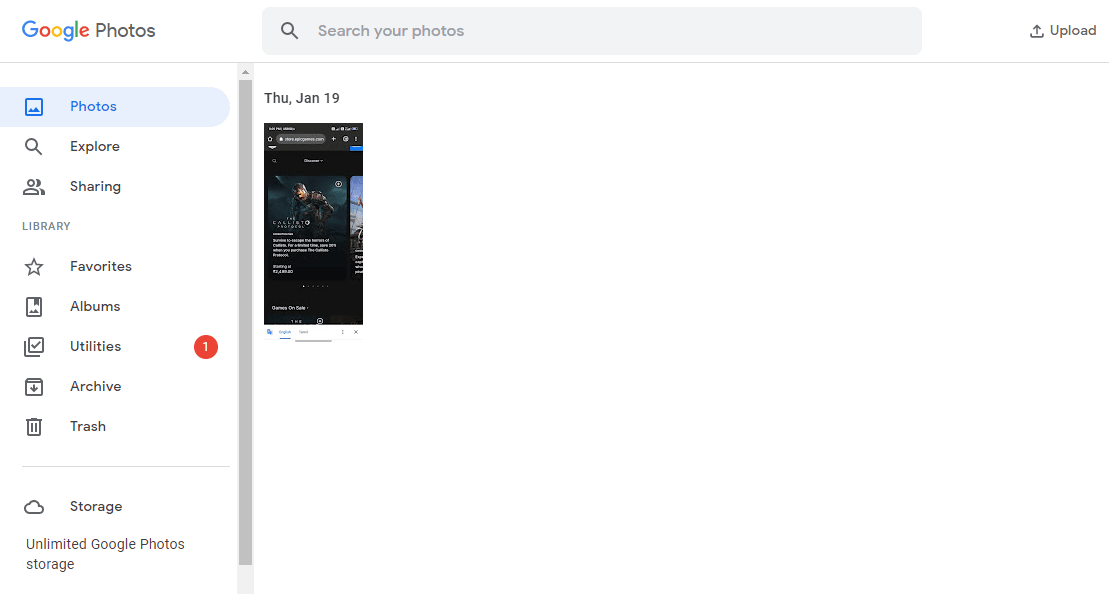
2. Şimdi görüntüyü seçin ve ekranın sağ üst köşesindeki üç noktalı simgeye tıklayın. Ardından, İndir seçeneğine tıklayın.
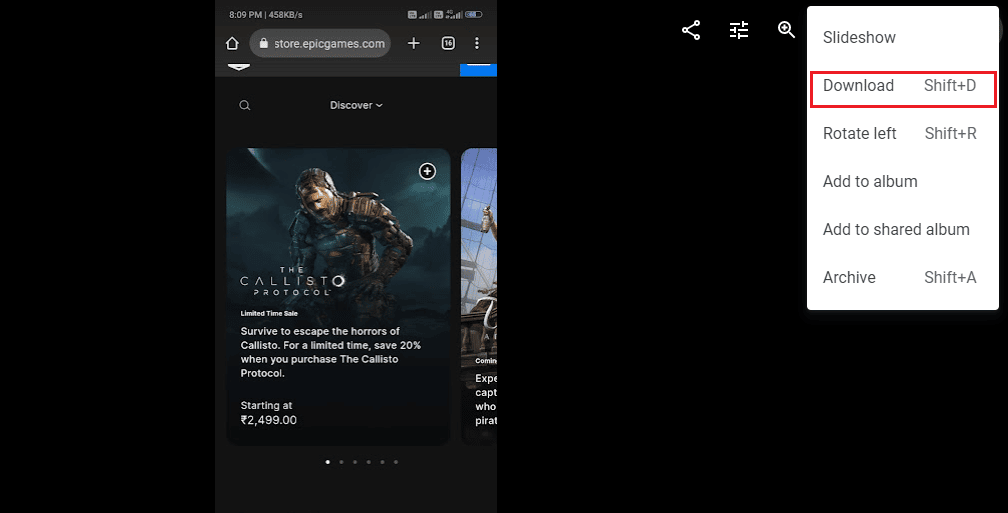
3. Şimdi görüntünüz PC'nize indirilecek. Daha sonra bir USB kablosu kullanarak cihazınıza aktarabilirsiniz.
Tavsiye edilen:
- Bumble'da Eşleşme Yok Nasıl Onarılır
- Spotify'da Şarkılar Nasıl Yavaşlatılır?
- WhatsApp Fotoğraflarını Google Fotoğraflar'a Yedekleme
- Google Fotoğraflarının Tüm Fotoğrafları Göstermemesini Düzeltmenin 10 Yolu
Bu kılavuzun yardımcı olduğunu ve cihazınızda çalışmayan Google Fotoğraflar'ı cihaza kaydetmeyi düzeltmeyi öğrendiğinizi umuyoruz. Soru ve önerileriniz için aşağıdaki yorum bölümünden bize ulaşmaktan çekinmeyin. Sırada hangi konuyu keşfetmemizi istediğinizi bize bildirin.
