Google Fotoğraflarının Tüm Fotoğrafları Göstermemesini Düzeltmenin 10 Yolu
Yayınlanan: 2023-01-14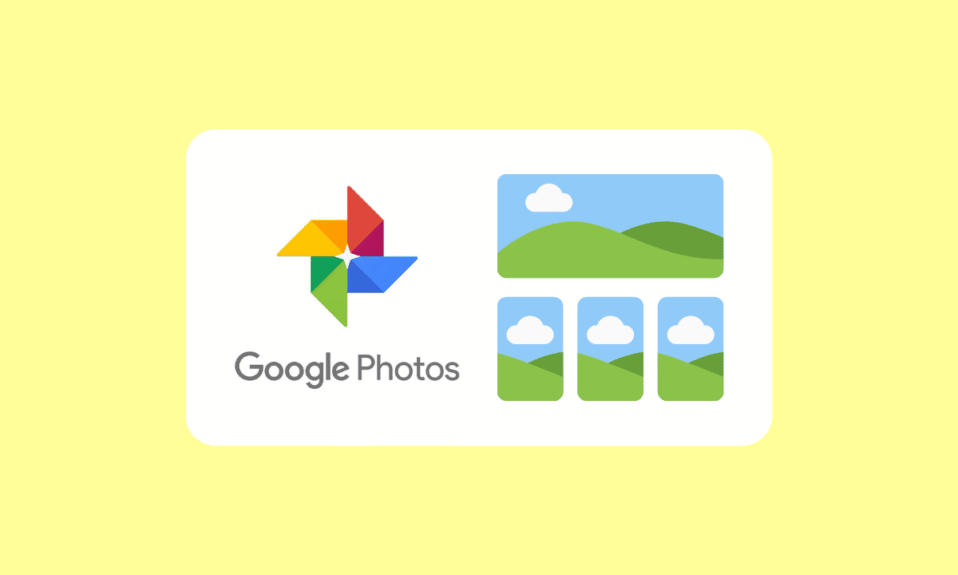
Google Fotoğraflar, anılarınızı saklamak ve düzenlemek için harika bir araçtır. Fotoğraflarınızı arkadaşlarınızla, ailenizle ve dünyayla paylaşmak için mükemmel bir platform sağlar. Bu uygulama ile fotoğraflarınızı rahat ve güvenli bir şekilde saklayabilir, bunlara erişebilir ve paylaşabilirsiniz. Ayrıca sadece birkaç tıklamayla kolajlar ve animasyonlu GIF'ler oluşturabilirsiniz. Bununla birlikte, popülerliğine rağmen, birçok kullanıcı Google Fotoğraflar'ın tüm fotoğrafları göstermemesiyle ilgili sorunlar yaşadığını bildirdi. Çoğu durumda bu sorun, kullanıcının cihazı ile Google Fotoğraflar arasındaki senkronizasyon işlemindeki beklenmeyen bir kesintiden kaynaklanabilir. Bu kılavuz, Google Fotoğraflar'ın tüm klasörleri göstermemesine katkıda bulunan tüm nedenleri ve bunu düzeltmek için sorun giderme yöntemlerini açıklar.
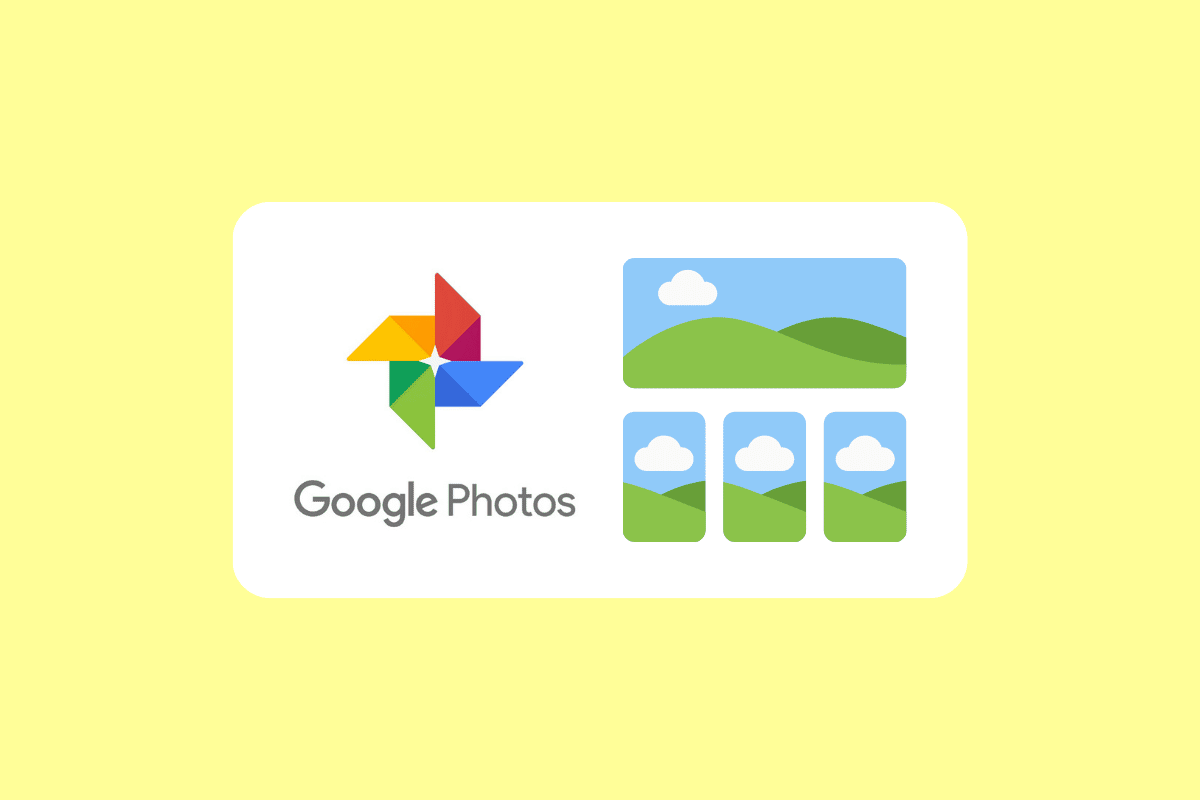
içindekiler
- Tüm Fotoğrafları Göstermeyen Google Fotoğraflar Nasıl Onarılır
- Yöntem 1: Temel Sorun Giderme Adımları
- Yöntem 2: Google Fotoğraflar Uygulamasını Yeniden Başlatın
- Yöntem 3: İnternet Bağlantısında Sorun Giderme
- Yöntem 4: Arşiv ve Bin Klasörlerini İnceleyin
- Yöntem 5: Yedekleme ve Eşitlemeyi Etkinleştir
- Yöntem 6: İlgili Uygulama İzinlerine İzin Ver
- Yöntem 7: Uygulama Önbelleğini Temizle
- Yöntem 8: Fotoğrafları Cihazın Dahili Depolama Alanına Taşıyın
- Yöntem 9: Google Fotoğraflar Uygulamasını Yeniden Yükleyin
- Yöntem 10: Görüntüleri Yeniden Yüklemek için Bilgisayarı Kullanın
Tüm Fotoğrafları Göstermeyen Google Fotoğraflar Nasıl Onarılır
Uygulamanın tüm klasörleri göstermemesinin birkaç farklı nedeni vardır. Bu sorunun en yaygın nedenlerinden bazılarına bir göz atalım.
- Ağ bağlantısı sorunları: Google Fotoğraflar'ın tüm fotoğraflarınızı göstermemesinin en yaygın nedenlerinden biri ağ bağlantısı sorunudur. Yavaş veya güvenilir olmayan bir ağa bağlıysanız bu, uygulamanın çalışma şeklini etkileyebilir.
- Diğer klasörlerde saklanan veriler: Google Drive'ın tüm fotoğrafları göstermemesinin diğer bir yaygın nedeni, verilerin Arşiv veya Bin gibi başka klasörlerde saklanmasıdır. Fotoğraflarınızı başka klasörlere kaydettiyseniz, Google Fotoğraflar onları bulamaz.
- Yedekleme ve senkronizasyon etkin değil: Yedekleme ve Senkronizasyon, Google Fotoğraflar'ın fotoğraflarınızı ve videolarınızı otomatik olarak buluta yedeklemesine olanak tanır. Etkinleştirilmemişse, uygulama fotoğraflarınızı ve videolarınızı bulutta depolayamaz.
- Bozuk uygulama önbelleği: Uygulama önbelleği, uygulamayla ilişkili tüm verilerin depolandığı yerdir. Uygulama önbelleği bozuksa, uygulamanın düzgün çalışmamasına neden olabilir.
- Cihazınız Google Fotoğraflar'a fotoğraf yüklemiyor: Google Fotoğraflar'ın tüm klasörleri göstermemesine neden olabilecek diğer bir sorun da, cihazınızın aslında Google Fotoğraflar'a fotoğraf yüklememesidir. Bu, bazı fotoğraflarınızın uygulamada görünmemesine neden olabilir.
- Uygulama senkronize edilmiyor: Soruna neden olabilecek son bir sorun, uygulamanın düzgün şekilde senkronize edilmemesidir.
Windows 10 PC'nizde Google Fotoğraflar uygulamasının tüm fotoğrafları göstermeme sorununu düzeltmenize yardımcı olacak bazı genel sorun giderme yöntemlerini burada bulabilirsiniz.
Yöntem 1: Temel Sorun Giderme Adımları
Gelişmiş sorun giderme yöntemlerini uygulamaya başlamadan önce, sorunu basit tıklamalarla çözmenize yardımcı olacak birkaç temel ipucuyla başlayın.
Not: Akıllı telefonlar aynı Ayarlar seçeneklerine sahip olmadığından ve bunlar üreticiden üreticiye değişiklik gösterdiğinden, herhangi bir ayarı değiştirmeden önce ayarların doğru olduğundan emin olun. Bahsedilen adımlar Redmi telefonda gerçekleştirildi.
1 A. Telefonu yeniden başlat
Cihazınızın en iyi şekilde çalıştığından emin olmak için genellikle cep telefonunuzu yeniden başlatmanız gerekir. Google Fotoğraflar tüm resimlerinizi göstermiyorsa, cep telefonunu yeniden başlatmak sorunu çözmenin etkili bir yolu olabilir. Programa müdahale edebilecek gereksiz işlemlerin veya dosyaların temizlenmesine yardımcı olabilir. Ek olarak, yazılımın en son sürümünü kullandığınızdan emin olarak, uygulama için yayınlanan tüm güncellemelere erişmenizi sağlar. Android cihazınızı yeniden başlatmak için kılavuzumuzu takip edin. Cihazınız yeniden başlatılana kadar sabırlı olun ve tartışılan sorunu çözüp çözemediğinizi kontrol edin.
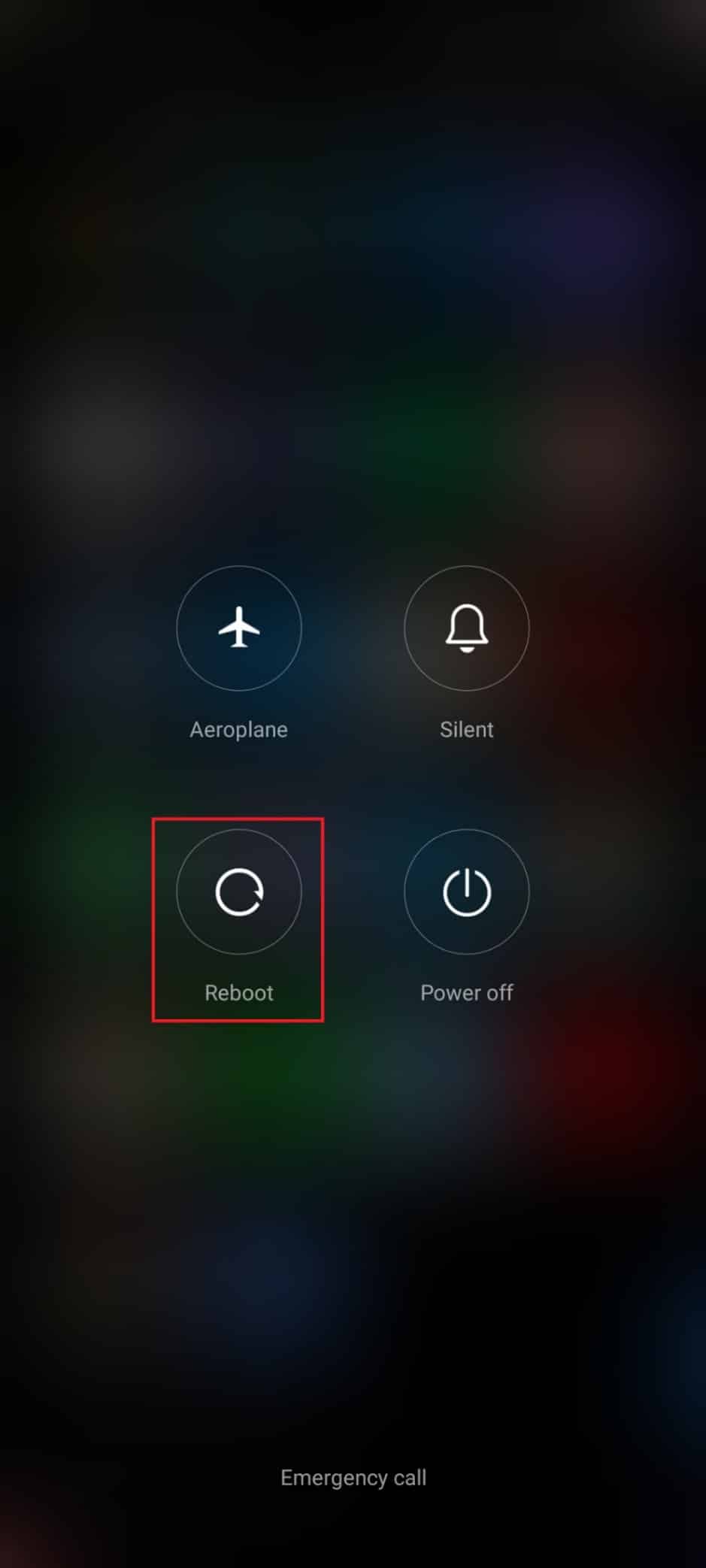
1B. Pil Tasarruf Modunu Devre Dışı Bırak
Google Fotoğraflar'ın tüm klasörleri göstermeme sorununu yaşıyorsanız, pil tasarrufu modunu devre dışı bırakmak atmanız gereken önemli bir adımdır. Bunun nedeni, pil tasarrufu modunun uygulamanın erişebileceği veri miktarını sınırlayabilmesidir. Bu, uygulama onları alıp görüntüleyemediği için bazı fotoğraflarınızın görüntülenmemesine neden olabilir.
Ancak bunun, cihazınızın daha fazla güç kullanmasına ve pilin daha hızlı bitmesine neden olabileceğini unutmamak önemlidir. Bu nedenle, ekran parlaklığını azaltmak ve gereksiz uygulamaları kapatmak gibi, cihazınızın kullandığı güç miktarını azaltmak için adımlar atmanız önemlidir. Cihazınızdaki pil tasarrufu özelliğini kapatmak için aşağıdaki talimatları izleyin.
1. Bildirim çekmecesini başlatmak için ana ekranınızı yukarı/aşağı çekin.
2. Pil tasarrufu ayarının açık olmadığından emin olun. Öyleyse, ayarı devre dışı bırakmak için ayara dokunun.
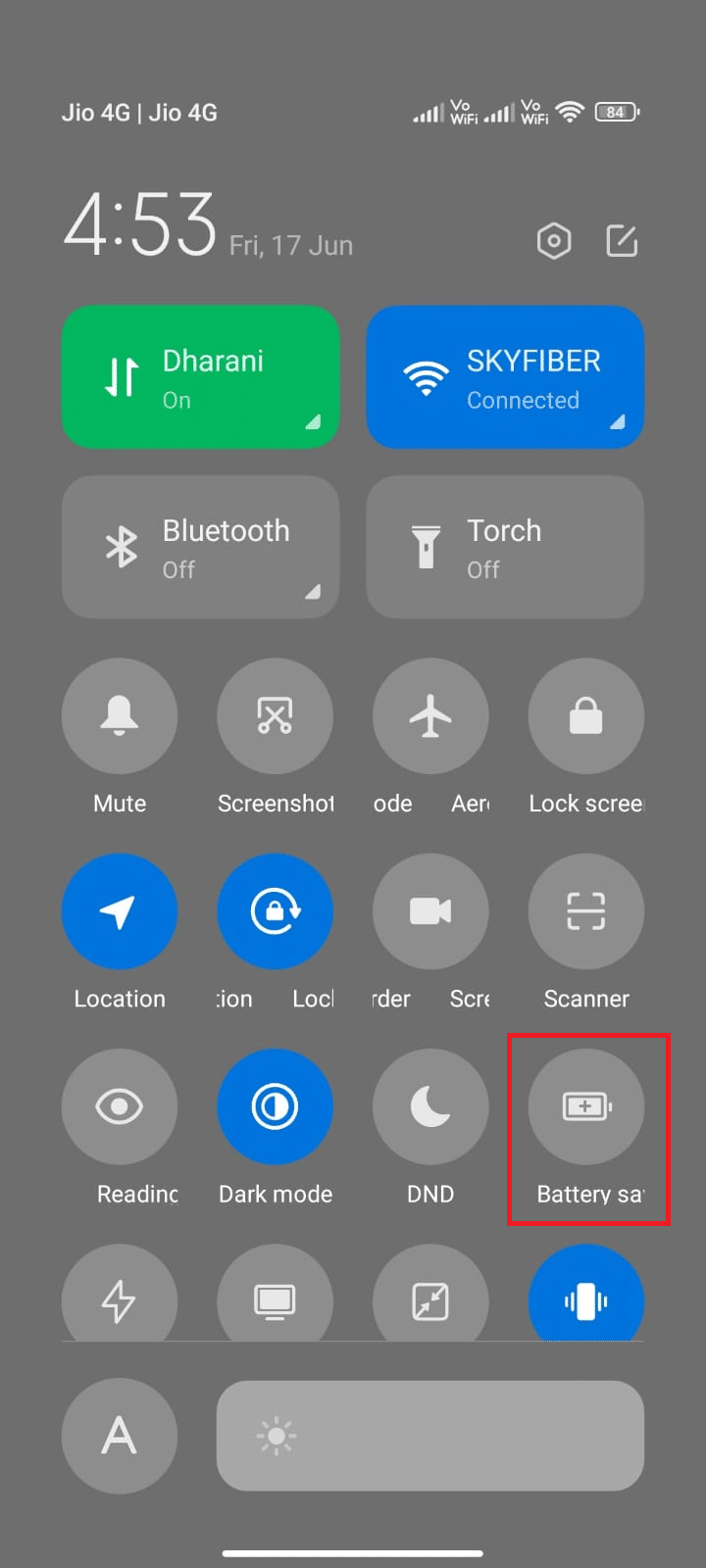
Pil tasarrufu modunun açık olmadığından emin olduktan sonra, Google Fotoğraflar'ı Android'de sorunsuz kullanıp kullanamadığınızı kontrol edin.
Ayrıca Okuyun: Google Fotoğraflar'ın boş fotoğraflar göstermesi nasıl düzeltilir?
1C. Arka Plan Verilerini Etkinleştir
Google Fotoğraflar'ın tüm fotoğraflarınızı göstermemesinin en yaygın nedenlerinden biri, arka plan verilerinin etkinleştirilmemiş olmasıdır. Uygulamanın hesabınızdaki tüm fotoğrafları yüklemesi ve bunları cihazınızla senkronize etmesi için arka plan verileri gereklidir. Arka plan verileri etkinleştirilmeden, uygulama tüm fotoğraflarınıza ve videolarınıza erişemez ve bu da bazılarının dışarıda kalmasına neden olur. Android'de arka plan verilerini etkinleştirmek için aşağıda belirtilen adımları izleyin.
1. Yukarıdaki yöntemlerde yaptığınız gibi Ayarlar uygulamasına dokunun.
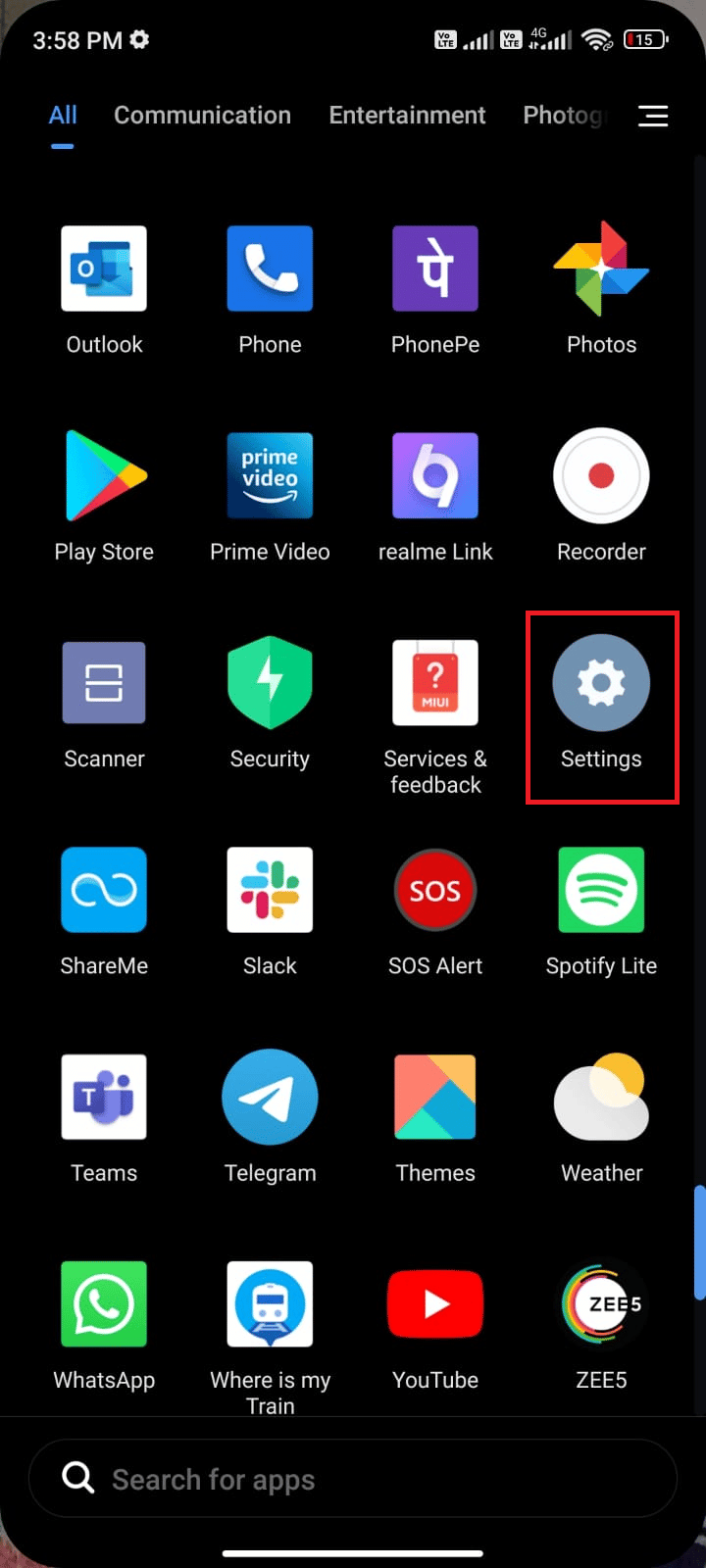
2. Ardından, Uygulamalar üzerine dokunun.
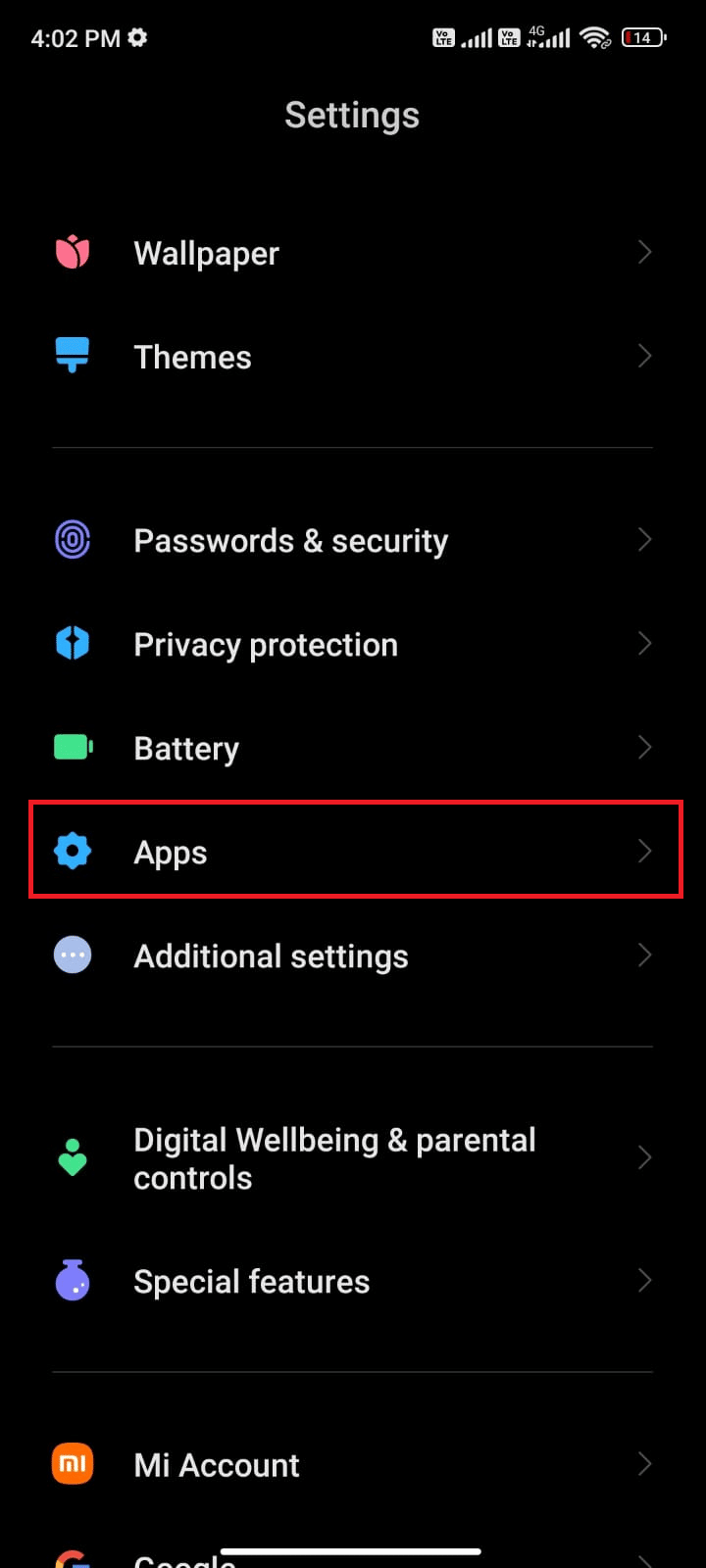
3. Ardından, Uygulamaları yönet'e ve ardından Google Fotoğraflar'a dokunun.
4. Şimdi, Veri kullanımını kısıtla üzerine dokunun.
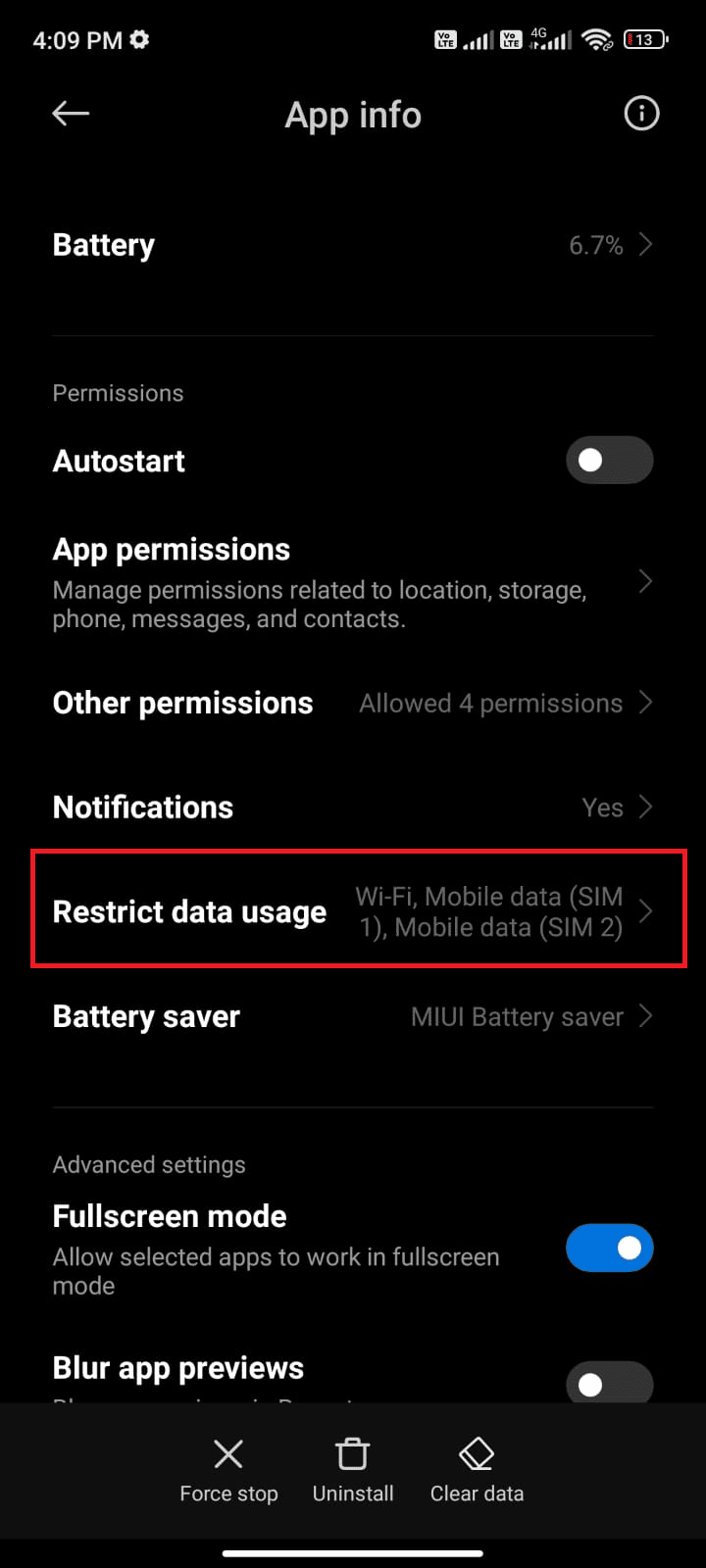
5. Veri kullanımını kısıtla menüsü altındaki üç seçeneği de seçin ve Tamam'a dokunun.
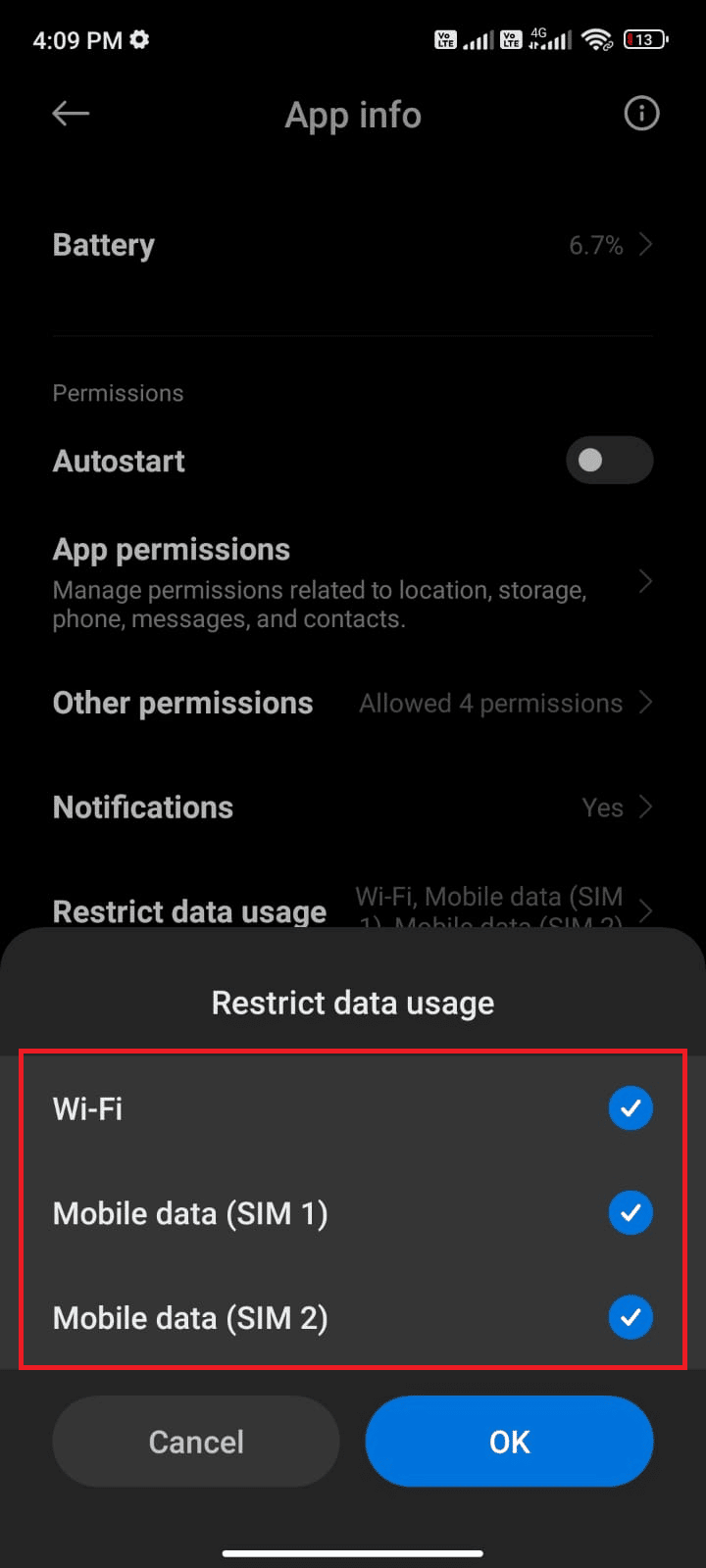
Artık pil tasarrufu modu açık olsa bile cihazınız ağa bağlanabilir. Bu, tartışılan sorunu çözecektir.
1D. Android İşletim Sistemini Güncelleyin
Bu sorunun en olası nedeni, cihazda Android işletim sisteminin eski bir sürümünün bulunmasıdır. Google Fotoğraflar sürekli olarak yeni özellikler ve hata düzeltmeleriyle güncellenmektedir, bu nedenle cihazınızın Android'in en son sürümünü çalıştırdığından emin olmanız önemlidir. Cihazınızı güncel tutarak Google Fotoğraflar uygulamasından en iyi şekilde yararlandığınızdan emin olabilirsiniz. Android Telefonunuzdaki Güncellemeleri Kontrol Etmenin Bu 3 Yolu kılavuzu, Google Fotoğraflar uygulamasının tüm fotoğrafları göstermeme sorununu düzeltmek için neden Android işletim sistemini güncellemeye ihtiyaç duyulduğunu tartışacaktır.
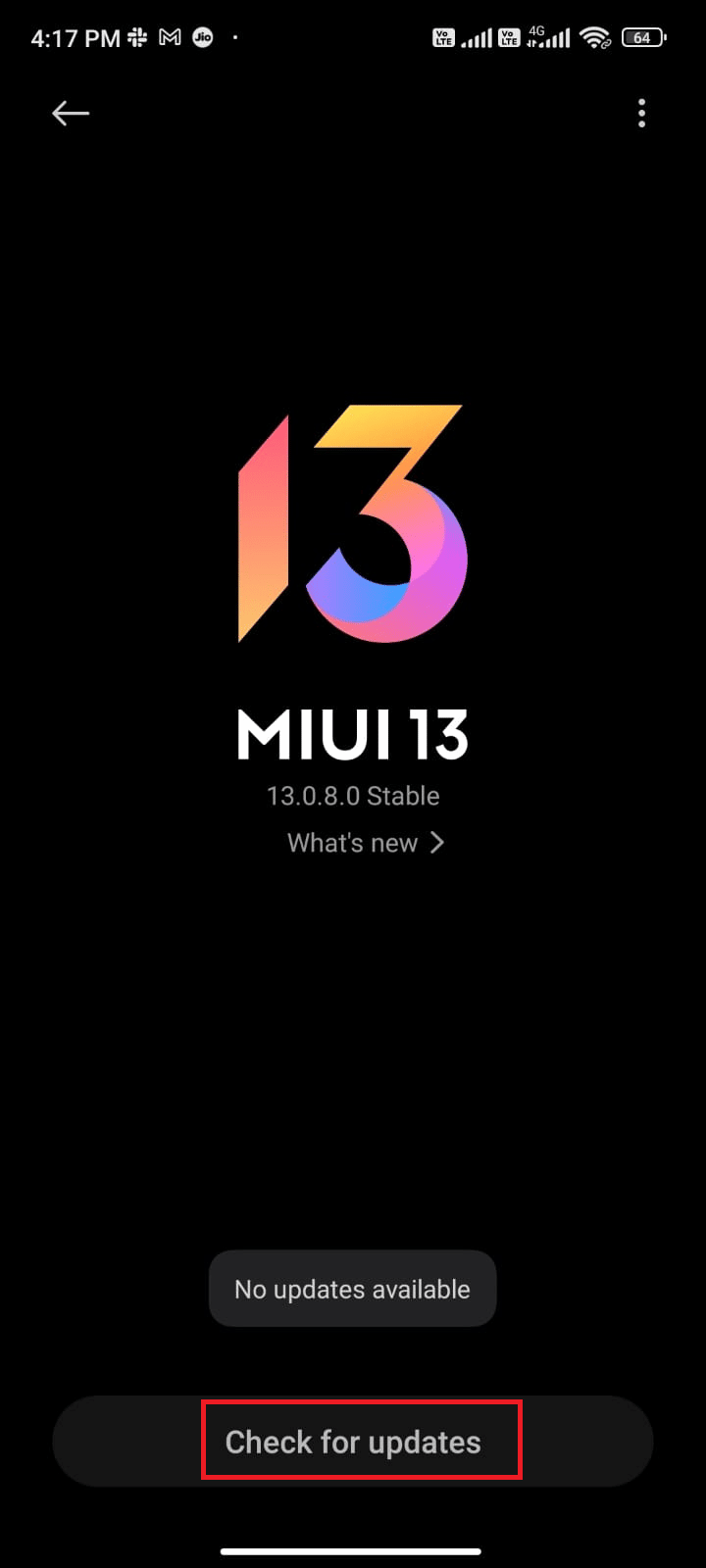
Android işletim sistemini güncelledikten sonra, tartışılan sorunu çözüp çözemeyeceğinizi kontrol edin.
Yöntem 2: Google Fotoğraflar Uygulamasını Yeniden Başlatın
Neyse ki, uygulamayı zorla kapatarak sorun kolayca çözülebilir. Bir uygulamayı kapatmaya zorlamak, onu çalışan bellekten çıkarır ve çoğu zaman fotoğrafların düzgün şekilde yüklenmesini engelleyebilecek geçici hataların veya aksaklıkların ortadan kaldırılmasına yardımcı olabilir. Uygulamayı kapatmaya zorlamak için aşağıda belirtilen adımları izleyin.
1. Daha önce yaptığınız gibi Ayarlar'a gidin.
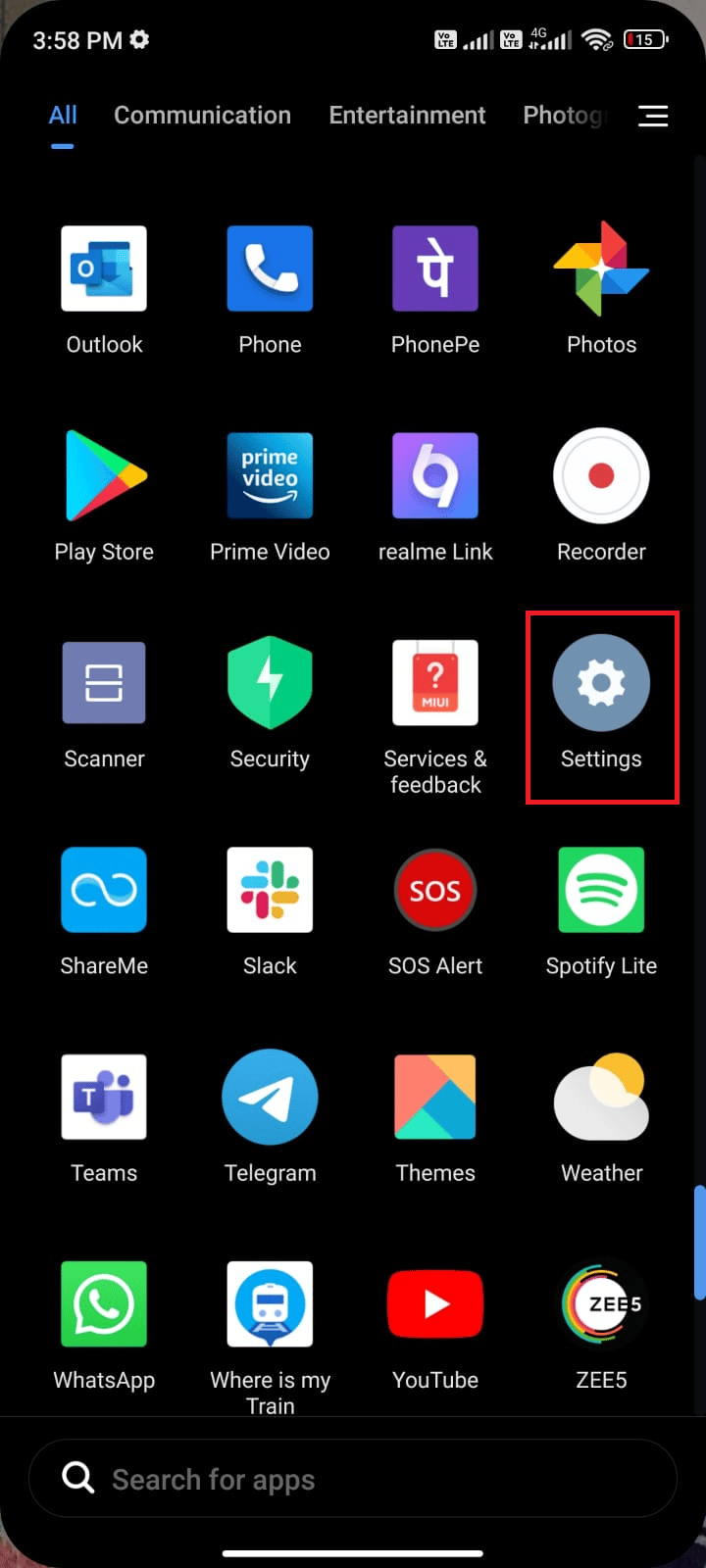
2. Ardından, Uygulamalar üzerine dokunun.
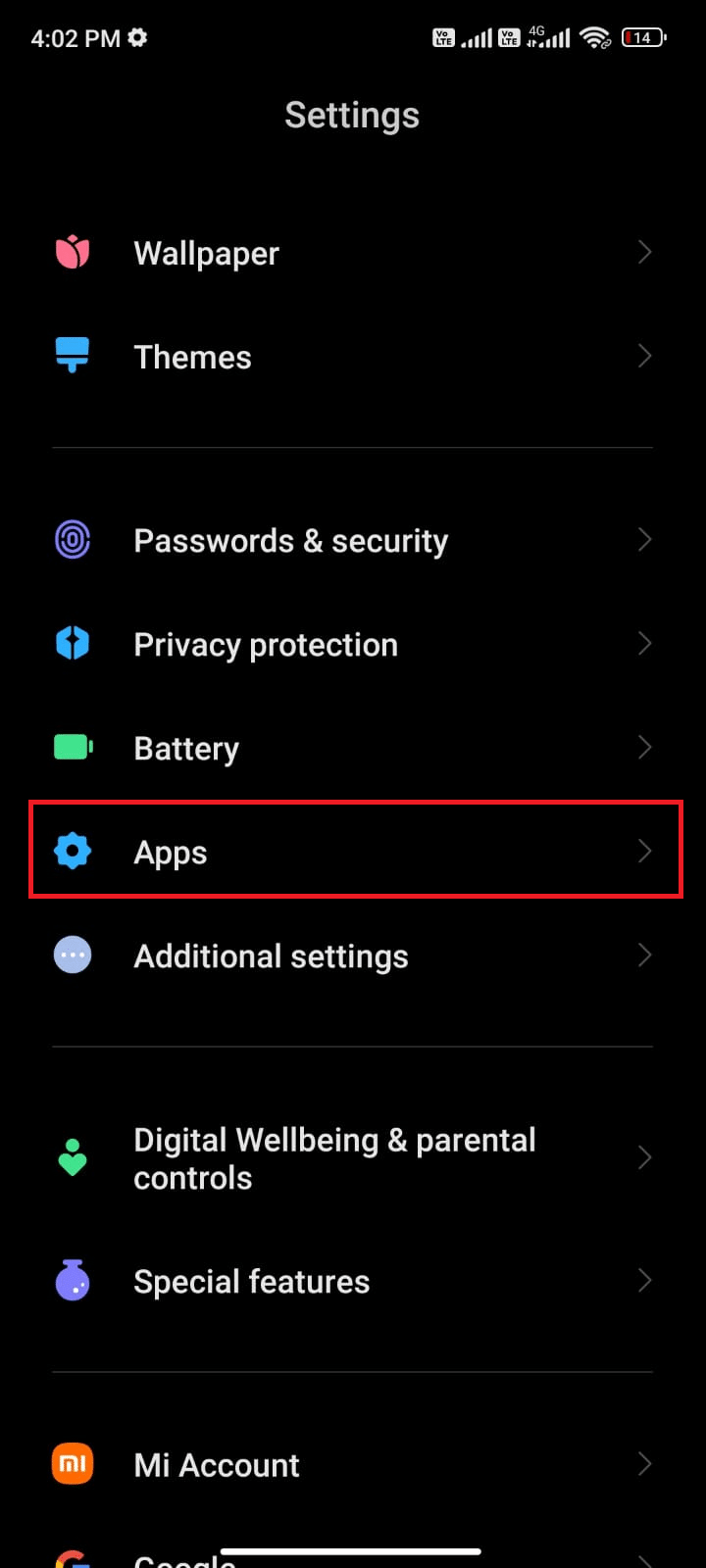
3. Ardından, Uygulamaları yönet ve ardından Google Fotoğraflar'a gidin .
4. Burada Zorla durdurma üzerine dokunun.
5. Son olarak, istemi gösterildiği gibi onaylamak için Tamam'a dokunun.
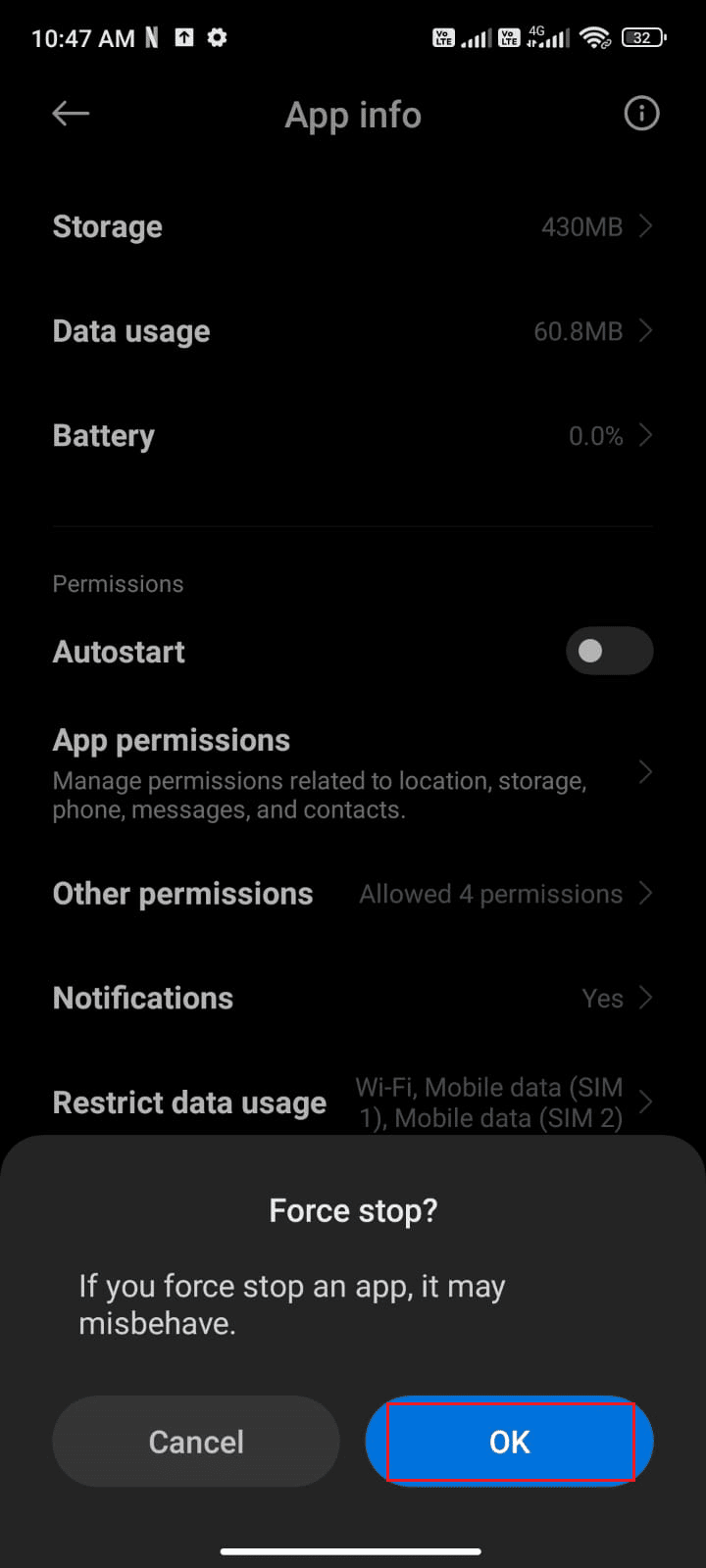
Şimdi, Google Fotoğraflar uygulamasını yeniden başlatın ve Google Fotoğraflar'ın tüm klasörleri göstermeme sorununu çözüp çözemeyeceğinizi kontrol edin.
Ayrıca Okuyun: Birden Çok Google Drive ve Google Fotoğraflar Hesabını Birleştirin
Yöntem 3: İnternet Bağlantısında Sorun Giderme
Google Fotoğraflar uygulaması internete bağlanamadığında bulutta depolanan fotoğraflara erişemez. Bu, Google Fotoğraflar uygulamasının, kullanıcının çektiği veya buluta yüklediği tüm fotoğrafları gösteremeyeceği anlamına gelir. İnternet bağlantısını kontrol etmek için, kullanıcılar Wi-Fi veya mobil veri bağlantısının düzgün çalıştığından emin olmalıdır.
Ayrıca, bir VPN hizmeti kullanıyorsanız, kapatın ve bunun sorunu çözüp çözmediğini kontrol edin. Android için en iyi VPN hizmetleri hakkındaki makalemize göz atabilirsiniz. Mobil verinizin açık olup olmadığını kontrol etmek için aşağıdaki adımları takip ediniz.
1. Android cihazınızda Ana Ekranı açın ve Ayarlar uygulamasına dokunun.
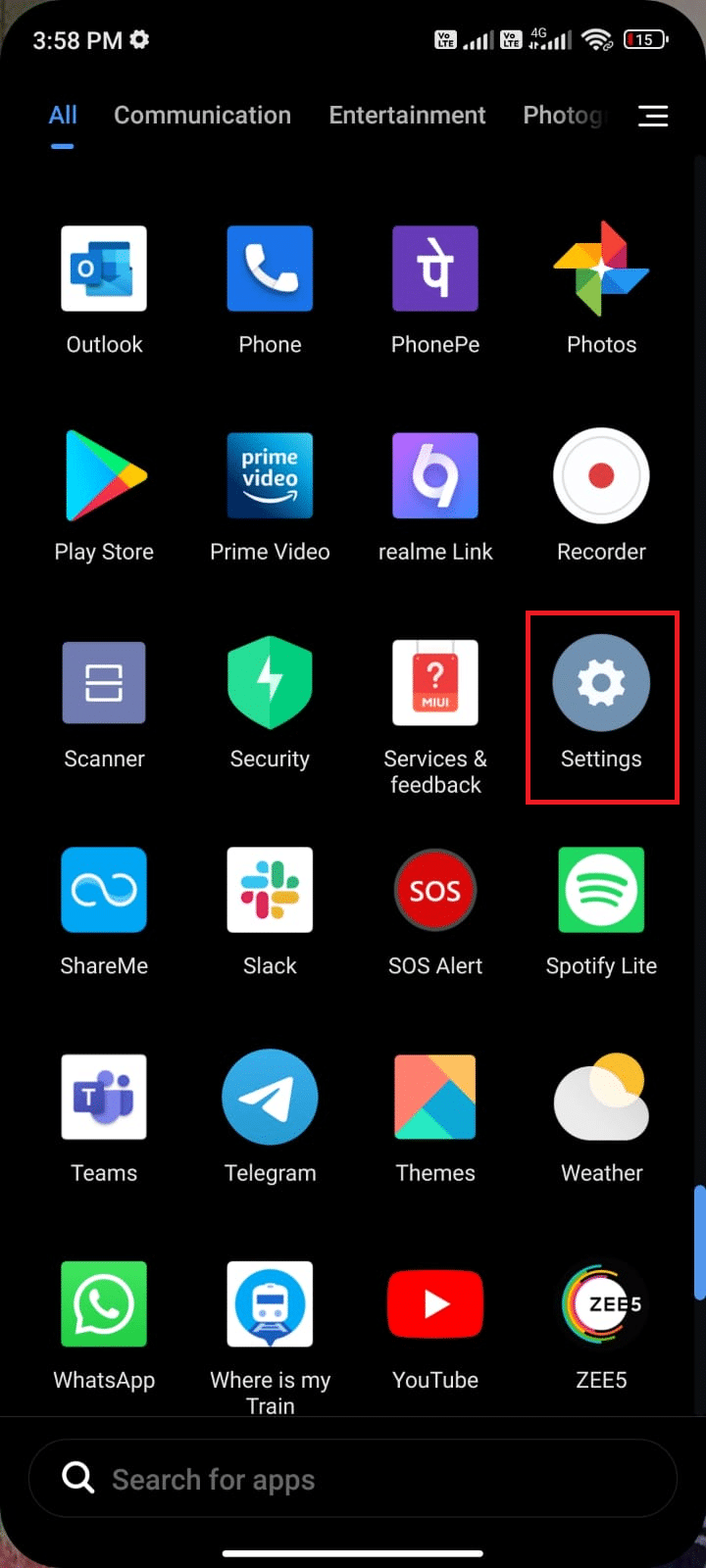
2. Şimdi, gösterildiği gibi SIM kartlar ve mobil ağlar seçeneğine dokunun.
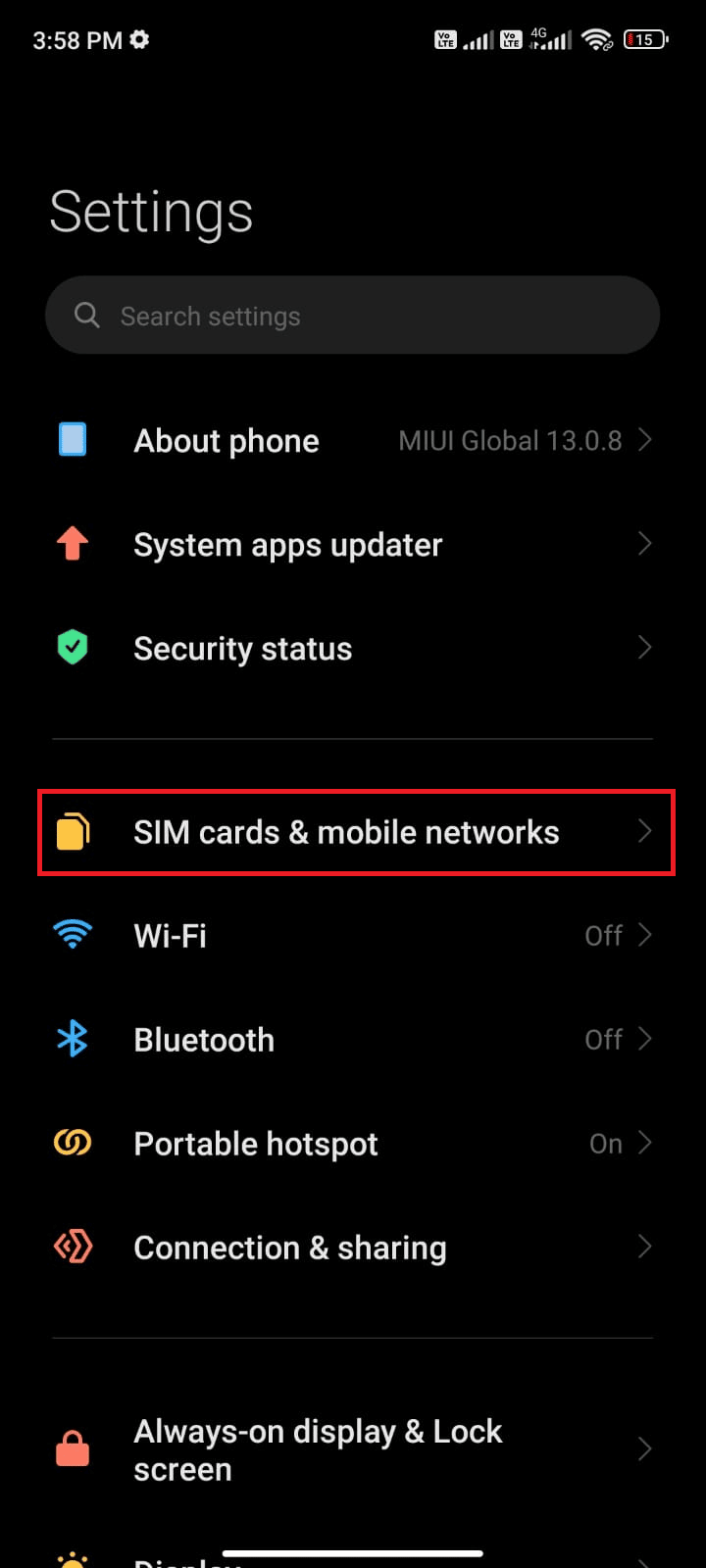
3. Şimdi, gösterildiği gibi Mobil veri seçeneğini açın.
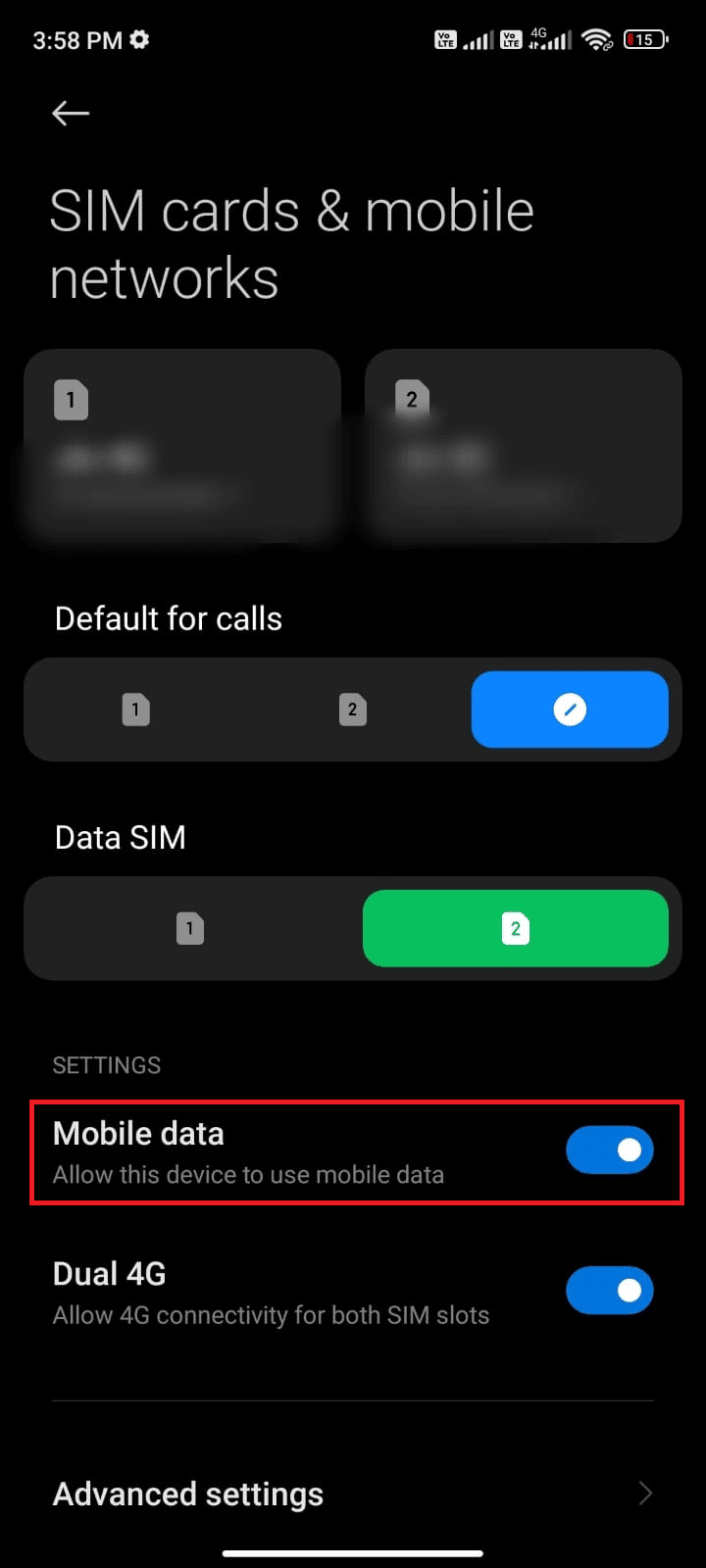
4. Coğrafi konumunuz içinde değilseniz dolaşım ağını da kullanabilirsiniz. Bunu yapmak için, gösterildiği gibi Gelişmiş ayarlar üzerine dokunun.
Not: Uluslararası veri dolaşımı özelliğini kullanmak isterseniz, internet operatörünüz sizden ek bir ücret talep edecektir.

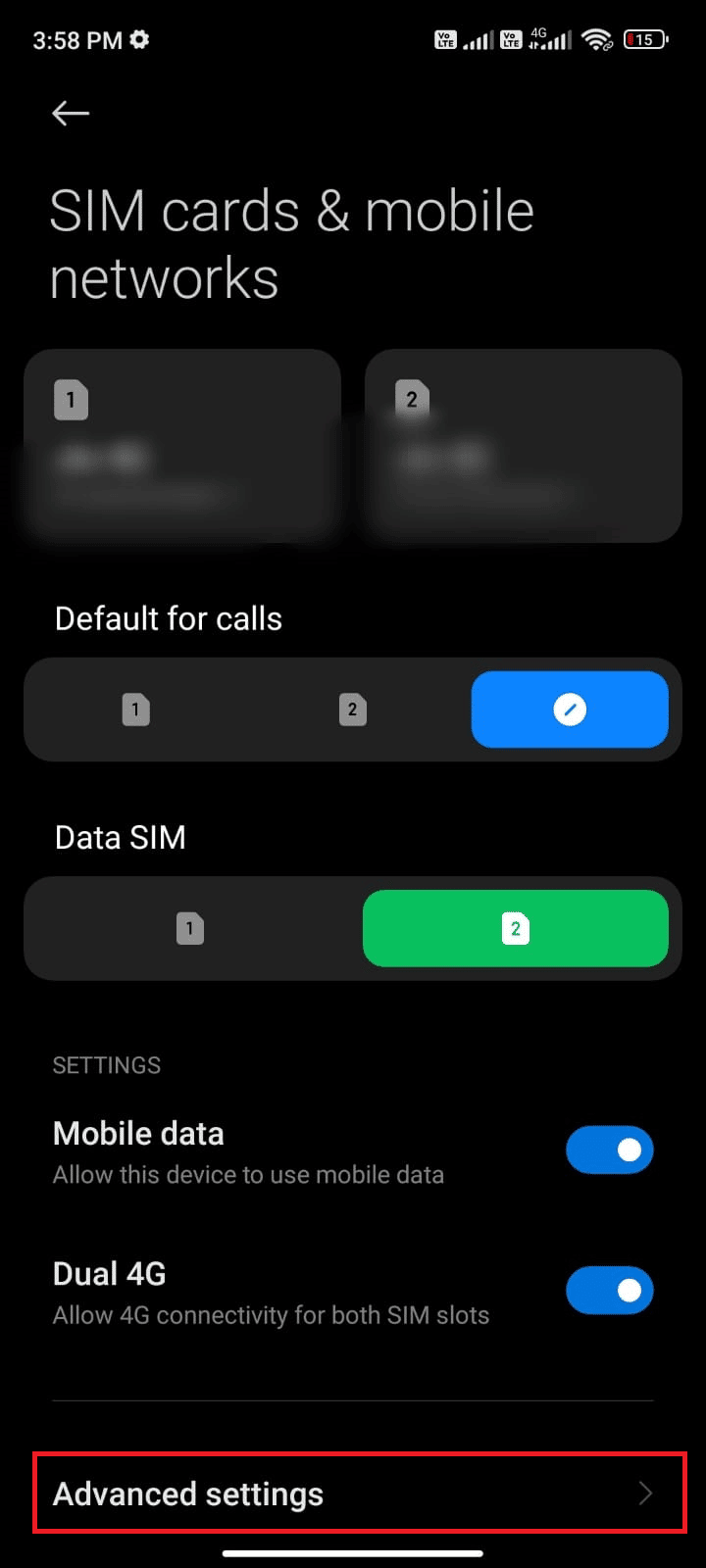
5. Ardından, Uluslararası dolaşımı açın ve gösterildiği gibi Her zaman ayarını seçin.
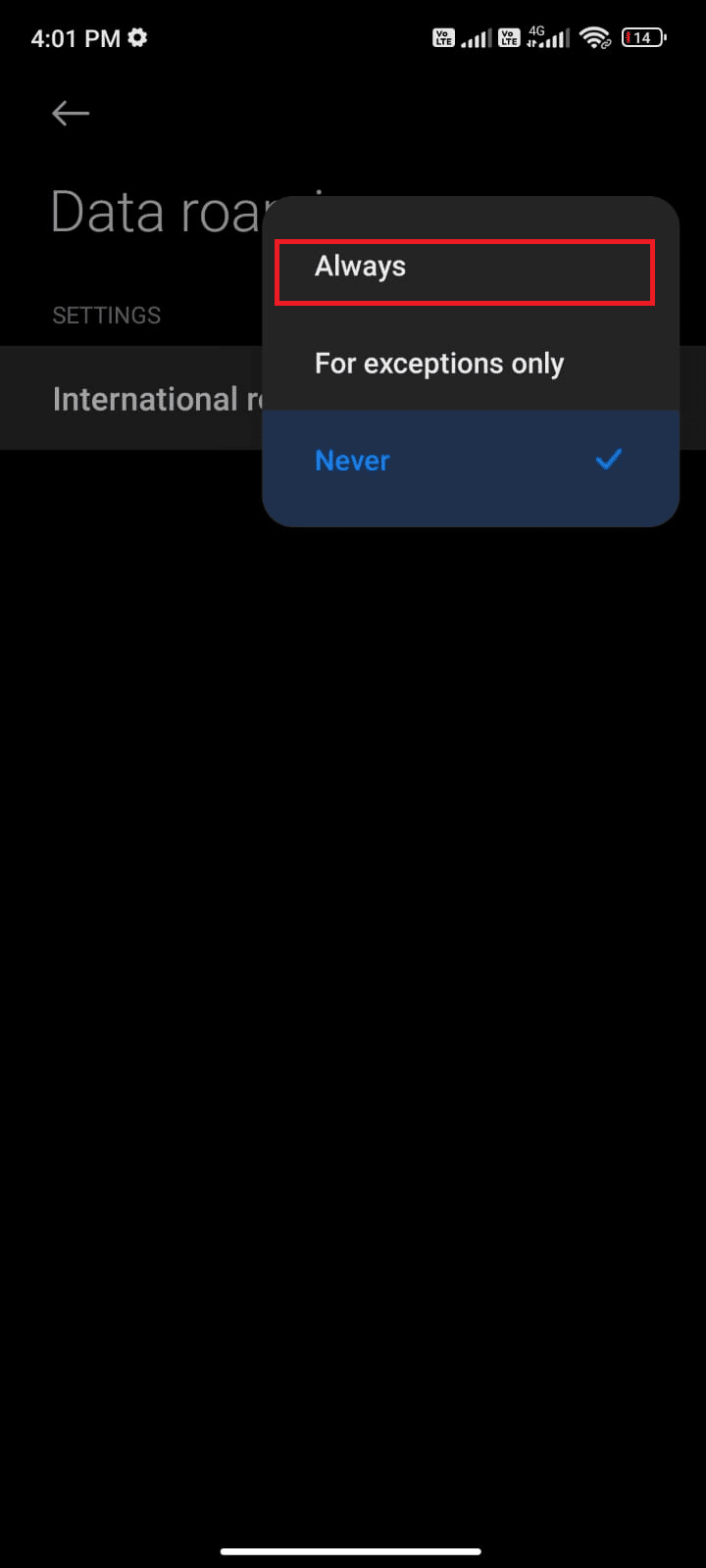
6. Şimdi, Veri dolaşımı üzerine dokunun.
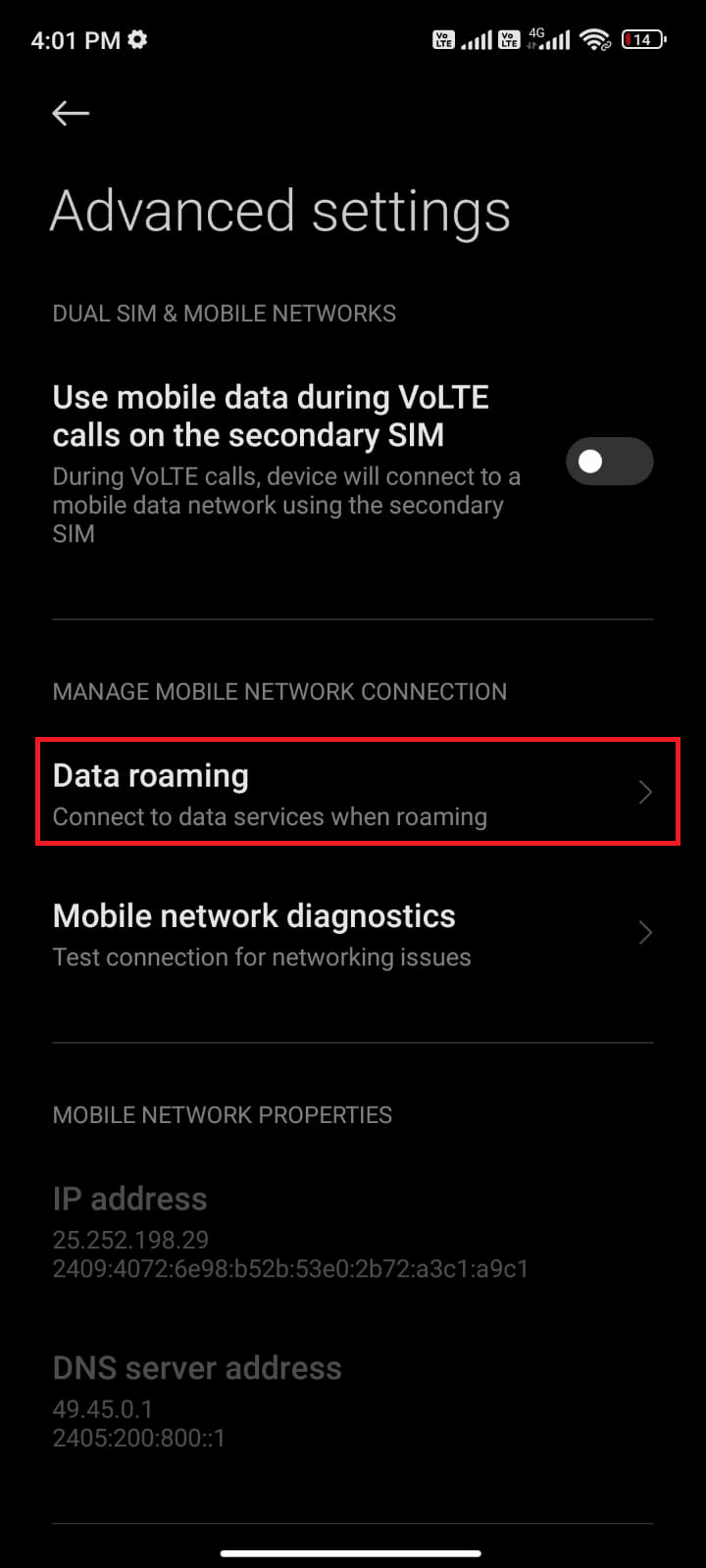
7. Ardından, gösterildiği gibi Aç'a dokunarak istemi onaylayın.
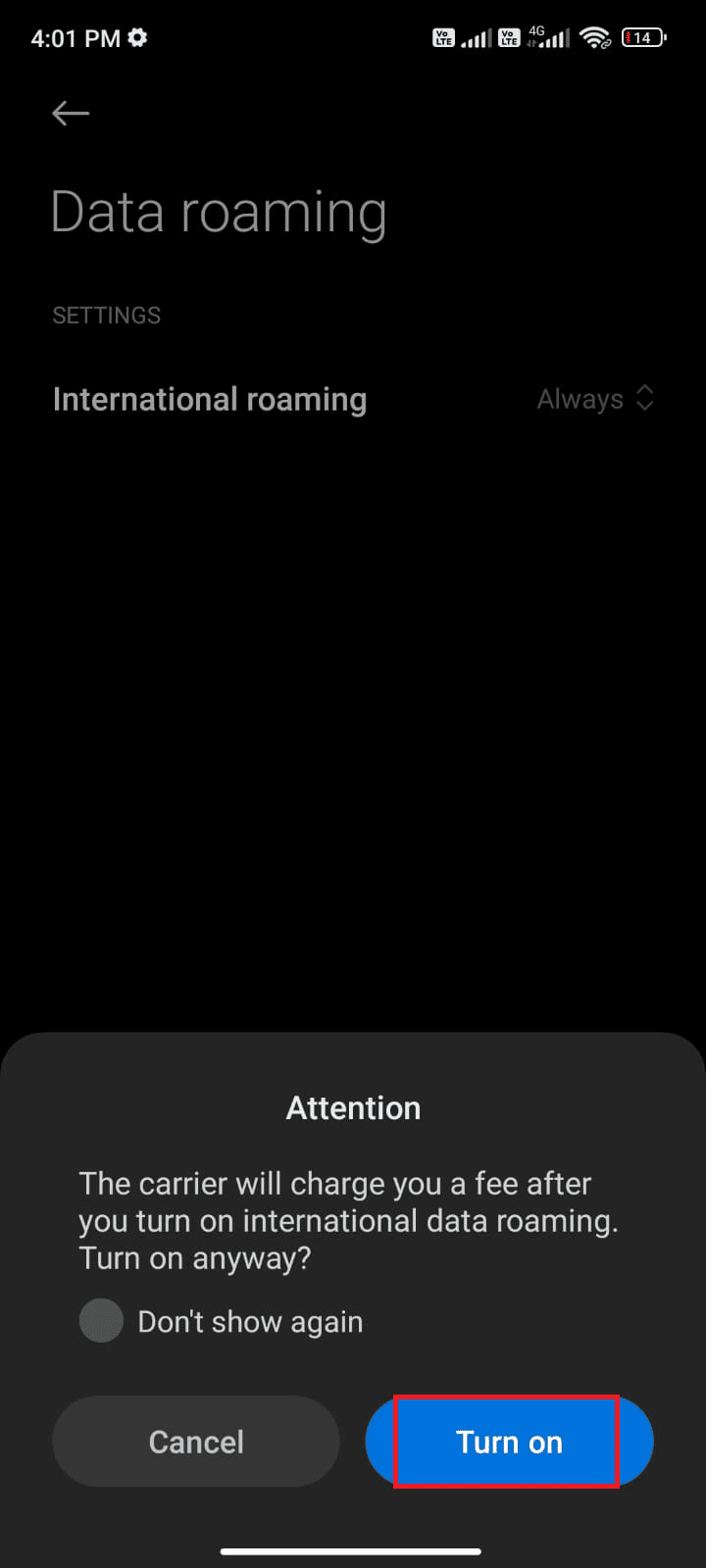
Son olarak, Google Fotoğraflar sorununu çözüp çözemediğinizi kontrol edin. Yine de bir çözüm alamadıysanız aşağıda belirtilen yöntemleri uygulayınız.
Yöntem 4: Arşiv ve Bin Klasörlerini İnceleyin
Bu nedenle, Google Fotoğraflar'da tüm fotoğraflarınızı bulmakta sorun yaşıyorsanız Arşiv ve Çöp Kutusu klasörlerinizi kontrol ettiğinizden emin olun. Kayıp fotoğrafları bulmak için en olası yerlerdir. Bu klasörler, silinen tüm fotoğraflarınızın depolandığı yerdir ve kayıp fotoğrafların bulunması en olası yerlerdir.
Not: Arşiv ve Çöp Kutusu klasörlerinizi kontrol ederek, Google Fotoğraflar'da eksik olan fotoğrafları bulabilmeniz gerekir. Aradığınız fotoğrafları bu klasörlerin hiçbirinde bulamıyorsanız, kalıcı olarak silinmiş olmaları mümkündür. Bu durumda, onları kurtaramazsınız.
1. Cihazınızda Google Fotoğraflar uygulamasını başlatın ve ekranın sağ alt köşesindeki Kitaplık seçeneğine gidin.
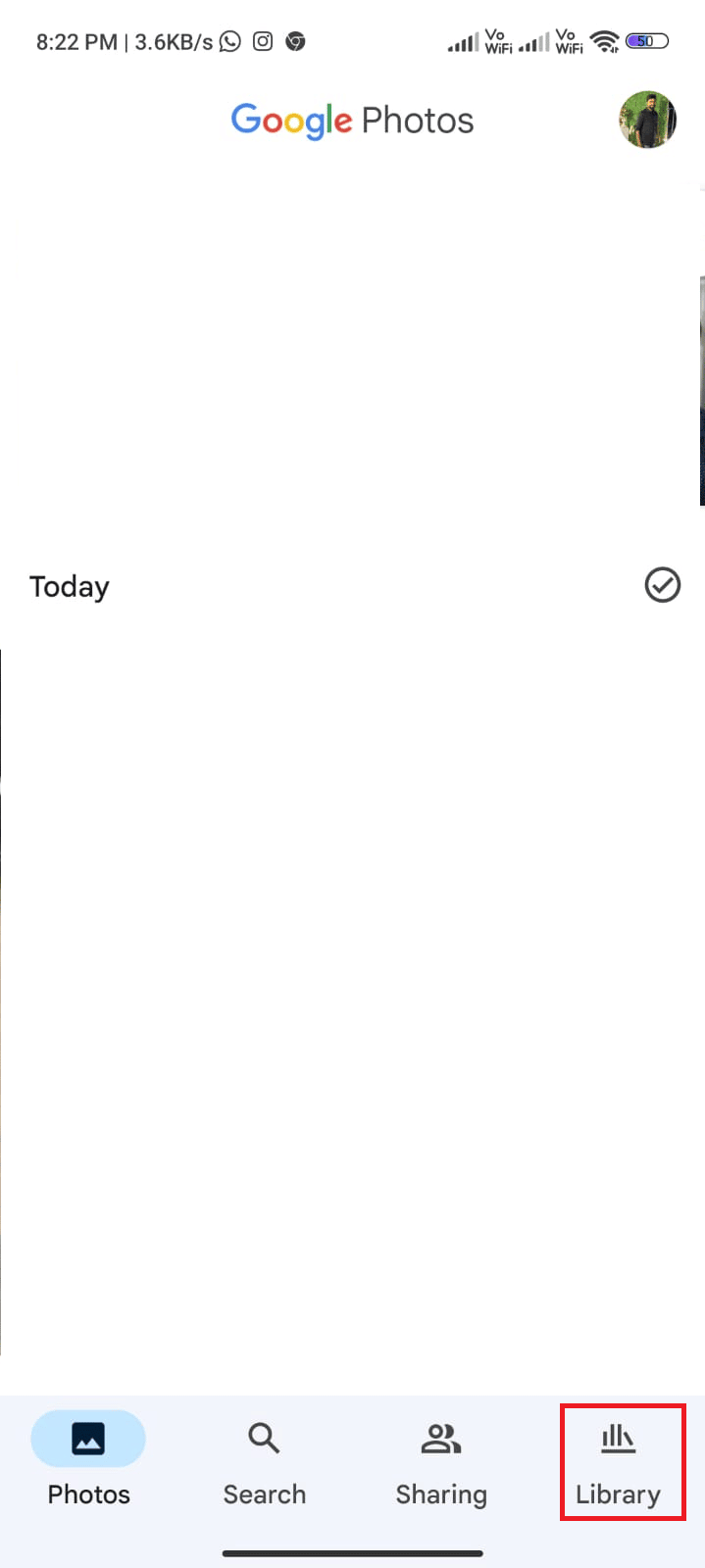
2. Arşivlenen fotoğrafları başlatmak için Arşiv klasörüne dokunun.
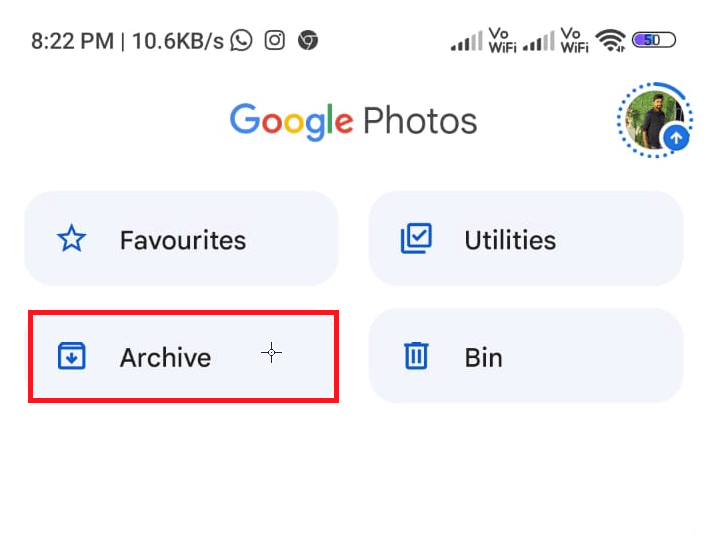
3. Fotoğrafları seçin, sağ köşedeki üç noktalı simgeye dokunun ve arşivlenen ve ana menüde görünmeyen herhangi bir görüntüyü açmak için Arşivden Çıkar seçeneğine dokunun.
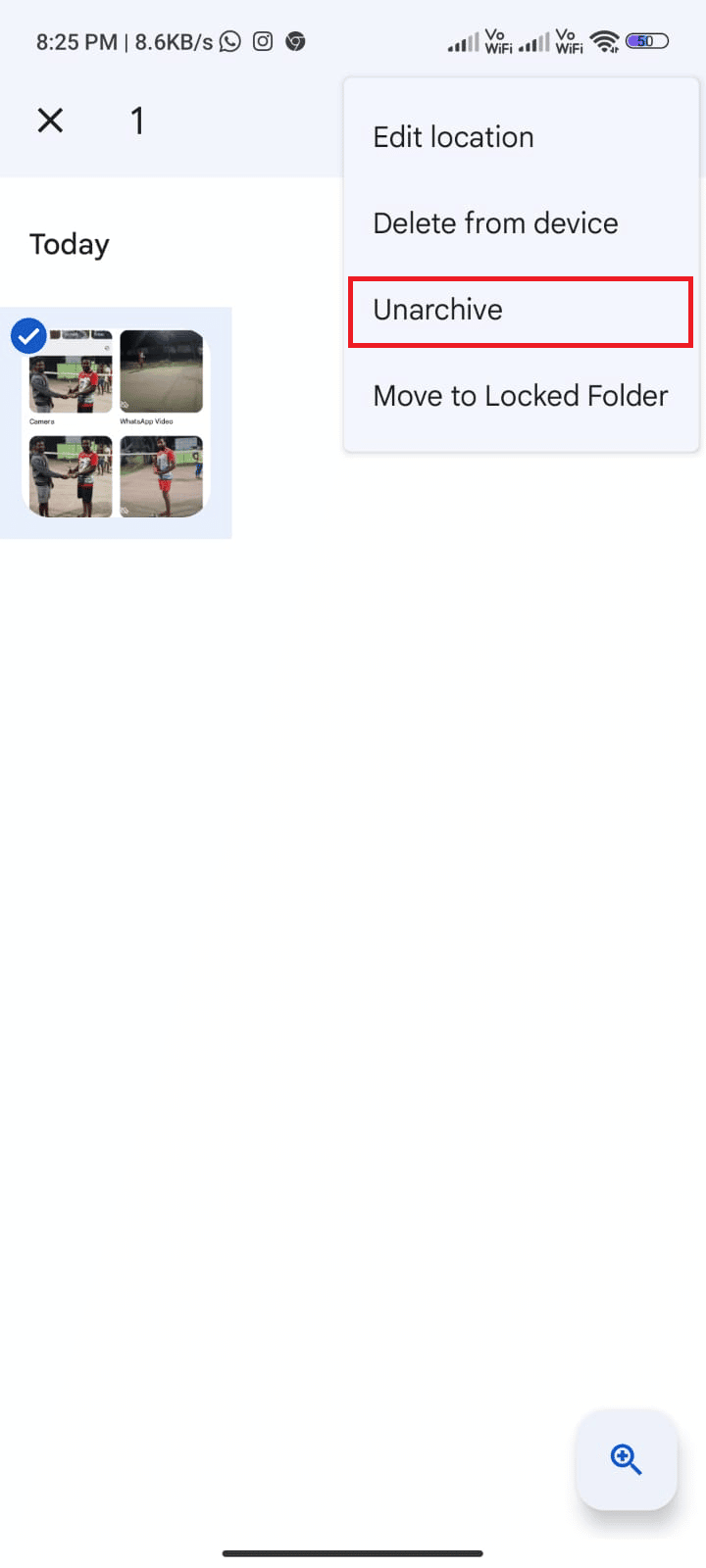
4. Aynı şekilde, Bin klasörünü açın ve ana galerinize getirmek için Geri Yükle düğmesine dokunun.
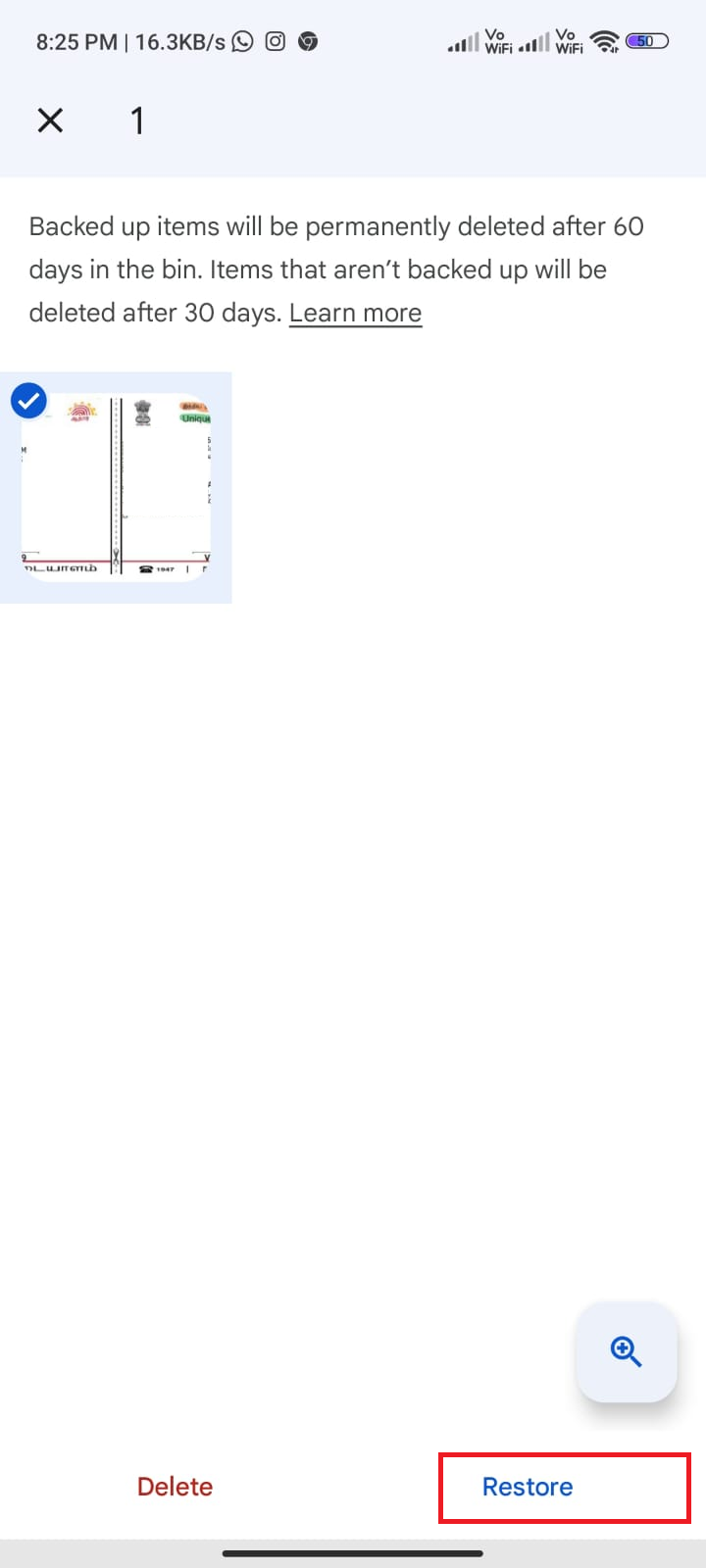
Ayrıca Okuyun: Android'de Fotoğraflara Otomatik Filigran Nasıl Eklenir?
Yöntem 5: Yedekleme ve Eşitlemeyi Etkinleştir
Google Drive'ın tüm fotoğrafları göstermeme sorununun en yaygın nedeni, yanlış bir yedekleme ve senkronizasyon ayarıdır. Doğru yedekleme ve senkronizasyon ayarları olmadan Google Fotoğraflar, kullanıcının cihazındaki tüm fotoğrafları çekemeyebilir. Kullanıcılar öncelikle yedekleme ve senkronizasyon ayarlarının etkinleştirildiğinden emin olmalıdır.
1. Google Fotoğraflar uygulamasına gidin ve ekranın sağ üst köşesindeki Profil simgesine dokunun.
2. Şimdi, Fotoğraf ayarlarına dokunun ve Yedekleme seçeneğine gidin. Etkin olduğundan emin olun, değilse etkinleştirin.
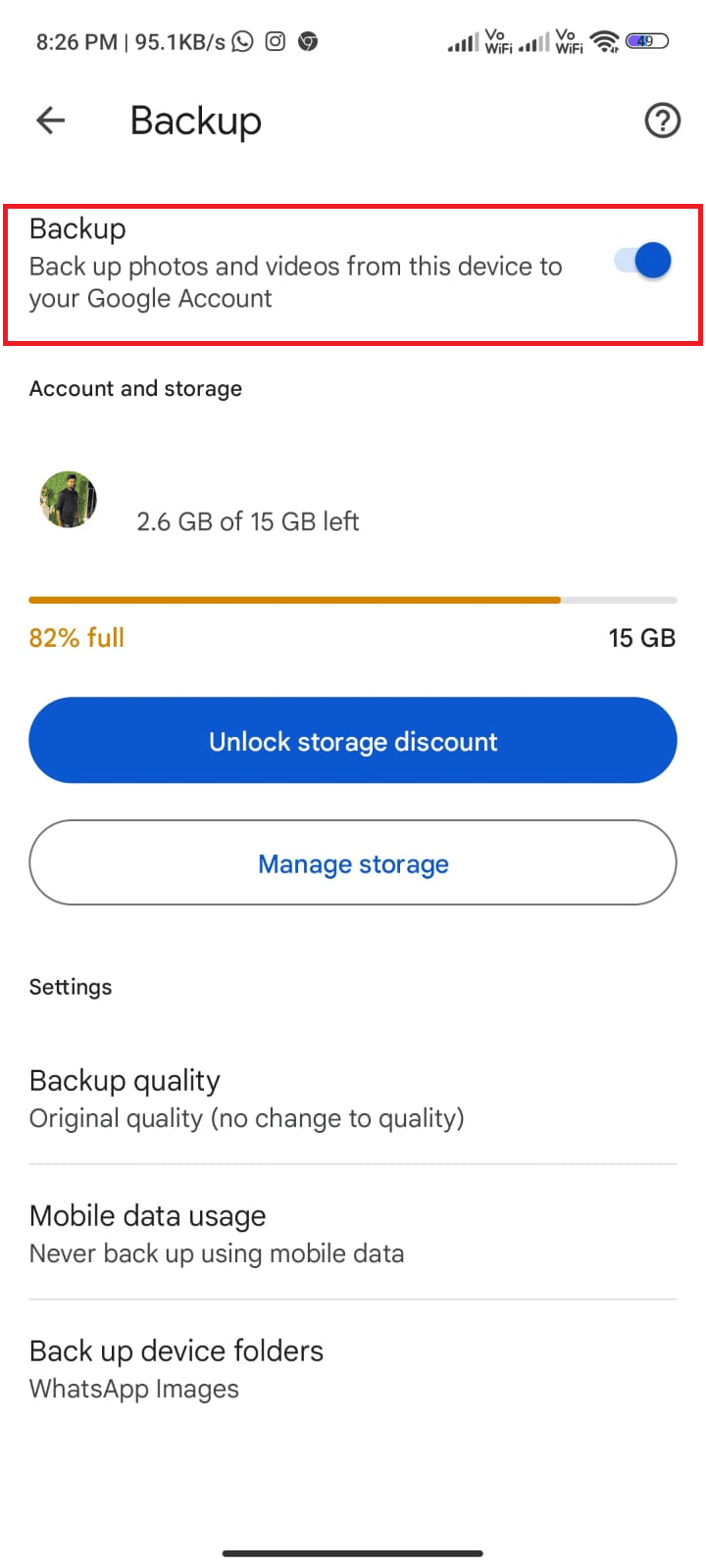
3. Uygulamayı yeniden başlatın ve şimdi tüm fotoğrafları görüp göremediğinizi kontrol edin.
Yöntem 6: İlgili Uygulama İzinlerine İzin Ver
Google Fotoğraflar'ın tüm fotoğrafları göstermeme sorununu düzeltmeye çalışırken atılması gereken en önemli adımlardan biri, ilgili uygulama izinlerini kontrol etmektir. Uygulama izinleri, kullanıcıların bir uygulamanın hangi bilgilere erişebileceğini kontrol etmesine olanak tanır. Bu, kişisel verileri, kişileri, konumu ve daha fazlasını içerebilir. Kullanıcı, uygulamaya gerekli izinleri vermemişse, tüm fotoğraflarınıza erişemeyebilir.
1. Cihazınızda Ayarlar uygulamasına gidin.
2. Ardından, Uygulamalar'a ve ardından Uygulamaları yönet'e gidin.
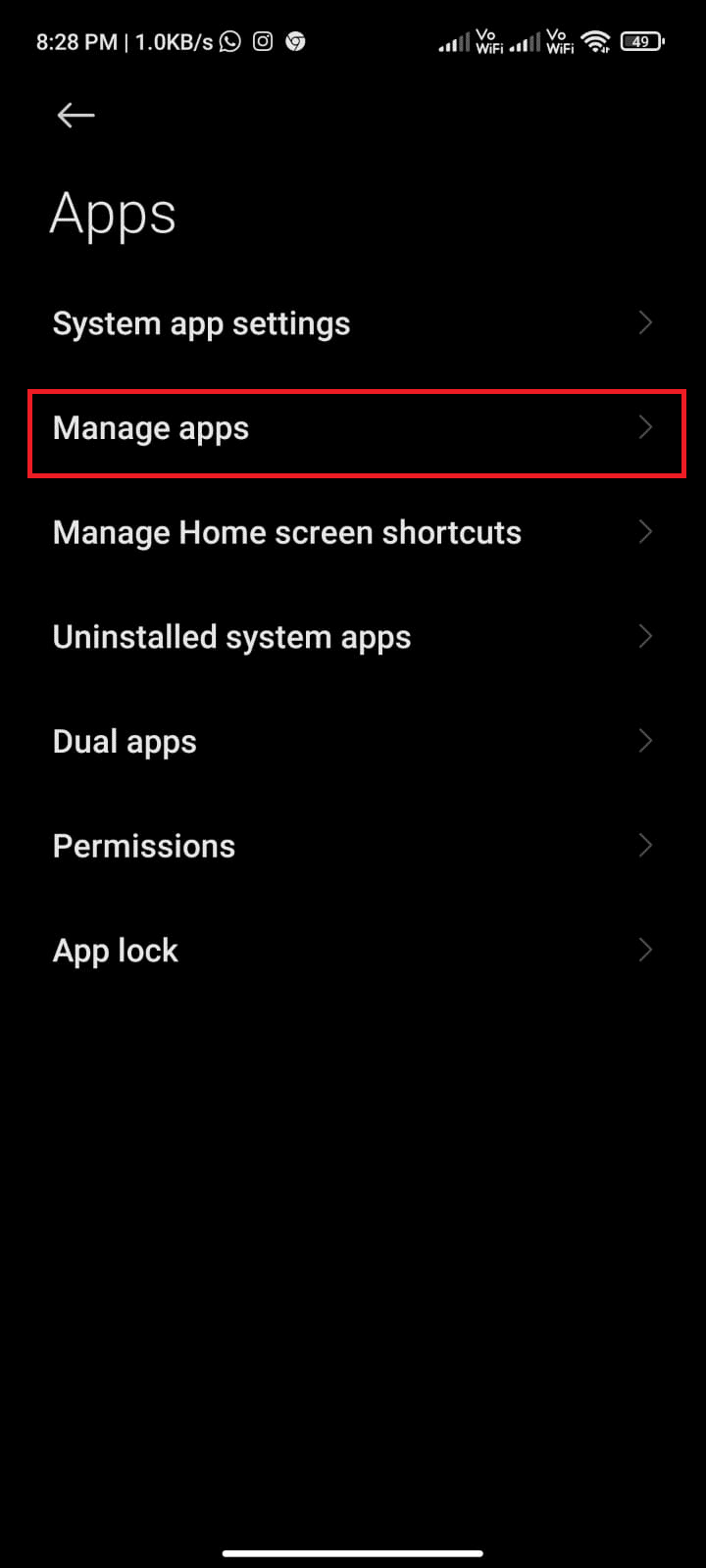
3. Şimdi, Fotoğraflar'a dokunun.
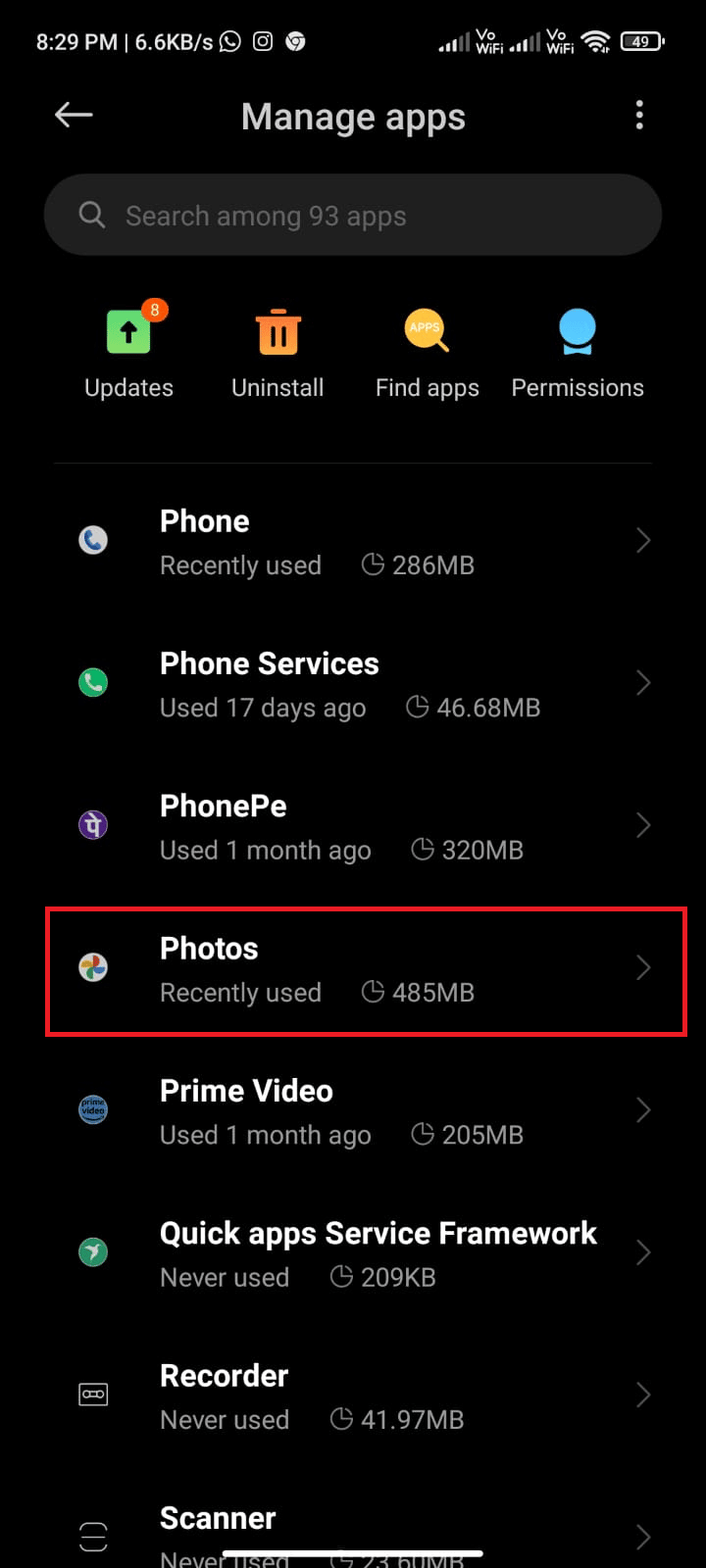
4. Ardından, Uygulama izinlerine dokunun.
5. Uygulamaya ihtiyaç duyduğu tüm izinler için izin verildiğinden emin olun.
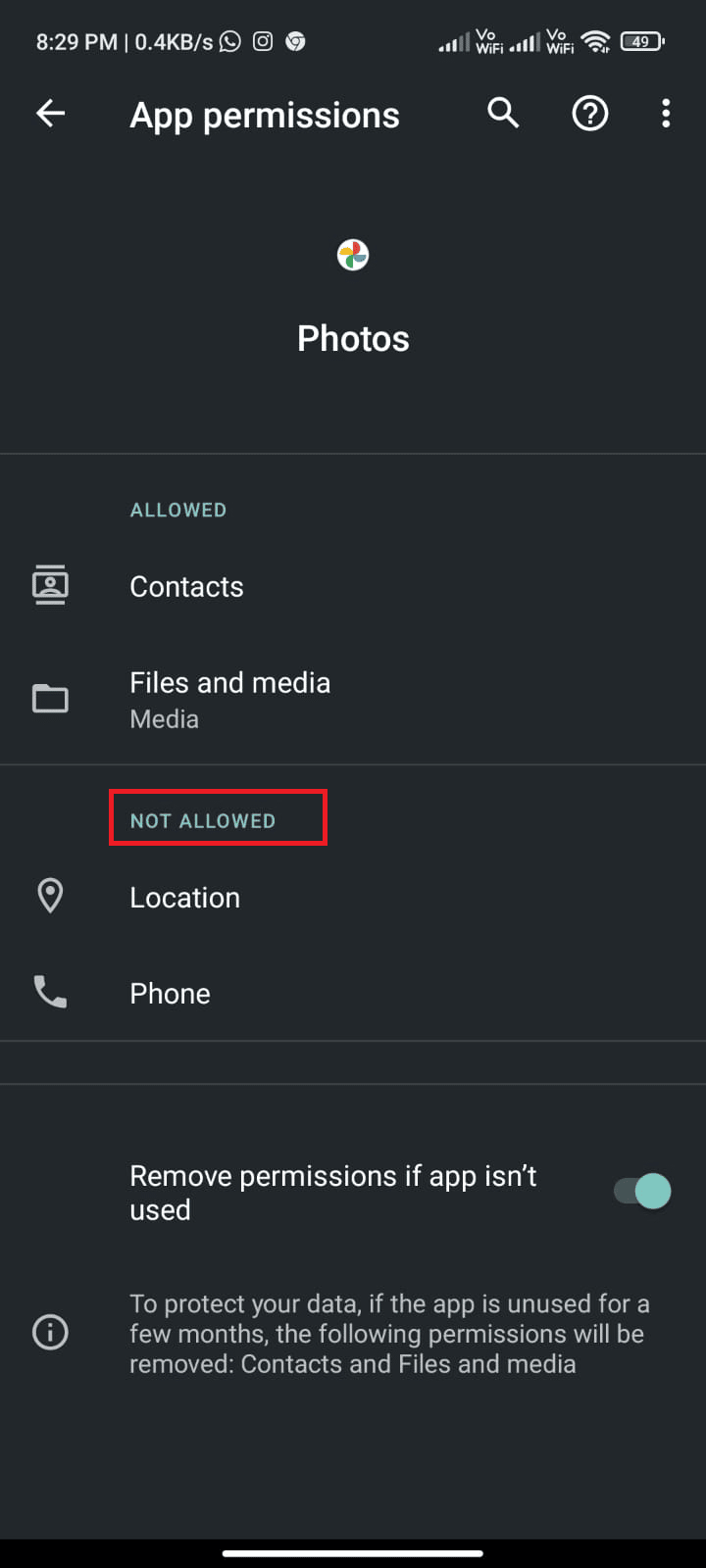
Şimdi, Google Fotoğraflar uygulamasının cihazınızdaki tüm fotoğrafları göstermeme sorununu düzeltip düzeltmediğinizi kontrol edin.
Ayrıca Okuyun: Android'de fotoğraf yüklemeyen Google Fotoğraflar'ı düzeltin
Yöntem 7: Uygulama Önbelleğini Temizle
Uygulama önbelleğinizi temizlemek, genellikle bir uygulamayla ilgili herhangi bir sorunu gidermek için gerekli bir adımdır. Önbelleğe alma, erişimi kolaylaştırmak için verileri cihazınızda yerel olarak depolayan bir işlemdir. Bu veriler web sitesi verilerini, resimleri ve diğer dosyaları içerebilir. Zamanla bu önbellek aşırı kalabalıklaşarak cihazınızın yavaşlamasına, çökmesine veya başka sorunlara neden olabilir.
1. Ana Ekran'a gidin ve Ayarlar simgesine dokunun.
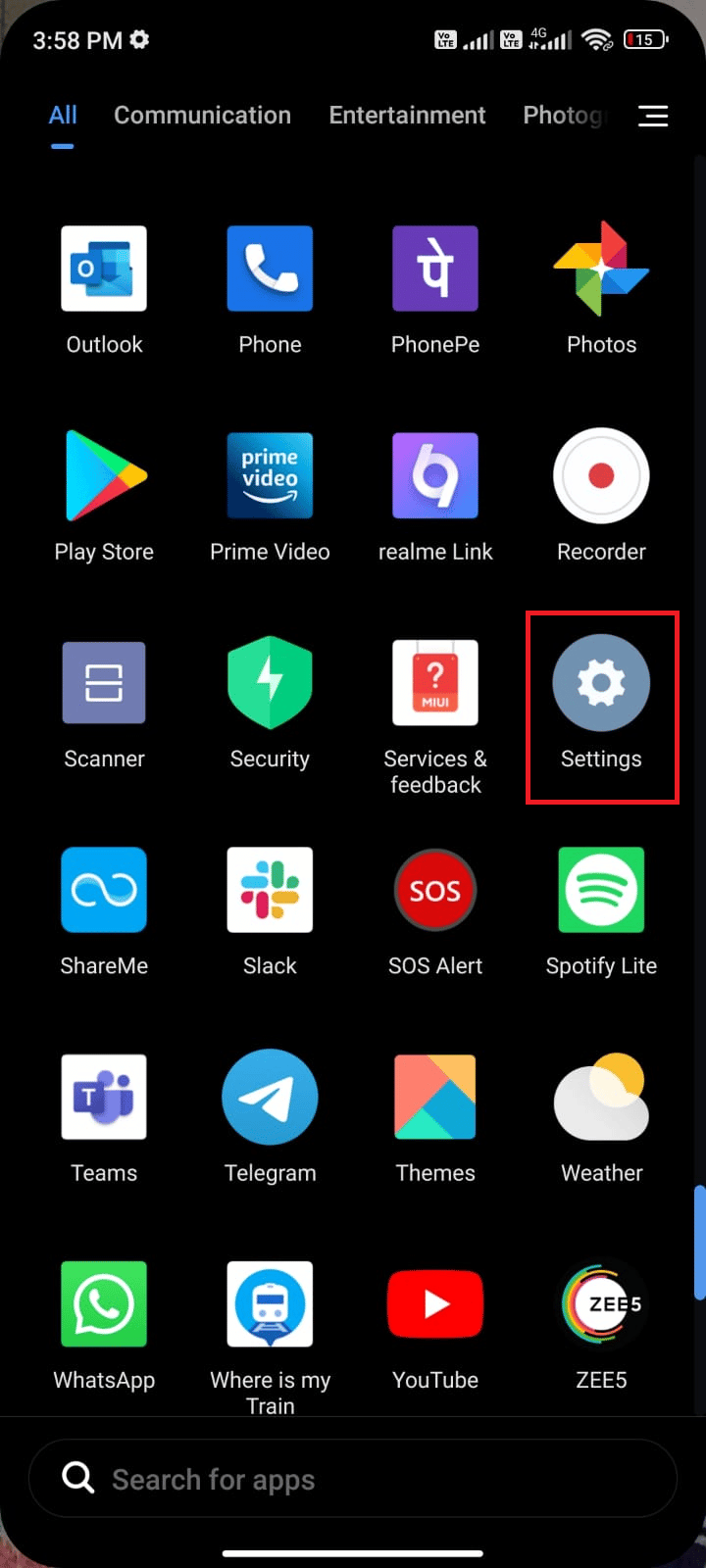
2. Ardından, Uygulamalar üzerine dokunun.
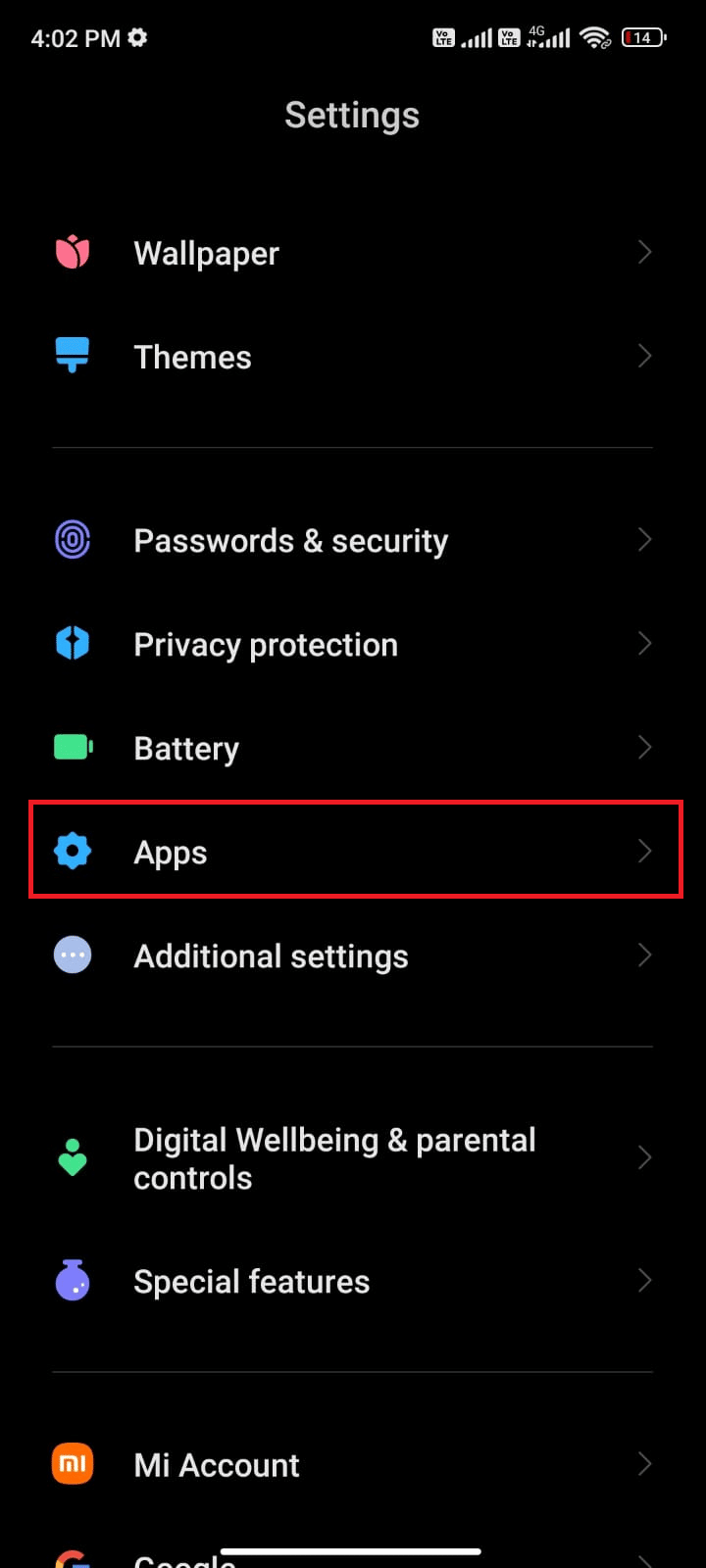
3. Şimdi, Uygulamaları yönet'e ve ardından Fotoğraflar'a dokunun.
4. Ardından, Depolama üzerine dokunun.
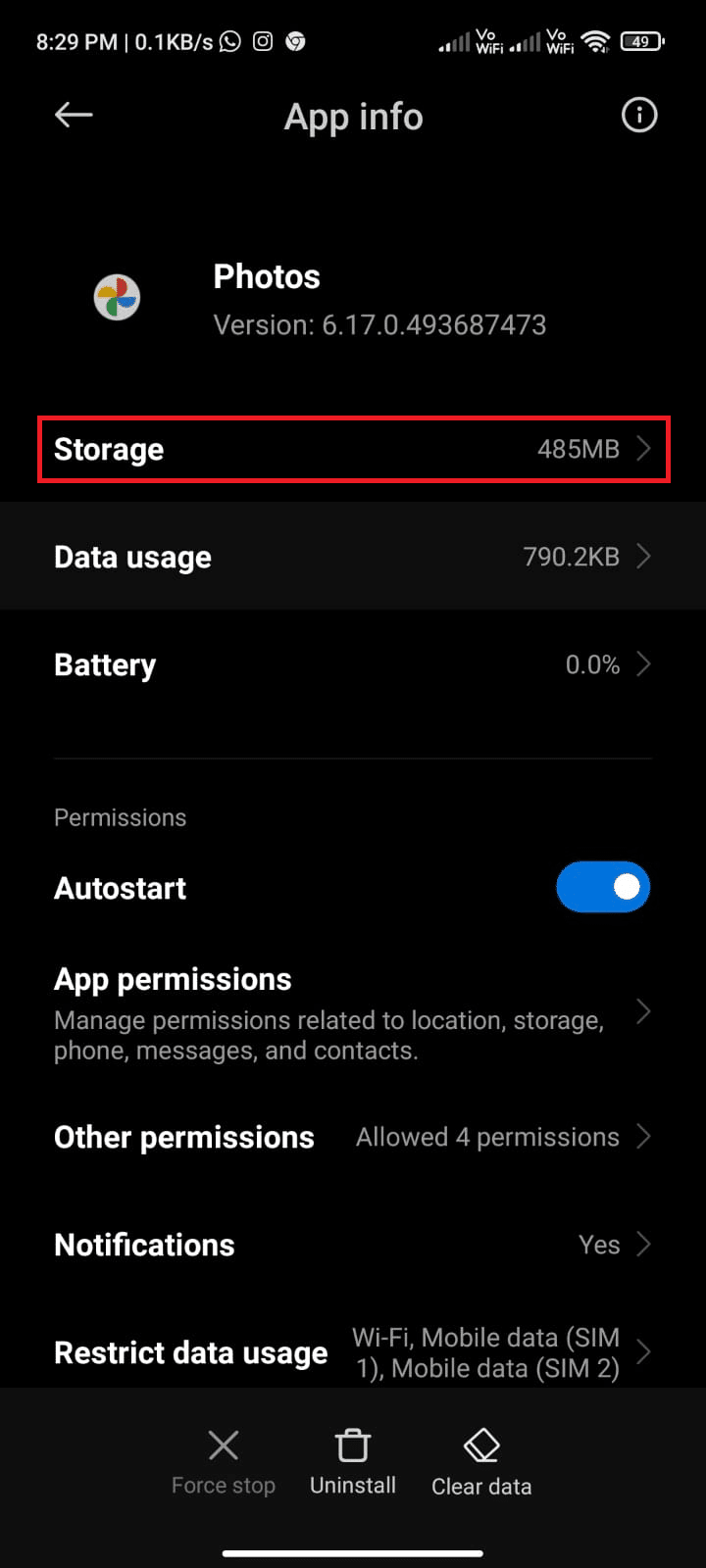
5. Ardından, Verileri temizle'ye ve ardından gösterildiği gibi Önbelleği temizle'ye dokunun.
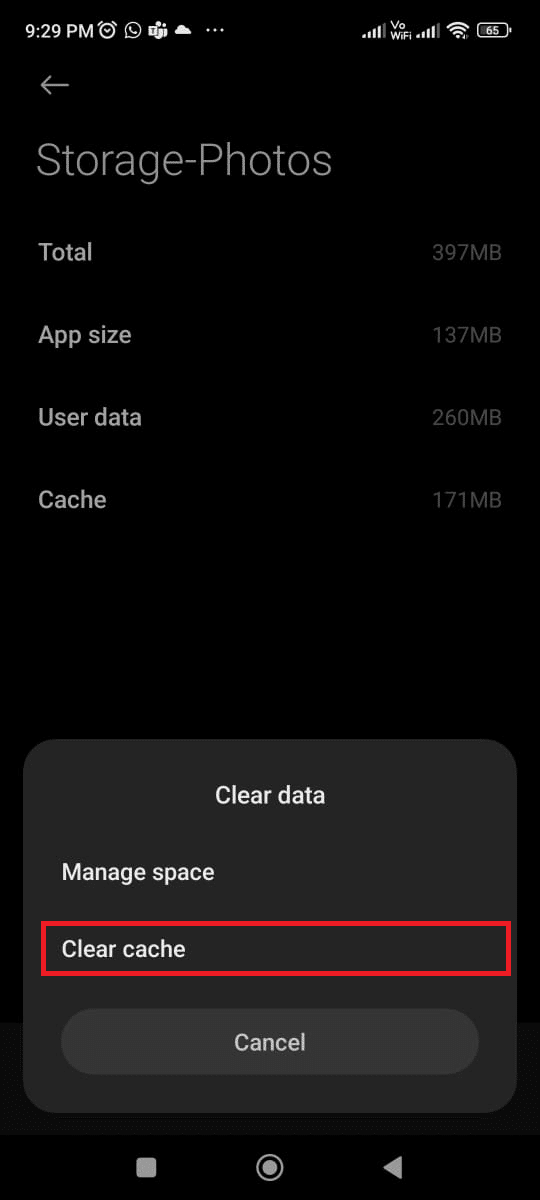
Yöntem 8: Fotoğrafları Cihazın Dahili Depolama Alanına Taşıyın
Fotoğraflar, cihazın SD kart gibi harici depolama biriminde depolandığında, cihazın kendisinde depolanmaz. Bu, uygulama tarafından erişilemeyecekleri ve görüntülenebilen fotoğraflara dahil edilmeyecekleri anlamına gelir. Tüm fotoğraflarınızın uygulamada göründüğünden emin olmak için onları cihaza taşımanız gerekir.
1. Android telefonunuzda Dosya Depolama uygulamanızı açın ve gerekli tüm fotoğrafları dahili cihaz deposuna kopyalayın.
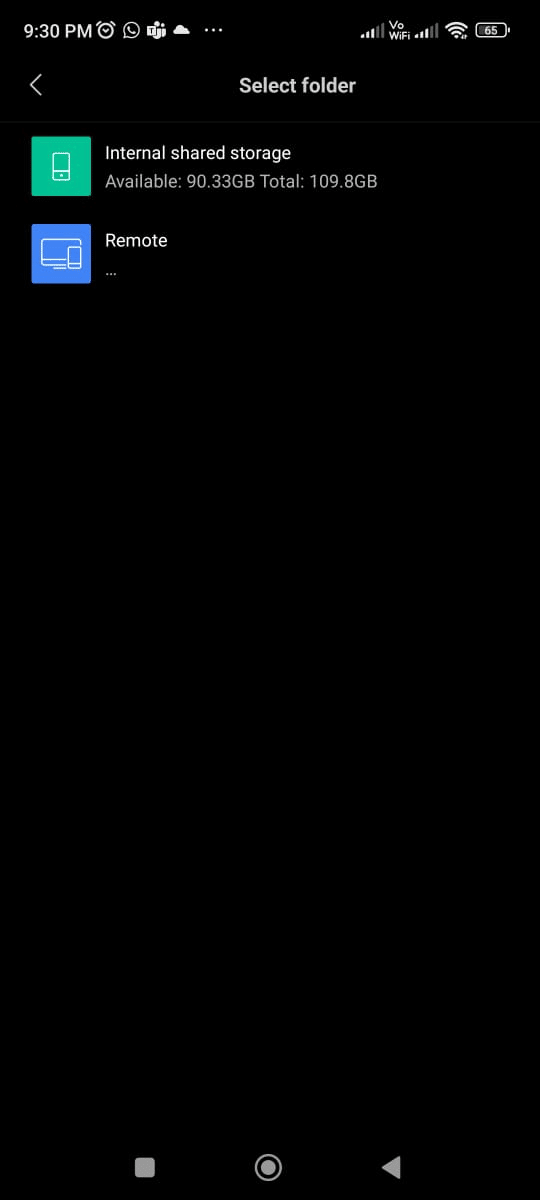
2. Ardından, Yöntem 5'te açıklandığı gibi klasör senkronizasyonunu etkinleştirin. Google Fotoğraflar'ın tüm klasörleri göstermeme sorununu düzeltip düzeltmediğinizi kontrol edin.
Ayrıca Okuyun: Bir Hesabı Google Fotoğraflar'dan Kaldırma
Yöntem 9: Google Fotoğraflar Uygulamasını Yeniden Yükleyin
Sorunu çözmek için uygulamayı yeniden yüklemek gerekir. Kullanıcıların fotoğraflarını, videolarını ve diğer dosyalarını tek bir yerde saklamasına ve düzenlemesine olanak tanır. Ne yazık ki, uygulamayla ilgili bir sorun veya kullanıcının ayarlarındaki bir değişiklik nedeniyle uygulamanın tüm fotoğrafları göstermeyebileceği zamanlar olabilir. Bu durumlarda, sorunu çözmenin en iyi yolu uygulamayı yeniden yüklemektir.
1. Play Store'a gidin ve Google Fotoğraflar'da arama yapın.
2. Ardından, Kaldır'a dokunun.
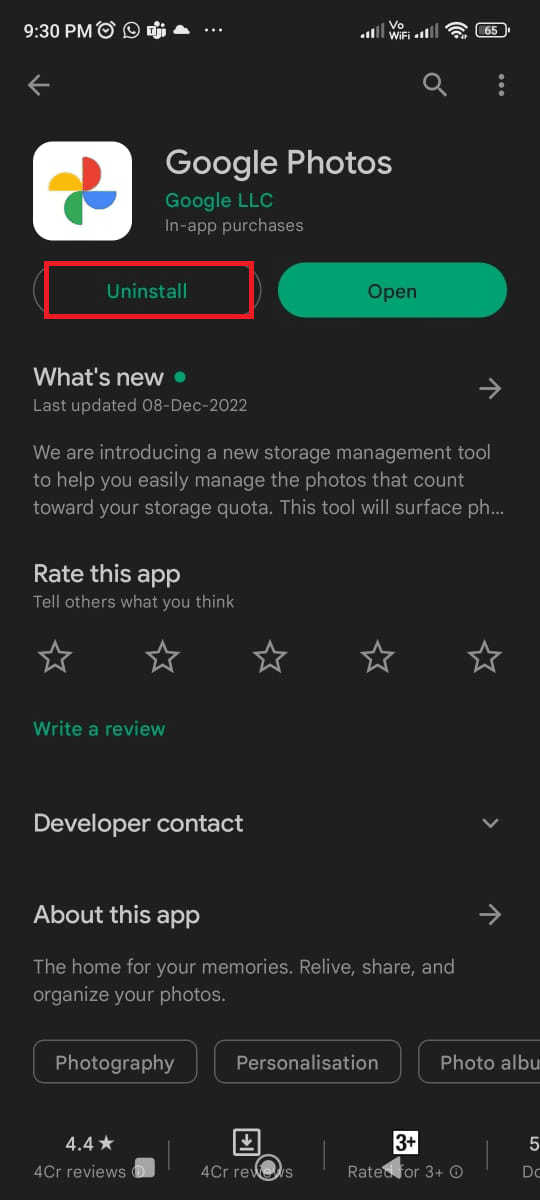
3. Uygulama, Android'inizden tamamen silinene kadar bekleyin. Bittiğinde, uygulamayı tekrar arayın ve Yükle'ye dokunun.
4. Google Fotoğraflar cihazınıza yüklendikten sonra gösterildiği gibi Aç'a dokunun.
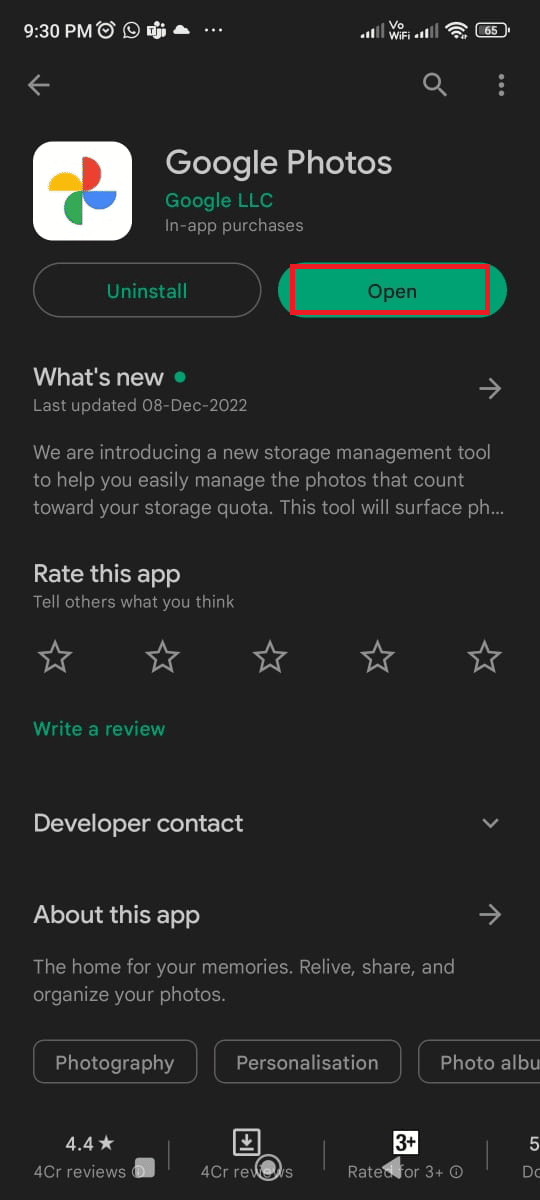
5. Son olarak, verilerinizi geri yükleyin (bunu yapmak istiyorsanız) ve tüm fotoğrafları göstermeyen Fotoğraflar uygulamasının düzeltilip düzeltilemeyeceğini kontrol edin.
Ayrıca Okuyun: Google Fotoğraflar'da Sınırsız Depolama Alanı Nasıl Elde Edilir?
Yöntem 10: Görüntüleri Yeniden Yüklemek için Bilgisayarı Kullanın
Google Drive'ın tüm fotoğrafları göstermeme sorununu gidermek için yukarıda belirtilen tüm yöntemleri uygulayanlar, ancak sorun henüz çözülmemişse, görüntüleri yeniden yüklemek için bir bilgisayar kullanmak yardımcı olacaktır.
Fotoğraflar Google Fotoğraflar'a yüklendiğinde, hizmet, paylaşılmalarını ve saklanmalarını kolaylaştırmak için bunları otomatik olarak sıkıştırır. Bu, fotoğraflardaki bazı ayrıntıların kaybolmasına neden olarak fotoğrafların bulanık veya pikselli görünmesine neden olabilir. Kullanıcılar fotoğrafları yeniden yüklemek için bir bilgisayar kullanarak fotoğrafların orijinal çözünürlüklerinde yüklenmesini sağlayabilir, bu da daha iyi görüntü kalitesi sağlar.
Not: Başlamadan önce, cihazınızdaki tüm fotoğrafları bilgisayarınıza aktardığınızdan emin olun.
1. Ardından, bilgisayarınızda Google Fotoğraflar resmi sayfasını açın ve Yükle'ye ve ardından Bilgisayar düğmesine tıklayın.
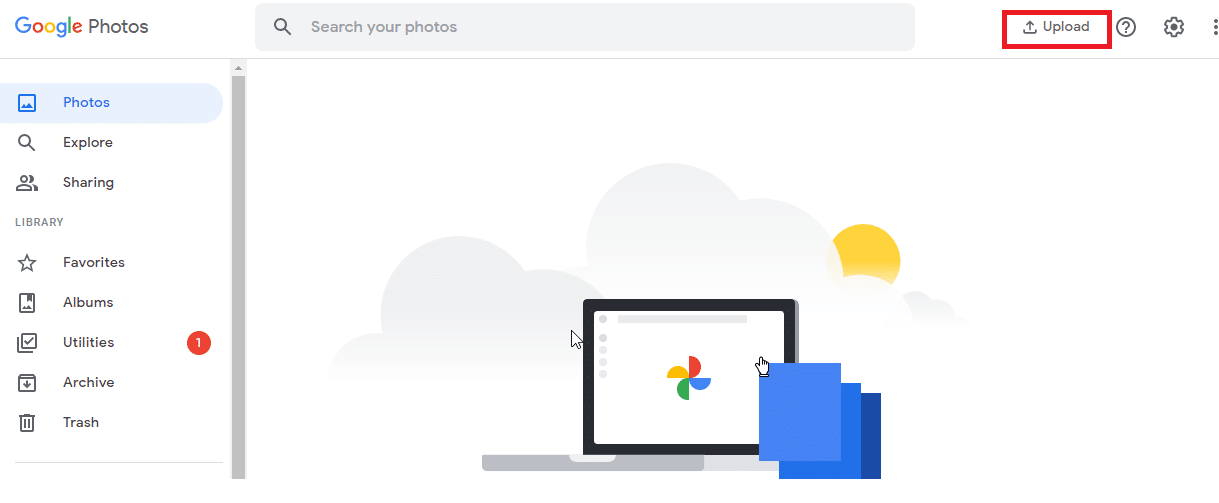
2. Yüklenecek fotoğraflarınızı seçin ve Aç düğmesine tıklayın.
Artık tüm fotoğraflar uygulamanıza yüklenecek ve tarayıcınızda Google Sync'i etkinleştirdiyseniz, bu hemen Android cihazınıza yansıyacaktır.
Önerilen:
- PC Olmadan Beat Saber'da Özel Şarkılar Nasıl Elde Edilir
- Android'de HEIC'i JPG'ye Dönüştürme
- Google Fotoğraflar'dan Kalıcı Olarak Silinen Dosyalar Nasıl Kurtarılır?
- Değişiklikleri Kaydedilemeyen Google Fotoğraflarını Düzeltin
Sınırsız sayıda fotoğraf ve videoyu ücretsiz olarak saklamanıza olanak tanır. Bu, depolama alanınızın bitmesi konusunda endişelenmenize gerek olmadığı anlamına gelir. Fotoğraflarınıza filtre uygulayabilir, kırpabilir, döndürebilir ve parlaklık ve kontrastını ayarlayabilirsiniz. Bu kılavuzun yardımcı olduğunu ve Google Fotoğraflar'ın cihazınızdaki tüm fotoğrafları göstermemesini düzeltmeyi öğrendiğinizi umuyoruz. Soru ve önerileriniz için aşağıdaki yorum bölümünden bize ulaşmaktan çekinmeyin. Sırada hangi konuyu keşfetmemizi istediğinizi bize bildirin.
