Google Meet Izgara Görünümü Uzantısını Düzeltin
Yayınlanan: 2022-04-13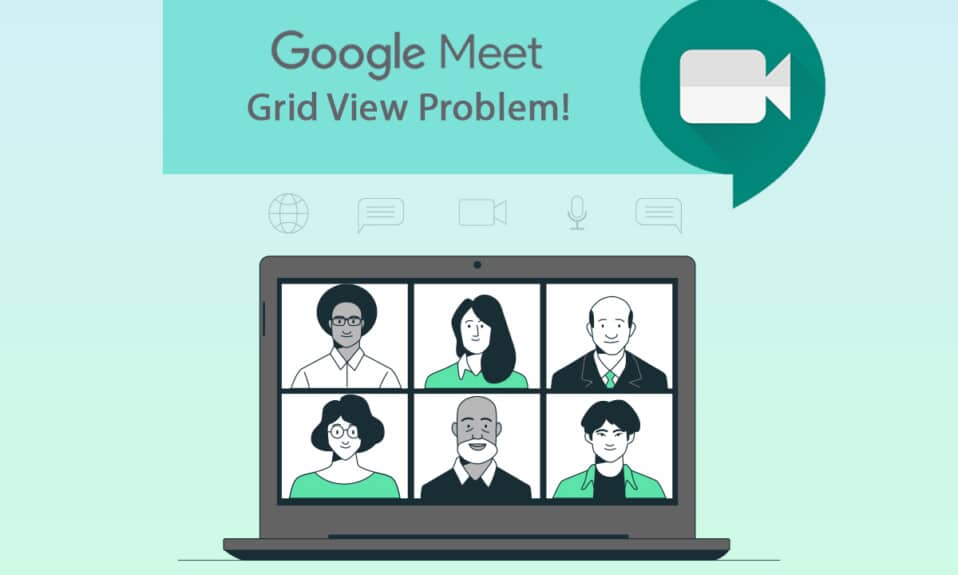
Google ve uygulamaları herhangi bir tanıtım gerektirmez. Çeşitli teknoloji ve dijital ana bilgisayarlar ve hizmetler sunan tanınmış bir İnternet platformudur. Google'ın böyle bir uygulaması Google Meet'tir. İnsanları iş, akademik ve kişisel amaçlarla çevrimiçi olarak yüz yüze bağlayan bir video konferans uygulamasıdır. Mükemmel özelliklere ve niteliklere sahip olmasına rağmen, bazı sınırlamalar mevcuttur. Kullanıcılar, Google Meet'te ızgara görünümüyle ilgili sorunlarla karşılaştı. Bu nedenle, bugünün makalesinde, Google Meet kılavuz görünümü düzeltme uzantısı hakkında bilgi edineceğiz.
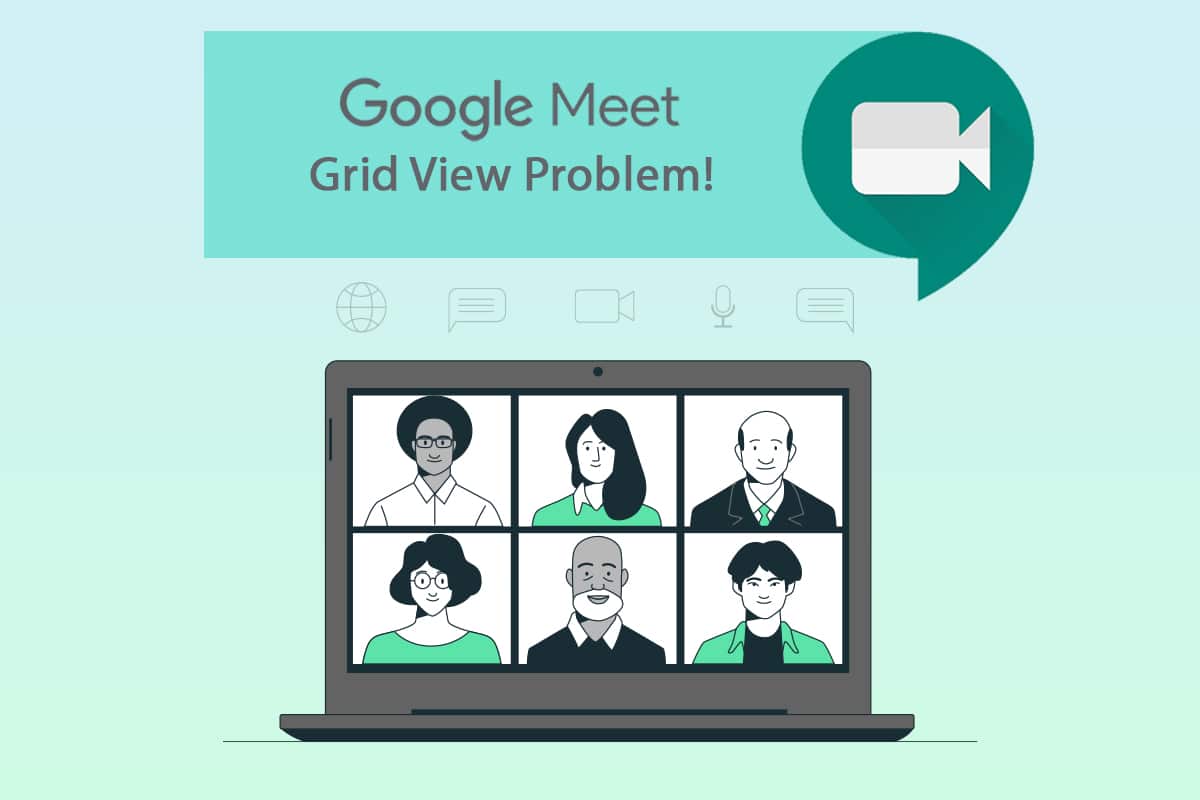
İçindekiler
- Google Meet Izgara Görünümü Uzantısı Nasıl Onarılır
- Yöntem 1: Google Meet'i yeniden başlatın
- Yöntem 2: Google Meet'te Izgara Görünümünü Açın
- Yöntem 3: Katılımcının Sabitlemesini Kaldır
- Yöntem 4: Yeni Google Meet Kılavuz Görünümü Uzantısını Kullan
- Yöntem 5: Uzantıyı Güncelle
- Yöntem 6: Uzantıyı Yeniden Etkinleştir
- Yöntem 7: Uzantıyı Yeniden Yükle
- Yöntem 8: Yeni Chrome Profilini Kullan
Google Meet Izgara Görünümü Uzantısı Nasıl Onarılır
Daha önce Google Meet, bir kamera akışında yalnızca dört katılımcıyı destekliyordu. Bu nedenle, ızgara görünümü için Chrome uzantısı popülerlik kazanmıştır. Bu, Chris Gamble tarafından geliştirilen ve Google toplantılarına bir ızgara düzeni ekleyen Chrome'un geçici bir geçici çözüm uzantısıdır.
- Bizi her katılımcı için bir kamera etkinleştirmeye zorlar. Ve bu Google Meet kılavuz görünümü uzantısı , ekranda en fazla 49 katılımcıyı izlemenize olanak tanır.
- Katılımcı kamerayı devre dışı bırakırsa, görünür görünüm özelliği görüntüsünü otomatik olarak profil resmine geçirir .
Bir Google Meet sunucusuysanız ve kodlarını biliyorsanız, uzantı çalışmıyorsa bu çok can sıkıcı olabilir. Bu kılavuz, Google ızgara görünümü düzeltmesinde size yardımcı olacaktır. Size uygun bir çözüm bulmak için aşağıda belirtilen yöntemleri yakından takip edin.
Yöntem 1: Google Meet'i yeniden başlatın
Herhangi bir uygulama hatasını düzeltmenin temel yolu, onu yeniden başlatmaktır. Google Meet uygulamasını yeniden açmanın bu basit yöntemi, Google ızgara görünümü düzeltmesini bulabilir.
1. Google Toplantısından çıkın .
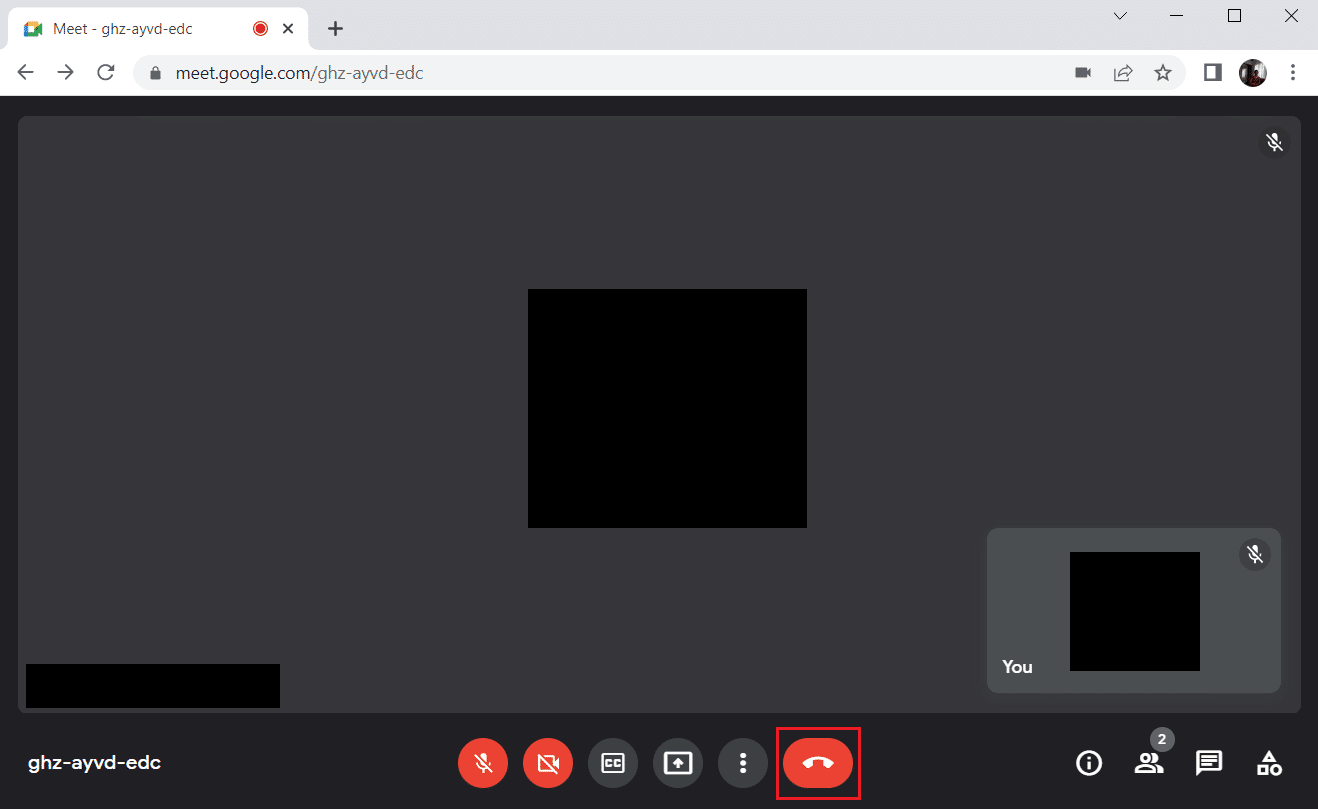
2. Web tarayıcısını kapatmak için gösterildiği gibi çarpı işareti simgesine tıklayın.
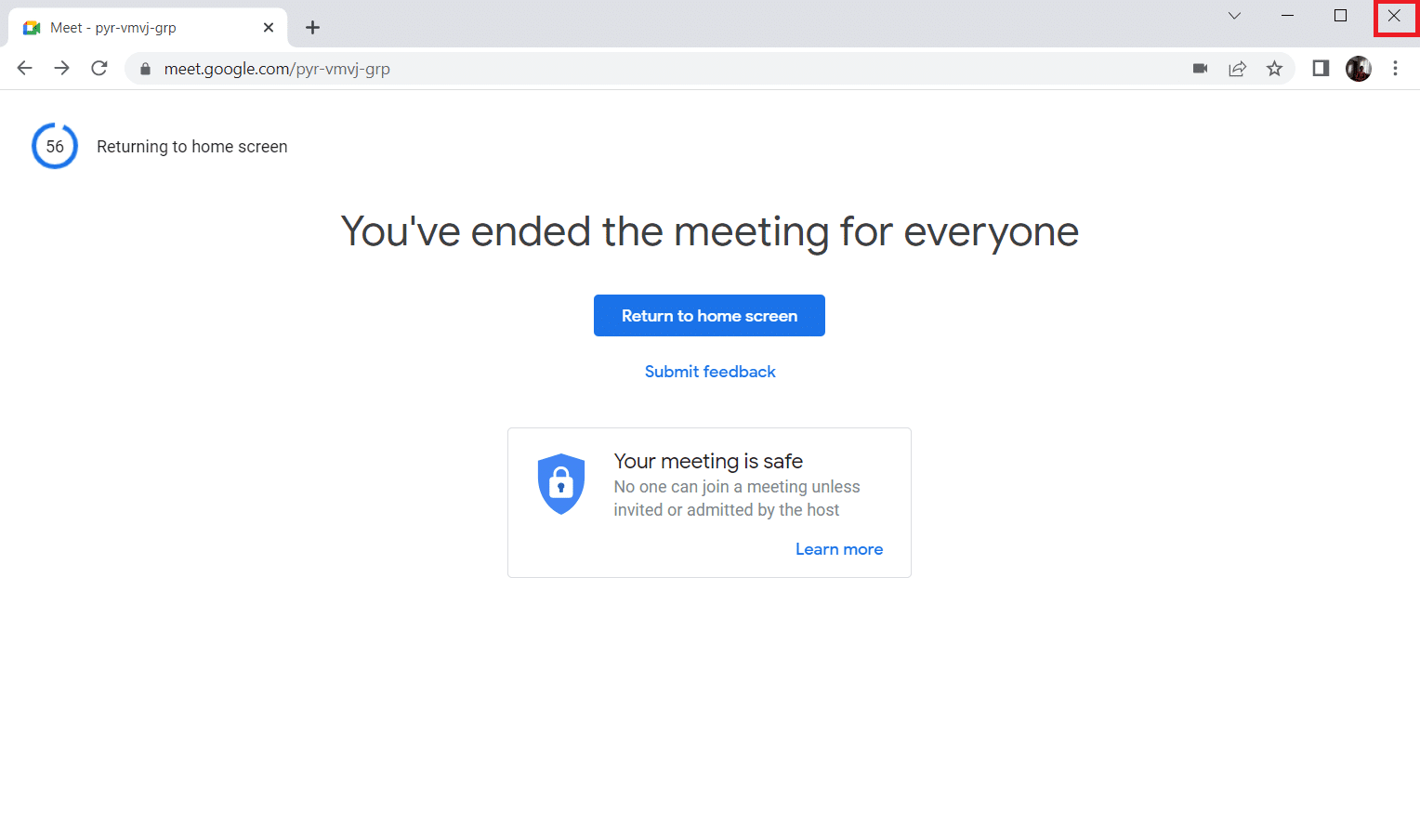
3. Google Meet sayfasına gidin ve toplantı kodunu girerek toplantıya yeniden katılın.
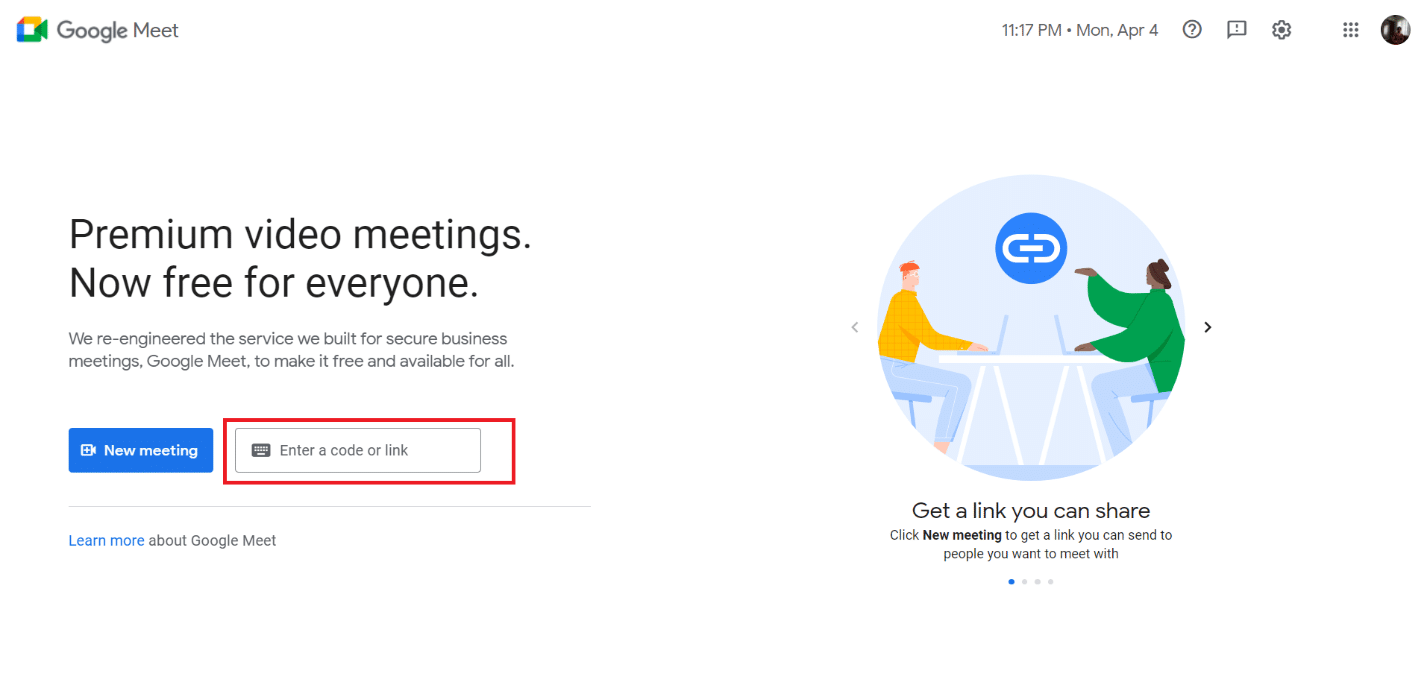
Yöntem 2: Google Meet'te Izgara Görünümünü Açın
Başlangıçta Google Meet, kamera akışında dörtten fazla katılımcıyı desteklemese de, daha sonra uygulamanın kendi içinde bir döşemeli görünüm özelliği sundu. Bu nedenle, döşeme düzeninin açık olup olmadığını kontrol ettiğinizden emin olun. Bunu yapmak için, Google Meet kılavuz görünümü düzeltme uzantısı için aşağıda belirtilen adımları izleyin.
1. Google Meet sayfasını ziyaret edin.
2. Toplantı kodunuzu girin ve toplantıya katılın.
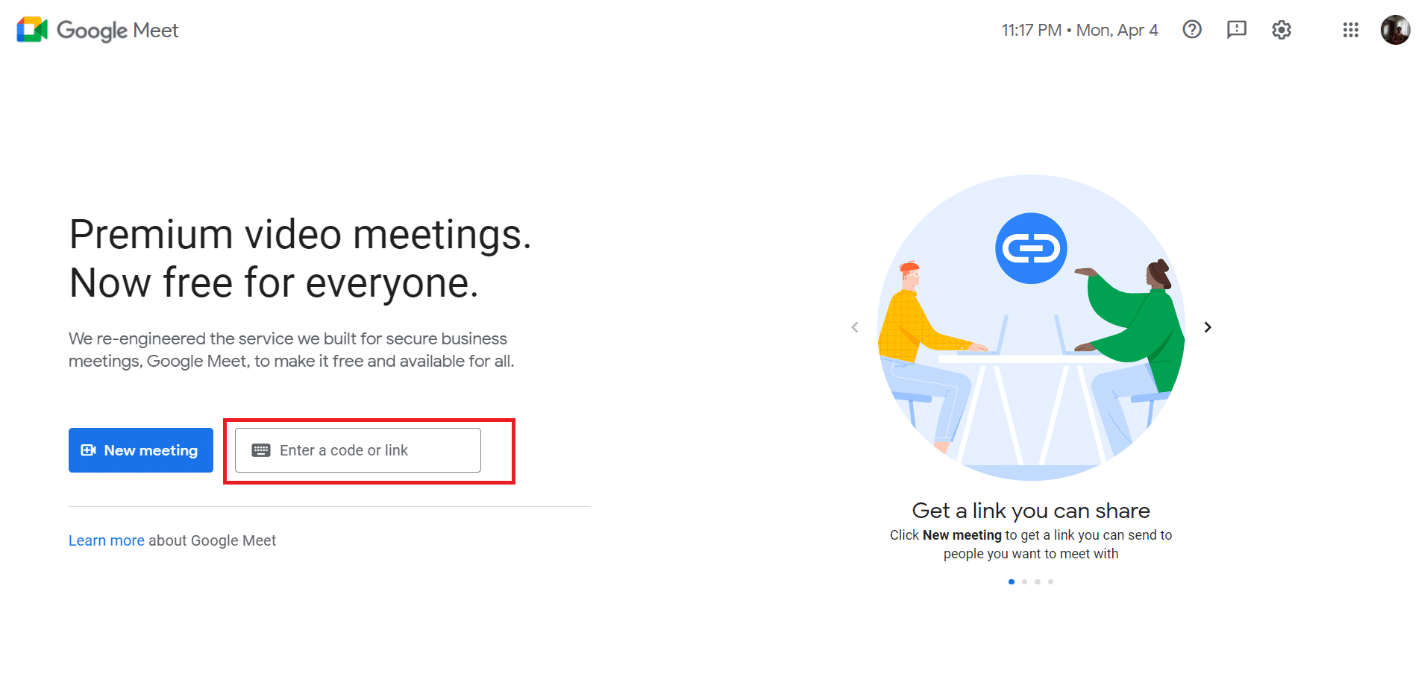
3. Google Meeting sayfasında, üç dikey noktayı bulun ve tıklayın.
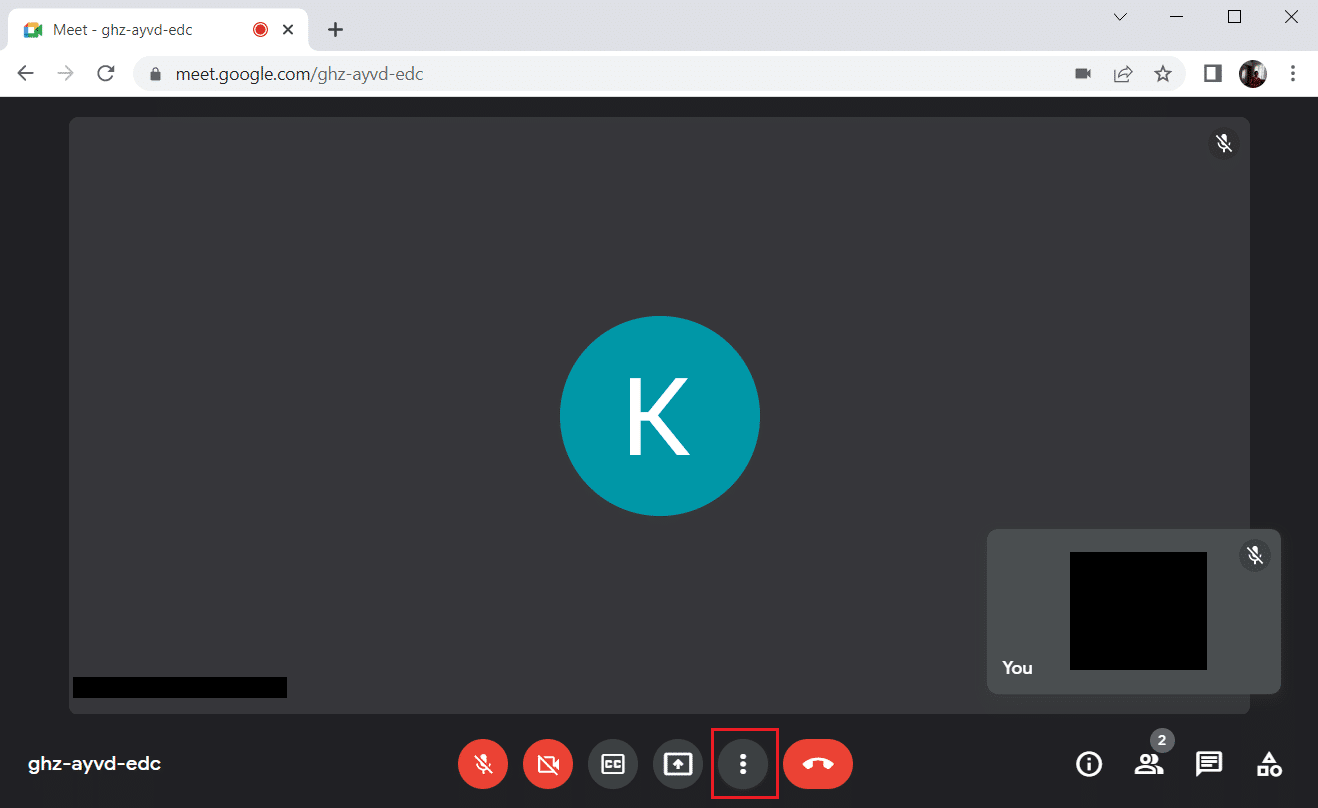
4. Düzeni değiştir seçeneğini seçin.
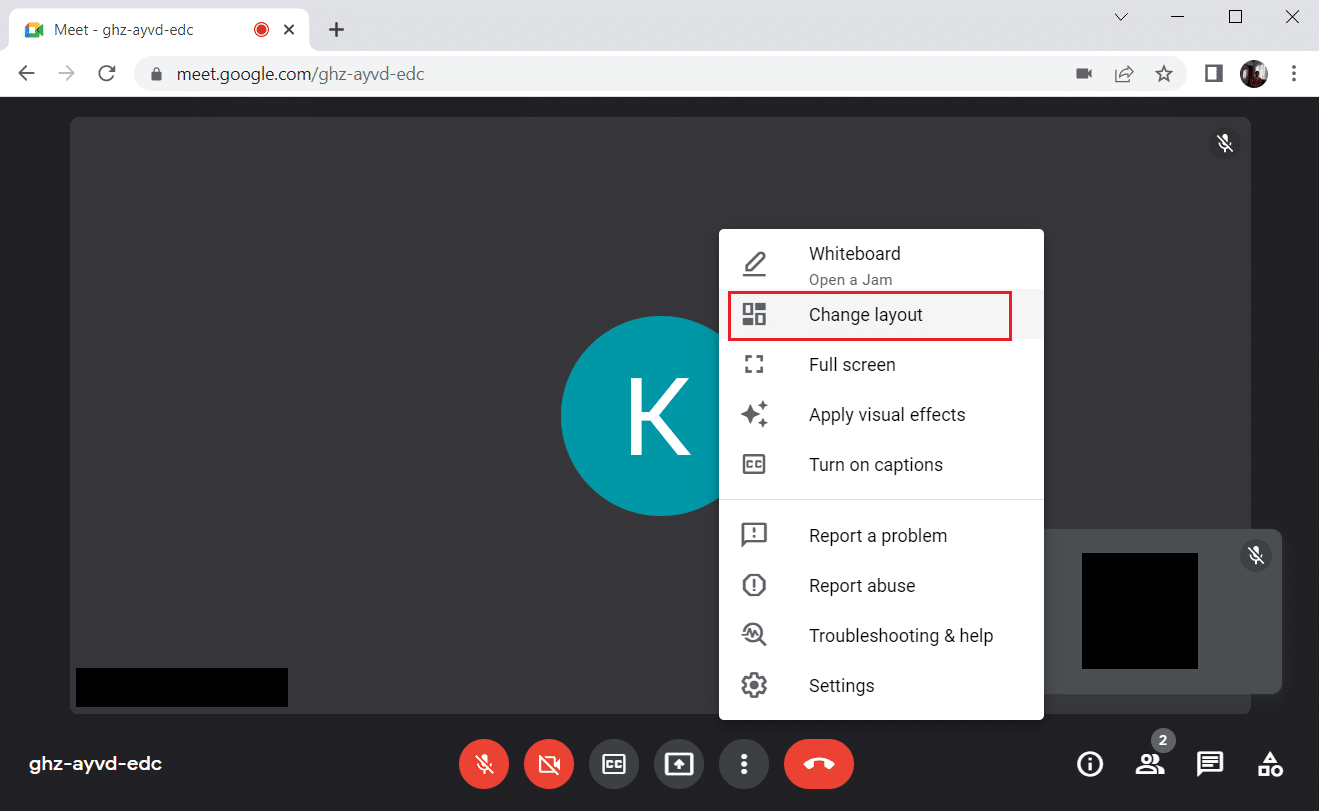
5. Şimdi, Düzeni değiştir bölümünün altındaki Döşenmiş seçeneğini seçin.
6. Ardından, istemi kapatmak için vurgulandığı gibi çapraz işareti tıklayın.
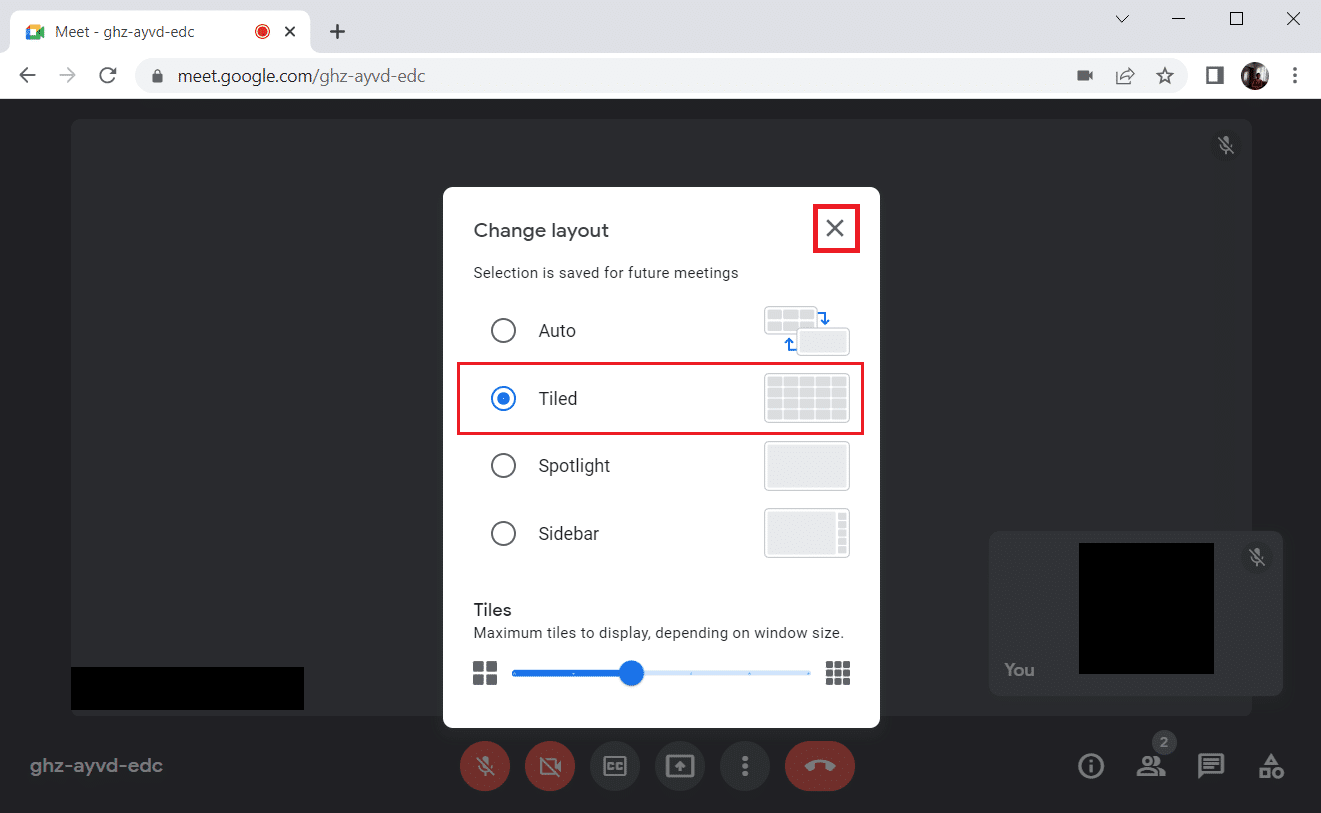
Ayrıca Okuyun: Google Meet'te Kamera Bulunamadı Nasıl Onarılır
Yöntem 3: Katılımcının Sabitlemesini Kaldır
Google Meet'teki sabitleme özelliği, herhangi bir katılımcının kamera akışını her zaman görünür olacak şekilde sabitlemenize olanak tanır. Bu, ızgara görünümüne müdahale edebilir ve çakışmaya neden olabilir. Makul bir tablo oluşturmak için katılımcı sayısı toplanmalıdır. Bu nedenle, bir katılımcının sabitlemesini kaldırmak için verilen adımları izleyin.
1. Google Meeting sayfasında, üst simge olarak katılımcı sayısı ile kişi simgesini bulun ve tıklayın.
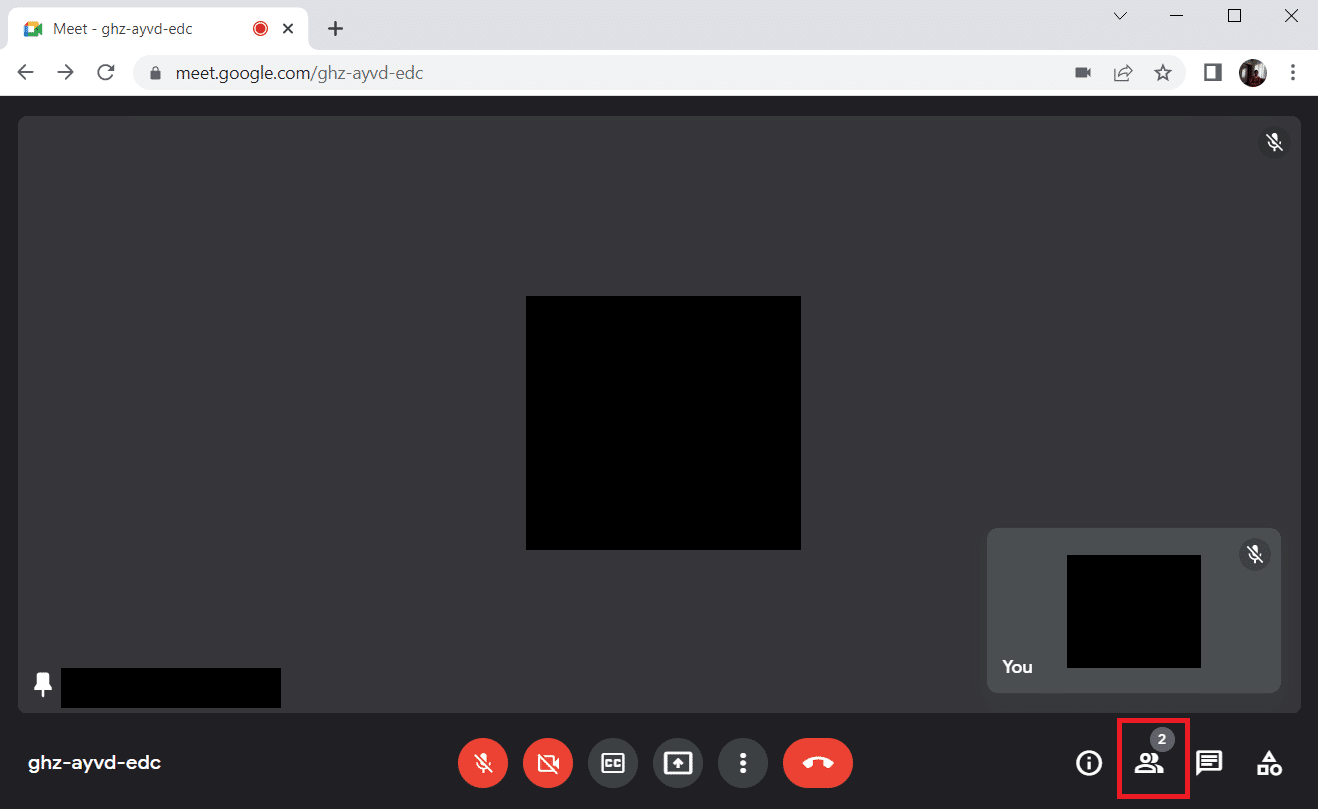
2. Sabitlemesini kaldırmak istediğiniz katılımcının yanındaki üç dikey noktayı tıklayın.
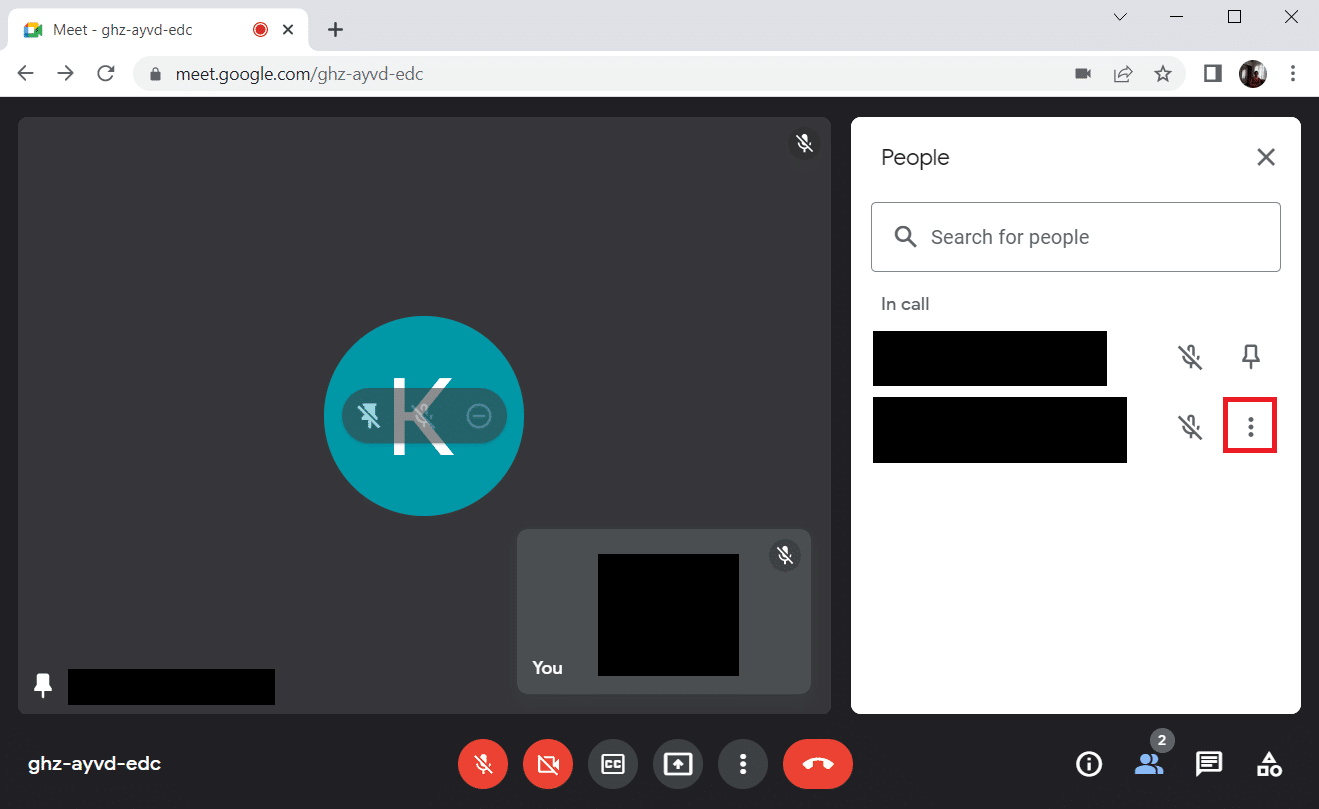
3. Ardından, resimde gösterildiği gibi Sabitlemeyi kaldır seçeneğini seçin.
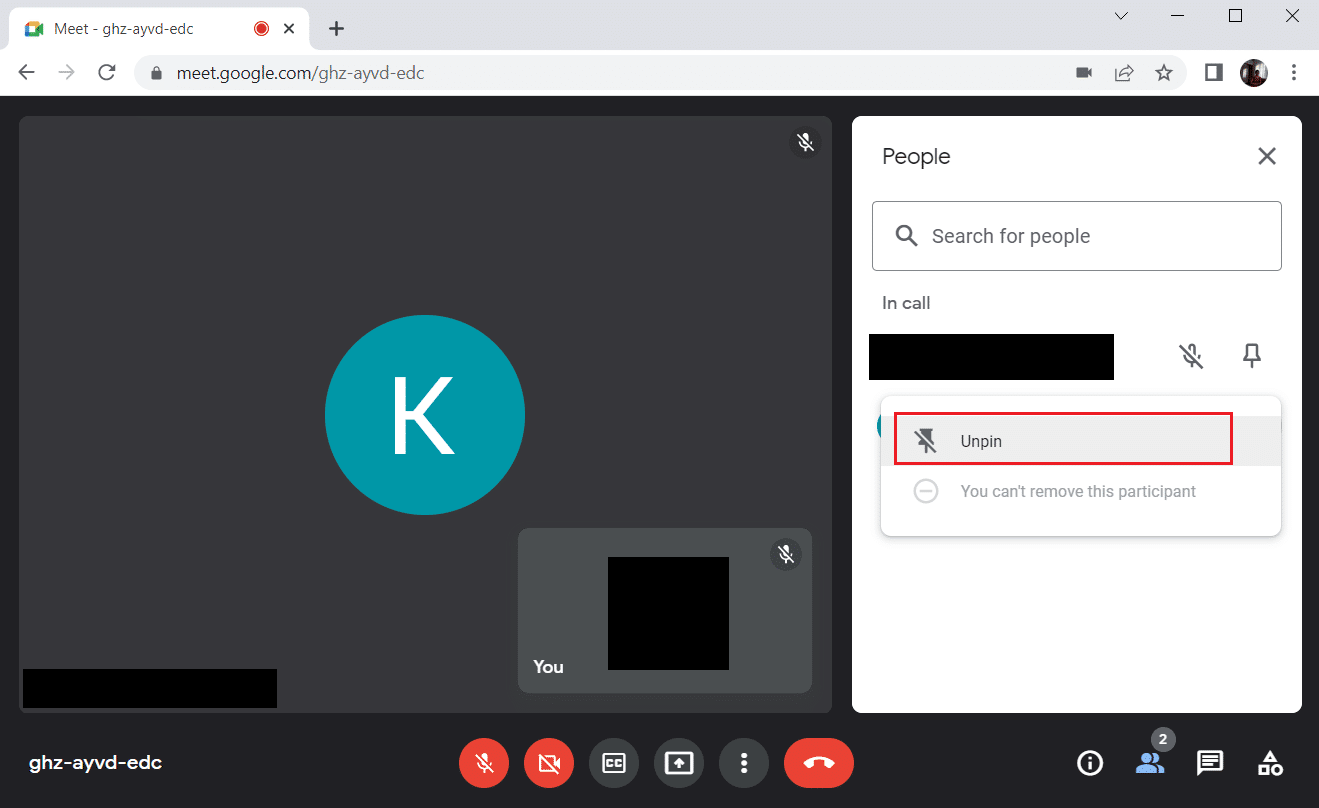
Not: Katılımcının sabitlemesini kaldırdıktan sonra, sorunun çözülüp çözülmediğini kontrol edin. Değilse, sabitlenen tüm katılımcıların sabitlemesini kaldırdığınızdan emin olun.
Yöntem 4: Yeni Google Meet Kılavuz Görünümü Uzantısını Kullan
Google Meet'te ızgara görünümünü etkinleştirmek için yukarıdaki yöntemlerden hiçbiri işe yaramadıysa, Chrome tarayıcıyı kullanarak bu uzantıyı eklemek zorunda kalabilirsiniz. Bunu yapmak için talimatları uygulayın.
1. Google toplantısından çıkın .
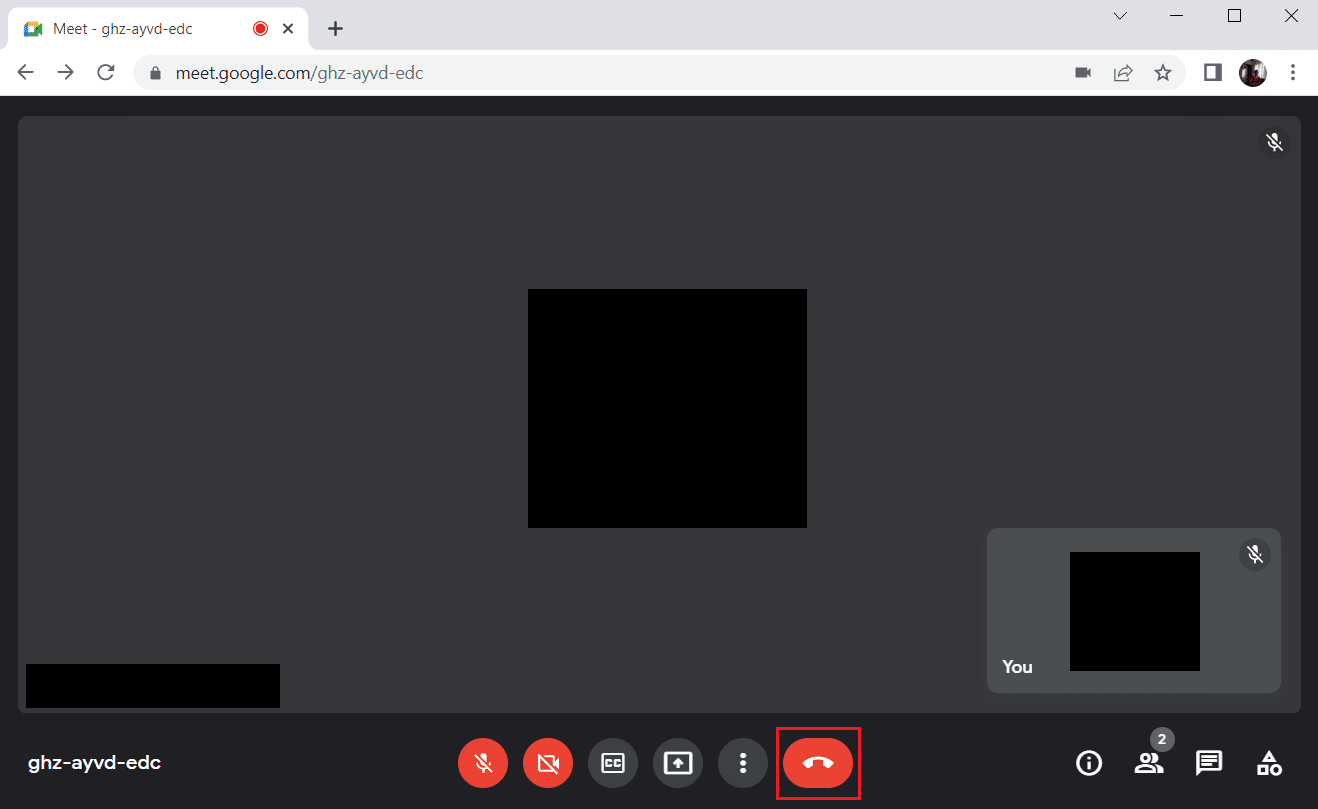
2. Uzantıyı yüklemek için Chrome Web Mağazası sayfasına gidin.
3. Chrome'a Ekle düğmesini tıklayın.
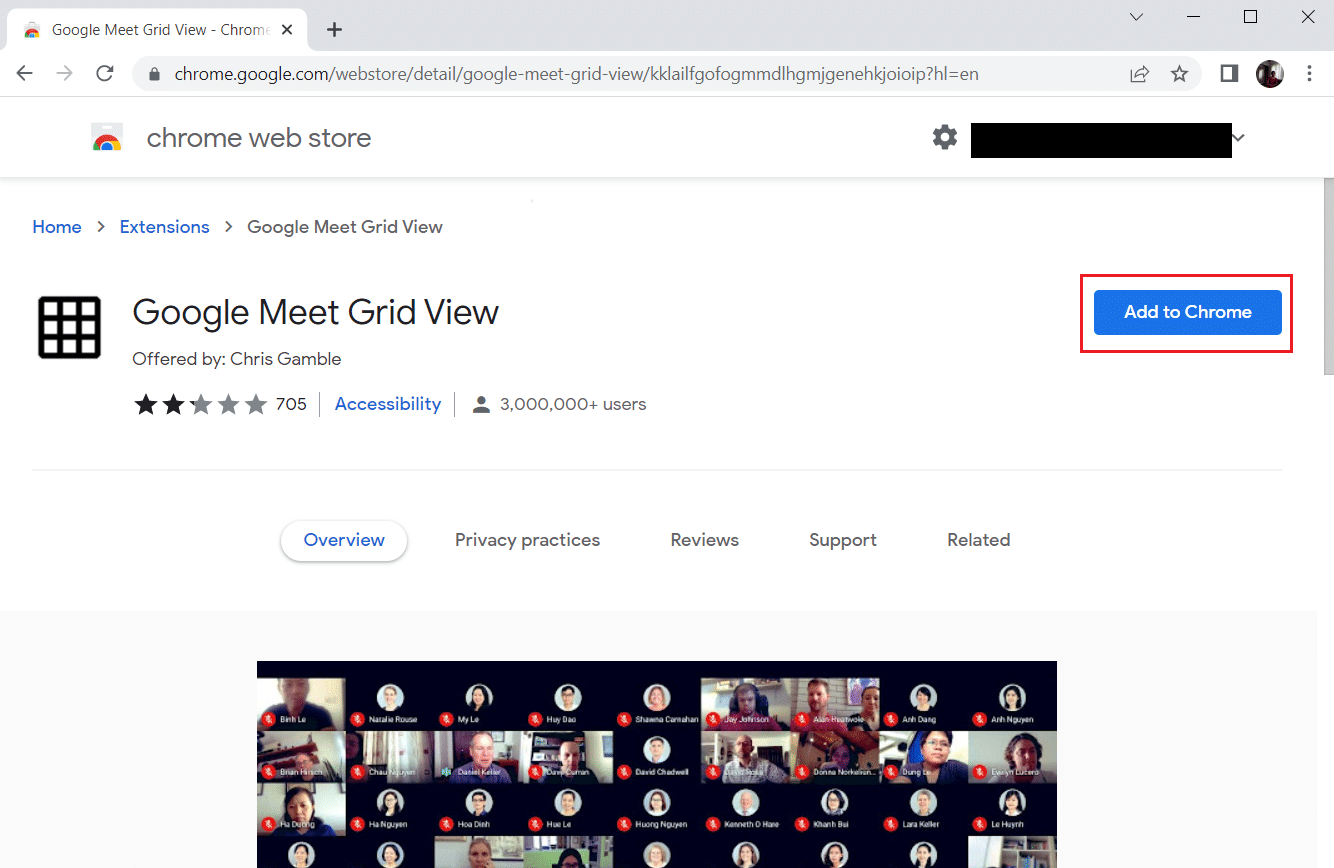
4. Google Meet Izgara Görünümü Ekle onay açılır penceresinde Uzantı ekle'yi seçin.

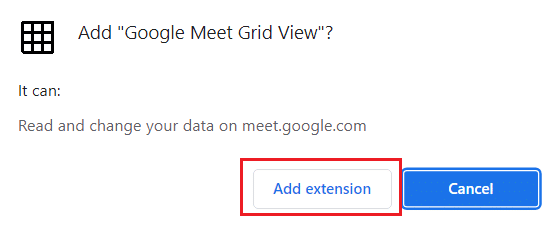
Ayrıca Okuyun: Google Hesabında Adınızı, Telefon Numaranızı ve Diğer Bilgilerinizi Değiştirin
Yöntem 5: Uzantıyı Güncelle
Google Chrome'daki tüm uzantılar otomatik olarak güncellenir. Ancak bu otomatik güncellemelerin yalnızca Chrome bunu planladığında gerçekleştiğini unutmayın. Bazen bu zamanlamaların ertelenmesi de mümkündür. Bu nedenle, adımları izleyerek uzantıyı manuel olarak kontrol edin ve güncelleyin.
1. Windows tuşuna basın ve Chrome yazın ve Aç'a tıklayın.
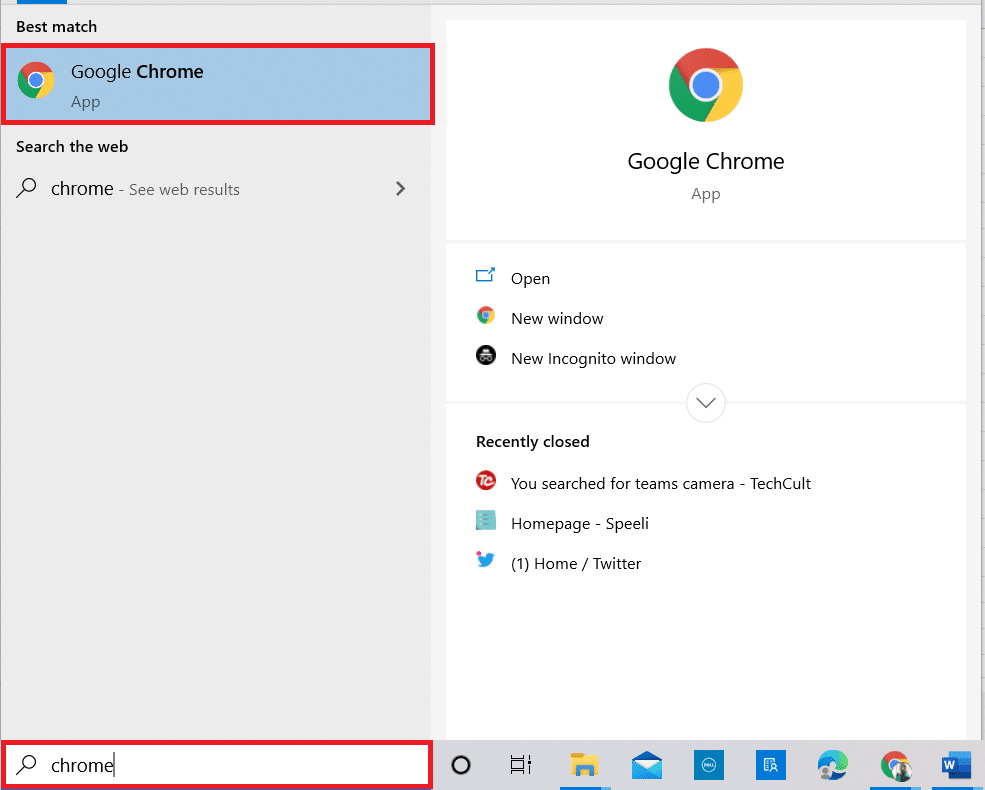
2. Chrome web adres çubuğuna chrome://extensions yazın ve Enter tuşuna basın .
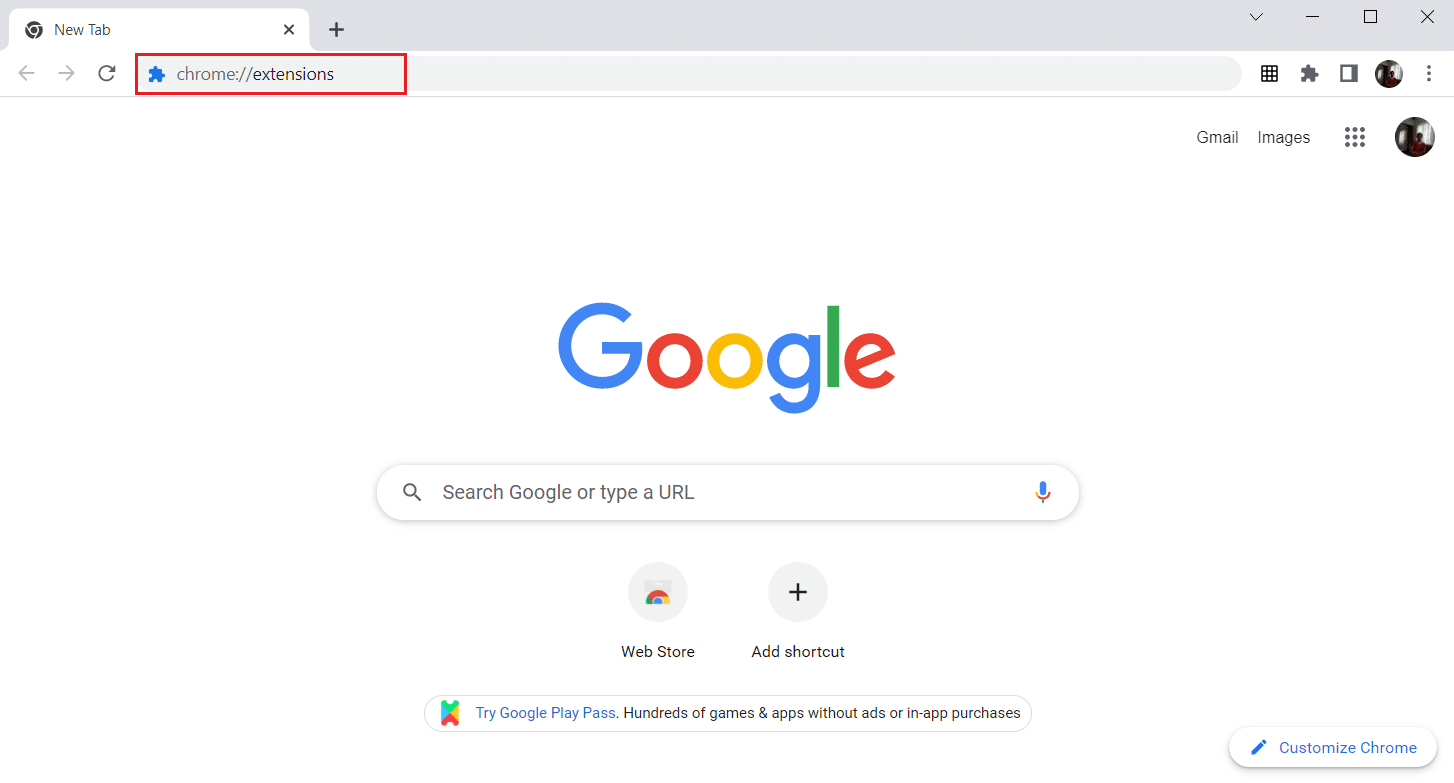
3. Uzantılar sayfasında, ekranın sağ üst köşesinde bulunan Geliştirici modu geçişini açın .
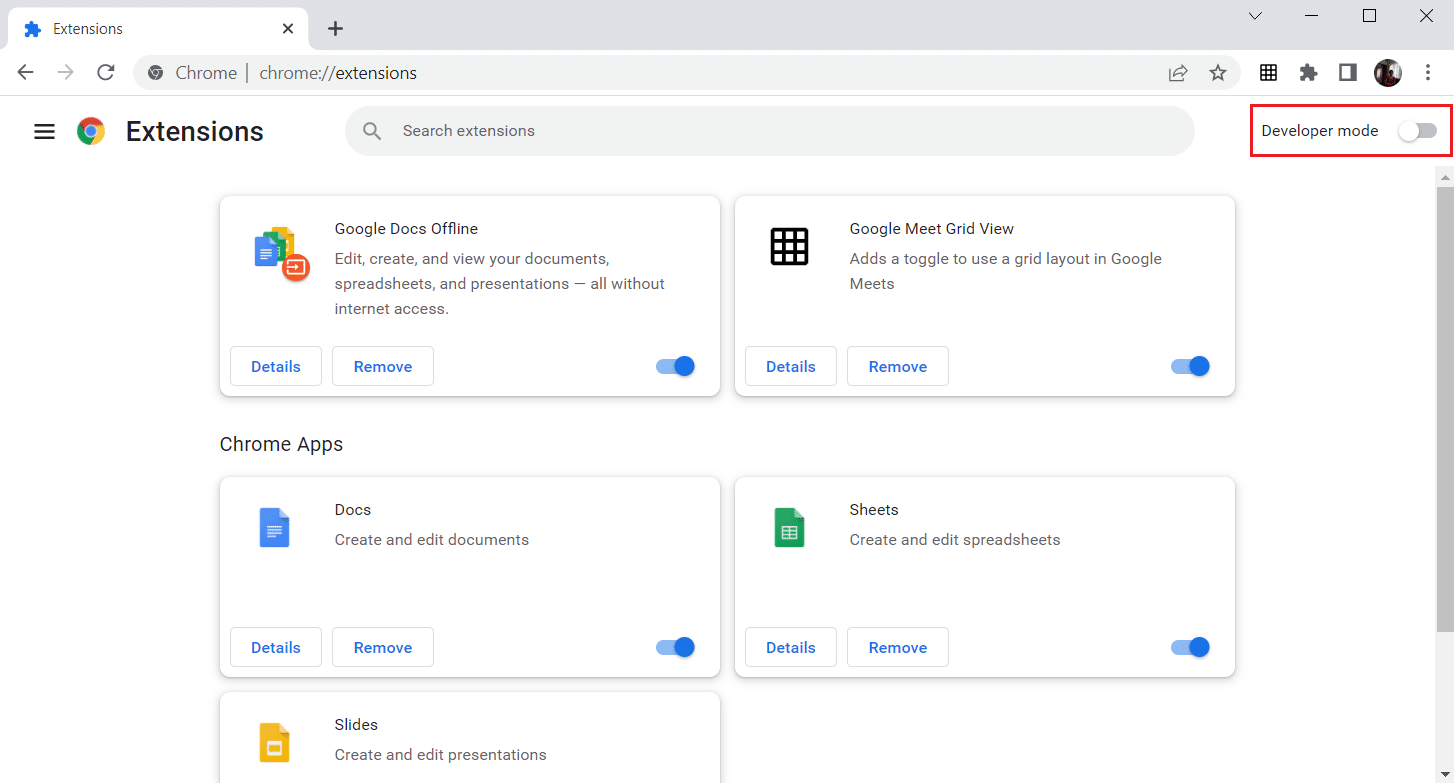
4. Şimdi, gösterildiği gibi Güncelle seçeneğine tıklayın.
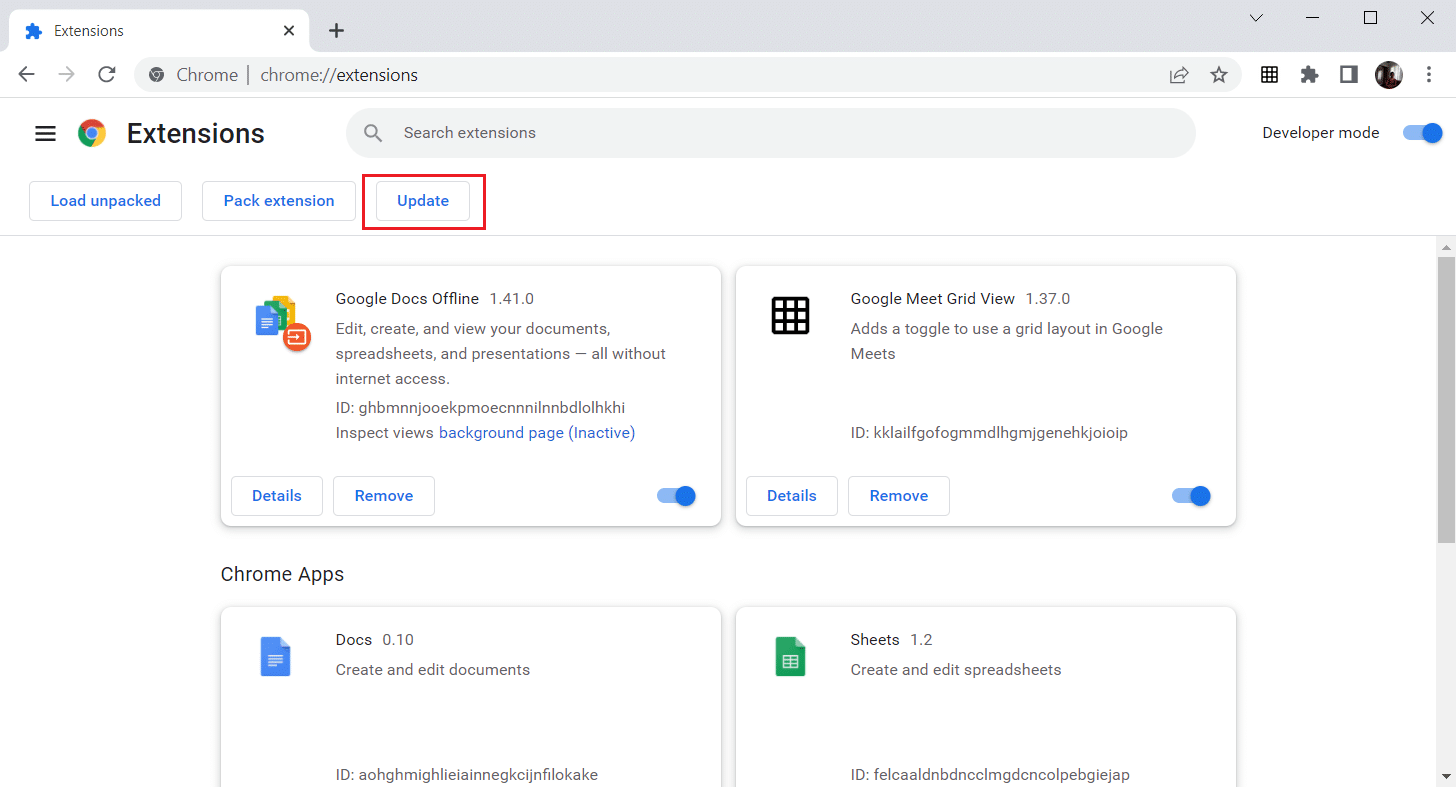
Yöntem 6: Uzantıyı Yeniden Etkinleştir
Yüklü uzantı size yardımcı olmadıysa, endişelenmeyin. Uzantıyı devre dışı bırakıp yeniden etkinleştirerek bir kez deneyin. Bunu yapmak için talimatları izleyin.
1. Google Chrome tarayıcısını daha önce yaptığınız gibi başlatın.
2. Chrome web adres çubuğuna chrome://extensions yazın ve Enter'a basın .
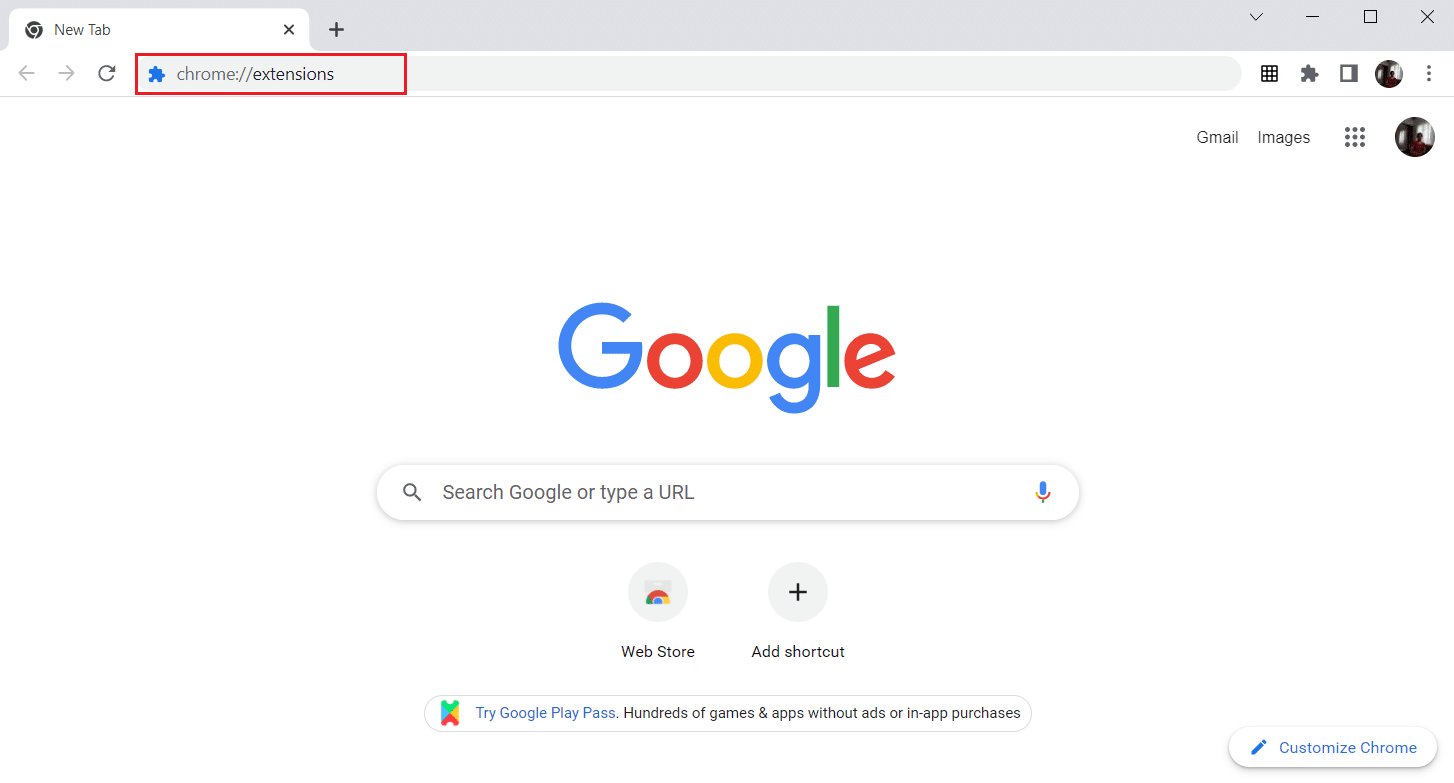
3. Uzantılar sayfasında Google Meet Grid View uzantısının geçişini kapatın .
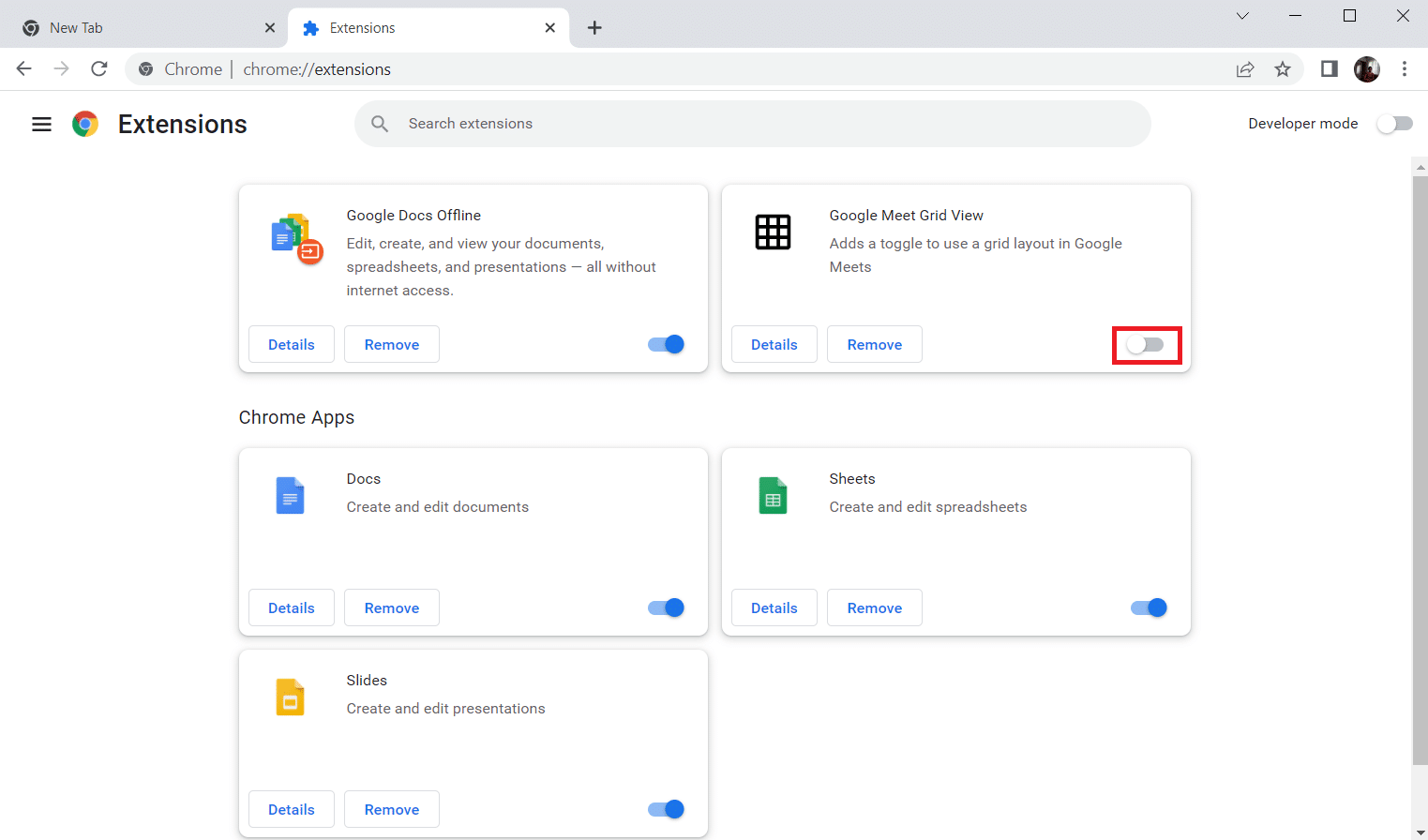
4. Yine, aynı uzantı için geçişi açın .
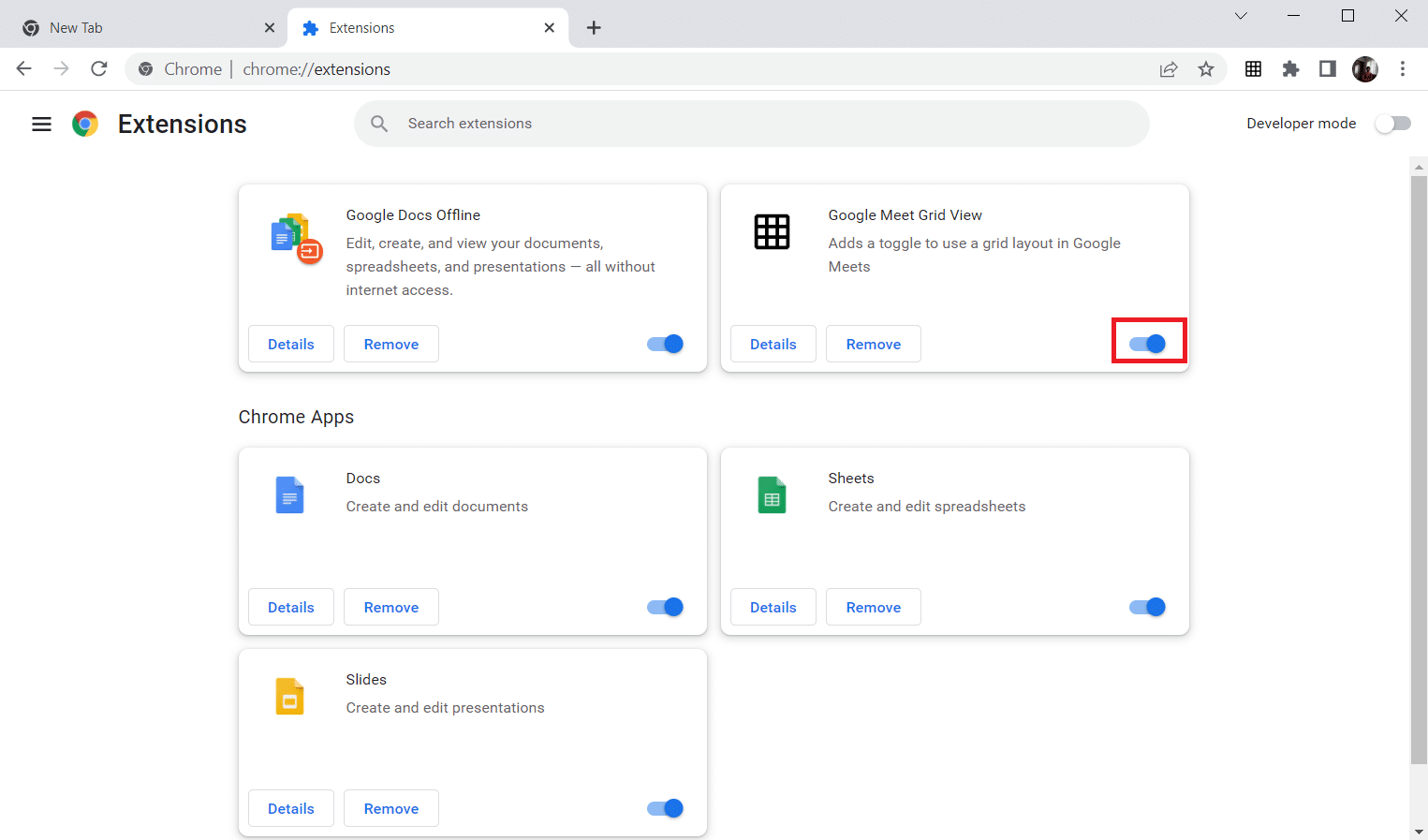
Ayrıca Okuyun: Google Chrome'da En Çok Ziyaret Edilen Siteler Nasıl Kaldırılır
Yöntem 7: Uzantıyı Yeniden Yükle
Güncelleme ve yeniden etkinleştirme yöntemleri işe yaramadıysa, uzantıyı yeniden yüklemeyi deneyin. Aynısını yapmak için takip edin.
1. Chrome tarayıcıyı önceki yöntemde olduğu gibi açın.
2. Adres çubuğuna chrome://extensions yazın ve Enter'a basın.
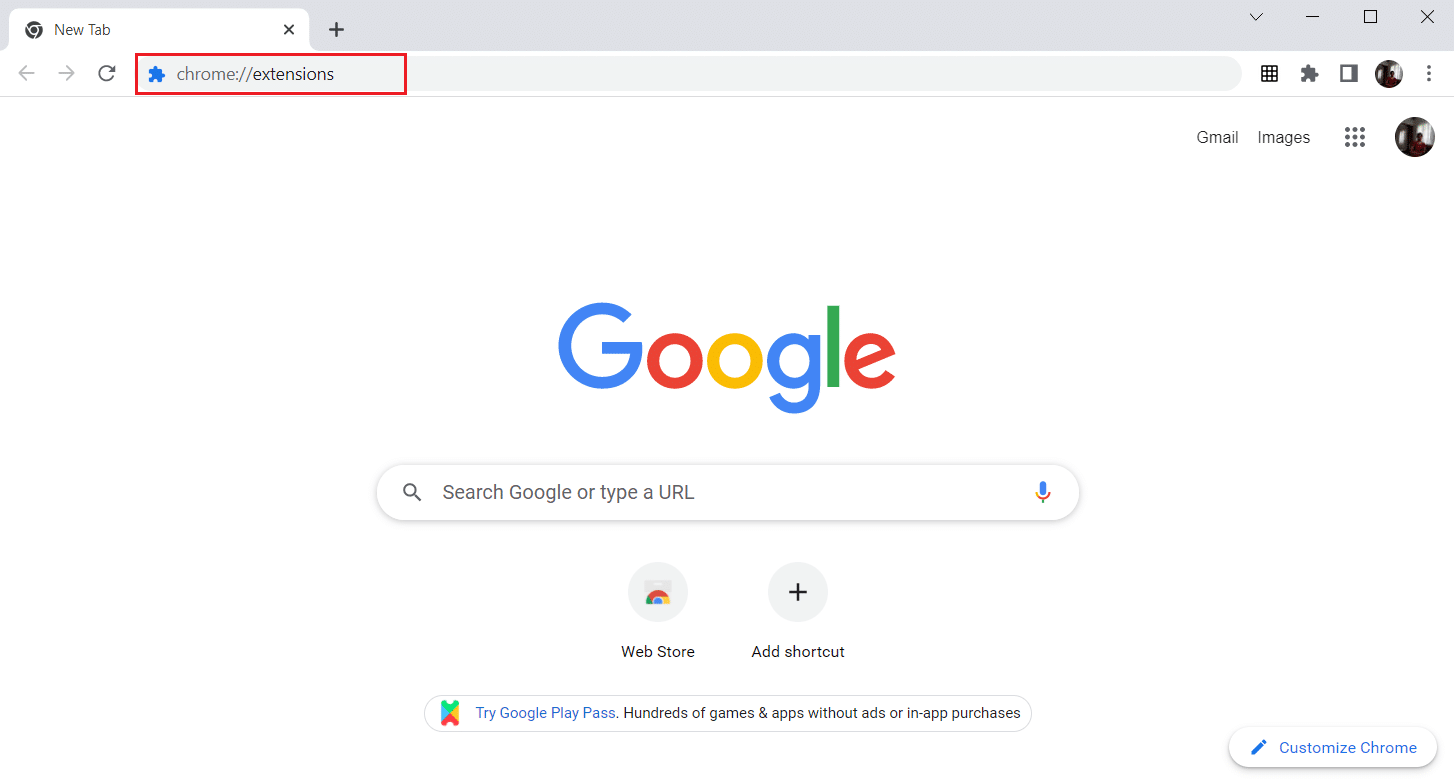
3. Google Meet Grid View uzantısını kaldırmak için Kaldır seçeneğine tıklayın.
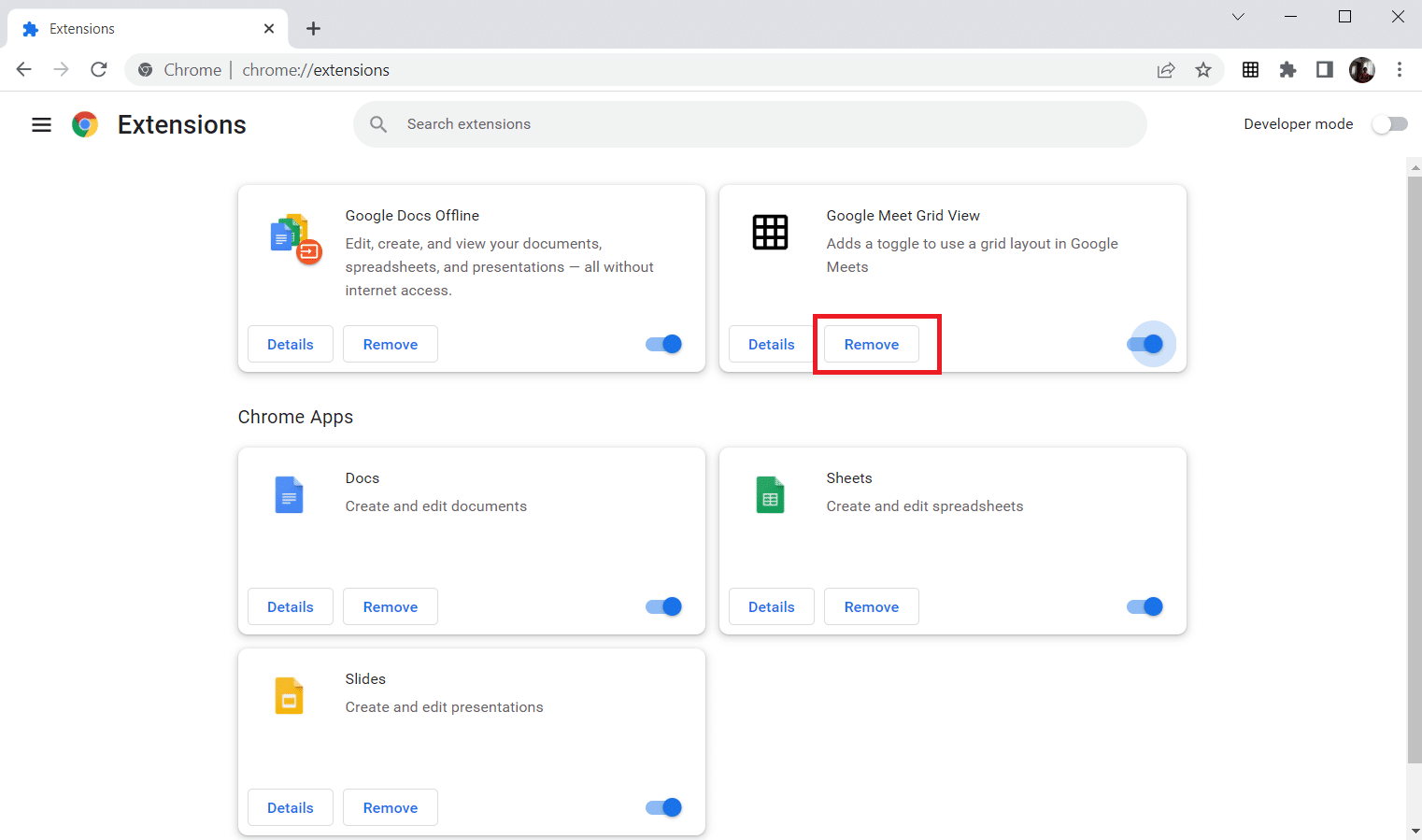
4. Yine, onay açılır penceresinde Kaldır'a tıklayın.
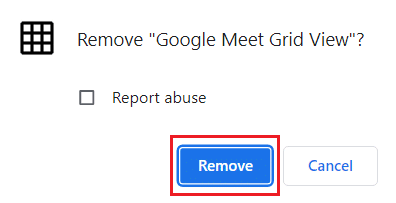
5. Şimdi, Chrome Web Mağazası'na dönün ve uzantıyı yeniden yüklemek için Yöntem 4'teki talimatları izleyin.
Ayrıca Okuyun: Google Meet'te Adınızı Nasıl Değiştirirsiniz
Yöntem 8: Yeni Chrome Profilini Kullan
Chrome profilleri, yer işaretlerini, uzantıları, temaları ve ayarları korumak için önemli ölçüde kullanılır. Kullanıcılar, kişisel ve işle ilgili taramayı ayırmak için genellikle farklı profillere sahiptir. Uzantıların yeni bir krom profili aracılığıyla çalışmasını sağlamanın zararı yoktur. Yeni bir krom profili oluşturmak için aşağıda belirtilen adımları izleyin.
1. Google Chrome tarayıcısını daha önce yaptığınız gibi açın.
2. Gösterildiği gibi profil resmine tıklayın.
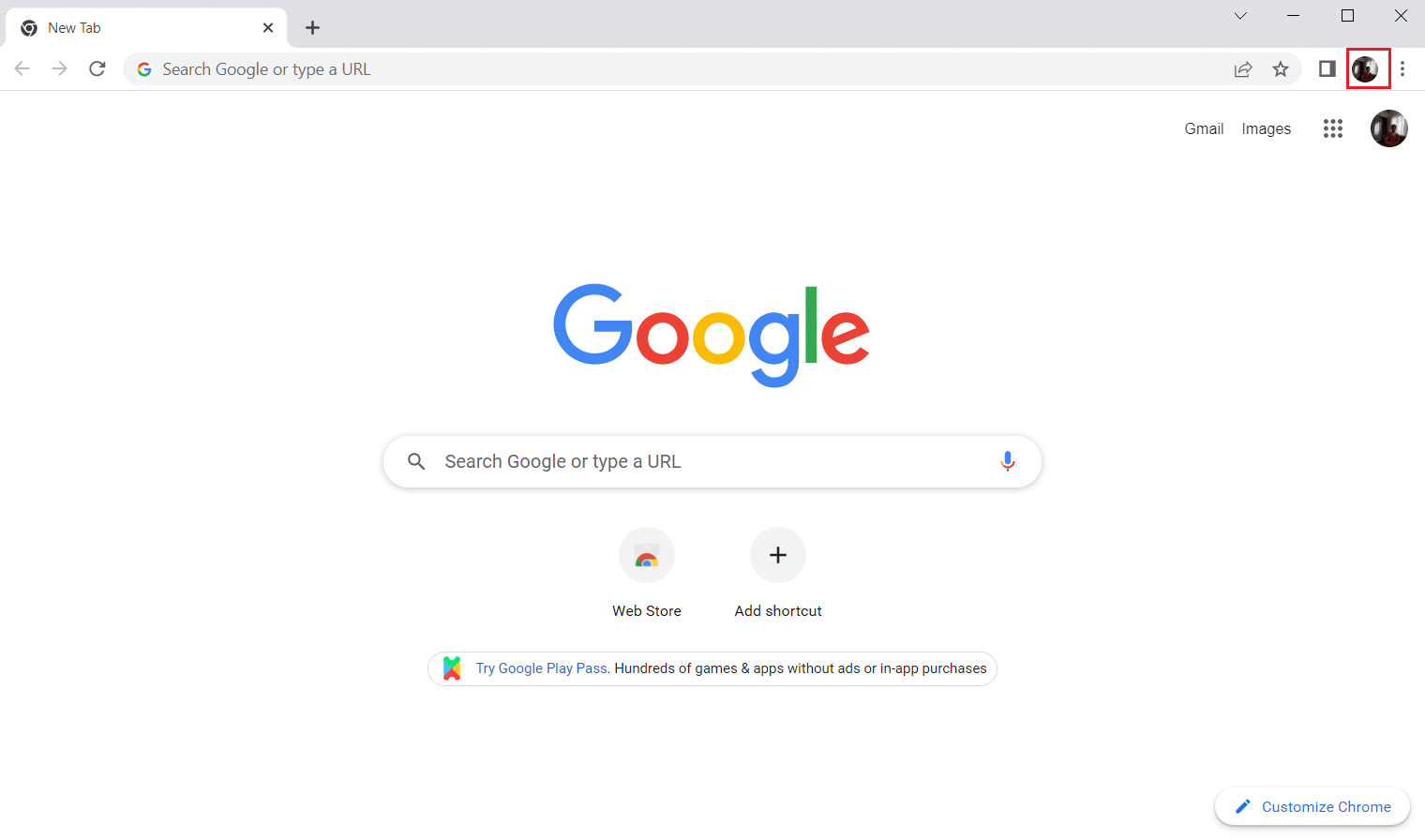
3. Ardından, yeni bir profil oluşturmak için vurgulandığı gibi Ekle seçeneğini seçin.
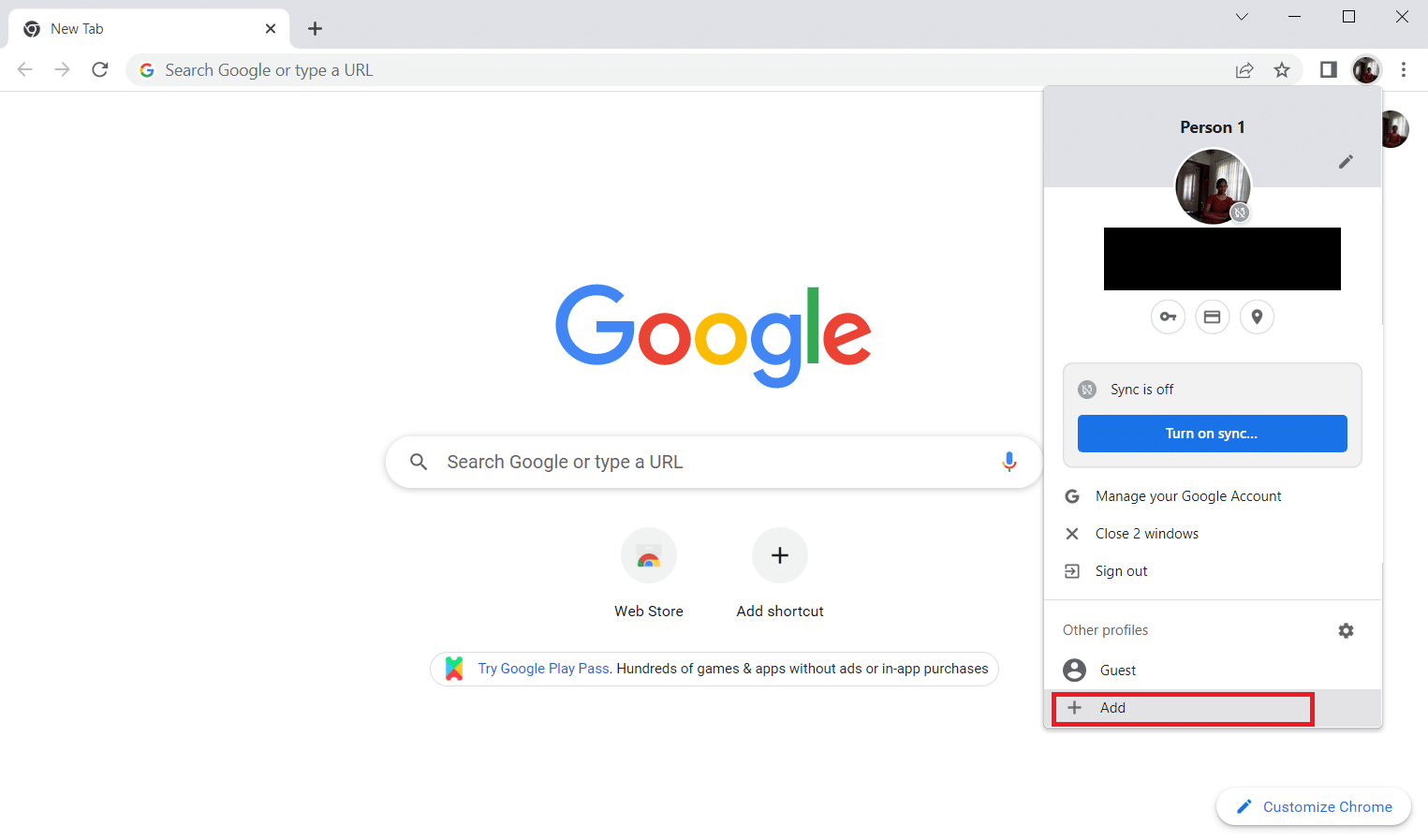
4. Hesap olmadan Devam'a tıklayın.
Not : Gmail hesabınızı kullanarak oturum açmak için Oturum aç'a tıklayın.
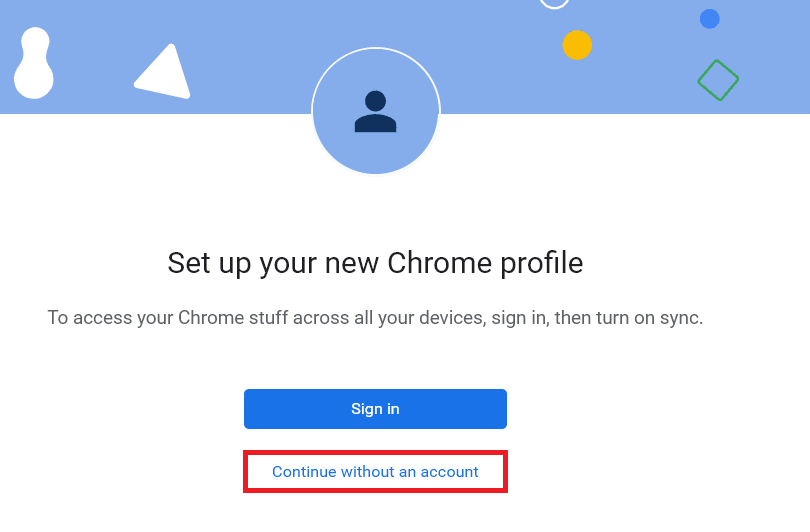
5. Burada, istediğiniz adı, profil resmini ve tema rengini ekleyerek profilinizi özelleştirin.
6. Şimdi, aşağıda gösterildiği gibi Bitti'ye tıklayın.
Not: Bu kullanıcı için bir masaüstü kısayolu istemiyorsanız, Bu kullanıcı için bir masaüstü kısayolu oluştur seçeneğinin işaretini kaldırın.
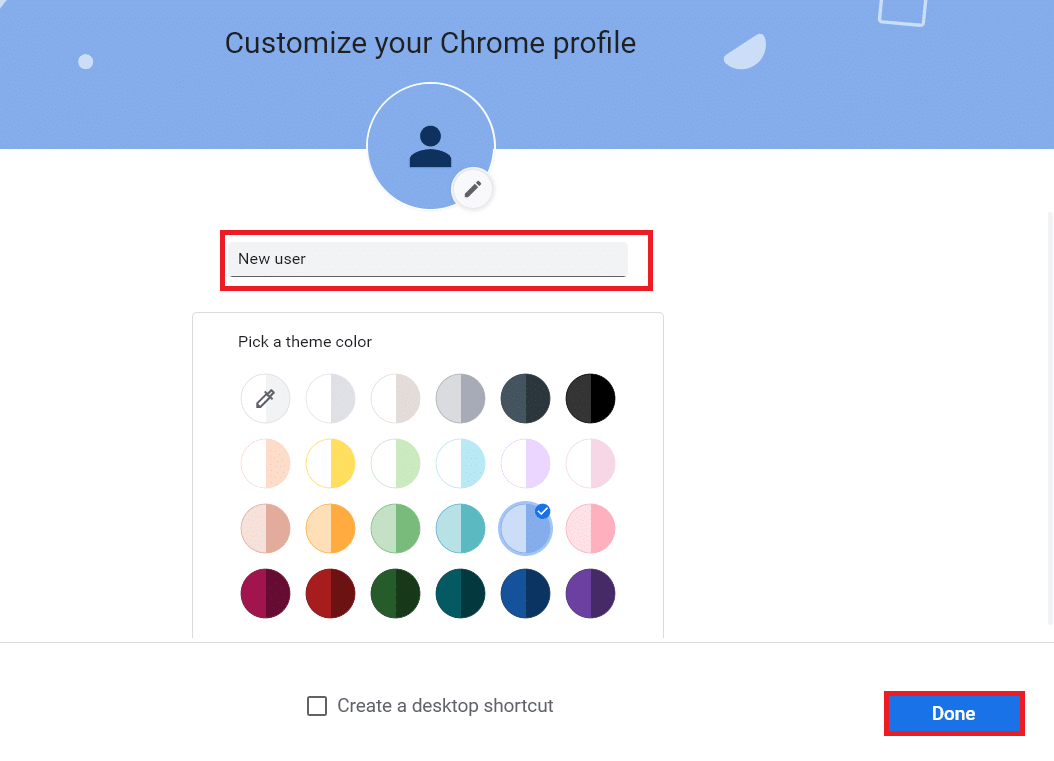
7. Şimdi, yeni krom profili ve Google Meet kılavuz görünümü düzeltme uzantısıyla Google toplantısını başlatın.
Sık Sorulan Sorular (SSS)
S1. Google toplantıları sırasında başkalarıyla dosya paylaşmak mümkün müdür?
Ans. Ekranınızı diğer katılımcılara sunabilirsiniz. Dosya paylaşımı Google Drive üzerinden yapılabilir. Ancak paylaşmak istediğiniz dosyanın bağlantısı Google Meet sohbet kutusuna yüklenebilir.
S2. Google Meet'in bir zaman sınırlaması var mı?
Ans. Evet , bir Google Meet için belirli bir süre sınırı vardır. Birebir görüşmeler için süre sınırı 24 saattir . Üç ve daha fazla katılımcı için seans başına 60 dakika süre sınırı vardır.
Önerilen:
- 29 Windows için En İyi MP4 Kompresörü
- Google Chrome'da En Çok Ziyaret Edilen Siteler Nasıl Kaldırılır
- Google Pay'i Kimlerin Kabul Ettiği Nasıl Bulunur?
- Google Meet'te Snap Camera Nasıl Kullanılır?
Bu makalenin yardımcı olduğunu ve Google Meet kılavuz görünümü düzeltme uzantısını öğrendiğinizi umuyoruz. Hangi yöntemin sizin için işe yaradığını bize bildirin. Soru ve önerileriniz için aşağıdaki yorum bölümünden bize ulaşmaktan çekinmeyin. Ayrıca, daha sonra ne öğrenmek istediğinizi bize bildirin.
