Google Chrome'u Düzeltin Windows 10'da Otomatik Olarak Açılır
Yayınlanan: 2022-03-16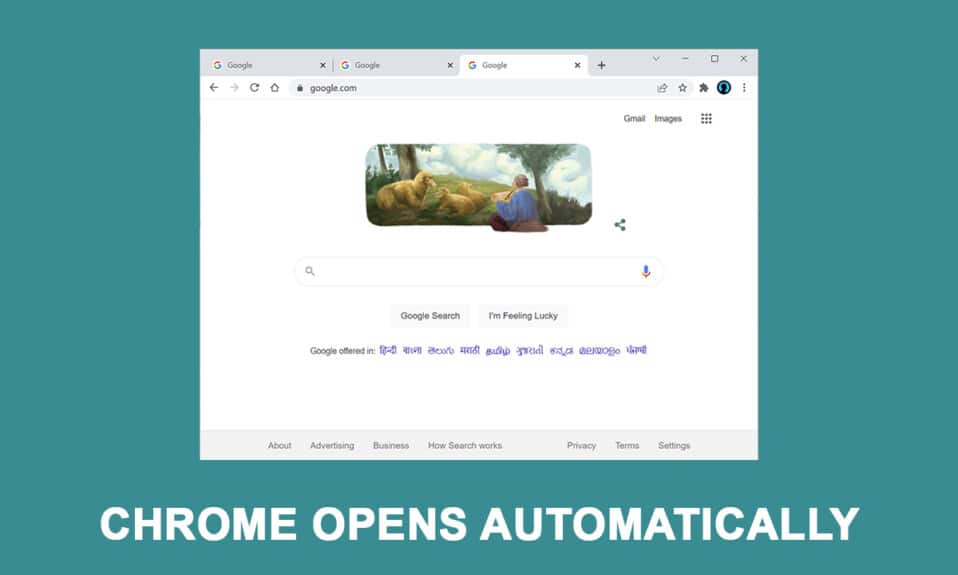
Etkilenen tüketiciler, her önyükleme işleminden sonra web tarayıcısının otomatik olarak başlamasını önlemek için aktif olarak yollar arıyorlar. Chrome'da otomatik başlatmayı devre dışı bırakmak basit bir işlem gibi görünse de, etkilenen çok sayıda kullanıcı, tarayıcı ayarlarında devre dışı bırakıldıktan sonra bile Chrome'un işleminin otomatik olarak başlatıldığını iddia etti. Bilgisayarımı başlattığımda chrome'un neden açıldığı ve Google Chrome'un her açılışta otomatik olarak başlatılmasını engellediğiyle ilgili bu sorunu çözmede sorun yaşıyorsanız, bu gönderi size sayısız sorun giderme tekniği verecektir.
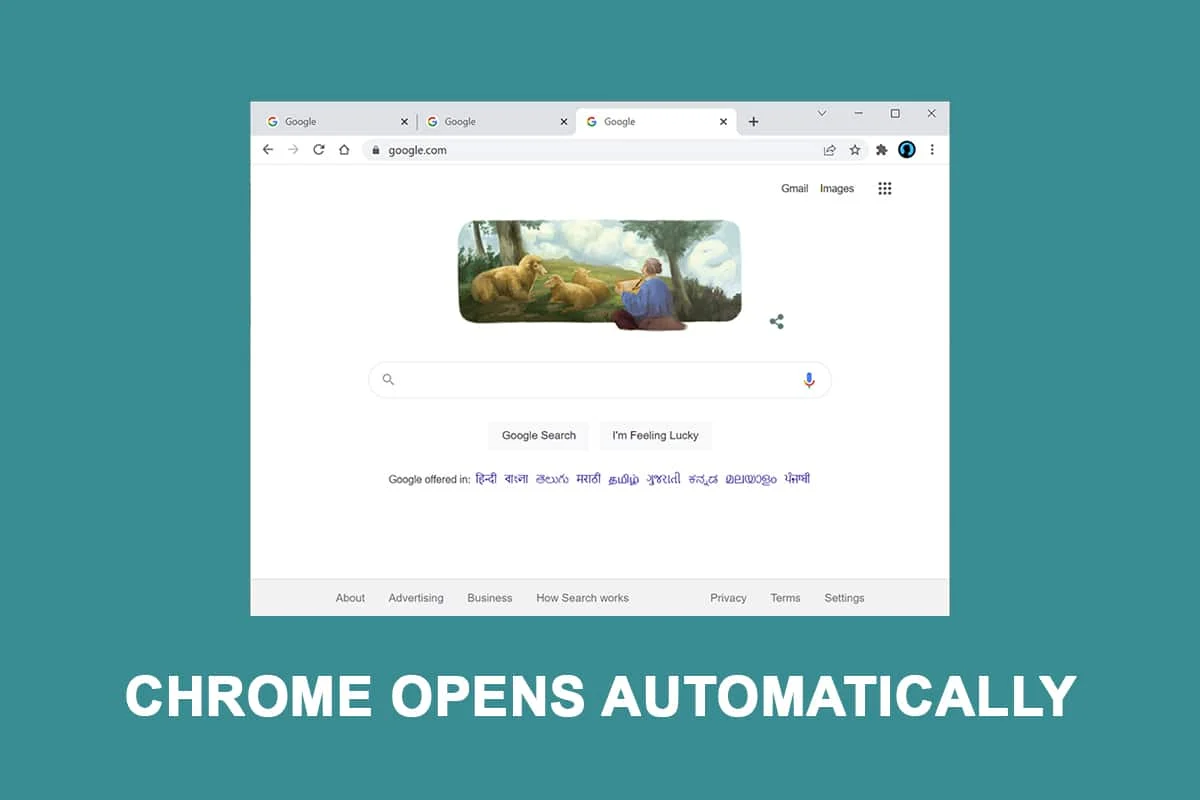
İçindekiler
- Google Chrome Nasıl Windows 10'da Otomatik Olarak Açılır Onarılır
- Yöntem 1: Başlangıç Uygulamasını Devre Dışı Bırak
- Yöntem 2: Başlangıçta Chrome Ayarını Değiştirin
- Yöntem 3: Chrome Önbelleğini Temizle
- Yöntem 4: Chrome Arka Plan Uygulamalarını Devre Dışı Bırakın
- Yöntem 5: Kayıt Defteri Düzenleyicisi'ni kullanın
- Yöntem 6: Chrome'da Hızlı sekmeyi veya Pencere Kapatmayı devre dışı bırakın
- Yöntem 7: Bir Toplu İş Dosyası Oluşturun
- Yöntem 8: Chrome'u Yeniden Yükleyin
Google Chrome Nasıl Windows 10'da Otomatik Olarak Açılır Onarılır
Chrome, bugün mevcut olan en büyük tarayıcılardan biridir ve bu nedenle tüm dünyadaki insanların çoğunluğu için tercih edilen tarayıcı haline gelmiştir. Tüm dünyada insanların çoğu Chrome'u birincil tarayıcıları olarak kullanıyor. Chrome genellikle hızlı ve güvenilir olsa da, onu günlük olarak kullandığınızda ortaya çıkabilecek bazı zorluklar vardır. Bu yaygın endişelerden biri, Chrome'u PC'nizin başlangıç uygulamalarından kaldırdıktan sonra bile kendi kendine başlamasıdır. Bilgisayarımı başlattığımda chrome neden açılıyor bu konuyu çeşitli kullanıcı şikayetlerine ve onarım prosedürlerine bakarak inceledik.
Bulgularımıza göre, aşağıda listelenen birden fazla olası neden vardır:
- Chrome'un her başlangıçta çalışmasına izin verilir: Windows Başlangıç Yöneticisi izin verdiği için Chrome'un her başlangıçta çalışmasına izin verilir. Chrome derlemeniz yeterince eskiyse, her başlatmada başlatılmasını önlemek için tarayıcının başlangıç anahtarını devre dışı bırakabilirsiniz.
- Chrome, varsayılan olarak sekmeleri kurtaracak şekilde ayarlanmıştır: Bu, tarayıcıyı her başlattığınızda, kapatılan tüm sekmelerinizi yeniden açacağı anlamına gelir.
- Chrome, arka plan programlarını çalıştıracak şekilde ayarlanmıştır: Tarayıcınız arka plan uygulamalarını çalıştıracak şekilde ayarlanmışsa, bilgisayarınız açıldığında tarayıcıyla ilgili bazı görevlerin otomatik olarak başladığını fark edebilirsiniz.
- StartupApproved öğeleri Chrome'u açılmaya zorlar: Bir tarayıcı korsanına bulaştıysanız veya yanlışlıkla tehlikeli PuP'ler (potansiyel olarak istenmeyen uygulamalar) yüklediyseniz, Chrome'u her başlatmada açmaya zorlayan belirli başlatma yetkilerine sahip olmanız olasıdır.
- Chrome'da hızlı sekme/pencere kapatma özelliği etkin: Chrome'da bu soruna neden olduğu bilinen bir deneysel seçenek vardır. Chrome'un her Sistem başlangıcında başlamasını önlemek istiyorsanız, deneysel özellikler menüsünden hızlı/sekme pencere kapatmasını devre dışı bırakmanız gerekir.
- Chrome kötü amaçlı yazılım tarafından ele geçirildi: Kötü amaçlı yazılımlarla uğraşıyorsanız, bu zorluğu da yaşıyor olabilirsiniz. Belirli tarayıcı korsanlarının, kullanıcıyı tehlikeli web sitelerine yönlendirmek için Chrome'u düzenli olarak açmaya zorladığı bilinmektedir.
- Chrome, arka plan programlarını çalıştıracak şekilde ayarlanmıştır: Tarayıcınız arka plan uygulamalarını çalıştıracak şekilde ayarlanmışsa, bilgisayarınız açıldığında tarayıcıyla ilgili bazı işlemlerin otomatik olarak başladığını fark edebilirsiniz.
Bilgisayarımı başlattığımda chrome'un neden açıldığını düzeltmek için yöntemleri aynı sırayla izleyin:
Yöntem 1: Başlangıç Uygulamasını Devre Dışı Bırak
Görev yöneticisinde, başlangıçta başlayan tüm uygulamaları kolayca görebilirsiniz. Her sistem başlangıcında Chrome'un başlatılmasını durdurmanın yollarını keşfetmeye yeni başlıyorsanız, bu ilk hedefiniz olmalıdır. Bunu yapmak ve Google Chrome'un otomatik olarak açılması sorununu düzeltmek için bu adımları izleyin.
1. Görev Yöneticisini açmak için Ctrl + Shift + Esc tuşlarına aynı anda basın.
2. Başlangıç sekmesine gidin.
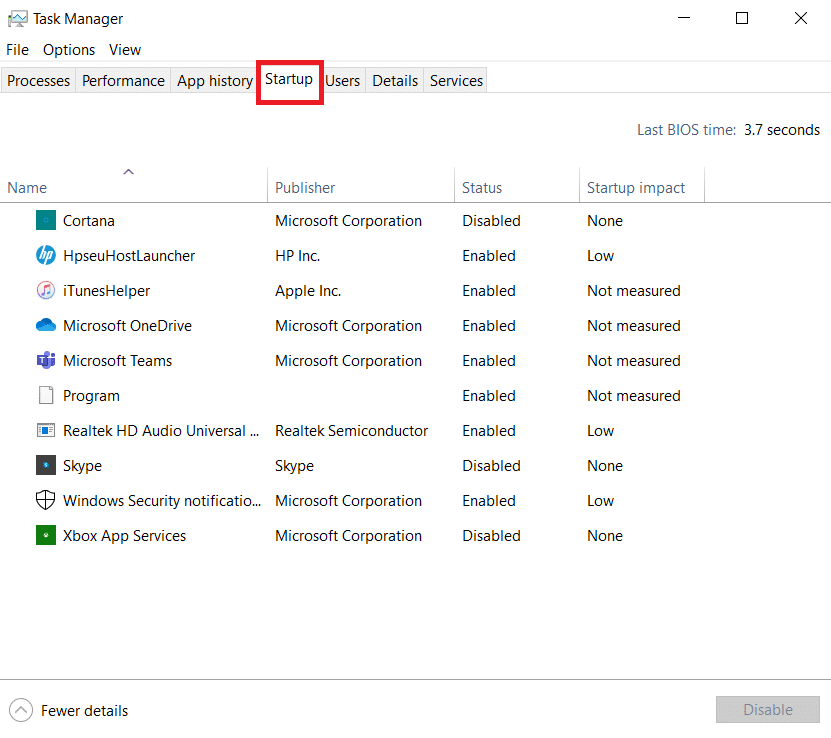
3. Devre Dışı Bırakmak için Google Chrome'a sağ tıklayın.
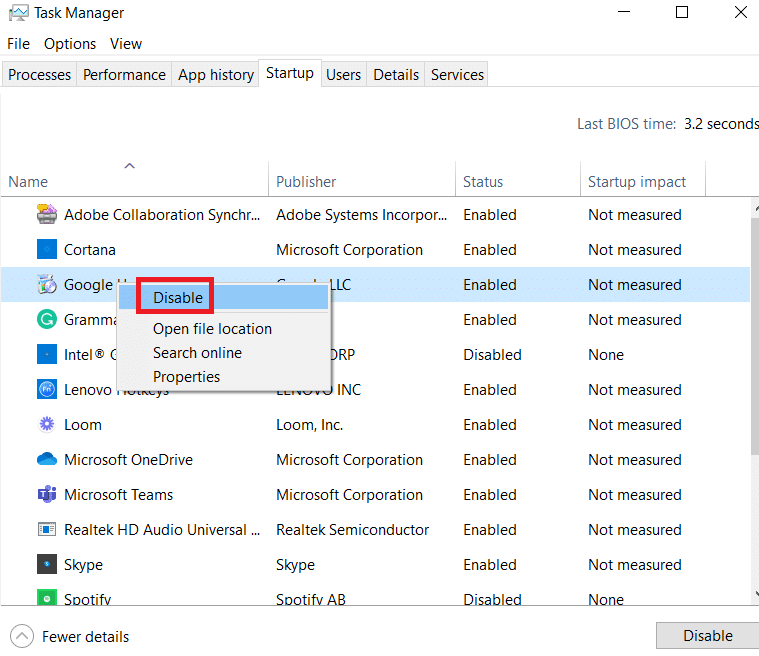
Bu yaklaşımı zaten denediyseniz ve işe yaramadıysa veya Google Chrome başlangıç öğeleri arasında listelenmiyorsa sonraki yönteme geçin.
Yöntem 2: Başlangıçta Chrome Ayarını Değiştirin
Chrome'un tarayıcıyı her başlattığınızda son ziyaret ettiğiniz tüm sayfaları açma alışkanlığından rahatsızsanız, bunun için kolay bir düzeltme var. Chrome'un varsayılan olarak tarayıcıdan en son çıktığınızda açık olan sekmeleri hatırlamak ve kurtarmak için ayarlandığını unutmayın. Varsayılan davranışı değiştirmek kolaydır. Yapmanız gereken şudur:
1. Google Chrome'u açın ve menüye gidin.
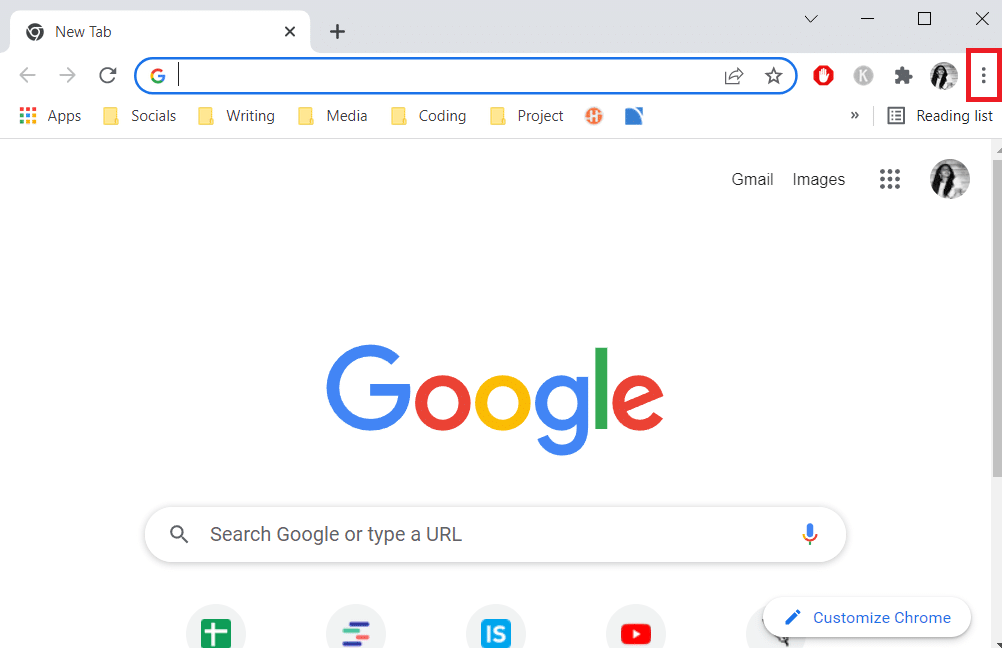
2. Ayarlar öğesini seçin.
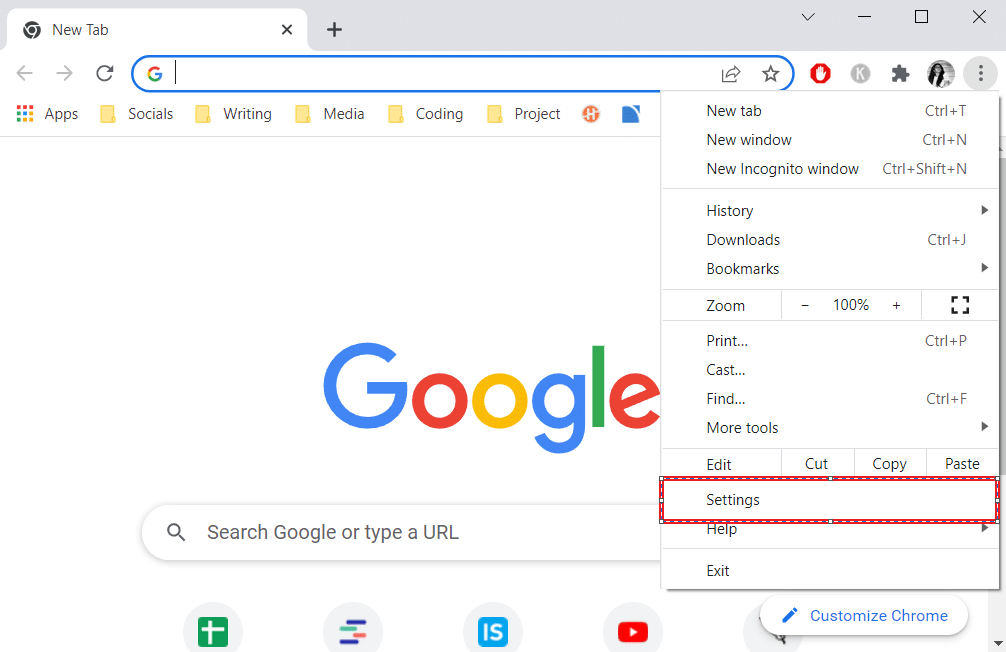
3. Açılışta seçeneğine ilerleyin.
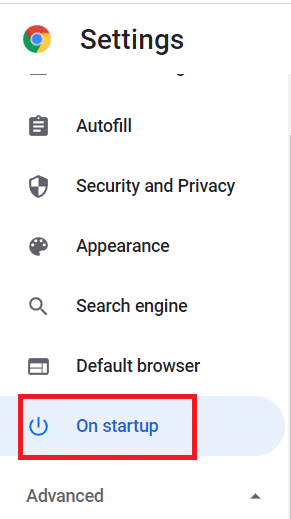
4. Kapatma Kaldığınız yerden devam edin ve Yeni Sekme sayfasını Aç için açın
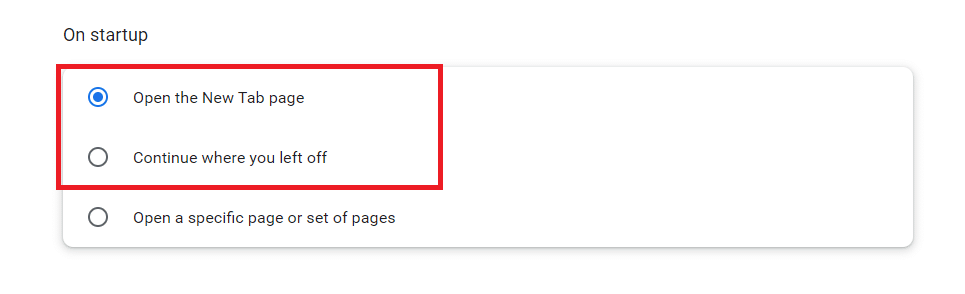
5. Google Chrome'dan çıkın ve Google Chrome'un otomatik olarak açılması sorununun çözülüp çözülmediğini görmek için bilgisayarınızı yeniden başlatın .
Ayrıca Okuyun: Chrome'da ERR_CONNECTION_RESET'i Düzeltin
Yöntem 3: Chrome Önbelleğini Temizle
Yukarıdaki çözümleri uyguladıktan sonra Chrome otomatik olarak açılırsa önbelleği silmeyi deneyin. Arızalı bir önbellek, tarayıcının performansını yavaşlatabilir ve bunun temizlenmesi Chrome'un hiç başlatılmasını engelleyebilir. Chrome'un önbelleğini kaldırmak için şu adımları izleyin:
1. Sağ üst köşede, üç dikey noktaya dokunun.
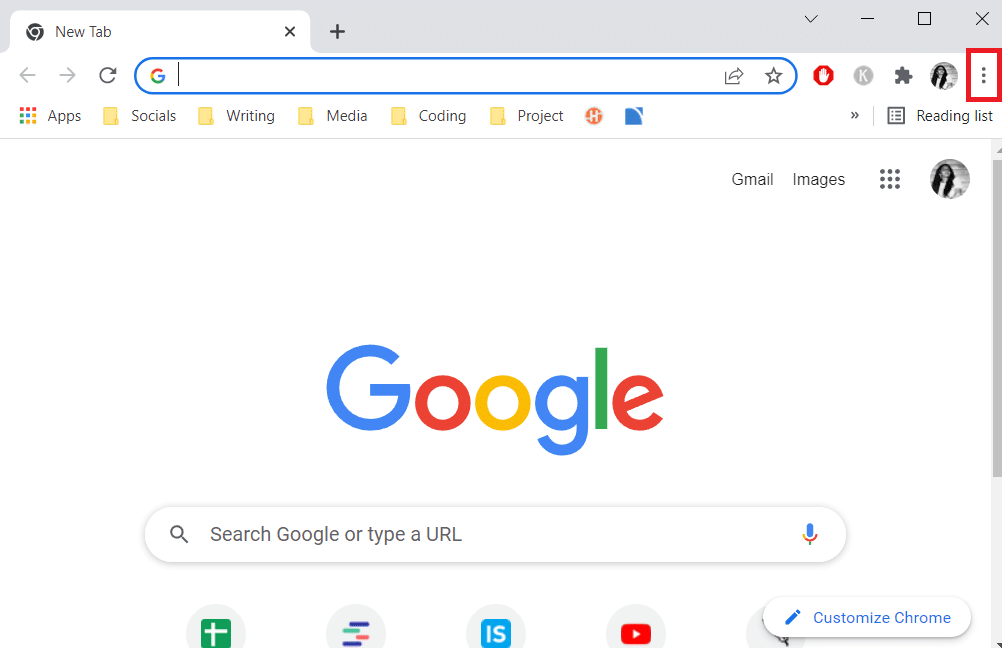
2. Diğer Araçlar'ı seçin ve Tarama Verilerini Temizle'ye tıklayın.
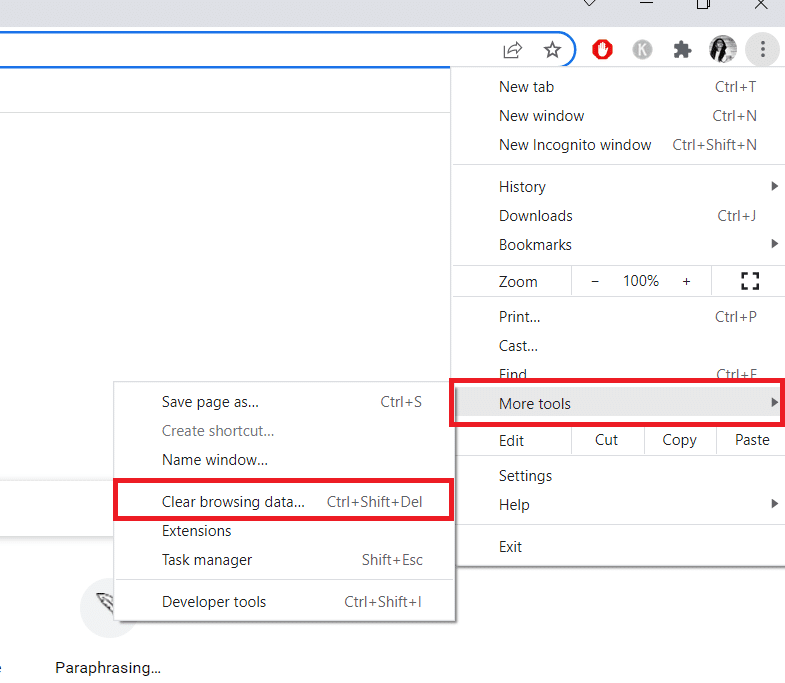
3. Parolalar ve diğer oturum açma verileri dışındaki tüm kutular işaretlenmelidir.
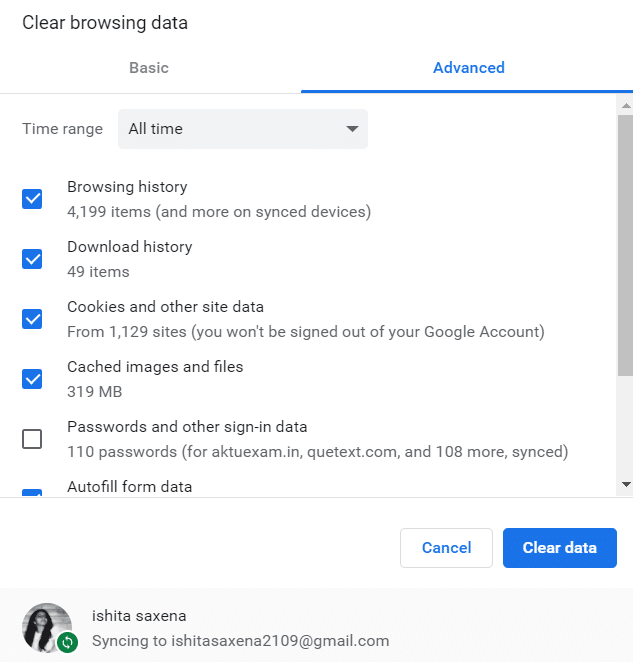
4. Menüden Verileri temizle'yi tıklayın.
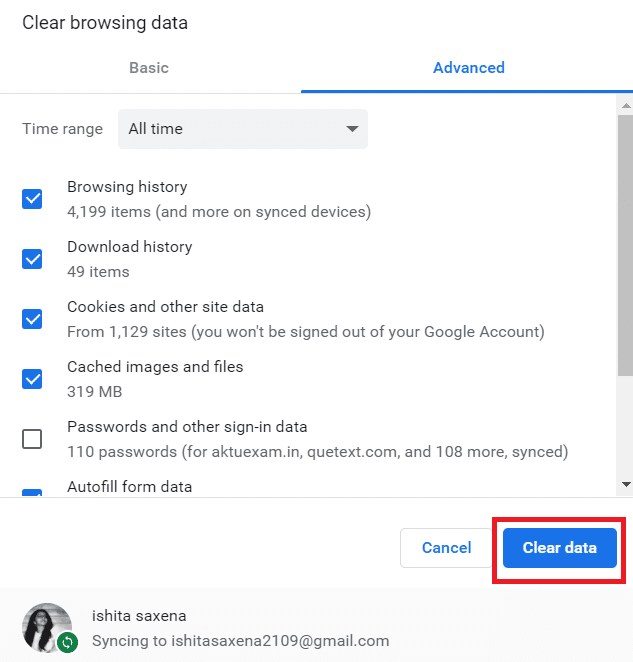
Yöntem 4: Chrome Arka Plan Uygulamalarını Devre Dışı Bırakın
Google Chrome kapatıldıktan sonra bile Chrome arka plan programları sık sık çalışmaya devam eder. Bu arka plan programları, bilgisayarınızı her başlattığınızda web tarayıcınızı başlatmaya zorlayabilir. Chrome'un başlangıçta başlatılmasını önlemek ve kaynaklardan tasarruf etmek için arka plan programlarını aşağıdaki şekilde devre dışı bırakın:
1. Google Chrome'u açın ve menüye gidin.
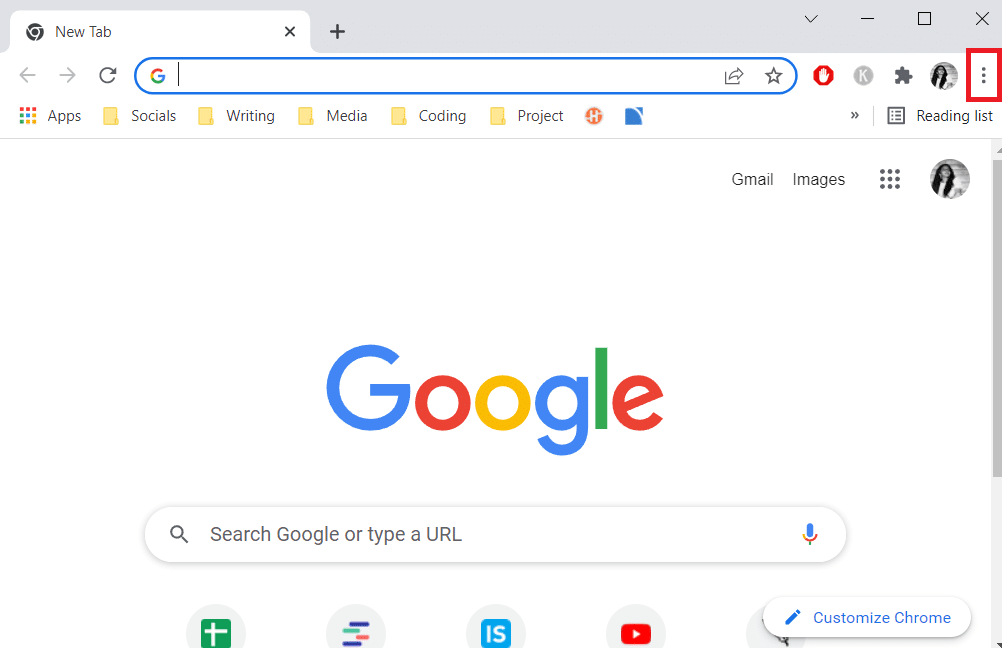
2. Ayarlar öğesini seçin.
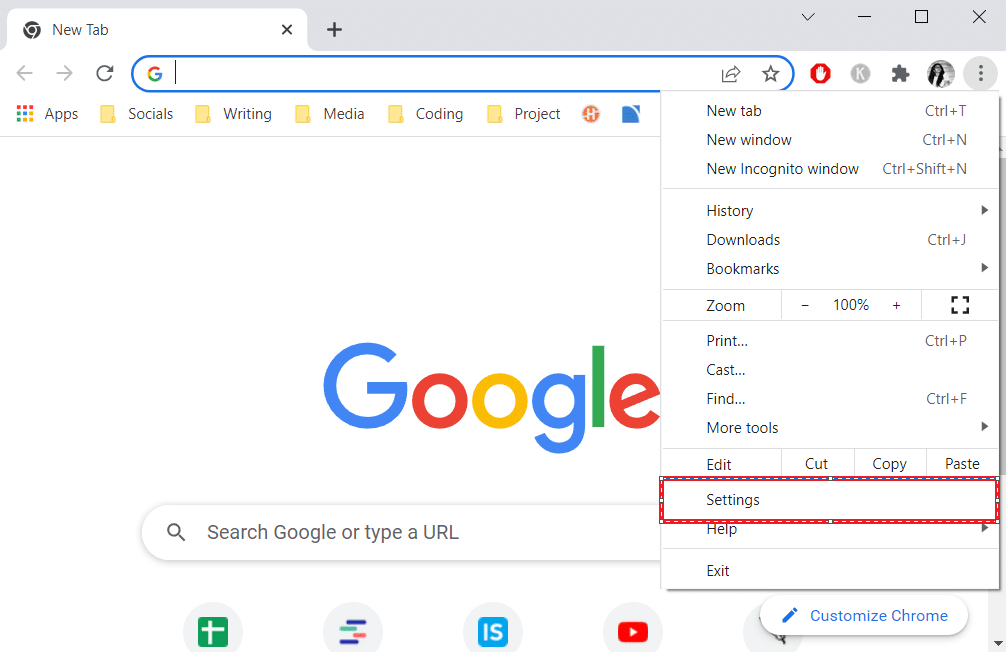
3. Aşağıya doğru kaydırın ve Gelişmiş menüsünü seçin . Sistem'e tıklayın.
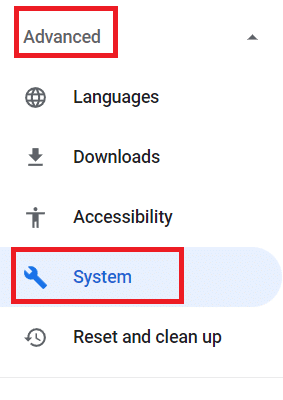
4. Google Chrome kapalıyken arka planda çalışan programları çalıştırmaya devam et seçeneğini kapatın
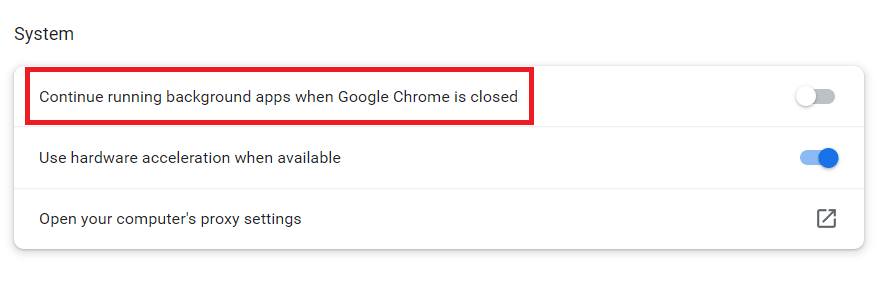
5. Bilgisayarınızı yeniden başlatın ve Chrome'un otomatik olarak açılması sorununun çözülüp çözülmediğini kontrol edin.
Ayrıca Okuyun: Chrome Profil Hatasını Düzeltmenin 14 Yolu
Yöntem 5: Kayıt Defteri Düzenleyicisi'ni kullanın
Chrome, Görev Yöneticisi'nde devre dışı bırakıldıktan sonra başlatma uygulamaları listesinde yeniden görünürse, Google Chrome Otomatik Başlatma, büyük olasılıkla Chrome'u başlangıç klasörüne kendi başına ekleyerek müdahale ediyordur. Bu genellikle, güvenli olmayan bir yazılım yüklerken veya güvenli olmayan bir bağlantıya sahip bir web sitesinde gezinirken istenmeyen uygulamalar bilgisayarınıza sızdığında ortaya çıkar. Kayıt Defteri Düzenleyicisi'nde bundan nasıl kurtulabileceğiniz aşağıda açıklanmıştır:

1. Çalıştır iletişim kutusunu açmak için Windows + R tuşlarına aynı anda basın.
2. regedit yazın ve Enter tuşuna basın .
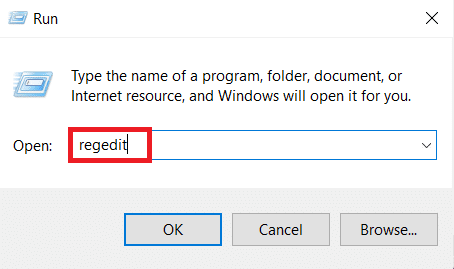
3. Yönetici ayrıcalıkları sağlamak için, Kullanıcı Hesabı Denetiminde Evet'e tıklayın.
4. Kayıt Defteri Düzenleyicisi'ne girdikten sonra, aşağıdaki konum yoluna gidin .
Bilgisayar\HKEY_CURRENT_USER\Yazılım\Microsoft\Windows\CurrentVersion\Explorer\StartupApproved\Run
Not : Bunu manuel olarak veya adresi gezinti çubuğuna yapıştırıp Enter'a basarak yapabilirsiniz.
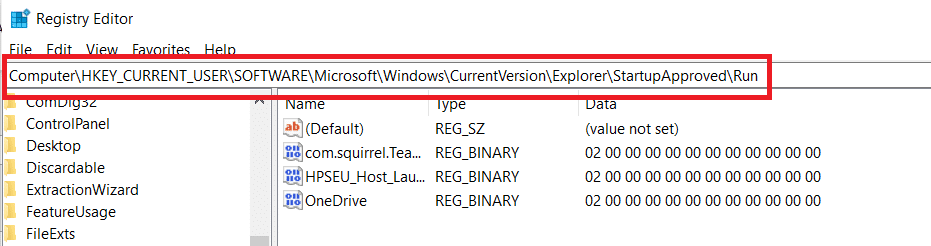
5. Sağdaki bölmeye gidin ve tanımadığınız şeyleri kontrol edin.
6. Sağ tıklayın ve yüklediğiniz programlardan herhangi birine karşılık gelmeyen tekil öğeleri sil'e tıklayın.
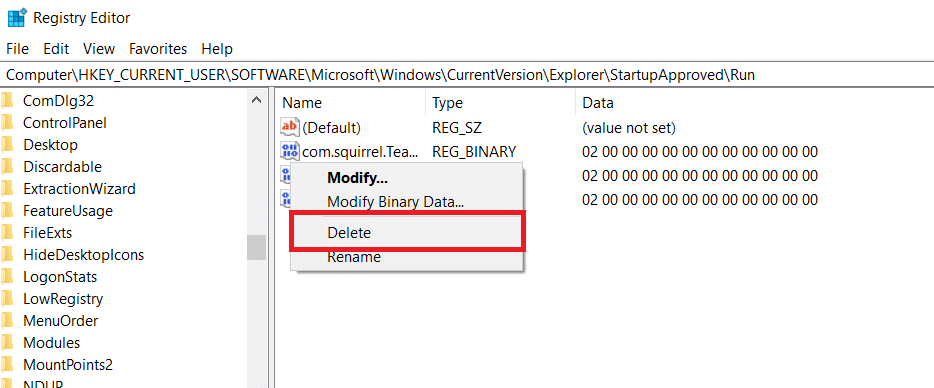
7. Bitirdikten sonra soldaki paneli veya gezinme çubuğunu kullanarak aşağıdaki konuma gidin:
Bilgisayar\HKEY_CURRENT_USER\Yazılım\Microsoft\Windows\CurrentVersion\Çalıştır
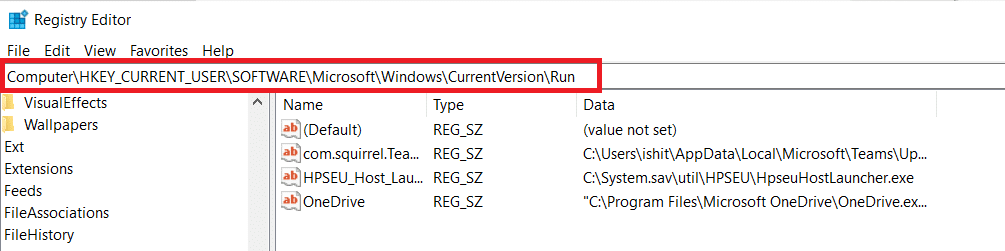
8. İkinci Çalıştır tuşuna ulaştığınızda, sağ tuşa gidin ve tanımadığınız tüm değerleri silin.
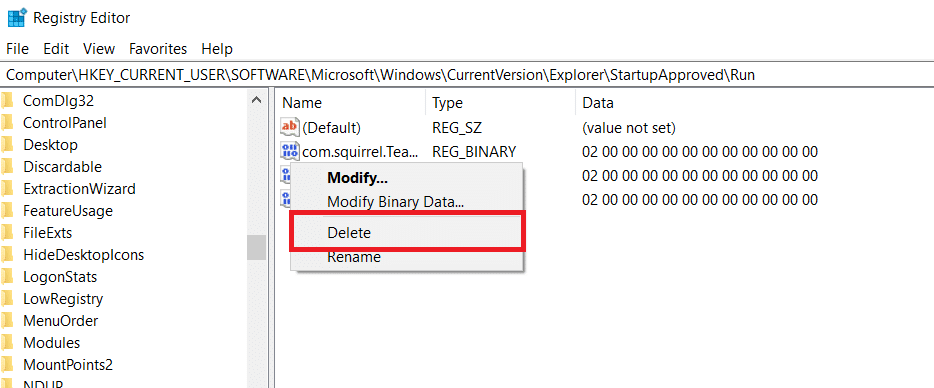
9. Kayıt Defteri Düzenleyicisi'ni kapatın ve sorunun çözülüp çözülmediğini kontrol etmek için bilgisayarınızı yeniden başlatın .
Yöntem 6: Chrome'da Hızlı sekmeyi veya Pencere Kapatmayı devre dışı bırakın
Görünüşe göre, Hızlı sekme/pencere kapatma adı verilen deneysel bir özellik, otomatik Chrome başlatmayı da tetikleyebilir. Chrome'un Deneysel Özellikler menüsü, bu özelliği etkinleştirebileceğiniz veya devre dışı bırakabileceğiniz tek yerdir. Bu menü varsayılan olarak gizlidir, bu nedenle Bayraklar menüsünde olmadıkça yanlışlıkla etkinleştirmiş olamazsınız.
Not: Mevcut Chrome sürümünü kullanıyorsanız bu yaklaşım artık geçerli değildir. Chrome'un Deneysel Özellikler menüsü artık Hızlı sekme/pencere kapatma seçeneğini içermiyor.
1. Google Chrome'u açın ve gezinme çubuğuna chrome:/flags yazın.
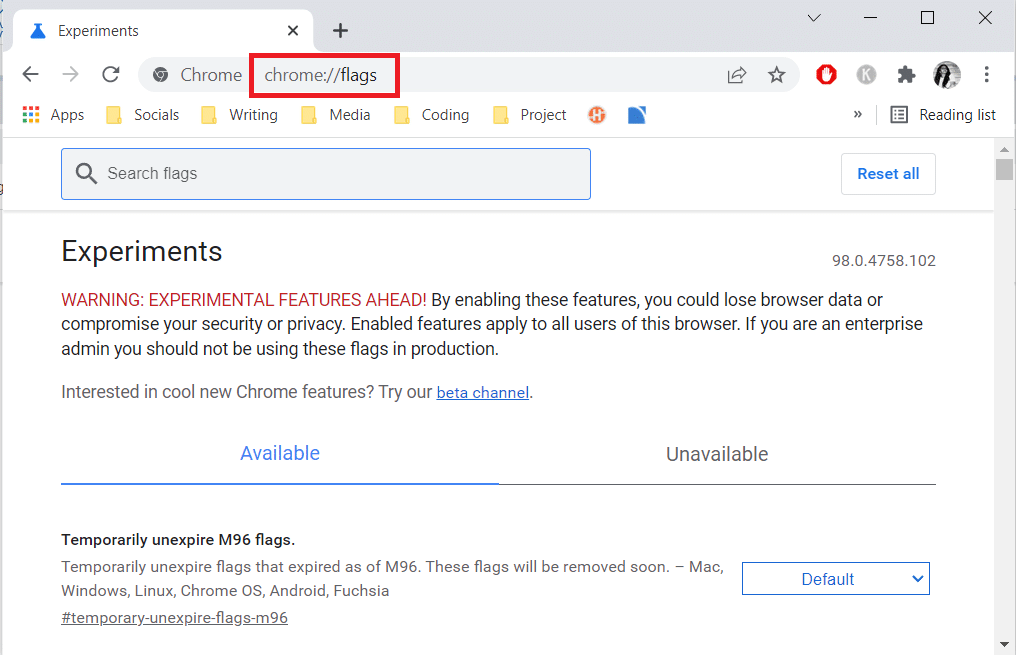
2. Onay kutusu sizden isterse, deneysel özellikleri kullanmak için Evet'i seçin.
3. Deney menüsü altında Hızlı Etkinleştir sekmesini/pencereleri kapat veya #etkinleştir-hızlı-boşalt'ı aramak için arama işlevini kullanın.
4. İşlevle bağlantılı açılır menüyü, bulduktan sonra Devre Dışı olarak ayarlayın.
Ayrıca Okuyun: Chrome için En İyi 16 Reklam Engelleme Uzantısı
Yöntem 7: Bir Toplu İş Dosyası Oluşturun
Başlangıç klasörüne manuel olarak bir toplu iş dosyası eklemek, Chrome'un otomatik olarak açılmasını önlemek için başka bir basit tekniktir. Toplu iş dosyaları, bir görevi tamamlamak için komut satırı yorumlayıcısının çalıştırdığı bir dizi talimat içeren komut dosyalarıdır. Google Chrome'un otomatik olarak açılmasını durdurmak için basit metin komutlarını kullanacağız.
1. Windows Arama çubuğunda not defterini arayın ve üzerine tıklayın.
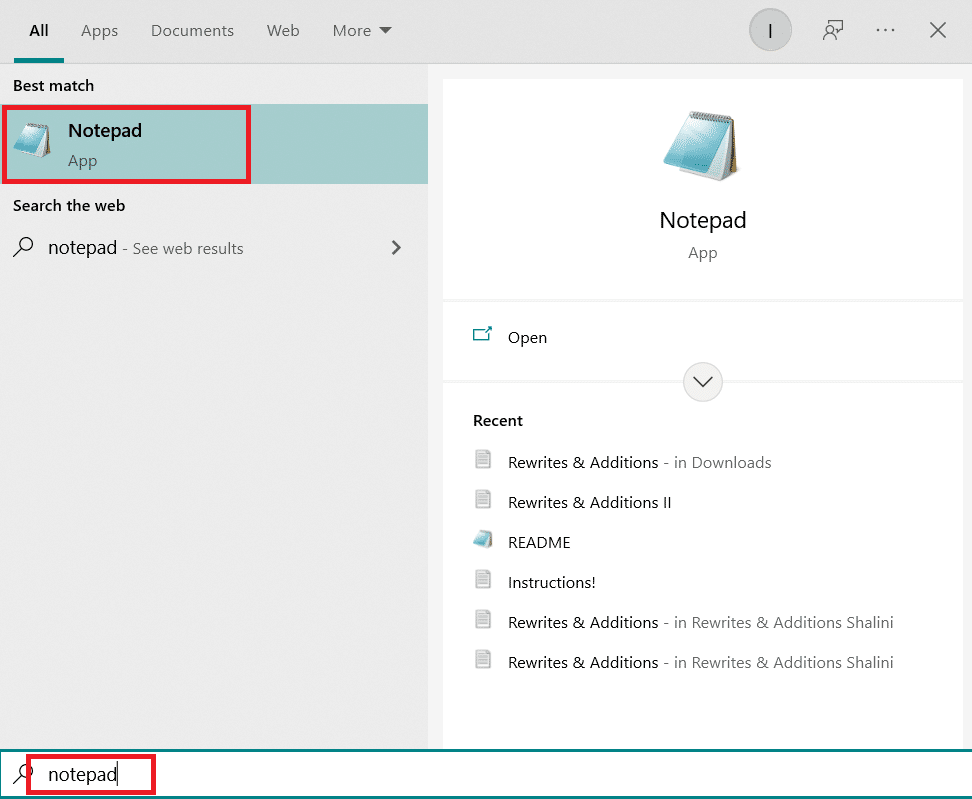
2. Aşağıdaki kod parçasını not defteri uygulamasına yapıştırın:
Taskkill /IM chrome.exe /F
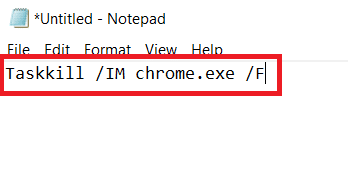
3. Kodu ekledikten sonra Dosya'ya gidin ve Farklı Kaydet'e tıklayın .

4. Dosyaya istediğiniz adı verin.
Not: Uzantının.txt'den.bat'a değiştirildiğinden emin olun.
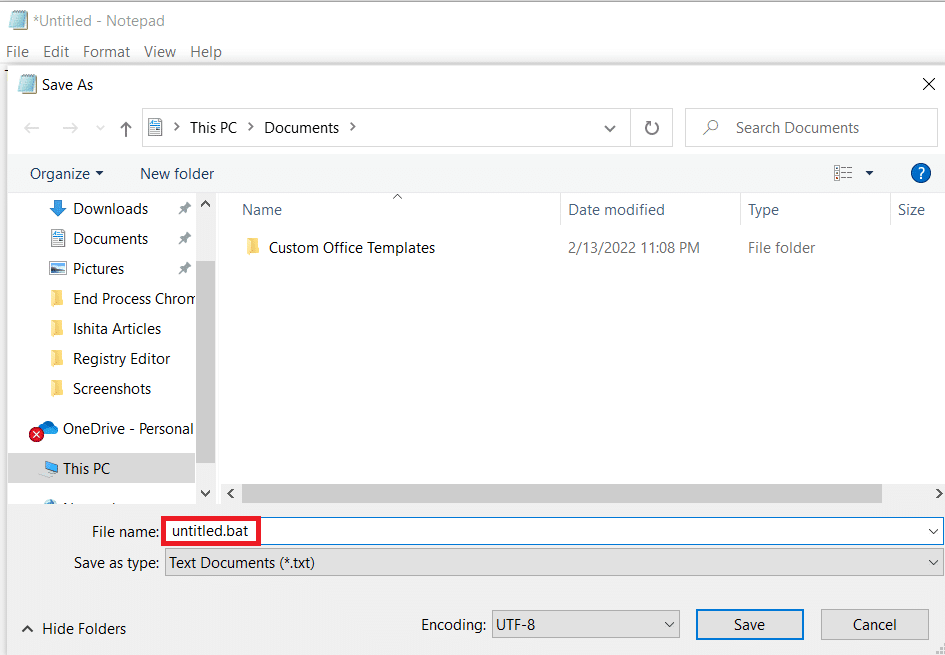
5. Kaydet seçeneğine tıklayın ve ardından Not Defteri penceresini kapatın.
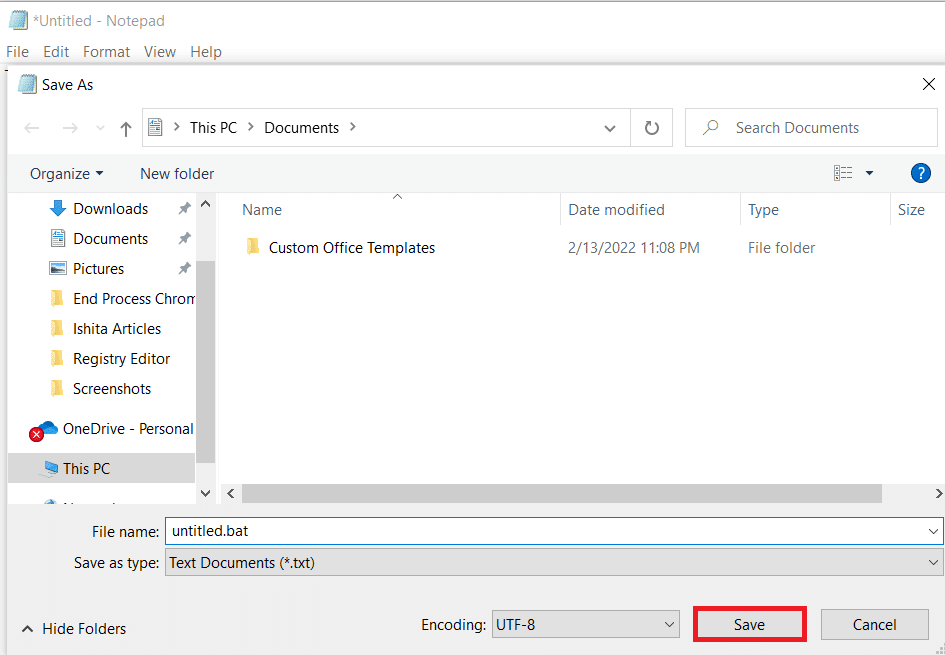
6. Windows + R tuşlarına birlikte basarak Çalıştır iletişim kutusunu açın.
7. shell:startup yazın ve Enter tuşuna basın .
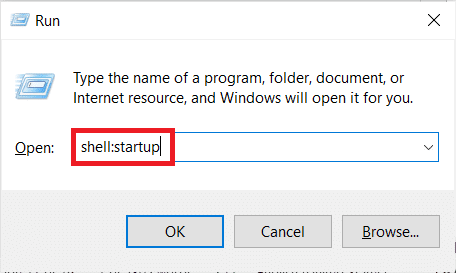
8. Daha önce oluşturduğunuz .bat dosyasını başlangıç klasörüne koymanız yeterlidir. Bu, daha önce oluşturduğumuz görevin her sistem başlangıcında gerçekleştirilmesini garanti edecek ve böylece birincil uygulamayı açmadan önce Chrome işlemini sonlandıracaktır.
Ayrıca Okuyun: Chrome Bellek Yetersiz Nasıl Onarılır
Yöntem 8: Chrome'u Yeniden Yükleyin
Tarayıcınız, bazı kullanıcıların açıkladığı gibi, sizi belirli web sitelerine yönlendirmeye çalışan kötü amaçlı yazılımlar tarafından ele geçirilirse. Tarayıcı korsanları bazen, virüslü tarayıcıyı her sistem başlangıcında başlatmaya zorlayan bir AutoRun anahtarı içerir. Bu durum sizin için geçerliyse, mevcut Chrome tarayıcınızı kaldırıp yeni bir Chrome kopyasını yeniden yükleyerek chrome'un otomatik olarak açılması sorununu çözebilirsiniz. Bunu şu şekilde yaparsınız:
1. Windows tuşuna basın, uygulamalar ve özellikler yazın ve Aç'a tıklayın.
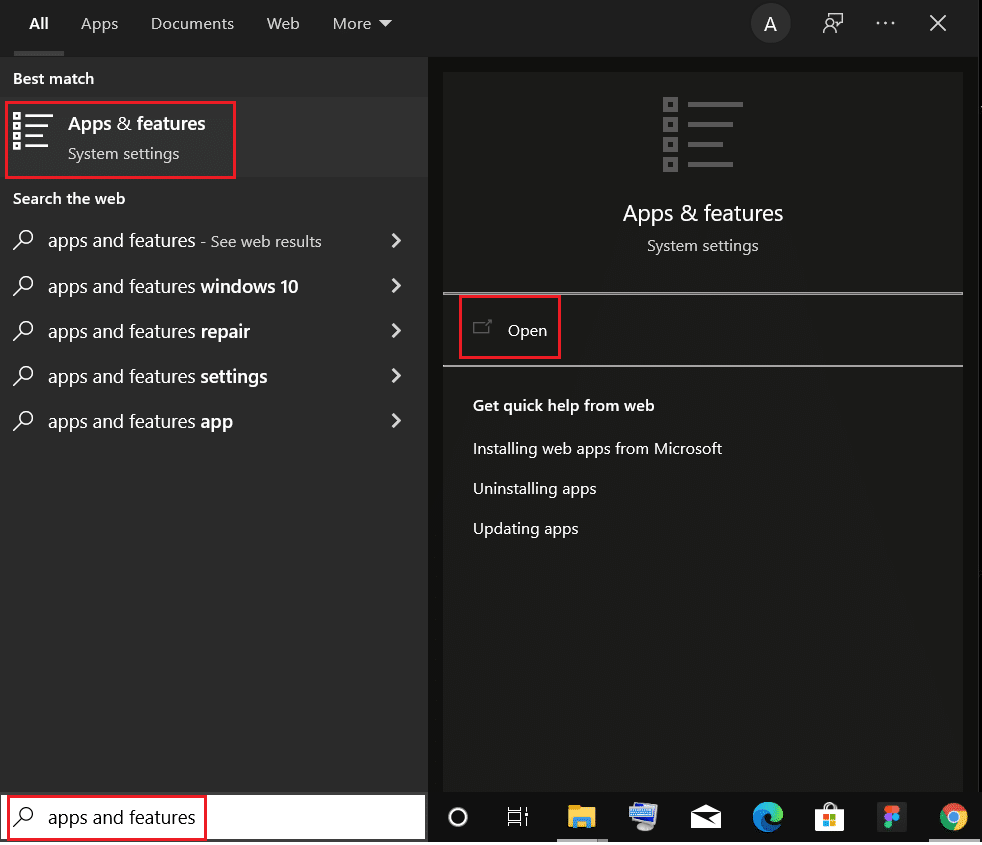
2. Bu listeyi ara alanında Chrome'u arayın.
3. Ardından, Chrome'u seçin ve vurgulanmış olarak gösterilen Kaldır düğmesine tıklayın.
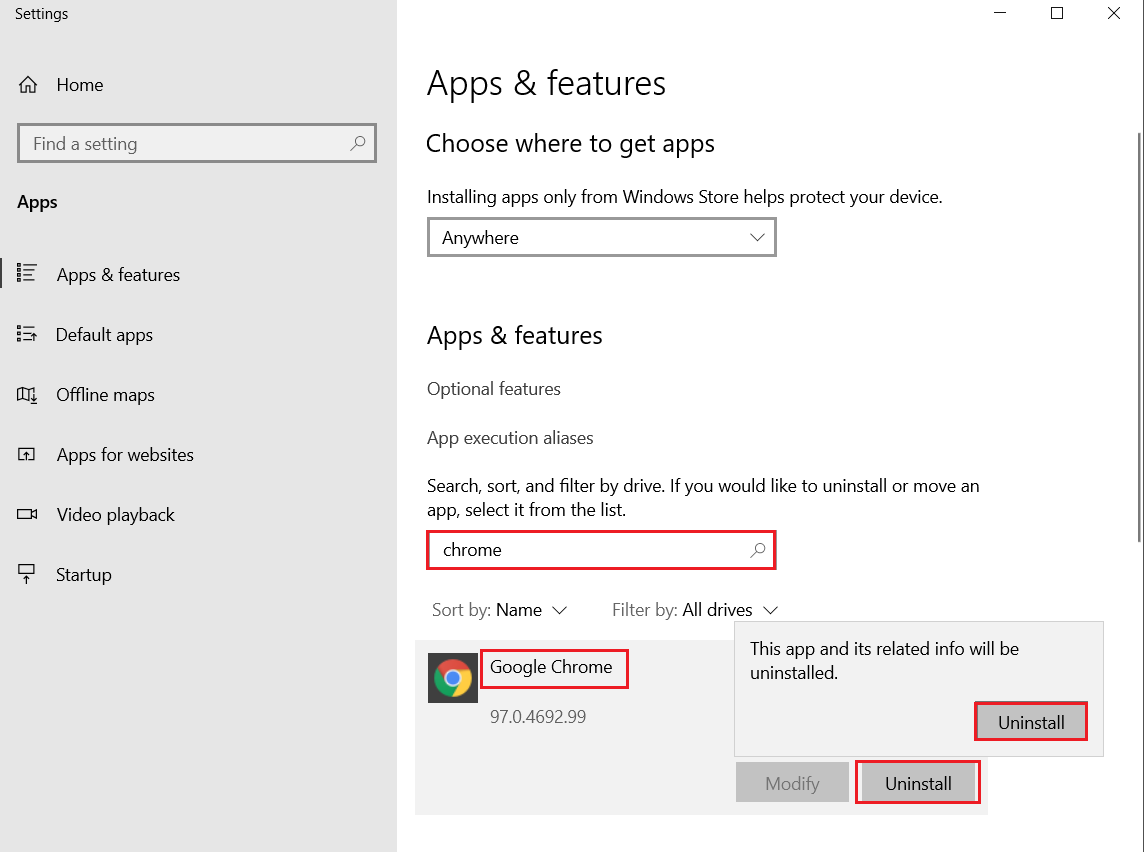
4. Tekrar, onaylamak için Kaldır'a tıklayın.
5. Şimdi, Windows tuşuna basın, %localappdata% yazın ve AppData Local klasörüne gitmek için Aç'a tıklayın.
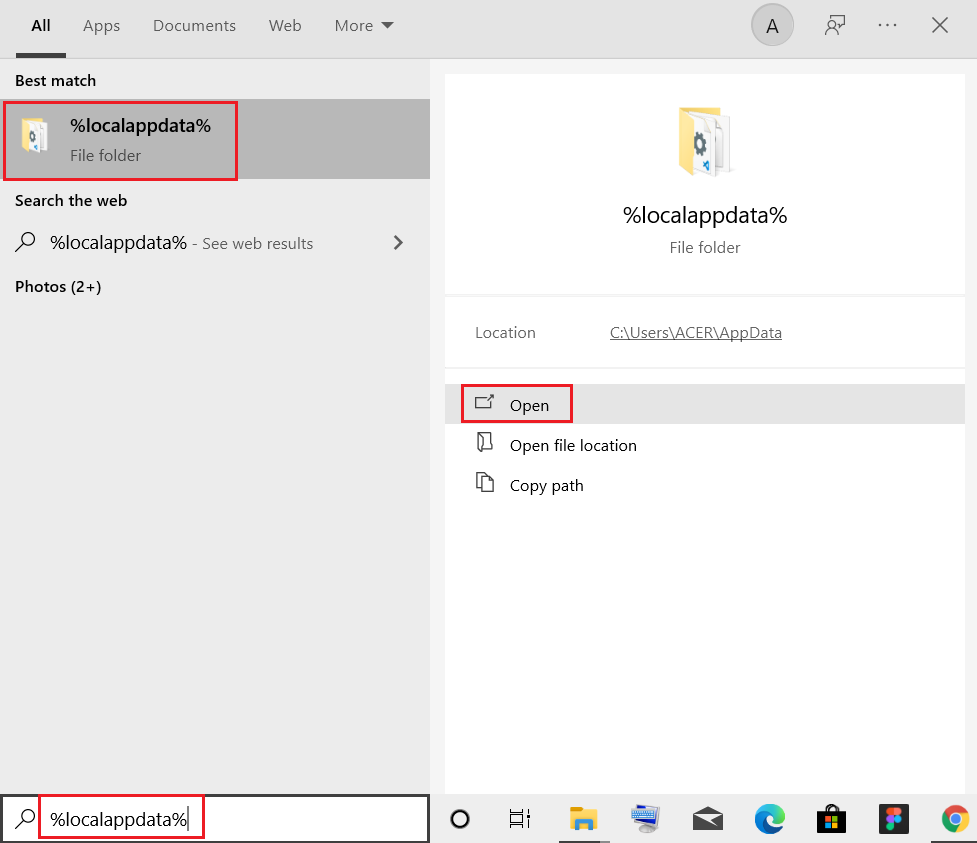
6. Üzerine çift tıklayarak Google klasörünü açın.
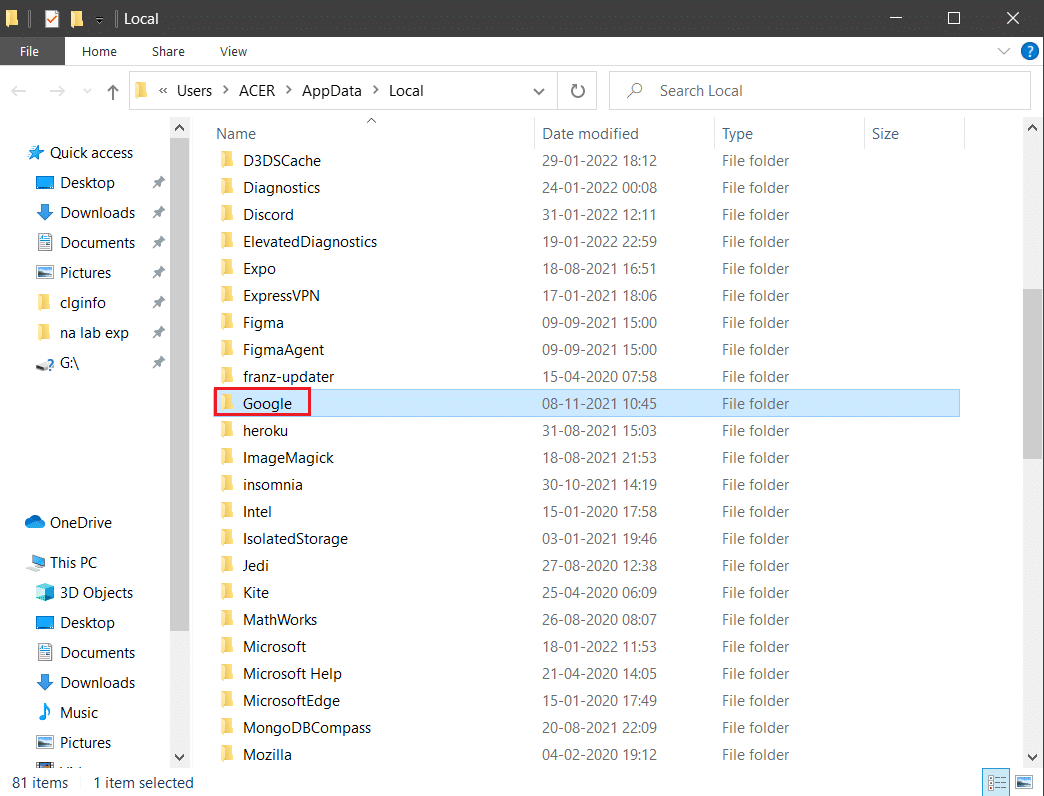
7. Chrome klasörüne sağ tıklayın ve aşağıda gösterildiği gibi Sil seçeneğini seçin.
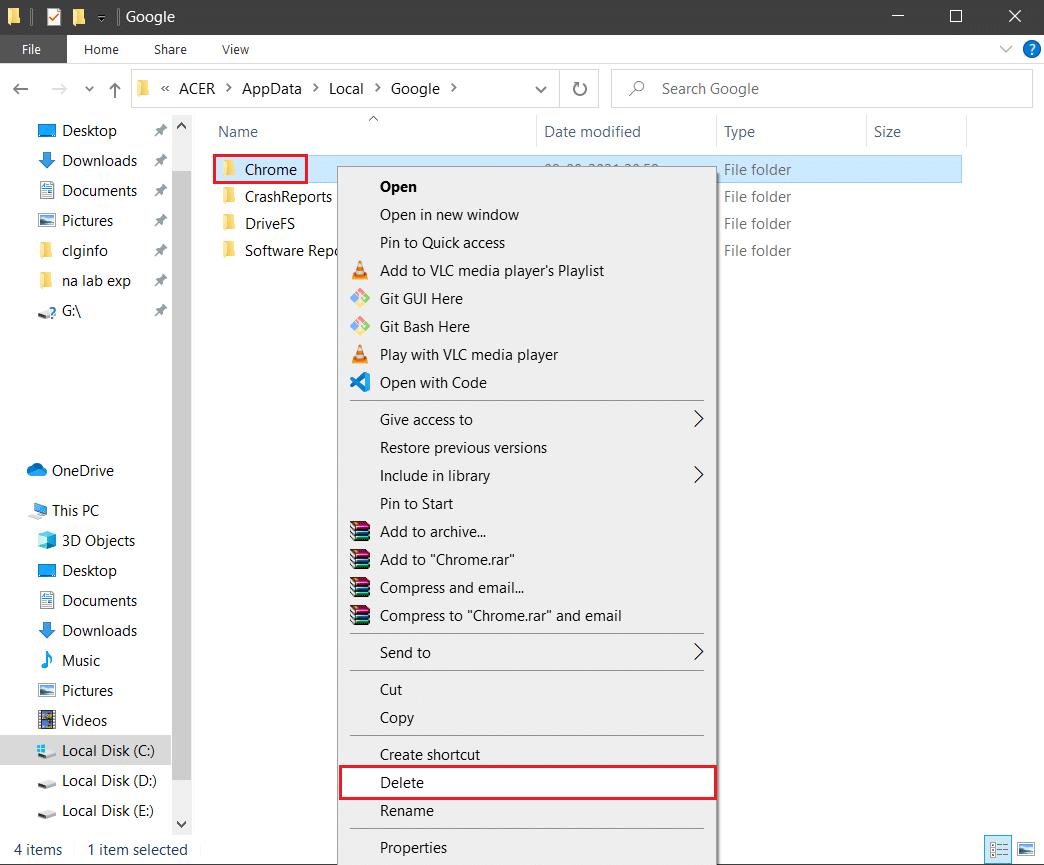
8. Tekrar Windows tuşuna basın, %appdata% yazın ve AppData Roaming klasörüne gitmek için Aç'a tıklayın.
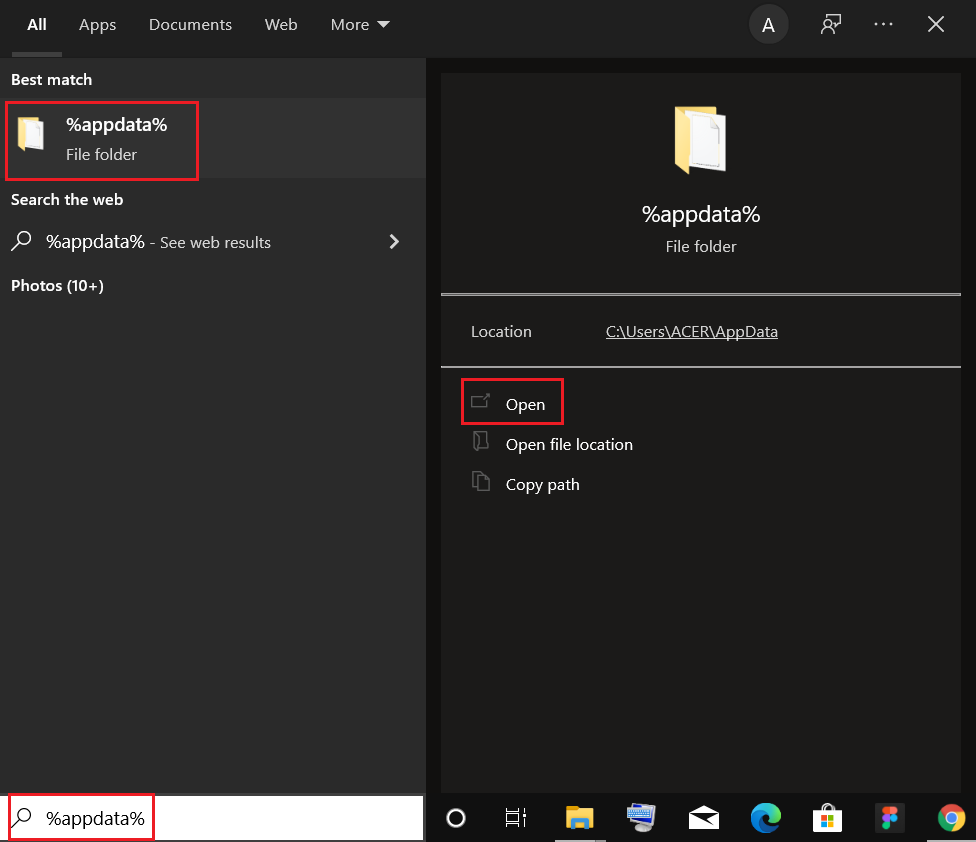
9. Yine Google klasörüne gidin ve 6 – 7 adımlarında gösterildiği gibi Chrome klasörünü silin .
10. Son olarak bilgisayarınızı yeniden başlatın .
11. Ardından, resmi web sitesinden Google Chrome'un en son sürümünü indirin.
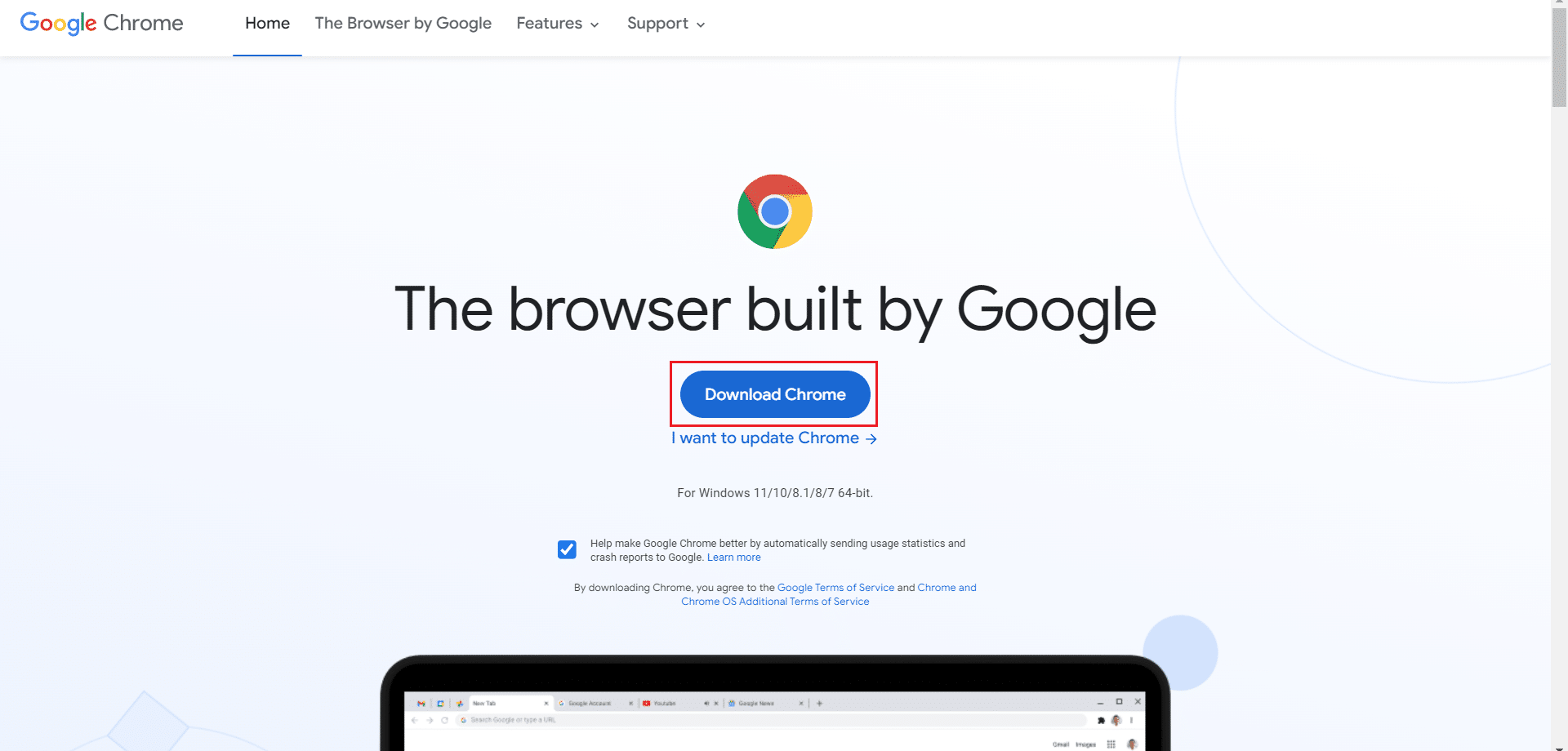
12. Kurulum dosyasını çalıştırın ve Chrome'u yüklemek için ekrandaki talimatları izleyin.
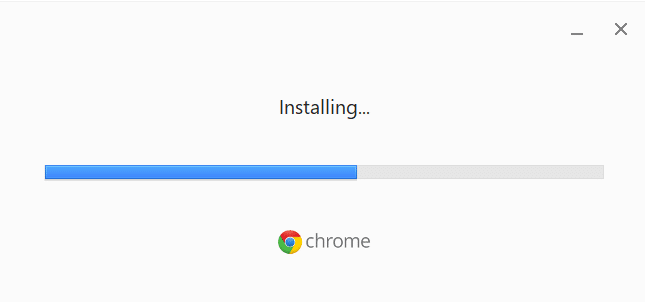
Sık Sorulan Sorular (SSS)
S1. Bilgisayarımı açtığımda tarayıcım neden açılıyor?
Cevap: Bu, Windows 10 için Fall Creators Update'teki yeni bir özelliktir. Bilgisayarınızı kapatmadan önce açık olan uygulamalar, yeniden başlattığınızda veya yeniden başlattığınızda hemen yeniden açılacaktır.
Önerilen:
- Yönetici Hakları Olmadan Yazılım Nasıl Kurulur
- Chrome'u Varsayılan Tarayıcı Olarak Değiştirme
- Windows 10'da Chromium Nasıl Kaldırılır
- Windows 10'da Microsoft Edge ERR AĞI DEĞİŞTİRİLDİ'yi düzeltin
Bu bilgileri yararlı bulduğunuzu ve Windows 10'da Chrome'un otomatik olarak açılması sorununu çözebildiğinizi umuyoruz. Lütfen hangi tekniğin sizin için en yararlı olduğunu bize bildirin. Herhangi bir sorunuz veya yorumunuz varsa aşağıdaki formu kullanın.
