Google Chrome'un Güncellenmediğini Düzeltin
Yayınlanan: 2022-02-08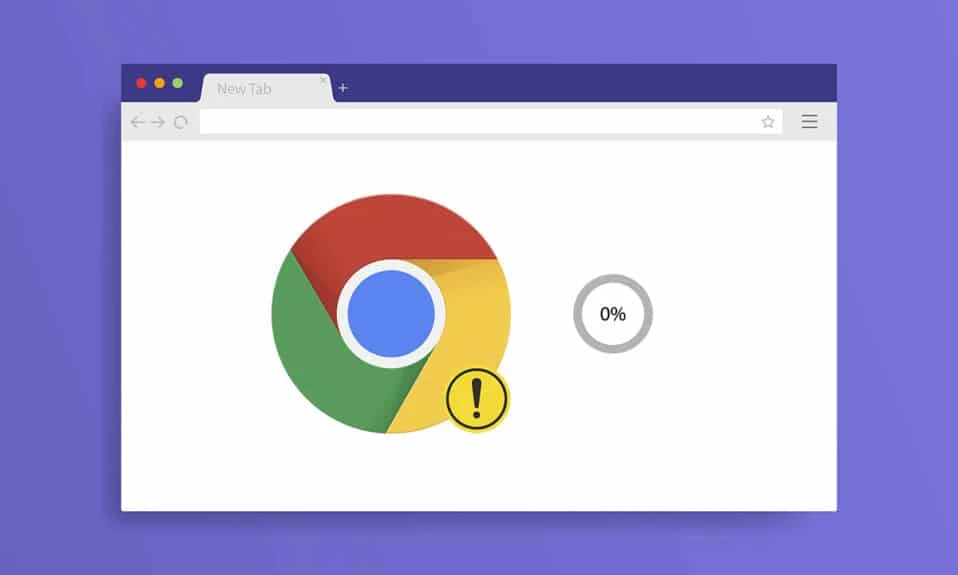
Google Chrome, bu Teknoloji dünyasında en yaygın kullanılan tarayıcıdır. İnternette gezinmek istediğinizde aklınıza ilk olarak bu tarayıcı gelir. Yine de, Google Chrome bazen bazı hatalar veriyor. PC'nizde her sörf yaptığınızda, Google Chrome'u güncellemek için bir bildirim alacaksınız. Ancak güncelleme yapmaya çalışırken, Google Chrome'un güncelleme yapmama sorunuyla karşılaşabilirsiniz. Size, Google Chrome'un güncellenmemesi sorununu çözecek faydalı bir kılavuz sunuyoruz. Öyleyse okumaya devam edin!
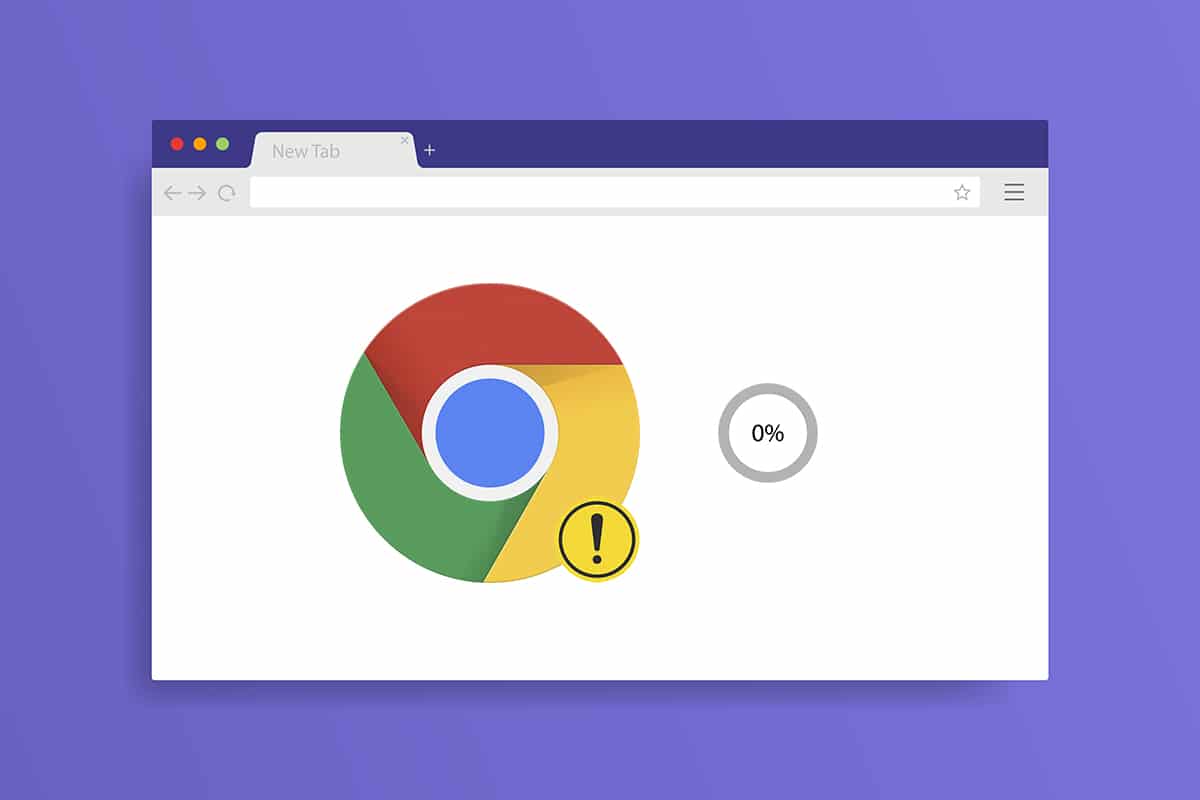
İçindekiler
- Google Chrome Windows 10'da Güncellenmiyor Nasıl Onarılır
- Chrome Güncelleme Sorunları Nelerdir?
- Google Chrome Nasıl Güncellenir?
- Yöntem 1: Bilgisayarı Yeniden Başlatın
- Yöntem 2: Google Chrome'u Yeniden Başlatın
- Yöntem 3: Tarama Geçmişini Temizle
- Yöntem 4: Uzantıları Devre Dışı Bırak
- Yöntem 5: Uyumluluk Modunu Kapatın
- Yöntem 6: Disk Temizleme Gerçekleştirin
- Yöntem 7: Google Güncelleme Hizmetlerini Etkinleştir
- Yöntem 8: Windows Kayıt Defterini Değiştirin
- Yöntem 9: Windows Defender Güvenlik Duvarını Kapatın (Önerilmez)
- Yöntem 10: Kötü Amaçlı Yazılım Taramasını Çalıştırın
- Yöntem 11: Chrome'u Sıfırla
- Yöntem 12: Chrome'u Yeniden Yükleyin
Google Chrome Windows 10'da Güncellenmiyor Nasıl Onarılır
Google Chrome'u güncellerken, güncelleme işlemi sırasında, Güncellemeler kontrol edilirken bir hata oluştu: Güncelleme kontrolü başlatılamadı (hata kodu 3: 0x80040154 ) gibi birkaç hatayla karşılaşabilirsiniz.
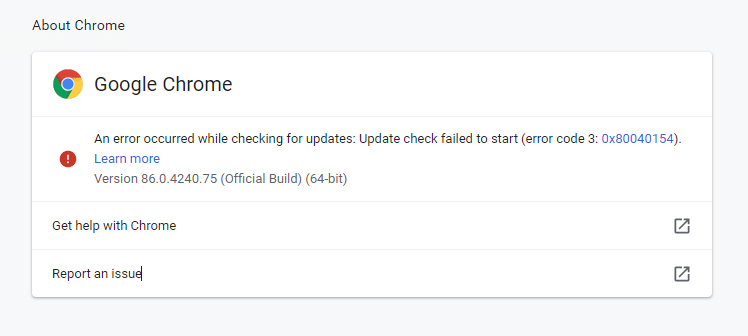
Chrome güncelleyici, işlemi başlatmak için güncelleme sunucusunu bulamazsa, bu Chrome'un güncellenmemesi sorunuyla karşılaşacaksınız. Windows 10'da Google Chrome'u güncellerken aynı hata koduyla karşılaşıyorsanız ve bir çözüm arıyorsanız bu makale size yardımcı olacaktır.
Chrome Güncelleme Sorunları Nelerdir?
Cihazınızda bu sorunla karşılaşırsanız aşağıda listelenen çeşitli hatalarla karşılaşabilirsiniz.
- Güncelleme başarısız oldu: Güncellemeler bir yönetici tarafından devre dışı bırakıldı
- Güncelleme başarısız oldu (Hata: 7 veya 12) Güncellemeler kontrol edilirken bir hata oluştu: İndirme başarısız oldu
- Güncelleme başarısız oldu (Hata: 4 veya 10) Güncellemeler kontrol edilirken bir hata oluştu: Güncelleme kontrolü başlatılamadı
- Güncelleme başarısız oldu (Hata: 3 veya 11) Güncellemeler kontrol edilirken bir hata oluştu: Güncelleme sunucusu mevcut değil
- Windows XP ve Windows Vista artık desteklenmediği için bu bilgisayar artık Chrome güncellemelerini almayacak
Hatalardan ve güncelleme başarısız mesajlarından bağımsız olarak, Chrome'un güncellenmemesi sorununu gidermek için aşağıda açıklanan sorun giderme yöntemlerini takip edebilirsiniz. Ancak yöntemlere geçmeden önce aşağıdaki bölümde verilen adımları izleyerek Chrome'u güncellemeyi deneyebilirsiniz.
Google Chrome Nasıl Güncellenir?
Bir Chrome güncelleme denetimi başarısız hatasıyla karşılaşırsanız, en son sürümü manuel olarak yüklemeyi deneyebilirsiniz. İşte nasıl yapılacağı.
1. Google Chrome tarayıcısını başlatın.
2. Ayarlar menüsünü genişletmek için üç noktalı simgeye tıklayın.
3. Ardından, aşağıda gösterildiği gibi Yardım > Google Chrome Hakkında'yı seçin.
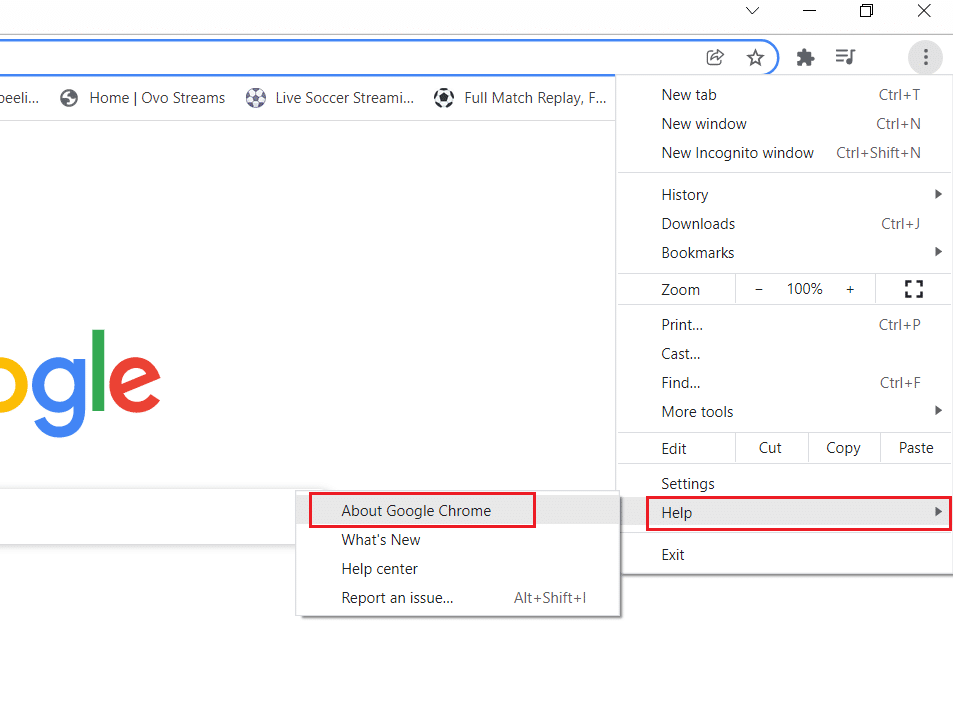
4. Google Chrome'un güncellemeleri aramasına izin verin. Ekranda gösterildiği gibi Güncellemeler kontrol ediliyor mesajı görüntülenecektir.
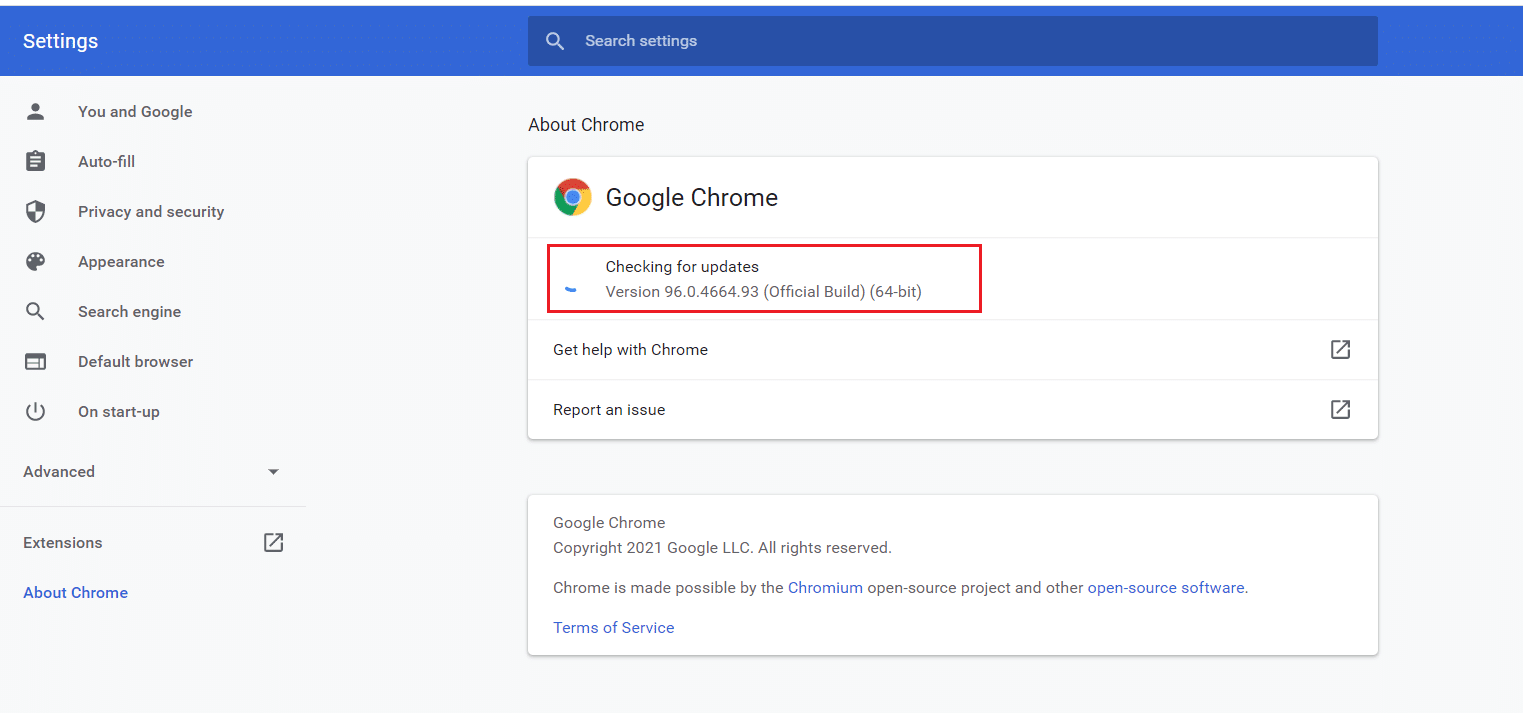
5A. Güncellemeler mevcutsa, Güncelle düğmesine tıklayın.
5B. Chrome zaten güncellenmişse, Google Chrome güncel mesajı görüntülenecektir.
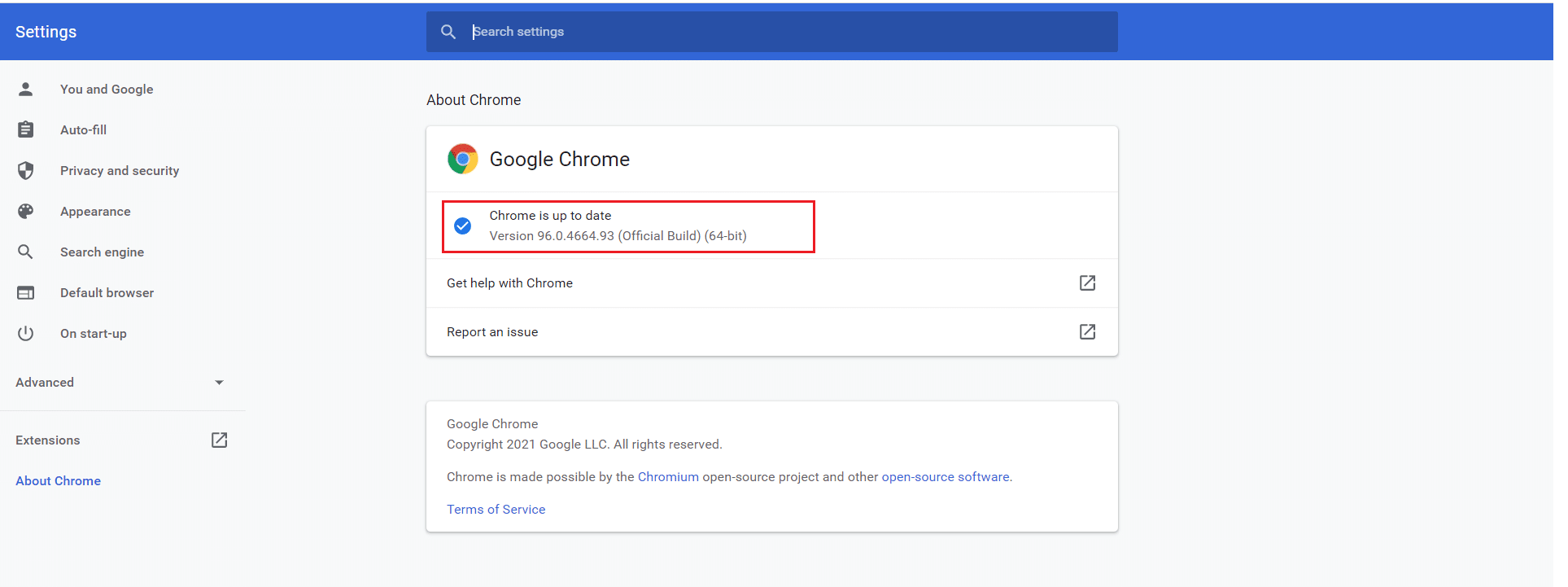
Google Chrome'u güncelleyemiyorsanız, güncellemeleri kontrol ederken oluşan bir hata nedeniyle bu sorunu gidermek için bir yöntemler listesi derledik: Güncelleme kontrolü başlatılamadı (hata kodu 3: 0x80040154) . Yöntemler, aynı sorunu çözmek için temelden gelişmiş yöntemlere artan sırada düzenlenmiştir. Düzeltmeye daha hızlı ve birkaç adımda ulaşmak istiyorsanız, yöntemleri aynı sırayla izleyin. İşte başlıyoruz!
Yöntem 1: Bilgisayarı Yeniden Başlatın
Geri kalan yöntemleri denemeden önce sisteminizi yeniden başlatmanız önerilir. Çoğu durumda, cihazınızı yeniden başlatmak, herhangi bir zorlayıcı düzen olmadan sorunu çözecektir. Bu nedenle, aşağıda belirtilen adımları izleyerek ve sorunla tekrar karşılaşıp karşılaşmadığınızı kontrol ederek sisteminizi yeniden başlatmayı deneyin. Alternatif olarak, Güç seçeneklerini kullanarak sistemi tamamen kapatabilir ve yeniden açabilirsiniz.
1. Başlat menüsüne gidin.
2. Şimdi, güç simgesini seçin.
Not: Windows 10'da Güç simgesi altta bulunur. Windows 8'de ise Güç simgesi en üstte bulunur.
3. Uyku , Kapat ve Yeniden Başlat gibi çeşitli seçenekler görüntülenecektir. Burada Yeniden Başlat'a tıklayın.
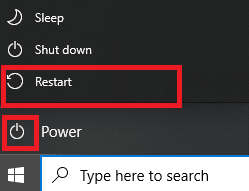
Yöntem 2: Google Chrome'u Yeniden Başlatın
Güncellemeleri kontrol ederken oluşan bir hata nedeniyle Chrome'un güncellenmemesini düzeltmenin en kolay yollarından biri Google Chrome'u yeniden başlatmaktır. Yeniden başlatmak, tüm geçici dosyaları temizleyecektir ve sorununuz için bir düzeltme elde etme olasılığınız çok yüksektir.
1. Ctrl + Shift + Esc tuşlarına aynı anda basarak Görev Yöneticisini başlatın.
2. İşlemler sekmesinde, Chrome işlemini arayın ve seçin.
3. Ardından, aşağıdaki resimde gösterildiği gibi Görevi sonlandır düğmesine tıklayın.
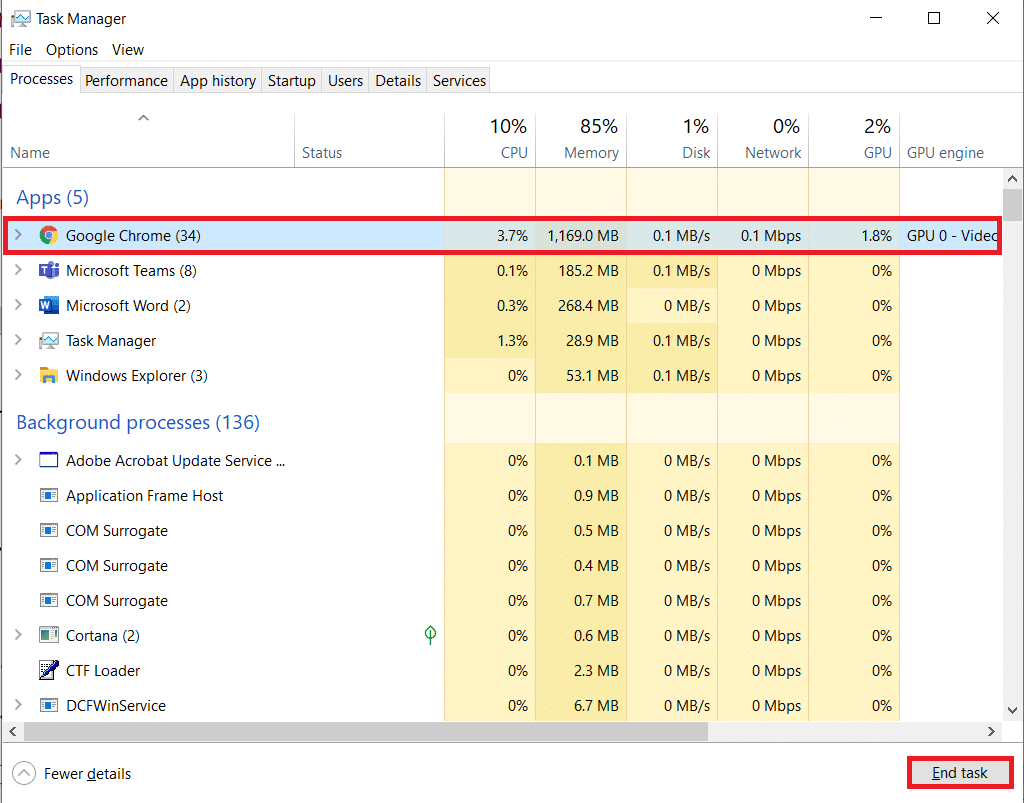
4. Şimdi, Google Chrome'u yeniden başlatın ve sorunu çözüp çözmediğinizi kontrol edin.
Ayrıca Okuyun: Kayıtlı Şifreler Google Chrome'dan Nasıl Dışa Aktarılır
Yöntem 3: Tarama Geçmişini Temizle
Tüm tarama geçmişi dosyaları, tarayıcınızda geçici dosyalar olarak saklanacaktır. Günler geçtiğinde, bu dosyaların boyutu büyür ve bozuk dosyalar Chrome'un güncellenmemesine neden olur. Tarama veri dosyalarını temizlemeyi deneyin ve bu sorunu çözüp çözmediğinizi kontrol edin.
1. Google Chrome'u başlatın.
2. Ardından, aşağıda gösterildiği gibi üç noktalı simge > Diğer araçlar > Tarama verilerini temizle… öğesine tıklayın.
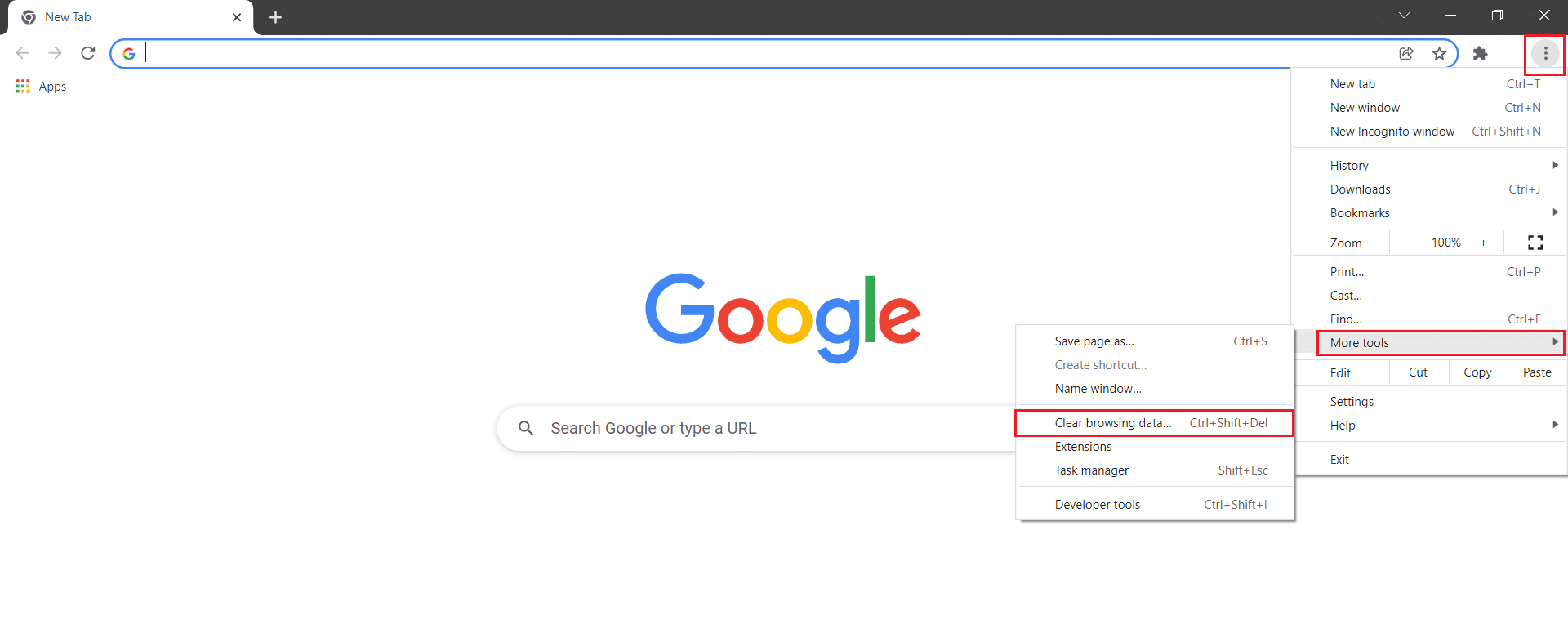
3. Aşağıdaki seçenekleri kontrol edin.
- Çerezler ve diğer site verileri
- Önbelleğe alınmış resimler ve dosyalar
4. Şimdi, Zaman aralığı için Tüm zamanlar seçeneğini seçin.
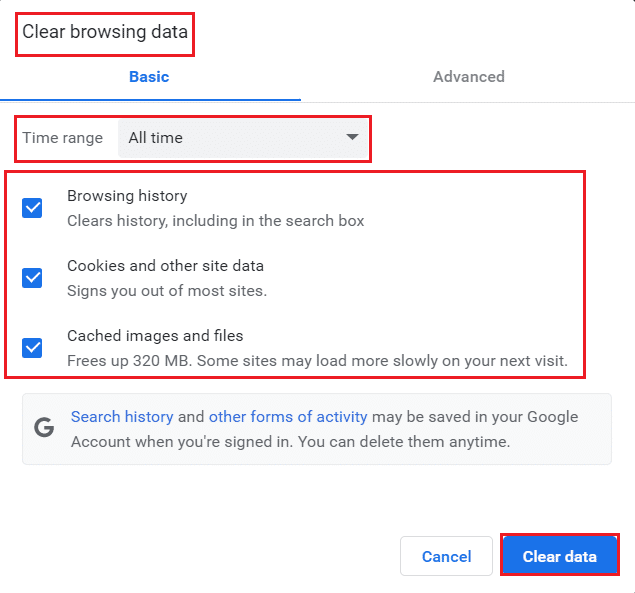
5. Son olarak, Verileri temizle seçeneğine tıklayın.
Yöntem 4: Uzantıları Devre Dışı Bırak
Sisteminizde çok fazla sekme olduğunda, tarayıcı ve bilgisayar hızı çok yavaş olacaktır ve Google Chrome'un güncellemesini yavaşlatarak bu soruna yol açabilir. Bu durumda sisteminiz normal çalışmayacak ve yukarıda bahsedilen hata koduna yol açacaktır. Artık tüm gereksiz sekmeleri kapatmayı deneyebilir ve sisteminizi yeniden başlatabilirsiniz.
Tüm sekmeleri kapattıysanız ve hala sorunla karşı karşıyaysanız, tüm uzantıları devre dışı bırakmayı deneyin.
Uzantıları Google Chrome'dan silmek için aşağıda belirtilen talimatları izleyin.
1. Chrome'u başlatın ve URL Çubuğuna chrome://extensions yazın. Yüklü tüm uzantıların listesini almak için Enter tuşuna basın.
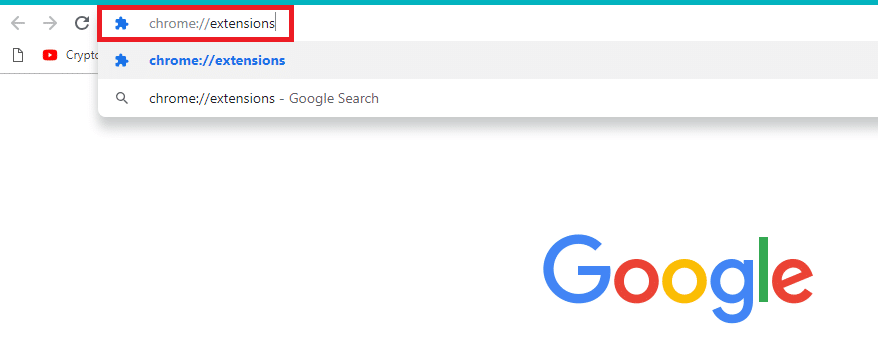
2. Uzantıyı devre dışı bırakmak için (örneğin, Grammarly for Chrome ) açma/ kapama düğmesini kapatın.
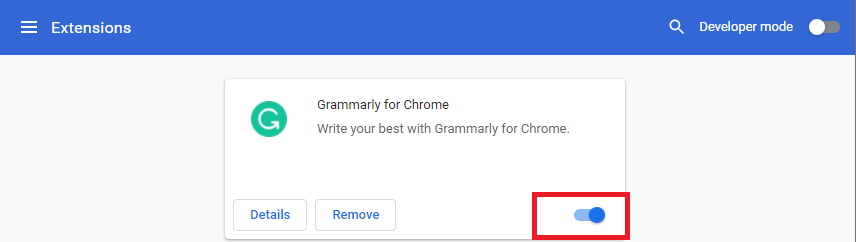
3. Tarayıcınızı yenileyin ve hatanın tekrar gösterilip gösterilmediğine bakın.
4. Hatanın giderilip giderilmediğini kontrol etmek için uzantıları tek tek devre dışı bırakmak için yukarıdaki adımları tekrarlayın.
Ayrıca Okuyun: Bing Chrome'dan Nasıl Kaldırılır
Yöntem 5: Uyumluluk Modunu Kapatın
Google Chrome, Windows XP, Windows Vista, Mac OS X 10.6,10.7 ve 10.8'in önceki ve daha eski sürümleriyle çalışmaz. Tarayıcınız için uyumluluk modunu etkinleştirmiş olabilirsiniz. Chrome, aşağıdaki Windows sürümlerinde desteklenir:
- Windows 7
- Windows 8
- Windows 8.1
- Windows 10 veya üstü.
- Akış SIMD Uzantıları 3'e sahip Intel Pentium 4 işlemcili veya sonraki bir cihaza sahip bir cihaz.
Bilgisayarınız sistem gereksinimlerini karşılar ve bir hata verirse, Chrome güncellenirken Windows XP ve Windows Vista artık desteklenmediğinden bu bilgisayar artık Google Chrome güncellemelerini almayacak . Uyumluluk modunu kapatmak için aşağıda belirtilen adımları izleyin.
1. Masaüstündeki Google Chrome kısayoluna sağ tıklayın ve Özellikler'i seçin.
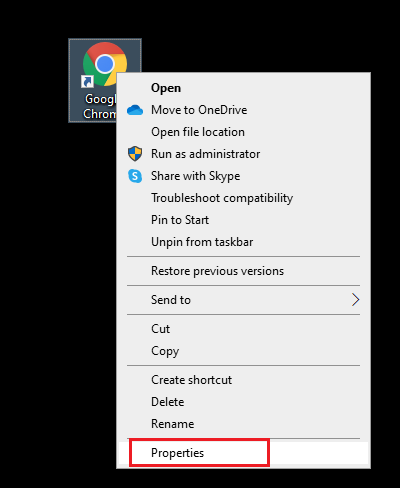
2. Uyumluluk sekmesine gidin.
3. Şimdi, Bu programı uyumluluk modunda çalıştır kutusunun işaretini kaldırın.
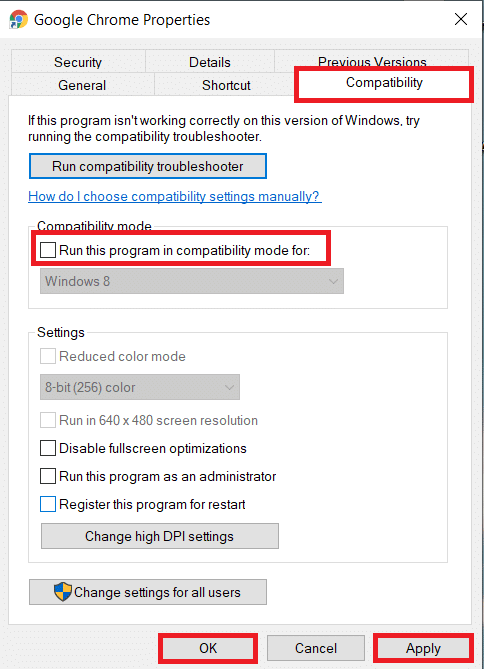
4. Son olarak, değişiklikleri kaydetmek için Uygula'ya ve ardından Tamam'a tıklayın.
5. Şimdi, sorunun çözülüp çözülmediğini görmek için tarayıcıyı yeniden başlatın.
Yöntem 6: Disk Temizleme Gerçekleştirin
Sisteminizde herhangi bir bozuk Chrome veya kayıt defteri dosyası olduğunda, Google Chrome'un güncelleme yapmama sorunlarıyla karşılaşırsınız. Bu sorunu gidermek için Disk Temizleme işlemini gerçekleştirebilirsiniz. Ardından, aynısını uygulamak için talimatları izleyin.
Not: Disk Temizleme yoluyla silinen veriler sistemden kalıcı olarak silinmez ve sabit sürücünüzde kullanılabilir durumda kalır. Gerektiğinde dosyaları kurtarabilirsiniz.
1. Windows + E tuşlarına birlikte basarak Dosya Gezgini'ni başlatın ve Bu PC'ye gidin.
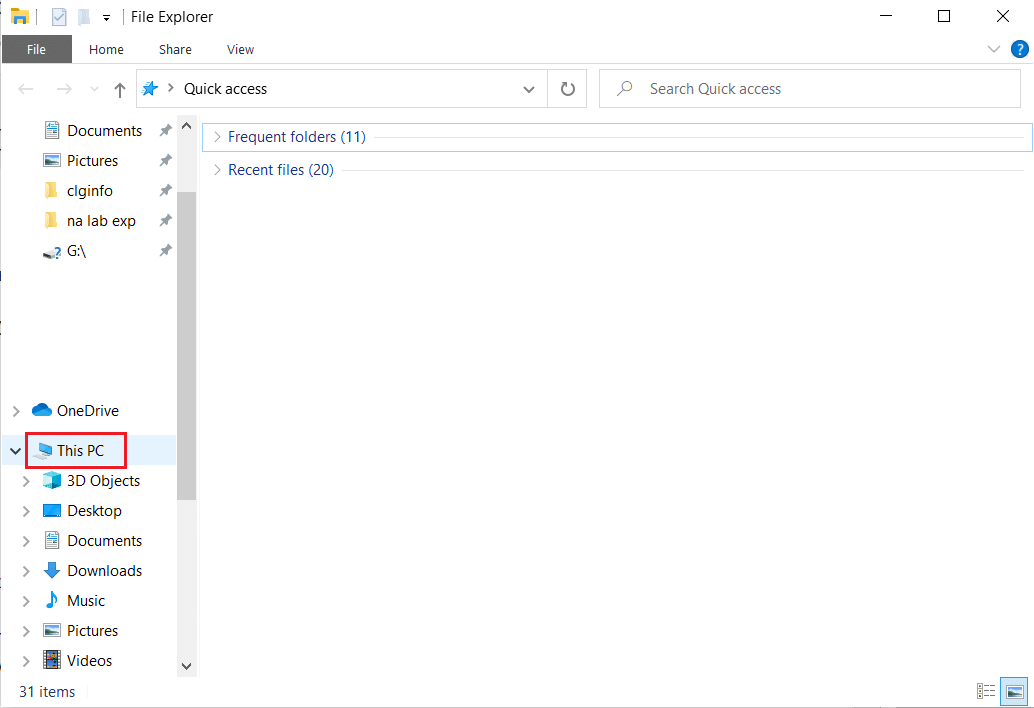
2. Burada, Steam'in kurulu olduğu sürücüye (C:) sağ tıklayın ve gösterildiği gibi Özellikler'i seçin.
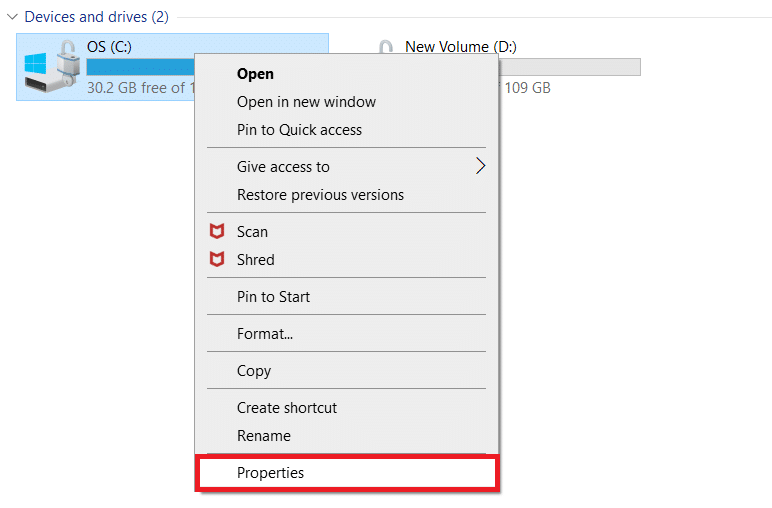
3. Genel sekmesinde Disk Temizleme düğmesine tıklayın.
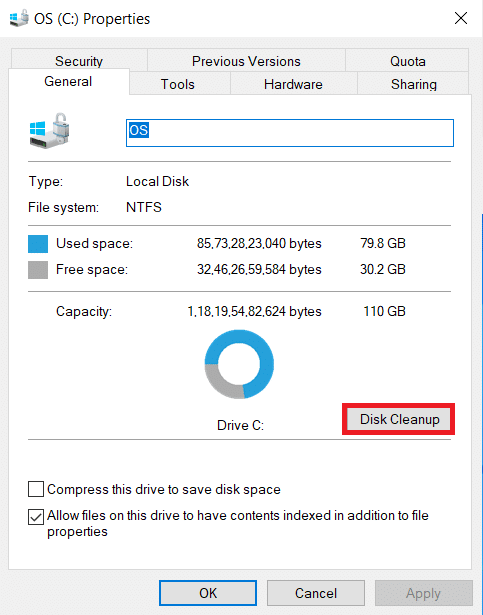
4. Bir istem belirecek ve Disk Temizleme , boş bırakılabilecek alan miktarını hesaplayacaktır.
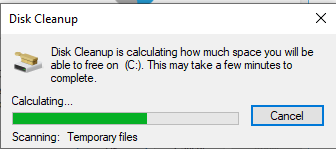
5. Silinecek dosyalar: altındaki tüm istenen öğeler için kutuyu işaretleyin ve Sistem dosyalarını temizle öğesini tıklayın.
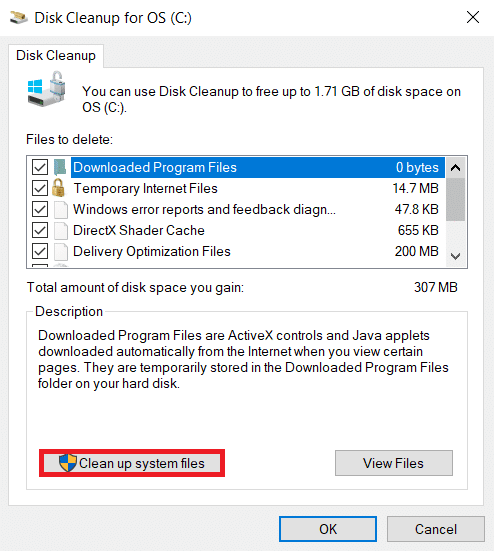
6. Tarama tamamlandığında, seçilen tüm öğeler için kutuları tekrar işaretleyin ve Tamam'a tıklayın.
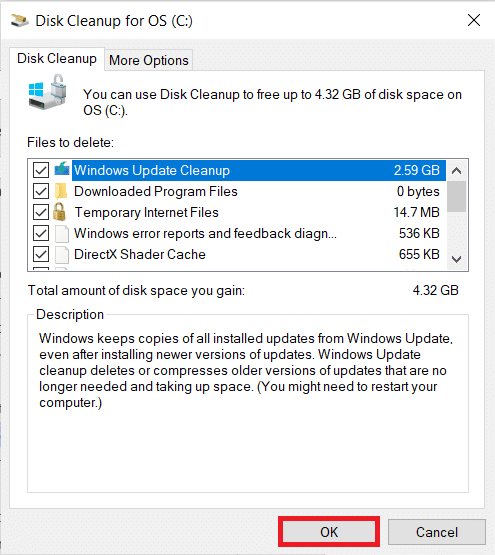

7. Son olarak, onay isteminde Dosyaları Sil düğmesine tıklayın.
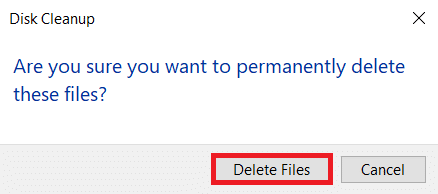
8. Bilgisayarınızı yeniden başlatın . Ek alanı temizlemek için Sabit Disk Alanında Yer Açmanın 10 Yolu bölümünü okuyun.
Ayrıca Okuyun: Crunchyroll'un Chrome'da Çalışmamasını Düzeltin
Yöntem 7: Google Güncelleme Hizmetlerini Etkinleştir
Bilgisayarınızda Google Güncelleme Hizmetleri devre dışı bırakılırsa, Google Chrome güncelleme yapmıyor hatasıyla karşılaşacaksınız. Aşağıda belirtilen adımları kullanarak bunları manuel olarak etkinleştirebilirsiniz.
1. Çalıştır iletişim kutusunu açmak için Windows + R tuşlarına aynı anda basın.
2. services.msc yazın ve Tamam'a tıklayın.
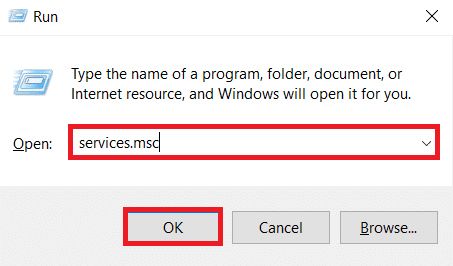
3. Şimdi listeyi aşağı kaydırın ve Google Güncelleme Hizmetine (gupdate) çift tıklayın.
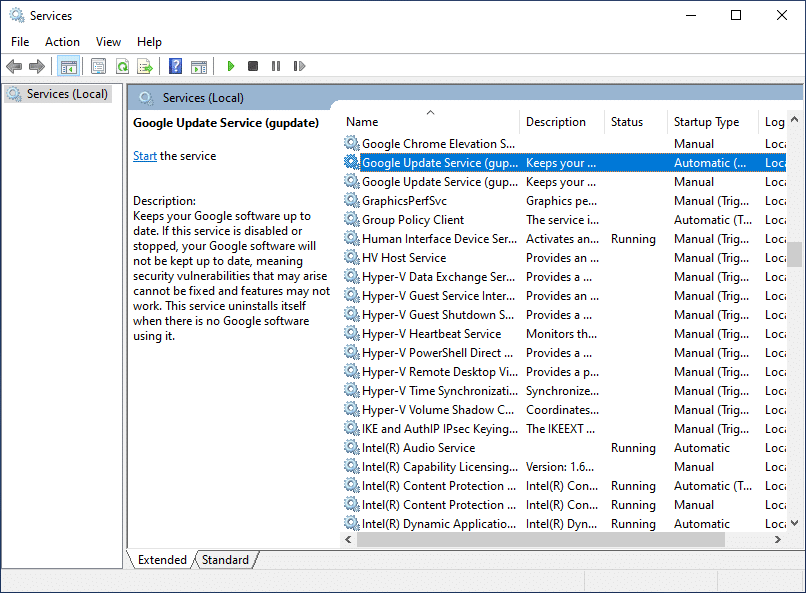
4. Ardından, Başlangıç türünü Otomatik veya Otomatik (Gecikmeli Başlatma) olarak ayarlayın.
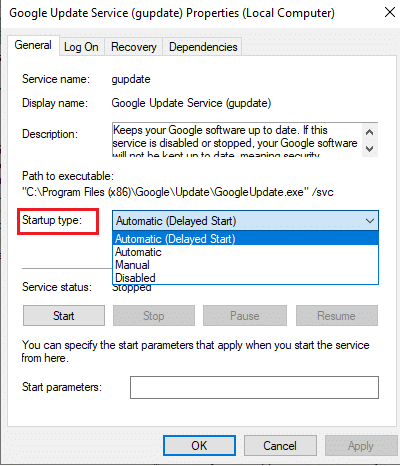
5. Şimdi, değişiklikleri kaydetmek için Uygula'ya ve ardından Tamam'a tıklayın.
6. Tekrar listeye gidin ve Google Güncelleme Hizmeti'ne (gupdatem) çift tıklayın.
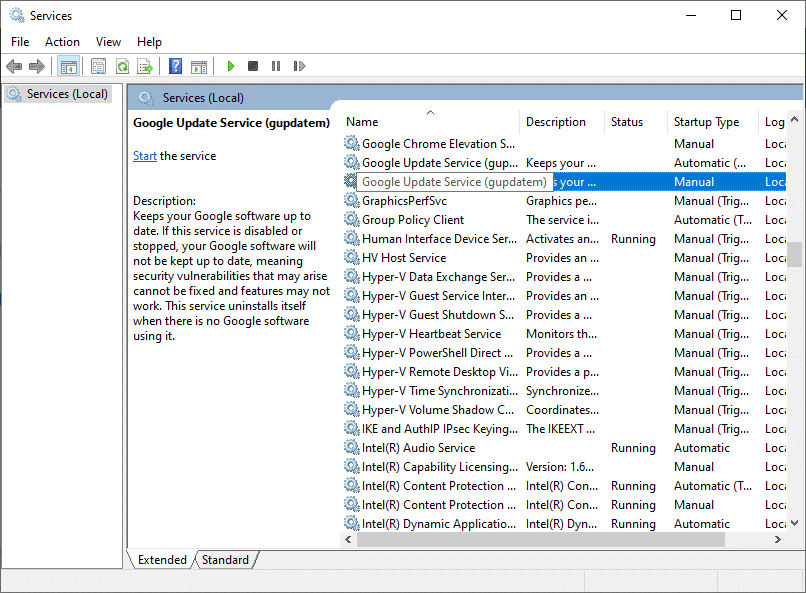
7. Ardından, Başlangıç türünü El ile olarak ayarlayın.
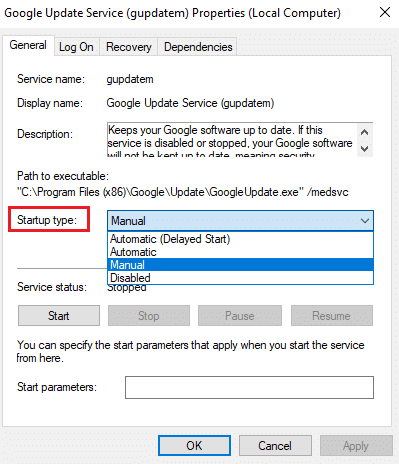
8. Şimdi, değişiklikleri kaydetmek için Uygula > Tamam'a tıklayın.
9. Son olarak, bilgisayarınızı yeniden başlatın ve Google Chrome'un sorunu güncellemediğini düzeltip düzeltmediğinizi kontrol edin.
Yöntem 8: Windows Kayıt Defterini Değiştirin
Windows Kayıt Defteri Düzenleyicisi'nde kayıt defteri değerlerini değiştirmek, hata kodu 3'ü çözebilir: 0x80040154. İşte aynısını uygulamak için birkaç talimat.
1. Çalıştır iletişim kutusunu başlatın ve regedit yazın ve Enter tuşuna basın .
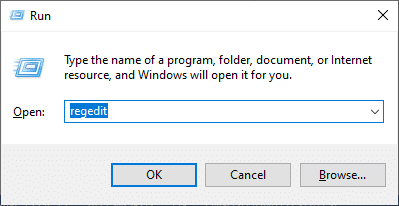
2. Kullanıcı Hesabı Denetimi isteminde Evet'e tıklayın.
3. Şimdi, Kayıt Defteri Düzenleyicisi'nde aşağıdaki yola gidin.
Bilgisayar\HKEY_LOCAL_MACHINE\SOFTWARE\ Wow6432Node\Google\Update
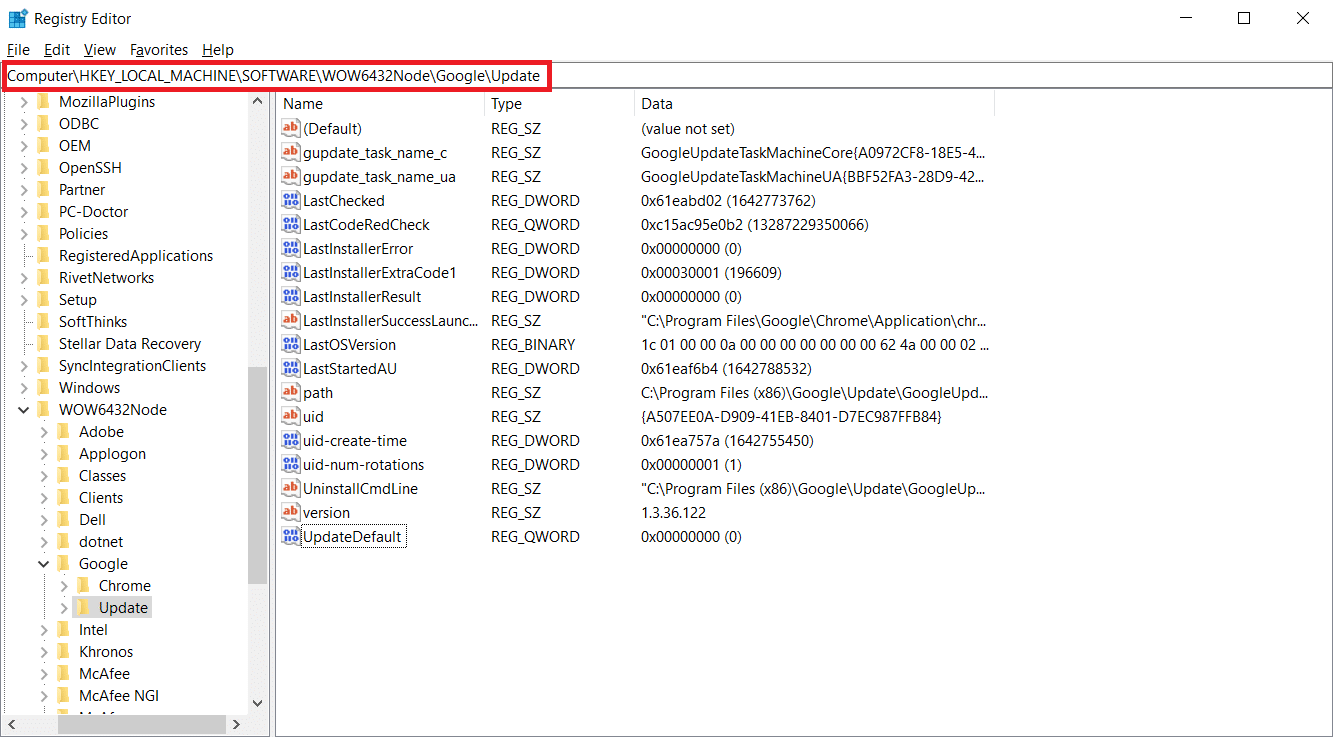
4. Şimdi, sağ bölmede UpdateDefault'a sağ tıklayın ve Değiştir seçeneğini seçin.
Not: Updateefault dizesini bulamadıysanız, DefaultUpdate dizesini aramayı deneyin.
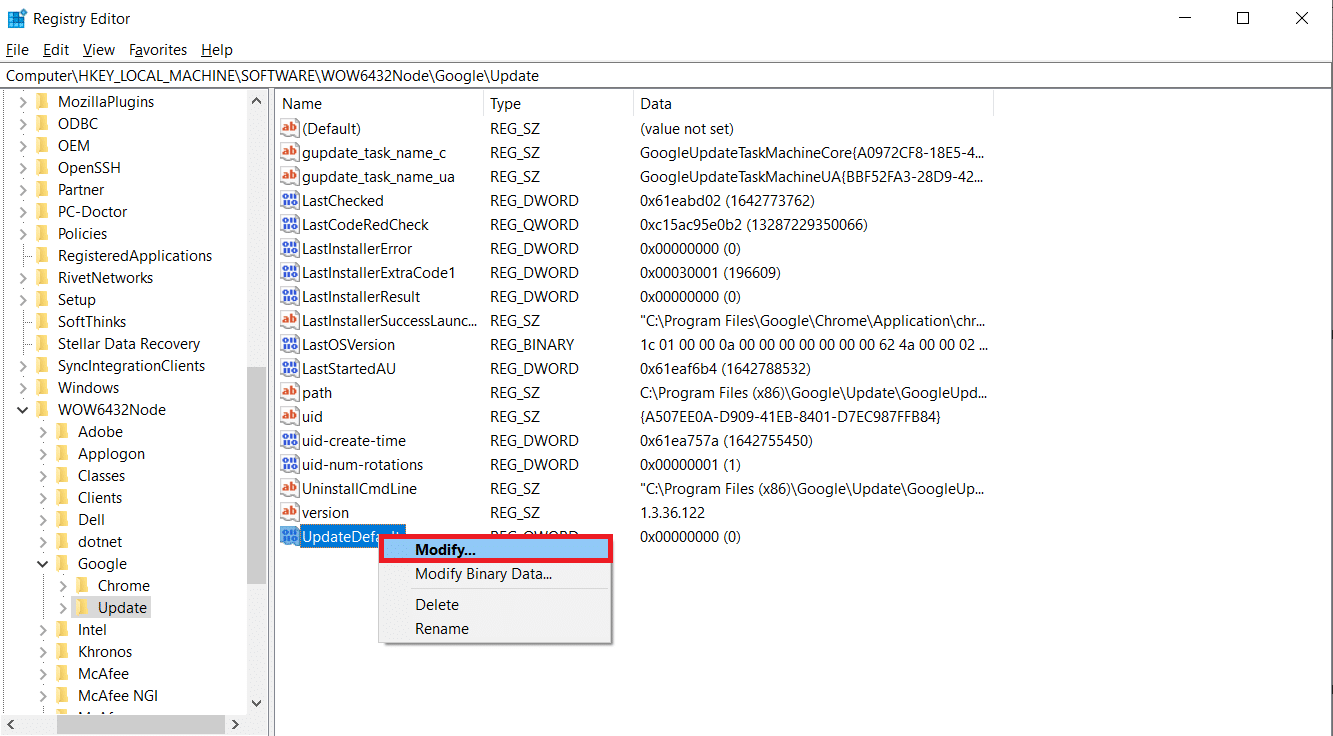
5. Ardından, Updatedefault'un Değer verisini 1'e ayarlayın ve Tamam düğmesine tıklayın.
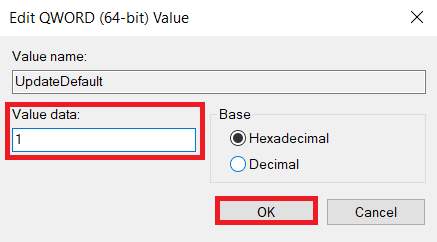
Ayrıca Okuyun: Chrome'da HTTPS Üzerinden DNS Nasıl Etkinleştirilir
Yöntem 9: Windows Defender Güvenlik Duvarını Kapatın (Önerilmez)
Windows Defender, güvenlik nedeniyle Chrome'u engelleyebilir. Bu nedenle, Google Chrome'un güncellenmemesi sorununu gidermek için Windows Defender Güvenlik Duvarı'nı kapatabilirsiniz.
Not: Güvenlik duvarını devre dışı bırakmak, sisteminizi kötü amaçlı yazılım veya virüs saldırılarına karşı daha savunmasız hale getirir. Bu nedenle, bunu yapmayı seçerseniz, sorunu çözmeyi bitirdikten hemen sonra etkinleştirdiğinizden emin olun.
1. Windows tuşuna basın, Denetim Masası yazın ve Aç'a tıklayın.
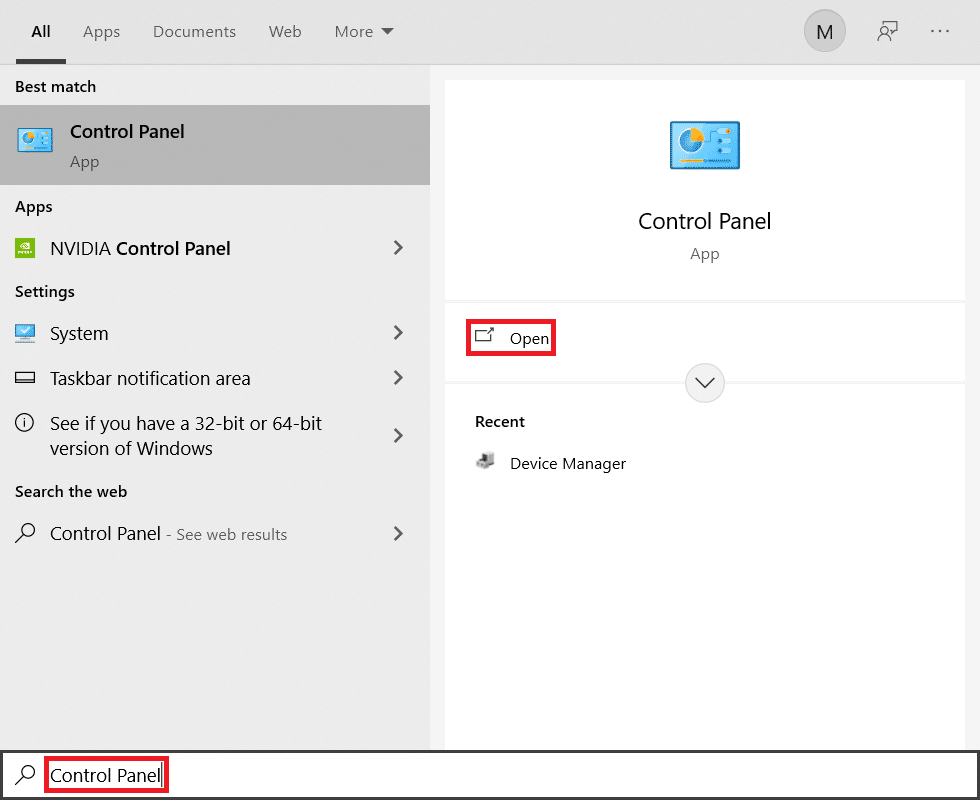
2. Görünüm > Kategori'yi ayarlayın ve Sistem ve Güvenlik ayarları'nı seçin.
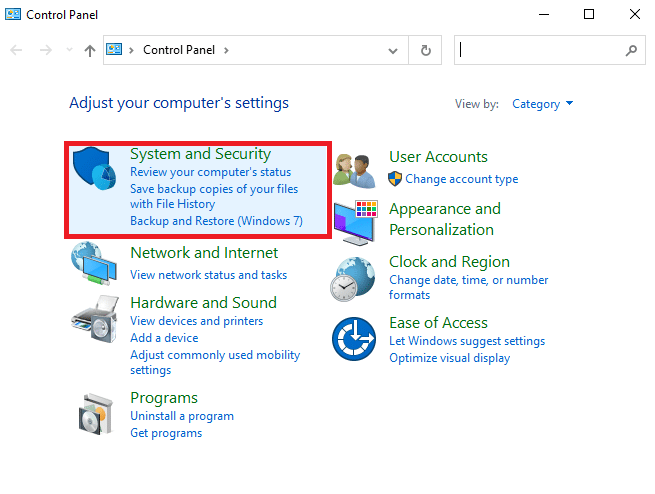
3. Windows Defender Güvenlik Duvarı'na tıklayın.
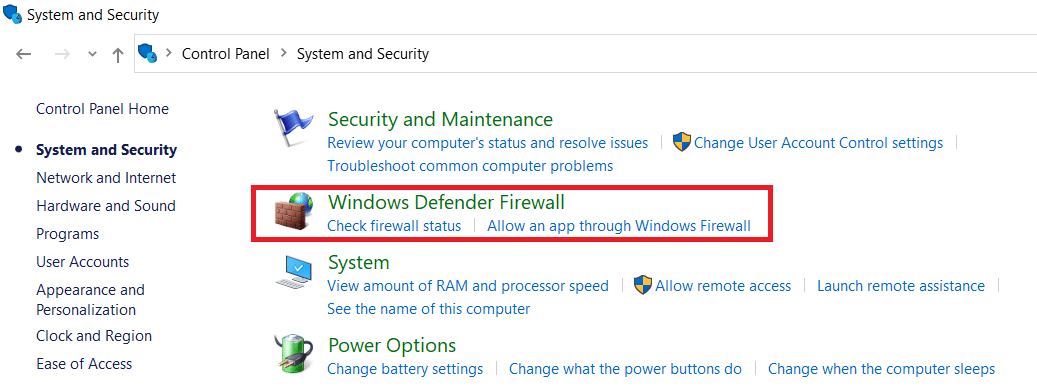
4. Vurgulandığı gibi sol bölmeden Windows Defender Güvenlik Duvarını aç veya kapat seçeneğini seçin.
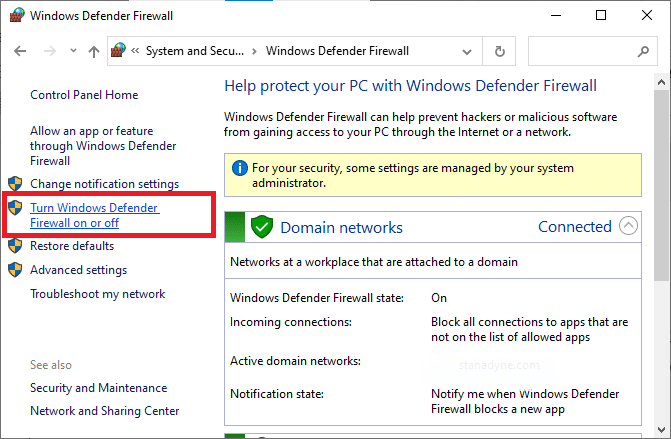
5. Burada, Etki Alanı , Genel ve Özel gibi her kullanılabilir ağ ayarı için Windows Defender Güvenlik Duvarını Kapat (önerilmez) seçeneğini seçin.
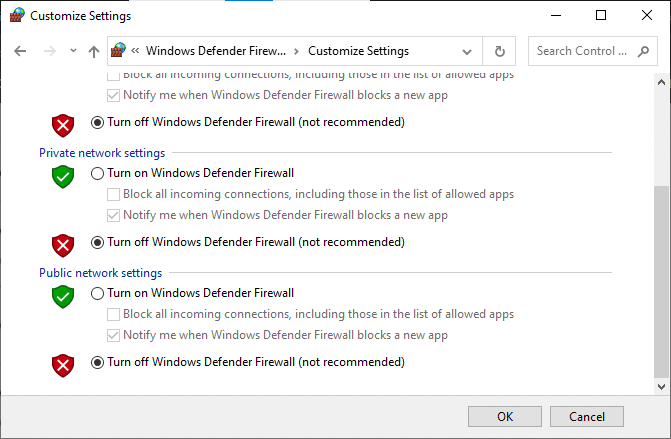
6. Son olarak bilgisayarınızı yeniden başlatın .
Yöntem 10: Kötü Amaçlı Yazılım Taramasını Çalıştırın
Bilgisayarınızda kötü amaçlı yazılım varsa, Google Chrome güncelleme yapmıyor sorunu ortaya çıkabilir. Bu nedenle, kötü amaçlı yazılım taramasını çalıştırmak için verilen adımları izleyin.
1. Ayarlar'ı başlatmak için Windows + I tuşlarına aynı anda basın.
2. Burada, gösterildiği gibi Güncelleme ve Güvenlik ayarlarına tıklayın.
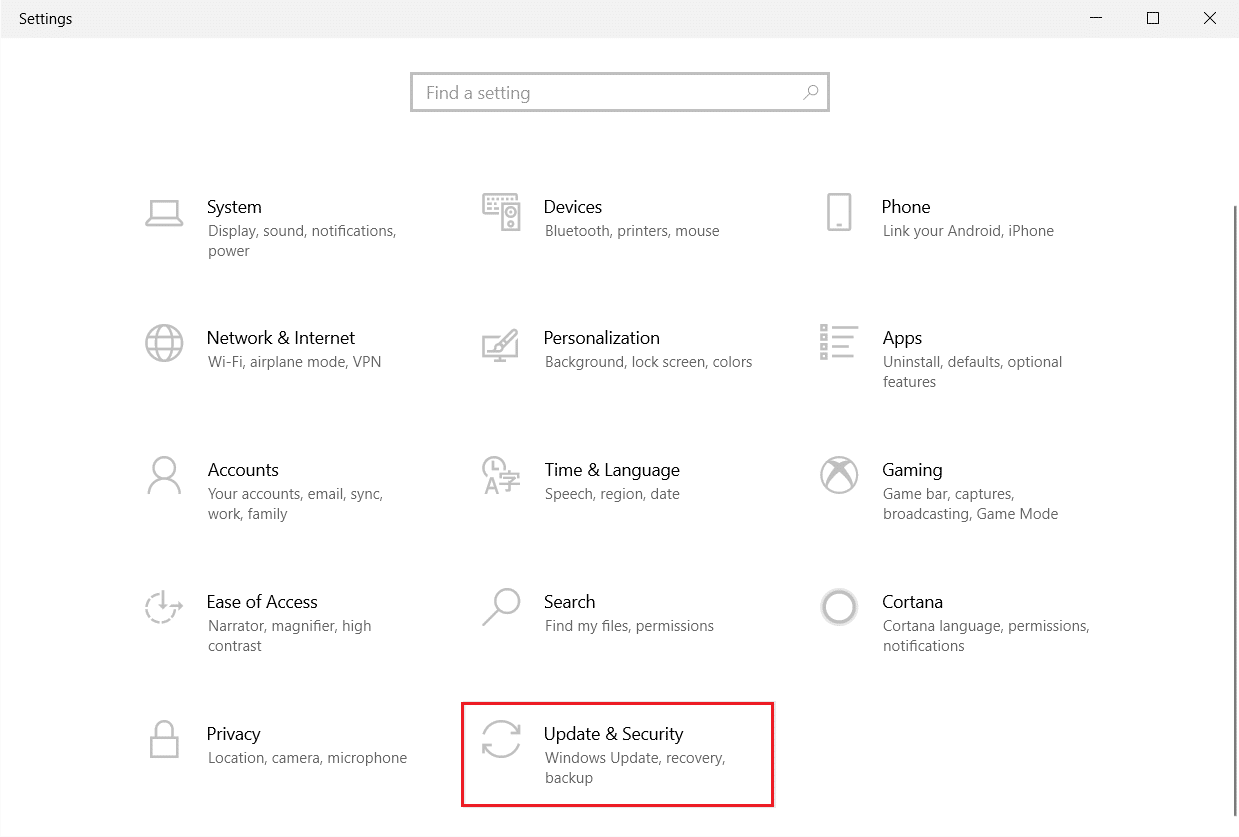
3. Sol bölmede Windows Güvenliği'ne gidin.
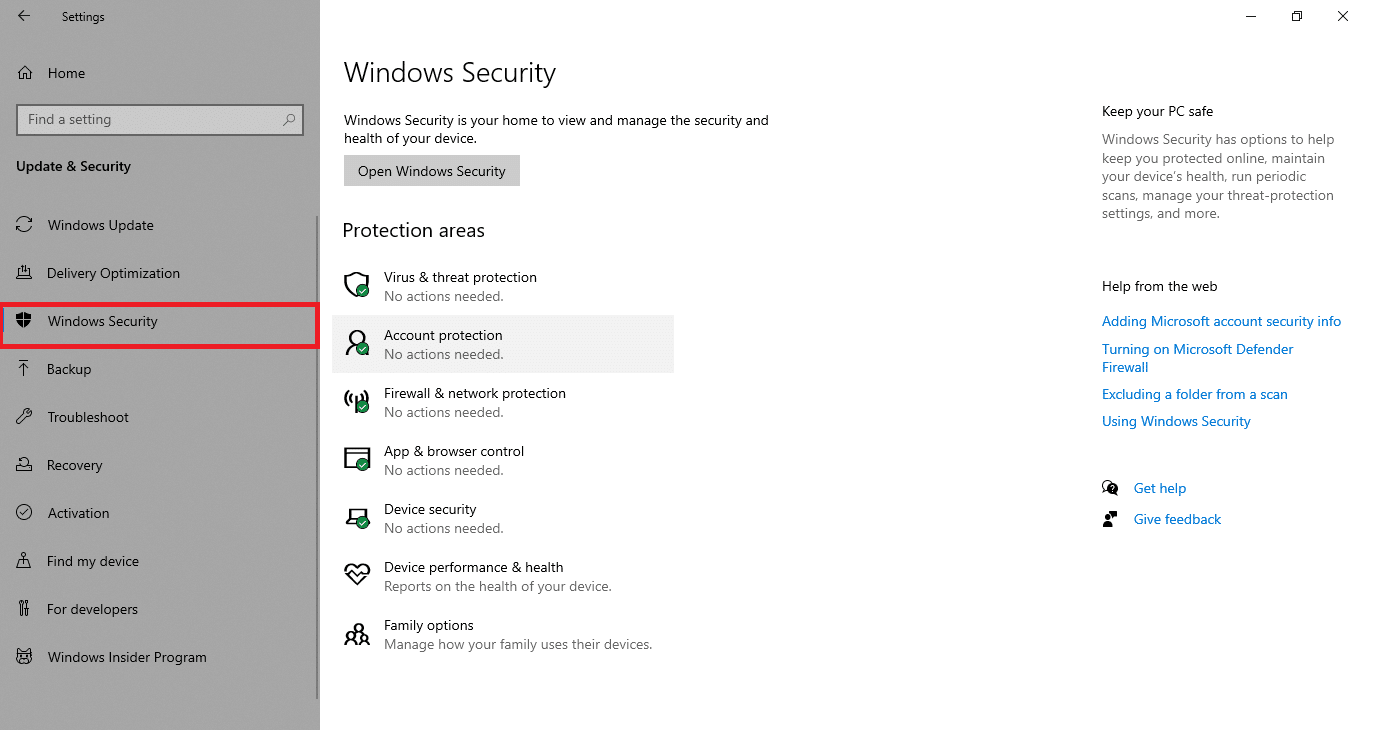
4. Sağ bölmedeki Virüs ve tehdit koruması seçeneğine tıklayın.
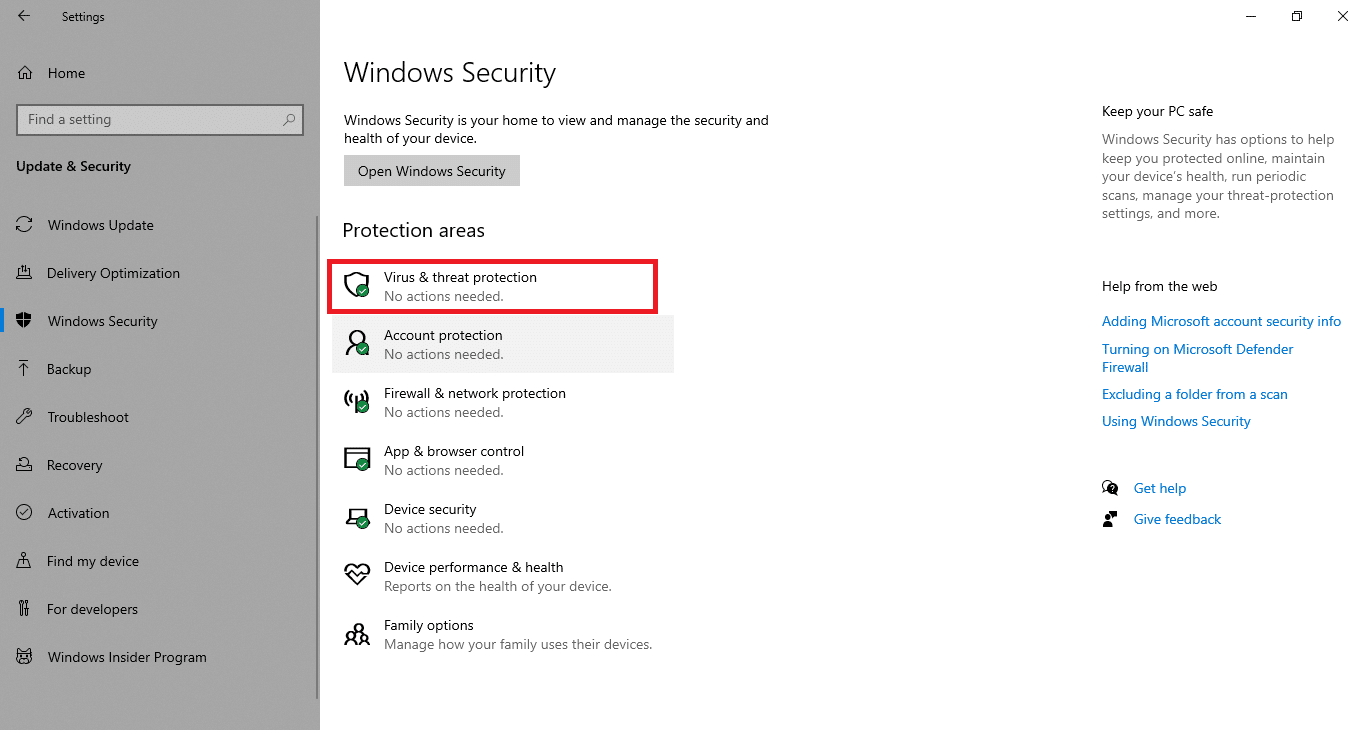
5. Kötü amaçlı yazılım aramak için Hızlı Tarama düğmesine tıklayın.
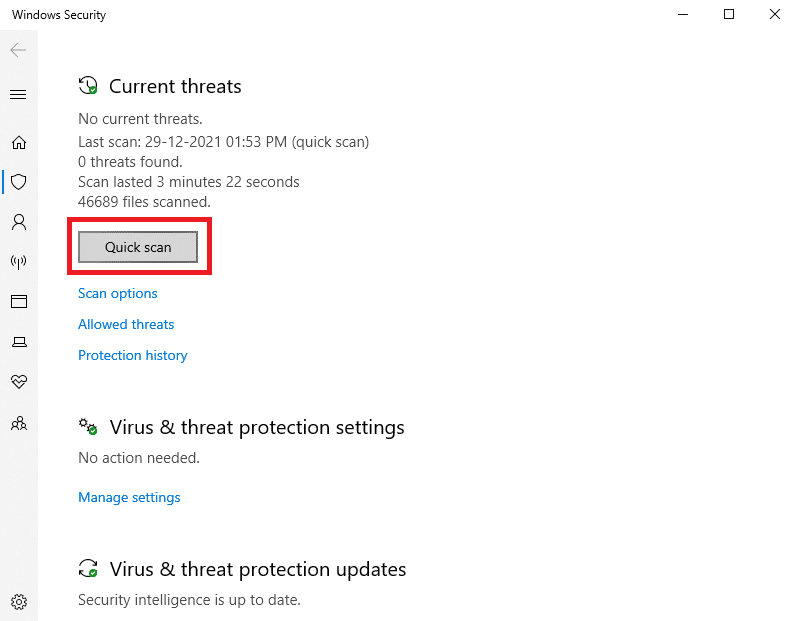
6A. Tarama tamamlandığında, tüm tehditler görüntülenecektir. Mevcut tehditler altındaki Eylemleri Başlat'a tıklayın.
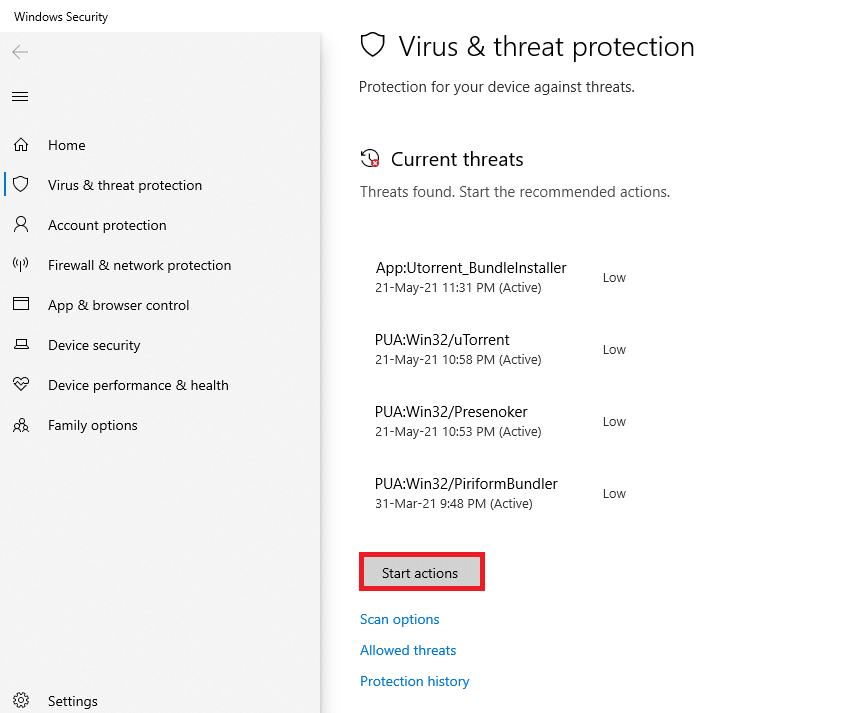
6B. Cihazınızda herhangi bir tehdit yoksa, cihaz Mevcut tehdit yok uyarısını gösterecektir.
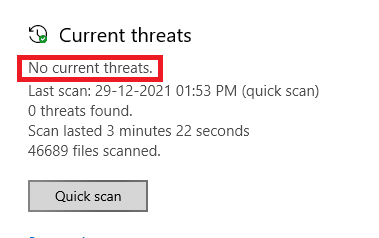
Ayrıca Okuyun: İndirme Sorununu Engelleyen Chrome'u Düzeltin
Yöntem 11: Chrome'u Sıfırla
Chrome'u sıfırlamak, tarayıcıyı varsayılan ayarlarına geri yükler ve tartışılan sorunu çözebileceğiniz daha fazla olasılık vardır. Google Chrome'u sıfırlamak için aşağıda belirtilen adımları izleyin ve sorunun çözülüp çözülmediğini kontrol edin.
1. Google Chrome'u açın ve chrome://settings/reset adresine gidin
2. Vurgulanmış olarak gösterilen ayarları orijinal varsayılanlarına geri yükle seçeneğine tıklayın.
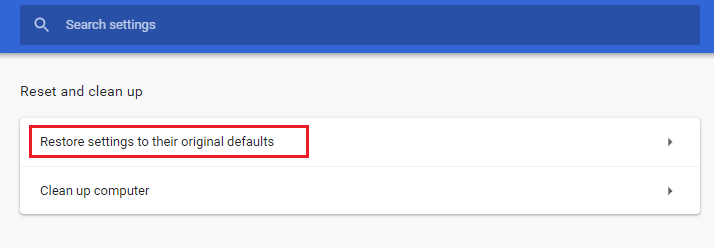
3. Şimdi, Ayarları Sıfırla düğmesine tıklayarak işleminizi onaylayın.
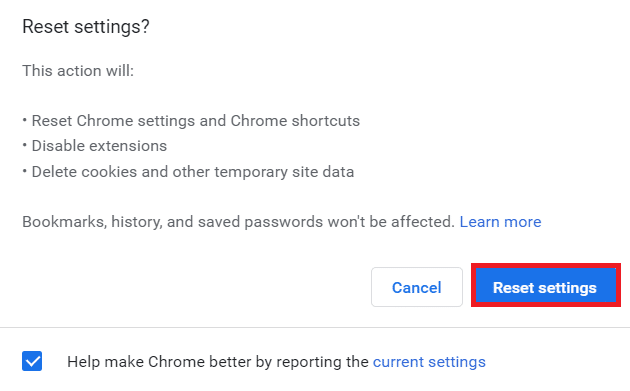
Yöntem 12: Chrome'u Yeniden Yükleyin
Yukarıda belirtilen yöntemlerden hiçbiri Google Chrome'u güncellememe sorununu düzeltmenize yardımcı olmadıysa, Google Chrome'u yeniden yüklemeyi deneyebilirsiniz. Bunu yapmak, arama motoruyla ilgili tüm sorunları, güncellemeleri veya Chrome güncelleme sorunlarını tetikleyen diğer ilgili sorunları çözecektir.
Not: Tüm favorileri, kayıtlı şifreleri, yer imlerini yedekleyin ve google hesabınızı Gmail'inizle senkronize edin. Google Chrome'u kaldırmak, kaydedilen tüm dosyaları siler.
1. Windows tuşuna basın, uygulamalar ve özellikler yazın ve Aç'a tıklayın.
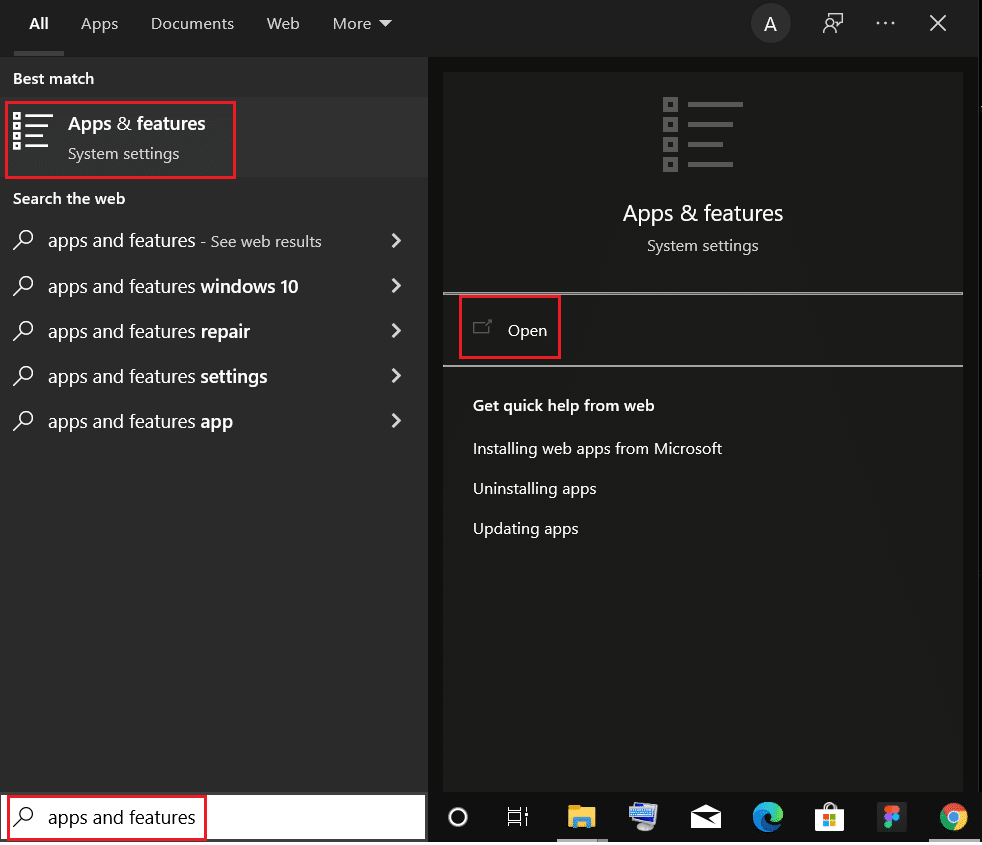
2. Bu listeyi ara alanında Chrome'u arayın.
3. Ardından, Chrome'u seçin ve vurgulanmış olarak gösterilen Kaldır düğmesine tıklayın.
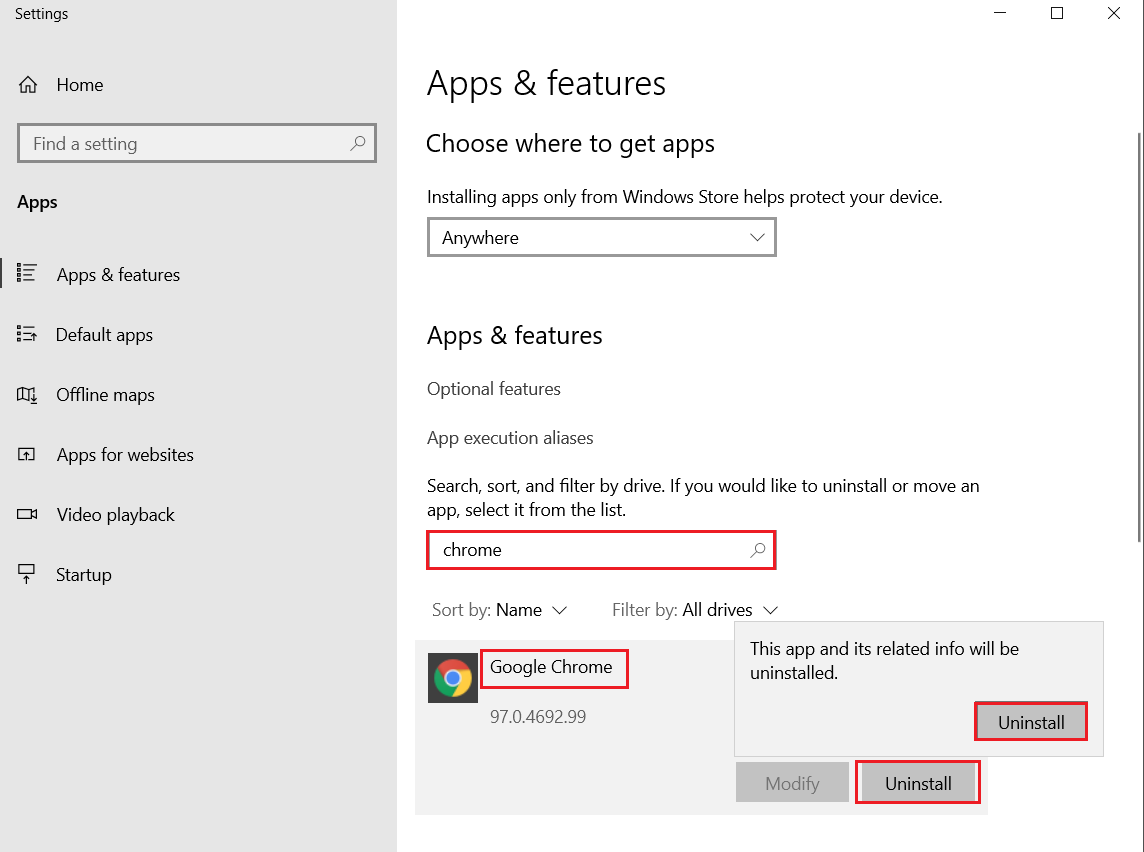
4. Tekrar, onaylamak için Kaldır'a tıklayın.
5. Şimdi, Windows tuşuna basın, %localappdata% yazın ve AppData Local klasörüne gitmek için Aç'a tıklayın.
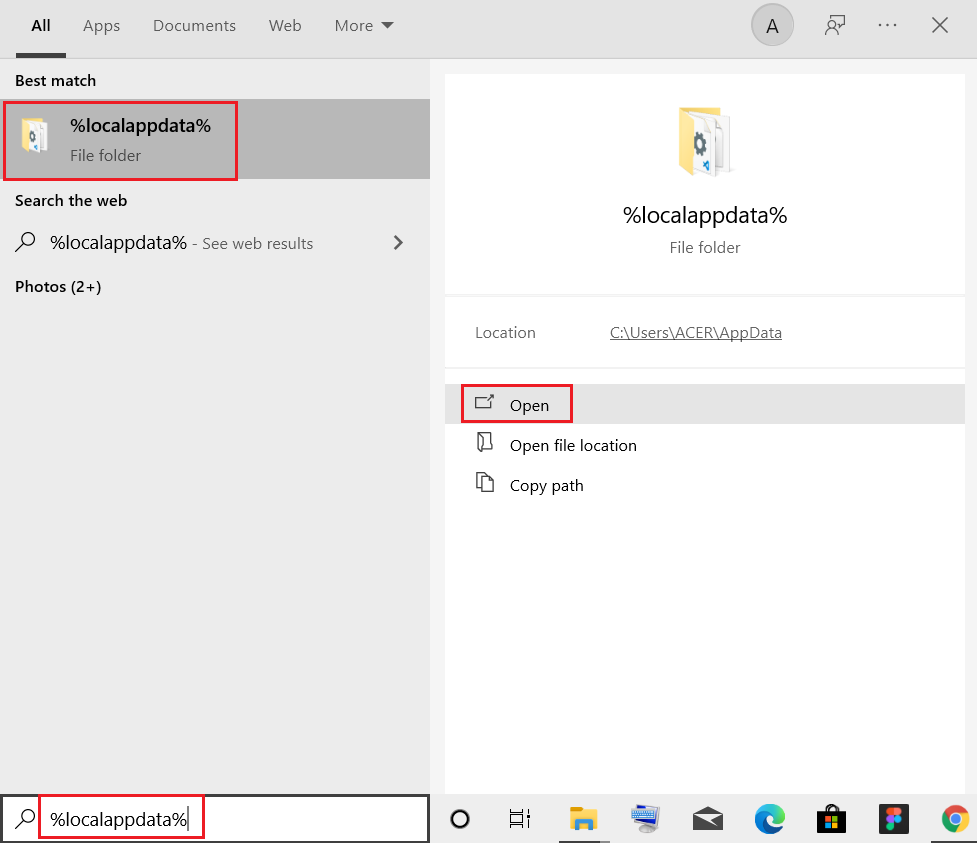
6. Üzerine çift tıklayarak Google klasörünü açın.
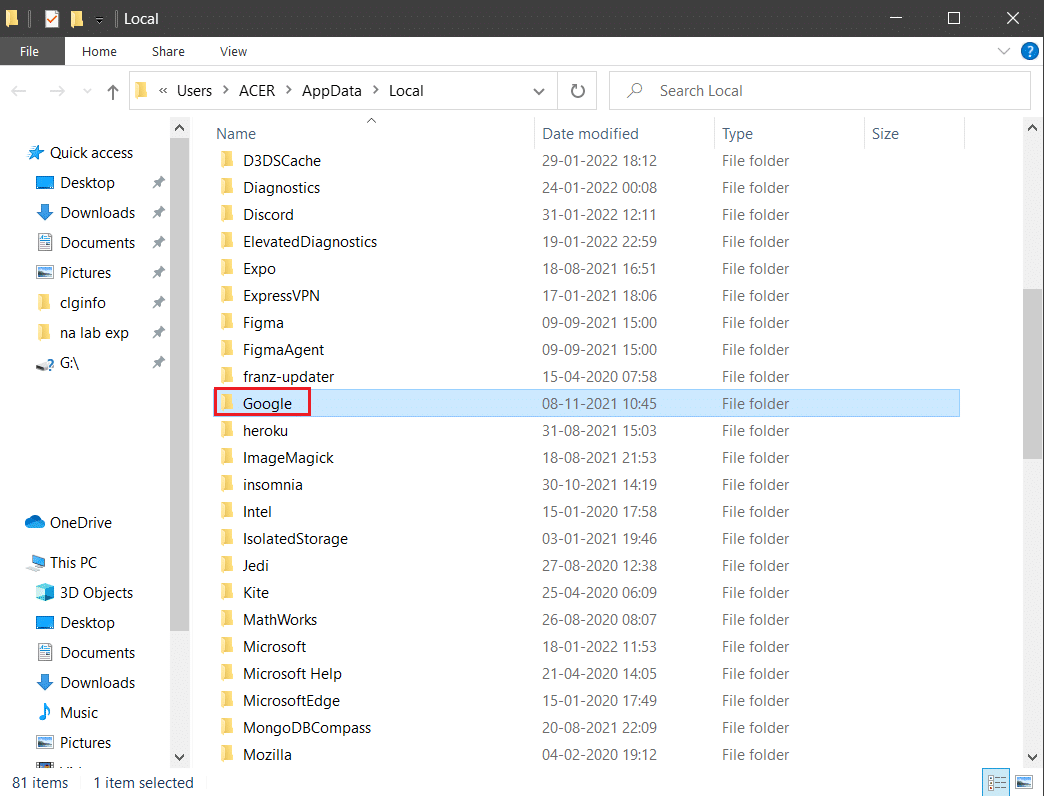
7. Chrome klasörüne sağ tıklayın ve aşağıda gösterildiği gibi Sil seçeneğini seçin.
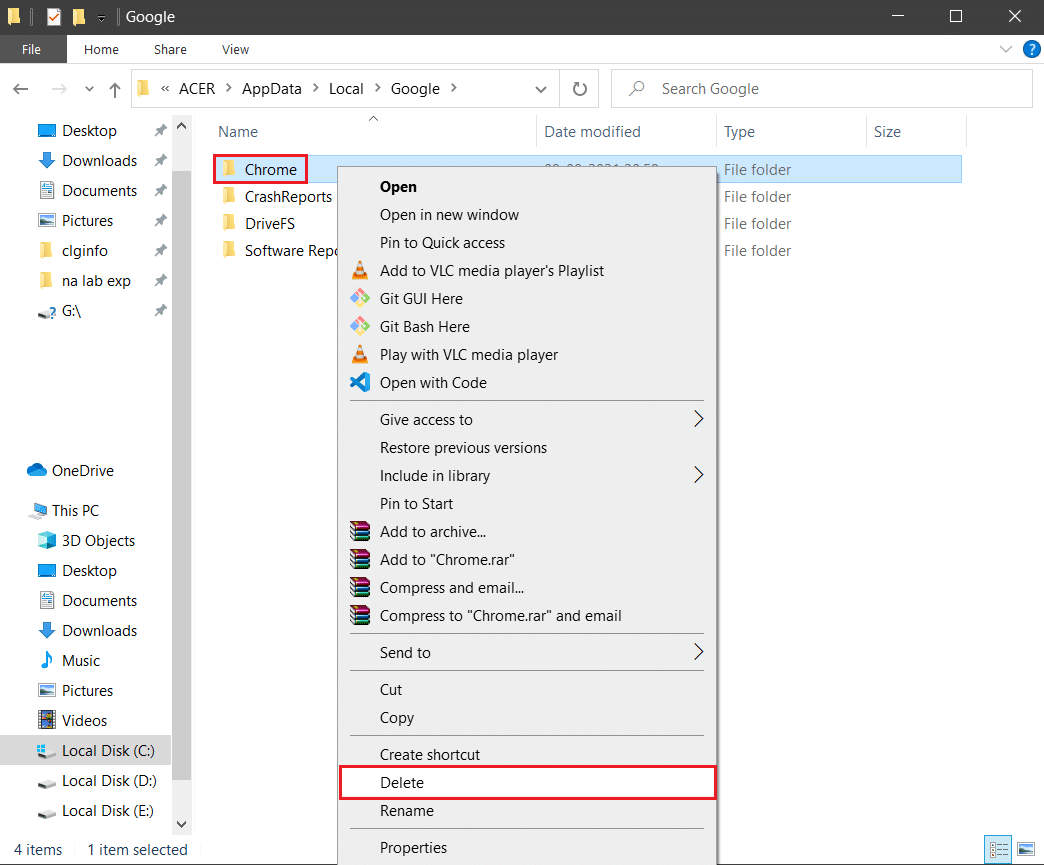
8. Tekrar Windows tuşuna basın, %appdata% yazın ve AppData Roaming klasörüne gitmek için Aç'a tıklayın.
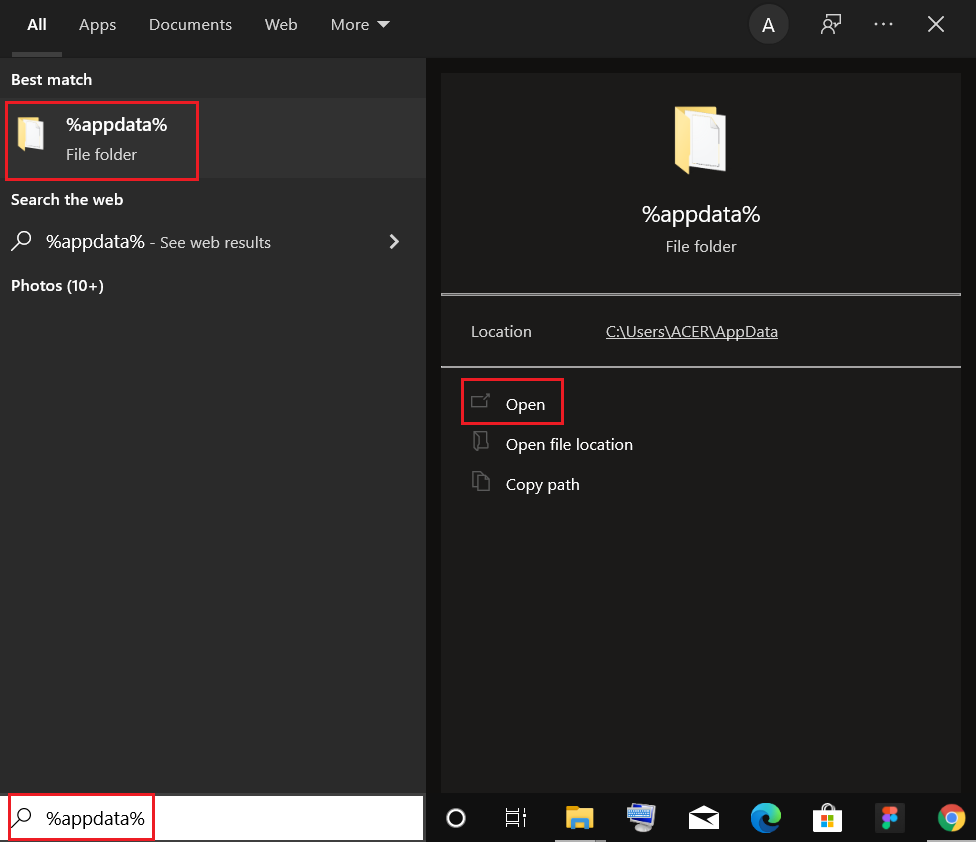
9. Yine Google klasörüne gidin ve 6 – 7 adımlarında gösterildiği gibi Chrome klasörünü silin .
10. Son olarak bilgisayarınızı yeniden başlatın .
11. Ardından, gösterildiği gibi Google Chrome'un en son sürümünü indirin.
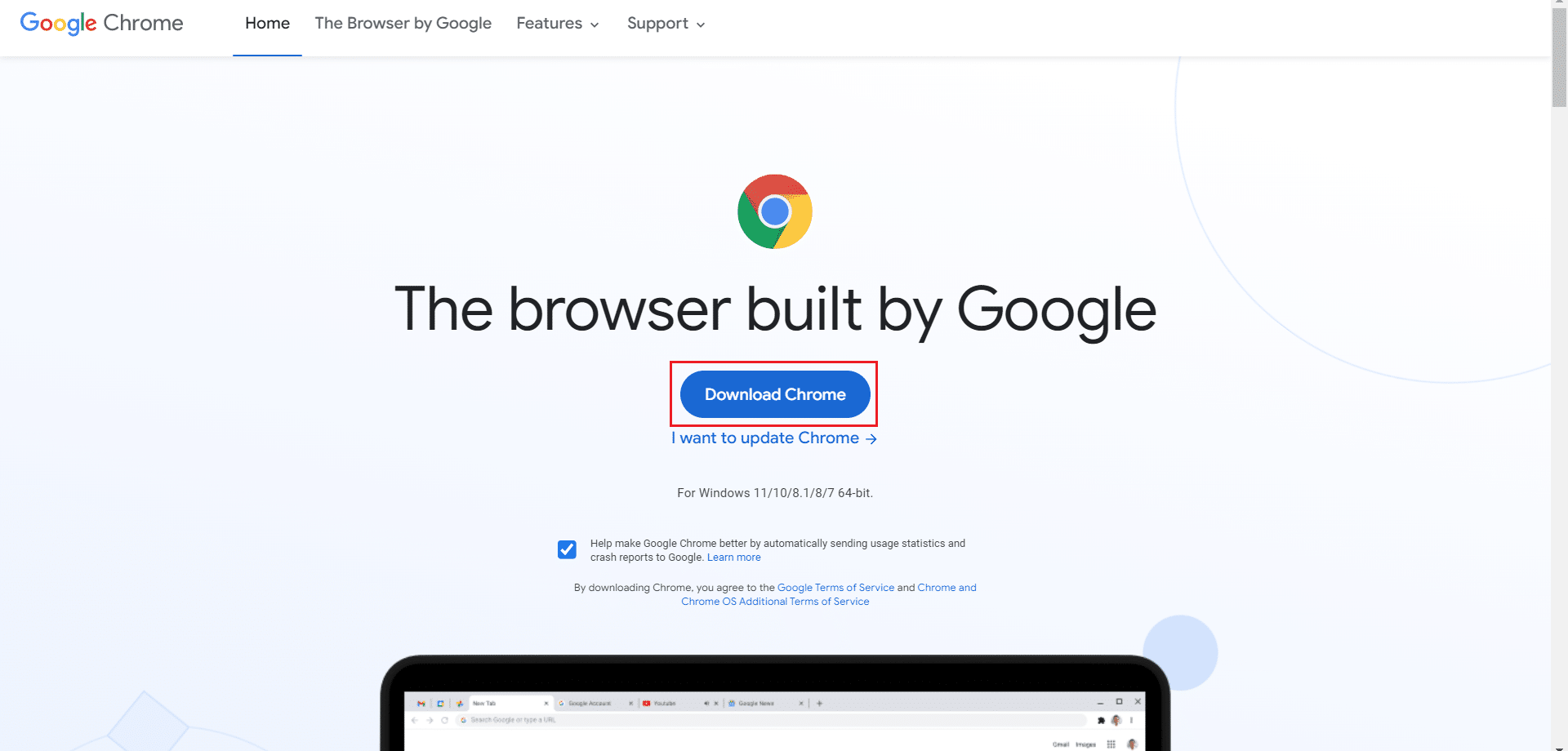
12. Kurulum dosyasını çalıştırın ve Chrome'u yüklemek için ekrandaki talimatları izleyin.
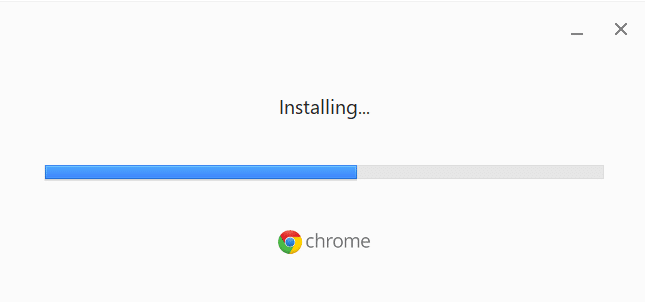
Önerilen:
- Senkronizasyonu Ayarlamak için Ana Bilgisayar İşlemini Düzeltin
- Discord'u Düzeltin Çökmeye Devam Ediyor
- Adblock'un Twitch'te Çalışmamasını Düzeltin
- Chrome Profil Hatasını Düzeltmenin 14 Yolu
Bu kılavuzun yardımcı olduğunu ve Chrome'un Windows 10'da güncellenmemesini düzeltebildiğinizi umuyoruz. Hangi yöntemin sizin için en iyi sonucu verdiğini bize bildirin. Ayrıca, bu makaleyle ilgili herhangi bir sorunuz / öneriniz varsa, bunları yorumlar bölümüne bırakmaktan çekinmeyin.
