İşte 'Google Chrome Bellek Yetersiz' hatasını düzeltmenin yolları
Yayınlanan: 2021-05-07Chrome, Google ekosisteminin ayrılmaz bir parçasıdır. Sizi uzaklaşmaya zorlayacak hatalar yaşadıktan sonra bir alternatife geçmenin neden zor olduğunu açıklıyor. Örneğin, şifrelerinizi, tarama geçmişinizi ve tarayıcı uzantılarınızı Google hesabınıza bağlayabilirsiniz ve Chrome, tarayıcıda oturum açtığınızda her şeyi entegre edecektir. Ayrıca paylaşılan dokümanlardan ve Google Drive'dan bahsetmedik.
Google'ın hizmetlerini tarayıcıyla daha sorunsuz hale getirme uygulaması sayesinde Chrome, web tarayıcı pazarındaki aslan payını hâlâ elinde tutuyor. Kullanıcılar hataları gördüğünde, otomatik yanıt bıkmak yerine onları düzeltiyor olacaktır. Ve diğer tarayıcıların kendi şeytanları olduğundan, onların bildiği şeytanla uğraşmak daha mantıklı.
Bu web sayfasında olmak (muhtemelen başka bir tarayıcıda), bir "aw, snap!" hatasını nasıl düzelteceğinizi aradığınız anlamına gelir. Windows için Google Chrome'da sayfa kilitlenmesi. Söz konusu hata, hafızanızın yetersiz olduğu anlamına gelir.
Windows 10 için Google Chrome'da "Bellek Yetersiz" Hatası Nedir?
Bazen Chrome web sayfaları, tarayıcının bunları yüklemek için gerekli belleği olmadığı için çökebilir. Bu sorun, yetersiz sistem belleği, uzantı sorunları veya sorunlu tarayıcı önbelleğinin sonucu olabilir. Hata, video RAM'inizin eşit olmaması veya Chrome'un izin verilen bellek sınırına ulaşması nedeniyle de ortaya çıkıyor olabilir.
Sorunu çözebilir misin? Emin. Tek yapmanız gereken kök nedeni ele almak.
Google Chrome “Bellek Dolu” Aw Snap Hatası Nasıl Düzeltilir
Hatanın nedenini bilmek işleri kolaylaştırır, ancak bu her zaman mümkün değildir. Çoğu durumda bunu yapmanın tek makul yolu, olası kök nedenlerle birbiri ardına mücadele etmektir. Aşağıda belirttiğimiz gibi, en olası nedenlerden başlamanız en iyisi olacaktır.
Cihazınızı yeniden başlatın
Bir sistem yeniden başlatması birçok hatayı çözebilir. Birden çok arka plan işlemi ve birlikte çalıştığınız uygulamalar, sisteminiz çalışırken geçici önbellek ve günlükler oluşturur. Bu işlemler, sistem belleğini tıkayabilecek ayak izleri bırakır. RAM'iniz kapasiteye ulaştığında ve artık CPU için veri tutamadığında, bir bellek sızıntısı devreye girer ve farklı uygulamalardaki hataları ve sorunları tetikler.
Sisteminizi yeniden başlatmak bu uygulamaları kapatacak ve RAM'i temizleyecektir. Bu şekilde, bilgisayarınız temiz bir sayfa ile başlayabilir. Yeniden başlatma, uygulama çakışmaları ve BSOD'lere neden olan donanım arızaları gibi diğer hataları da temizler.
Yeniden Başlat seçeneğini kullanmanız gerektiğini unutmayın. Kapat komutunu kullanmak, özellikle “Hızlı başlatma” seçeneği etkinleştirilmişse, işi yapmayacaktır. Bu nedenle Başlat'ı açın, Güç simgesine tıklayın ve ardından Yeniden Başlat'ı seçin.
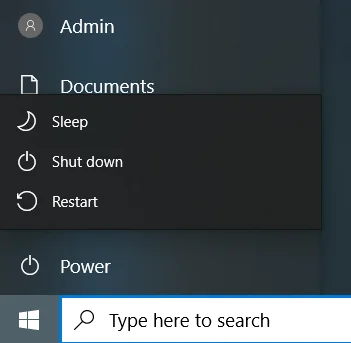
Google Chrome'u güncelle
Google, hataları ve güvenlik açıklarını düzeltmek ve Chrome'un performansını iyileştirmek için güncellemeler yayınlar. Eski uygulamalar arada bir hata yapma eğilimindedir. Programı uzun süredir güncellemediyseniz, bunu hemen yapmalısınız. Aradığınız düzeltme bu olabilir.
Chrome'u güncellemek için aşağıdakileri yapın:
- Tarayıcının sağ üst köşesine gidin.
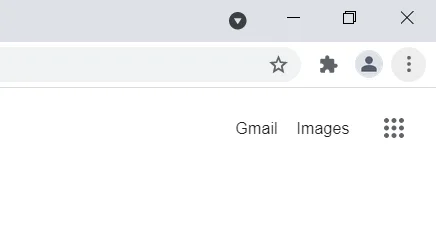
- Üç noktaya tıklayın, Yardım'ı seçin ve Google Chrome Hakkında'ya tıklayın.
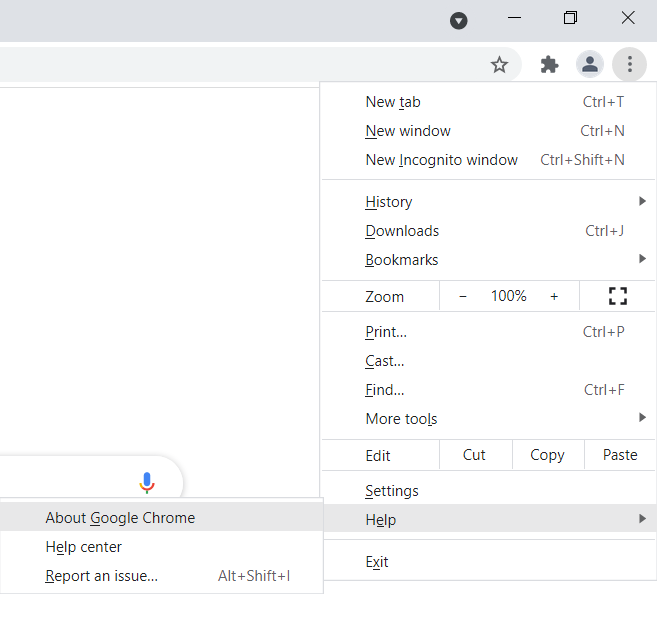
- Google Chrome'u Güncelle'yi seçin ve en son Chrome sürümü yüklenene kadar bekleyin.
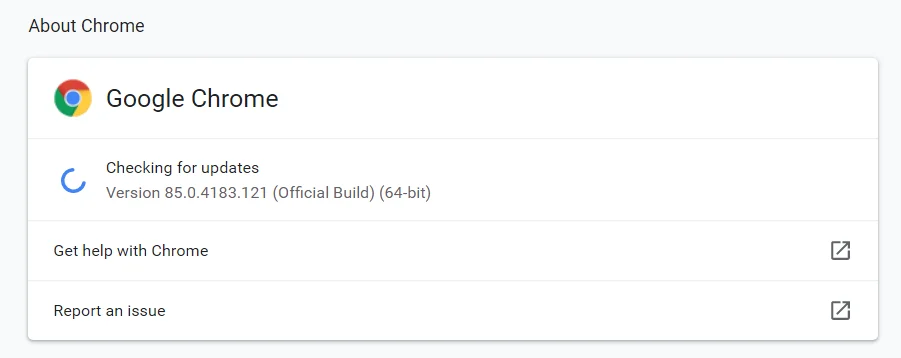
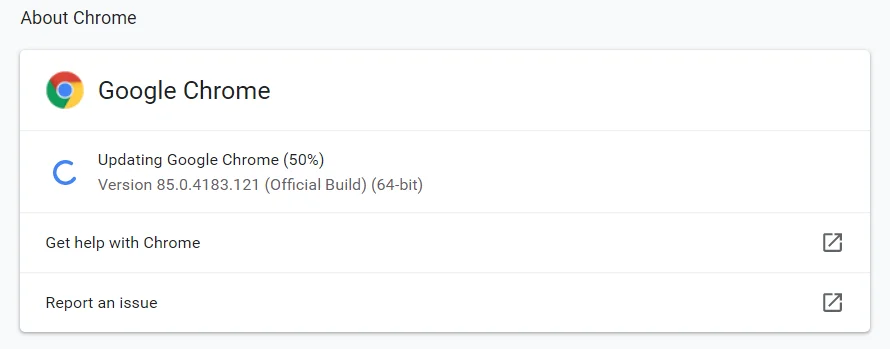
Düğme kullanılamıyorsa, tarayıcının en son sürümündesiniz.
Tarayıcının önbelleğini temizle
Tarayıcınız, web sitelerinin bölümlerini (özellikle resimler ve videolar) önbellek dosyaları olarak bilinen dosyalara kaydeder. Bu dosyalar, gelecekte ziyaret ettiğinizde tarayıcının bu web sayfalarını daha hızlı yüklemesini sağlar. Önbellek dosyaları yüzlerce ile binlerce arasında değişebilir. Bazen o kadar büyürler ki tarayıcınız bunları işleyemez ve bellek hatasının görünmesine neden olur.
Chrome'un önbelleğini temizleyin ve sorunu kontrol edin. Bu adımlar, tarayıcının önbelleğini nasıl temizleyeceğinizi gösterecektir:
- Ara'yı başlatın, Chrome'u arayın ve ardından tarayıcıyı başlatın.
- Chrome açıldığında, sağ üst köşeye gidin ve üç noktayı tıklayın.
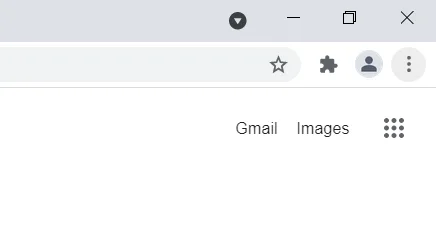
- Menü açıldıktan sonra, Diğer Araçlar'ı seçin ve açılan menüden “Tarama Verilerini Temizle” seçeneğine tıklayın.
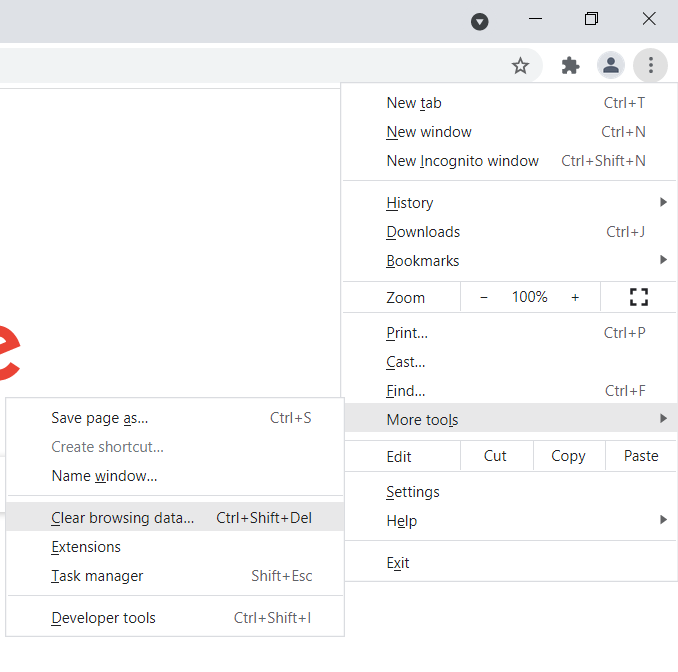
- "Tarama Verilerini Temizle" iletişim kutusu açıldıktan sonra, Temel sekmesinin altında kalın, bir zaman aralığı seçin ve "Önbelleğe alınmış resimler ve dosyalar" onay kutusunu işaretleyin. "Çerezler ve diğer site verileri"ne de tıklayabilirsiniz, ancak kayıtlı formları ve şifreleri kaybedebileceğinizi unutmayın.
- Verileri Temizle'ye tıklayın.
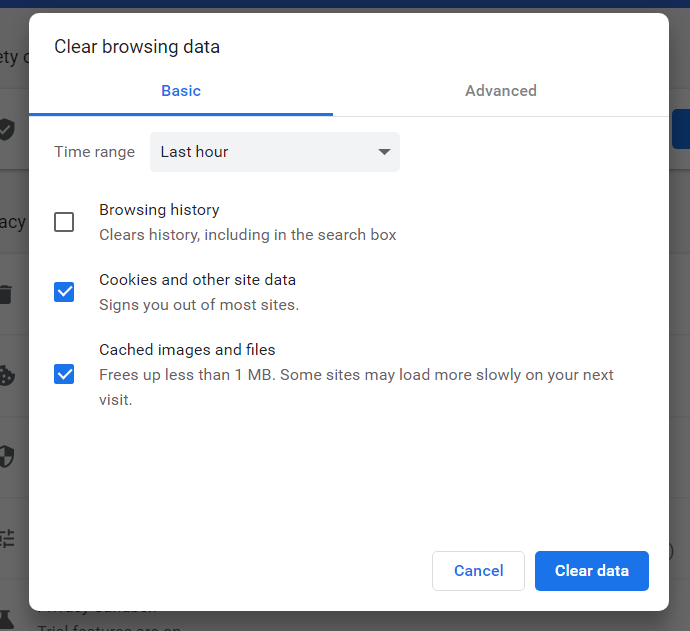
- Tarayıcınızı yeniden başlatın ve sorunu kontrol edin.
Uzantıları devre dışı bırak
Uzantılar, işleri daha iyi düzenlemenize yardımcı olur ve tarayıcıyla nasıl etkileşim kuracağınızı ayarlamanıza olanak tanır. Ne kadar iyi olurlarsa olsunlar, bazen kullanıcılar için bir kabus oluşturabilirler ve bu, onları çevreleyen güvenlik ve gizlilik endişelerini eklemeden olur.
Uzantılarınızı kapatmalı veya tamamen kaldırmalısınız. Sorunun bir uzantıdan kaynaklandığını doğrulamak için Chrome'u gizli modda açmayı deneyin. Hata görünmüyorsa, uzantılarınızdan kesinlikle kurtulmalısınız.
Yeni bir gizli pencere açmak için tarayıcının sağ üst köşesine gidin ve üç noktayı tıklayın, ardından Yeni Gizli Pencere'yi seçin.
Chrome'da uzantıları nasıl devre dışı bırakacağınızı bilmiyorsanız, yapmanız gerekenler şunlardır:
- Başlat menüsünü başlatın, Chrome'u arayın ve ardından tarayıcıyı başlatın.
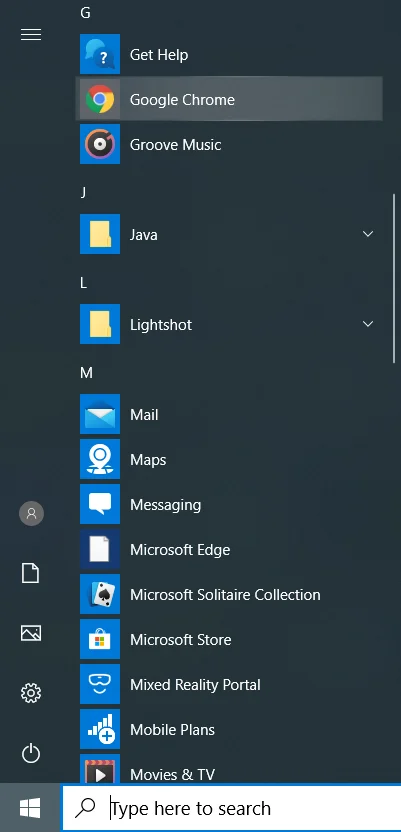
- Chrome açıldığında, sağ üst köşeye gidin ve üç noktayı tıklayın.
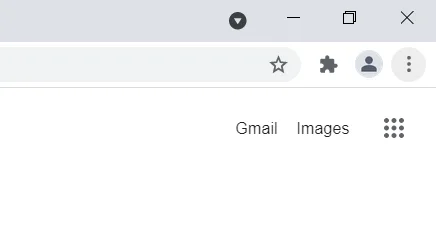
- Menü açıldıktan sonra Diğer Araçlar'ı seçin ve Uzantılar'a tıklayın.
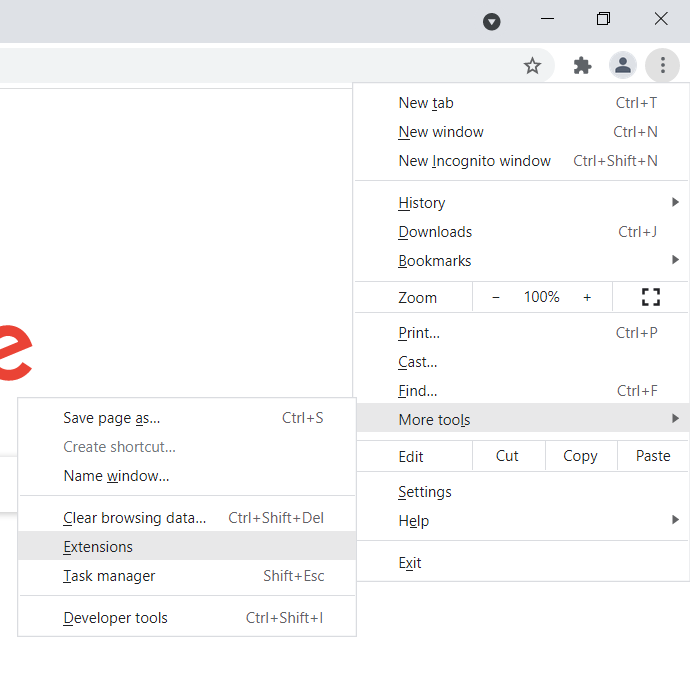
- Uzantılar sayfası açıldığında, bunları devre dışı bırakmak için her bir uzantının anahtarını kapatın.
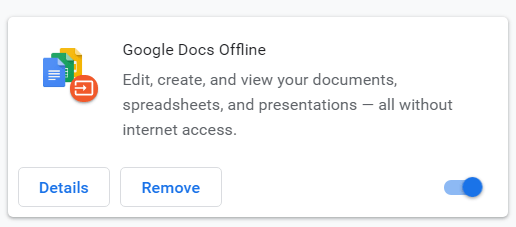
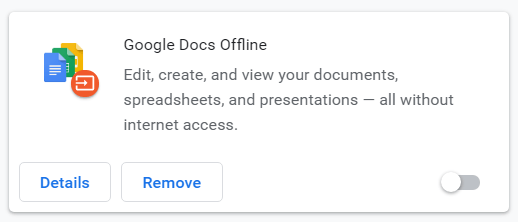
- Bundan sonra Chrome'u yeniden başlatın ve sorunun çözülüp çözülmediğini kontrol edin.
- Sorun çözülürse, Uzantılar sayfasına dönün ve yüklü uzantılarınızı kaldırın. Bunu yapmak için Kaldır düğmesine tıklayın ve onay iletişim kutusunda Kaldır'ı seçin.
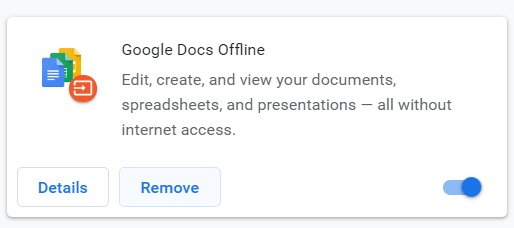
İstenmeyen veya şüpheli Google Chrome uygulamalarını kaldırın
Hatanın nedeni, Chrome Web Mağazası'ndan indirdiğiniz veya tarayıcınız aracılığıyla yüklediğiniz bir web uygulaması olabilir. Uygulamayı kaldırın ve sorunun devam edip etmediğini kontrol edin. Sorunu gidermek için tüm web uygulamalarınızdan kurtulabilirsiniz.
Bu adımları takip et:
- Chrome'u başlatın, yeni bir sekmeye gidin, "chrome://apps" adresini adres çubuğuna yapıştırın ve Enter'a basın.

- Uygulamalarınız göründüğünde, kaldırmak istediğiniz uygulamaya sağ tıklayın ve içerik menüsünde “Chrome'dan Kaldır” seçeneğine tıklayın.
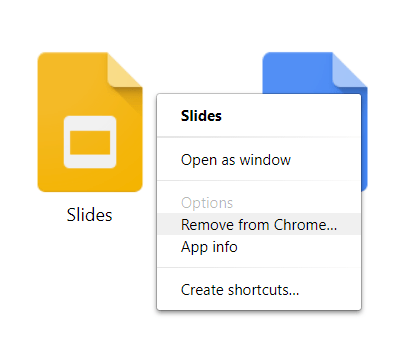
- Onay iletişim kutusunda Kaldır'ı seçin.
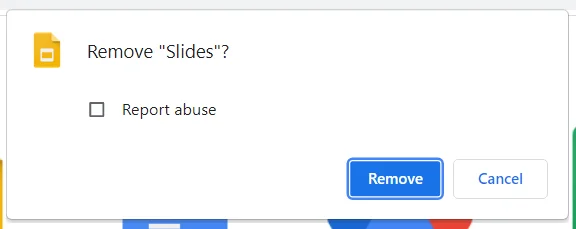
Geçici dosyaları temizle
Tarayıcınız ve diğer uygulamalar bir süre sonra kullanmadıkları geçici dosyalar oluştururlar. Zamanla, bu dosyalar büyür ve depolama yetersizliğinden sistem belleği sızıntılarına kadar sorunlara neden olmaya başlar. Google Chrome'da "yetersiz bellek" hatasını görmenizin nedeni bunlar olabilir.
Geçici dosyalardan kurtulmak sorunu çözmenize yardımcı olabilir. Bunu yapmanın iki farklı yolu vardır: Disk Temizleme aracını kullanmak ve Ayarlar uygulamasından geçmek.
Her iki yöntemde de size yol göstereceğiz.
Disk Temizleme aracını kullanma:
- Ara'yı açın, Dosya Gezgini yazın ve Aç'ı tıklayın.
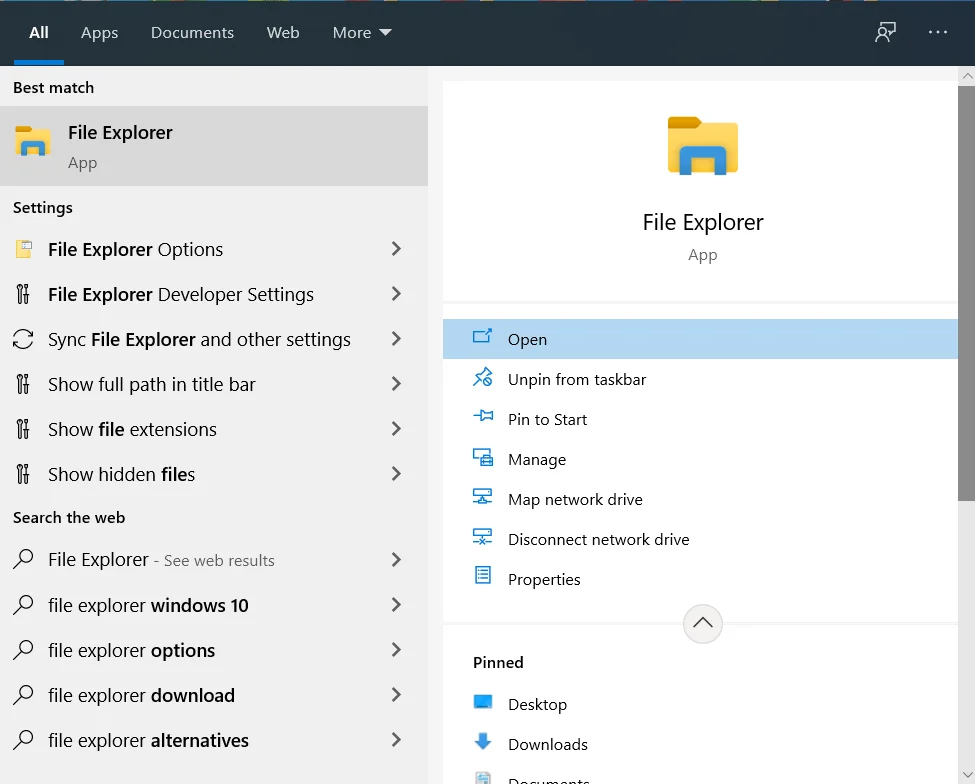
- Dosya Gezgini penceresi açıldıktan sonra, sol bölmeye gidin ve Bu PC altındaki sabit sürücünüze sağ tıklayın.
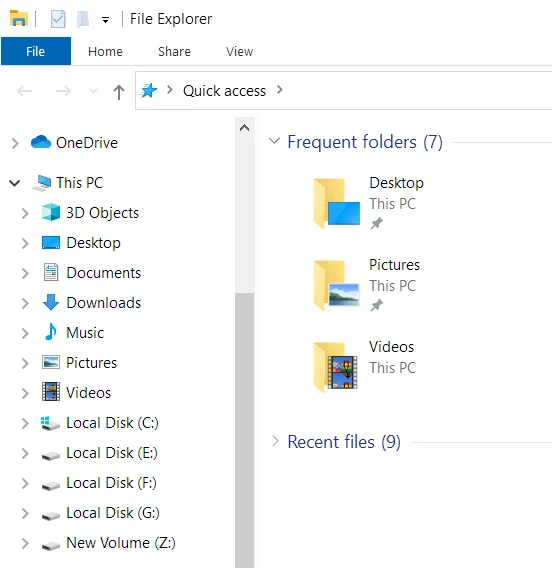
- Bağlam menüsünde Özellikler'i seçin.
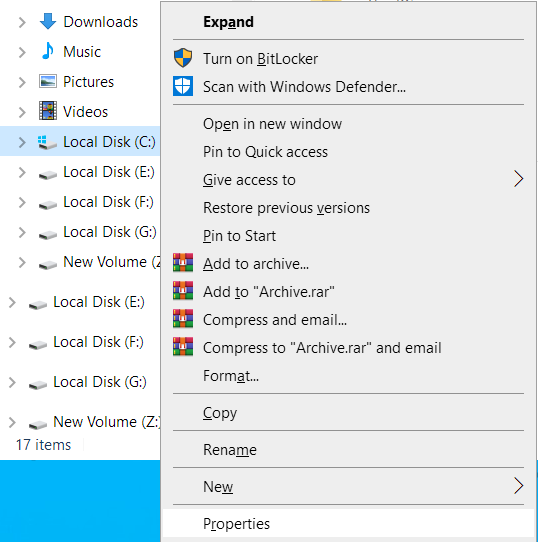
- Sürücünün Özellikler iletişim kutusu açıldığında, Genel sekmesinin Kapasite bölümünde Disk Temizleme'ye tıklayın.
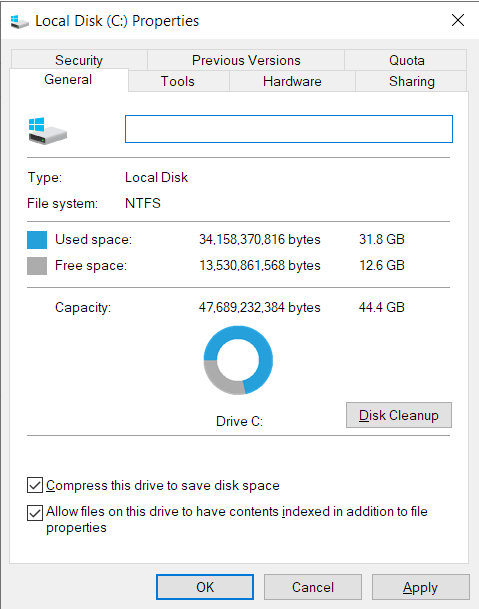
- Araç, sabit sürücüdeki geçici dosyaları bulur ve listeler.
- Disk Temizleme iletişim penceresinde geçici dosyaların listesini gördükten sonra silmek istediğiniz kategorileri seçin ve Tamam'a tıklayın.
- Sistem uygulaması sırasında oluşturulan geçici dosyaları kaldırmak ve yüklemeleri güncellemek istiyorsanız “Sistem dosyalarını temizle”ye tıklayın.
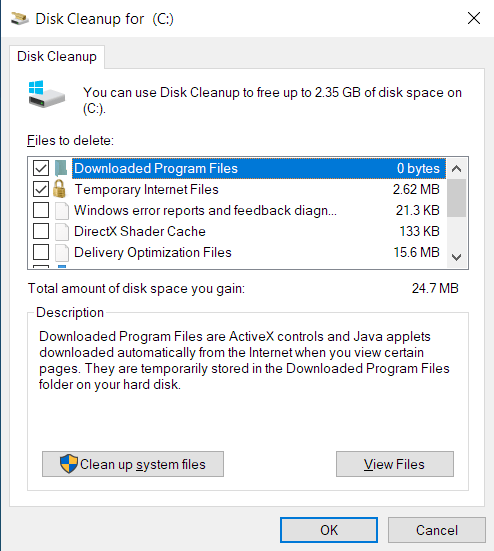
- Araç dosyaları temizledikten sonra sisteminizi yeniden başlatın ve hatayı kontrol etmek için Chrome'u açın.
Ayarlar'dan geçmek:
- Ayarlar uygulamasını açmak için Windows logosuna ve I klavye tuşlarına dokunun ve Sistem'e tıklayın.
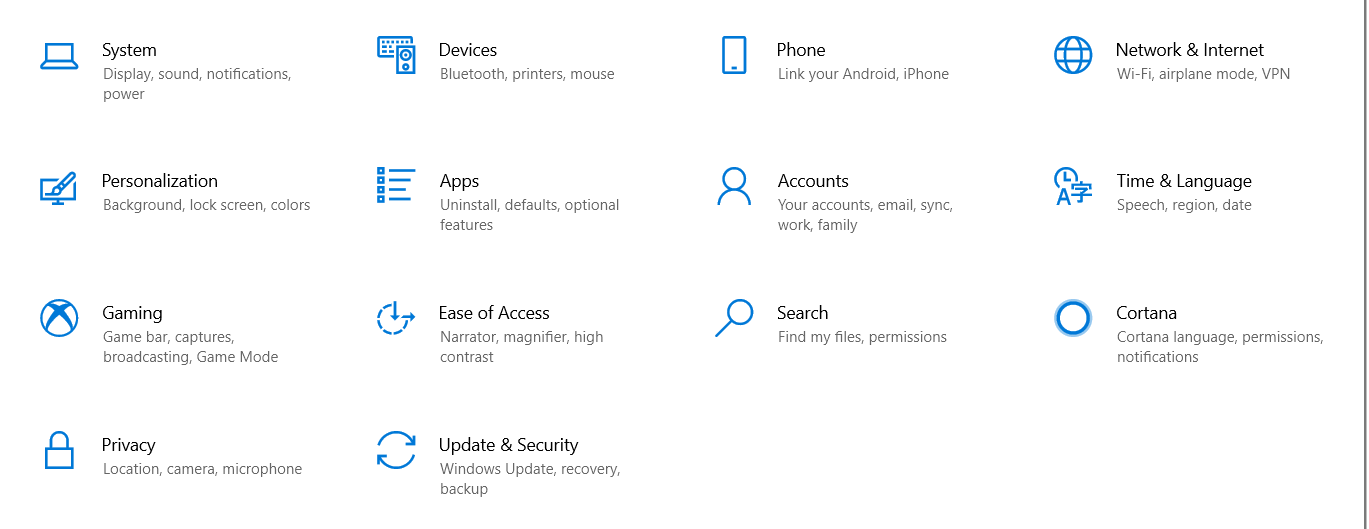
- Sistem sayfasına ulaştığınızda, sol bölmeye geçin ve Depolama'ya tıklayın.
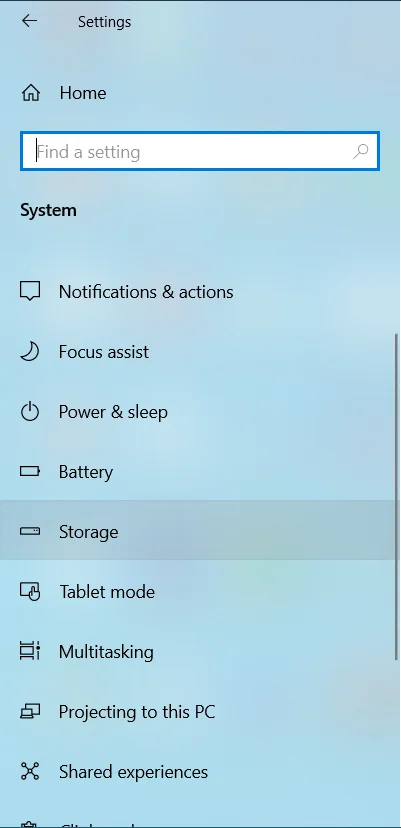
- Depolama altında, Geçici Dosyalar'a tıklayın.
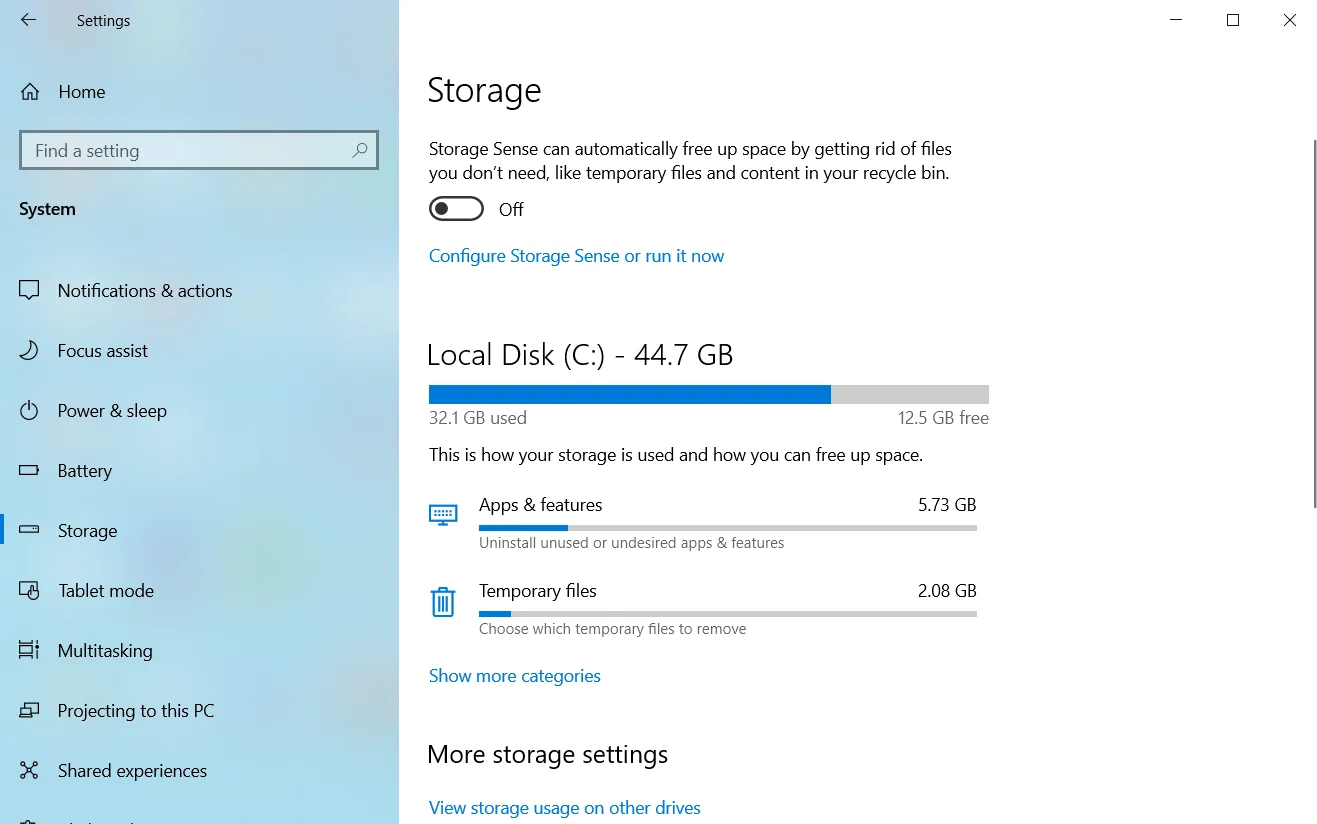
Not: Depolama sayfasında göreceğiniz hemen dosya kategorileri, Windows'un yüklü olduğu sürücü veya bölüm içindir. Başka bir sürücüdeki veya bölümdeki geçici dosyaları silmek istiyorsanız, "Diğer depolama ayarları" bölümüne gidin ve "Diğer sürücülerdeki depolama kullanımını görüntüle"ye tıklayın. Bundan sonra, sonraki sayfada bir sürücü seçin ve ardından Geçici Dosyalar'a tıklayın.
4. Geçici Dosyalar arayüzü göründüğünde, Windows geçici dosyalarınızı tarar ve sisteminizdeki geçici dosya kategorilerini listeler. Her kategorinin boyutu da görüntülenecektir.
5. Temizlemek istediğiniz kategorileri seçmek için onay kutularını kullanın ve "Dosyaları kaldır"ı tıklayın.
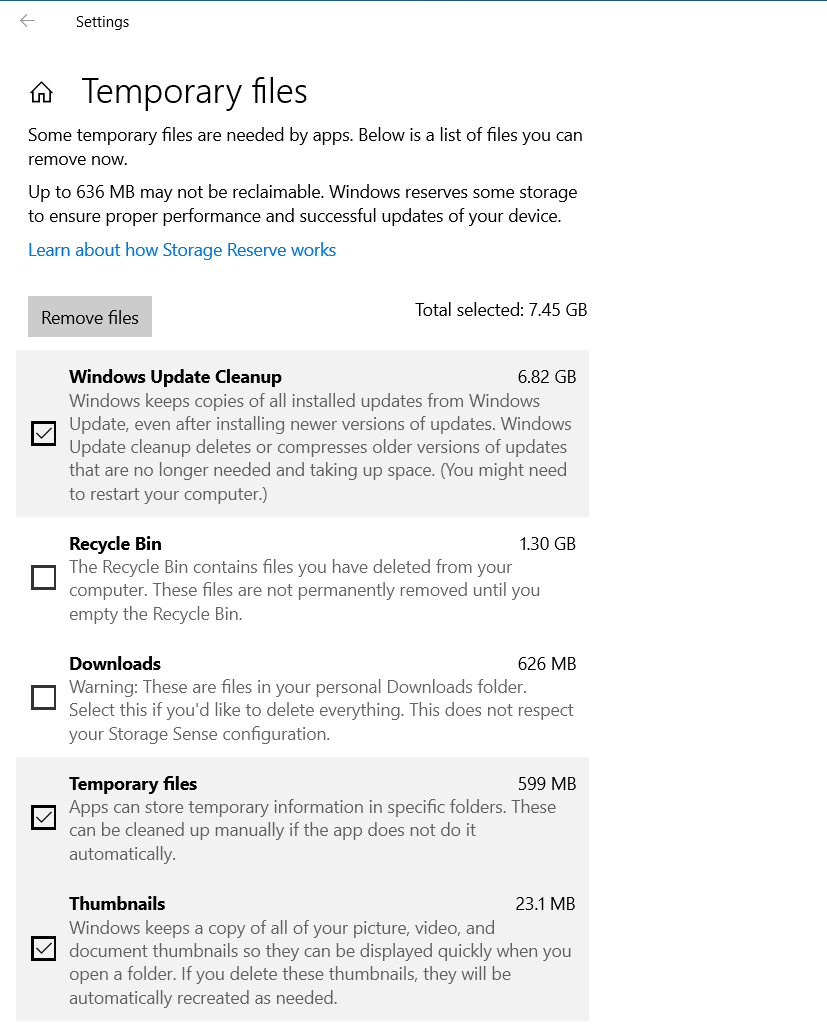
6. Dosyalar silindikten sonra, sisteminizi yeniden başlatın ve "yetersiz bellek" hatasını kontrol etmek için Chrome'u açın.
Önemsiz dosyaları tespit etmek ve bunları kaldırmak için tasarlanmış bir program da kullanabilirsiniz. Auslogics BoostSpeed, sistem belleğini kolayca sızıntılara neden olabilecek varlıklardan uzak tutma konusunda iyi bir iş çıkarır.
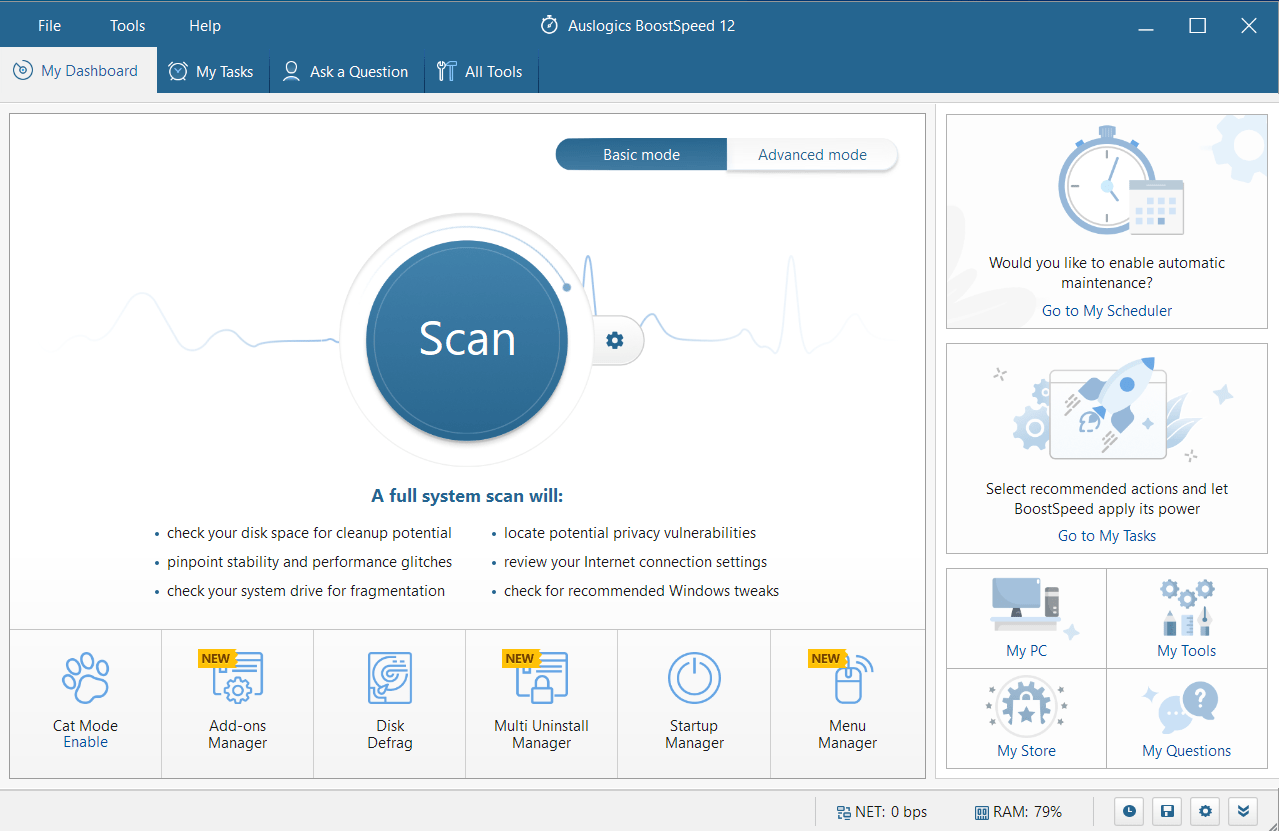
Ayrıca gelecekte sisteme zarar verebilecek artık anahtarlar için sistem kayıt defterini tarar ve bunları kaldırır.

Auslogics BoostSpeed ile PC Sorunlarını Çözün
BoostSpeed, PC'nizi temizlemenin ve optimize etmenin yanı sıra gizliliği korur, donanım sorunlarını teşhis eder, hızı artırmak için ipuçları sunar ve çoğu PC bakım ve servis ihtiyacını karşılamak için 20'den fazla araç sağlar.
Donanım hızlandırmayı devre dışı bırak
Google Chrome'un donanım hızlandırma özelliği, görevleri CPU'dan diğer donanım cihazlarına devretmesine olanak tanır. Örneğin, CPU bunları halledebilse bile GPU'ya video işleme görevleri atayabilir, bunun nedeni, görevlerin bunları gerçekleştirmek için özel olarak tasarlanmış donanıma yüklenmesinin CPU'nun yükünü alması ve işlerin sorunsuz çalışmasına izin vermesidir.
Donanım hızlandırma, performansı artırmayı ve sorunsuz gezinmeyi desteklemeyi amaçlar. Ancak, özellik bazen geri teper. Grafik kartınızda yeterli bellek yoksa Chrome, GPU'ya ağır görevler atadığında "yetersiz bellek" hatasını kolayca görebilirsiniz. Bazen donanım hızlandırma, video kartınızın durumu ve kapasitesi ne olursa olsun başarısız olur.
Hatanın nedeninin bu olup olmadığını kontrol etmek için özelliği kapatın. Aşağıdaki adımlar size bunu nasıl yapacağınızı gösterecektir:
- Başlat düğmesine tıklayın, Chrome'u arayın ve ardından tarayıcıyı başlatın.
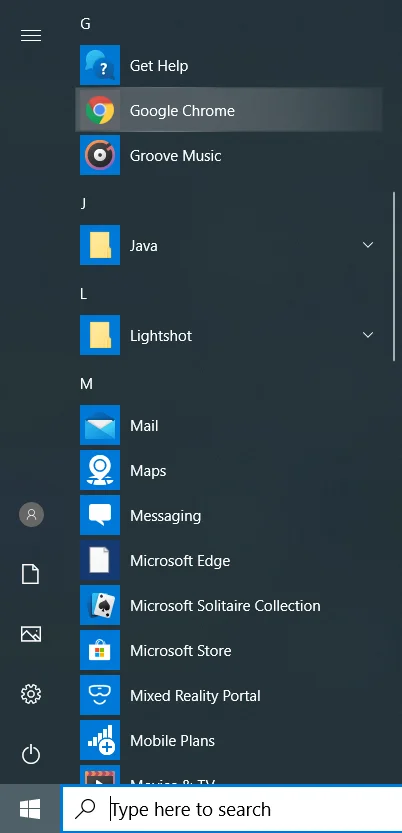
- Chrome açıldığında, sağ üst köşeye gidin ve Menü simgesine (üç nokta) tıklayın.
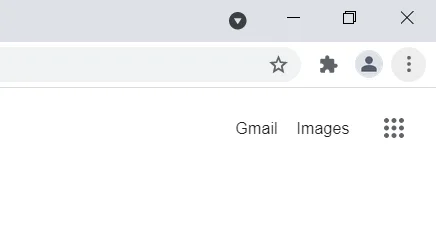
- Menü açıldıktan sonra Ayarlar'ı seçin.
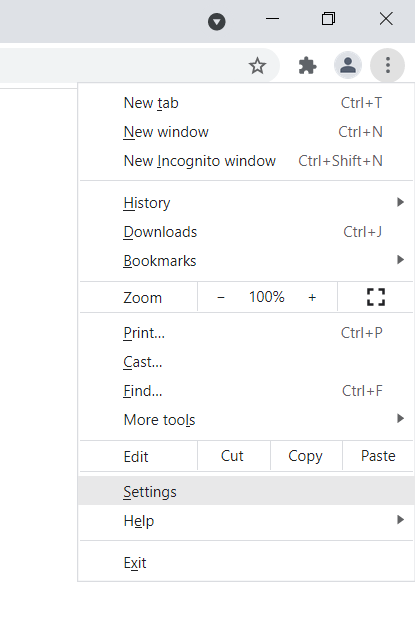
Not: Chrome'da Ayarlar sayfasını açmanın başka bir yolu da Çok amaçlı adres çubuğuna “chrome://settings/” yazıp Enter tuşuna basmaktır.
Bundan sonra yapmanız gerekenler:
- Ayarlar sayfasını gördüğünüzde, pencerenin sol tarafına gidin ve bölümü açmak için Gelişmiş'in yanındaki oka tıklayın.
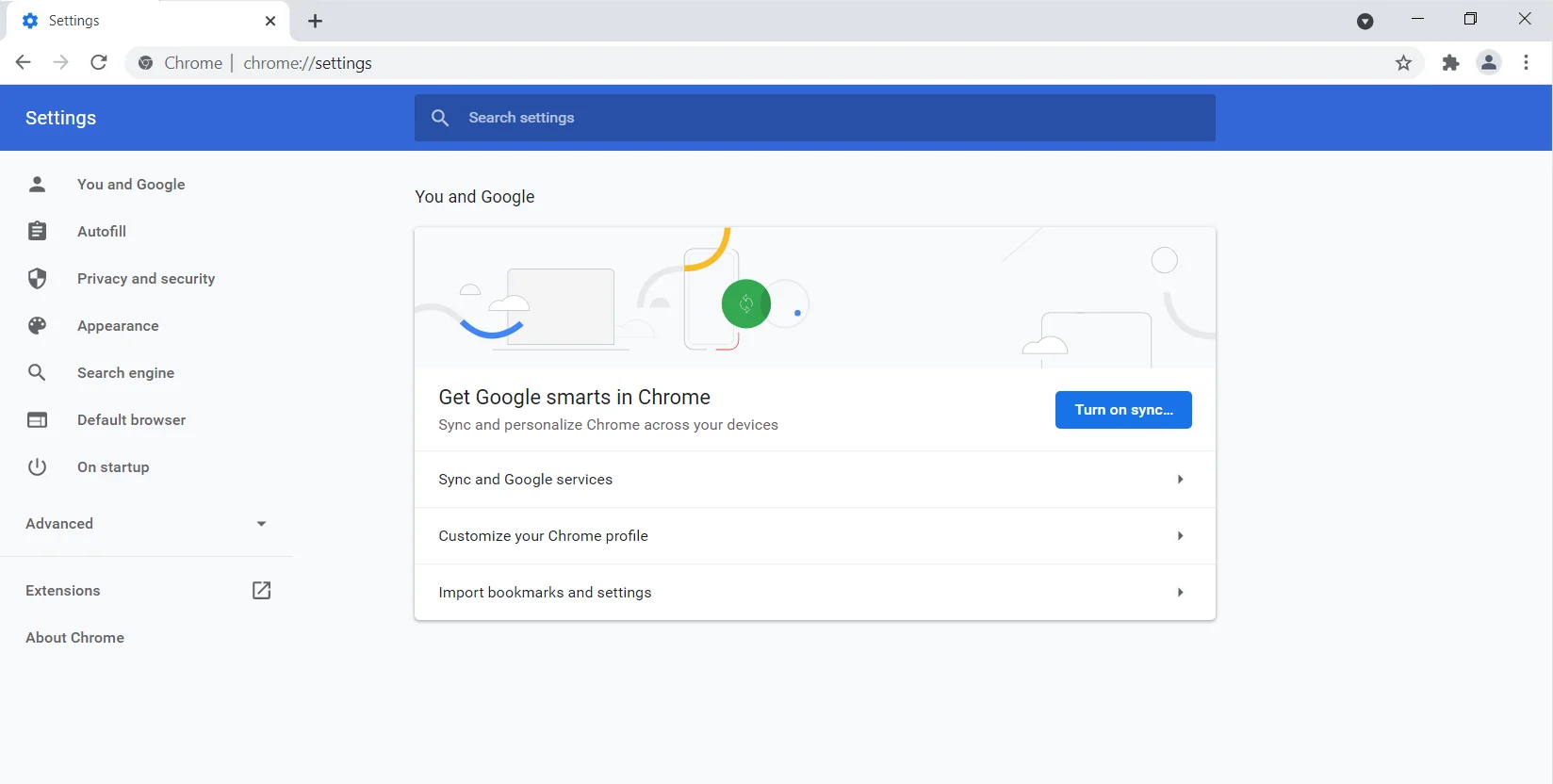
- Gelişmiş altında Sistem'e tıklayın.
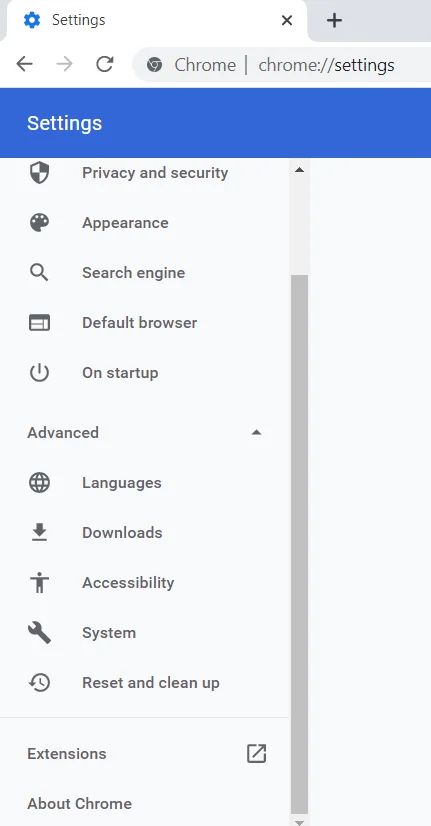
- Pencerenin sağ tarafına gidin ve "Mümkün olduğunda donanım hızlandırmayı kullan" anahtarını kapatın.
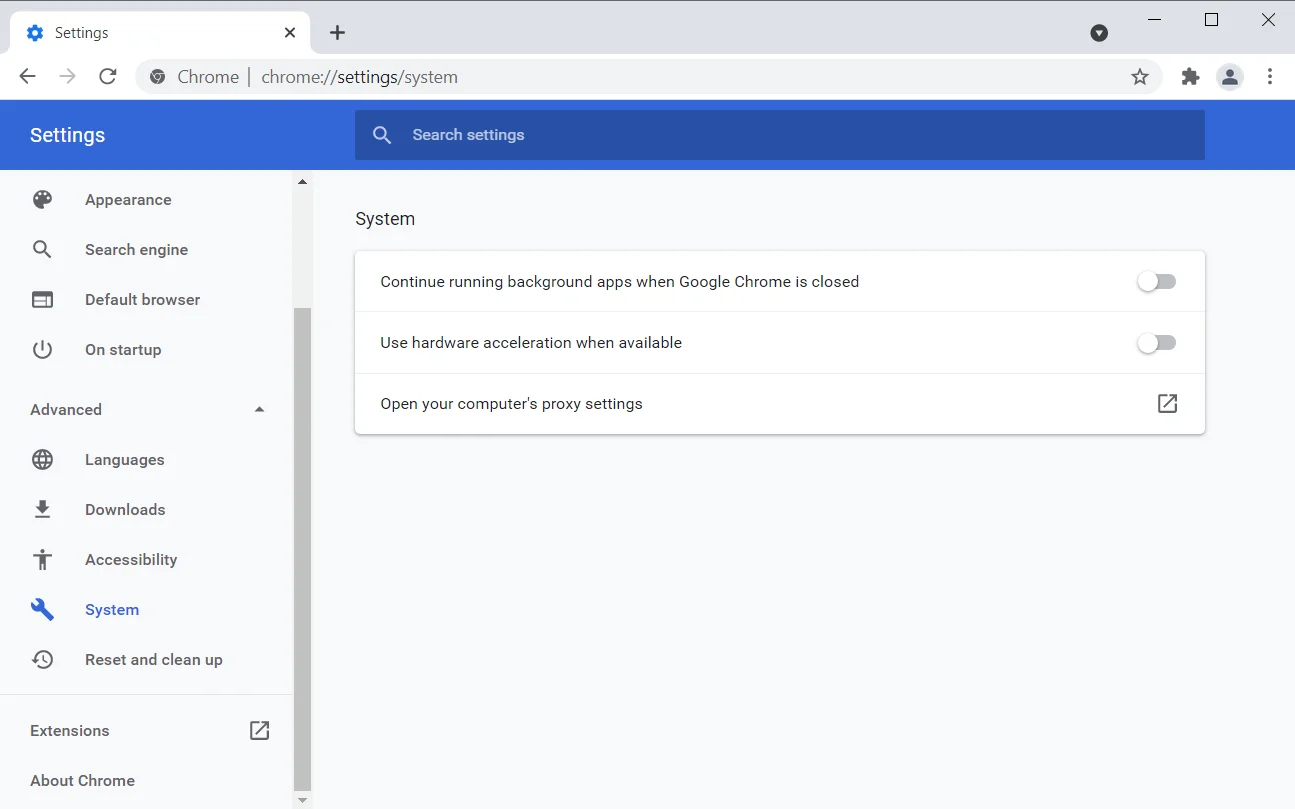
- Chrome'u yeniden başlatın ve hatayı kontrol edin.
Google Chrome'un Temizleme Aracını çalıştırın
Chrome Temizleme Aracı, tarayıcının virüsten koruma programıdır. Bilgisayarınızı Chrome'a zarar verebilecek kötü amaçlı programlar için tarayarak çalışır. Birçoğu için Temizleme Aracıyla ilgili temel endişe gizliliktir. Doğru, program sabit sürücünüzdeki her dosyayı tarar, ancak Google bunlara erişimi olmadığını iddia eder. Yalnızca Google Chrome'a bağlı olabilecek kötü amaçlı dosyaları algılar.
Tarayıcı için tehdit oluşturan bir program bulduğunda sizi uyarır ve izin verdikten sonra kötü niyetli varlığı siler. Normalde araç, bir açılır pencere görünmeden önce dosyanın meta verilerini ve bazı sistem bilgilerini Google'a gönderir. Kötü amaçlı yazılım dosyasının ayrıntılarını Google'a göndermesini önlemek için "Ayrıntıları Google'a bildir" onay kutusunun işaretini kaldırabilirsiniz.
Temizleme Aracını çalıştırmanızı öneririz. Bu adımları takip et:
- Başlat menüsünü başlatın, Chrome'u arayın ve ardından tarayıcıyı başlatın.
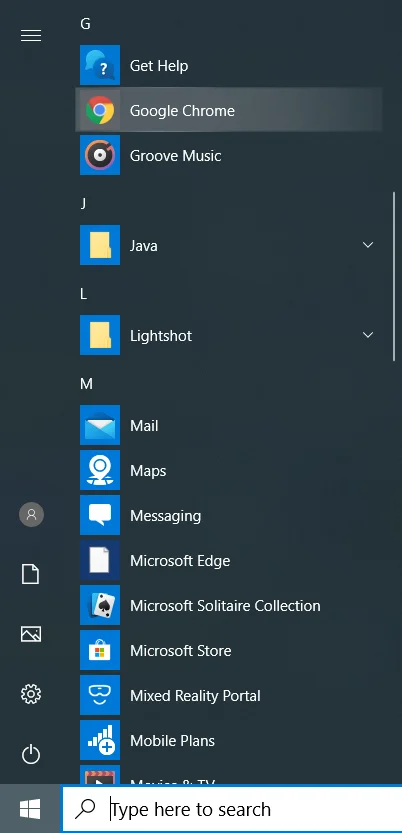
- Chrome açıldığında, sağ üst köşeye gidin ve üç noktayı tıklayın.
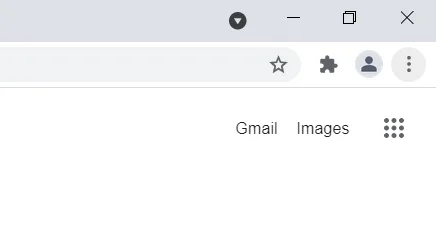
- Menü açıldıktan sonra Ayarlar'ı seçin.
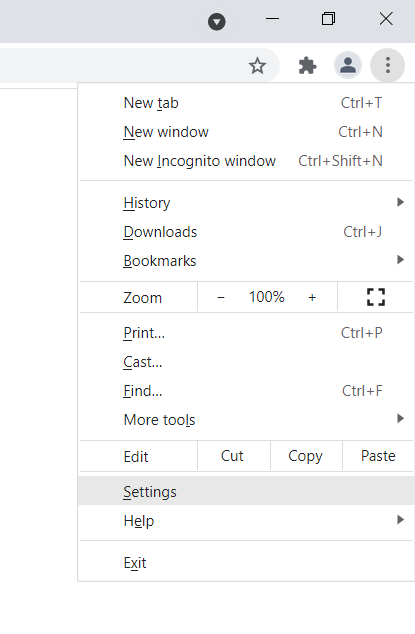

Not: Chrome'da Ayarlar sayfasını açmanın başka bir yolu da Çok amaçlı adres çubuğuna “chrome://settings/” yazıp Enter tuşuna basmaktır.
Şimdi aşağıdaki talimatları izleyin:
- Ayarlar sayfasını gördüğünüzde, pencerenin sol tarafına gidin ve bölümü açmak için Gelişmiş'in yanındaki oka tıklayın.
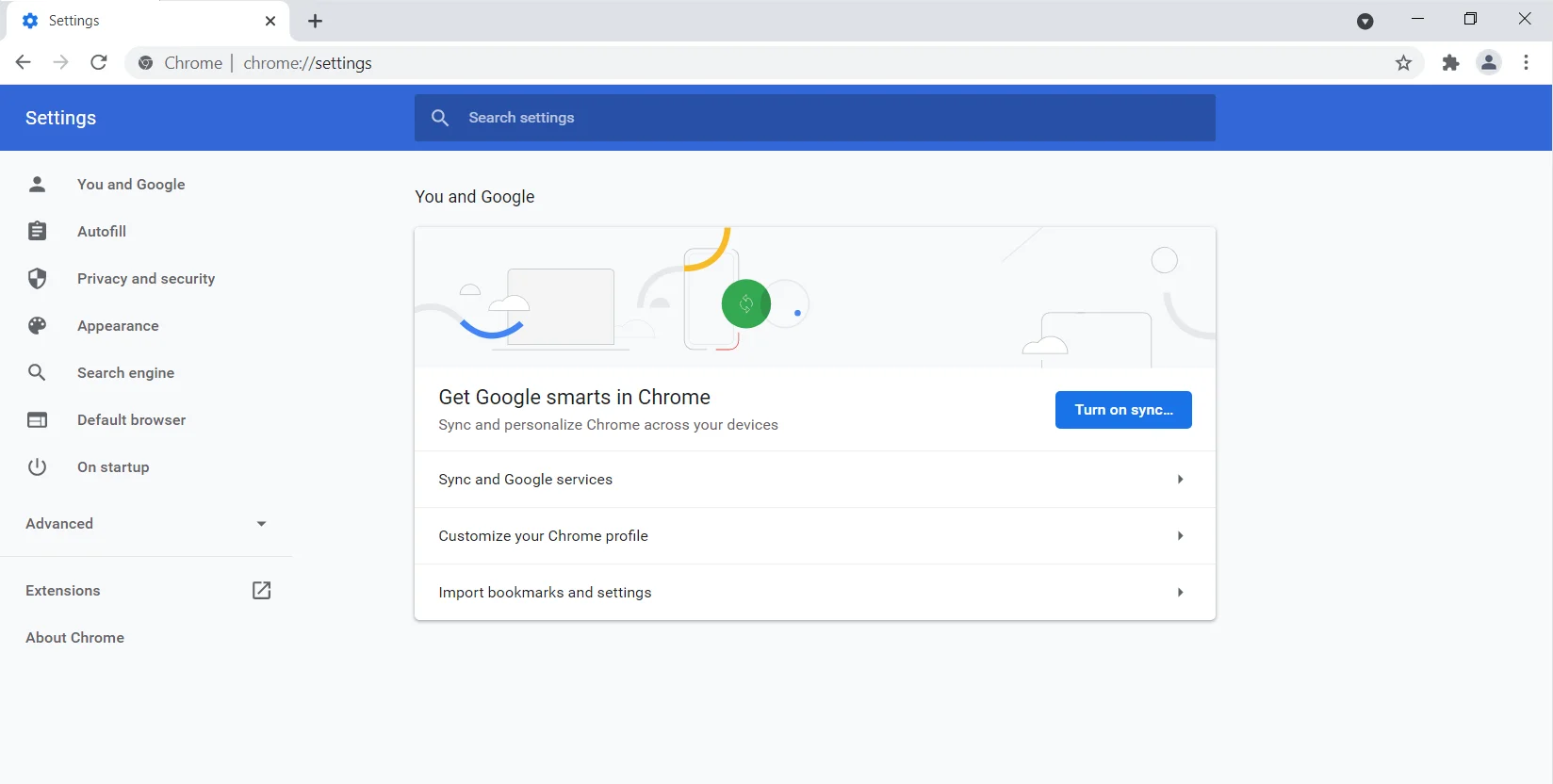
- Gelişmiş altındaki “Sıfırla ve temizle”ye tıklayın.
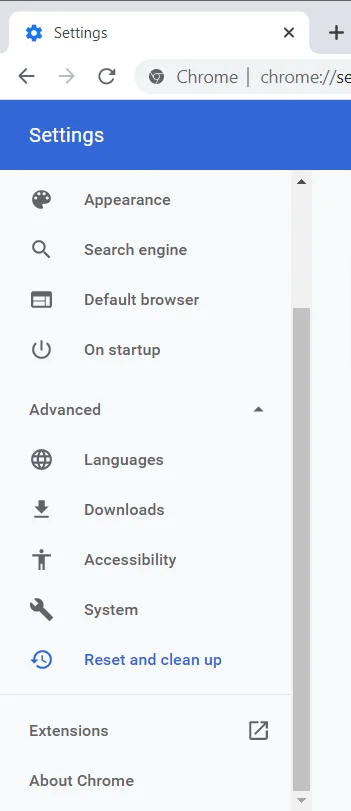
- Sağ bölmeye gidin ve “Bilgisayarı temizle” ye tıklayın.
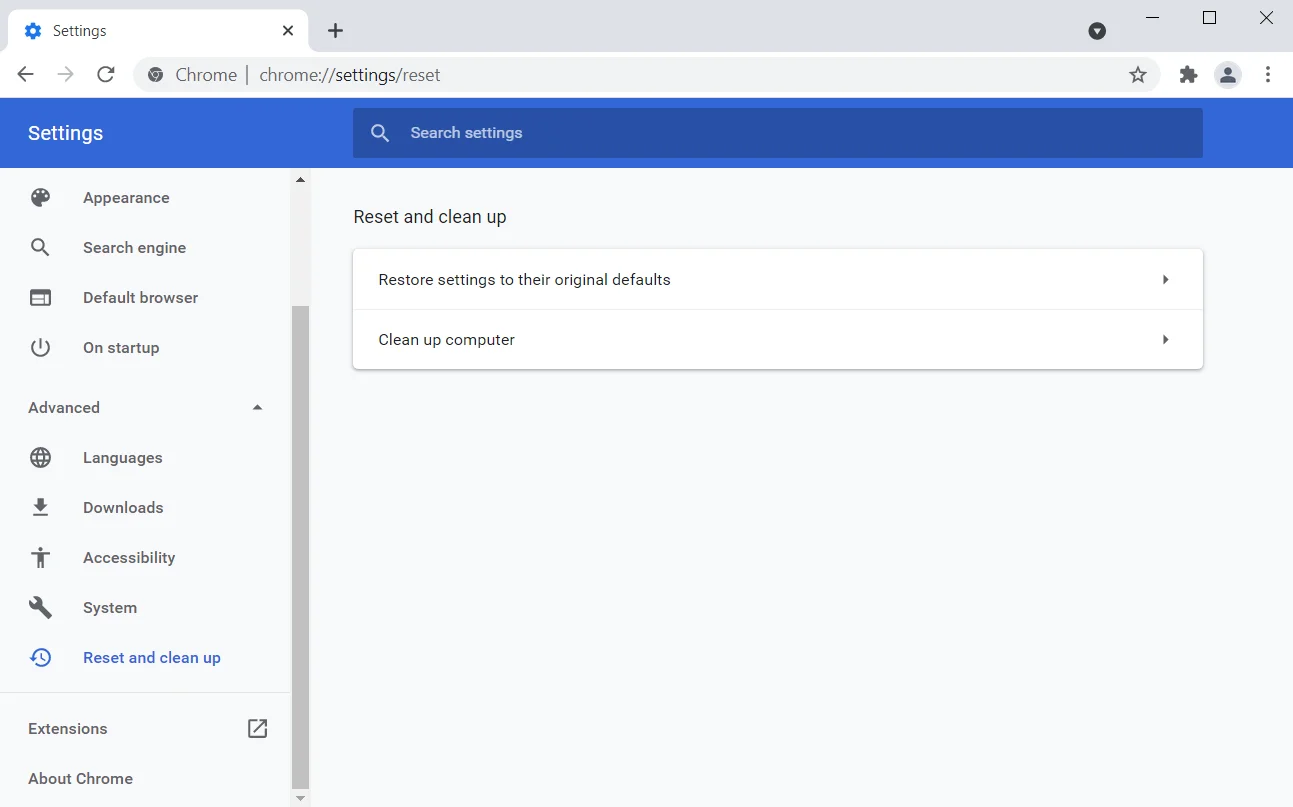
- Aracın ayrıntıları Google'a göndermesini istemiyorsanız "Bu temizleme sırasında bilgisayarınızda bulunan zararlı yazılımlar, sistem ayarları ve işlemlerle ilgili ayrıntıları Google'a bildir" seçeneğinin yanındaki kutunun işaretini kaldırın.
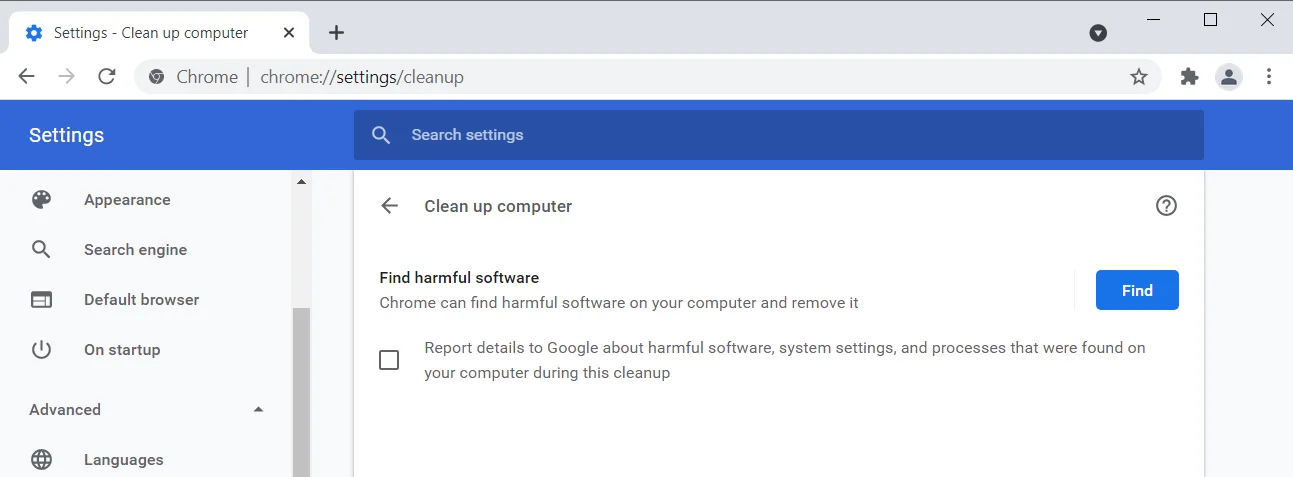
- Bundan sonra, "Bul" u tıklayın.
- Araç, zararlı yazılımları aramaya başlayacak ve tarama tamamlandığında bulgularını size bildirecektir.
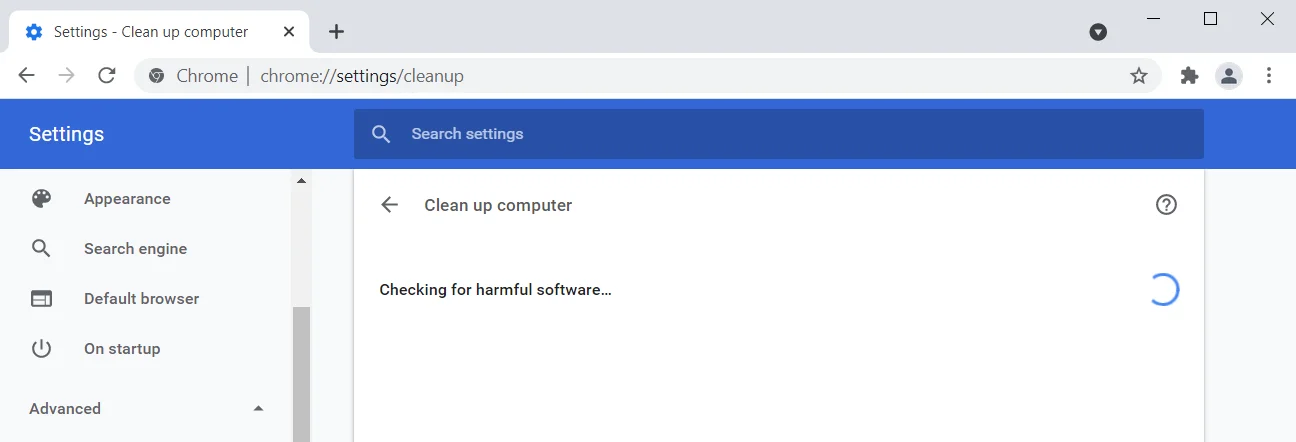
Chrome'un Görev Yöneticisini kullanın
Windows gibi Chrome da sekmeleri ve uzantıları izlemenize ve yönetmenize olanak tanıyan yerleşik bir görev yöneticisiyle birlikte gelir. Tarayıcının Görev Yöneticisi basit ve anlaşılır bir arayüze sahiptir. Size alt görevlerin işlem kimliklerini ve bunların bireysel bellek ayak izlerini gösterir. Bu şekilde, hangi işlemin Chrome'un ayrılmış belleğini tükettiğini ve soruna neden olduğunu öğreneceksiniz.
Görev Yöneticisi'ni nasıl açacağınız ve kullanacağınız aşağıda açıklanmıştır:
- Başlat menüsünü başlatın, Chrome'u arayın ve ardından tarayıcıyı başlatın.
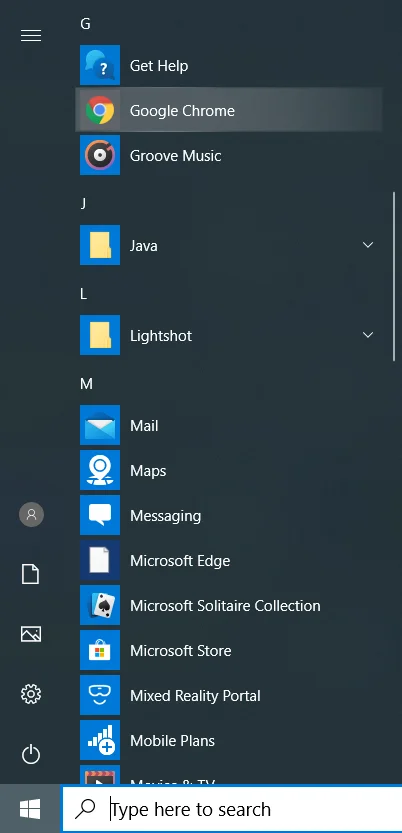
- Chrome açıldığında, sağ üst köşeye gidin ve üç noktayı tıklayın.
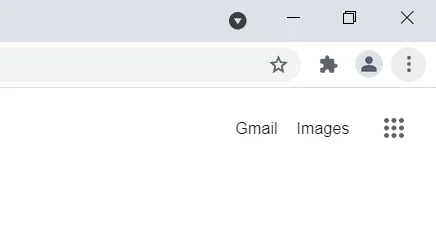
- Menü göründükten sonra, Diğer Araçlar'ı seçin ve Görev Yöneticisi'ne tıklayın.
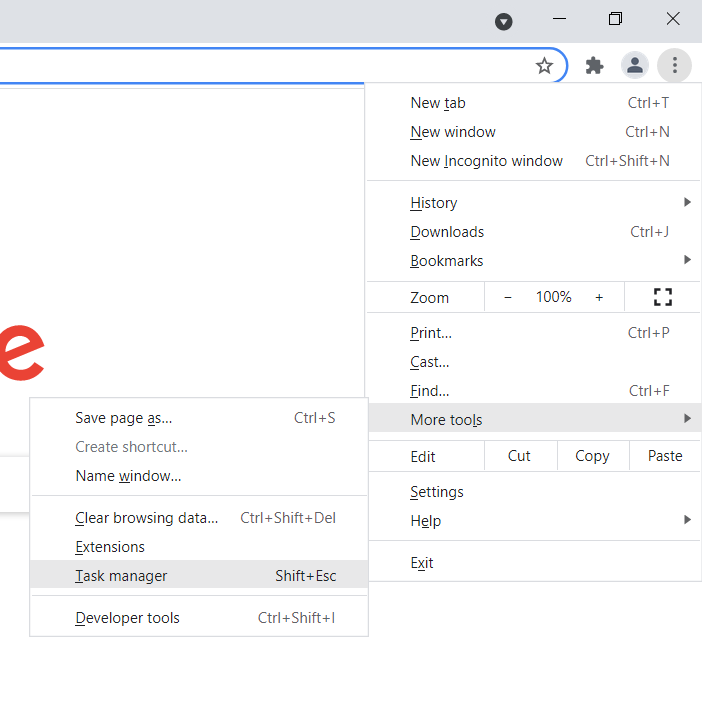
- Görev Yöneticisi kayan penceresi açıldığında, doğal olmayan şekilde yüksek bellek ayak izine sahip bir sekme veya uzantı bulmak için ilerleyin ve sonlandırın. Bir işlemi sonlandırmak için üzerine tıklayın ve pencerenin sağ alt köşesindeki İşlemi Sonlandır'ı seçin.
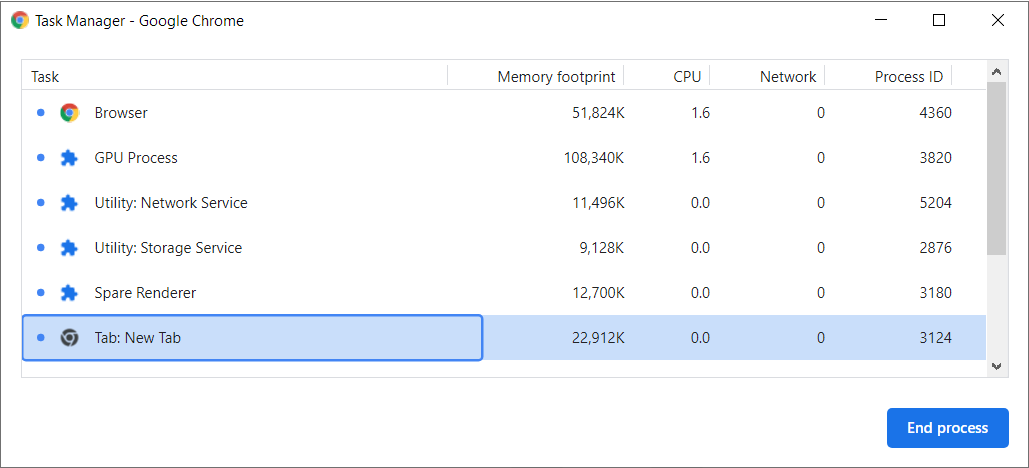
Tarayıcının bellek sınırını artırın
Chrome, varsayılan olarak bir bellek kapağıyla birlikte gelir. Büyük harfler 32 bit ve 64 bit işletim sistemleri için farklıdır ve tarayıcıdaki her sekme için ayarlanır. Google Chrome, kullanıcı farklı bir sekmeye geçtiğinde bir sekmenin işlemlerini sistem belleğine kaydedecek şekilde yapılandırılmıştır. Bu şekilde, tarayıcı, kullanıcı sekmeyi etkinleştirdiğinde, web sayfasını yeniden yüklemeye gerek kalmadan sekmeyi kolayca görüntüleyebilir.
Varsayılan bellek sınırı, normal tarama için normalde yeterlidir. Ancak çok büyük bellek gerektiren web siteleriyle çalışıyorsanız Chrome'un bellek sınırını artırabilirsiniz.
32 bit sistemler için bellek sınırı 512 MB, 64 bit sistemler için sınır 1,4 GB'dir. Sınırı değiştirmek için Chrome'un Başlat menüsü kısayolunun hedef bağlantısını değiştirmeniz gerekir. Bu adımları takip et:
- Klavyedeki Windows ve S düğmelerine basın veya görev çubuğuna gidin ve büyüteç simgesine tıklayın.
- Arama kutusu geldiğinde, Chrome yazın.
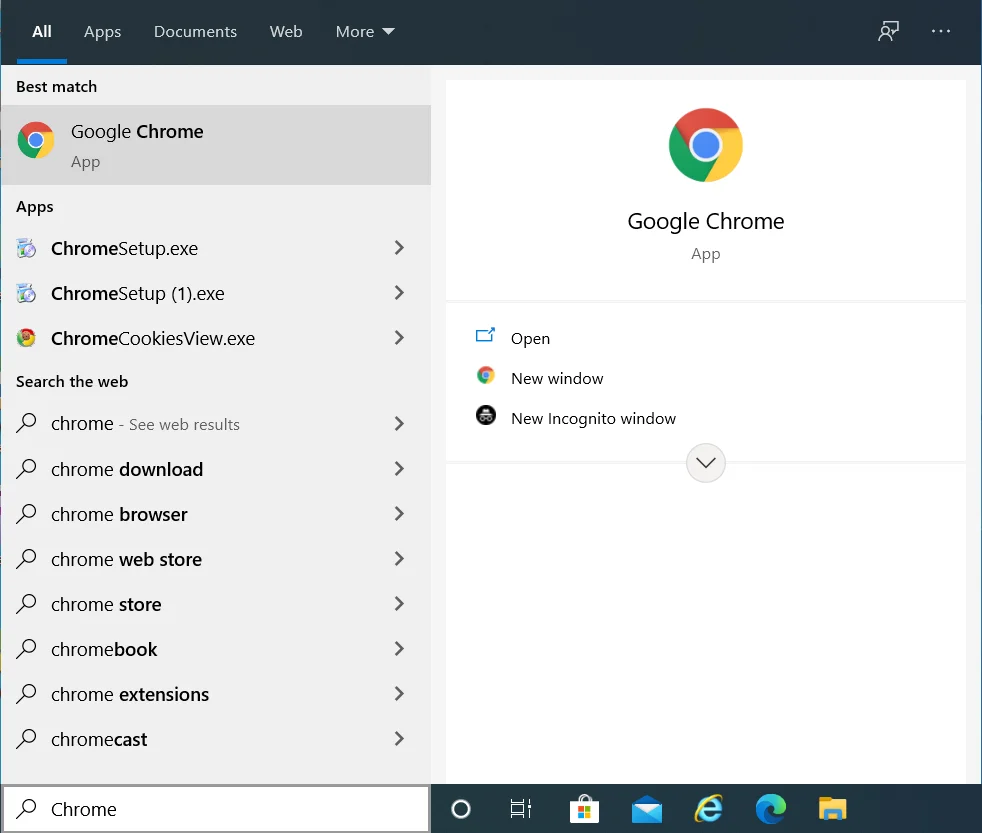
- Arama sonuçlarında Google Chrome'a sağ tıklayın ve içerik menüsünden "Dosya konumunu aç"ı seçin.
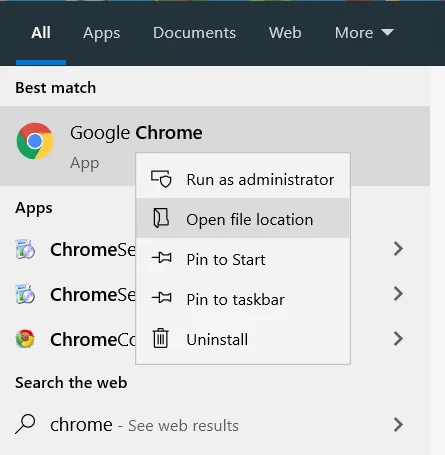
- Google Chrome kısayoluna sağ tıklayın ve içerik menüsünde Özellikler'e tıklayın.
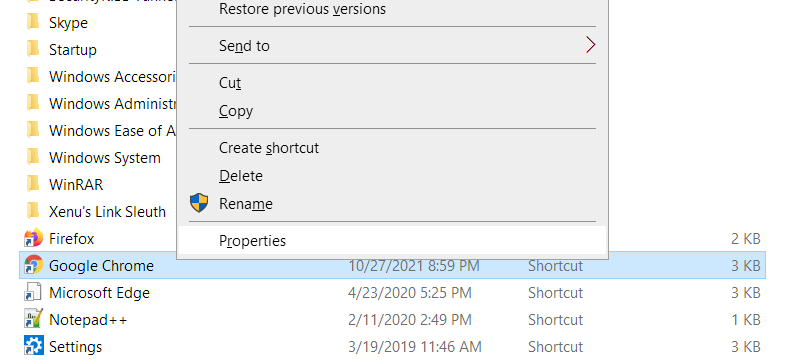
- Özellikler iletişim penceresini gördüğünüzde, “C:\Program Files (x86)\Google\Chrome\Application\chrome.exe” dosyasını “C:\Program Files (x86)\Google\Chrome\Application\chrome.exe” ile değiştirin. –max_old_space_size=4096″.
Not: Tek yaptığınız, geçerli hedef konuma –max_old_space_size=4096 eklemek. Hedef kutusundaki hedef konumla aynı değilse, yukarıdaki yolu kopyalayıp yapıştırmayın.
- Sorunu kontrol etmek için Tamam'a tıklayın ve Chrome'u açın.
Disk belleği dosyanızı artırın
Ana sistem belleği kapasiteye ulaştığında Windows, sabit sürücünüzde bir disk belleği dosyası oluşturur. Takas dosyası olarak da bilinen sanal belleğin, bellek sızıntısı yaşamamanız için ana belleği tamamlaması amaçlanmıştır.
Disk belleği dosyasının da bir sınırı vardır. Windows, sayfa dosyasını otomatik olarak yönetecek şekilde ayarlanmışsa dosyanın boyutunu artırmaz. Ve sanal belleğin boyutu RAM'i genişletmek için yeterli değilse, sorunlarla karşılaşırsınız.
Bu nedenle, sayfa dosyasını artırın ve Chrome'daki "yetersiz bellek" sorununu çözüp çözmediğini kontrol edin.
Bu adımlar size ne yapacağınızı gösterecektir:
- Ayarlar uygulamasını açmak için Windows ve I klavye tuşlarına dokunun.
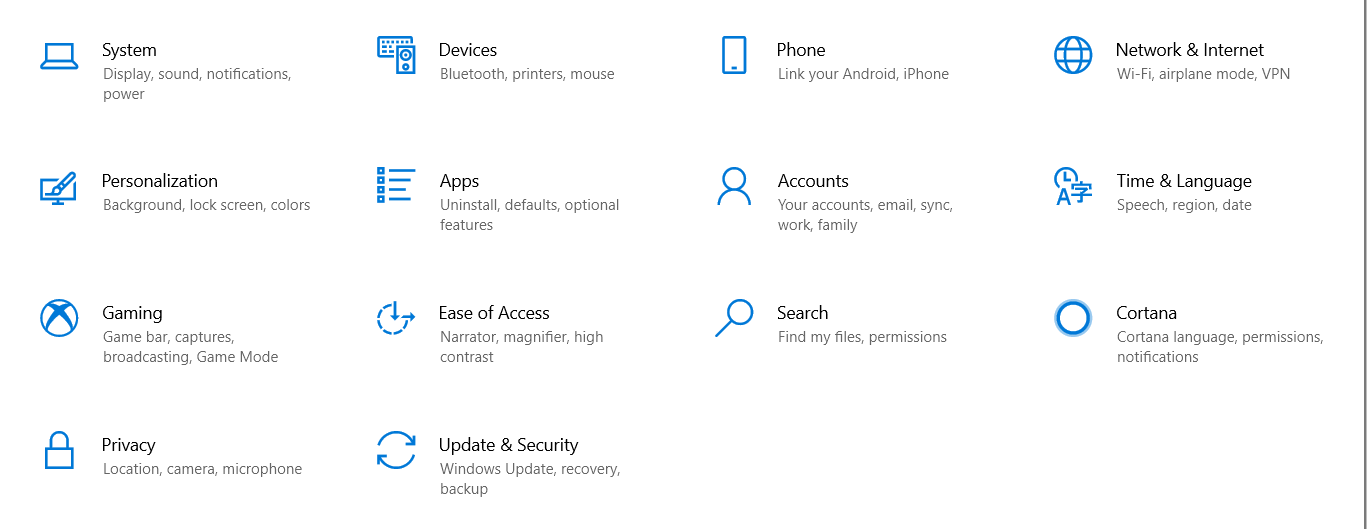
- Ayarlar göründükten sonra, Sistem'e tıklayın.
- Sistem sayfasına ulaştığınızda, sol bölmeye geçin, aşağı kaydırın ve Hakkında'ya tıklayın.
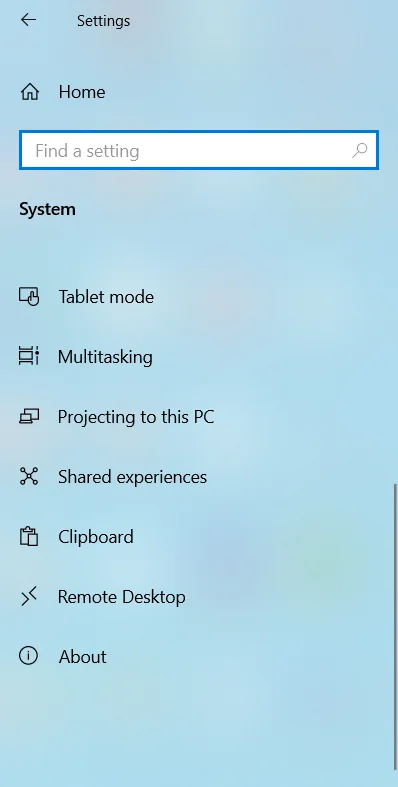
- Ekranın sağ tarafına gidin ve "İlgili ayarlar" altındaki "Gelişmiş sistem ayarları"na tıklayın.
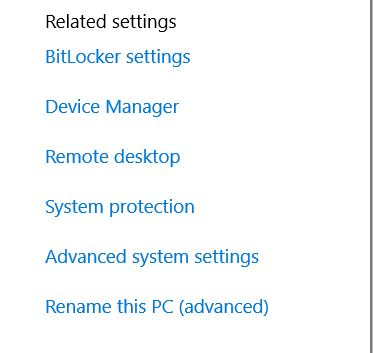
- Sistem Koruması iletişim kutusunun Gelişmiş sekmesini gördüğünüzde, Performans altındaki Ayarlar'a tıklayın.
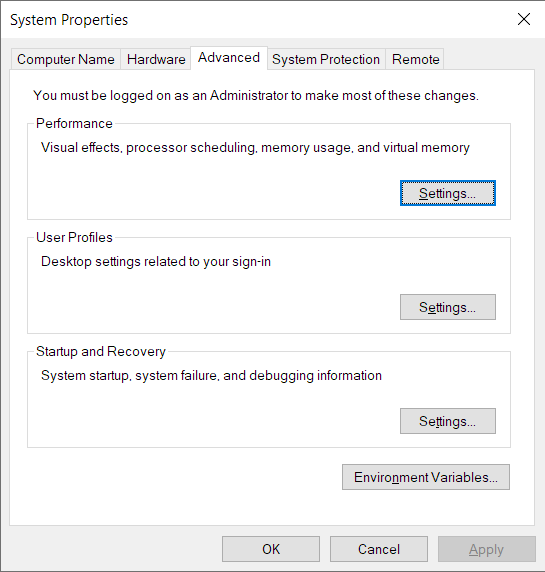
- Performans Seçenekleri iletişim kutusunun Gelişmiş sekmesine gidin ve Sanal Bellek altında Değiştir'e tıklayın.
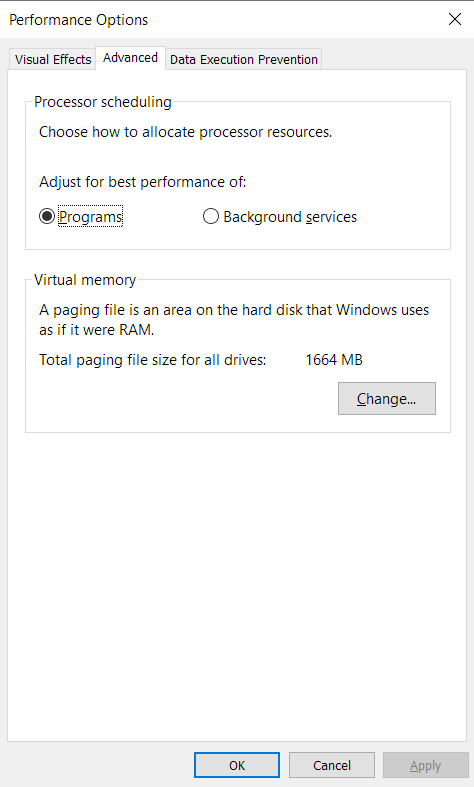
- Sanal Bellek iletişim kutusu açıldıktan sonra, "Tüm sürücüler için disk belleği dosyası boyutunu otomatik olarak yönet" seçeneğinin yanındaki kutunun işaretini kaldırın ve ana Windows sürücünüzü seçin.
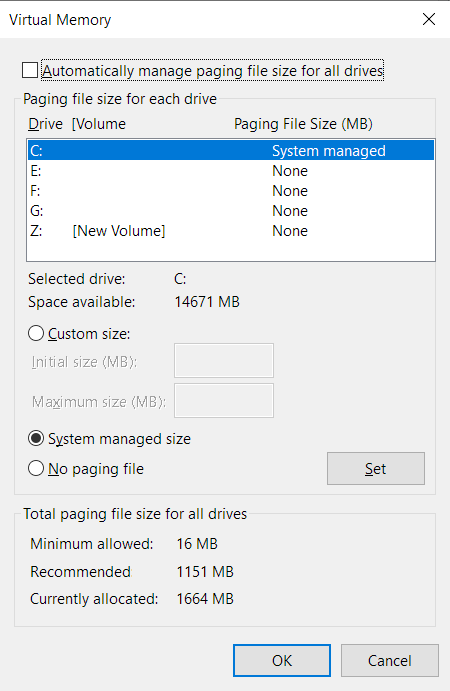
- Özel Boyut radyo düğmesini tıklayın ve disk belleği dosyasının Başlangıç Boyutunu ve Maksimum Boyutunu megabayt olarak artırın.
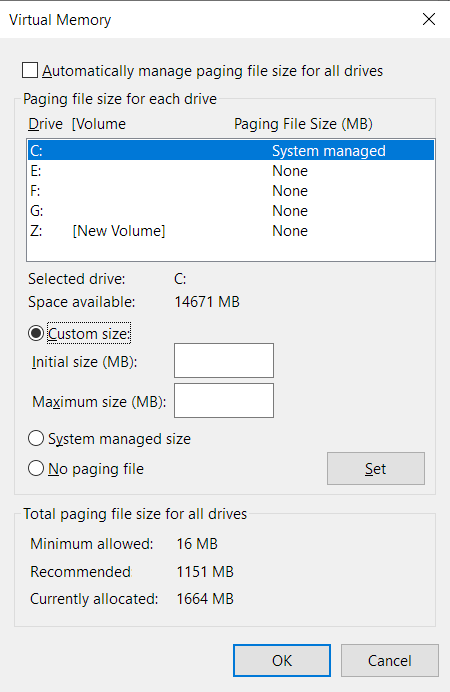
- Rakamları girdikten sonra Tamam'a tıklayın, ardından Chrome'u açın ve hatayı kontrol edin.
Temiz bir önyükleme gerçekleştirin
Diğer uygulamalar sistem belleğinizi tüketebilir ve Google Chrome'un can sıkıcı hatayı tükürmesine neden olabilir. Bu uygulamalardan bazıları başlangıçlardır. Windows başlatıldığında başlatılır ve arka planda çalışmaya devam eder. Temiz bir önyükleme çalıştırmak, sorunun nedeninin bir başlangıç uygulaması olup olmadığını doğrulamanıza ve suçluyu belirlemenize olanak tanır.
Sisteminizi temiz önyükleme durumunda çalıştırmak için her başlangıç programını ve hizmetini devre dışı bırakmanız ve ardından bilgisayarınızı yeniden başlatmanız gerekir.
İlk olarak, başlangıç programlarını devre dışı bırakmak için şu adımları izleyin:
- Ayarlar uygulamasını açmak için Windows ve I klavye düğmelerine aynı anda dokunun.
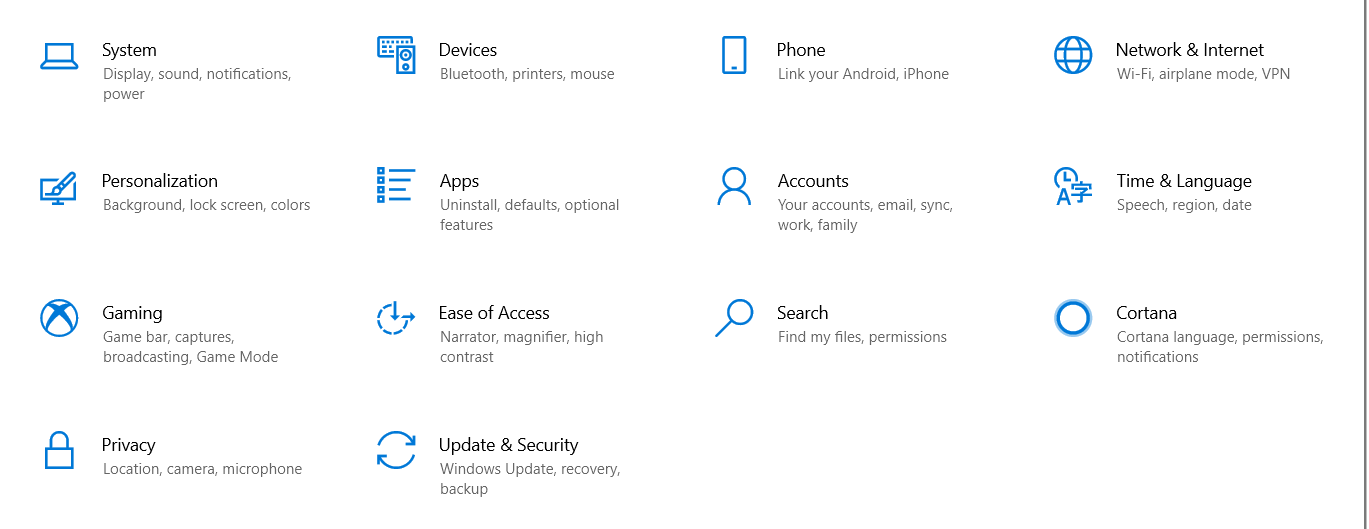
- Ayarlar göründükten sonra, Uygulamalar simgesine tıklayın.
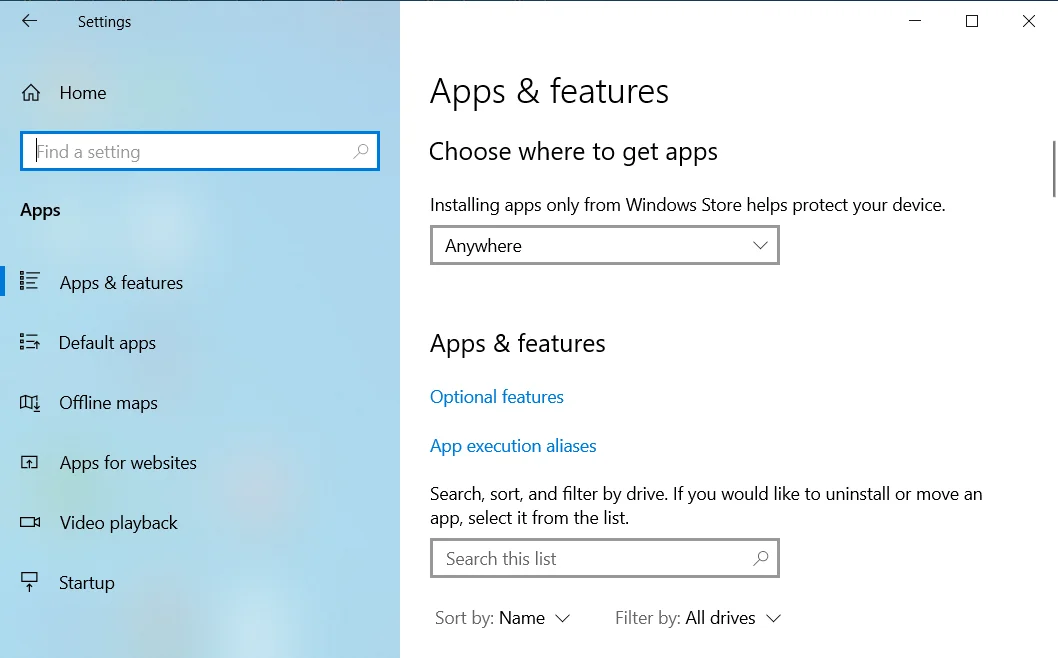
- Uygulamalar arayüzünü gördüğünüzde, sol bölmeye gidin ve Başlangıç'a tıklayın.
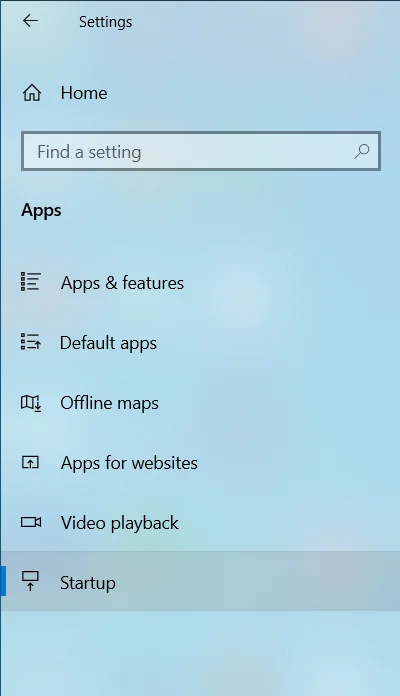
- Ana sayfaya gidin ve Başlangıç Uygulamaları altındaki programların anahtarını kapatın.
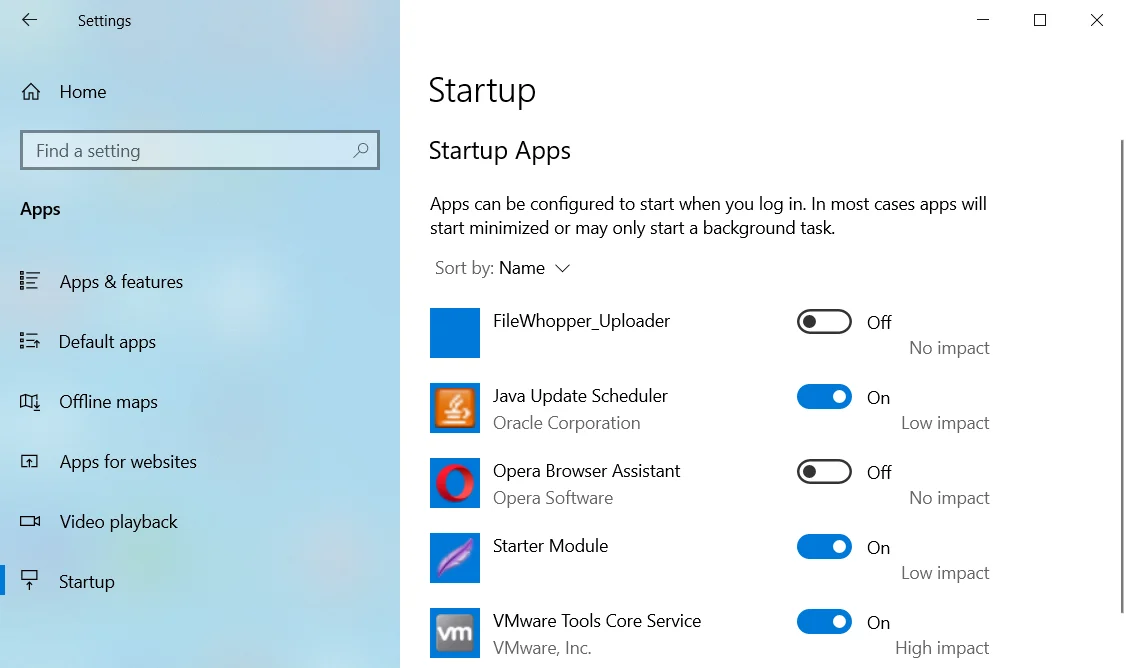
Başlangıç hizmetlerini devre dışı bırakmak için şu adımları izleyin:
- Görev çubuğundaki Başlat düğmesine sağ tıklayın ve Yetkili Kullanıcı menüsünde Çalıştır'a tıklayın.
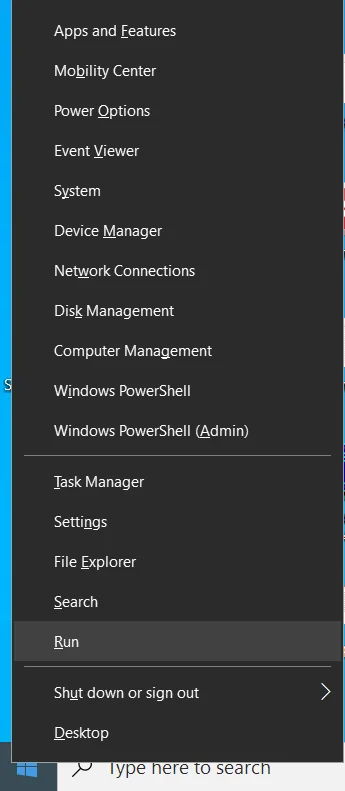
- Çalıştır iletişim penceresi açıldıktan sonra, "msconfig" yazın ve klavyenizdeki Enter tuşuna basın.
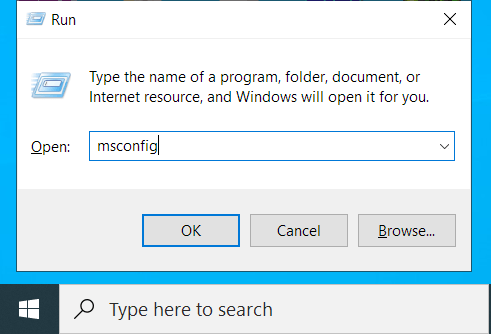
- Şimdi Sistem Yapılandırması iletişim kutusunu göreceksiniz. Hizmetler sekmesine geçin.
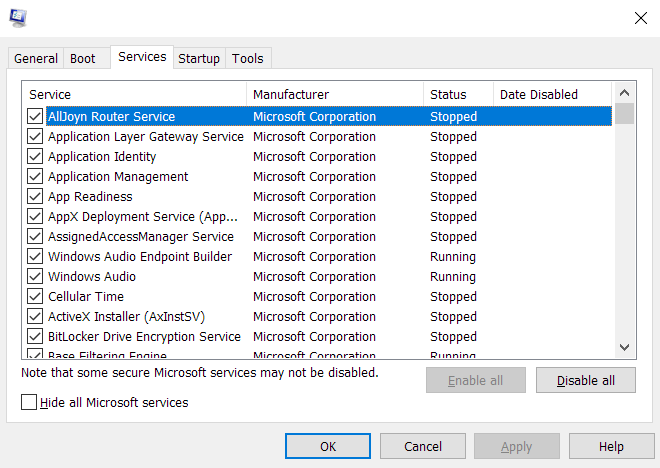
- Hizmetler sekmesine geldiğinizde, işletim sistemi hizmetlerini listeden çıkarmak için "Tüm Microsoft hizmetlerini gizle" kutusunu işaretleyin.
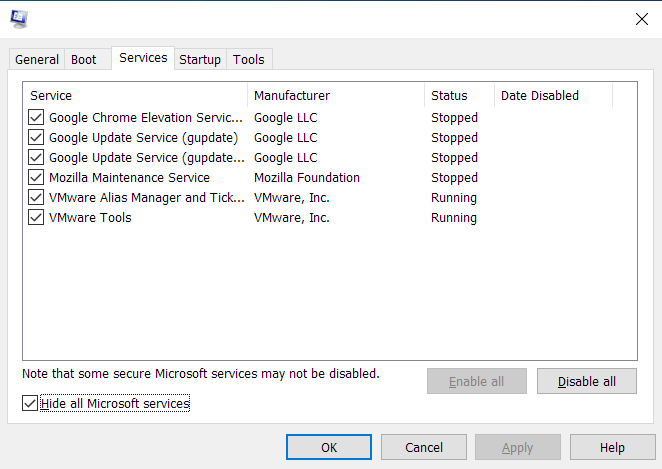
- Ardından, Tümünü Devre Dışı Bırak düğmesine tıklayın.
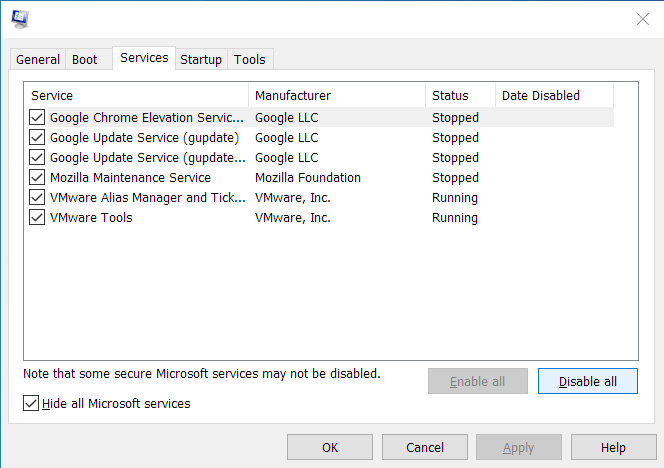
- Tamam'a tıklayın, ardından bilgisayarınızı yeniden başlatın.
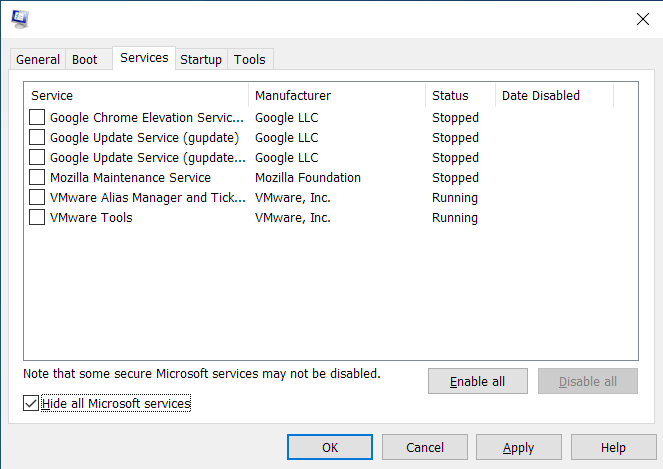
Sisteminiz temiz bir önyükleme ortamında başladıktan sonra Google Chrome'u açın ve bir web sitesi yükleyin. Hata mesajını görmüyorsanız, sorunun arkasında bir başlangıç programının olduğunu onaylamışsınızdır. Suçluyu bulmak için bu uygulamalardan birini etkinleştirmeniz, sisteminizi yeniden başlatmanız ve ardından sorunu kontrol etmeniz gerekir. İlk başlatma hizmeti veya programı hatayı tetiklemiyorsa, bir sonrakine geçin. Hata tekrar görünene kadar devam edin ve etkinleştirdiğiniz son öğeyi not ettiğinizden emin olun.
Başlangıç öğelerini arka arkaya incelemek istemiyorsanız şu adımları takip edebilirsiniz:
- Sistem Yapılandırması iletişim kutusunu başlatın.
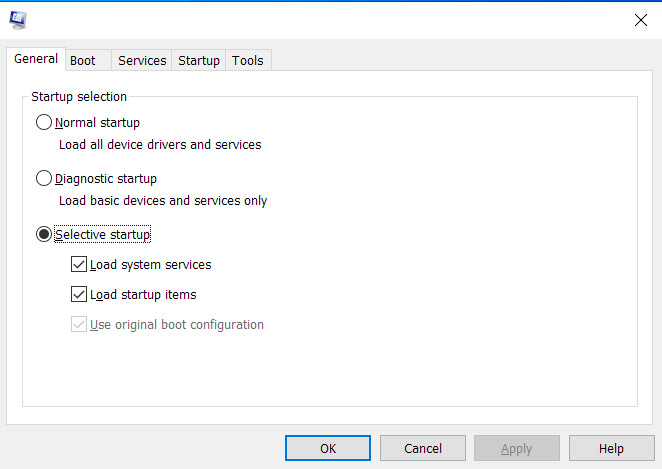
- Pencere açıldıktan sonra Hizmetler sekmesine gidin.
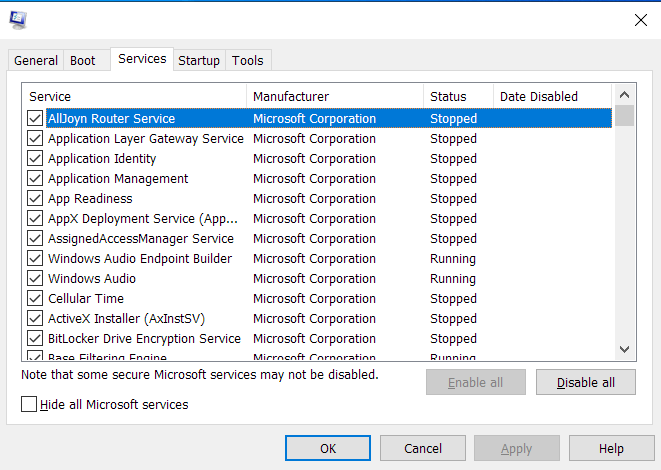
- Sekmenin altındaki hizmetlerin yarısını seçin (üstten) ve Tümünü Etkinleştir'e tıklayın. Tüm hizmetler işaretliyse, alttan yarısının işaretini kaldırın.
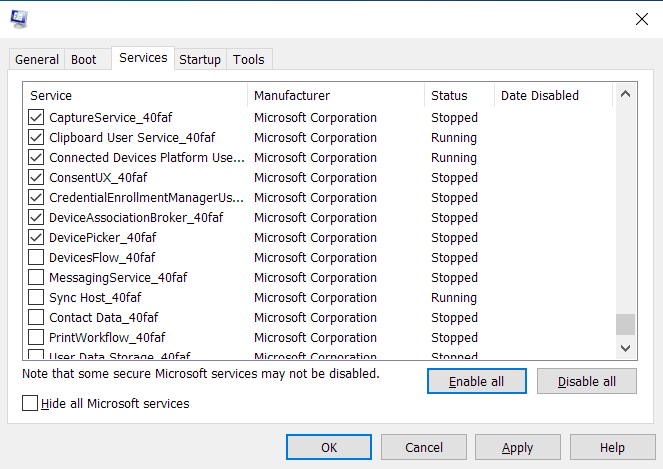
- Tamam'a tıklayın, ardından bilgisayarınızı yeniden başlatın ve hatayı kontrol etmek için Chrome'u açın.
- Hata görünürse, etkinleştirdiğiniz hizmetlerden biri nedenidir. Bu, diğer hizmetleri kontrol etmeniz gerekmediği anlamına gelir, yalnızca etkinleştirdikleriniz. Hata oluşmazsa, etkinleştirdiğiniz hizmetleri yok sayabilir ve diğerlerini kontrol edebilirsiniz.
- Ayarlar uygulamasındaki başlangıç programları için aynı tekniği kullanın.
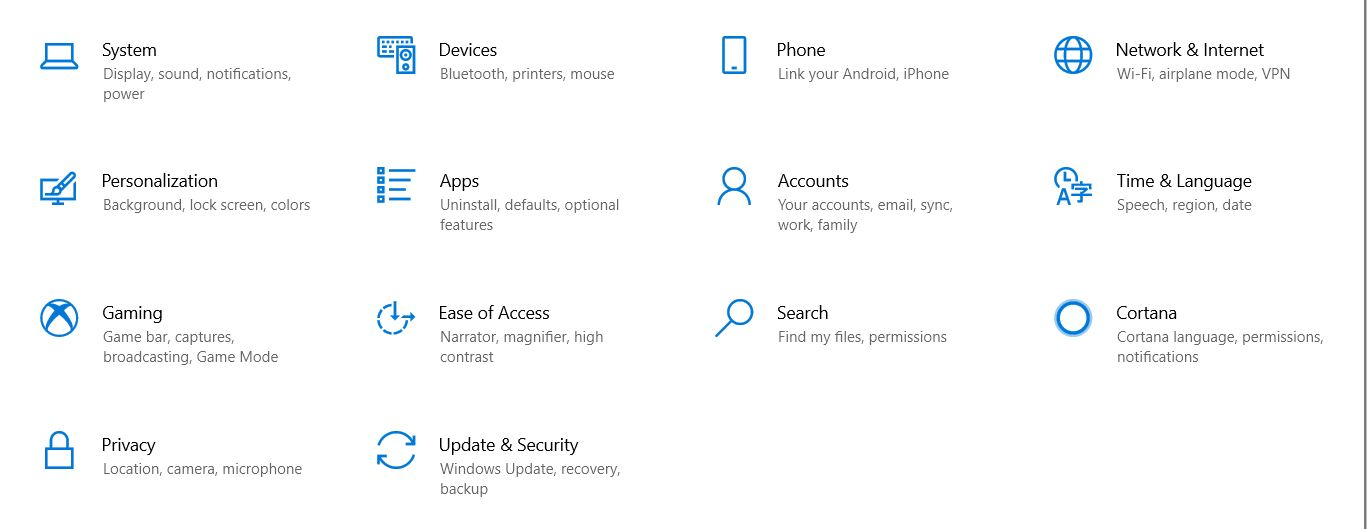
- Yarısını etkinleştirin ve gruptaki programlardan birinin sorunun nedeni olup olmadığını kontrol edin.
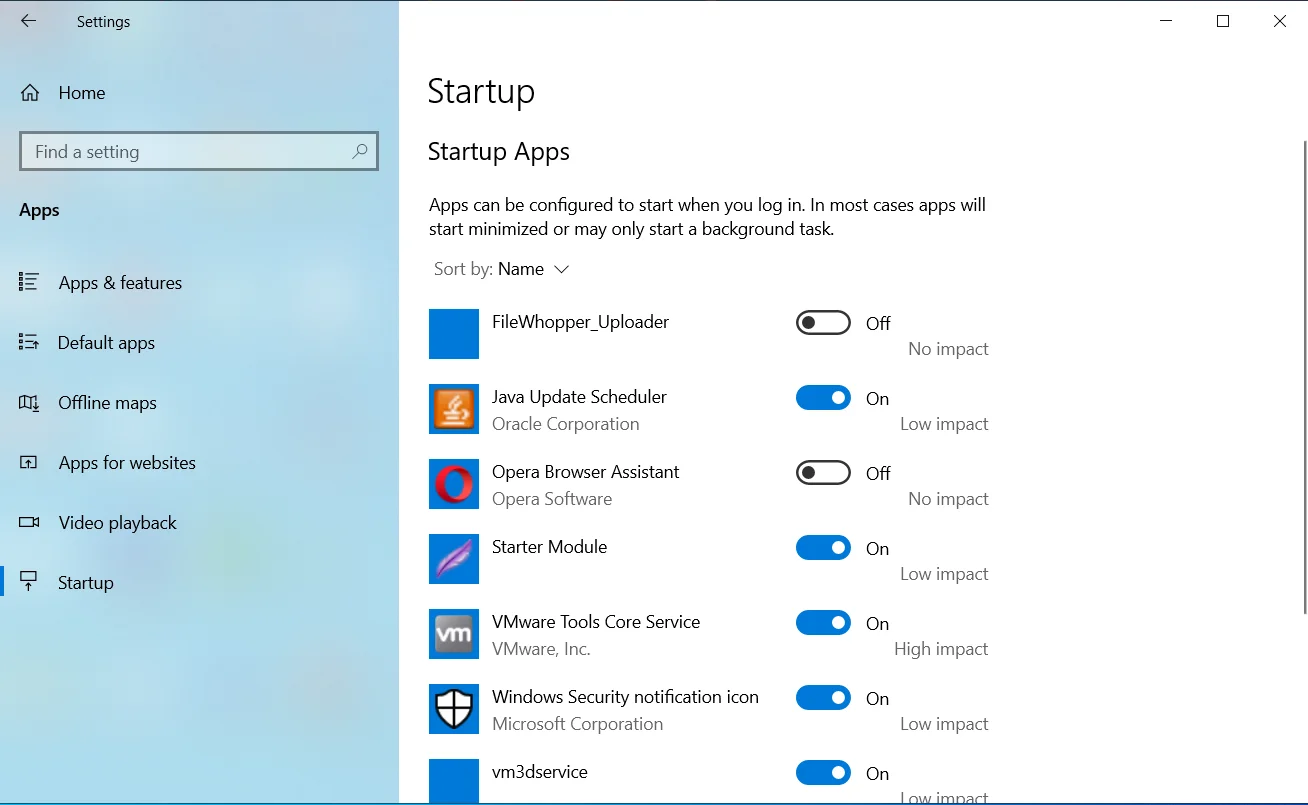
Ancak, sisteminizi temiz önyükleme durumunda başlattıktan sonra hata ortaya çıkarsa, sorunun nedeni başlangıç öğelerinin hiçbiri değildir.
Google Chrome'u yeniden yükleyin
Yukarıdaki yöntemlerden hiçbiri işe yaramadıysa, bir sonraki adımınız Chrome'u yeniden yüklemek olmalıdır. Bu noktada, tarayıcının bazı kurulum dosyalarının bozuk olduğundan şüphelenmek mantıklıdır. Chrome'un güncellenmiş sürümünün yeni bir kopyasını yüklemek, sorunu çözmelidir.
Göz atma geçmişiniz, uzantılarınız, uygulamalarınız ve şifreleriniz Google hesabınıza eklendiğinden, tarayıcıyı yeniden yüklemekte sorun yaşamazsınız. Farklı olacak tek şey, tarayıcının bu hizmetleri tekrar yüklemesi gerekmesidir.
Chrome'u sisteminizden kaldırmak için şu adımları izleyin:
- Ayarlar uygulamasını açmak için Windows ve I klavye düğmelerine aynı anda dokunun ve Uygulamalar simgesine tıklayın.
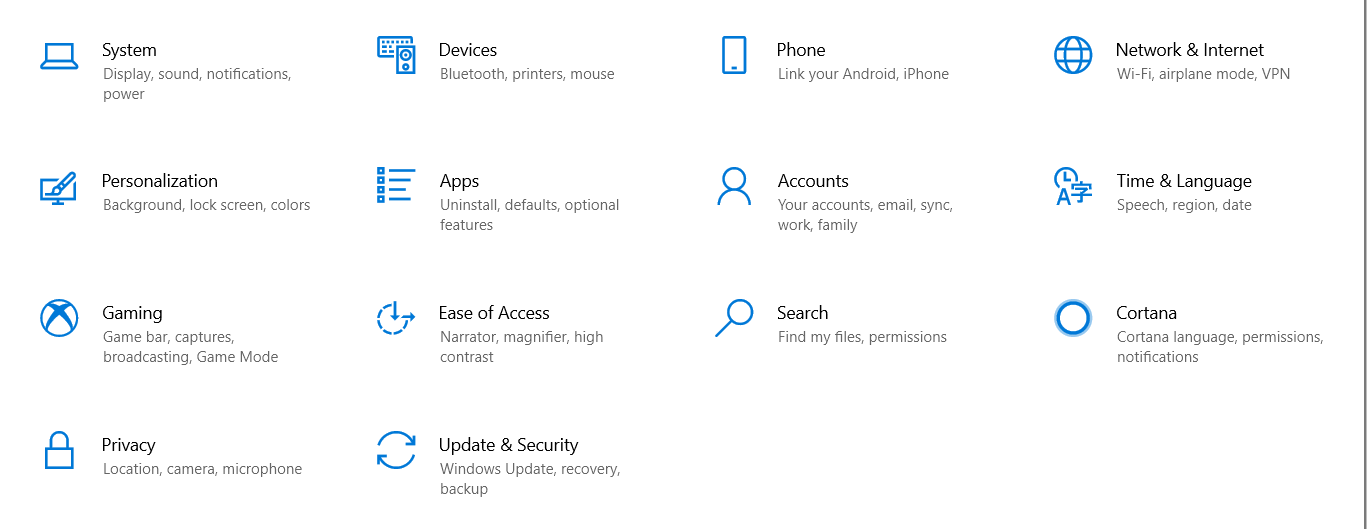
- Uygulamalar arayüzünü gördüğünüzde, Uygulamalar ve Özellikler altındaki arama kutusuna gidin ve "Chrome" yazın.
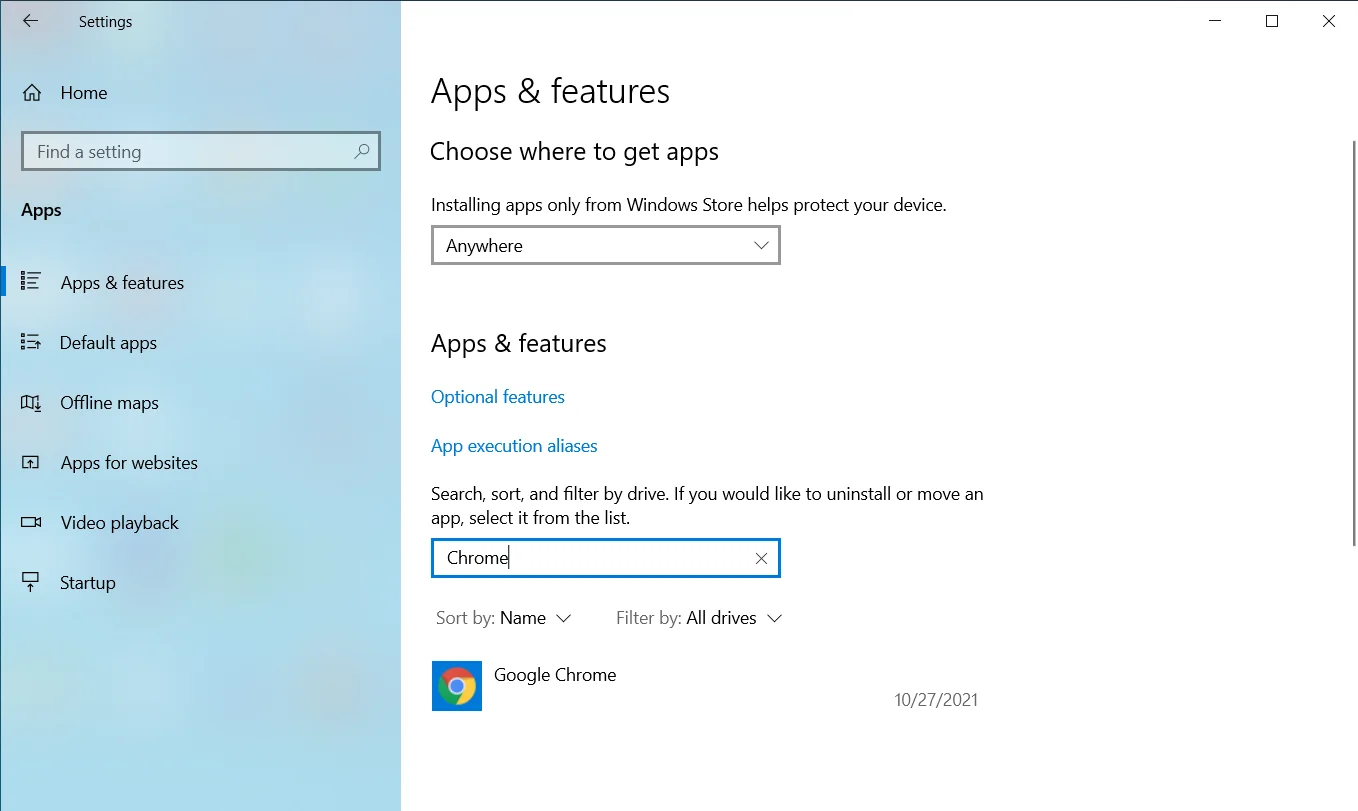
- Google Chrome'a tıklayın.
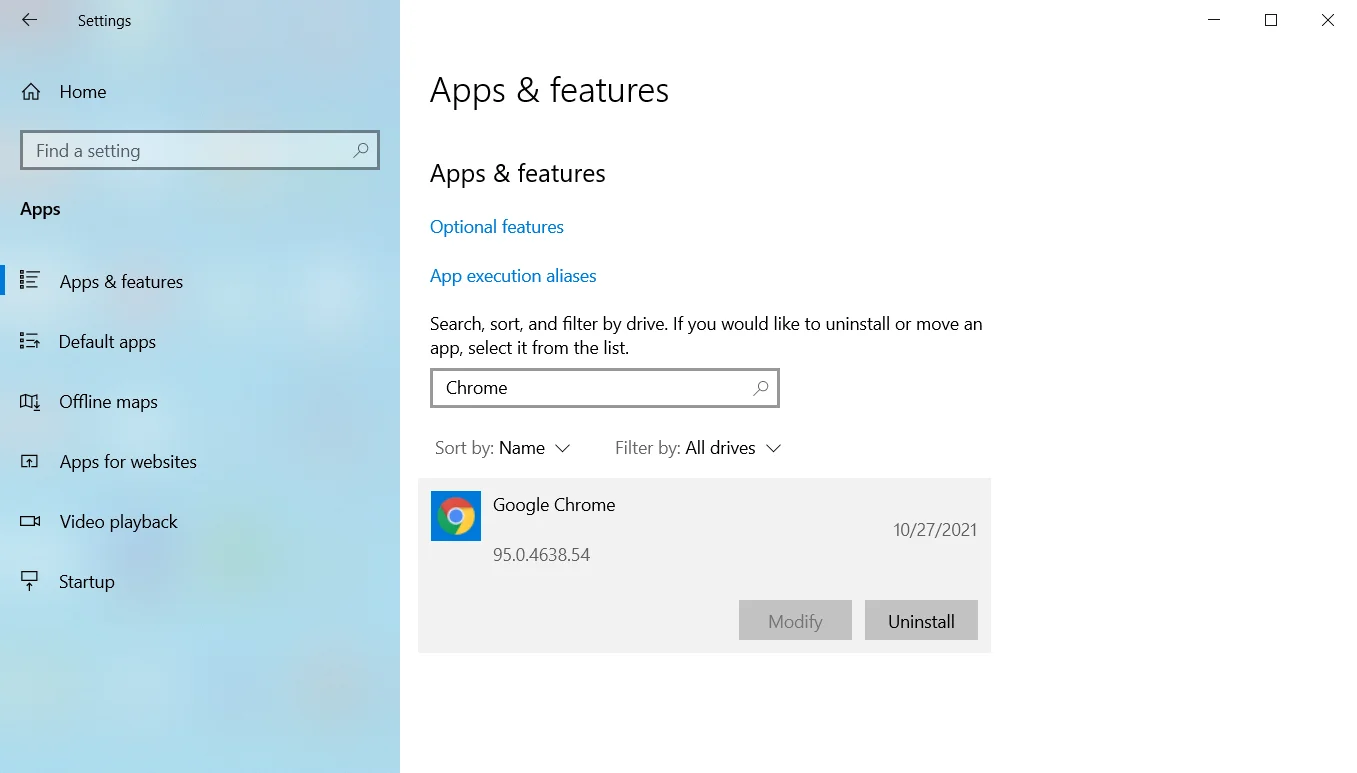
- Ardından Kaldır'a tıklayın.
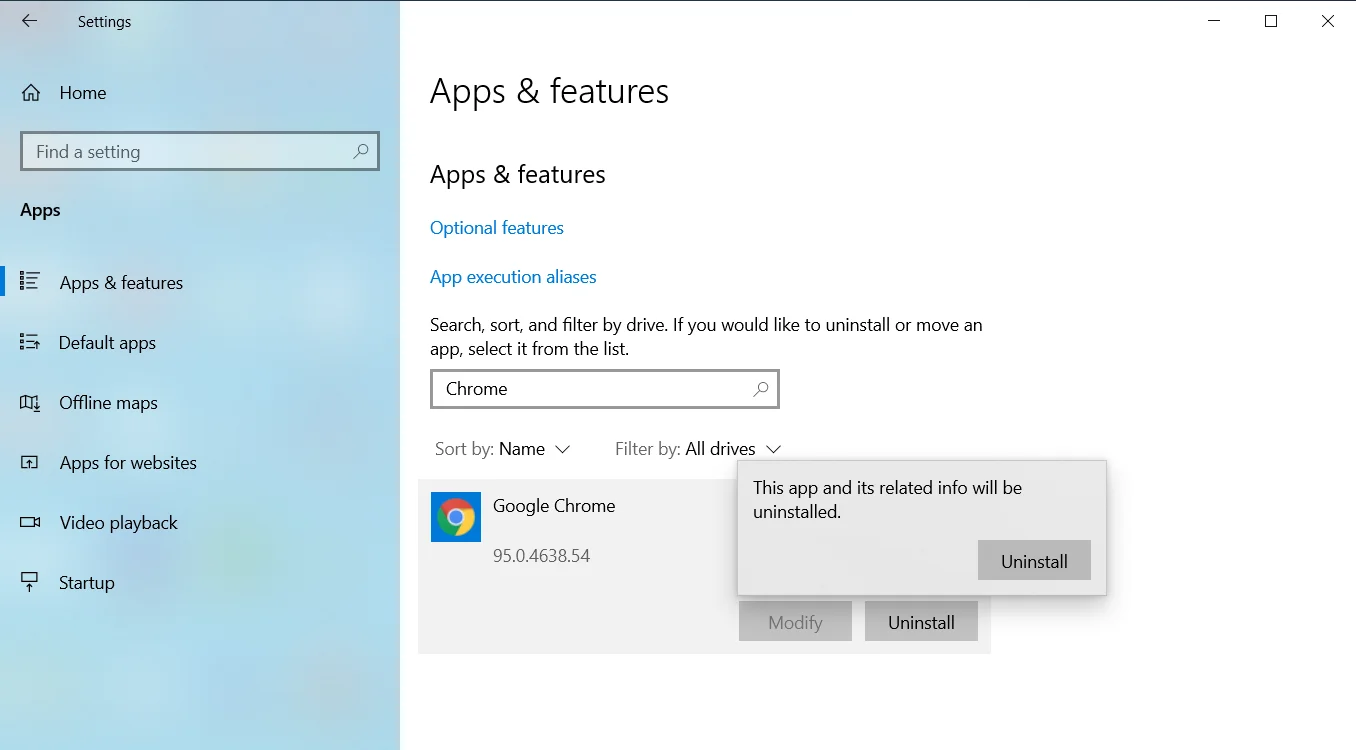
- Kullanıcı Hesabı Denetimi açıldığında ve izin istediğinde Evet'e tıklayın.
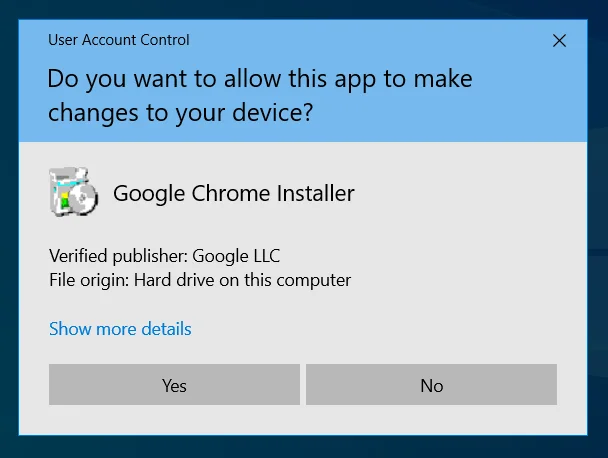
- İşlemi tamamlamak için sonraki talimatları izleyin.
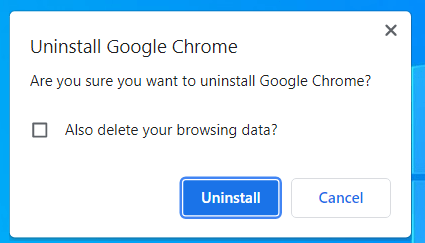
- Windows, Chrome'u kaldırdıktan sonra bilgisayarınızı yeniden başlatın.
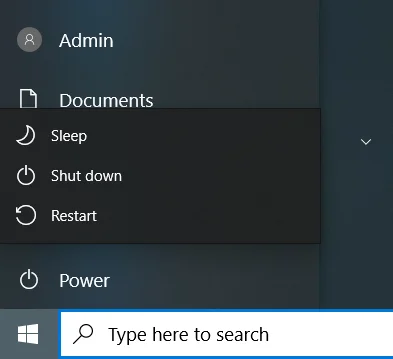
- Ardından, başka bir web tarayıcısını çalıştırın, Google'ın web sitesine gidin ve Chrome'u indirin.
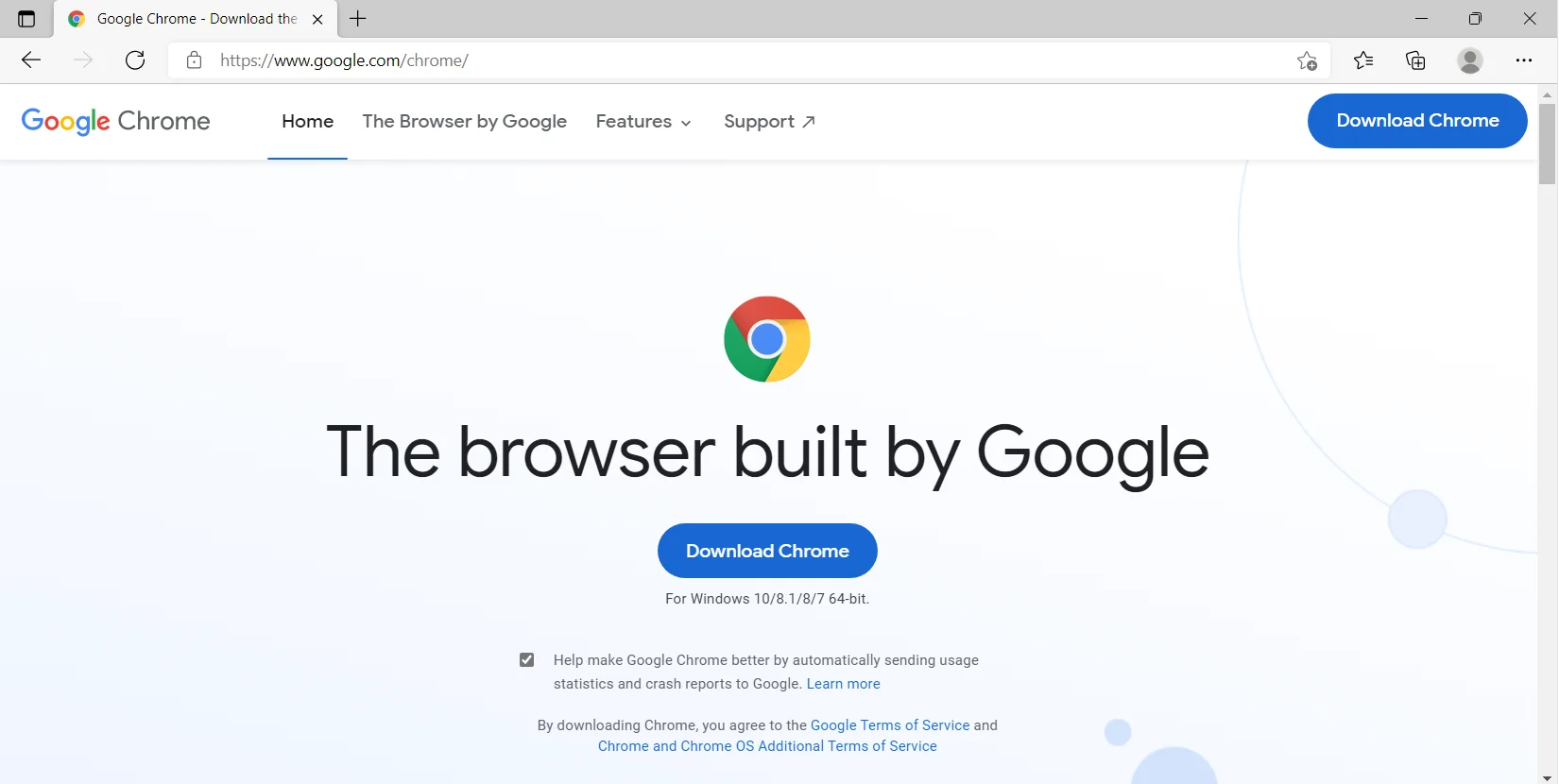
- Tarayıcıyı yükleyin ve işler normalleşmeli.
Çözüm
Chrome'un "yetersiz bellek" sorununu bu şekilde çözebilirsiniz. Sisteminizi optimize etmek için Auslogics BoostSpeed gibi özel yazılımları kullanmayı unutmayın. Program, sisteminizin performansını en iyi seviyede tutmaya odaklanan araçlarla birlikte gelir.
