PC'de Google Chrome Yüksek CPU ve Bellek Kullanımını Düzeltmenin 12 Yolu
Yayınlanan: 2022-12-13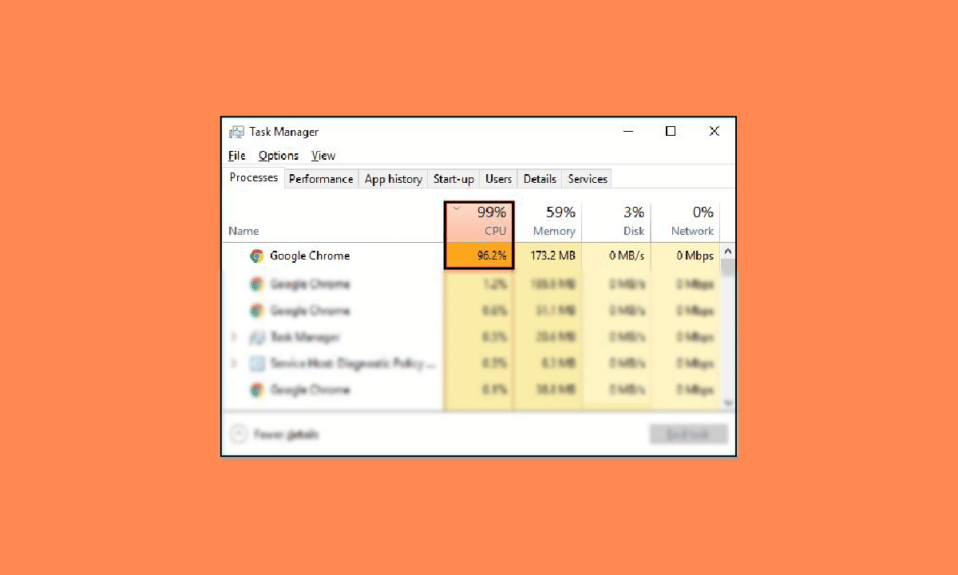
Google Chrome tarayıcısı, bir PC'de yüksek CPU ve bellek kullanmasıyla ünlüdür. Tarayıcı bazen CPU'nun yüzde 40 ila 50'sini kullanabilir. Chrome ayrıca gereksiz arka plan programları çalıştırmasıyla da ünlüdür. Bu nedenle, kullanıcılar Google Chrome tarayıcısını kullanırken genellikle gecikme sorunları yaşayabilir. Google Chrome yüksek bellek kullanımı Windows 10, tarayıcıda önemli sorunlara neden olabilecek yaygın bir sorundur. Bilgisayarınızda arka planda çok fazla CPU kullanan Chrome ile mücadele ediyorsanız, bu kılavuz tam size göre. Bu kılavuzda, PC'de Google Chrome yüksek CPU ve bellek kullanımının nasıl düzeltileceğini tartışacağız. Başlangıçta Google Chrome'un yüksek CPU kullanımının nedenlerini de tartışacağız. Bu nedenle, bu sorunu çözmek için etkili çözümler bulmak üzere okumaya devam edin.
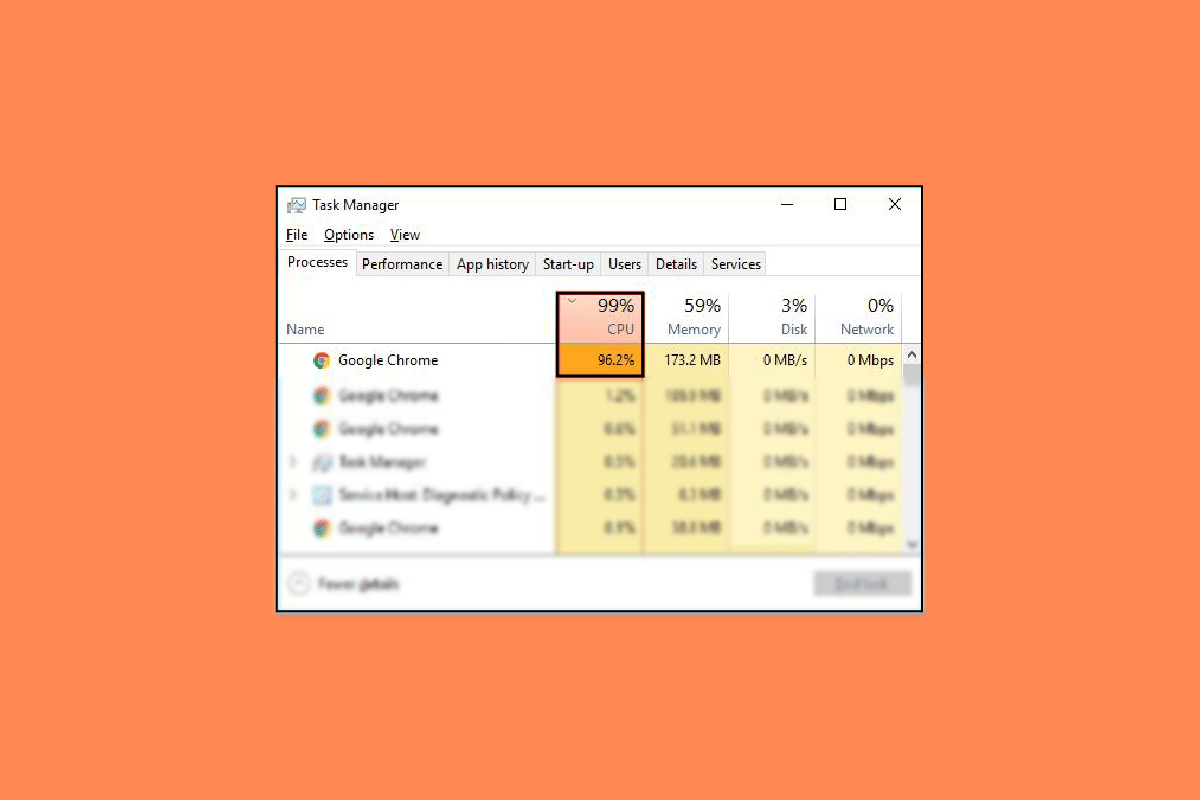
İçindekiler
- PC'de Google Chrome Yüksek CPU ve Bellek Kullanımı Nasıl Onarılır
- PC Sorunlarında Google Chrome Yüksek CPU ve Bellek Kullanımının Nedenleri
- Yöntem 1: Chrome'u Yönetici Olarak Çalıştırın
- Yöntem 2: Chrome Uzantılarını Kaldır
- Yöntem 3: Sistem Grafik Sürücülerini Güncelleyin
- Yöntem 4: Sistem Dosyalarını Onar
- Yöntem 5: Sürücü Alanı Boşaltın
- Yöntem 6: Chrome Önbelleğini ve Çerez Verilerini Temizle
- Yöntem 7: Kötü Amaçlı Yazılım Taraması
- Yöntem 8: Chrome için Software Reporter'ı devre dışı bırakın
- Yöntem 9: Donanım Hızlandırmasını Devre Dışı Bırak
- Yöntem 10: Google Chrome'u Güncelleyin
- Yöntem 11: Chrome'u Sıfırla
- Yöntem 12: Chrome'u Yeniden Yükleyin
PC'de Google Chrome Yüksek CPU ve Bellek Kullanımı Nasıl Onarılır
Bu yazıda, Windows 10 PC'de Google Chrome yüksek bellek kullanımı sorununu çözmek için sorun giderme yöntemlerini ayrıntılı olarak verdik.
PC Sorunlarında Google Chrome Yüksek CPU ve Bellek Kullanımının Nedenleri
PC'lerde yüksek CPU ve bellek kullanımı ile ilgili çeşitli sorunlar olabilir. Bu sorunun yaygın nedenlerinden bazıları burada belirtilmiştir.
- Çeşitli program sorunları ve program dosyalarıyla ilgili sorunlar bu sorunun yaygın nedenleridir.
- Bozuk uzantılar da bu sorundan sorumludur.
- Eski grafik sürücüleri de bu sorundan sorumludur.
- Bozuk veya sorunlu sistem dosyaları da bu soruna neden olabilir.
- Bilgisayarınızdaki aşırı sürücü alanı da bu sorundan sorumludur.
- Google Chrome'daki bozuk önbellek ve çerez verileri de sorunla ilişkilendirilir.
- Bilgisayarınıza kötü amaçlı bir saldırı, yüksek CPU ve bellek kullanımı gibi çeşitli sorunlara neden olabilir.
- Yanlış kayıt defteri düzenleyici anahtarları da hatadan sorumludur.
- Google Chrome'da etkinleştirilen donanım hızlandırma ayarları da bu hatayla ilişkilendirilir.
- Eski bir Google Chrome programı bu hataya neden olabilir.
- Yanlış Google Chrome ayarları da bu soruna neden olabilir.
- Google Chrome programıyla ilgili diğer temel sorunlar da Google Chrome yüksek bellek kullanımı Windows 10 sorununa neden olabilir.
Aşağıdaki kılavuzda, PC'de Google Chrome yüksek CPU ve bellek kullanımını düzeltme yöntemlerini tartışacağız.
Yöntem 1: Chrome'u Yönetici Olarak Çalıştırın
Arka planda çok fazla CPU kullanan Chrome'u düzeltmek için göz önünde bulundurmanız gereken ilk şeylerden biri, Chrome'a yönetici ayrıcalıkları vermektir. Bir programı yönetici olarak çalıştırdığınızda, açılışta Google Chrome yüksek CPU kullanımı sorunu gibi birçok sorunun önüne geçebilirsiniz. Google Chrome'u yönetici olarak çalıştırmak için bu basit adımları takip edebilirsiniz.
1. Google Chrome Masaüstü simgesine sağ tıklayın ve Özellikler'e tıklayın.
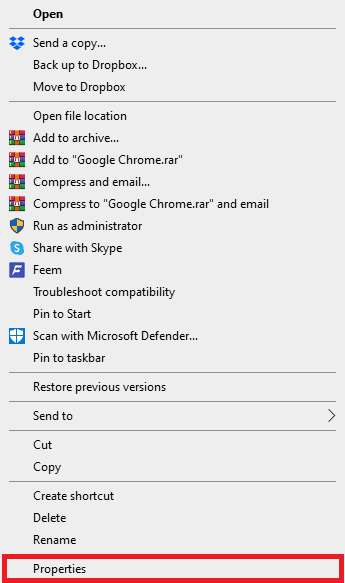
2. Uyumluluk sekmesine gidin ve Bu programı yönetici olarak çalıştır kutusunu işaretleyin.
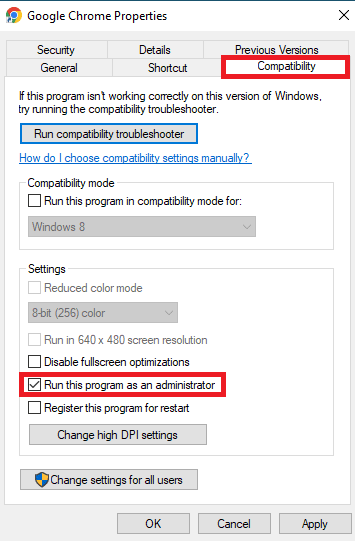
3. Son olarak, Uygula'ya ve ardından Tamam'a tıklayın.
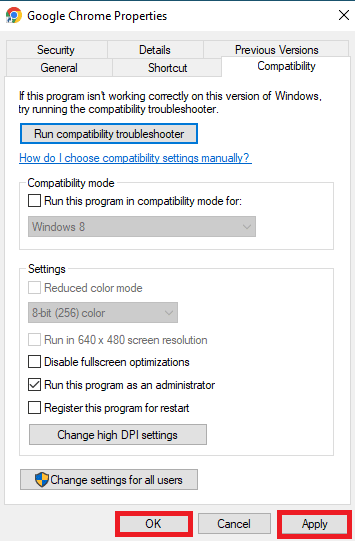
Yöntem 2: Chrome Uzantılarını Kaldır
Tarayıcı uzantıları, Google Chrome tarayıcısında gezinmenize yardımcı olabilecek, web sitelerinde gezinmeyi sizin için kolaylaştıran önemli araçlardır. Google Chrome'da, YouTube videoları için indirme bağlantıları sağlayan uzantılardan çevrimiçi alışverişte en iyi fırsatları bulmanıza yardımcı olan uzantılara kadar her türden uzantı vardır. Ancak bazen bu uzantılar Chrome ayarlarına da müdahale edebilmekte ve çeşitli hatalara yol açabilmektedir. Bu nedenle, bu hatayı almaya devam ederseniz, PC'de Google Chrome yüksek CPU ve bellek kullanımını düzeltmek için bazı uzantıları kaldırmayı deneyin.
1. Başlat menüsünden Google Chrome'u açın.
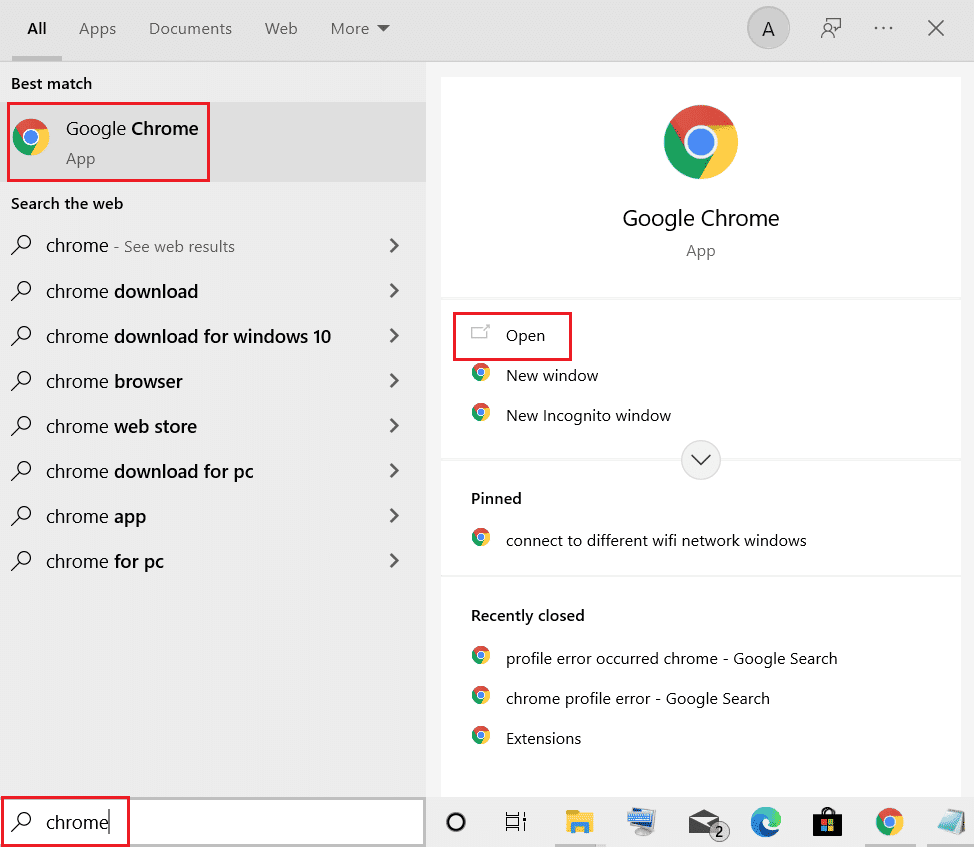
2. Tarayıcı penceresinin sağ üst köşesinden Menü seçeneklerine tıklayın.
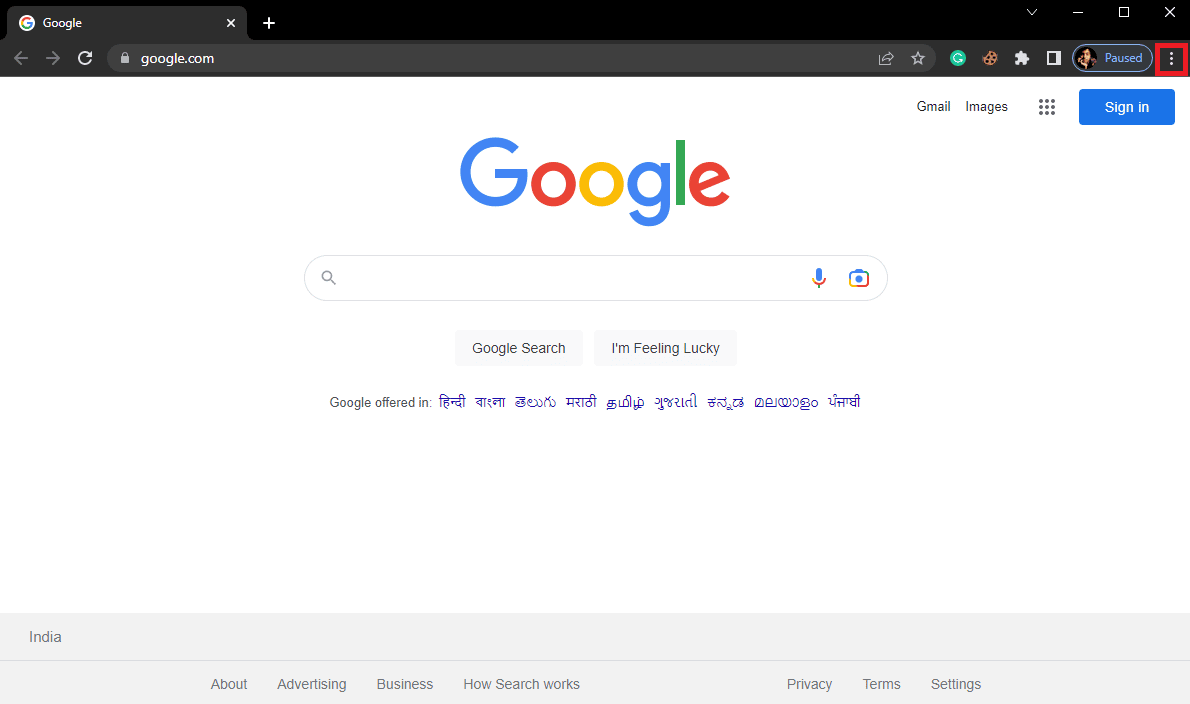
3. Burada Diğer Araçlar'a ve ardından Uzantılar'a tıklayın.
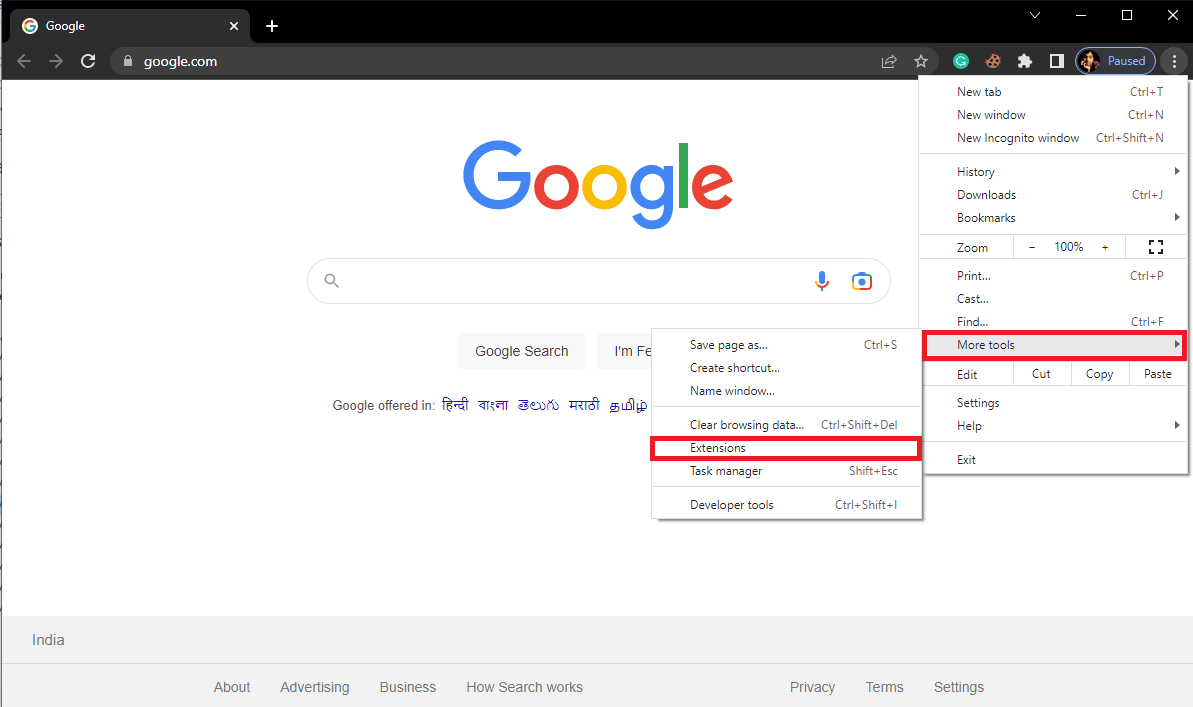
4. Uzantılarınızın listesinden, Google Chrome yüksek bellek kullanımı Windows 10 sorununa neden olabilecek uzantıyı bulun ve kaldırın .
Ayrıca Okuyun: Google Chrome'da Eksik Sık Ziyaret Edilen Siteleri Düzeltin
Yöntem 3: Sistem Grafik Sürücülerini Güncelleyin
Önceki yöntemler soruna yardımcı olmazsa, sistem grafik sürücüsüyle kontrol etmeyi düşünmelisiniz. Bozuk bir grafik sürücüsü, arka planda çok fazla CPU kullanan Chrome da dahil olmak üzere çeşitli programlarda çeşitli hatalara neden olabilir. Başlangıçta Google Chrome yüksek CPU kullanımını düzeltmek için grafik sürücüsünü nasıl güncelleyeceğinizden emin değilseniz, sistem grafik sürücünüzü güvenli bir şekilde güncellemek için Windows 10'da Grafik Sürücülerini Güncellemenin 4 Yolu kılavuzuna göz atabilirsiniz.
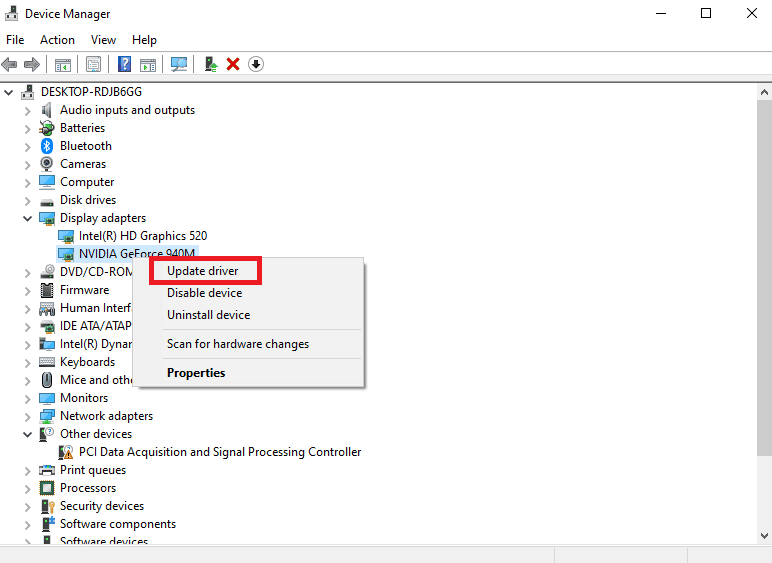
Yöntem 4: Sistem Dosyalarını Onar
Google Chrome ile ilgili sorun, bozuk veya sorunlu sistem dosyalarından da kaynaklanabilir. Sistem dosyaları bozuksa, bilgisayarlarının performansıyla ilgili bir dizi soruna neden olabilirler. Windows, kullanıcıların bozuk sistem dosyalarının neden olduğu sorunları onarmak ve çözmek için bir tarama gerçekleştirmesine olanak tanır. PC'de Google Chrome yüksek CPU ve bellek kullanımını düzeltmek için taramaların nasıl gerçekleştirileceğini öğrenmek için Windows 10'da Sistem Dosyaları Nasıl Onarılır kılavuzuna göz atabilirsiniz.
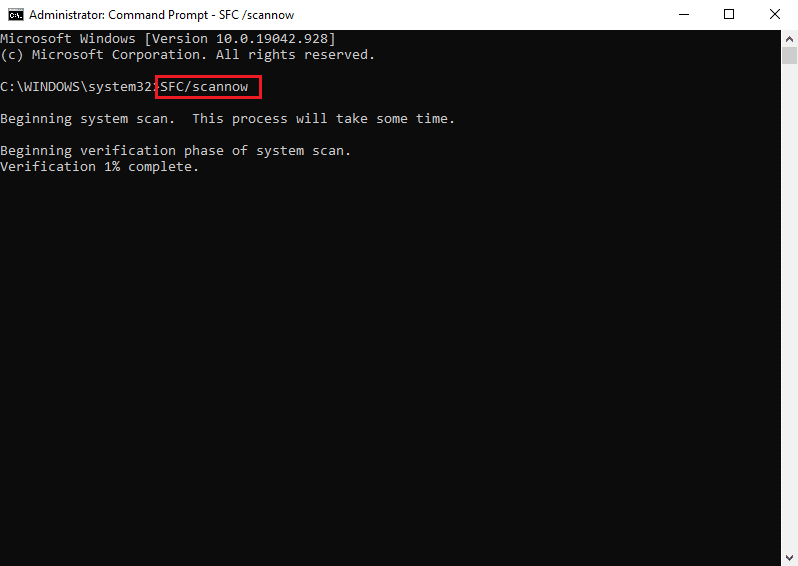
Ayrıca Okuyun: Chrome Engelleme İndirme Sorununu Düzeltin
Yöntem 5: Sürücü Alanı Boşaltın
Bilgisayarınızdaki C: sürücüsü dolmak üzereyse, bilgisayarınızda gecikme sorunları yaşayabilirsiniz. Dolu bir disk, Google Chrome gibi programlarda başka çeşitli sorunlara da neden olabilir. Bu nedenle, Chrome yüksek CPU kullanımı sorununu çözmek için bilgisayarınızda sürücü alanı boşaltmayı deneyebilirsiniz. Bilgisayarınızın sabit disklerinde güvenli bir şekilde yer açmak için yöntemler bulmak ve Google Chrome yüksek bellek kullanımı Windows 10 sorununu çözmek için Windows'ta Sabit Disk Alanı Boşaltmanın 10 Yolu kılavuzuna göz atabilirsiniz.
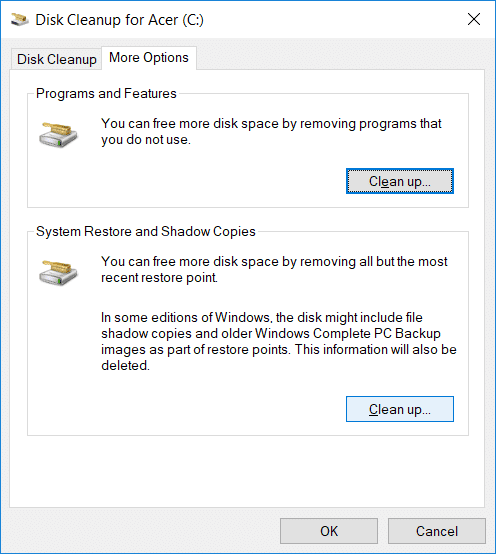
Yöntem 6: Chrome Önbelleğini ve Çerez Verilerini Temizle
Önbellek verileri geçici tarayıcı verileridir ve geçici klasörde saklanır. Bu veriler normalde bilgisayara veya programa zarar vermez. Ancak, önbellek ve çerez verileri aşırı miktarda depolandığında veya bazı dosyalar bozulduğunda, Chrome'un arka planda çok fazla CPU kullanması gibi bir dizi soruna neden olabilir. Chrome'un yüksek CPU kullanımı sorunu bazen aşırı veya bozuk önbellek ve çerez verileriyle de ilişkilendirilir. Bu nedenle, başlangıçta Google Chrome yüksek CPU kullanımı sorununu çözmek için Chrome'un önbelleğini temizlemek iyi bir fikirdir. Google Chrome'dan çerezleri ve önbellek verilerini temizlemek için Google Chrome'da Önbelleği ve Çerezleri Temizleme kılavuzuna göz atabilirsiniz.
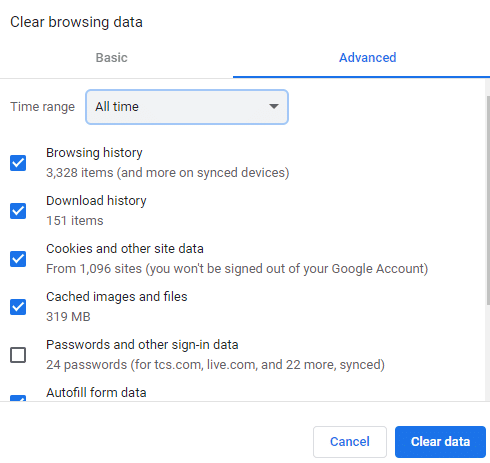
Ayrıca Okuyun: Chrome Openload Düzeltmesi Nasıl Gerçekleştirilir?
Yöntem 7: Kötü Amaçlı Yazılım Taraması
Bilgisayarınıza kötü amaçlı yazılım veya virüs bulaştıysa, Google Chrome dahil çeşitli programları kullanırken sorunlarla karşılaşırsınız. Kötü amaçlı yazılım, özel verilerinize ve bilgilerinize de saldırabilir. Bu nedenle, olası kötü amaçlı yazılım saldırılarına karşı bilgisayarınızı taramanız önemlidir. Kötü amaçlı yazılımları bilgisayarınızdan güvenli bir şekilde taramak ve kaldırmak için Windows 10'da Kötü Amaçlı Yazılımları Bilgisayarınızdan Kaldırma kılavuzuna göz atabilirsiniz.
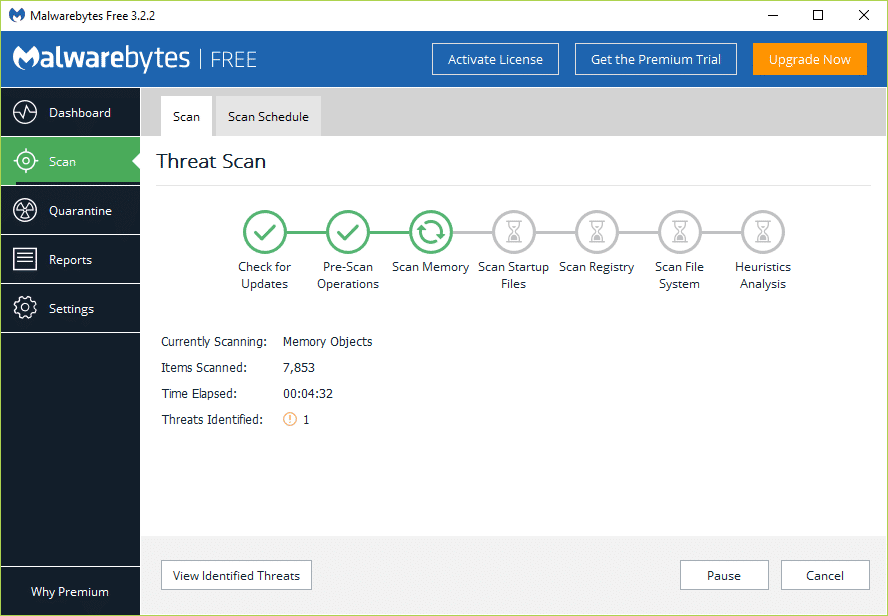
Yöntem 8: Chrome için Software Reporter'ı devre dışı bırakın
Bu sorunu Chrome ile çözmenin en etkili yöntemlerinden biri, Kayıt Defteri Düzenleyicisi'ndeki yazılım raporlayıcısını devre dışı bırakmaktır.
1. Başlat menüsünden Kayıt Defteri Düzenleyicisi'ni açın.
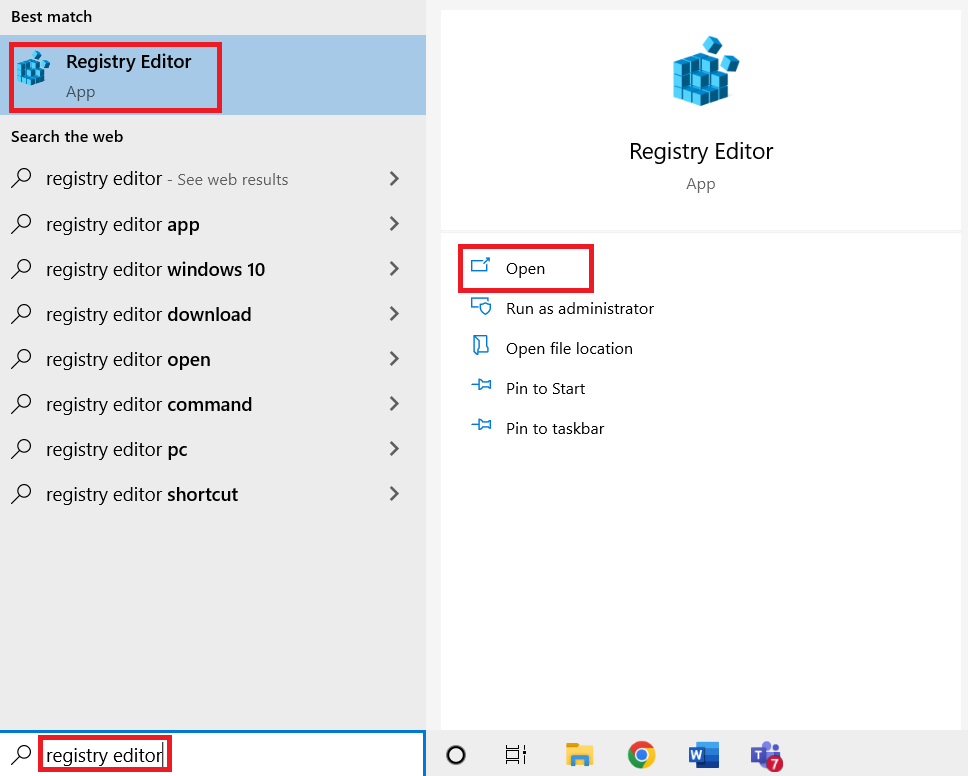
2. Kayıt Defteri Düzenleyicisi'nde aşağıdaki konum yoluna gidin.
HKEY_LOCAL_MACHINE\SOFTWARE\Policies
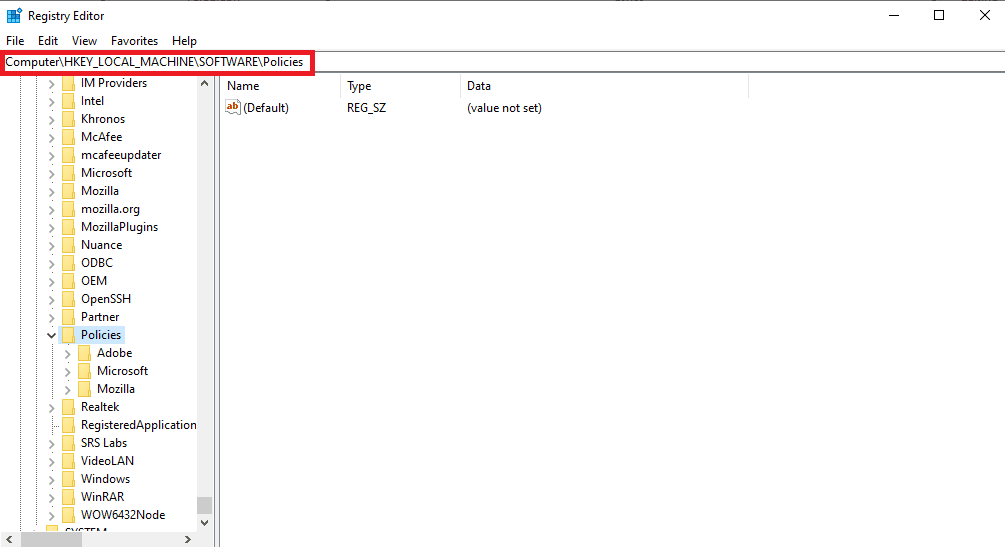

3. Burada, Google Anahtarlarını bulamıyorsanız, İlkeler'i sağ tıklayın ve Yeni'yi ve ardından Anahtar'ı tıklayın. Bu anahtarı Google olarak adlandırın.
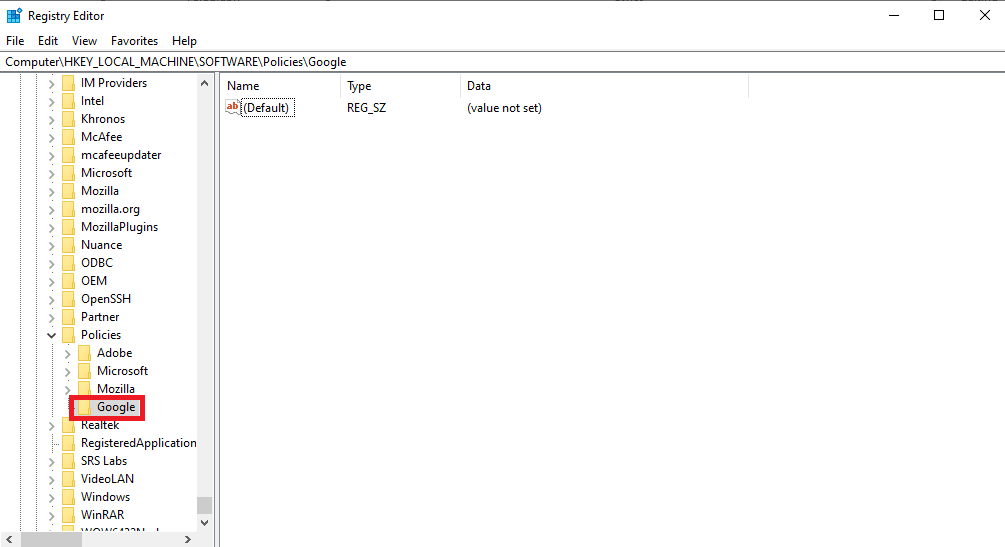
4. Şimdi, Google'a sağ tıklayın ve tekrar Yeni'ye ve ardından Anahtar'a tıklayın. Bu anahtarı Chrome olarak adlandırın.
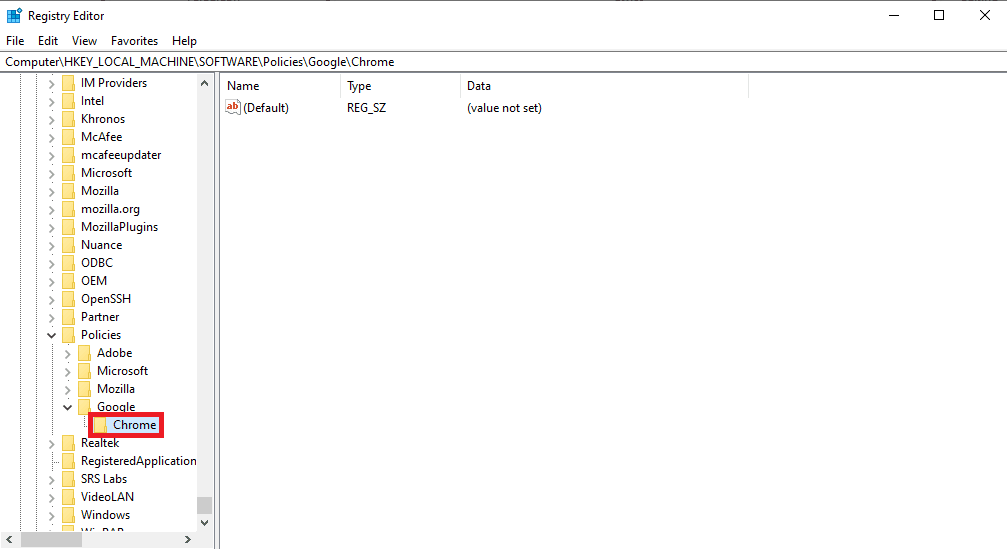
5. Şimdi, boş alana sağ tıklayın ve Yeni'ye ve ardından DWORD (32-bit) Değeri'ne tıklayın ve bu yeni Anahtarı ChromeCleanupEnabled olarak adlandırın.
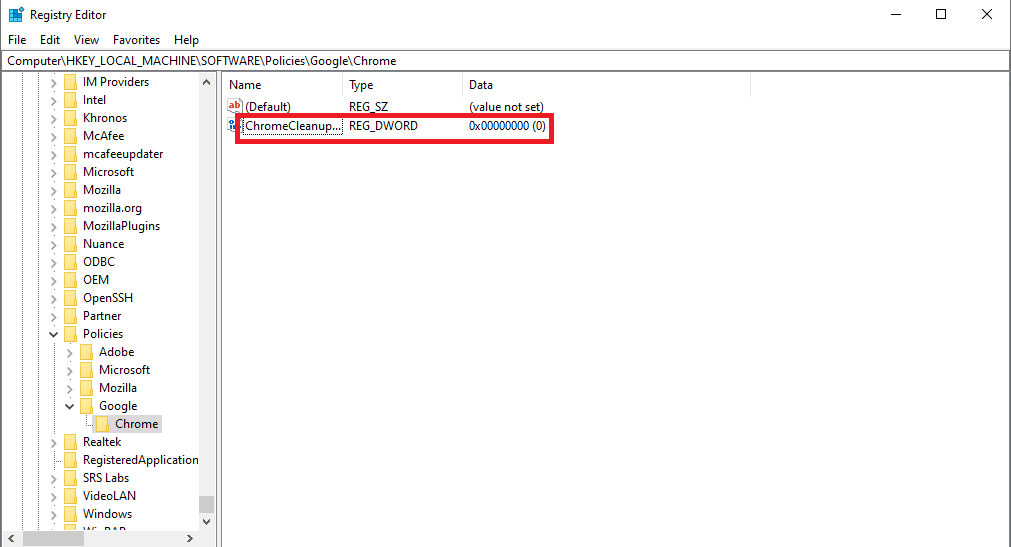
6. Yeni anahtara sağ tıklayın ve Değiştir'e tıklayın...
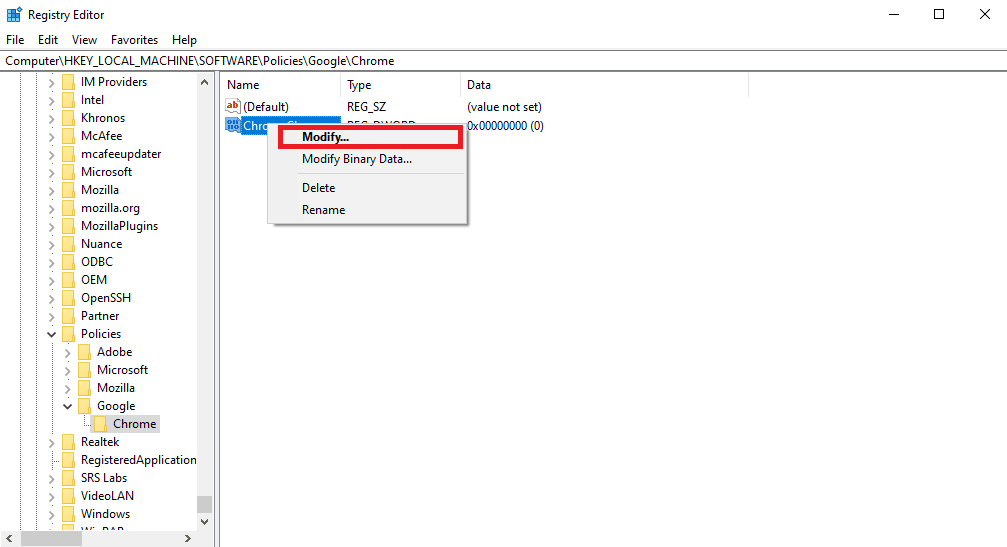
7. Değer verisi altında 0 girin ve değişiklikleri kaydetmek için Tamam'a tıklayın.
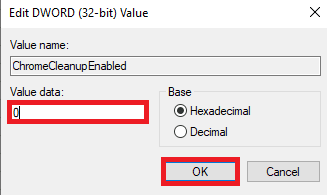
Ayrıca Okuyun: Google Chrome Sunucusu Gönderilen Veri Yok Hatasını Düzeltin
Yöntem 9: Donanım Hızlandırmasını Devre Dışı Bırak
Donanım hızlandırma, Chrome tarayıcınızda grafikleri çalıştırmak için bilgisayarınızın GPU'sunu kullanır. Sorunu çözmek için donanım hızlandırma özelliğini devre dışı bırakmayı deneyebilirsiniz. Sistem ayarlarında donanım hızlandırmayı devre dışı bırakabilirsiniz.
1. Başlat Menüsünden Google Chrome'u açın.
2. Pencerenin sağ üst kısmındaki Menü seçeneklerine tıklayın.
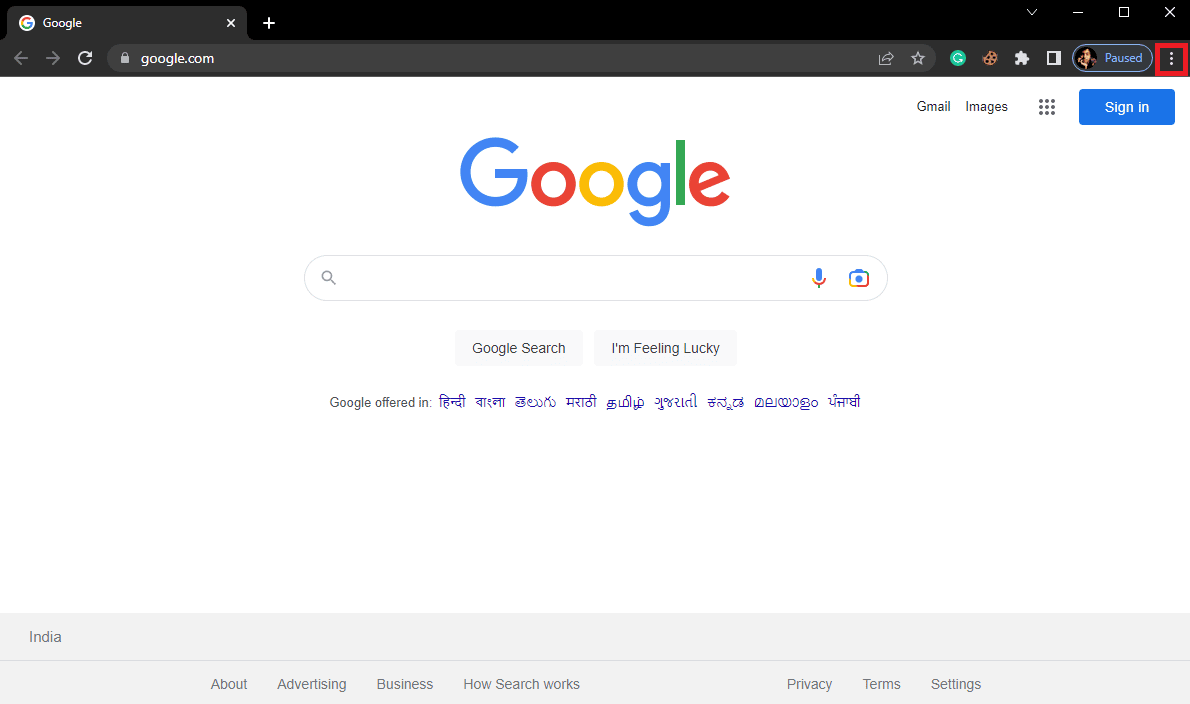
3. Burada Ayarlar'a tıklayın.
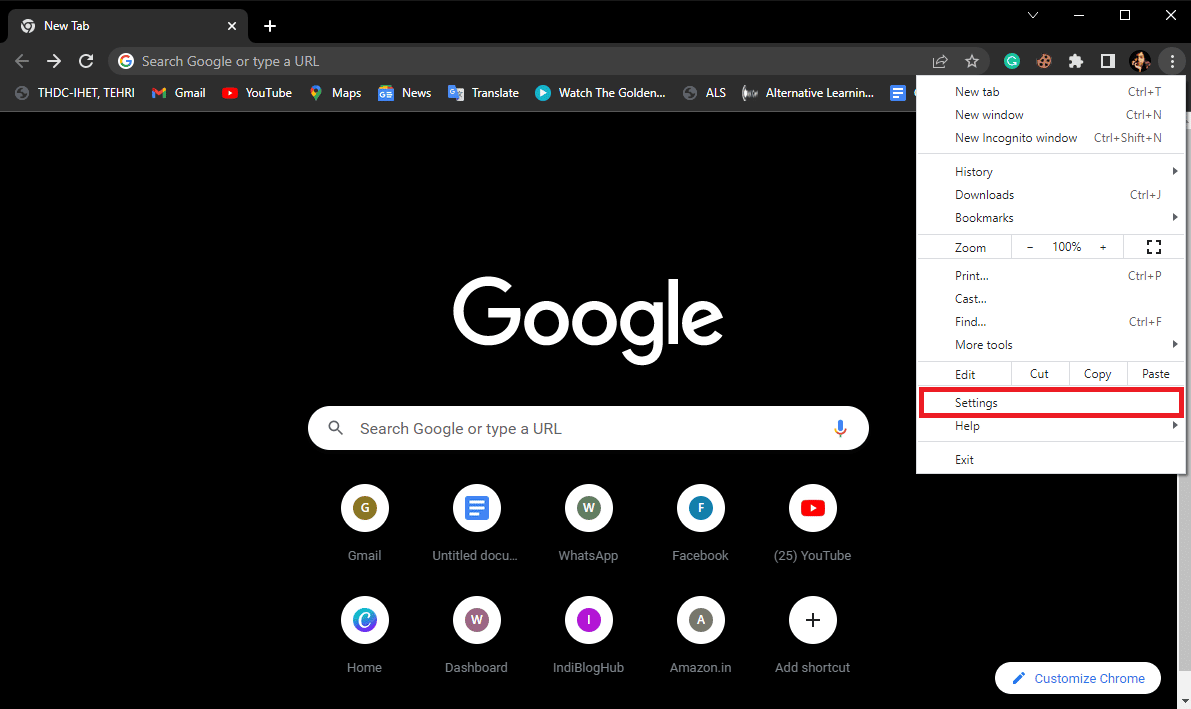
4. Sol taraftaki menüden Sistem'e gidin.
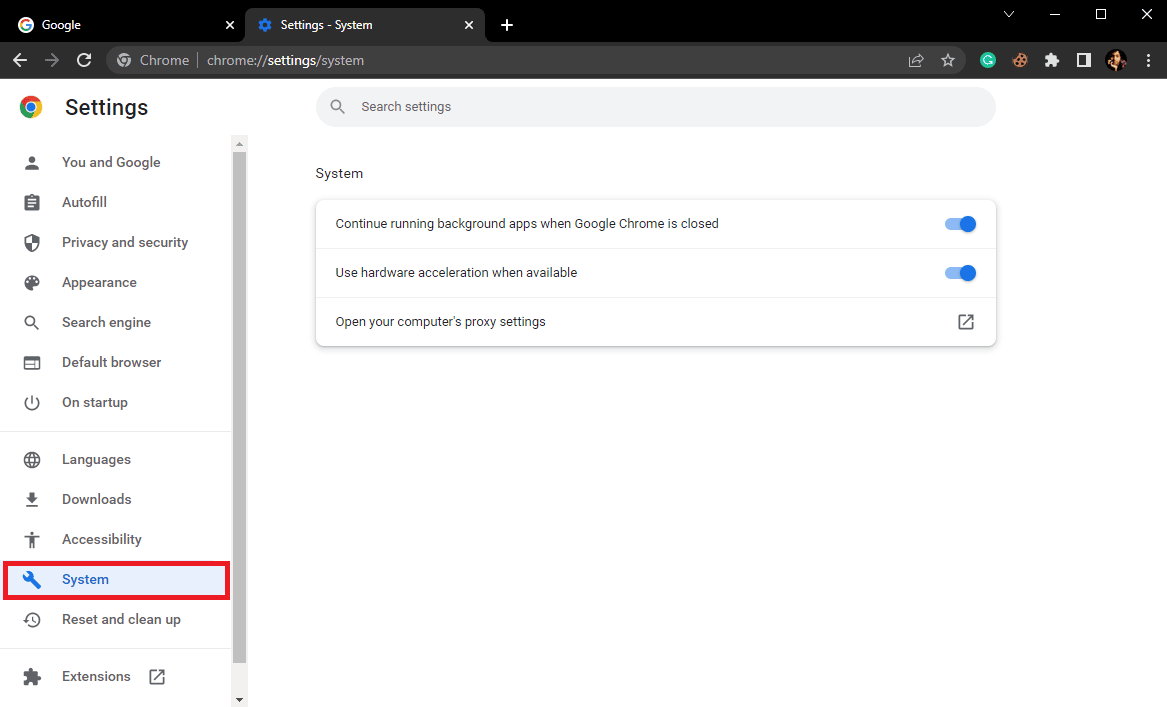
5. Kullanılabilir olduğunda donanım ivmesini kullan seçeneğini devre dışı bırakın.
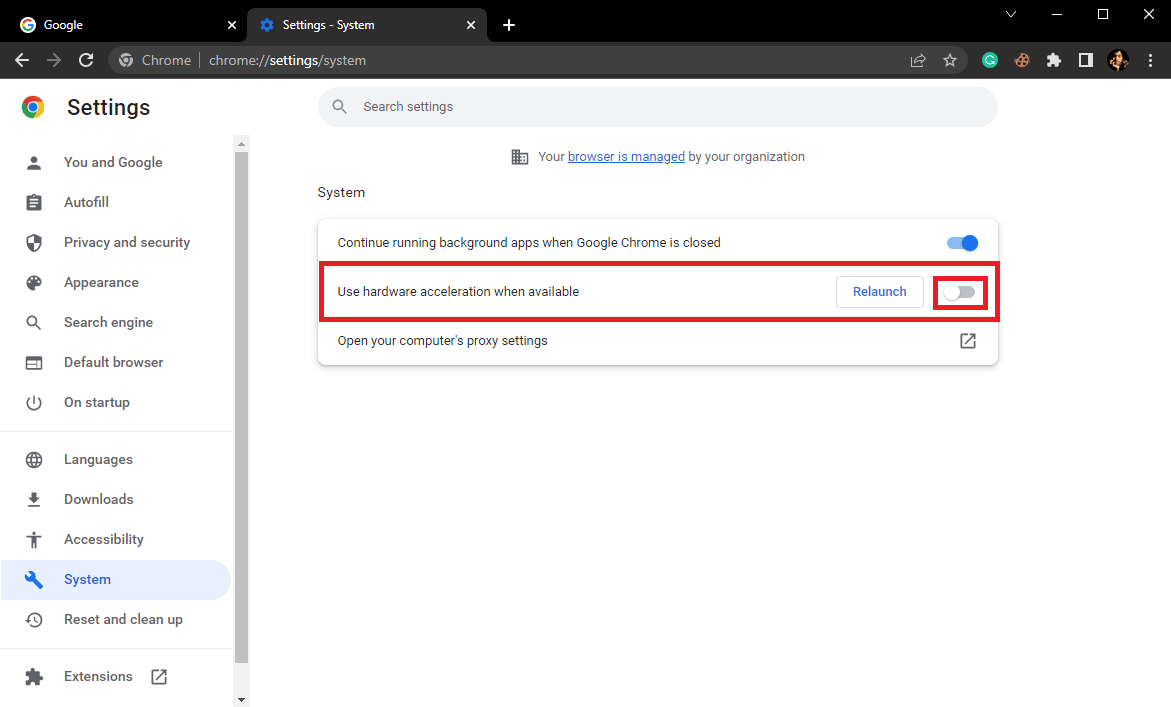
Yöntem 10: Google Chrome'u Güncelleyin
Önceki yöntemler yardımcı olmazsa, en son Chrome güncellemelerini kontrol etmeyi deneyebilirsiniz. Genel olarak, Chrome otomatik olarak güncellenir, ancak bazı durumlarda Google Chrome'un PC'deki yüksek CPU ve bellek kullanımını düzeltmek için en son güncellemeleri kontrol etmeniz gerekebilir.
1. Google Chrome Ayarlarına gidin.
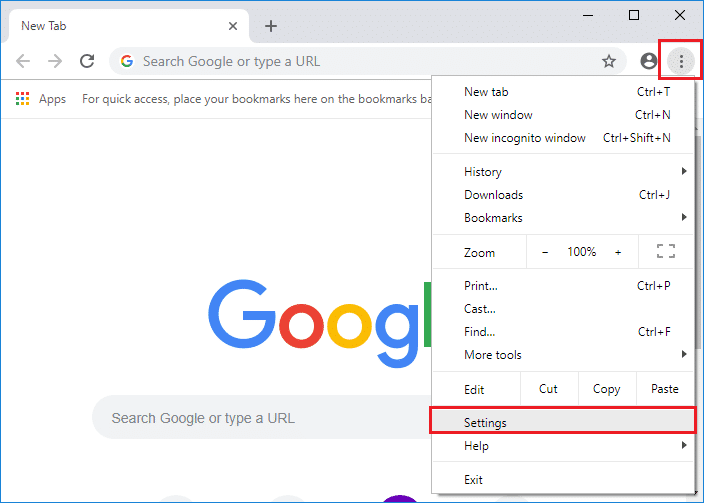
2. Soldaki menüden Chrome Hakkında'yı tıklayın ve güncellemeleri kontrol edin.
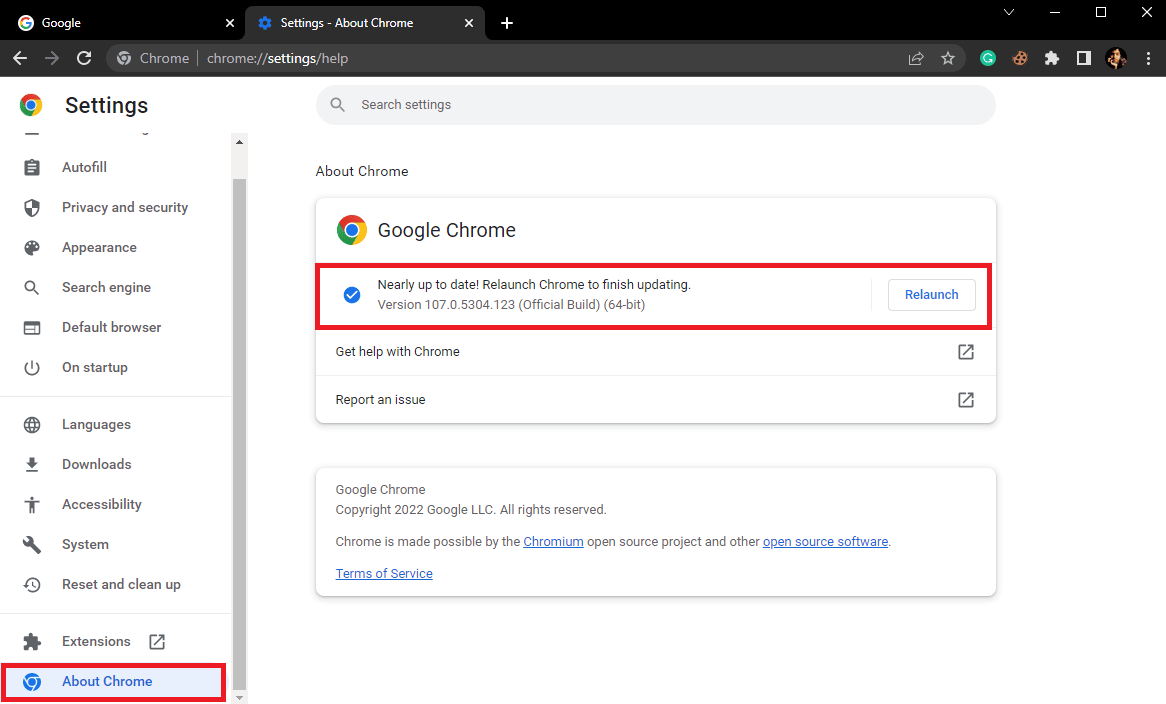
Ayrıca Okuyun: Zararlı Yazılım Ararken Chrome Hatalarını Düzeltin
Yöntem 11: Chrome'u Sıfırla
Google Chrome yüksek CPU veri sorunu, Chrome ayarlarında değişiklik yapıldığında ortaya çıkabilir. Sorunu çözmek için değişiklikleri nasıl geri alacağınızı bulamıyorsanız, yüksek CPU kullanımı sorununu çözmek için Chrome'u varsayılan ayarlarına sıfırlamayı deneyebilirsiniz.
1. Google Chrome Ayarları'nı açın.
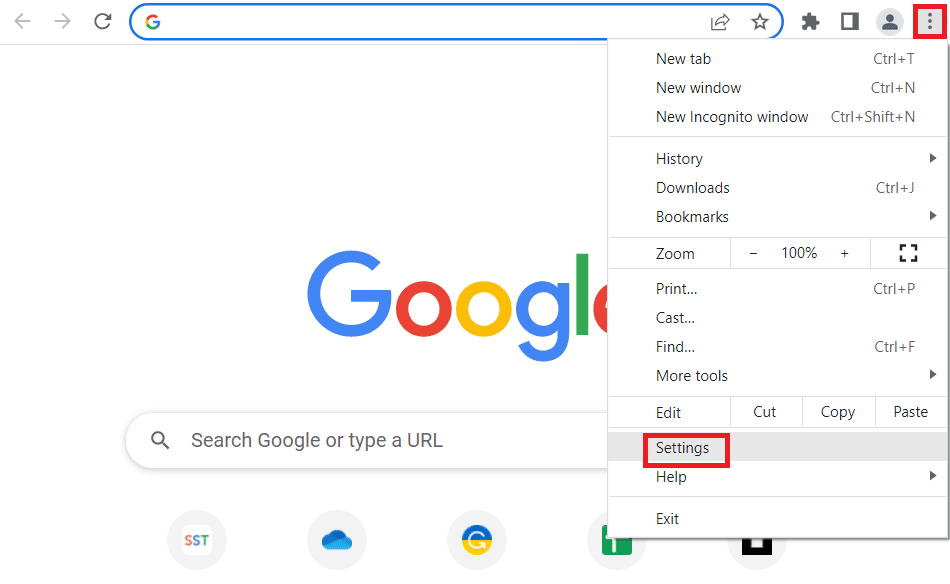
2. Şimdi Sıfırla ve temizle seçeneğine gidin.
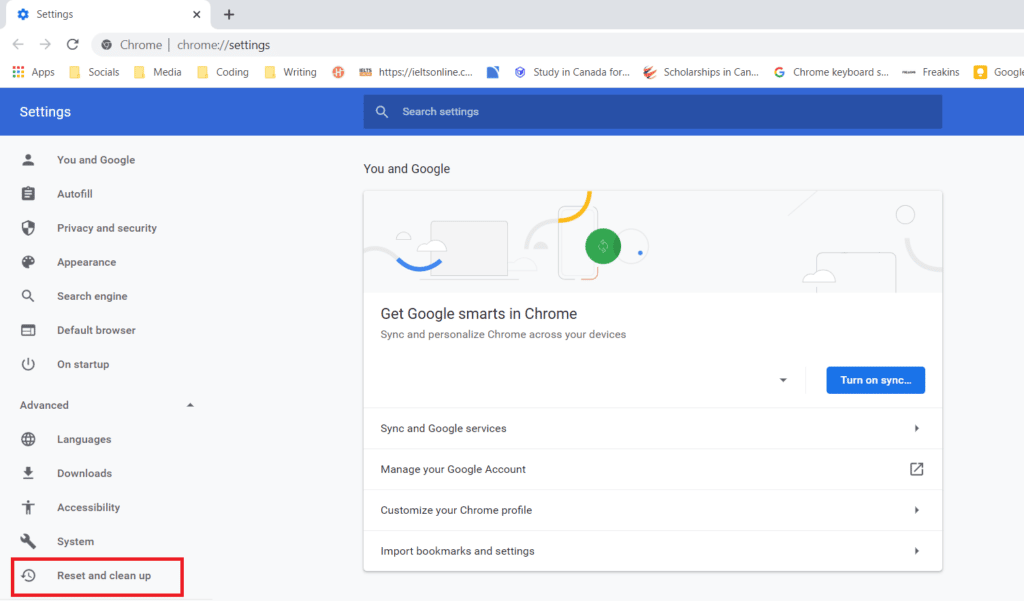
3. Şimdi, Ayarları orijinal varsayılanlarına geri yükle düğmesine tıklayın.
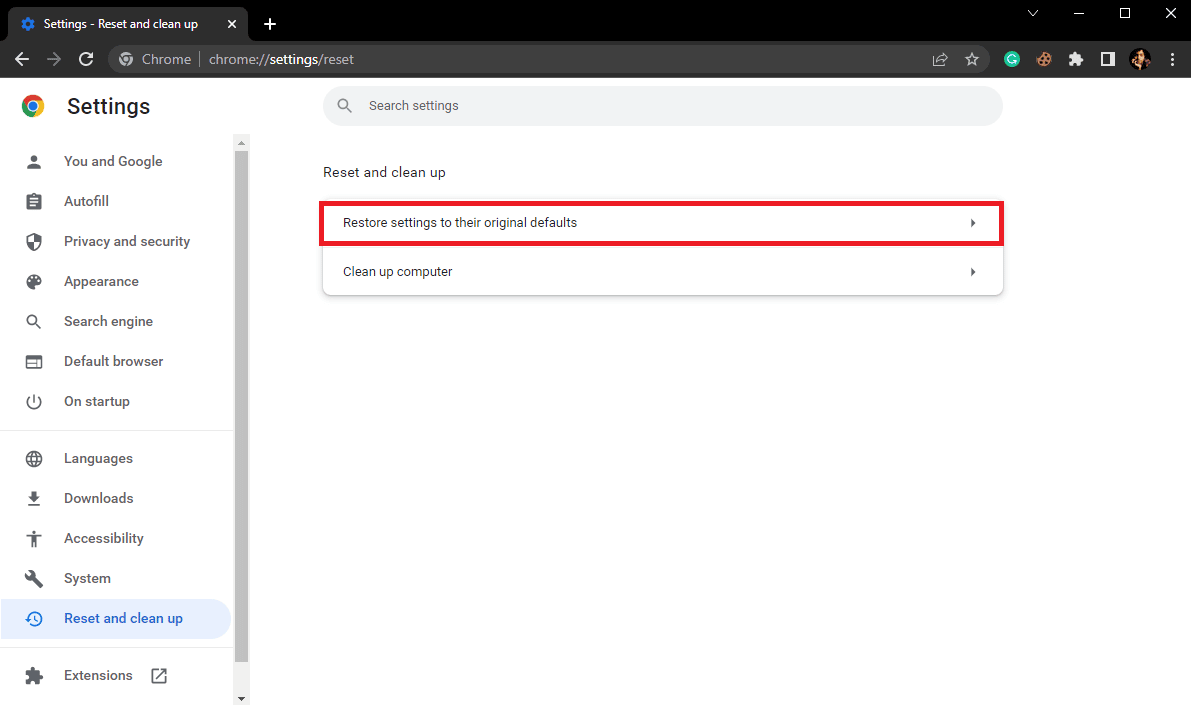
4. Son olarak, Google Chrome'u varsayılan ayarlara sıfırlamak için Ayarları sıfırla düğmesine tıklayın.
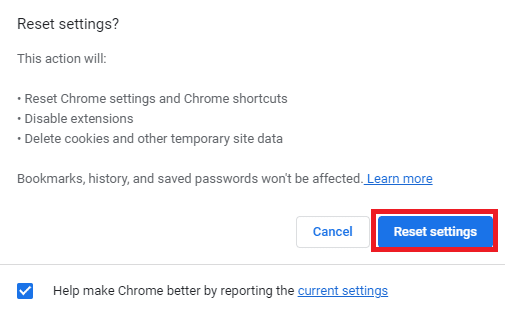
Ayrıca Okuyun: Chrome'da Shockwave Flash Çökmelerini Düzeltin
Yöntem 12: Chrome'u Yeniden Yükleyin
Yukarıda belirtilen yöntemlerden hiçbiri işe yaramazsa ve aynı hatayı almaya devam ederseniz, Google Chrome'u bilgisayarınıza yeniden yükleyerek Chrome hatasını düzeltmeyi deneyebilirsiniz.
1. Ayarlar'ı açmak için Windows + I tuşlarına aynı anda basın.
2. Burada Uygulamalar ayarına tıklayın.
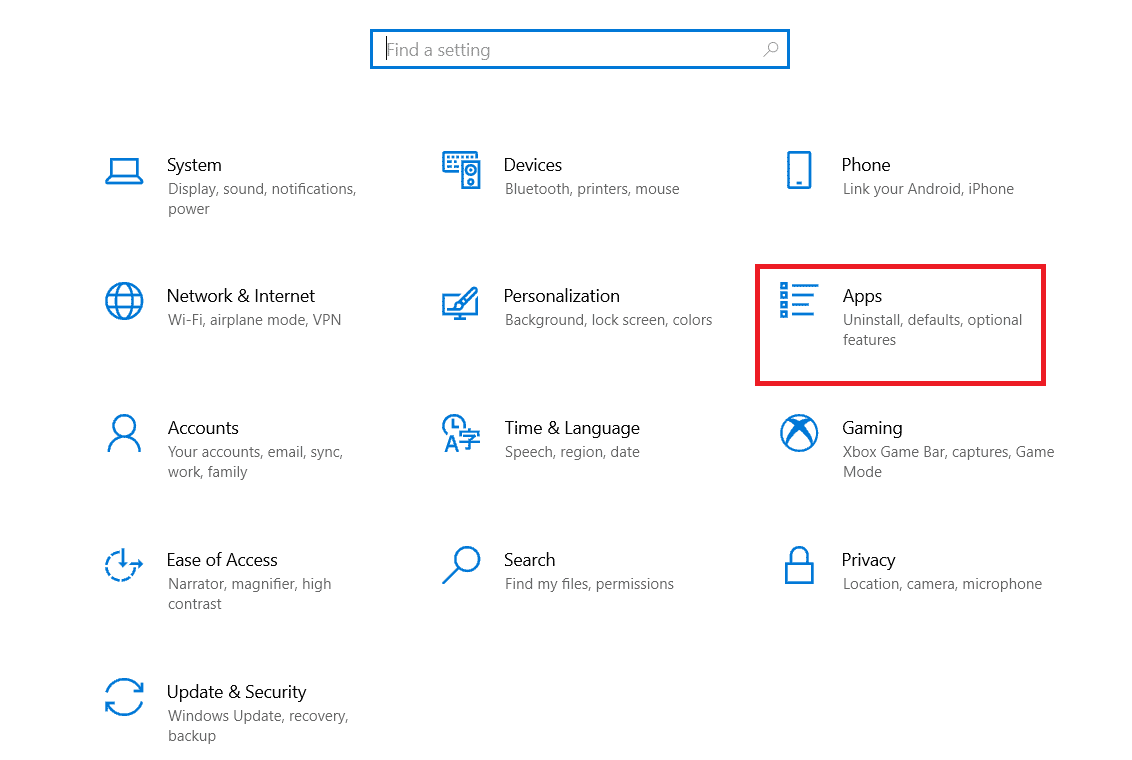
3. Şimdi, Google Chrome'a gidin ve tıklayın ve Kaldır'a tıklayın.
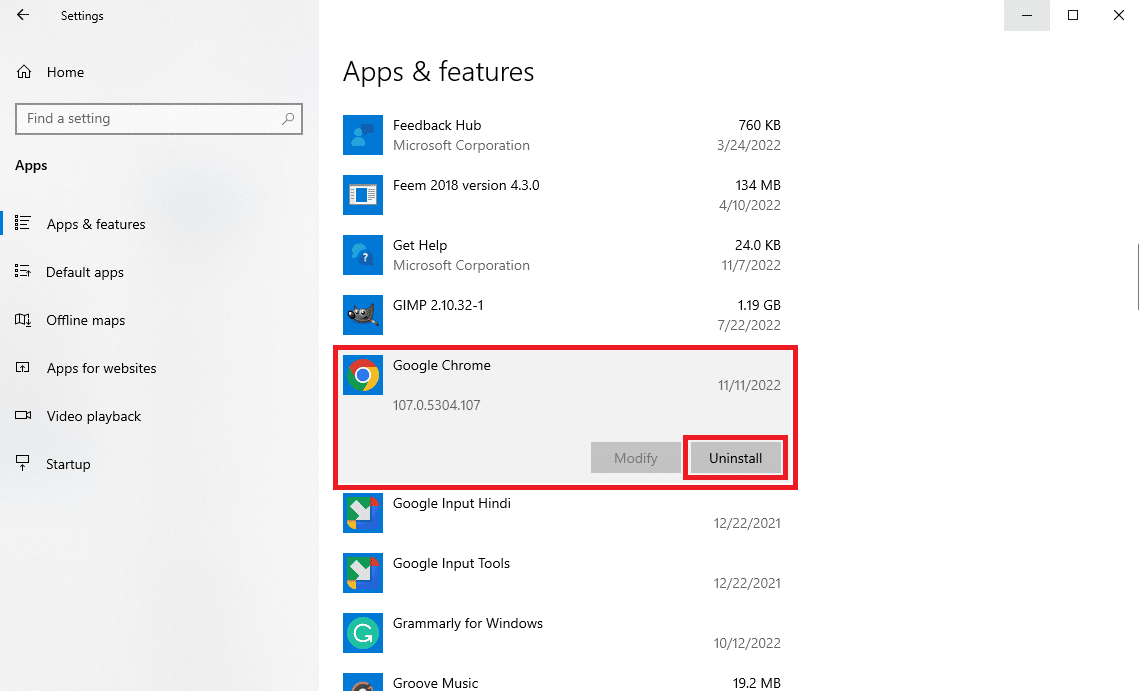
4. İşlemi onaylamak için Kaldır'a tıklayın.
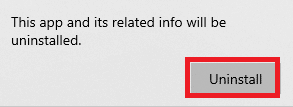
5. Onay açılır penceresinde Evet'i tıklayın.
6. Son olarak, Google Chrome'un kaldırılmasını onaylamak için Kaldır'ı tıklayın.
7. Şimdi Çalıştır iletişim kutusunu açmak için Windows + R tuşlarına birlikte basın.
8. Buraya %localappdata% yazın ve Enter tuşuna basın.
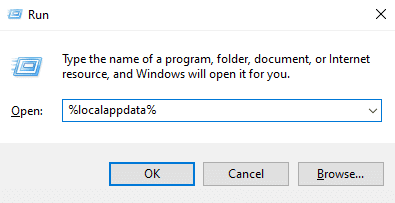
9. Burada, açmak için Google klasörüne çift tıklayın.
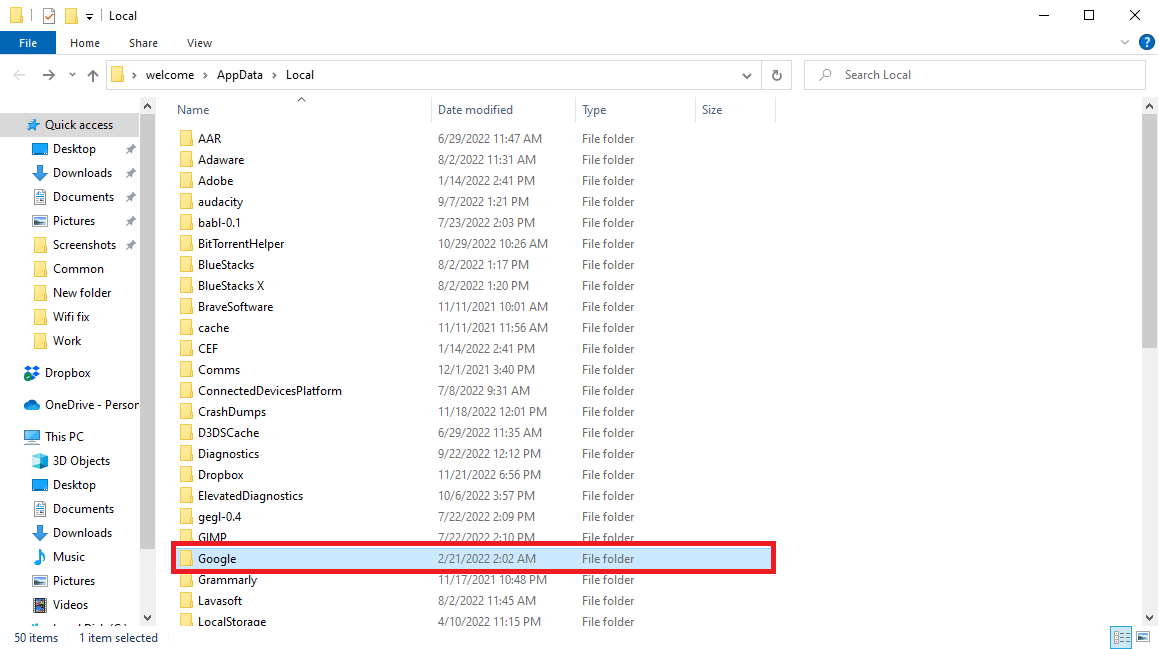
10. Chrome klasörünü bulup sağ tıklayın ve Sil'i tıklayın.
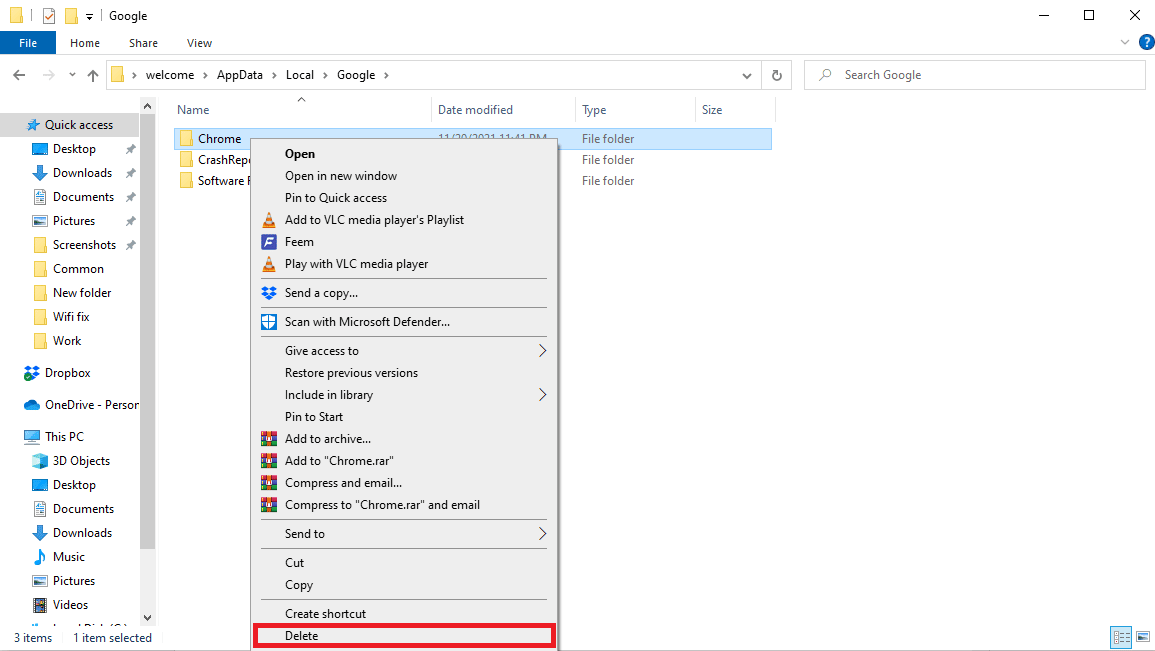
11. Yine Çalıştır iletişim kutusuna %appdata% yazın ve AppData Roaming klasörünü açmak için Enter tuşuna basın.
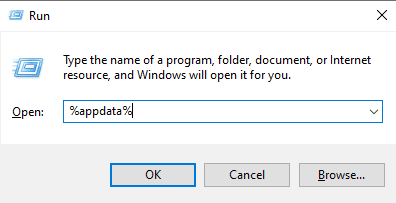
12. Varsa, Chrome klasörünü silmek için Adım 9 ve 10'u izleyin.
13. Son olarak bilgisayarı yeniden başlatın .
14. Bilgisayar tarayıcısını açın ve resmi Chrome web sitesini ziyaret edin .
15. Chrome'u indirmek için Chrome'u İndir düğmesini tıklayın.
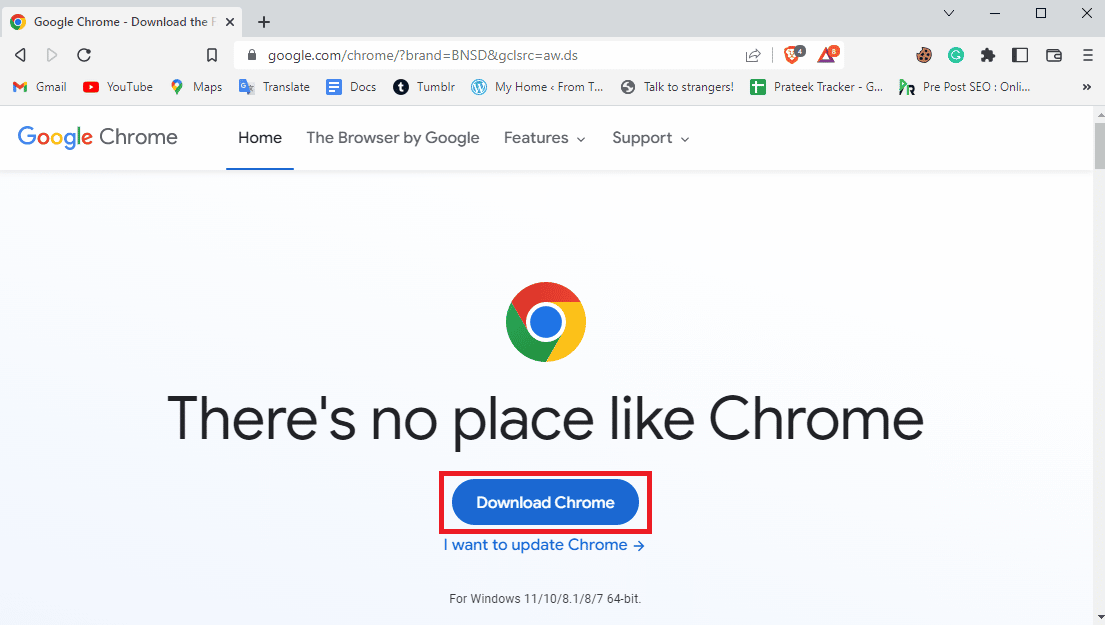
16. Kurulum dosyasını indirilen konumdan çalıştırın ve Chrome'u yüklemek için ekrandaki talimatları izleyin.
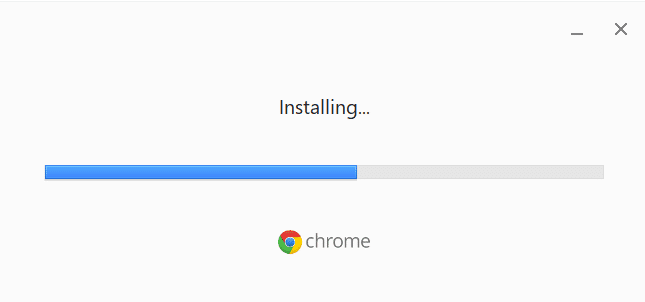
Sıkça Sorulan Sorular (SSS)
S1. Chrome arka planda çok fazla CPU kullanıyorsa ne yapmalıyım?
Cevap. Tarayıcı geçmişi, önbellek ve çerez verileri dahil olmak üzere Chrome verilerini temizlemeyi deneyebilirsiniz.
S2. Chrome neden arka planda çok fazla CPU kullanıyor?
Cevap. Google Chrome, arka planda büyük miktarda CPU tüketmesiyle ünlüdür. Bu sorun, aşırı uzantılardan veya tarayıcı verilerinden kaynaklanabilir.
S3. Arka planda çok fazla CPU kullanan Chrome'u nasıl çözerim?
Cevap. Bu sorunu çözmek için disk alanı boşaltmak ve olası kötü amaçlı yazılımları kontrol etmek gibi çeşitli yöntemler kullanmayı deneyebilirsiniz.
S4. Yüksek CPU kullanımı sorununu çözmek için Chrome'u nasıl yeniden yüklerim?
Cevap. Bu sorunun en kolay düzeltmelerinden biri, Chrome'u bilgisayarınıza yeniden yüklemektir. Geçerli sürümü kaldırıp yeni bir sürüm yükleyerek Chrome'u yeniden yükleyebilirsiniz.
S5. Sürücüler, Chrome'da yüksek CPU kullanım sorunlarına neden olabilir mi?
Cevap. Bilgisayarınızdaki grafik sürücüleri düzgün çalışmıyorsa, sorunu çözmek için bunları güncellemeyi deneyebilirsiniz.
Önerilen:
- Trello Kartlarını Panolar Arasında Nasıl Bağlarsınız?
- Windows 10'da Skype Yüksek CPU Kullanımını Düzeltin
- Google Chrome Durumu Geçersiz Resim Hash Hatasını Düzeltin
- Google Chrome Disk Tam İndirme Hatasını Düzeltin
Umarız bu kılavuz size yardımcı olmuştur ve Google Chrome'un PC'deki yüksek CPU ve bellek kullanımını düzeltebilmişsinizdir . Sizin için hangi yöntemin işe yaradığını bize bildirin. Bizim için herhangi bir öneriniz veya sorunuz varsa, lütfen yorum bölümünde bize bildirin.
