Google Chrome Disk Tam İndirme Hatasını Düzeltin
Yayınlanan: 2022-11-25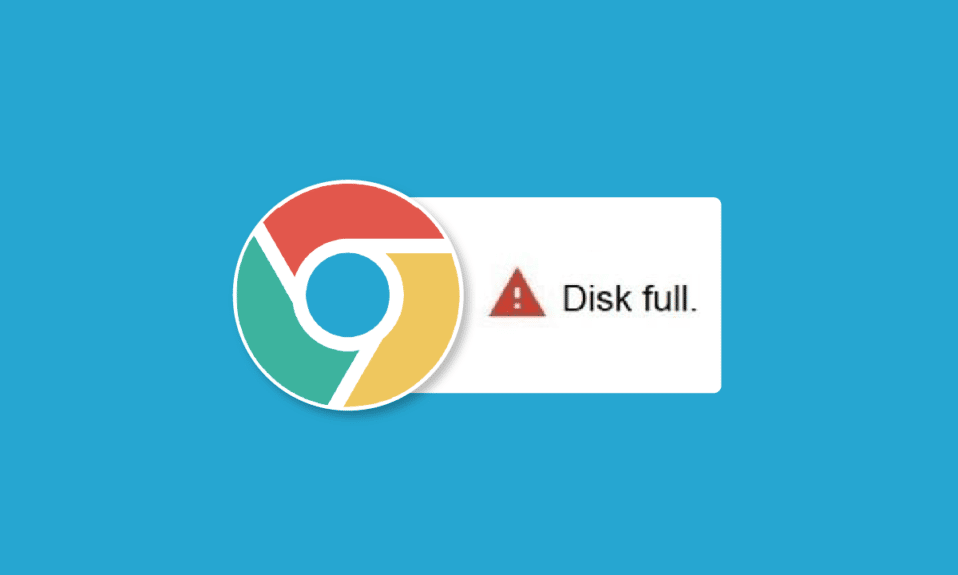
Google Chrome diski tam indirme hatası yaygın bir Chrome hatasıdır ve genellikle internetten dosya indirmek için disk alanınız bittiğinde ortaya çıkar. Çoğu zaman, sisteminizde yer açarsanız bu hata çözülecektir. Ancak, bir dosya indirilirken sebepsiz yere Chrome indirme başarısız yasak hatasına neden olabilecek çeşitli temel sorunlar olabilir. Bilgisayarınızdaki Chrome indirme hatasını aşağıda anlatıldığı gibi düzeltmek için çeşitli yöntemler deneyebilirsiniz. Chrome disk dolu hatasını düzeltme yöntemlerini öğrenmek için okumaya devam edin.
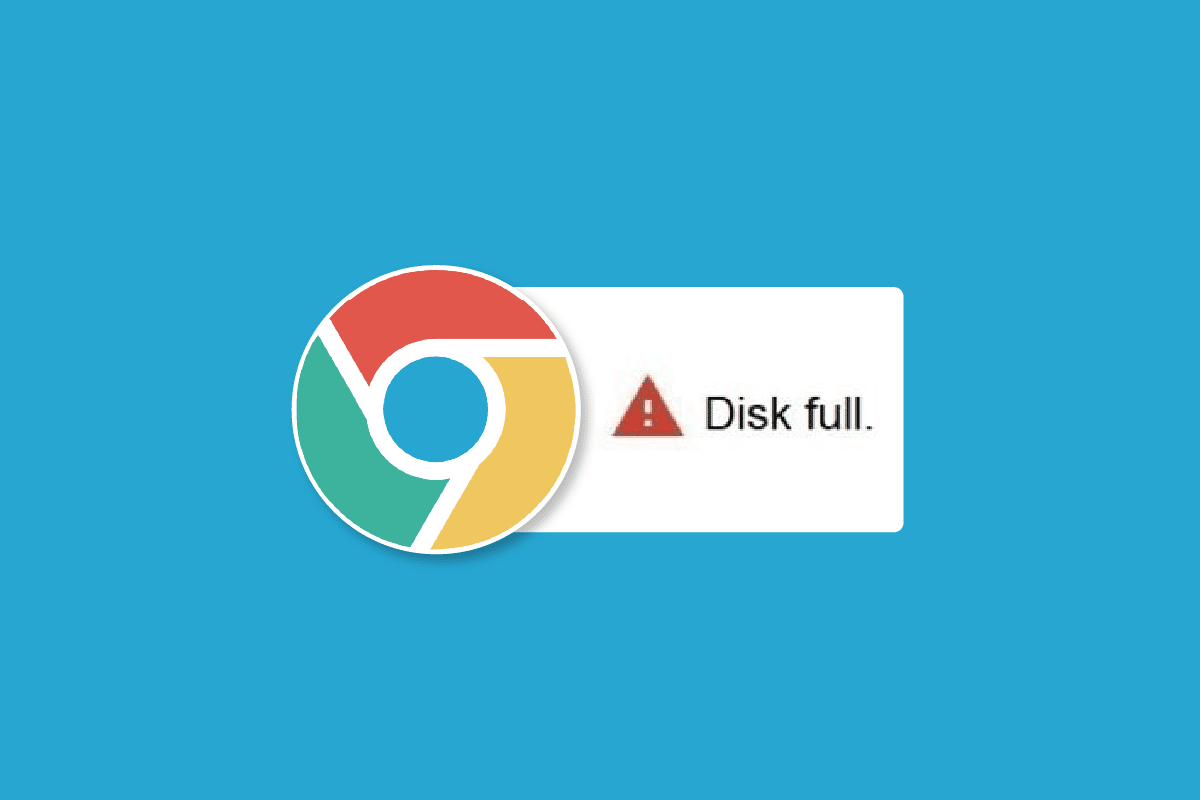
İçindekiler
- Google Chrome Disk Tam İndirme Hatası Nasıl Onarılır
- Yöntem 1: Geri Dönüşüm Kutusunu Boşaltın
- Yöntem 2: Disk Temizleme Gerçekleştirin
- Yöntem 3: Tarayıcı Önbelleğini Temizle
- Yöntem 4: Tarayıcı Uzantılarını Devre Dışı Bırak
- Yöntem 5: Google Chrome'u Sıfırla
- Yöntem 6: Google Chrome'u yeniden yükleyin
- Yöntem 7: Farklı Tarayıcı Kullanın
Google Chrome Disk Tam İndirme Hatası Nasıl Onarılır
Google Chrome diski tam indirme hatasının çeşitli nedenleri olabilir, olası nedenlerden bazıları burada belirtilmiştir.
- Bilgisayarınızda gereksiz yer kaplayan fazla dosyalar bu hataya neden olabilir.
- Bilgisayarınızdaki aşırı yüklenmiş bir sabit sürücü de bu hataya yol açabilir.
- Google Chrome'daki aşırı önbellek verileri de bu hatanın yaygın bir nedenidir.
- Disk dolu sorunlarından bazen bozuk bir Chrome uzantısı da sorumludur.
- Bazen sorun tarayıcıya özeldir ve diğer tarayıcılarda oluşmayabilir.
- Yanlış Chrome ayarları da bu hataya neden olabilir
- Chrome kurulumuyla ilgili sorunlar da bu sorundan sorumludur.
Aşağıdaki kılavuzda, Google Chrome diski tam indirme hatasını düzeltmek için çeşitli yöntemleri tartışacağız.
Yöntem 1: Geri Dönüşüm Kutusunu Boşaltın
Google Chrome diski tam indirme hatası oluştuğunda, yapmak istediğiniz ilk şey gerçekten bilgisayarınızın depolama alanında yetersiz çalışıp çalışmadığını kontrol etmektir. Bu genellikle Chrome indirme hatası sorununun en yaygın nedenidir. Bu durumda, Chrome indirilemedi yasak sorununu düzeltmek için yer kaplıyor olabilecek gereksiz dosyaları silerek yer açmayı düşünmelisiniz. Google Chrome'un dosya indirmeme sorununu çözmek için sisteminizde daha fazla yer açmak için Geri Dönüşüm Kutunuzu temizlemeyi de deneyebilirsiniz.
1. Masaüstünden Geri Dönüşüm Kutusu'nu bulup çift tıklayın.
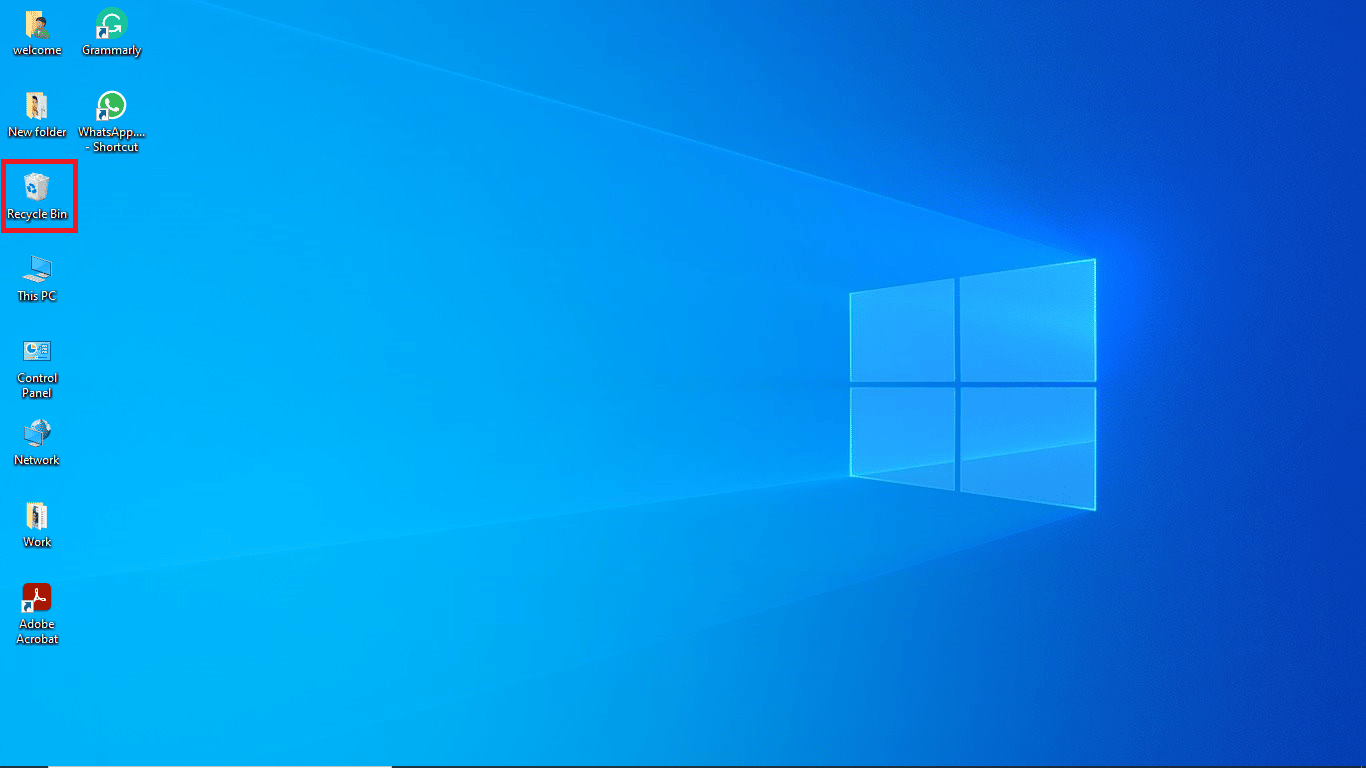
2. Burada, Yönet sekmesinin altındaki Geri Dönüşüm Kutusu Araçlarını bulun ve tıklayın.
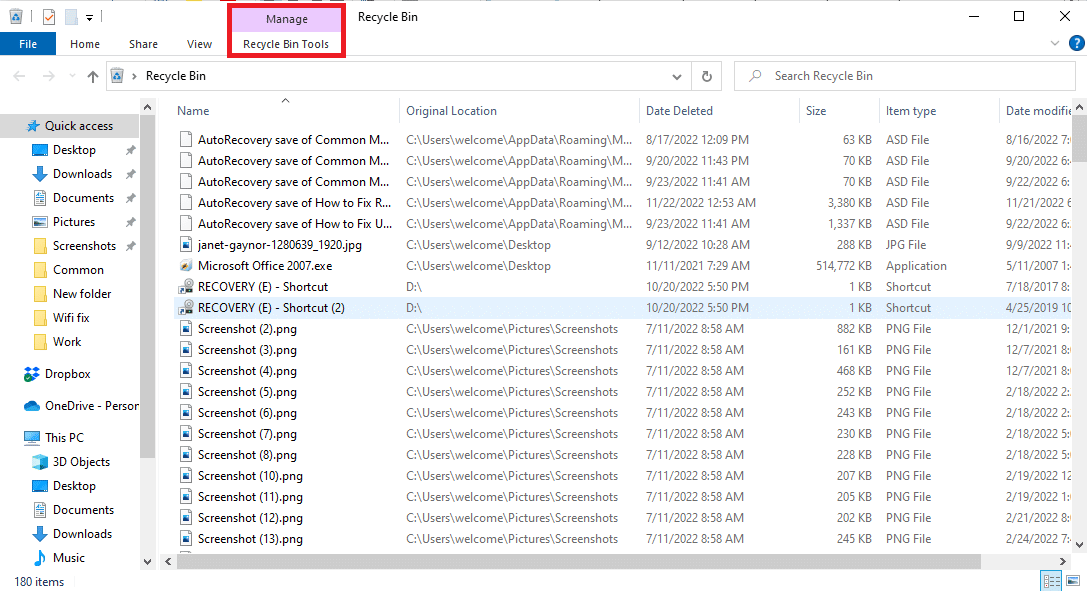
3. Şimdi Geri Dönüşüm Kutusunu Boşalt'a tıklayın.
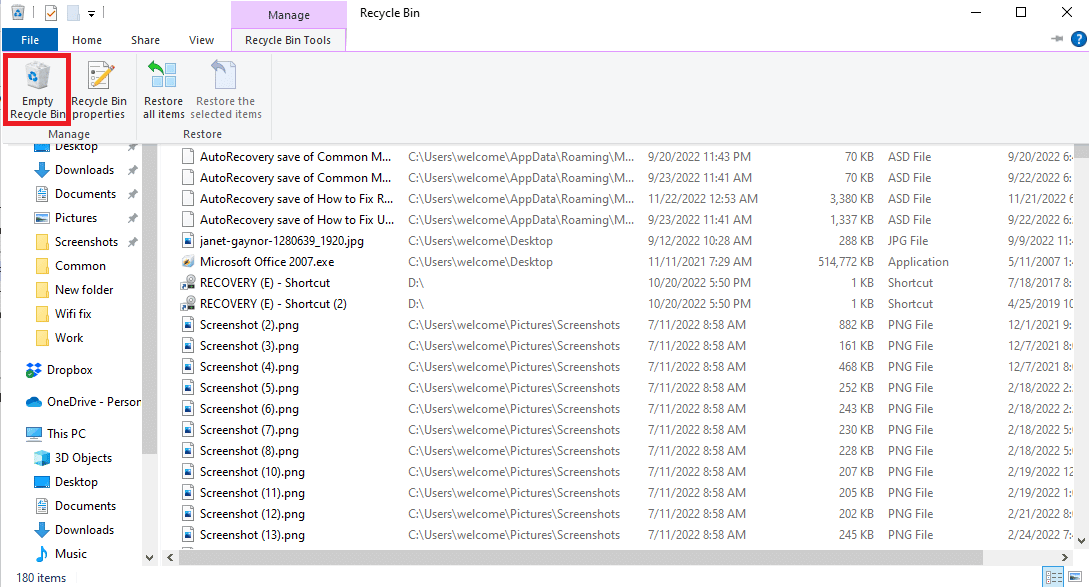
4. Son olarak, işlemi onaylamak için Evet'e tıklayın.
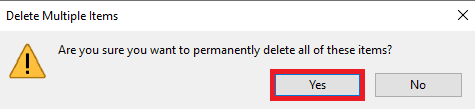
Yöntem 2: Disk Temizleme Gerçekleştirin
Birçok kullanıcı, sorunun bazen aşırı yüklenmiş bir sabit sürücüden kaynaklandığını ve sabit sürücüde yer açmak sorunu çözdüğünü fark etti. Bilgisayarınızdaki sabit diski güvenli bir şekilde boşaltmak için yöntemleri takip etmek için Windows 10'da Disk Temizleme Nasıl Kullanılır kılavuzunu takip edebilirsiniz.
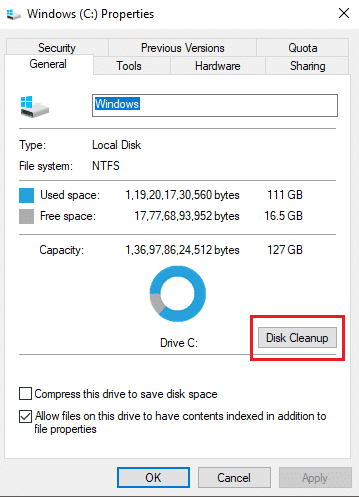
Ayrıca Okuyun: Chrome Openload Düzeltmesi Nasıl Gerçekleştirilir?
Yöntem 3: Tarayıcı Önbelleğini Temizle
Google Chrome gibi tarayıcınızdaki aşırı önbellek dosyaları genellikle web'de arama yaparken çeşitli sorunlara neden olabilir. Önbellek dosyaları bozulduğunda veya tarayıcı bu dosyalarla aşırı yüklendiğinde, yavaş performans ve disk dolu hataları gibi hatalara neden olabilir. Google Chrome uygulamasında önbellek dosyalarını temizlemek için burada verilen bağlantıdaki adımları izleyin.
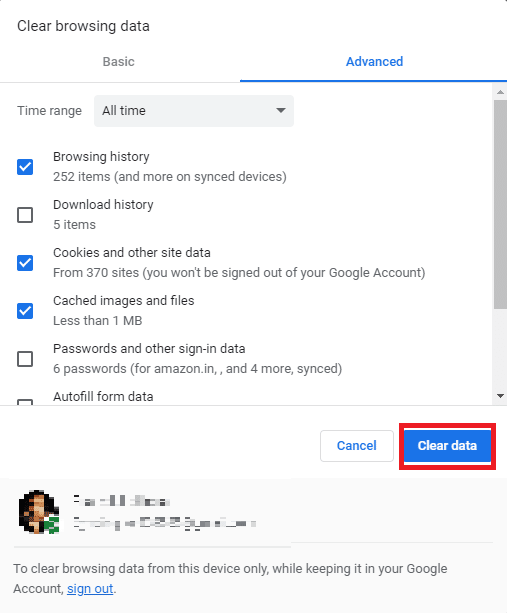
Bu yöntem Chrome indirme başarısız yasak sorununu çözmezse, Google Chrome'un dosyaları indirememesi sorununu düzeltmek için bir sonraki yönteme geçmeyi deneyin.
Yöntem 4: Tarayıcı Uzantılarını Devre Dışı Bırak
Tarayıcı uzantıları, bir web sitesinde gezinmenize yardımcı olabilecek ve işleri sizin için kolaylaştıracak önemli araçlardır. Google Chrome'da, çevrimiçi alışverişte indirim sağlayan uzantılardan YouTube videolarını indirmenize yardımcı olan uzantılara kadar her türden uzantı vardır. Ancak bazen bu uzantılar Chrome ayarlarına da müdahale edebilir ve Google Chrome diski tam indirme hatası dahil çeşitli hatalara neden olabilir. Bu nedenle, bu hatayı almaya devam ederseniz, kullanmakta olduğunuz bazı uzantıları kaldırmayı deneyin.
1. Başlat menüsünden Web Tarayıcınızı açın.
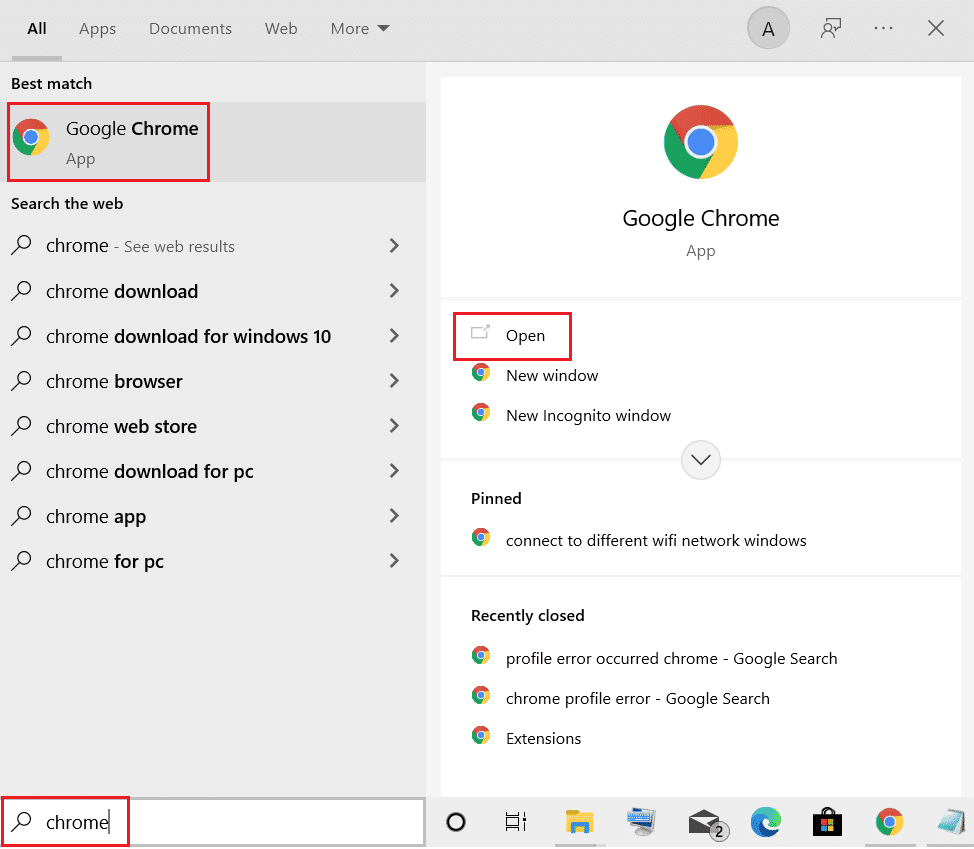
2. Tarayıcı penceresinin sağ üst köşesinden Menü seçeneklerine tıklayın.
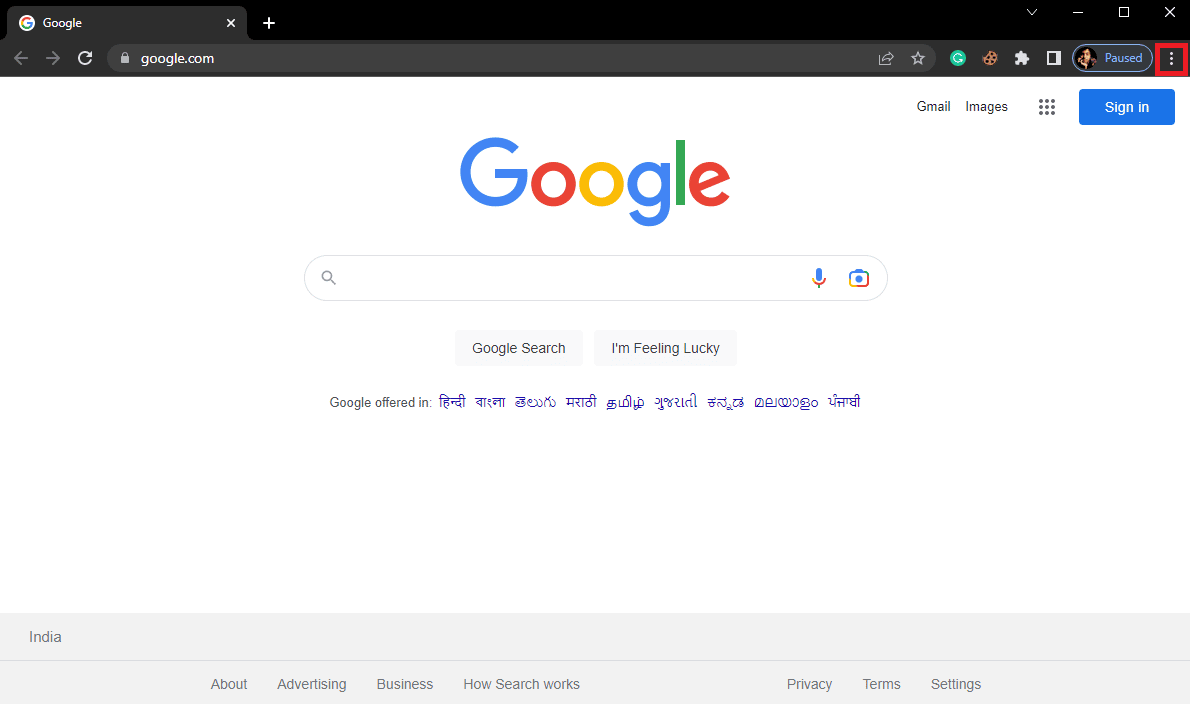
3. Burada Diğer Araçlar'a ve ardından Uzantılar'a tıklayın.
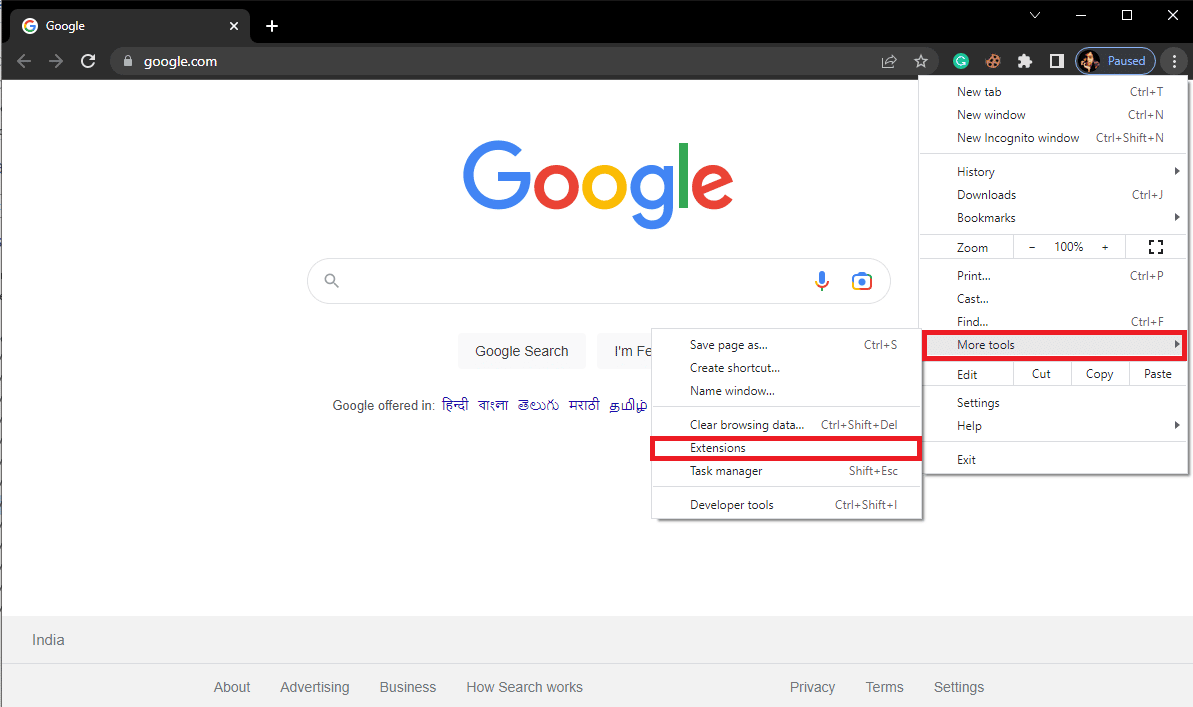
4. Devre dışı bırakmak için tüm gereksiz ve reklam engelleyici uzantıları kapatın.
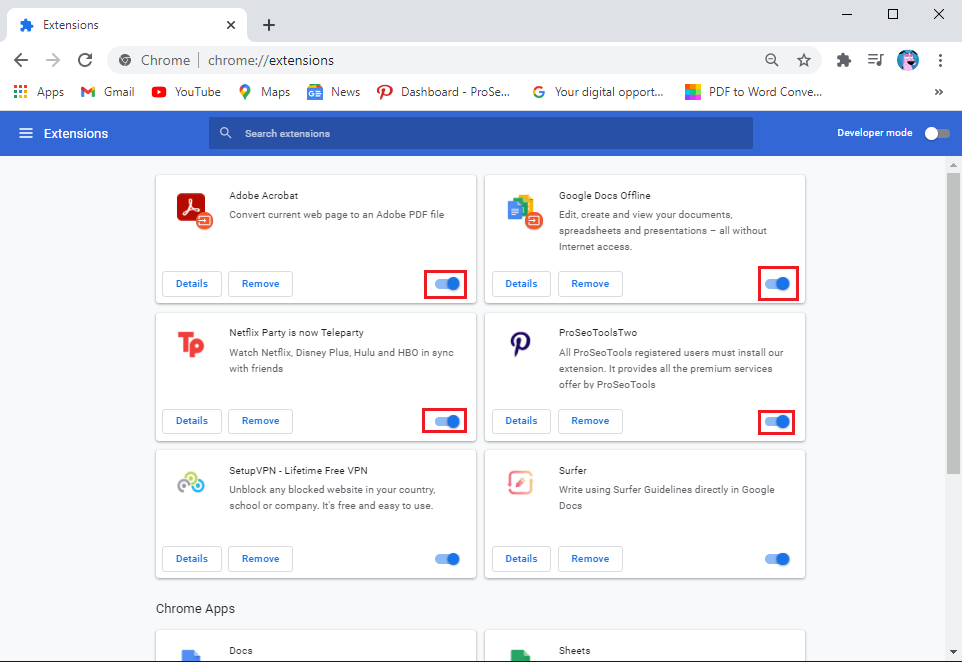
Ayrıca Okuyun: Chrome Engelleme İndirme Sorununu Düzeltin
Yöntem 5: Google Chrome'u Sıfırla
Chrome ayarlarında değişiklik yapıldığında Google Chrome diski tam indirme hatası oluşabiliyor. Google Chrome'un indirmeme sorununu düzeltmek için değişiklikleri nasıl geri alacağınızı bulamıyorsanız. Chrome indirilemedi yasak sorununu düzeltmek için Chrome'u varsayılan ayarlara sıfırlamayı deneyebilirsiniz.

1. Başlat Menüsünden Google Chrome'u açın.
2. Pencerenin sağ üst kısmındaki Menü seçeneklerine tıklayın.
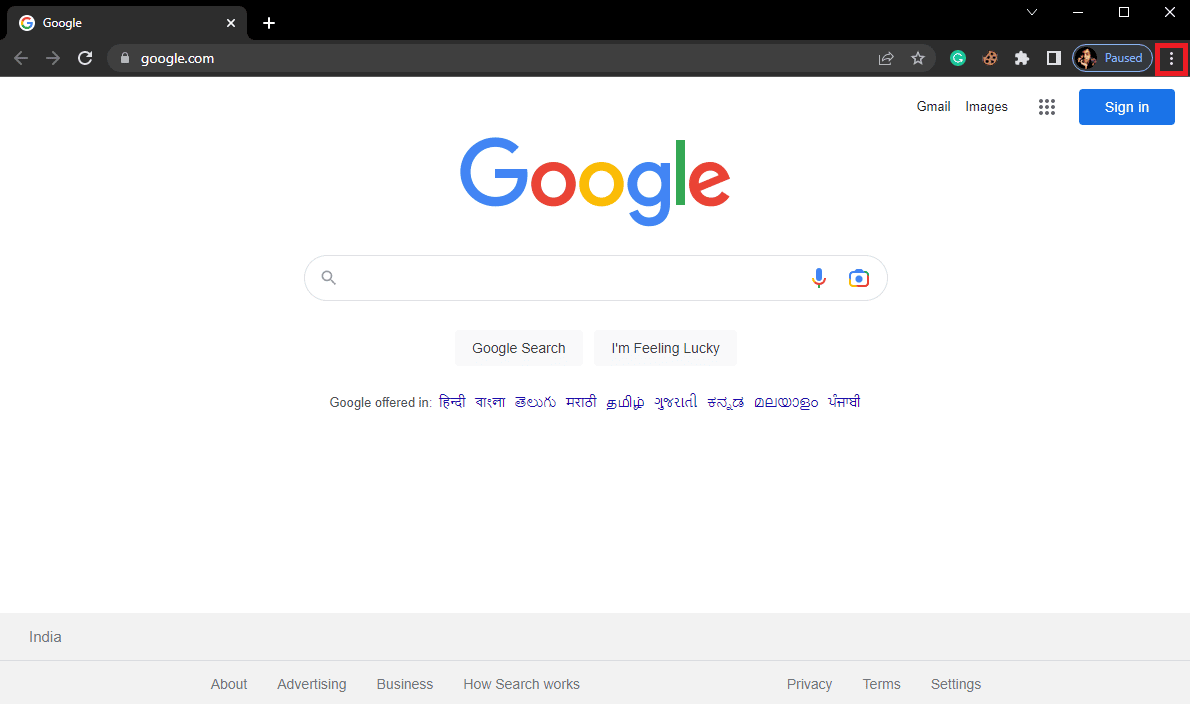
3. Burada Ayarlar'a tıklayın.
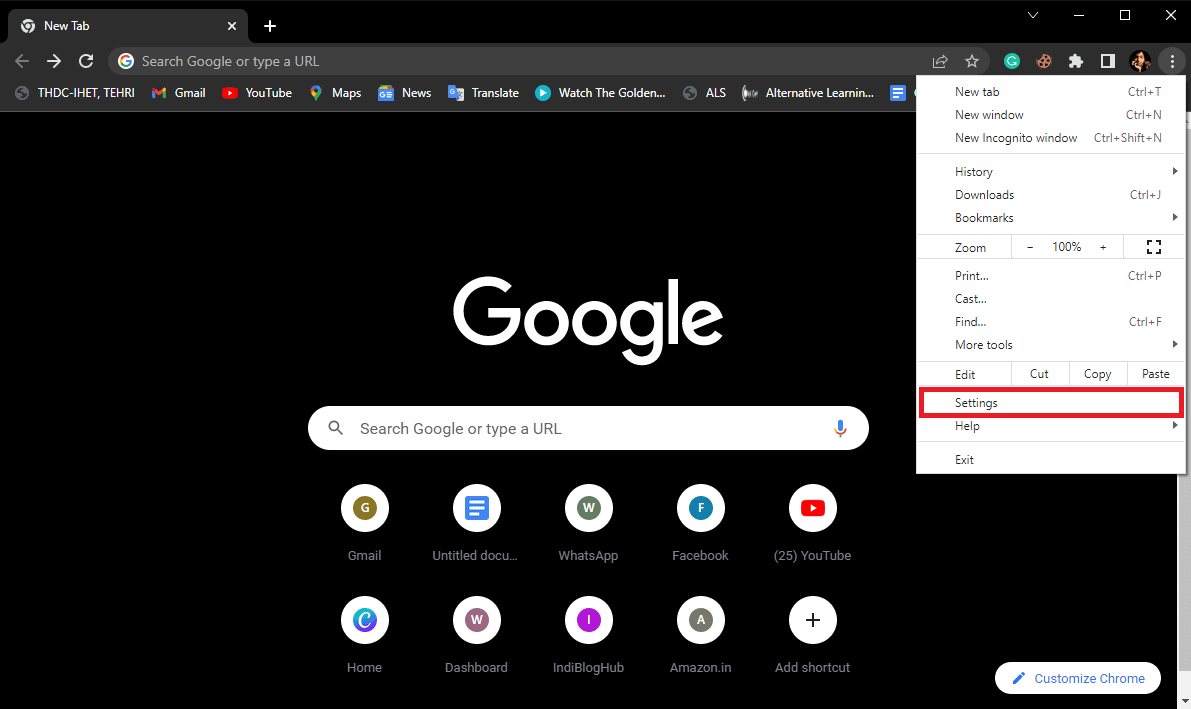
4. Şimdi Sıfırla ve temizle'ye gidin.
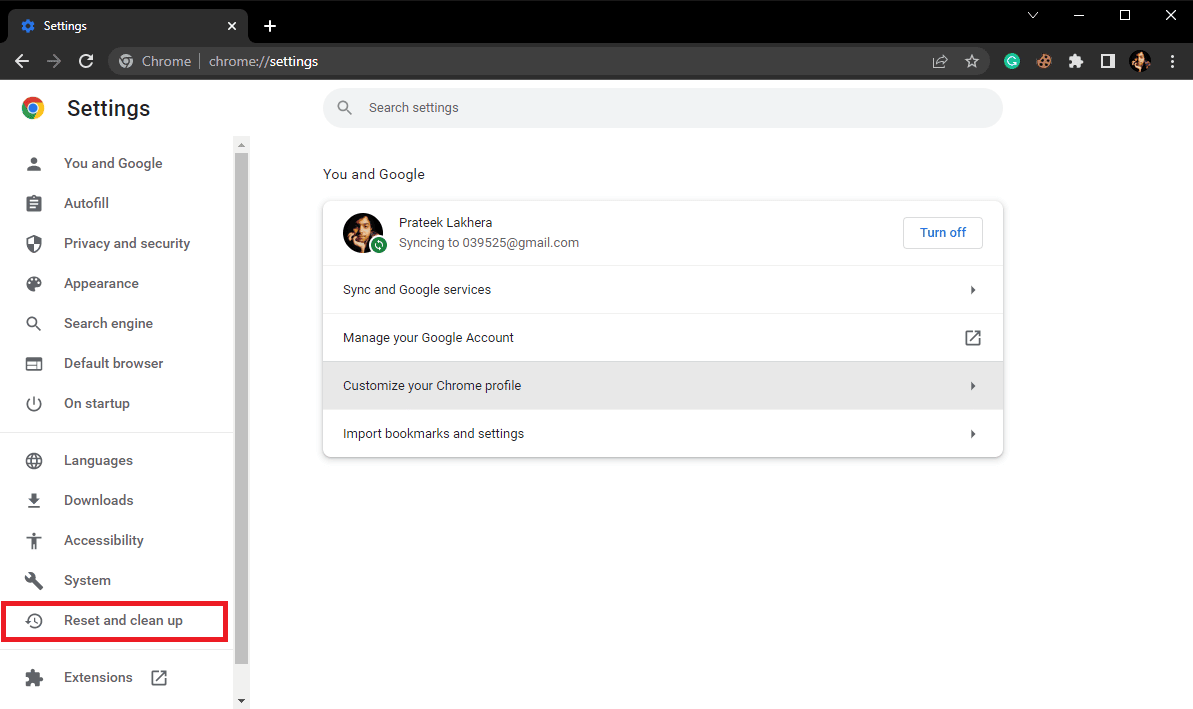
5. Şimdi, Ayarları orijinal varsayılanlarına geri yükle düğmesine tıklayın.
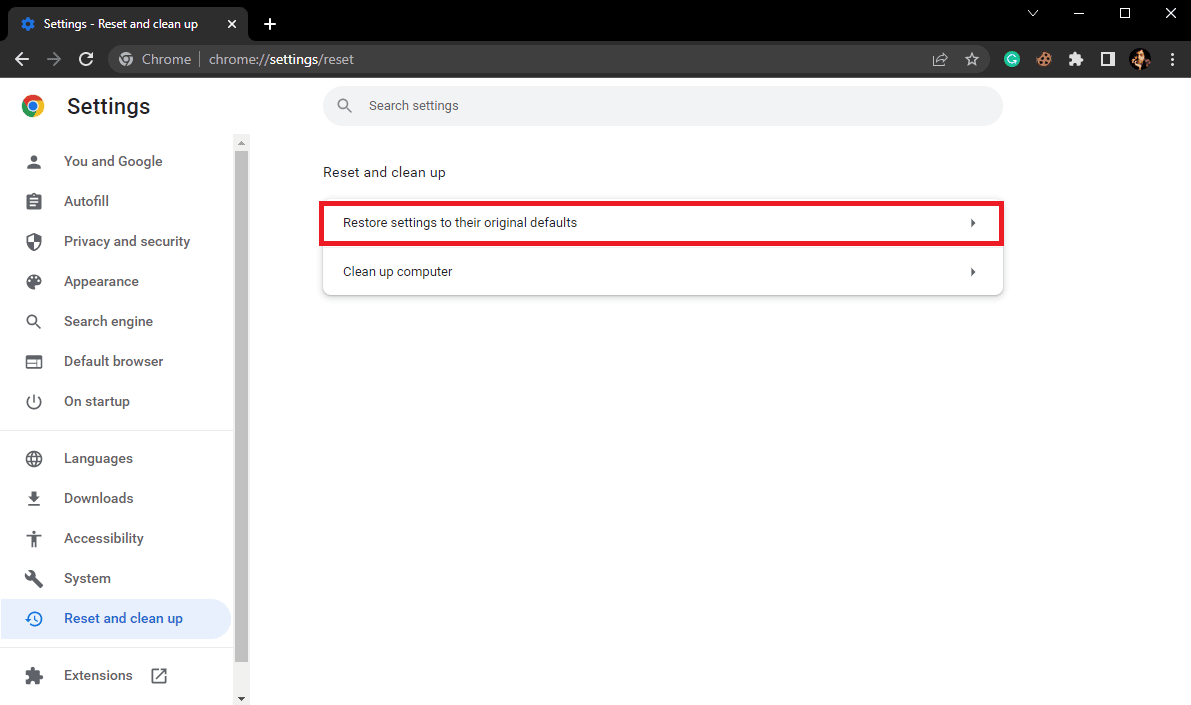
6. Son olarak, Google Chrome'u varsayılan ayarlara sıfırlamak için Ayarları sıfırla düğmesine tıklayın.
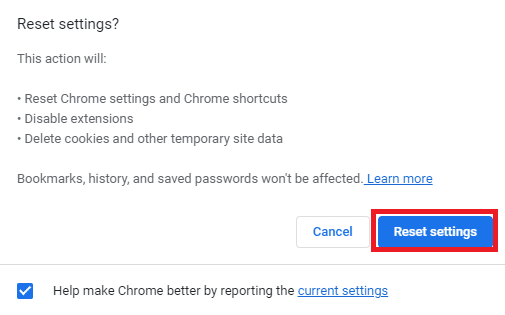
Ayrıca Okuyun: Google Chrome'da Eksik Sık Ziyaret Edilen Siteleri Düzeltin
Yöntem 6: Google Chrome'u yeniden yükleyin
Yukarıda belirtilen yöntemlerden hiçbiri işe yaramazsa ve Chrome diski tam indir hatası almaya devam ederseniz. Google Chrome'u bilgisayarınıza yeniden yükleyerek Chrome indirme hatasını düzeltmeyi deneyebilirsiniz.
1. Ayarlar'ı açmak için Windows + I tuşlarına aynı anda basın.
2. Burada, Uygulamalar'a tıklayın.
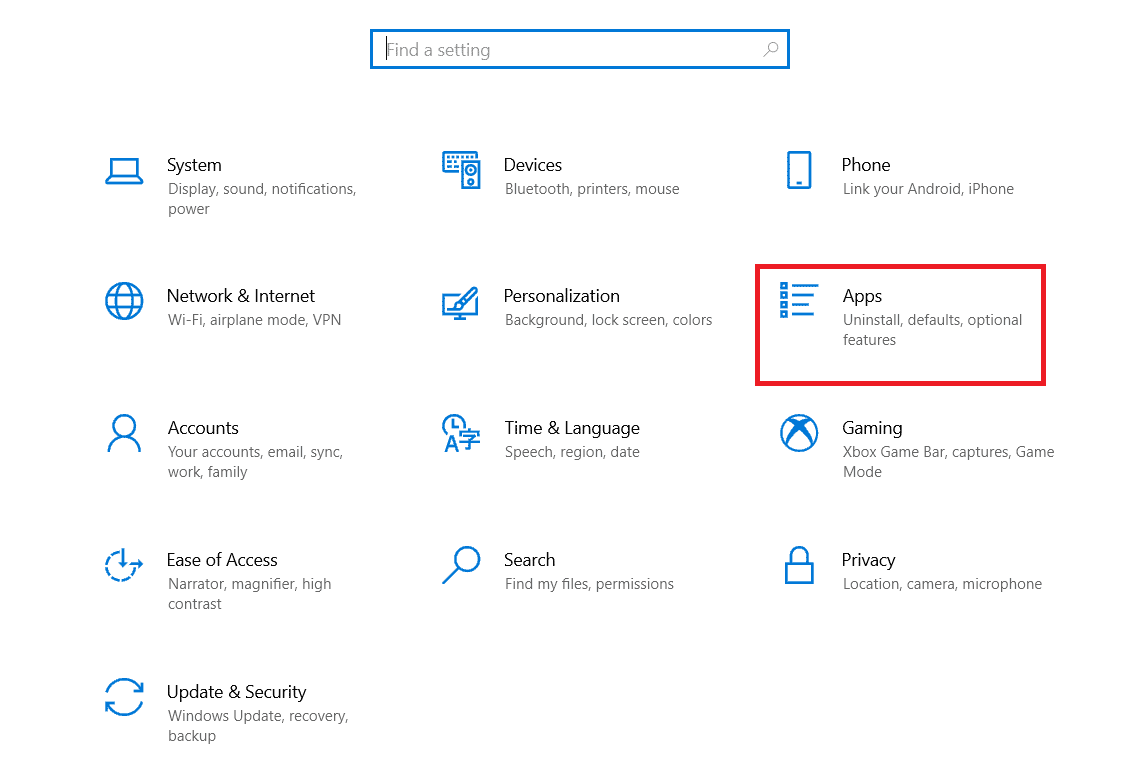
3. Şimdi, Google Chrome'a gidin ve tıklayın ve Kaldır'a tıklayın.
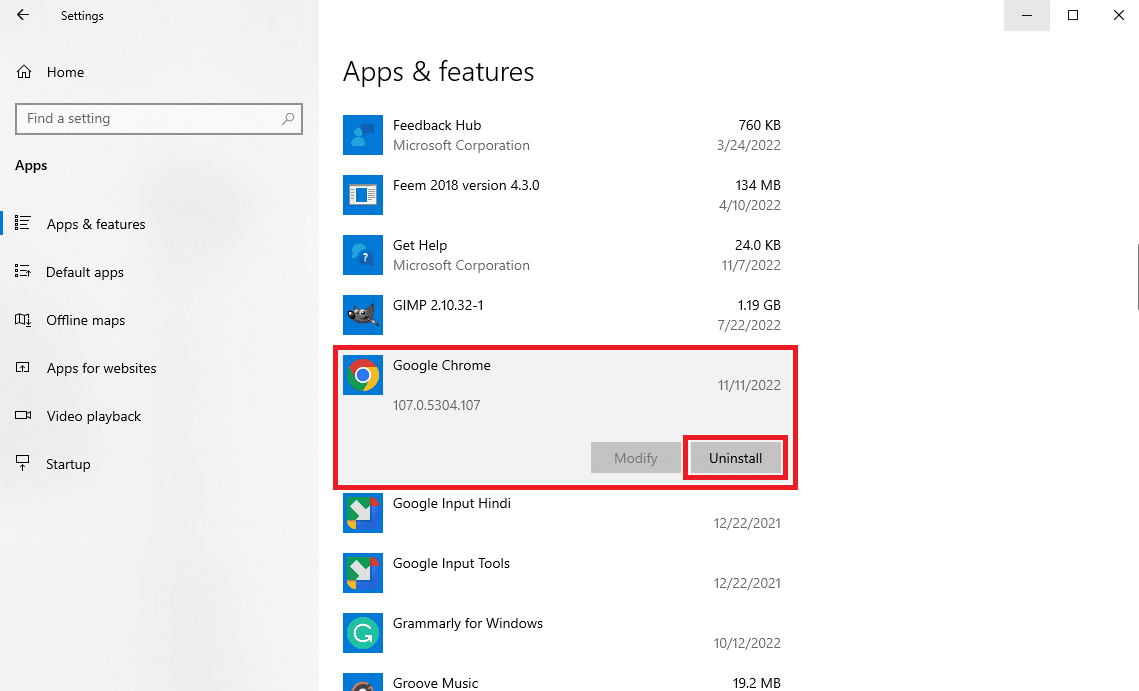
4. İşlemi onaylamak için Kaldır'a tıklayın.
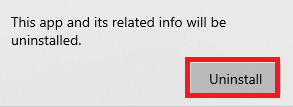
5. Onay açılır penceresinde Evet'i tıklayın.
6. Son olarak, Google Chrome'un kaldırılmasını onaylamak için Kaldır'ı tıklayın.
7. Şimdi Çalıştır iletişim kutusunu açmak için Windows + R tuşlarına birlikte basın.
8. Buraya %localappdata% yazın ve Local AppData klasörünü başlatmak için Enter tuşuna basın.
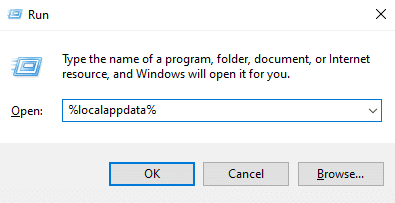
9. Burada, açmak için Google klasörüne çift tıklayın.
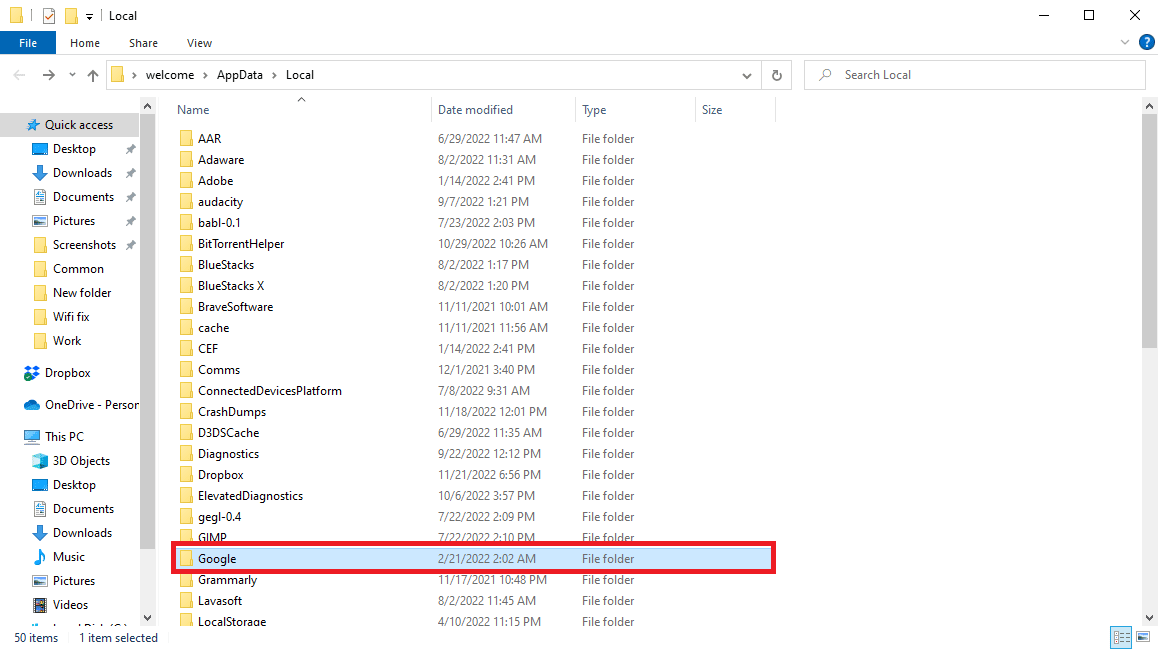
10. Chrome klasörünü bulup sağ tıklayın ve Sil'i tıklayın.
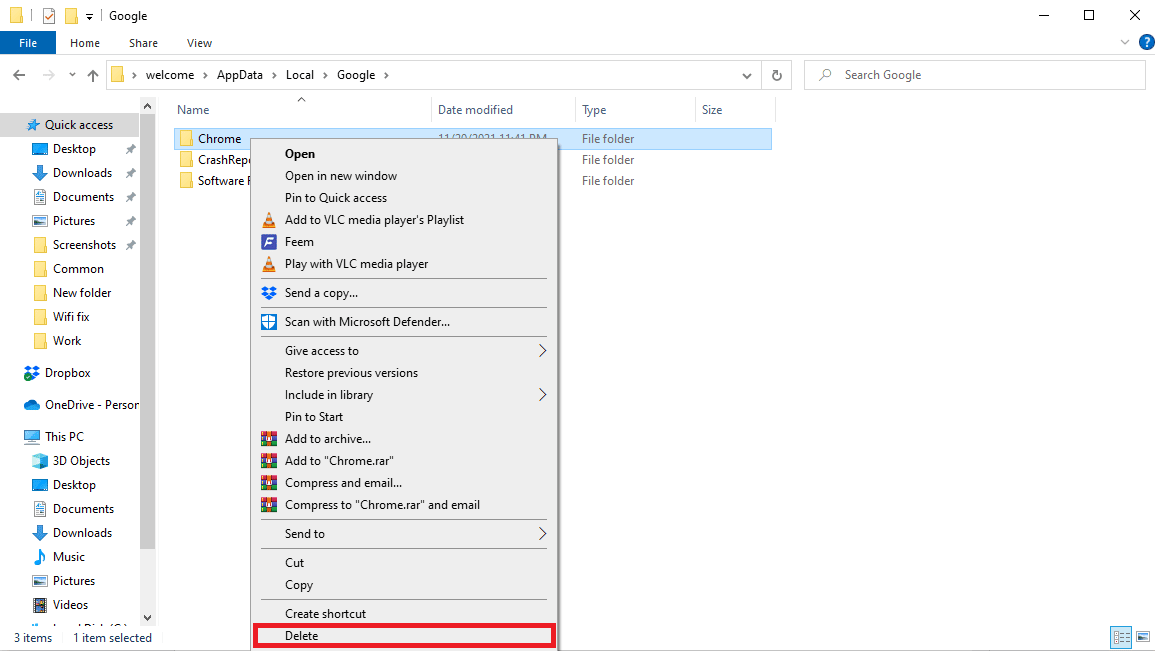
11. Şimdi Çalıştır iletişim kutusunu açın, %appdata% yazın ve AppData Roaming klasörünü başlatmak için Enter tuşuna basın.
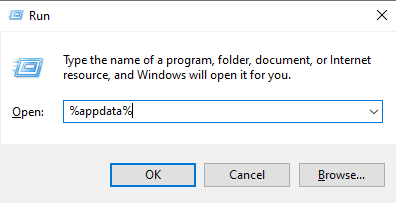
12. Varsa, Chrome klasörünü silmek için Adım 9 ve 10'u izleyin.
13. Ardından bilgisayarı yeniden başlatın.
14. Bilgisayar tarayıcısını açın ve resmi Chrome web sitesini ziyaret edin .
15. Chrome'u indirmek için Chrome'u İndir düğmesini tıklayın.
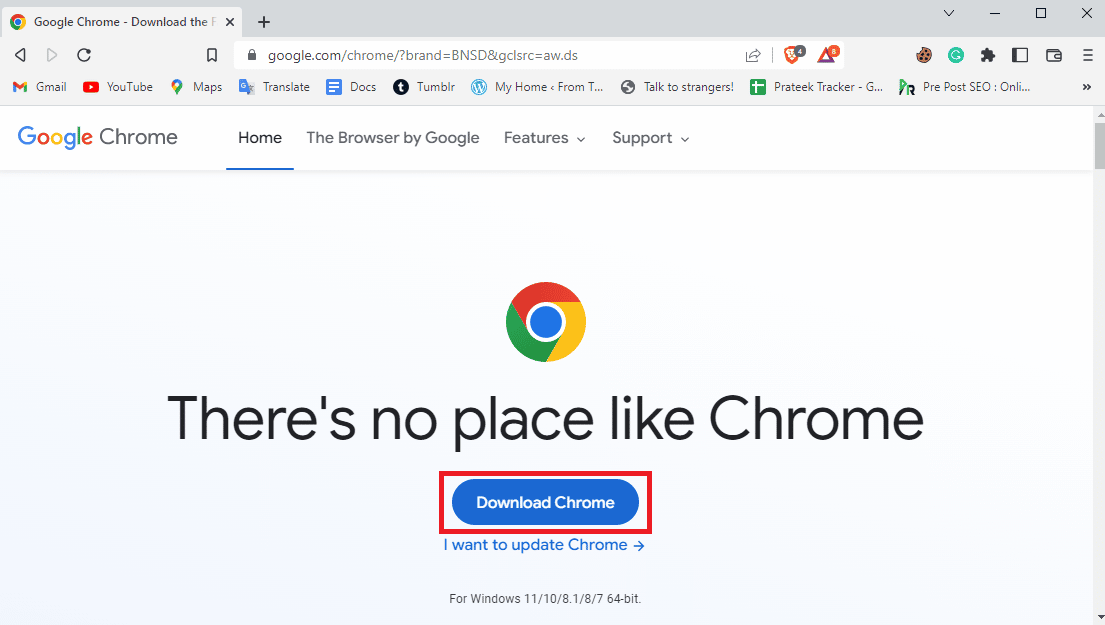
16. Kurulum dosyasını indirilen konumdan çalıştırın ve Chrome'u yüklemek için ekrandaki talimatları izleyin.
Ayrıca Okuyun: Chrome'da Shockwave Flash Çökmelerini Düzeltin
Yöntem 7: Farklı Tarayıcı Kullanın
Bu hatayı alan birçok kullanıcı, bunun tarayıcıya özgü olabileceğini ve bu konuda fazla bir şey yapılamayacağını keşfetti. Yöntemlerden hiçbiri işinize yaramadıysa, bu hatayı önlemek için farklı bir tarayıcı kullanmayı deneyebilirsiniz. Chrome dışındaki popüler web tarayıcılarından bazıları Mozilla Firefox, Microsoft Edge vb.
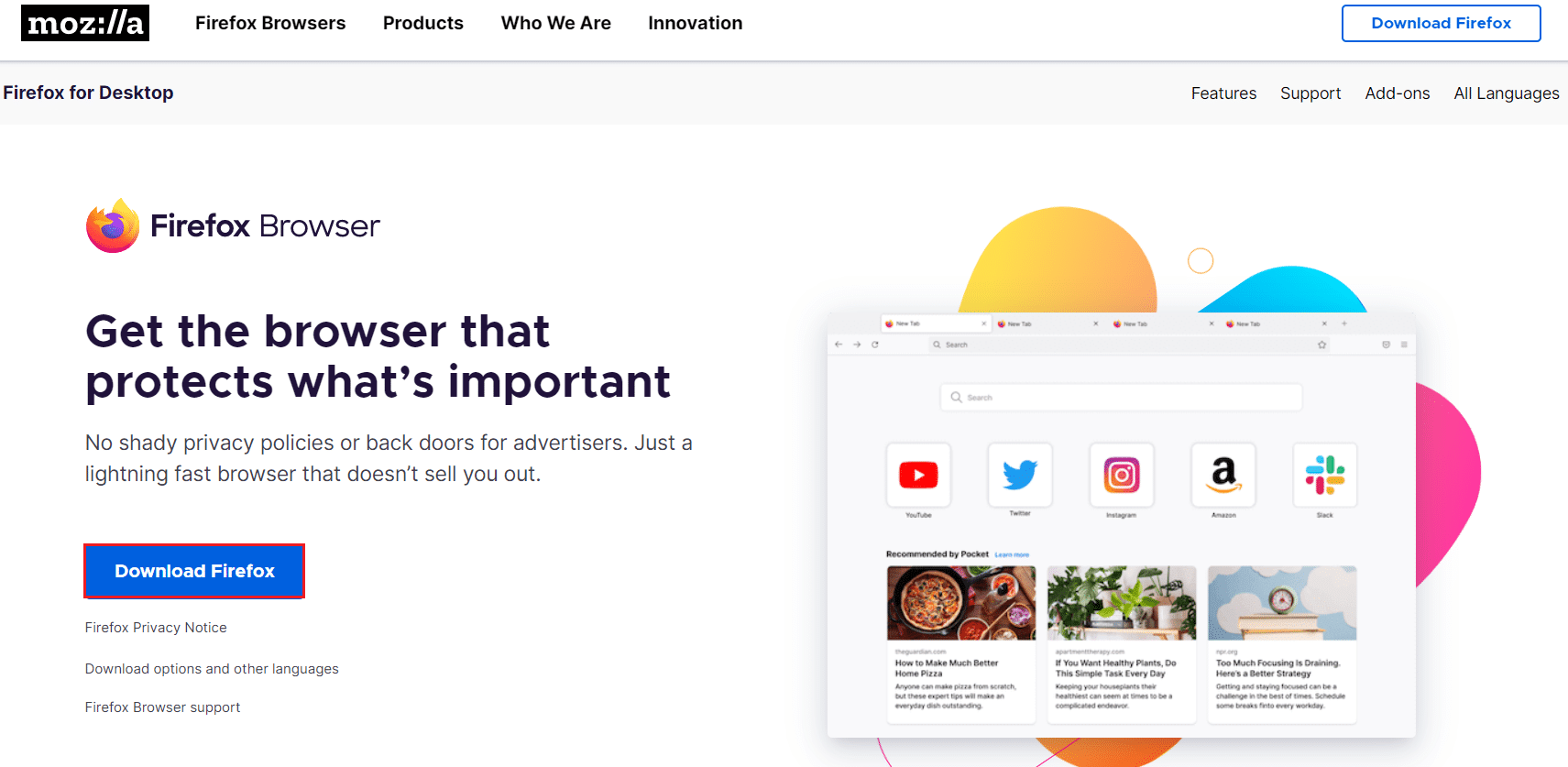
Sıkça Sorulan Sorular (SSS)
S1. Google Chrome neden dosyaları indirmiyor?
Cevap. Google Chrome'un bilgisayarınıza dosya indirmemesinin en yaygın nedenlerinden biri, bilgisayarınızdaki disk alanının dolu olmasıdır. Gereksiz dosyaları bilgisayarınızdan kaldırarak bunu düzeltebilirsiniz.
S2. Chrome'da disk dolu indirme hatalarına ne sebep olur?
Cevap. Tarayıcınızdaki bozuk veya fazla önbellek ve çerezler gibi disk dolu indirme hatalarının çeşitli nedenleri olabilir. Bu sorunu çözmek için önbellek dosyalarını ve çerezleri tarayıcınızdan silebilirsiniz.
S3. Disk alanı doluysa ne yapmalı?
Cevap. Disk alanınız tükendiyse, Geri Dönüşüm Kutunuzu boşaltmayı deneyebilir veya bir disk temizleme işlemi gerçekleştirebilirsiniz.
Önerilen:
- Rakuten Hesabı Nasıl Silinir?
- Windows 10 veya 11'de Sistem Hizmeti İstisnasını Düzeltin
- Google Chrome Sunucusu Gönderilen Veri Yok Hatasını Düzeltin
- Oluşan Beklenmeyen Bir Hatayı Düzeltin Chrome OS Kurtarma
Umarız bu kılavuz size yardımcı olmuştur ve Google Chrome diski tam indirme hatasını düzeltebilmişsinizdir. Sizin için en uygun yöntemin hangisi olduğunu bize bildirin. Bizim için herhangi bir öneriniz veya sorunuz varsa, lütfen yorum bölümünde bize bildirin.
