'Git' Düzeltmesi Dahili veya Harici Komut Olarak Tanınmıyor
Yayınlanan: 2022-08-11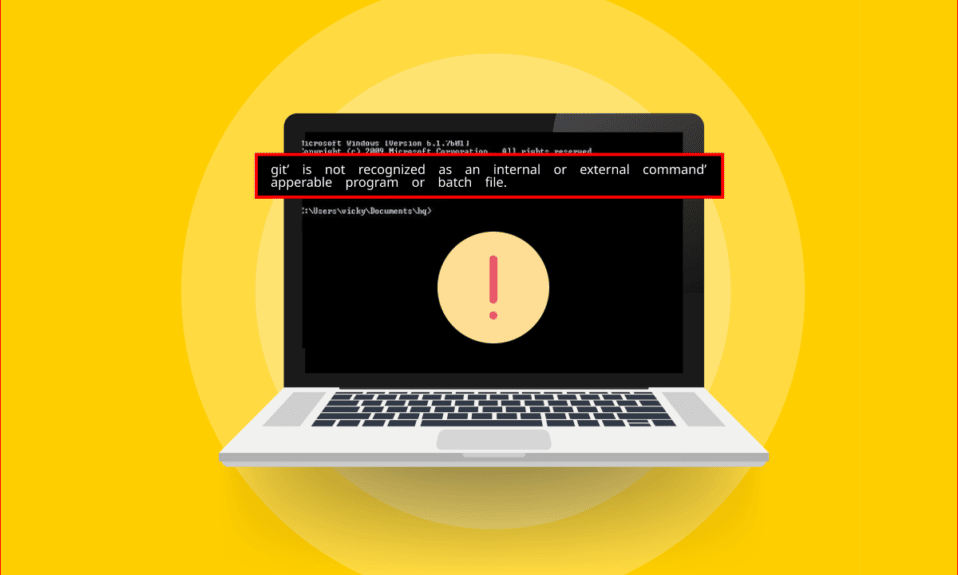
Kalkınan bir Geliştirici misiniz? Öyleyse, aynı şirket için çalışan geliştiriciler tarafından kullanılan Git yazılımının farkında olmalısınız. Bu yazılımla ilişkili hatalardan biri 'git' dahili veya harici bir komut, çalıştırılabilir program veya toplu iş dosyası mesajı olarak tanınmamasıdır . PC'nizde hata mesajının görünmesinin çeşitli nedenleri vardır ve bu hata mesajı sizi şaşırtabilir. Bu makale, Windows 10 PC'de git'in dahili veya harici komut hata mesajı olarak tanınmadığını düzeltme yöntemlerini sağlar.

İçindekiler
- 'Git' İç veya Dış Komut Olarak Tanınmıyor Nasıl Onarılır
- 'Git'in Dahili veya Harici Komut Hatası Olarak Tanınmamasına Neden Olan Nedir?
- Yöntem 1: Komut İstemini Yeniden Başlatın
- Yöntem 2: Değişken Yolu El İle Ekleme
- Yöntem 3: Git Yazılımını Yeniden Yükleyin
'Git' İç veya Dış Komut Olarak Tanınmıyor Nasıl Onarılır
Git yazılımı, 2005 yılında Linux çekirdeğinin geliştirilmesinden sorumlu olan Linus Torvalds tarafından oluşturulmuştur.
- Git yazılımı, kaynak kod yönetimi için kullanılan bir DevOps aracıdır.
- Yazılım, geliştiriciler tarafından yerel olarak PC'lerde geliştirilen kodun bir kopyasını oluşturur.
- Bu, geliştiricilerin kodlarının yedeklerini oluşturmasına ve ayrıca kaynak koddaki değişiklikleri izlemesine olanak tanır.
- Bu şekilde geliştiriciler arasında düzenli iletişim kurulur ve geliştiriciler doğrusal olmayan geliştirme üzerinde birlikte çalışabilirler.
- Bu yazılımın temel avantajı, ücretsiz ve açık kaynaklı bir yazılım olmasıdır.
- Bu Kontrol sistemi, geliştiricilerin küçük ve çok büyük projeleri verimli bir şekilde ele almalarını sağlar.
'Git'in Dahili veya Harici Komut Hatası Olarak Tanınmamasına Neden Olan Nedir?
Git yazılımındaki hata mesajının nedenlerinin listesi aşağıda listelenmiştir:
- Git Yazılımı PC'nizde yüklü değil – Git yazılımı PC'nizde yüklenmemiş olabilir.
- Komut İstemi uygulamasıyla ilgili sorunlar – Komut İstemi uygulaması, yükleme işlemi sırasında açık olabilir veya yüklemeden sonra yeniden yüklenmemiş olabilir. Bu durumda Komut İstemi uygulaması Git yazılımına erişemez.
- Git Yolu bilgisayarınızda kullanılamıyor veya ayarlanmamış – Git yazılımının Konum yolu ayarlanmamış veya bilgisayarınızda eksik olabilir.
Yöntem 1: Komut İstemini Yeniden Başlatın
Hatayı düzeltmenin temel sorun giderme yöntemi, PC'nizdeki Komut İstemi uygulamasını yeniden başlatmaktır.
Adım I: Komut İstemi Uygulamasını Kapatın
İlk adım, Görev Yöneticisi uygulamasını kullanarak Komut İstemi uygulamasının tüm örneklerini kapatmaktır.
1. Görev Yöneticisi uygulamasını açmak için Ctrl+ Shift+ Esc tuşlarına aynı anda basın.
2. Uygulamalar bölümünde Windows Komut İşlemcisi uygulamasını seçin ve Görevi Sonlandır düğmesine tıklayın.

Adım II: Komut İstemi Uygulamasını Başlatın
Bir sonraki adım, PC'nizde Komut İstemi uygulamasını başlatmak ve uygulamada git komutunu etkinleştirmektir. Git'in dahili olarak tanınmadığını kontrol edin veya harici komut hata mesajı düzeltildi.
1. Windows tuşuna basın, Komut İstemi yazın ve Komut İstemi uygulamasını başlatmak için Aç seçeneğine tıklayın.
Not: Alternatif olarak, Komut İstemi uygulamasını kullanamıyorsanız Yönetici Olarak Çalıştır seçeneğine tıklayabilirsiniz.

2. git komutunu yazın ve Enter tuşuna basın.
Ayrıca Okuyun: Git Birleştirme Hatası Nasıl Onarılır
Yöntem 2: Değişken Yolu El İle Ekleme
Hatayı düzeltmenin bir sonraki adımı, Git yazılımının değişken yolunu PC'nize manuel olarak eklemektir.
Adım I: git.exe Dosyasının Konum Yolunu Kopyalayın
İlk adım olarak, Git yazılımının yürütülebilir dosyasının konum yolunu Windows Gezgini'ndeki indirme konumundan kopyalamanız gerekir.
1. Windows+ E tuşlarını kullanarak Windows Gezgini'ni açın ve aşağıdaki gibi konum yolunu kullanarak cmd klasörüne gidin.
Bu PC > Yerel Disk (C:) > Program Dosyaları (x86) > Git > cmd
Not: Yukarıdaki yol, x86 mimarisi Windows PC için geçerlidir. x64 sürümünü kullanıyorsanız, konum yolunu şu şekilde kullanın:
Bu PC > Yerel Disk (C:) > Program Dosyaları > Git > cmd

2. cmd klasöründe git.exe dosyasına sağ tıklayın ve listedeki Özellikler seçeneğine tıklayın.

3. Genel sekmesinde, Ctrl+ C tuşlarını kullanarak Konum bölümündeki varsayılan konumu kopyalayın.

Ayrıca Okuyun: Bu Komutu İşlemek için Yeterli Depolama Alanı Yok Düzeltme
Adım II: Sistem Özelliklerinde Yolu Ayarlayın
Sonraki adım, Git yazılımının yolunu ayarlamak veya Değişken yolu Sistem Özellikleri'ni kullanarak PC'nize manuel olarak eklemektir. Bu, git'in dahili veya harici bir komut, çalıştırılabilir program veya toplu iş dosyası hata mesajı olarak tanınmadığını düzeltmenize olanak tanır.

1. Çalıştır iletişim kutusunu açmak için Windows + R tuşlarına birlikte basın.
2. Aç çubuğuna sysdm.cpl yazın ve Tamam düğmesine tıklayın.

3. Sistem Özellikleri'nde Gelişmiş sekmesine gidin ve Deneysel Değişkenler… düğmesine tıklayın.

4. Sistem değişkenleri bölümündeki Yol girişini seçin ve Düzenle… düğmesine tıklayın.

5. Ortam değişkenlerini düzenle ekranında Yeni düğmesine tıklayın.

6. Git Özellikler penceresinden kopyalanan konumu yapıştırmak için Ctrl + V tuşlarına birlikte basın ve Tamam düğmesine tıklayın.

7. Çevresel Değişkenler penceresinde Tamam düğmesine tıklayın.

8. Son olarak Sistem Özellikleri penceresinde Uygula ve Tamam butonlarına tıklayın.

Yöntem 3: Git Yazılımını Yeniden Yükleyin
Git'in dahili veya harici bir komut, çalıştırılabilir program veya toplu iş dosyası hatası olarak tanınmamasını düzeltmenin son yöntemi, Git yazılımını PC'nize yeniden yüklemektir.
Adım I: GIT Yazılımını Kaldırın
İlk adım olarak, Denetim Masası uygulamasını kullanarak PC'nizde yüklü olan Git yazılımını kaldırmanız gerekir.
1. Windows tuşuna basın, Denetim Masası yazın ve Aç'a tıklayın.

2. Görünüm > Kategori olarak ayarlayın, ardından Programlar bölümünde Program Kaldır seçeneğine tıklayın.

3. GIT uygulamasını seçin ve üst çubuktaki Kaldır düğmesine tıklayın.
4. GIT uygulamasını kaldırmak ve BAŞLAT menüsünden PC'nizi yeniden başlatmak için ekrandaki talimatları izleyin.

Ayrıca Okuyun: Hata Kodu 1 Python Yumurtası Bilgisiyle Başarısız Olan Komutu Düzeltme
Adım II: GIT Yazılımını Yeniden Yükleyin
Bir sonraki adım, Git yazılımının en son sürümünü PC'nizdeki varsayılan web tarayıcınızdan yüklemektir.
1. Windows tuşuna basın, Google Chrome yazın, ardından Aç'a tıklayın.

2. Git-İndirilenlerin resmi web sitesini açın ve İndirilenler bölümünde Windows için İndir düğmesine tıklayın.

3. Dosyayı çalıştırmak için Git'in yürütülebilir dosyasına çift tıklayın.
4. Kurulum sihirbazındaki ekran talimatlarında tüm seçenekleri varsayılan olarak bırakın ve İleri düğmesine tıklayın.
5. YOL ortamınızı ayarlama penceresinde, komut satırından ve ayrıca 3. taraf yazılım seçeneğinden Git'i seçin ve İleri düğmesine tıklayın.
Not: Bu seçenek, Git yazılımının değişken yolunu PC'nizde manuel olarak ayarlar.
6. Diğer pencerelerdeki talimatları izleyin ve Deneysel seçenekleri yapılandırma penceresindeki Yükle düğmesine tıklayın.
7. Son olarak, bilgisayarınızı yeniden başlatın ve şimdi komutu doğrudan Komut İstemi uygulamasından çalıştırabileceksiniz.

Önerilen:
- Minecraft'ta Kamp Ateşi Nasıl Söndürülür
- Upwork Hesabı Nasıl Silinir
- Düzeltme Programı Başlatılamıyor Visual Studio Erişimi Reddedildi
- Github Hesabı Kalıcı Olarak Nasıl Silinir?
Git'i düzeltme yöntemleri dahili veya harici komut , çalıştırılabilir program veya toplu iş dosyası hata mesajı olarak algılanmıyor bu makalede verilmiştir. Lütfen önerilerinizi Yorumlardaki hata mesajıyla ilgili sorgular olarak bırakın.
