Ghost Recon Breakpoint çökme sorunları nasıl düzeltilir
Yayınlanan: 2020-06-30Birçok kullanıcı 'Ghost Recon Breakpoint başlatılamıyor' sorununu nasıl çözeceğini bilmek istiyor. Siz de yapıyorsanız, bilmeniz gerekenleri öğrenmek için okumaya devam edin.
Tom Clancy'nin Ghost Recon serisi (Ubisoft tarafından yayınlanmıştır), çevrimiçi taktik nişancı sevenler arasında oldukça popülerdir. Ancak, masadaki en son pasta, Ghost Recon Breakpoint (4 Ekim 2019'da Microsoft Windows, Xbox One ve PlayStation 4 için dünya çapında piyasaya sürüldü), başlangıçta çöktüğü ve başlatılamadığı için kalpleri kırıyor gibi görünüyor. Ayrıca oyun sırasında masaüstüne çökebilir.
Bu ağırlaşmayı yaşıyor musunuz? Öyleyse, bu kılavuz sorunu kolayca çözmenize yardımcı olacaktır. Burada sunulan çözümleri uyguladığınız zaman, oyun boyunca kesintisiz olarak ilerlemiş olacaksınız.
Ghost Recon Breakpoint Windows 10'da Neden Çöküyor?
Soruna neden olan birkaç faktör var. Sorunlu oyun dosyaları, güncel olmayan grafik sürücüleri ve hız aşırtmalı CPU'lar ve GPU'lar içerirler.
Ghost Recon Breakpoint Başlatılmıyor Nasıl Onarılır
Aşağıdaki düzeltmeler, diğer Ghost Recon Breakpoint oyuncularının söz konusu sorunu çözmesine yardımcı oldu:
- “DataPC_TGTforge” adlı oyun dosyasını silin
- Grafik kartı sürücülerinizi güncelleyin
- Oyun dosyalarını doğrulayın
- Oyun içi ayarlarınızı yapın
- Hız aşırtmayı geri al
- En son oyun yamalarını indirin
- Oyunu yeniden yükleyin
Size gerekli prosedürleri sağlayacağımız için bu düzeltmelerin uygulanması kolaydır. Muhtemelen hepsini denemek zorunda kalmayacaksınız. Basitçe listede ilerleyin. Oyununuz hiçbir zaman başarılı bir şekilde başlatılmalıdır.
Düzeltme 1: “Datapc_TGT_Worldmap.Forge” Adlı Oyun Dosyasını Silin
Ghost Recon Breakpoint'in açılış sırasındaki çökmelerine çoğunlukla “Datapc_TGT_Worldmap.Forge” dosyası neden oluyor. Ghost Recon Breakpoint Beta'dan arta kalan bir dosyadır ve artık hiçbir amaca hizmet etmez. Bu nedenle, onu silmek herhangi bir soruna neden olmaz, bunun yerine uğraştığınız kilitlenme sorununu çözer.
Bunu yapmak için aşağıdaki prosedürü izleyin:
- Ghost Recon Breakpoint kurulum klasörünü içeren konumu açın.
- Forge dosyasını bulun ve silin. Klasördeki diğer oyun dosyalarını yanlışlıkla silmediğinizden emin olun.
İpucu: Epic Games kullanıyorsanız, DataPC_TGT_WorldMap.forge dosyasını bulmak ve silmek için aşağıdaki adımları izleyin:
- Klavyenizdeki Windows logo tuşunu basılı tutun ve ardından Dosya Gezgini'ni açmak için E tuşuna basın.
- Yerel Diske (C :) tıklayın.
- Program Dosyaları klasörüne sağ tıklayın ve içerik menüsünden Aç'ı seçin. Veya açmak için klasöre çift tıklayabilirsiniz.
- Epic Games klasörünü bulun ve açın.
- Ghost Recon Breakpoint klasörünü açın.
- Forge dosyasını bulun. Üzerine sağ tıklayın ve içerik menüsünden Sil'e tıklayın.
Uplay kullanıcıları, aşağıdaki adımları izleyerek Ghost Recon Breakpoint kurulum klasörünü bulabilir:
- Oyun kutucuğuna sağ tıklayın.
- Bağlam menüsünden Özellikler'e tıklayın.
- Yerel Dosyalar'a tıklayın.
- Klasörü açın ve forge dosyasını silin.
Dosyayı başarıyla sildikten sonra oyununuzu yeniden başlatmayı deneyin.
Bu düzeltmenin tüm kullanıcılar için çalışmayabileceğini unutmayın. Bu nedenle, uyguladıysanız ve oyun çökmeye devam ederse, aşağıdaki diğer çözümlere geçin. Onlardan biri sizin için hile yapmak zorunda.
Düzeltme 2: Grafik Kartı Sürücülerinizi Güncelleyin
Oyun sorunları da dahil olmak üzere bilgisayarınızda karşılaştığınız sorunların çoğu, genellikle eksik, bozuk, yanlış veya güncel olmayan aygıt sürücülerinden kaynaklanabilir. AMD, Nvidia ve Intel gibi grafik kartı üreticileri, hata düzeltmeleri ve diğer iyileştirmeleri içeren yeni sürücü güncellemelerini düzenli olarak yayınlar. Bunları yüklemek, PC'nizin en iyi şekilde çalışmasını ve oyun oynamaya çalışırken hoş olmayan durumlarla karşılaşmamanızı sağlayacaktır. Grafik sürücülerinizle ilgili bir sorun varsa, en iyi deneyimi yaşamayacaksınız. Güncellenmiş sürücü yazılımı, oyunlarınızın performansını önemli ölçüde artırabilir.
Bu nedenle, Breakpoint çökme sorununu gidermek için grafik sürücünüzü güncellemeyi deneyin. Kullanabileceğiniz birkaç yöntem vardır. Bunları aşağıda sunduk:
Aygıt Yöneticisi aracılığıyla Sürücülerinizi Güncelleyin
Aygıt Yöneticisi, bilgisayarınıza bağlı tüm aygıtları (yani donanımı) yönetmek için kullanabileceğiniz yerleşik bir Windows yönetim aracıdır. Bu, sürücülerin güncellenmesi ve yeniden yüklenmesini içerir. Grafik sürücünüzü oradan güncellemek, PC'nizle uyumlu sürümü almanızı sağlayacaktır.
Bu adımları takip et:
- PC'nizde bir internet bağlantısı kurun.
- Arama simgesine tıklayın ve arama çubuğuna “Aygıt Yöneticisi” yazın (ters virgülleri eklemeyin). Arama sonuçlarında göründüğünde seçeneğe tıklayın.
Alternatif olarak, WinX menüsünden Aygıt Yöneticisini hızlı bir şekilde açabilirsiniz: Klavyenizdeki Windows logo tuşu + X kombinasyonuna basın. Listede 'Aygıt Yöneticisi'ni bulun ve pencereyi açmak için üzerine tıklayın. Çalıştır iletişim kutusundan da açabilirsiniz. Windows logo tuşunu basılı tutun ve R tuşuna basın. Metin alanına “Aygıt Yöneticisi” yazın ve ardından klavyenizde Enter tuşuna basın veya Tamam düğmesini tıklayın.
- Pencere açıldığında, grafik cihazlarınızı ortaya çıkarmak için 'Görüntü Bağdaştırıcıları'na çift tıklayın veya yanındaki açılır oka tıklayın.
- Güncellemek istediğiniz cihaza sağ tıklayın ve içerik menüsünden “Sürücü yazılımını güncelle” seçeneğine tıklayın.
- "Güncellenmiş sürücü yazılımını otomatik olarak ara" yazan seçeneği seçin. Windows, doğru yazılımı bulmak için internette arama yapacaktır. Otomatik olarak indirilecek ve kurulacaktır.
- Güncelleme işlemi tamamlandıktan sonra bilgisayarınızı yeniden başlatın.
Windows Güncellemesi gerçekleştirin
Windows güncellemeleri, sisteminizin düzgün çalışması için gereken tüm sürücülerin Microsoft onaylı sürümlerini içerir. Paketler Microsoft tarafından test edilip doğrulandığından, işletim sisteminizi Windows Update aracılığıyla güncellemek, aygıt sürücülerini indirmek ve yüklemek için önerilen başka bir yöntemdir. Tek dezavantajı, üreticilerin en son sürücü yazılımlarını Windows Update'te kullanıma sunmak için zaman ayırması olabilir.
Windows güncellemelerini kontrol etmek ve yüklemek için şu adımları izleyin:
- Ayarlar uygulamasına gidin. Uygulamanın ana ekranını hızlı bir şekilde açmak için Başlat menüsünden açabilir veya klavyenizdeki Windows logo tuşu + I kombinasyonuna basabilirsiniz.
- Sayfanın altında görüntülenen Güncelleme ve Güvenlik'e tıklayın.
- Açılan sayfada, sol bölmeden Windows Güncellemeleri'ne tıklayın.
- Sağ bölmede, Güncellemeleri Kontrol Et düğmesini tıklayın. Mevcut güncellemeler varsa, Windows bunları otomatik olarak indirecek ve kuracaktır.
- PC'nizi yeniden başlatın.
Yukarıdaki yöntemlerden herhangi birini kullanarak bir güncelleme yapmak başarılı olmazsa, PC'nizin veya grafik kartı üreticinizin resmi web sitesini ziyaret edebilir ve gerekli sürücü yazılımını buradan manuel olarak indirip yükleyebilirsiniz. Sisteminize uygun sürümü almalısınız. Ancak, manuel işlemden memnun değilseniz, aşağıdaki yöntemi kullanmanızı öneririz.
Aygıt Sürücülerinizi Otomatik Olarak Güncelleyin
Auslogics Driver Updater gibi güvenilir bir üçüncü taraf aracı kullanmak hayatınızı kolaylaştırır. PC cihazlarınız için gerekli sürücülerin kurulmasını ve her zaman güncel tutulmasını sağlar. Araç, sertifikalı bir Microsoft Silver Uygulama Geliştiricisi tarafından sağlanır. Bu nedenle, uyumlu ve üretici tarafından önerilen sürücü yazılımını almanıza yardımcı olacağından emin olabilirsiniz. Ayrıca gerektiğinde kolayca geri alabilmeniz için yedekleri tutar.
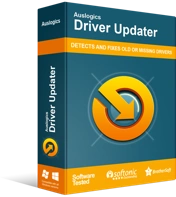
Sürücü Güncelleyici ile Bilgisayar Sorunlarını Çözün
Kararsız bilgisayar performansına genellikle güncel olmayan veya bozuk sürücüler neden olur. Auslogics Driver Updater, sürücü sorunlarını tanılar ve bilgisayarınızın daha sorunsuz çalışmasını sağlamak için eski sürücülerin tümünü bir kerede veya birer birer güncellemenize olanak tanır

Aracı kullanmak için yüklemek ve çalıştırmak için şu adımları izleyin:
- Aracın web sayfasını ziyaret etmek için bağlantıya tıklayın.
- "Şimdi indir" düğmesini tıklayın.
- İndirme işlemi tamamlandıktan sonra kurulum dosyasını açın.
- Kullanıcı Hesabı Denetimi istemiyle sunulduğunda Evet düğmesini tıklayın.
- Kurulum sihirbazı geldiğinde bir dil seçin.
- Bir kurulum klasörü seçin. Varsayılan klasörü kullanmanızı öneririz.
- 'Masaüstü simgesi oluştur' seçeneklerinin onay kutularını yok sayın veya işaretleyin,
'Windows her başlatıldığında uygulamayı başlatın', 'Auslogics'e anonim raporlar gönderin.'
- Sayfanın alt kısmındaki 'Yüklemek için tıklayın' düğmesine tıklayarak yükleme işlemine başlayın.
- İşlem tamamlandıktan sonra program başlatılacak ve sisteminizi eksik, bozuk, güncel olmayan ve uyumsuz sürücüler için tarayacaktır. Daha sonra, sonuçlar size sunulacak. Grafik sürücülerinizle ilgili bir sorun varsa, bunu sonuçlar listesinde bulacaksınız.
- GPU sürücü yazılımınızın üretici tarafından önerilen en son sürümünü otomatik olarak indirmek ve yüklemek için 'Güncelle' düğmesini tıklayın.
- PC'nizi yeniden başlatın.
Grafik sürücünüzü başarıyla güncelledikten sonra oyununuzu başlatmayı deneyin ve kilitlenme sorununun çözülüp çözülmediğine bakın.
Düzeltme 3: Oyun Dosyalarını Doğrulayın
Karşılaştığınız sorunun nedeni hatalı oyun dosyaları olabilir. Her şeyin yolunda olduğundan emin olmak için oyun dosyalarını doğrulayın.
Epic Games Launcher'da:
- Epic Games Launcher'ı açın.
- Kütüphaneye git.
- Ghost Recon Breakpoint'i bulun ve sağ alt köşedeki dişli simgesine tıklayın.
- Oyun dosyalarınızın bütünlüğünü kontrol etmek için 'Doğrula'yı tıklayın.
Uplay'de:
- Uplay'i açın ve Oyunlar sekmesine gidin.
- Ghost Recon Breakpoint oyun döşemesini bulun ve sağ alt köşedeki üçgene tıklayın.
- Doğrulama işlemine başlamak için 'Dosyaları doğrula'yı tıklayın.
Bu adımları tamamladıktan sonra oyununuzu başlatmayı deneyin. Sorunun çözülüp çözülmediğine bakın.
Düzeltme 4: Oyun İçi Ayarlarınızı Yapın
Bilgisayarınız Ghost Recon Breakpoint için önerilen sistem gereksinimlerini karşılamıyor olabilir. Bu durumda, oyunun minimum grafik ayarlarını kullanmak, PC'nizin iş yükünü azaltmaya ve oyunun başlangıçta veya oyun sırasında çökmesini önlemeye yardımcı olabilir.
Bu adımları takip et:
- Oyunu açın ve video ayarlarına gidin. Orada aşağıdaki seçenekleri kullanmanız gerekir:
- Pencere modunu 'Tam ekran' olarak ayarlayın.
- Vsync altında Devre Dışı Bırak'ı seçin.
- Çözünürlük ölçeğini 100'e ayarlayın (burada sunulan ayarları uyguladıktan sonra fps düşükse 70'e düşürün).
- Geçici Enjeksiyonu Etkinleştir.
- Kenar Yumuşatmayı devre dışı bırakın.
- Ambient Occlusion'ı devre dışı bırakın.
- Ayrıntı Düzeyini Düşük olarak ayarlayın.
- Doku Kalitesini Düşük veya Orta olarak ayarlayın.
- Anizotropik Filtrelemeyi kapatın.
- 'Ekran Alanı' Gölgelerini devre dışı bırakın.
- Arazi Kalitesini Düşük olarak ayarlayın.
- Çim Kalitesini Düşük olarak ayarlayın.
- Ekran Alanı Yansımalarını Düşük olarak ayarlayın.
- Güneş Gölgelerini Düşük olarak ayarlayın.
- Hareket Bulanıklığını devre dışı bırakın.
- Bloom'u devre dışı bırakın.
- Yeraltı Saçılımını kapatın.
- Mercek Parlaması'nı devre dışı bırakın.
- Uzun Menzilli Gölgeleri Düşük olarak ayarlayın.
- Hacimsel Sis'i kapatın.
- Keskinleştirmeyi kapatın.
- Değişiklikleri kaydedin ve oyunu yeniden başlatın.
Tom Clancy's Ghost Recon Breakpoint için Sistem Gereksinimleri
Bilgisayarınızın oyun için Minimum, Önerilen veya Ultra ayarlarını karşılayıp karşılamadığından emin değilseniz, bunları aşağıda sunduk:
Minimum Özellikler (Düşük Ayar – 1080p):
- İşletim sistemi: Windows 10; Windows 8.1; Windows 7.
- Merkezi İşlem Birimi (CPU): Intel Core i5 4460; AMD Ryzen 3 1200.
- Grafik İşlem Birimi (GPU): 4GB Nvidia GeForce GTX 960; 4GB AMD Radeon R9 280X.
- Kurulu Bellek (RAM): 8 GB.
Önerilen Özellikler (Yüksek Ayar – 1080p):
- İşletim sistemi: Windows 10; Windows 8.1; Windows 7.
- Merkezi İşlem Birimi (CPU): Intel Core I7 6700K; AMD Ryzen 5 1600.
- Grafik İşlem Birimi (GPU): 6GB Nvidia GeForce GTX 1060; 8GB AMD RADEON RX480.
- Kurulu Bellek (RAM): 8 GB.
Ultra Özellikler (Ultra Ayar – 1080p)
- İşletim Sistemi: Windows10.
- Merkezi İşlem Birimi (CPU): Intel Core I7 6700K; AMD Ryzen 7 1700X.
- Grafik İşlem Birimi (GPU): Nvidia GeForce GTX 1080; AMD Radeon RX 5700XT.
- Kurulu Bellek (RAM): 16 GB.
Ultra 2k Özellikleri (Ultra Ayar – 2k)
- İşletim Sistemi: Windows10.
- Merkezi İşlem Birimi (CPU): Intel Core I7 6700K; AMD Ryzen 7 1700X.
- Grafik İşlem Birimi (GPU): Nvidia GeForce GTX 1080Ti; AMD Radeon RX 5700XT.
- Kurulu Bellek (RAM): 16 GB.
Elit Özellikler (Ultra Ayar – 2k)
- İşletim sistemi: Windows10.
- Merkezi İşlem Birimi (CPU): Intel Core I7 7700K; AMD Ryzen 7 2700X.
- Grafik İşlem Birimi (GPU): Nvidia GeForce RTX 2080; AMD Radeon VII.
- Kurulu Bellek (RAM): 16 GB.
Düzeltme 5: Hız Aşırtmayı Geri Al
Saniyede daha fazla kare (FPS) elde etmek ve oyun sırasında daha pürüzsüz görüntülerin keyfini çıkarmak için GPU'nuzu turbo güçlendirmeye veya CPU'nuza hız aşırtmaya karar verebilirsiniz. Ancak bu geri tepebilir ve bilgisayarınızın aşırı ısınmasına ve oyunlarınızın çökmesine neden olabilir. Bu nedenle, CPU'nuzu veya grafik kartınızı varsayılan duruma sıfırlamak, başlatma sırasında Breakpoint'in çökmesini durdurmaya yardımcı olabilir.
Aşağıdaki adımları izleyerek hız aşırtmayı BIOS'tan devre dışı bırakabilirsiniz:
- Klavyenizdeki Windows logo tuşuna basın.
- 'Ayarlar'ı tıklayın. Bir dişli çark olarak görüntülenir.
- Panelin altındaki 'Bilgisayar Ayarlarını Değiştir' seçeneğini tıklayın.
- Açılan pencerenin sol bölmesinden Genel'e tıklayın.
- Gelişmiş Başlangıç kategorisine ilerleyin ve Şimdi Yeniden Başlat düğmesini tıklayın.
- Sorun Giderme > Gelişmiş Seçenekler'i ve ardından UEFI Ürün Yazılımı Ayarları'nı açın.
- Yeniden Başlat'ı tıklayın. Bilgisayarınız yeniden başladığında, otomatik olarak BIOS menüsüne açılır.
- Gelişmiş sekmesini açın.
- Performans'a tıklayın.
- Hızaşırtma seçeneğini bulun ve devre dışı bırakıldığından emin olun.
- Değişiklikleri kaydedin ve klavyenizdeki F10 tuşuna basarak BIOS'tan çıkın. Değişiklikler kaydedildiğinde çıkmanız istendiğinde 'Evet'i tıklayın.
Hız aşırtmayı devre dışı bırakmak için hız aşırtma yazılımınızı da kullanabilirsiniz.
Düzeltme 6: En Son Oyun Yamalarını İndirin
Ghost Recon Breakpoint'in geliştiricisi Ubisoft Paris, hataları gidermek ve oyun deneyiminizi geliştirmek için düzenli olarak oyun için yamalar yayınlayacak. Bu nedenle, son yamaları kontrol edin ve yükleyin. Ardından, sorunun çözülüp çözülmediğini görmek için oyunu tekrar çalıştırın. Ancak, yama yoksa bir sonraki düzeltmeye geçin.
Düzeltme 7: Oyunu Yeniden Yükleyin
Yukarıda sunulan düzeltmelerin hiçbiri oyununuzun çökmesini engelleyemediyse, geriye kalan tek seçenek oyunu yeniden yüklemeyi denemektir. Bunu yapmak, önceki yükleme sırasında meydana gelen sorunları ortadan kaldıracaktır. Daha sonra oyununuzu başlatın ve çökme sorununun çözülüp çözülmediğine bakın.
Yukarıdaki çözümlerin tümünü uyguladığınızda, 'Başlangıçta kesme noktası çökmesi' sorunu çözülmüş olacaktır. Ancak sorun devam ederse, bunu Resmi Ubisoft forumlarında bildirin.
Umarız bu rehber yardımcı olmuştur. Sizin için işe yarayan düzeltmeyi bize bildirmek için aşağıdaki bölümde bize bir yorum bırakın. Ayrıca, sahip olabileceğiniz herhangi bir soru veya öneriyi bırakmaktan çekinmeyin. Sizden haber almaktan memnuniyet duyarız.
