Windows 10'da 'algılanan' Genel ses sürücüsü nasıl düzeltilir?
Yayınlanan: 2020-11-11Ses, herhangi bir bilgisayarın ayrılmaz bir parçasıdır. Bilgisayarınız bir medya aygıtı olarak da kullanılsa da, onu öncelikli olarak iş için kullanıyor olsanız da, çalışması için yine de hoparlörlerinize ihtiyacınız var. Hatalar ve aksaklıklar kaçınılmaz olduğundan, sisteminizin arada bir ses sorunları yaşaması olağandışı değildir.
Ses sorunları, Windows PC'lerde en beklemediğiniz anda başlarını kaldırır, ancak bir ses sorunu öncesinde gerçekleşen etkinlikler bunun neden olduğunu açıklayabilir. Ses sorunları, büyük bir Windows güncellemesinden veya yükseltmesinden sonra ortaya çıkabilir. Ses sürücüsü hatalarının, ses aygıtı sorunlarının, yazılım çakışmalarının veya hatalı çalışan Windows hizmetlerinin sonucu olabilirler.
Sisteminizin sesi arızalandığında, atılacak ilk adımlardan biri ses sorun gidericisini çalıştırmaktır. Sorun giderici, ses çıkışını etkilediği bilinen yaygın hataları arar. Bu hataları bulduğunda, onları düzeltmeye çalışacaktır.
Bununla birlikte, aracın her sorun için bir çözümü yoktur. Tedavi edilmeyen sorunlardan biri, aracın taramasını çalıştırdıktan sonra "algılandığını" bildirdiği Genel Ses Sürücüsü sorunudur.
Sorun giderici, sorunu yalnızca bu durumda bildirir. İletişim penceresinde bunu çözmek için herhangi bir seçenek bulamazsınız. Mevcut seçenekler yalnızca "Bu sorun giderici hakkında geri bildirimde bulun", "Sorun gidericiyi kapat" ve "Ayrıntılı bilgileri görüntüle"dir.
Bu yazıda size sorundan nasıl kurtulacağınızı ve ses cihazınızın tekrar çalışmasını sağlayacağız.
'Genel Ses Sürücüsü Algılandı' Ne Demektir?
Hata mesajı, ses sürücüsünde bir şeylerin ters gittiğinin bir göstergesidir. Mevcut sürücü bozuk veya eksik olabilir ya da sürücünün düzgün çalışması için gereken hizmetlerden bazıları çalışmıyor.
'Genel Ses Sürücüsü Algılandı' Sorunu Nasıl Çözülür?
Bu sorunu çözdüğü bilinen ana sorun giderme tekniklerinde size yol göstereceğiz. Bu makaledeki düzeltmeleri düzenlendikleri sırayla uyguladığınızdan emin olun.
İlk çözüm: Ses hizmetlerinin etkinleştirildiğinden emin olun
Sisteminizde ses çıkışını yöneten farklı ses hizmetleri vardır. Ses aygıtının, bilgisayarınızın yürüttüğü komutlara yanıt vermesini sağlarlar. Bu hizmetler kapatılırsa ses cihazı çalışmaz.
Ses hizmetleriniz devre dışı bırakıldığı için sorun giderici hatayı bildiriyor olabilir. Hizmetler uygulamasına gidin ve hizmetlerin gerektiği gibi çalıştığından emin olun.
Aşağıdaki adımlar size rehberlik edecektir:
- Görev çubuğundaki Windows logosuna sağ tıklayarak ve Yetkili Kullanıcı menüsü göründüğünde Çalıştır'ı seçerek Çalıştır iletişim kutusunu başlatın.
- Win klavye düğmesine ve R'ye birlikte basmak, Çalıştır iletişim kutusunu başlatmanın başka bir yoludur.
- Çalıştır açıldıktan sonra, metin kutusuna “services.msc” yazın (tırnak işaretleri eklemediğinizden emin olun) ve ardından Enter klavye düğmesine basın.
- Hizmetler uygulaması açıldığında, Windows Ses hizmetine gidin ve üzerine tıklayın. Çalışıyorsa, ekranın sol tarafına gidin ve Durdur'a tıklayın. Servis durdurulduğunda, Başlat'a tıklayın.
- Windows Audio Endpoint Builder ve Multimedia Class Scheduler hizmetleri için Adım 4'ü tekrarlayın.
İkinci çözüm: Ses cihazını devre dışı bırakın ve etkinleştirin
Ses cihazının yeniden başlatılması, uygulama çakışmalarından kaynaklanan aksaklıkları düzeltebilir. Bildiğiniz gibi ses cihazı farklı uygulamalar tarafından kullanılabilir. Aynı anda birden fazla program ses çıkışı isterse, sürücü arızalanabilir. Ses aygıtını devre dışı bıraktığınızda ve etkinleştirdiğinizde, birikmiş sorunlar temizlenecektir.
Bu adımları takip et:
- Görev çubuğundaki Windows logosuna sağ tıklayarak ve Yetkili Kullanıcı menüsü göründüğünde Çalıştır'ı seçerek Çalıştır iletişim kutusunu başlatın. Win klavye düğmesine ve R'ye birlikte basmak, Çalıştır iletişim kutusunu başlatmanın başka bir yoludur.
- Çalıştır göründükten sonra “devmgmt.msc” yazın (tırnakları eklemediğinizden emin olun) ve ardından Enter klavye düğmesine basın.
- Aygıt Yöneticisi açıldığında, “Ses, video ve oyun denetleyicileri”ni bulun ve yanındaki oka tıklayın.
- Ses cihaz(lar)ınız şimdi görünecektir.
- Aktif ses cihazınıza sağ tıklayın ve içerik menüsünde Cihazı Devre Dışı Bırak'a tıklayın. Menüde başka ses cihazı girişleriniz varsa da aynısını yapın.
- Şimdi, cihaza tekrar sağ tıklayın ve bu sefer içerik menüsünden Cihazı Etkinleştir'i seçin. Diğer ses cihazları için de aynısını yapmayı unutmayın.
- Bunu yaptıktan sonra bilgisayarınızı yeniden başlatın ve sorunun çözülüp çözülmediğini kontrol edin.
Üçüncü çözüm: Bir güncellemeden sonra sorunu yaşamaya başladıysanız ses sürücüsünü geri alın
Sorun, sisteminizi güncelledikten sonra oluşmaya başladıysa, bunun nedeni bir sürücü güncellemesi olabilir. Aygıt Yöneticisi ile sorunlu sürücüyü kaldırarak ve önceki sürücüyü yükleyerek hasarı kolayca tersine çevirebilirsiniz.
Aşağıdaki adımlar size ne yapacağınızı gösterecektir:
- Görev çubuğundaki Windows logosuna sağ tıklayarak ve Yetkili Kullanıcı menüsü göründüğünde Çalıştır'ı seçerek Çalıştır iletişim kutusunu başlatın. Win ve R klavye düğmelerine birlikte basmak, Çalıştır iletişim kutusunu başlatmanın başka bir yoludur.
- Çalıştır göründükten sonra, “devmgmt.msc” yazın (tırnakları eklemediğinizden emin olun) ve ardından Enter klavye düğmesine basın.
- Aygıt Yöneticisi açıldığında, “Ses, video ve oyun denetleyicileri”ni bulun ve yanındaki oka tıklayın.
- Ses cihazlarınız şimdi görünecektir.
- Ana hoparlörünüze sağ tıklayın ve Özellikler'e tıklayın.
- Özellikler iletişim penceresi açıldıktan sonra Sürücü sekmesine gidin.
- Sürücü sekmesi altında, Sürücüyü Geri Al düğmesine tıklayın.
- Açılan sonraki talimatları dikkatlice izleyin ve ardından Evet düğmesine tıklayın.
- İşlem tamamlandıktan sonra bilgisayarınızı yeniden başlatın.
Bazen, Sürücü sekmesinin altındaki Sürücüyü Geri Al düğmesi etkin olmaz. Bunun nedeni önceki sürücünün silinmiş olması olabilir. Bu durumda veya sürücüyü geri almak işe yaramazsa, sorun olmadığında sisteminizi önceki bir duruma geri yükleyebilirsiniz.
Bu adımları takip et:
- Görev çubuğundaki Windows logosuna sağ tıklayın ve Yetkili Kullanıcı menüsünü gördüğünüzde Dosya Gezgini'ne tıklayın. Programı başlatmak için Windows ve E klavye düğmelerine birlikte de dokunabilirsiniz.
- Dosya Gezgini açıldıktan sonra, pencerenin sol tarafına gidin ve Bu PC'ye sağ tıklayın.
- Bağlam menüsünde Özellikler'e tıklayın.
- Sistem penceresi açıldığında, sol bölmeye gidin ve Sistem Koruması bağlantısına tıklayın.
- Sistem Özellikleri iletişim penceresinin Sistem Koruması sekmesi şimdi görünecektir.
- Sistem Geri Yükleme düğmesine tıklayın.
- Sistem Geri Yükleme sihirbazının ilk sayfasında (“Sistem dosyalarını ve ayarlarını geri yükle” seçeneğini görürsünüz), İleri'ye tıklayın.
- Sonraki sayfada bir geri yükleme noktası seçin ve ardından sistemi geri yükledikten sonra hangi uygulamaların artık kullanılamayacağını öğrenmek için “Etkilenen programları tara” seçeneğine tıklayın.
- Etkilenen programların listesini inceledikten sonra Kapat'a tıklayın.
- Bundan sonra, İleri düğmesine tıklayın.
- Bitir'e tıklayın.
Dördüncü çözüm: Ses sürücüsünü güncelleyin
Ses sürücüsü, hatayı görmenizin ana nedenlerinden biridir. Bildiğiniz gibi sürücü, işletim sisteminden gelen talimatları ses cihazına aktaran programdır. Bu, sürücüde bir sorun olduğunda aygıtın arızalanacağı veya düzgün yanıt vermeyeceği anlamına gelir.
Bu durumda hatadan kurtulmak için programın düzgün çalıştığından emin olmalısınız. İlk adımınız, güncel olduğundan emin olmak olmalıdır.
Ses sürücünüzü güncellemek için farklı yöntemler kullanabilirsiniz. Üreticinin web sitesine gitmek, bununla ilgili bir yol; ancak, işleri halletmek için Windows Update sorun gidericisini, Aygıt Yöneticisini veya bir üçüncü taraf programını kullanabilirsiniz.
Windows Update'i kullanın
Windows Update, PC'niz için uygun olduklarında farklı türde güncellemeleri indirir ve yükler. Bu güncellemeler, ses adaptörü ve hoparlör gibi aygıtlar için sürücü güncellemelerini içerir.
Normalde yardımcı program yalnızca Microsoft tarafından desteklenen aygıtlar için sürücü güncellemelerini indirir ve yükler. Sisteminizin ana ses aygıtı Microsoft'un sürücüsünde çalışabilmelidir.
Ayrıca sesle ilgili hizmetler için kritik olan diğer yazılım güncellemeleri Windows Update aracılığıyla indirilebilir.
Bu adımlar, güncelleme işlemini manuel olarak nasıl başlatacağınızı gösterecektir:
- Görev çubuğuna gidin ve Başlat düğmesine sağ tıklayın.
- Başlat düğmesinin üzerinde Yetkili Kullanıcı menüsünü gördüğünüzde, Ayarlar'ı seçin.
- Bu, Ayarlar uygulamasını açmalıdır. Ayarları çağırmak için Windows + I klavye kısayolunu da kullanabilirsiniz.
- Ekranınızda Ayarlar ana sayfası görüntülendikten sonra, Güncelleme ve Güvenlik simgesine tıklayın.
- Güncelleme ve Güvenlik sayfasında, Güncellemeleri Kontrol Et düğmesine tıklayın.
- Yardımcı programın mevcut güncellemeleri kontrol etmesine ve indirmesine izin verin.
- Güncellemeler indirildikten sonra, Şimdi Yeniden Başlat düğmesine tıklayın.
- Bilgisayarınız yeniden başlatılacak ve güncellemeleri yükleyecektir.
- İşlem tamamlandıktan sonra ses sorununu kontrol edin.
Aygıt Yöneticisini kullanın
Aygıt Yöneticisini kullanmak, ses aygıtınız için uyumlu bir ses sürücüsünü indirip kurmanın başka bir yoludur. Programı, özellikle cihazın sürücü güncellemesini aramak için kullanabilirsiniz.

Bu adımlar size programı nasıl kullanacağınızı gösterecektir:
- Görev çubuğundaki Windows logosuna sağ tıklayarak ve Yetkili Kullanıcı menüsü göründüğünde Çalıştır'ı seçerek Çalıştır iletişim kutusunu başlatın. Win ve R klavye düğmelerine birlikte basmak, Çalıştır iletişim kutusunu başlatmanın başka bir yoludur.
- Çalıştır göründükten sonra “devmgmt.msc” yazın (tırnakları eklemediğinizden emin olun) ve ardından Enter klavye düğmesine basın.
- Aygıt Yöneticisi açıldığında, “Ses, video ve oyun denetleyicileri”ni bulun ve yanındaki oka tıklayın.
- Ses cihazlarınız şimdi görünecektir.
- Ana hoparlörünüze sağ tıklayın ve içerik menüsünde Sürücüyü Güncelle seçeneğine tıklayın.
- Sürücü Güncelle penceresi açıldıktan sonra, “Güncellenmiş sürücü yazılımını otomatik olarak ara” seçeneğine tıklayın.
- Aygıt Yöneticisinin doğru sürücü güncellemesini internette aramasına ve yüklemesine izin verin.
- İşlem başarılı olursa, sorun çözülmelidir.
Ses sürücünüzü otomatik olarak güncelleyin
Sürücü güncellemelerini bulmak ve yüklemek için tasarlanmış farklı üçüncü taraf programları vardır. En iyilerinden biri Auslogics Driver Updater. Bu araçla, doğru sürücüyü kendiniz kontrol etmeniz gerekmeyecek ve gelecekteki güncellemeler kolaylıkla gerçekleştirilir.
Program, sürücüyle ilgili sorunları gidermek için rutin kontroller gerçekleştirir. Güncel olmayan, eksik veya bozuk aygıt sürücülerini bulur ve ardından üretici tarafından onaylanmış güncellemelerini yükler. Ayrıca, güncellemeler başladığında kullanılacak olan önceki sürücü sürümlerinin yedek kopyalarını da kaydedebilir.
Bu adımlar size aracı nasıl kullanacağınızı gösterecektir:
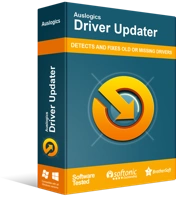
Sürücü Güncelleyici ile Bilgisayar Sorunlarını Çözün
Kararsız bilgisayar performansına genellikle güncel olmayan veya bozuk sürücüler neden olur. Auslogics Driver Updater, sürücü sorunlarını tanılar ve bilgisayarınızın daha sorunsuz çalışmasını sağlamak için eski sürücülerin tümünü bir kerede veya birer birer güncellemenize olanak tanır
- Auslogics Driver Updater'ın indirme sayfasına gidin.
- Sayfa açıldıktan sonra “Şimdi İndir” yazan butona tıklayın.
- Ardından, bir lisans anahtarı satın almak için Bugünün Fiyatına tıklayın. Lisans anahtarını almak için gerekli bilgileri doldurduğunuzdan ve ödemenizi yaptığınızdan emin olun.
- İndirme işlemi tamamlandıktan sonra kurulum sihirbazını çalıştırın.
- Ardından, istediğiniz dili seçin.
- Bir kurulum yeri seçin.
- "Masaüstü simgesi oluştur", "Windows başlangıcında programı başlat" ve "Hizmetimizi iyileştirmeye yardımcı olmak için anonim bilgiler gönder" yazan kutular göreceksiniz.
- Seçimlerinizi yaptıktan sonra “Sürücüleri kurmak ve kontrol etmek için tıklayın” seçeneğine tıklayın.
- Programın yüklenmesine izin verin.
- Son kurulum penceresi göründükten sonra, "Sürücü Güncelleyiciyi Başlat ve PC sürücülerini tara" kutusunu işaretleyin ve ardından Bitir'e tıklayın.
- Bunu yaptıktan sonra araç bilgisayarınızı taramaya başlayacaktır.
- Tarama bittiğinde, Auslogics Driver Updater güncel olmayan sürücüleri ve açıklamalarını görüntüler. Güncellemek istediklerinizi işaretleyin ve ardından Sürücüleri güncelle'ye tıklayın.
- Araç şimdi sürücülerin önceki sürümlerini otomatik olarak yedekleyecektir. Bu şekilde, en son güncellemeler sorunla karşılaşırsa bunları kolayca geri yükleyebilirsiniz.
- Program, sürücülerin en son resmi sürümlerini yüklemeye başlayacaktır.
Sürücüyü güncellemek sorunu çözmezse, yeniden yüklemeyi deneyin. İşte yapmanız gerekenler:
- Görev çubuğundaki Windows logosuna sağ tıklayarak ve Yetkili Kullanıcı menüsü göründüğünde Çalıştır'ı seçerek Çalıştır iletişim kutusunu başlatın. Win klavye düğmesine ve R'ye birlikte basmak, Çalıştır iletişim kutusunu başlatmanın başka bir yoludur.
- Çalıştır göründükten sonra “devmgmt.msc” yazın (tırnakları eklemediğinizden emin olun) ve ardından Enter klavye düğmesine basın.
- Aygıt Yöneticisi açıldığında, “Ses, video ve oyun denetleyicileri”ni bulun ve yanındaki oka tıklayın.
- Ses cihazlarınız şimdi görünecektir.
- Ana hoparlörünüze sağ tıklayın ve içerik menüsünde Cihazı Kaldır'a tıklayın.
- Aygıtı Kaldır onay kutusu açıldığında, "Bu aygıtın sürücü yazılımını sil"in yanındaki kutuyu işaretleyin.
- Tamam düğmesine tıklayın.
- Şimdi, sisteminizi yeniden başlatın.
Sisteminizi yeniden başlattıktan sonra Windows, sürücüyü otomatik olarak yeniden yüklemeyi deneyecektir. Olmazsa, güncellemelerini yüklemek için yukarıdaki adımları izleyin. Auslogics Driver Updater'ınız varsa, çalıştırın.
Beşinci çözüm: Ses geliştirmelerini kapatın
Ses geliştirmeleri, ses cihazlarının ses kalitesini ve performansını iyileştirmek için tasarlanmıştır. Ancak, bazı durumlarda birçok soruna neden olurlar. Ses çıkışı sorunlarınızı çözmek için sorun gidericiyi her çalıştırdığınızda "Genel ses sürücüsü" mesajını görmenizin nedeni ses geliştirmeleri olabilir.
Cihazınız için 'ses geliştirmeleri' özelliğini kapatmayı deneyin ve sorunun çözülüp çözülmediğini kontrol edin. Aşağıdaki adımlar size ne yapacağınızı gösterecektir:
- Görev çubuğundaki Windows logosuna sağ tıklayarak ve Yetkili Kullanıcı menüsü göründüğünde Çalıştır'ı seçerek Çalıştır iletişim kutusunu başlatın. Win klavye düğmesine ve R'ye birlikte basmak, Çalıştır iletişim kutusunu başlatmanın başka bir yoludur.
- Çalıştır göründükten sonra, “kontrol paneli” yazın (tırnak işaretleri eklemediğinizden emin olun) ve ardından Enter klavye düğmesine basın.
- Kontrol Paneli açıldığında, ekranın sağ üst köşesindeki "Görüntüleme ölçütü" açılır menüsünde Kategori'nin seçili olduğundan emin olun.
- Donanım ve Ses'e tıklayın.
- Donanım ve Ses sayfasında, Ses altındaki Ses Aygıtlarını Yönet'e tıklayın.
- Ses iletişim penceresi göründüğünde, Oynatma sekmesinde kalın ve ana ses cihazınızı sağ tıklayın.
- Bağlam menüsünde Özellikler'e tıklayın.
- Aygıtın Özellikler iletişim kutusu açıldığında, Geliştirmeler sekmesine gidin.
- Şimdi, Sistem Efektleri Yapılandırması altında "Tüm ses efektlerini devre dışı bırak" veya "Tüm geliştirmeleri devre dışı bırak" (oradaki seçeneğe bağlı olarak) yanındaki kutuyu işaretleyin.
Altıncı çözüm: Genel ses sürücülerini kullanın
Yukarıdaki çözümlerden hiçbiri işe yaramadıysa, Windows'un yerel ses sürücülerini kullanmayı deneyin. Bunlar, Windows 10 ile birlikte gelen temel sürücülerdir. Üretici sürücülerinin sunamadığı durumlarda çalışma eğilimindedirler.
Aşağıdaki kılavuz, Windows 10'da genel ses sürücülerini nasıl bulacağınızı ve yükleyeceğinizi gösterecektir:
- Görev çubuğundaki Windows logosuna sağ tıklayarak ve Yetkili Kullanıcı menüsü göründüğünde Çalıştır'ı seçerek Çalıştır iletişim kutusunu başlatın. Win ve R klavye düğmelerine birlikte basmak, Çalıştır iletişim kutusunu başlatmanın başka bir yoludur.
- Çalıştır göründükten sonra, “devmgmt.msc” yazın (tırnakları eklemediğinizden emin olun) ve ardından Enter klavye düğmesine basın.
- Aygıt Yöneticisi açıldığında, “Ses, video ve oyun denetleyicileri”ni bulun ve yanındaki oka tıklayın.
- Ses cihazlarınız şimdi görünecektir.
- Ana hoparlörünüze sağ tıklayın ve içerik menüsünde Sürücüyü Güncelle seçeneğine tıklayın.
- Sürücü Güncelle penceresi açıldıktan sonra, “Sürücü yazılımı için bilgisayarımı tara” seçeneğine tıklayın.
- Bir sonraki sayfada, “Bilgisayarımdaki aygıt sürücüleri listesinden seçmeme izin ver” seçeneğini seçin ve ardından İleri düğmesine tıklayın.
- “Yüksek Tanımlı Ses Aygıtı”na tıklayın, ardından İleri'ye tıklayın.
- Bir iletişim uyarısı gelirse, Evet'e tıklayın.
- İşlem tamamlandıktan sonra sisteminizi yeniden başlatın ve sorunu kontrol etmeyi deneyin.
Çözüm
Sisteminizin artık sesleri sorunsuz çalabileceğine inanıyoruz. Aşağıda, sorunla ilgili düşüncelerinizi bize iletebileceğiniz veya deneyimlerinizi paylaşabileceğiniz bir yorum bölümü bulunmaktadır. Bunu kullanabilirsin.
