Forza Horizon FH5 Hatasını Düzeltin 0x803FB107
Yayınlanan: 2022-04-29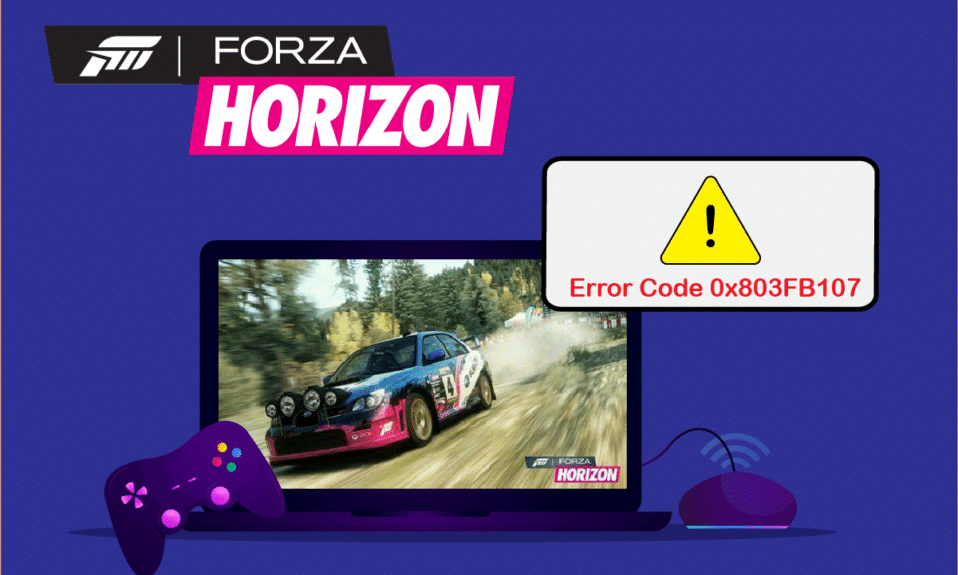
Birkaç Windows 10 kullanıcısı, Microsoft Store'dan herhangi bir uygulama yüklerken çok fazla sorun yaşıyor. Çoğunuz Microsoft Store'dan Forza Horizon 5 veya diğer benzer uygulamaları yüklerken 0x803FB107 hata koduyla karşılaşabilirsiniz. Bu sorun geçici gibi görünebilir ve bazı durumlarda bir aydan uzun süredir ortaya çıkıyor. Siz de bu can sıkıcı sorunla mücadele ediyorsanız, size yardımcı olmak için buradayız. Bu kılavuzu okuyun ve Microsoft mağaza kodu 0x803FB107'yi düzeltme yöntemlerini uygulayın.

İçindekiler
- Forza Horizon FH5 Hatası 0x803FB107 Nasıl Onarılır
- Ön Kontroller
- Yöntem 1: Microsoft Hesabında Oturum Açın
- Yöntem 2: Arka Plan İşlemlerini Kapatın
- Yöntem 3: Tarih ve Saat Ayarlarını Eşitle
- Yöntem 4: Windows Mağazası Uygulamaları Sorun Gidericisini Çalıştırın
- Yöntem 5: Windows Mağazası Önbelleğini Sil
- Yöntem 6: Geçici Dosyaları Kaldır
- Yöntem 7: Uygulama Güncellemelerini Yükleyin
- Yöntem 8: Windows'u Güncelleyin
- Yöntem 9: Proxy ve VPN Sunucularını Devre Dışı Bırakın
- Yöntem 10: Google DNS Adresini Kullan
- Yöntem 11: Antivirüs Uygulamasını Geçici Olarak Devre Dışı Bırak (Varsa)
- Yöntem 12: Windows Güvenlik Duvarını Devre Dışı Bırak (Önerilmez)
- Yöntem 13: Windows Kayıt Dosyalarını Ayarlayın
- Yöntem 14: Microsoft Mağazasını Sıfırla
- Yöntem 15: Microsoft Store'u yeniden kaydettirin
- Yöntem 16: Microsoft Mağazasını Yeniden Yükleyin
- Yöntem 17: Başka Bir Kullanıcı Hesabı Oluşturun
- Yöntem 18: Sistem Geri Yükleme Gerçekleştirin
- Yöntem 19: Bilgisayarı Sıfırla
Forza Horizon FH5 Hatası 0x803FB107 Nasıl Onarılır
0x803FB107 hata kodu birden çok nedenden dolayı ortaya çıksa da, daha belirgin olarak karşılaşacağınız birkaç özel senaryo vardır. Windows 10 PC'nizde soruna neden olan olası nedenlerin bir listesi.
- Ağ bağlantısı kararlı değil.
- Bozuk ve uyumsuz Microsoft Store önbelleği.
- Eski Windows işletim sistemi.
- Uygulama gereksinimleri bilgisayar tarafından karşılanmıyor.
- Yanlış tarih ve saat ayarları.
- Yeni uygulamalar ve programlar yüklemek için yer yok.
- Uygulama/program yanlış yapılandırılmış.
- Microsoft Store'daki güncel olmayan uygulamalar.
- Antivirüs ve Güvenlik Duvarı, uygulamanın yüklenmesini engelliyor.
- Proxy ve VPN paraziti.
- Kullanıcı profili hesabıyla çakışıyor.
- Bozuk sistem dosyaları.
- Microsoft'tan gelen sunucu sorunları.
Şimdi, tartışılan hatayı çözmek için bir sonraki bölüme geçin.
Artık Windows 10 PC'nizde 0x803FB107 hata koduna neden olan nedeni çözdüğünüze göre, sorunu çözmenize yardımcı olacak sorun giderme yöntemlerine geçin.
Bir şeyler ters gittiğinde bilgisayarınızı geri yüklemek için bir Sistem Geri Yükleme noktası oluşturduğunuzdan emin olun.
Ön Kontroller
Gelişmiş yöntemlere geçmeden önce izleyebileceğiniz birkaç temel sorun giderme adımı aşağıda verilmiştir.
1. Oyun Gereksinimlerini Kontrol Edin
Birkaç kullanıcı, Forza Horizon 3 gibi bazı oyunları yüklerken bilgisayarınızda Microsoft mağaza kodu 0x803FB107'nin oluştuğunu bildirdi. Cihazınıza herhangi bir uygulama/oyun indirmeden önce, bilgisayarınızın uygulamanın minimum gereksinimlerini karşıladığından emin olun. Herhangi bir uygulamanın minimum gereksinimlerini bilmek için resmi web sitesini kontrol etmelisiniz. Gereksinimlerin üç yönünü kontrol etmelisiniz: Grafik kartı, DirectX ve sistem gereksinimleri. İşte Forza Horizon 3'ün beklediği gibi PC'nizin gereksinimleri.
| MİNİMUM GEREKSİNİMLER | ÖNERİLEN GEREKSİNİMLER | |
| İşlemci | Intel i3-4170 @ 3.7Ghz VEYA Intel i5 750 @ 2.67Ghz | Intel i7-3820 @ 3.6Ghz |
| Veri deposu | 8 GB | 12 GB |
| işletim sistemi | Windows 10 sürüm 15063.0 veya üzeri | Windows 10 sürüm 15063.0 veya üzeri |
| VİDEO KARTI | NVidia 650TI VEYA NVidia GT 740 VEYA AMD R7 250x | NVidia GTX 970 VEYA NVidia GTX 1060 3GB VEYA AMD R9 290x VEYA AMD RX 470 |
| PİKSEL GÖLGELENDİRİCİ | 5.0 | 5.1 |
| KÖŞE PARLATICI | 5.0 | 5.1 |
| ATANMIŞ VİDEO RAM | 2 GB | 4 CİGABAYT |
2. Bilgisayarınızın Özelliklerini Kontrol Edin
PC gereksinimlerinizi kontrol etme adımları şunlardır:
1. Ayarlar'ı açmak için Windows + I tuşlarına aynı anda basın.
2. Ardından, Sistem'e tıklayın.
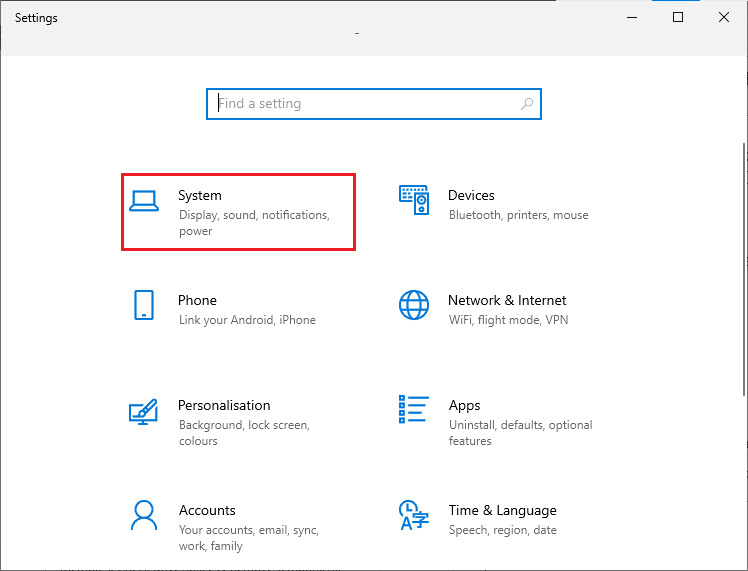
3. Şimdi, sol bölmede, Hakkında'ya tıklayın ve ardından sağ ekrandaki Cihaz özelliklerini kontrol edebilirsiniz.
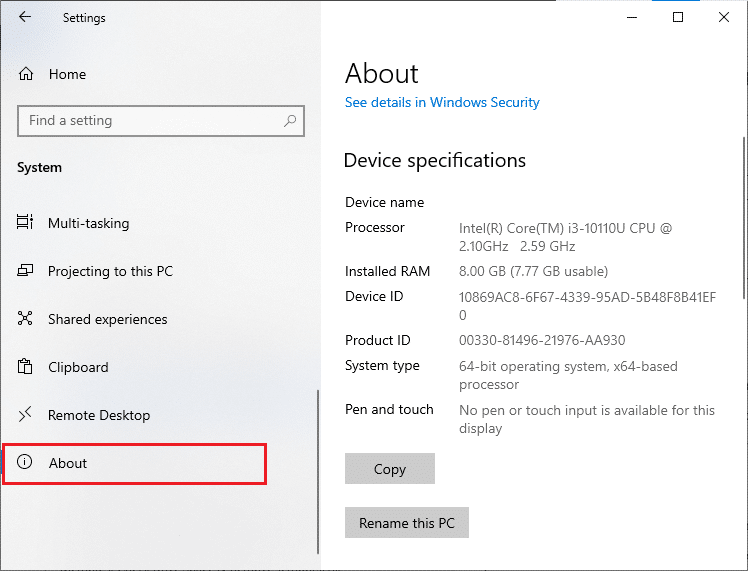
3. Sistem Grafik Özelliklerini Kontrol Edin
Şimdi, verilen adımları izleyerek sistem grafiklerinizi kontrol edebilirsiniz:
1. Yukarıda gösterildiği gibi Ayarlar'ı tekrar açın ve Sistem'e tıklayın.
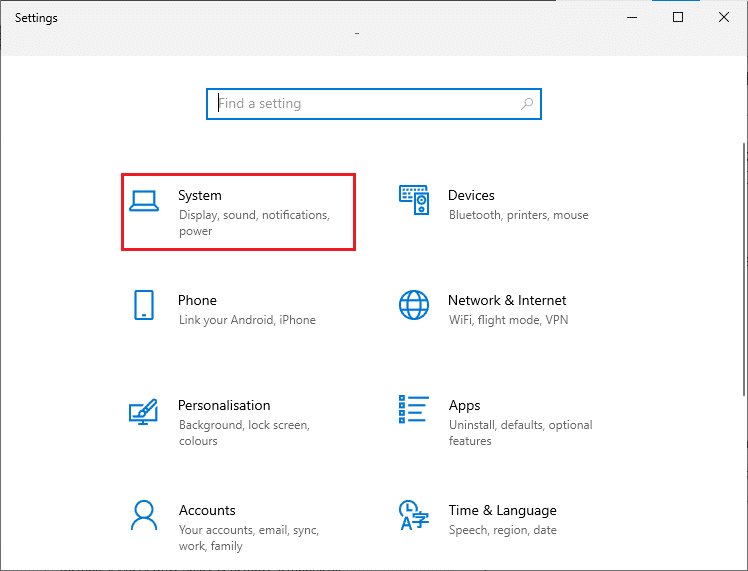
2. Sol bölmede Görüntü'ye ve ardından sağ bölmede Gelişmiş görüntü ayarları'na tıklayın.
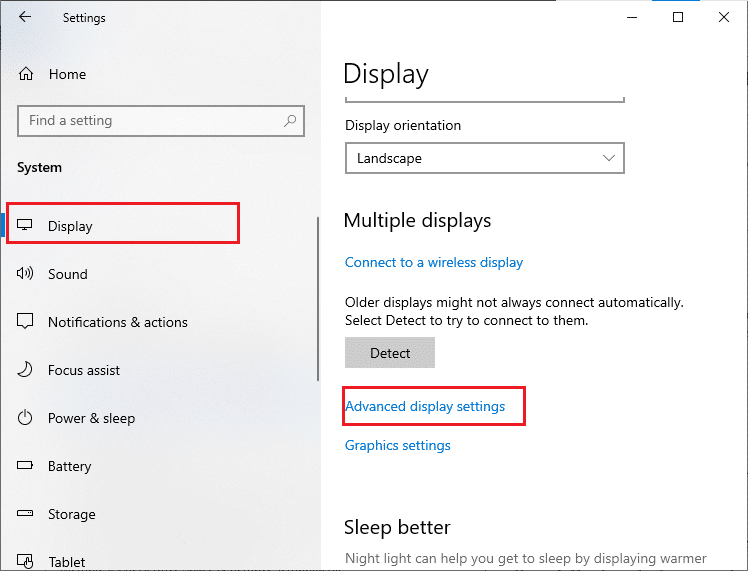
3. Görüntü bağdaştırıcısı özelliklerini tıklayın.
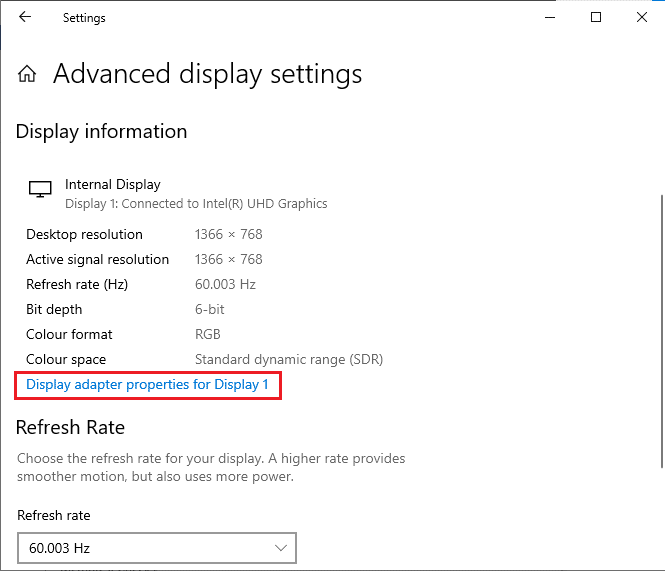
4. Şimdi ekran kartınız hakkında detaylı bilgi istenecektir.
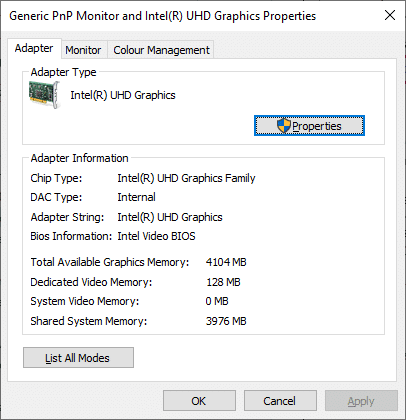
Son olarak, aşağıdaki adımlarla DirectX sürümünüzü kontrol edin.
1. Çalıştır iletişim kutusunu açmak için Windows + R tuşlarına aynı anda basın ve dxdiag yazın, ardından Enter tuşuna basın.
2. Sisteminiz zaten DirectX 12 içeriyorsa ekranda aşağıdaki ekran görüntülenecektir.
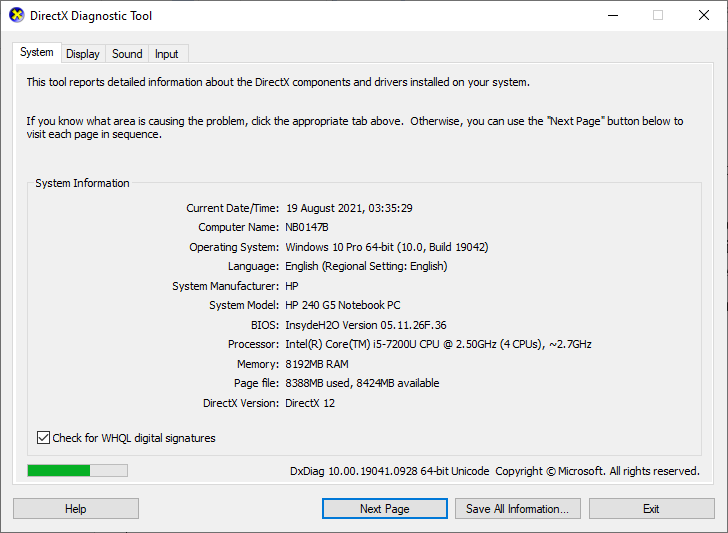
Tüm bu gereksinimleri kontrol ettikten sonra, yüklediğiniz uygulamanın gereksinimlerini karşıladığından emin olun.
4. Sunucu Tarafı Sorunu olup olmadığını kontrol edin
Bazen, kontrolünüz dışındaki bir nedenden dolayı Microsoft mağaza kodu 0x803FB107 ile karşılaşabilirsiniz. Onarım stratejilerini araştırıyor ancak sorunları çözemiyorsanız, hata koduna neden olan gerçek olası neden sunucu bakım faaliyetlerinden kaynaklanıyor olabilir. Beklenmeyen bir sunucu kesintisi sorunu varsa, aynı sorunla karşılaşırsınız. Microsoft Store hatalarına katkıda bulunuyorlarsa, sunucu tarafı bakım etkinliklerini sağlayabileceğiniz üç farklı kaynak aşağıda verilmiştir.
- Kesinti Raporu
- ISIDownŞu Anda
- DownDetector
Bu raporlara ek olarak, Windows Store'un resmi Twitter hesabından sunucu sorunlarını hızlıca kontrol edebilirsiniz.
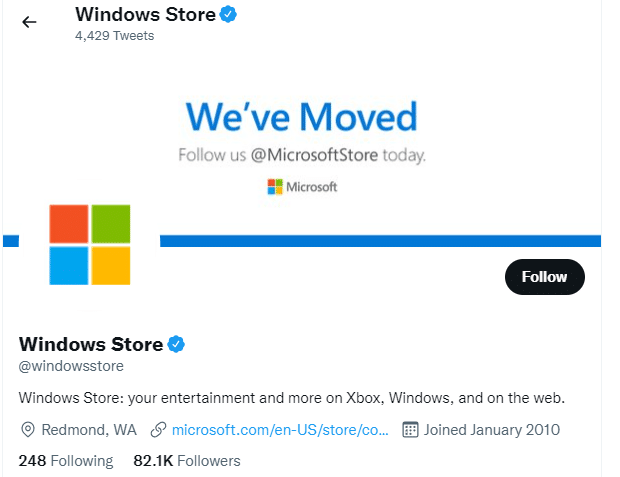
Bu nedenle, Microsoft mağaza kodu 0x803FB107'ye neden olan kullanıcı raporlarını araştırdıktan sonra, sorun Microsoft mühendisleri tarafından çözülene kadar bekleyin. Sunucu tarafında sorun yoksa, sorun giderme yöntemlerine geçin.
Ayrıca Okuyun: Square Enix Hata Kodunu Düzeltin i2501
Yöntem 1: Microsoft Hesabında Oturum Açın
Bu özel sorun, Microsoft hesabınızdaki geçici aksaklıktan kaynaklanabilir. Birkaç kullanıcı Microsoft hesabından çıkış yapıp tekrar oturum açmanın 0x803FB107 hata kodunu düzelteceğini bildirdi. Aynısını yapmak için aşağıda listelenen talimatları izleyin.
1. Windows tuşuna basın ve Microsoft Store yazın, ardından Aç'a tıklayın.
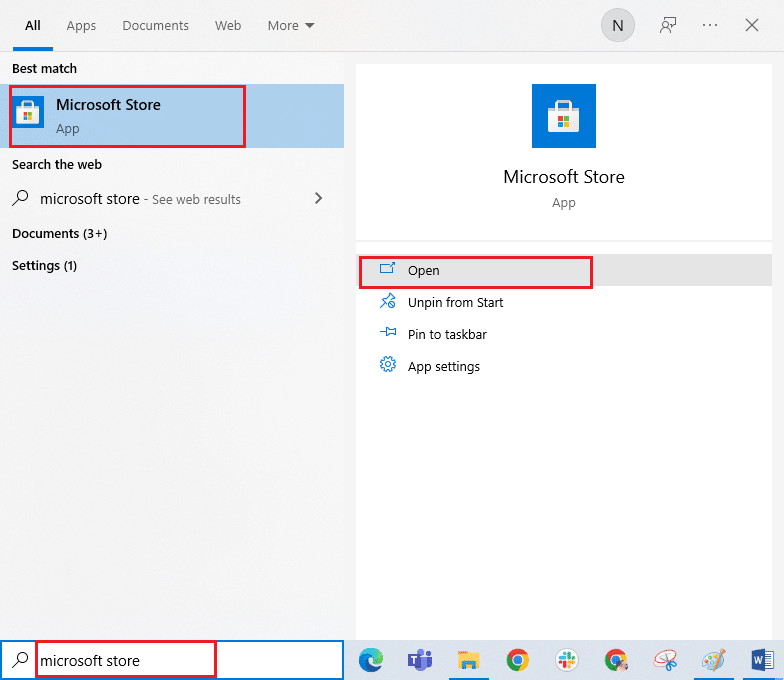
2. Aç'a tıklayın. Ardından profil simgenize ve ardından Çıkış yap seçeneğine tıklayın.
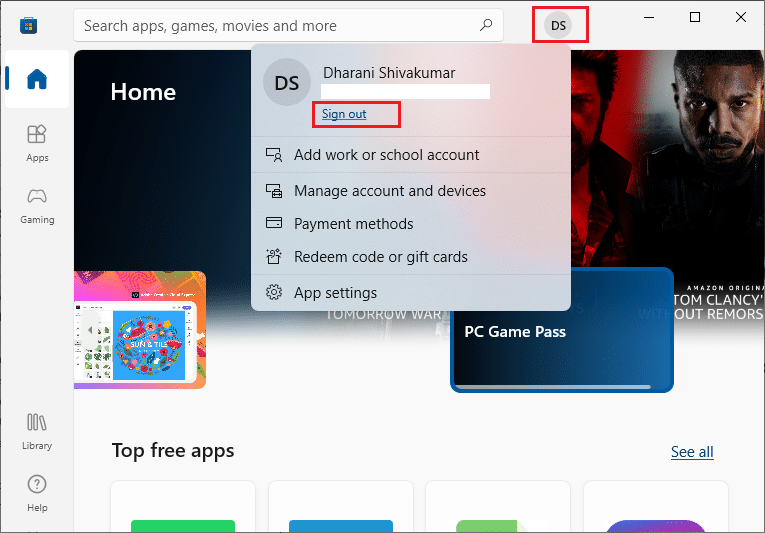
3. Gösterildiği gibi Oturum aç'a tıklayın.
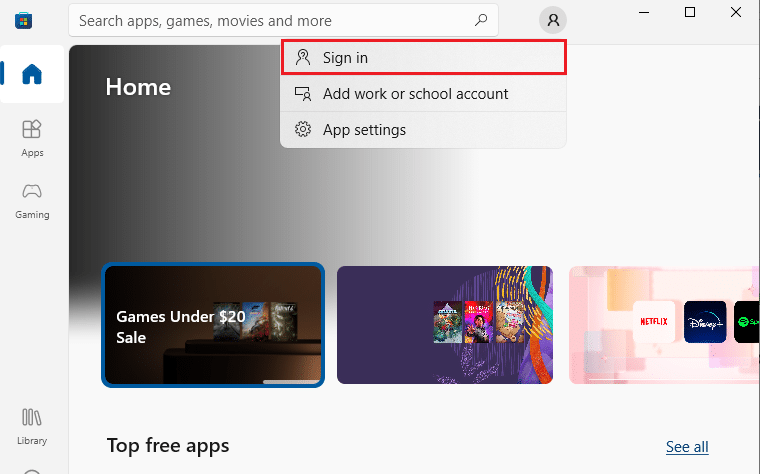
4. Microsoft hesabınızı seçin ve Devam düğmesine tıklayın.
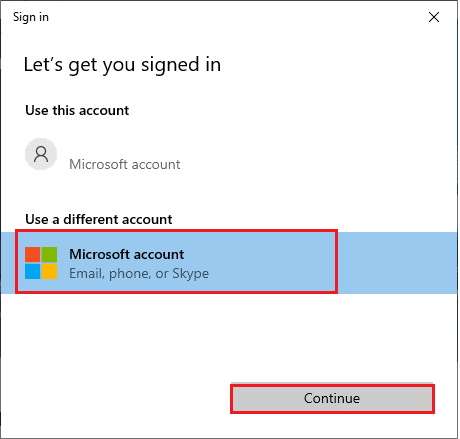
5. Oturum açma kimlik bilgilerini yazın ve Microsoft hesabınızda tekrar oturum açın.
Yöntem 2: Arka Plan İşlemlerini Kapatın
PC'nizde çalışan birkaç arka plan işlemi, Microsoft Store yükleme işlemlerini engelleyebilir. Bu programlar, Microsoft mağaza kodu 0x803FB107 hatasına katkıda bulunabilir. Tüm arka plan işlemlerinden çıkmak için Windows 10'da Görev Nasıl Sonlandırılır kılavuzumuzu izleyin.
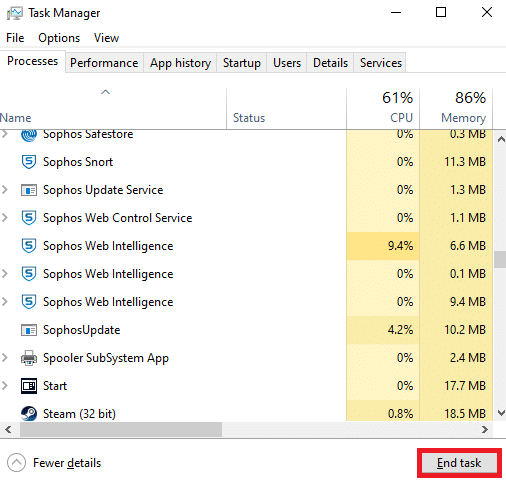
Ayrıca Okuyun: Fallout New Vegas Yetersiz Bellek hatasını düzeltin
Yöntem 3: Tarih ve Saat Ayarlarını Eşitle
Bilgisayarınızdaki yanlış tarih ve saat ayarları, 0x803FB107 hata koduna katkıda bulunabilir. Windows 10 bilgisayarınızdaki tarih, bölge ve saat ayarlarını senkronize etmek için aşağıda listelenen talimatları izleyin.
1. Windows Ayarları'nı açmak için Windows + I tuşlarını birlikte basılı tutun.
2. Zaman ve Dil seçeneğini seçin.
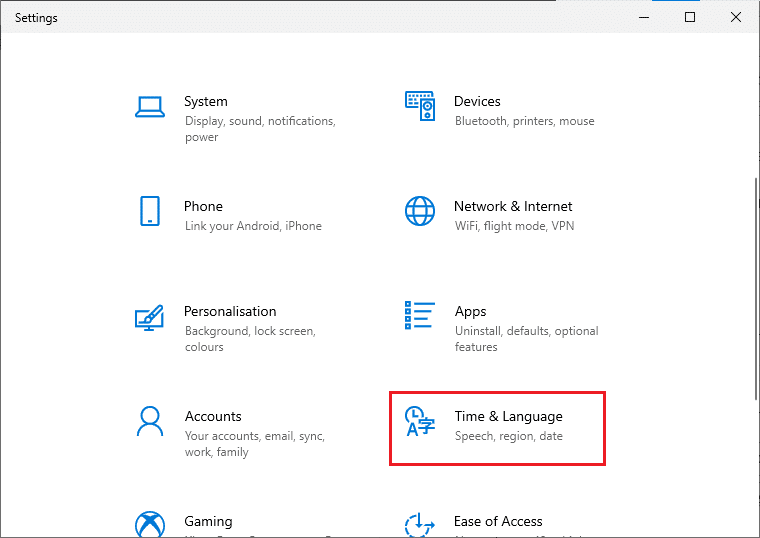
3. Ardından, Tarih ve saat sekmesinde, Saati otomatik olarak ayarla ve Saat dilimini otomatik olarak ayarla seçeneklerinin açık olduğundan emin olun. Şimdi senkronize et'e tıklayın.
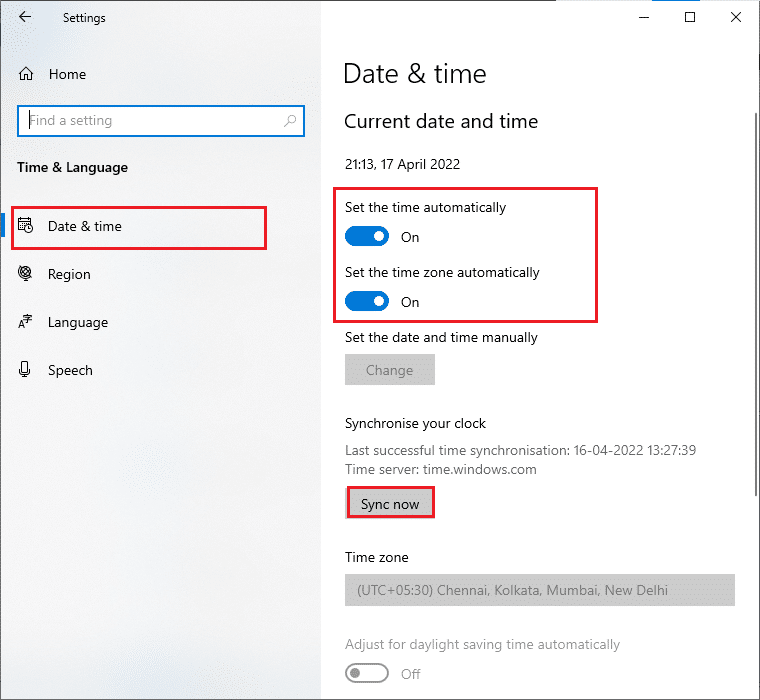
Yöntem 4: Windows Mağazası Uygulamaları Sorun Gidericisini Çalıştırın
PC'nizdeki bir dizi bozuk sistem dosyası, 0x803FB10 koduna katkıda bulunabilir. Bazı durumlarda, tüm bu bozuk sistem dosyaları, Windows 10 yerleşik sorun gidericisini çalıştırarak düzeltilebilir. Windows Mağazası Uygulamaları sorun gidericisi, Windows Mağazası sorunlarının işlevselliğini düzelten bazı yaygın hataları düzeltmek için otomatik onarım stratejilerinden oluşur. Windows Mağazası Uygulamaları sorun gidericisini çalıştırmak için aşağıda belirtilen adımları izleyin.
1. Windows tuşuna basın, Sorun giderme ayarları yazın ve Aç'a tıklayın.
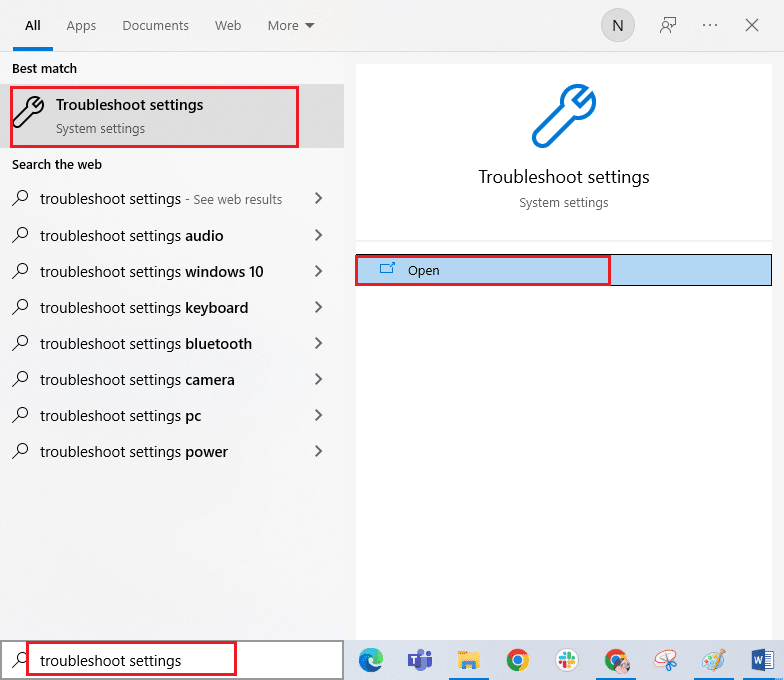
2. Windows Mağazası Uygulamaları'na ve ardından Sorun gidericiyi çalıştır'a tıklayın.
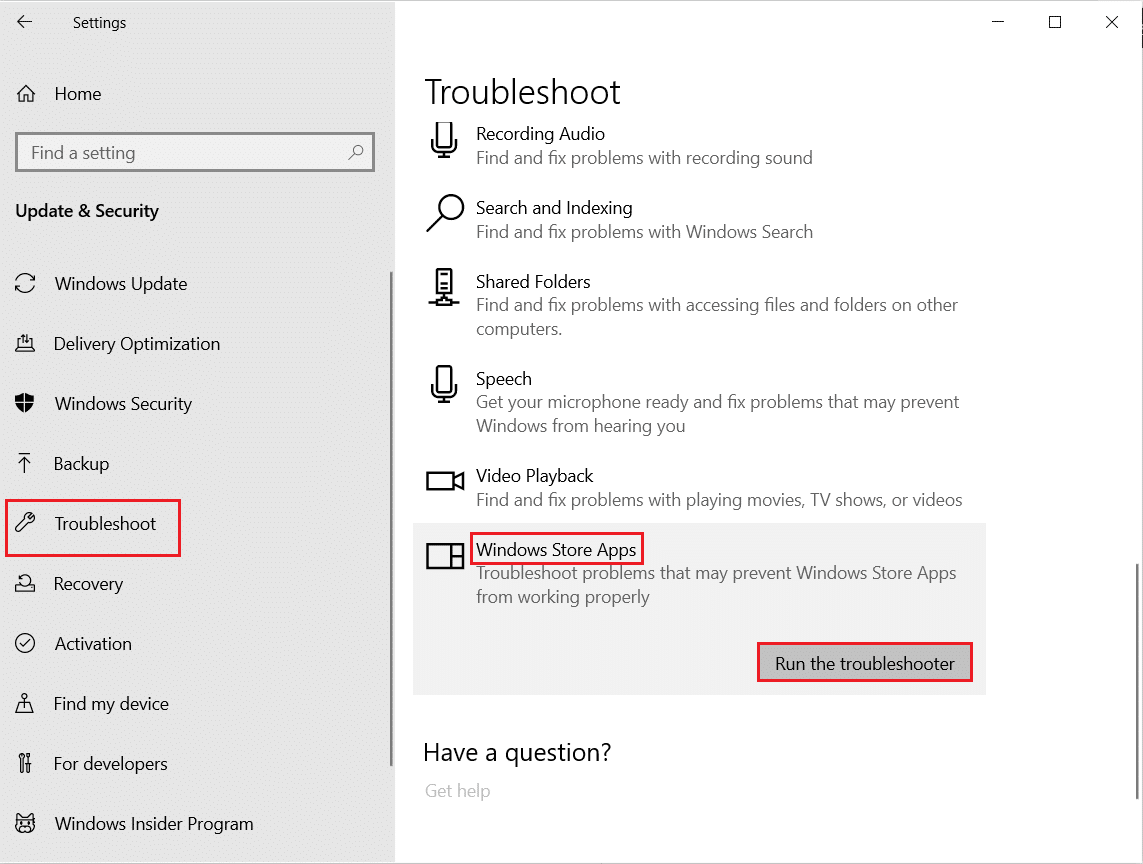
3. Sorun giderme işleminden sonra tespit edilen herhangi bir sorun varsa, Bu düzeltmeyi uygula üzerine tıklayın.
Ayrıca Okuyun: Minecraft'ta io.netty.channel.AbstractChannel$AnnotatedConnectException Hatasını Düzeltin
Yöntem 5: Windows Mağazası Önbelleğini Sil
Zamanla, Microsoft Store'daki geçici dosyalar 0x803FB107 hata koduna katkıda bulunacaktır. Aşağıda belirtildiği gibi Windows Mağazası önbelleğini silmeniz önerilir.
1. Windows + R tuşlarına birlikte basarak Çalıştır iletişim kutusunu başlatın.
2. Şimdi, wsreset.exe yazın ve Microsoft Store'u sıfırlamak için Enter tuşuna basın.
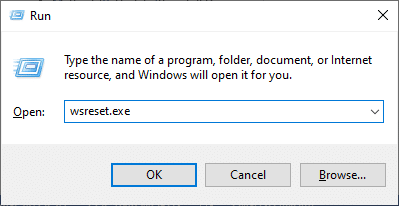
Forza Horizon (FH5) Hata Kodu 0x803FB107'yi düzelttiğinizden emin olun.
Yöntem 6: Geçici Dosyaları Kaldır
Bilgisayarınızda Microsoft Store'dan yeni uygulamalar yüklemek için herhangi bir sürücü alanı yoksa, Microsoft mağaza kodu 0x803FB107 ile karşılaşacaksınız. Bu nedenle, öncelikle sürücü alanını kontrol edin ve gerekirse geçici dosyaları temizleyin.
Adım I: Sürücü Alanını Kontrol Edin
Windows 10 PC'nizdeki sürücü alanını kontrol etmek için aşağıda belirtilen adımları izleyin.
1. Dosya Gezgini'ni açmak için Windows + E tuşlarını birlikte basılı tutun.
2. Şimdi, sol ekrandan Bu PC'ye tıklayın.
3. Aygıtlar ve sürücüler altındaki disk alanını gösterildiği gibi kontrol edin. Kırmızıysa, geçici dosyaları temizlemeyi düşünün.
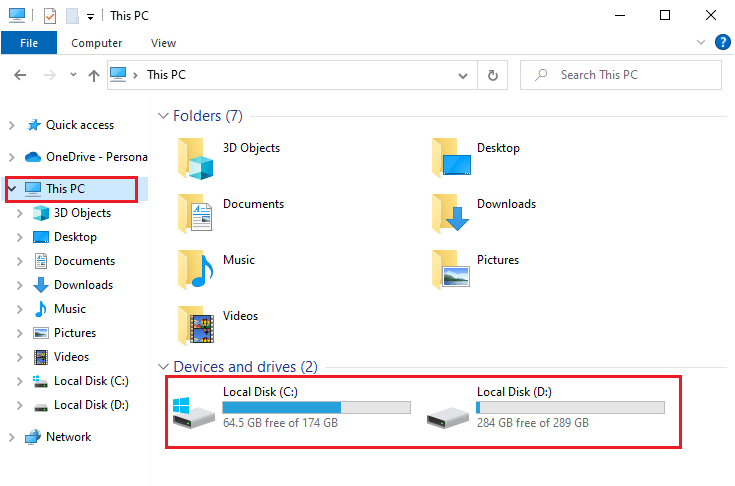
Adım II: Geçici Dosyaları Temizle
Bilgisayarınızda 0x803FB107 Microsoft mağaza koduna katkıda bulunan minimum kullanılabilir alan varsa, bilgisayarınızdaki tüm gereksiz dosyaları temizlemenize yardımcı olan Windows'ta Sabit Disk Alanı Açmanın 10 Yolu kılavuzumuzu izleyin.
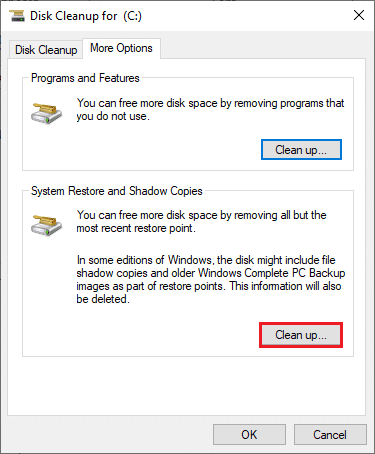

Ayrıca Okuyun: ARK, Davet için Sunucu Bilgilerini Sorgulayamıyor
Yöntem 7: Uygulama Güncellemelerini Yükleyin
Eylemde bekleyen bir sürü güncelleme varsa, herhangi bir yeni güncelleme yükleyemezsiniz. Microsoft Store yükleme işlemi sırasında birçok hatayla karşılaşacaksınız. Microsoft Store'daki uygulama ve program güncellemelerini yüklemek için birkaç talimat.
1. Arama menüsüne gidin ve Microsoft Store yazın. Aç'a tıklayın.
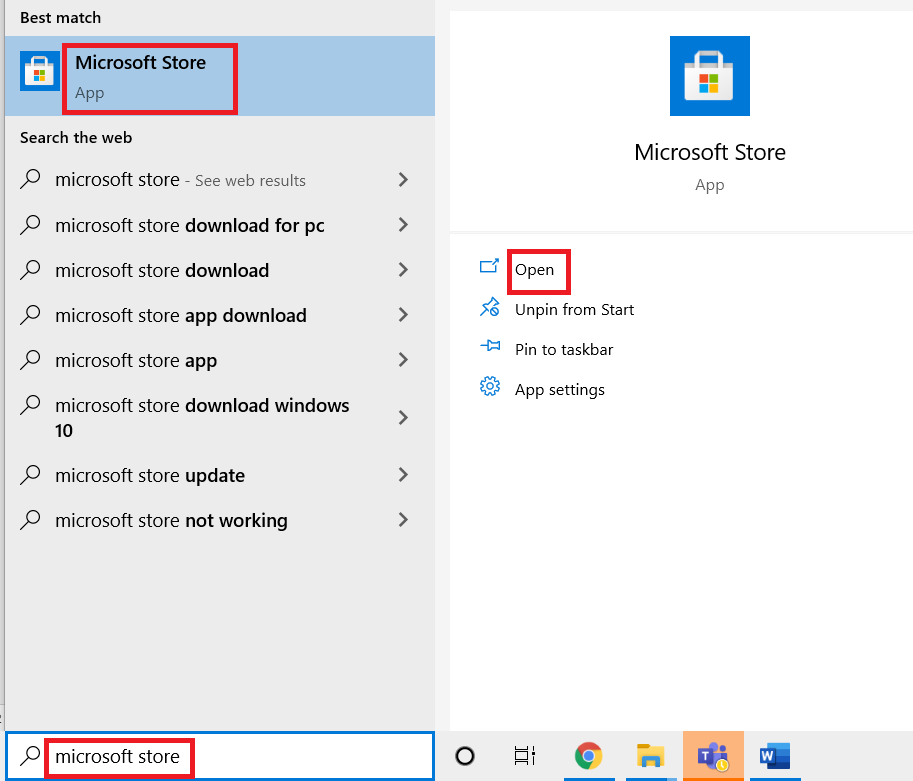
2. Microsoft Store penceresinin sol alt köşesindeki Kitaplık simgesine tıklayın.
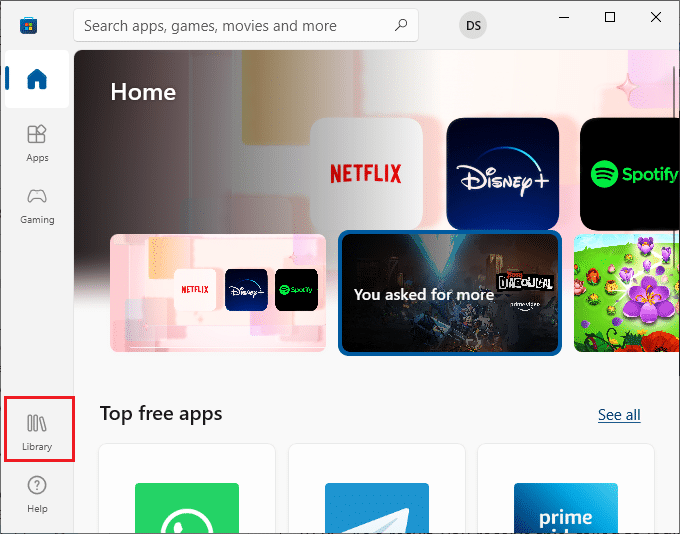
3. Gösterildiği gibi Güncellemeleri al düğmesine tıklayın.
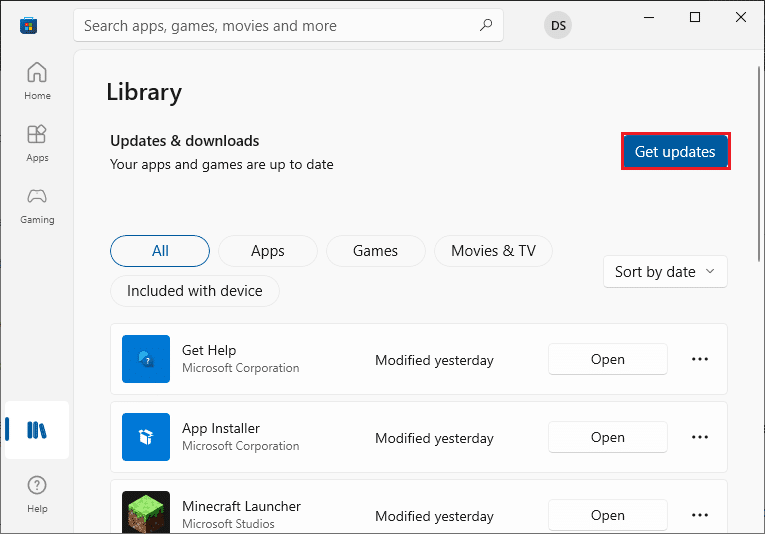
4. Tümünü güncelle düğmesine tıklayın.
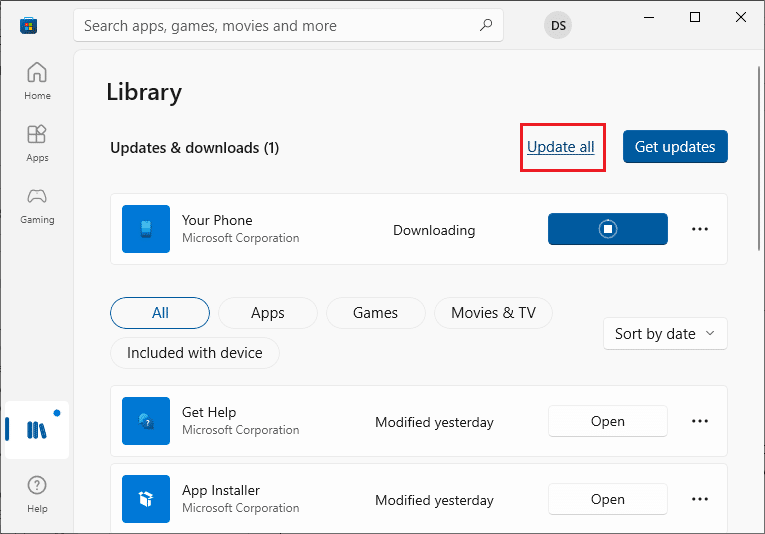
5. Güncellemelerin Windows 10 PC'nize indirilmesini bekleyin ve Uygulamalarınız ve oyunlarınız güncel uyarısını aldığınızdan emin olun.
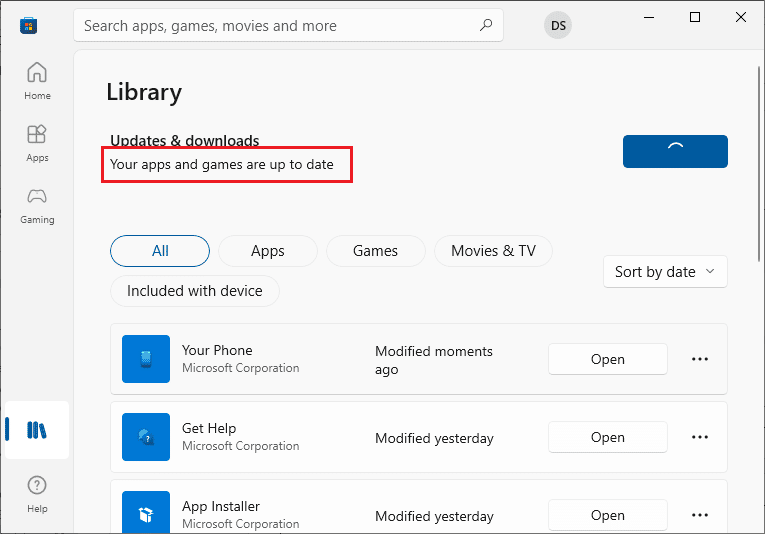
6. Forza Horizon (FH5) 0x803FB107 hata kodunu düzeltip düzeltmediğinizi kontrol edin.
Yöntem 8: Windows'u Güncelleyin
Microsoft, hataları ve sorunları gidermek için sık sık güncellemeler yayınlar. Birkaç kullanıcı, Windows İşletim Sistemini güncellemenin Microsoft mağaza kodunu 0x803FB107 düzeltmelerine yardımcı olduğunu bildirdi. En son Windows Update'i kılavuzumuzda belirtildiği şekilde yüklemeniz önerilir Windows 10 En Son Güncelleme Nasıl İndirilir ve Yüklenir
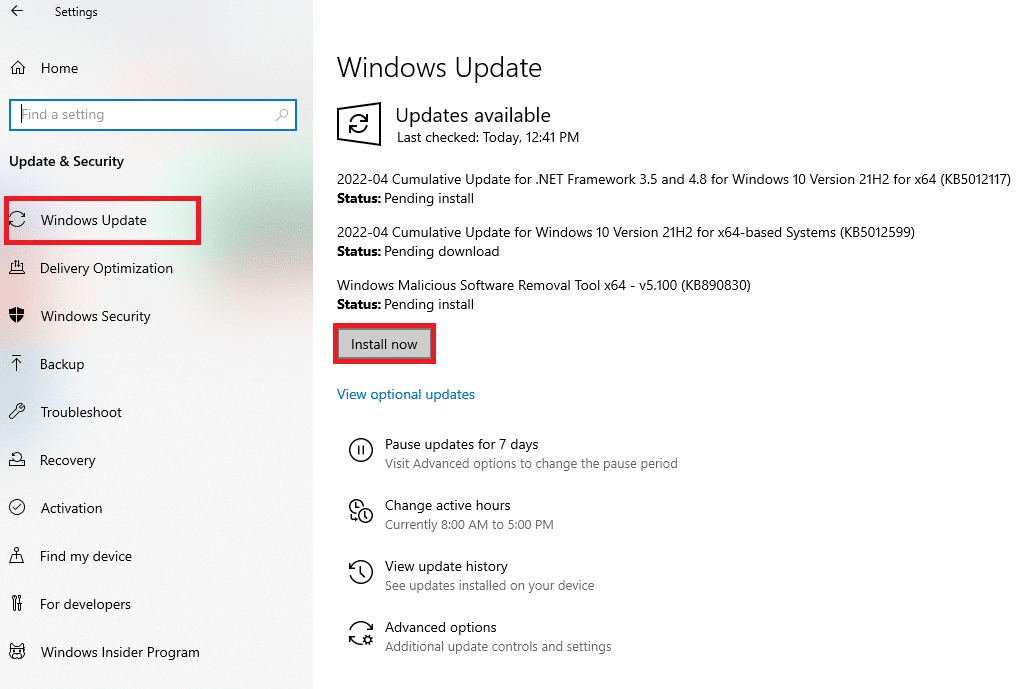
Windows 10 işletim sisteminizi güncelledikten sonra, 0x803FB107 Microsoft mağaza kodunu düzeltip düzeltmediğinizi kontrol edin.
Ayrıca Okuyun: MHW Hata Kodunu Düzeltin 50382-MW1
Yöntem 9: Proxy ve VPN Sunucularını Devre Dışı Bırakın
Bazen, proxy ve Sanal Özel Ağların kullanılması, tartışılan hataya katkıda bulunan uygulamalar arasında uyumsuzluğa neden olur. Windows 10'da VPN ve Proxy Nasıl Devre Dışı Bırakılır kılavuzumuzu izleyerek Proxy ve VPN hizmetlerini devre dışı bırakmanız önerilir.
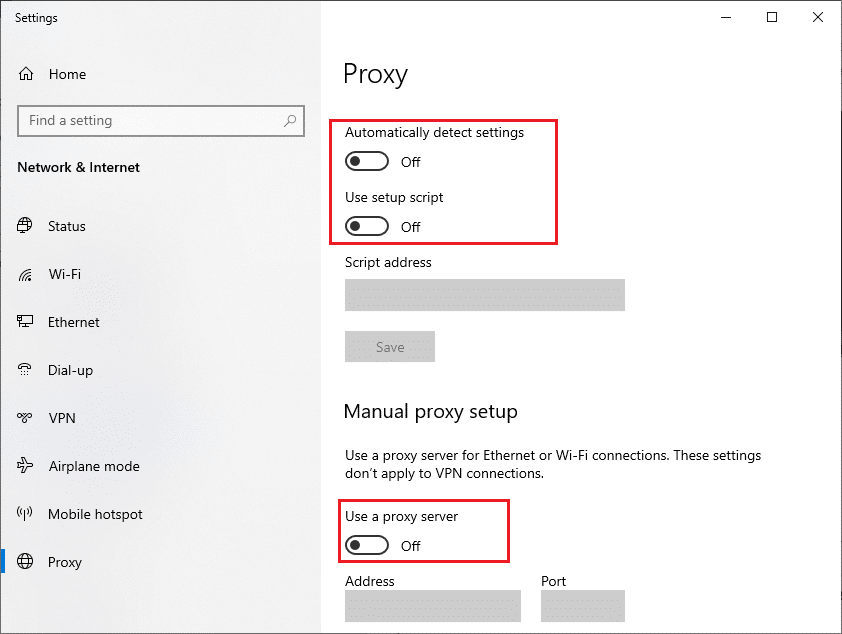
Yine de aynı hatayla tekrar karşılaşırsanız, bir mobil erişim noktası ağına bağlanmayı deneyin ve Microsoft Store'a uygulama yükleyip yükleyemediğinizi kontrol edin.
Yöntem 10: Google DNS Adresini Kullan
Etki Alanı Adı Sistemi (DNS) adresleri, istemci ve sunucu tarafı arasında bir ağ bağlantısı kurmaktan sorumludur. Birçok teknik uzman, Google DNS adreslerini kullanmanın 0x803FB107 hata kodunu düzeltmelerine yardımcı olduğunu öne sürdü. Bunu yapmak için, Windows 10'da DNS ayarlarının nasıl değiştirileceği konusundaki kılavuzumuzu izleyin.
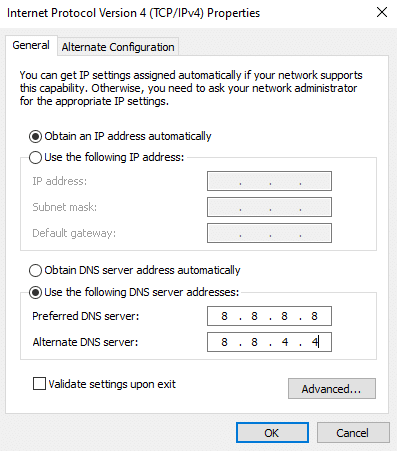
Ayrıca Okuyun: Avast Antivirus'te Virüs Tanımını Düzeltme Başarısız
Yöntem 11: Antivirüs Uygulamasını Geçici Olarak Devre Dışı Bırak (Varsa)
Bilgisayarınızdaki antivirüs güvenlik paketinin, uygulama ve programların cihazınıza yüklenmesini bir tehdit olarak algılayacağı bir gerçektir. Sorunu çözmek için Windows 10'da Antivirüs Geçici Olarak Nasıl Devre Dışı Bırakılır kılavuzumuzda anlatıldığı gibi cihazınızdaki virüsten koruma programını devre dışı bırakmayı düşünün. Uygulamanızı yükledikten sonra virüsten koruma programını yeniden etkinleştirdiğinizden emin olun.
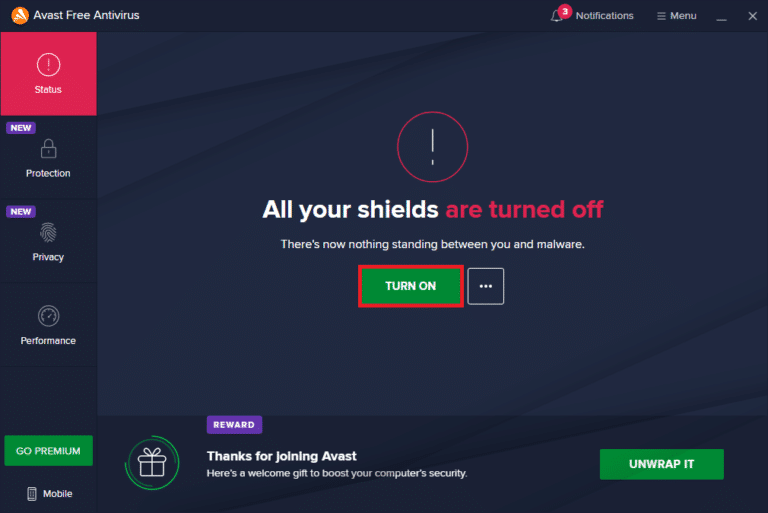
Yöntem 12: Windows Güvenlik Duvarını Devre Dışı Bırak (Önerilmez)
Virüsten koruma programını devre dışı bıraktıktan sonra, herhangi bir uygulamanın Microsoft Store aracılığıyla indirilmesini engelleyen Windows Defender güvenlik duvarını devre dışı bırakmanız önerilir. Aynısını yapmak için Windows 10 Güvenlik Duvarı Nasıl Devre Dışı Bırakılır kılavuzumuzda belirtilen adımları uygulayın.
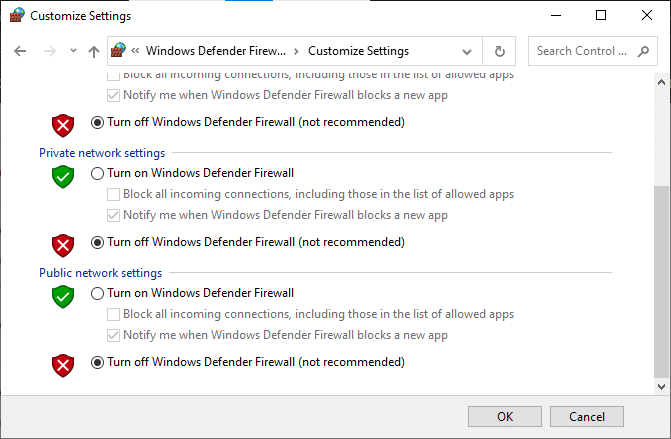
Ayrıca Okuyun: Windows Defender Güvenlik Duvarı Etkinleştirilemiyor Düzeltme
Yöntem 13: Windows Kayıt Dosyalarını Ayarlayın
Ardından, Microsoft mağaza kodu 0x803FB107'yi düzeltmek için Windows güncelleme indirme yoluna karşılık gelen Windows Kayıt Defteri yolunu temizlemeniz önerilir. Windows kayıt defterini işlerken her zaman dikkatli olmalısınız, aksi takdirde dosyalarınızı kaybedebilirsiniz. Kayıt defteri anahtarlarını değiştirmek ve böylece tartışılan hatayı düzeltmek için aşağıda belirtilen adımları izleyin.
1. Windows tuşuna basın ve Kayıt Defteri düzenleyicisi yazın ve Yönetici olarak çalıştır'a tıklayın.
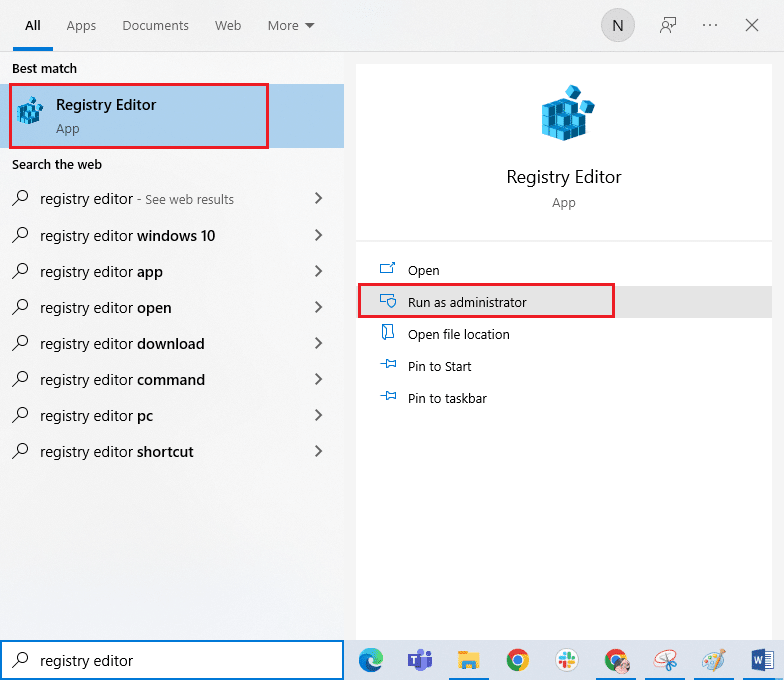
2. Şimdi, Kayıt Defteri Düzenleyicisi'nde aşağıdaki klasör yoluna gidin.
HKEY_LOCAL_MACHINE\SOFTWARE\Policies\Microsoft\Windows\WindowsUpdate
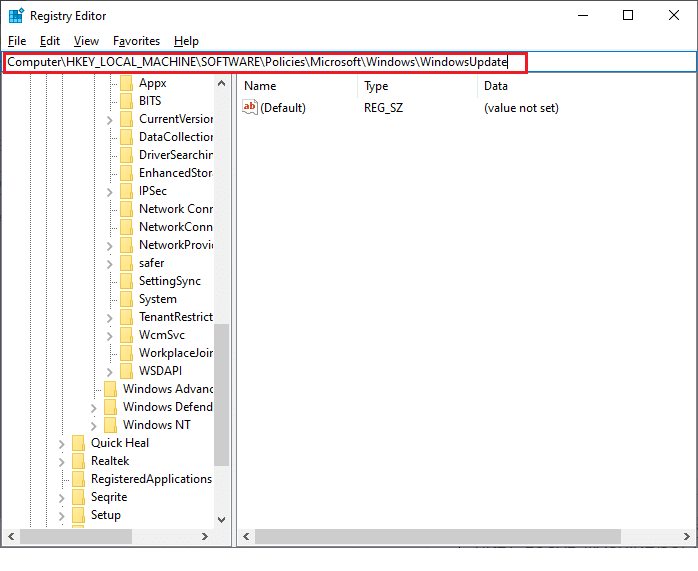
3. Sağ bölmede, WUServer ve WIStatusServer'ı arayın .
3 A. Bunları bulamazsanız, Windows güncelleme indirme yolunu kaldıramazsınız. Sonraki sorun giderme yöntemine geçin.
3B. Girişleri bulabilirseniz, üzerlerine sağ tıklayın ve Sil öğesine tıklayın.
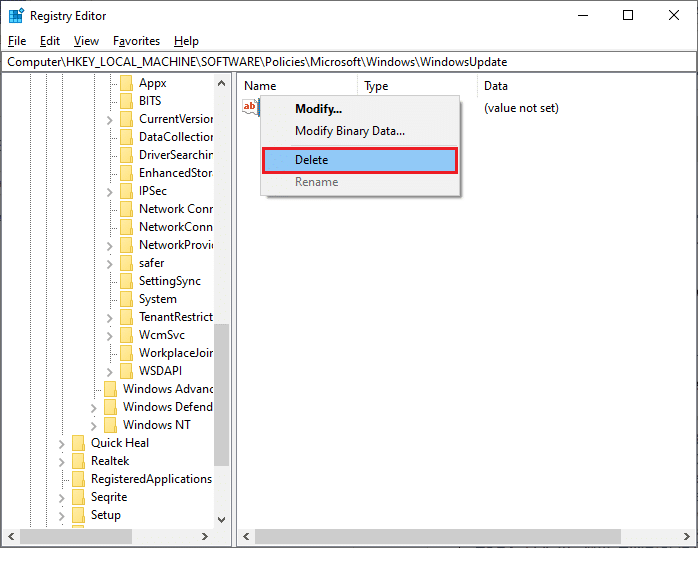
4. Son olarak, bilgisayarınızı yeniden başlatın ve 0x803FB107 Forza Horizon (FH5) hata kodunu düzeltip düzeltmediğinizi kontrol edin.
Yöntem 14: Microsoft Mağazasını Sıfırla
Microsoft Store ile ilişkili uygulamayı ve önbelleği temizlemek, tartışılan hata kodunu düzeltmeye yardımcı olacaktır. Bu işlem, PC'nizdeki Windows Mağazası önbelleğini, oturum açma kimlik bilgilerini, ayarları ve tercihleri kaldırır. Ancak Microsoft Store'dan yüklenen uygulamalar Windows 10 bilgisayarınızda kalacaktır.
1. Windows tuşuna basın ve Microsoft Store yazın, ardından Uygulama ayarları seçeneğine tıklayın.
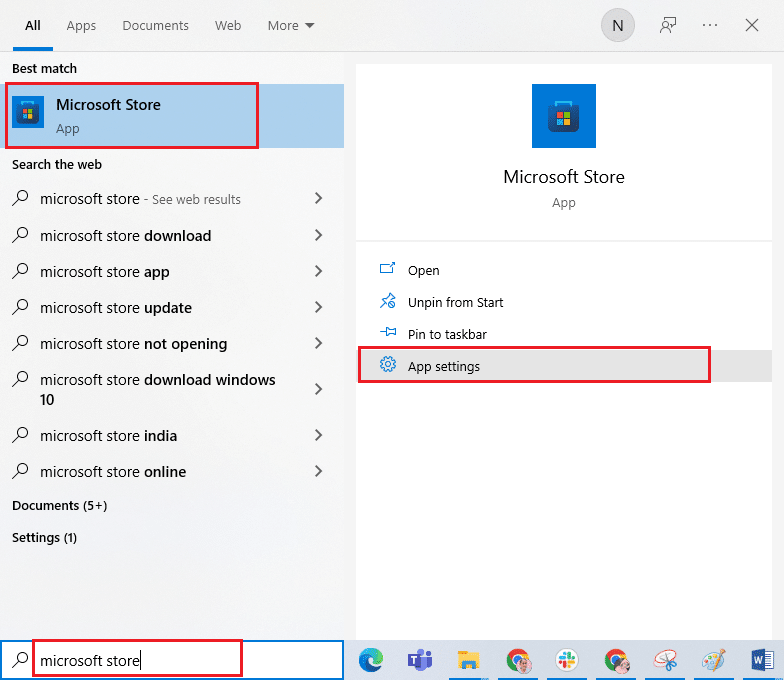
2. Ayarlar ekranını aşağı kaydırın ve Sıfırla seçeneğine tıklayın.
Not: Microsoft Store sıfırlanırken uygulama verileriniz silinecektir.
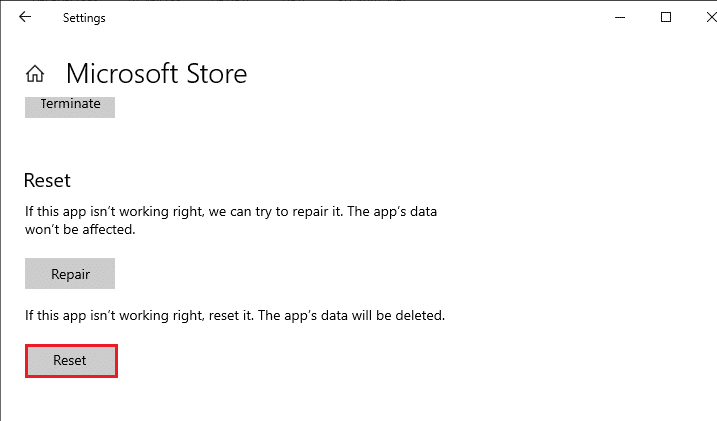
3. Bilgisayarı Sıfırla ve yeniden başlat seçeneğine tıklayarak istemi onaylayın.
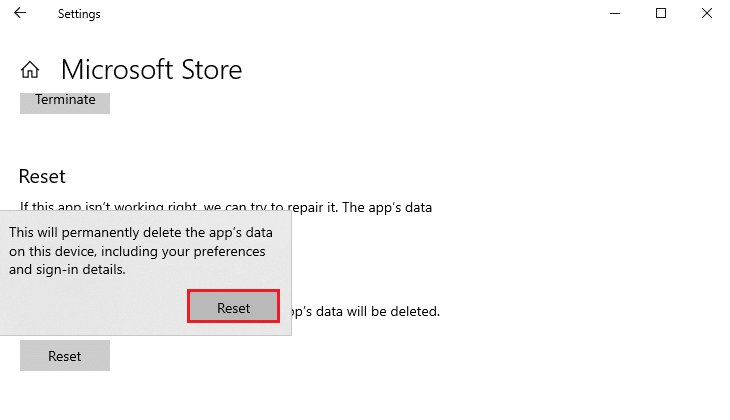
Ayrıca Okuyun: Microsoft Mağazasının Windows 10'da Çalışmamasını Düzeltin
Yöntem 15: Microsoft Store'u yeniden kaydettirin
Büyük olasılıkla Microsoft Mağazasını sıfırlamak, Microsoft mağaza kodunu 0x803FB107 düzeltecektir, yine de aynı durumla karşılaşırsanız, Microsoft mağazasını aşağıda belirtildiği gibi yeniden kaydetmeyi düşünün.
1. Windows tuşuna basın ve Windows PowerShell yazın. Yönetici olarak çalıştır'a tıklayın.
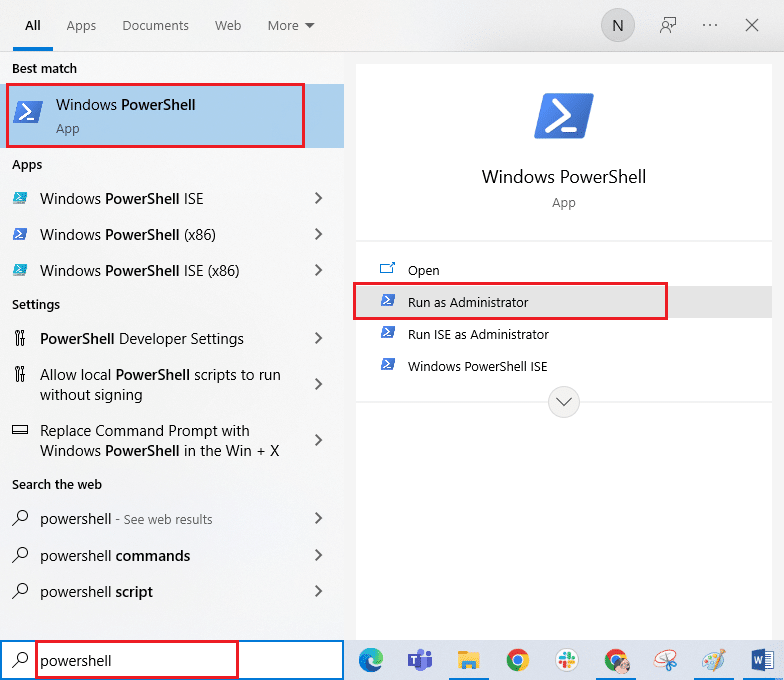
2. Şimdi, verilen komutu yazın ve Enter tuşuna basın .
PowerShell -ExecutionPolicy Unrestricted -Command "& {$manifest = (Get-AppxPackage Microsoft.WindowsStore).InstallLocation + 'AppxManifest.xml' ; Add-AppxPackage -DisableDevelopmentMode -$manifest'i Kaydet} 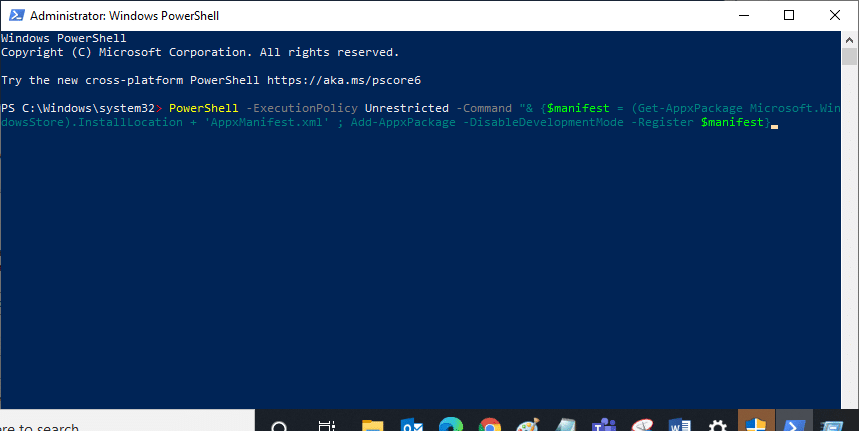
4. Komutlar yürütülene kadar bekleyin ve şimdi sorun çözülmüş olacaktır.
Yöntem 16: Microsoft Mağazasını Yeniden Yükleyin
Yine de, aynı hatayla karşılaşırsanız, Microsoft Mağazanız bozulur ve Microsoft Mağazasını yeniden yüklemeniz gerekir. Microsoft Store'u yeniden yüklemek Ayarlar veya Denetim Masası tarafından mümkün değildir, ancak aşağıda belirtildiği gibi PowerShell komutlarıyla uygulanabilir.
1. Windows PowerShell'i yönetici olarak başlatın.
2. get-appxpackage –allusers yazın ve Enter tuşuna basın.
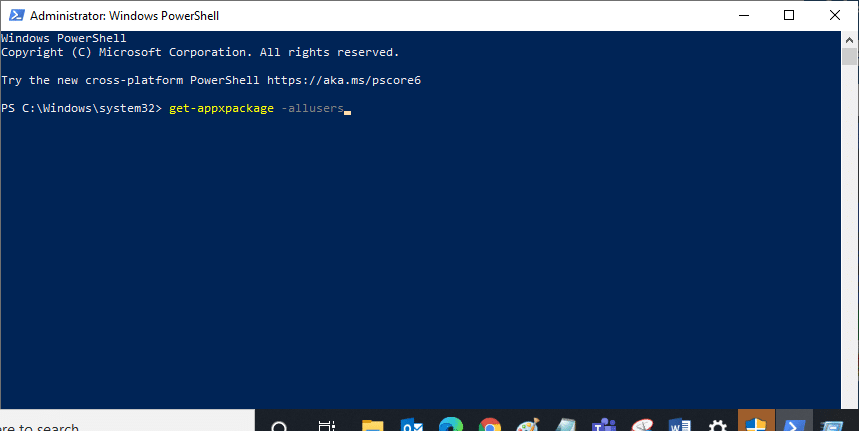
3. Microsoft.WindowsStore Adı'nı arayın ve PaketTamAdı girişini kopyalayın.
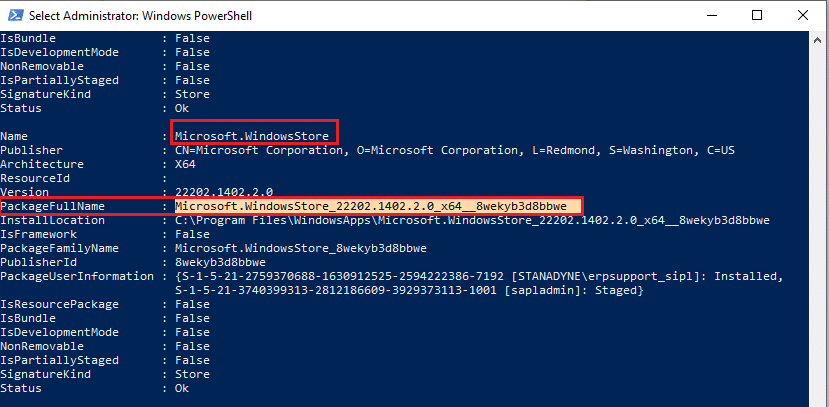
4. Şimdi, PowerShell penceresinde yeni bir satıra gidin ve remove-appxpackage yazıp ardından bir boşluk ve önceki adımda kopyaladığınız satırı yazın. Görünüşe göre,
kaldır-appxpackage Microsoft.WindowsStore_22202.1402.2.0_x64__8wekyb3d8bbwe
Not: Komut, kullandığınız Windows sürümüne göre biraz değişebilir.
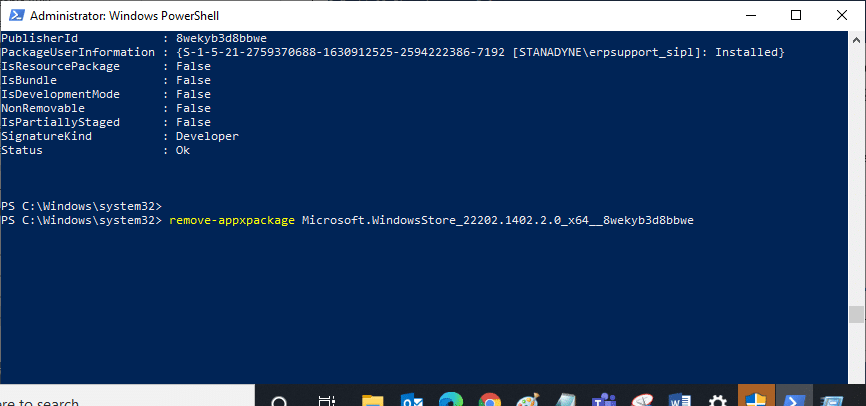
5. Şimdi, Microsoft Store bilgisayarınızdan silinecek. Şimdi, Windows 10 PC'nizi yeniden başlatın.
6. Yeniden yüklemek için Windows PowerShell'i tekrar yönetici olarak açın ve aşağıdaki komutu yazın.
Add-AppxPackage - "C:\Program Files\WindowsApps\Microsoft.WindowsStore_11804.1001.8.0_x64__8wekyb3d8bbwe\AppxManifest.xml" kaydını yapın –DisableDevelopmentMode
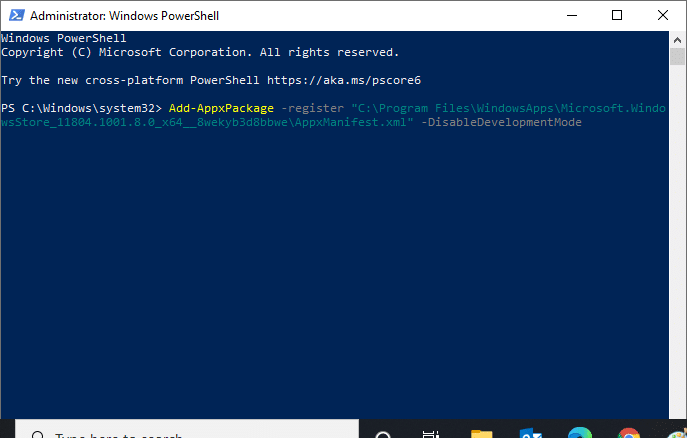
7. Son olarak, Microsoft Store PC'nize yeniden yüklenecek ve 0x803FB107 hata koduyla karşılaşmayacaksınız.
Yöntem 17: Başka Bir Kullanıcı Hesabı Oluşturun
Bazen, bozuk kullanıcı profili tartışılan hataya katkıda bulunabilir ve en iyi seçenek yeni bir kullanıcı profili oluşturmaktır. Yeni kullanıcı hesabınızda, size sorun çıkaran programları yüklemeyi deneyin. Artık hata koduyla karşılaşmayacaksınız. Yeni bir kullanıcı hesabı oluşturmak için Windows 10'da Yerel Kullanıcı Hesabı Nasıl Oluşturulur kılavuzumuzu kullanın.
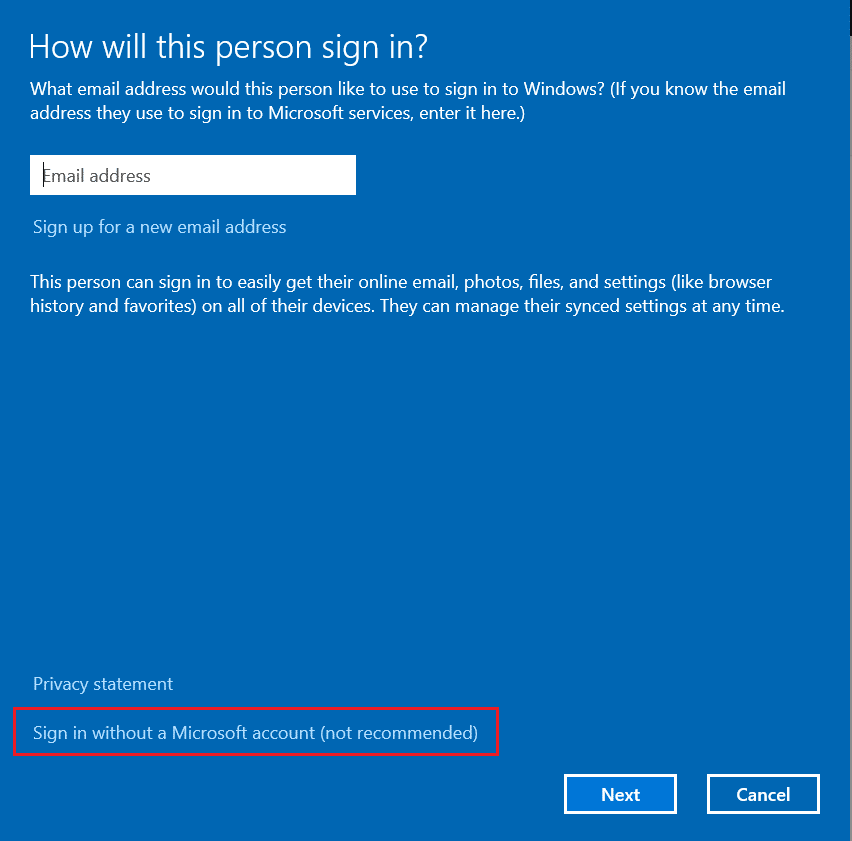
Yeni bir kullanıcı profili oluşturduğunuzda, tartışılan hatayı düzeltip düzeltmediğinizi kontrol edin.
Yöntem 18: Sistem Geri Yükleme Gerçekleştirin
Yine de, Forza Horizon (FH5) 0x803FB107 hata kodundan rahatsızsanız, Windows 10 bilgisayarınızı iyi çalıştığı önceki sürüme geri yüklemeyi deneyin. Windows 10'da Sistem Geri Yükleme'yi kullanma kılavuzumuzu takip ederek bilgisayarınızı kolayca önceki sürümüne geri getirebilirsiniz.
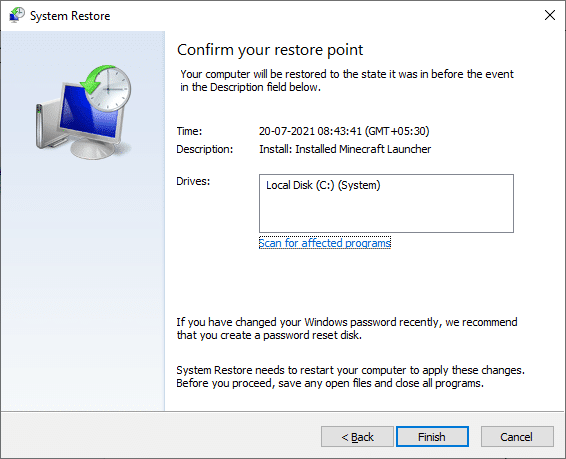
Ayrıca Okuyun: Final Fantasy XIV Ölümcül DirectX Hatası Nasıl Onarılır
Yöntem 19: Bilgisayarı Sıfırla
Ciddi derecede bozuk Windows bileşenleriyle uğraştığınız bazı durumlar vardır. Tüm bu bozuk bileşenleri temizlemenin ve verilerinizi başlatmanın etkili bir yolu, PC'yi Veri Kaybetmeden Windows 10 Nasıl Sıfırlanır kılavuzumuzda anlatıldığı gibi onarmak ve kurmaktır. Bu makalede anlatıldığı gibi takip edin ve sonunda tartışılan hatayı düzeltmiş olursunuz.
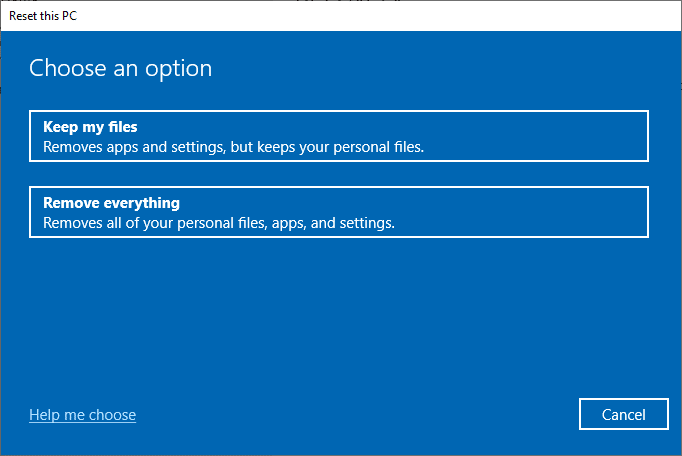
Önerilen:
- Android'de Virüs Açılır Penceresini Düzeltin
- Windows 10'da Microsoft Mağazası Hatası 0x80073D12'yi Düzeltin
- Windows 10'da FFXIV Hatası 90002'yi Düzeltin
- Minecraft Bağlantısı Zaman Aşımını Düzeltme Başka Bilgi Yok Hatası
Kılavuzun faydalı olduğunu ve Forza Horizon FH5 hata kodu 0x803FB107'yi düzeltebildiğinizi umuyoruz. Bundan sonra ne öğrenmek istediğinizi bize bildirin. Soru ve önerileriniz için aşağıdaki yorum bölümünden bize ulaşmaktan çekinmeyin.
