Windows 10'da Forza Horizon 4'ün Başlatılmamasını Düzeltin
Yayınlanan: 2022-08-20
Forza Horizon 4 güç, hız ve arabalar konusunda en iyi oyunlardan biridir! Bu oyunu PC'nizde oynamaya çalıştığınızda Forza Horizon 4'ün başlamama sorunu gibi sorunlarla karşılaşabilirsiniz. Bu ünlü yarış oyunu başlarken sizi rahatsız ediyorsa, oyundaki sorunları gidermek için gerekli adımları atmalısınız, aksi takdirde oyun PC'nizde çökebilir. PC'nizde aynı sorunla karşı karşıyaysanız, bu kılavuz Forza Horizon 4'ün açılmama sorununu çözmenize yardımcı olacaktır. Öyleyse okumaya devam edin!
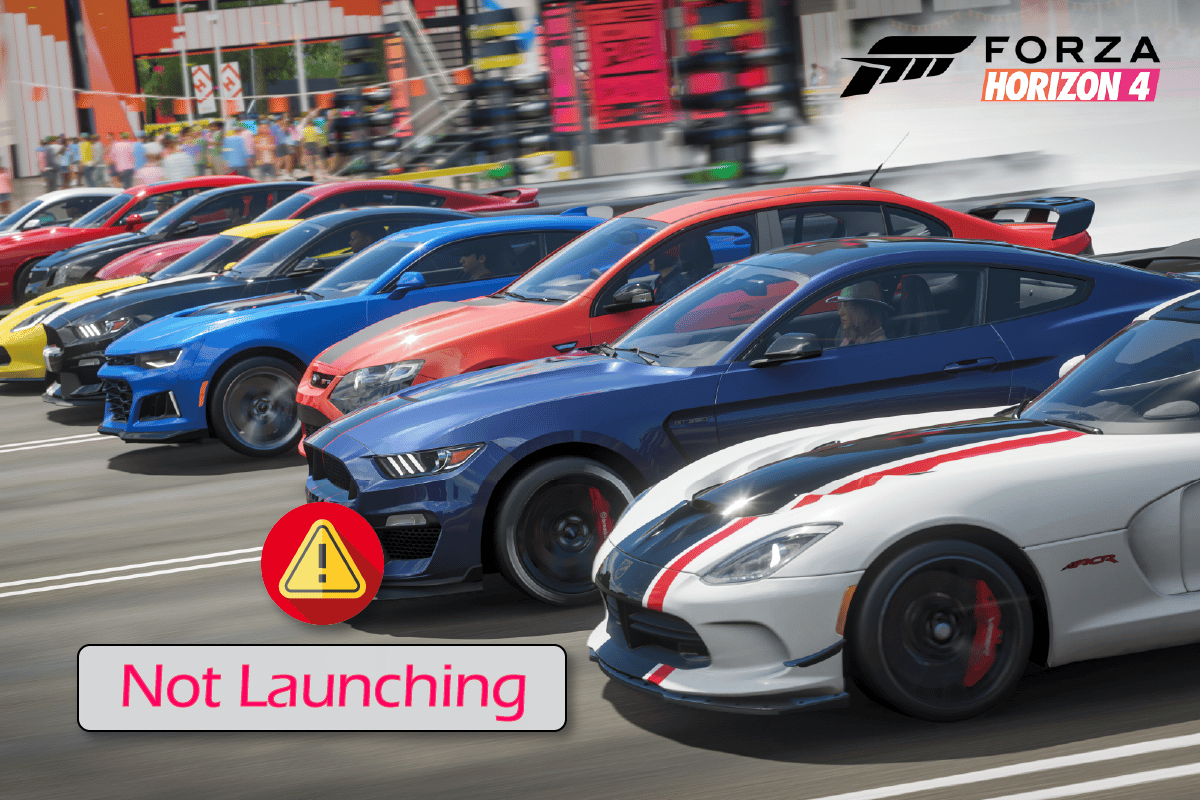
İçindekiler
- Windows 10'da Forza Horizon 4 Başlatılmıyor Nasıl Onarılır
- Yöntem 1: Temel Sorun Giderme Yöntemleri
- Yöntem 2: Windows Mağazası Uygulamaları Sorun Gidericisini Çalıştırın
- Yöntem 3: Windows Mağazası Önbelleğini Sil
- Yöntem 4: Doğru Tarih ve Saat Ayarlarını Ayarlayın
- Yöntem 5: İşlem Önceliğini Değiştir
- Yöntem 6: Oyun Dosyalarının Bütünlüğünü Doğrulayın (Steam'de)
- Yöntem 7: Grafik Sürücülerini Güncelleyin veya Geri Alın
- Yöntem 8: Grafik Sürücülerini Yeniden Yükleyin
- Yöntem 9: Microsoft Mağazasını Sıfırla
- Yöntem 10: Microsoft Store'u yeniden kaydettirin
- Yöntem 11: C++ Yeniden Dağıtılabilir Onarım
- Yöntem 12: Microsoft Visual C++'ı yeniden yükleyin
- Yöntem 13: DirectX'i Yeniden Yükleyin
- Yöntem 14: Forza Horizon'u (FH4) yeniden yükleyin
Windows 10'da Forza Horizon 4 Başlatılmıyor Nasıl Onarılır
Forza Horizon 4'ün açılmama sorununu tetikleyen belirli bir neden yoktur. Yine de, birkaç çevrimiçi raporu ve tartışma platformunu analiz ettik ve Windows 10 PC'nizde soruna neden olan olası faktörleri listeledik.
- Oyunun sistem gereksinimleri karşılanmıyor.
- Bazı arka plan programları oyunu engelliyor.
- Oyunun işlevsel olarak çalışması için yönetici haklarını kullanmıyorsunuz.
- Bozuk Windows Mağazası önbelleği, oyunun açılmasını engelliyor.
- Uygun olmayan tarih ve saat ayarları.
- Oyun çok yüksek önceliğe ayarlanmamış ve PC'niz Güç ayarlarında yüksek performansa sahip.
- PC'nizdeki grafik sürücüleri uyumlu değil.
- Bilgisayarınızdaki virüsten koruma veya güvenlik duvarı programı, oyunun normal şekilde başlatılmasını engelliyor.
- Microsoft Visual C++ paketleri en son sürümde değil.
İşte, Windows 10 PC'nizde Forza Horizon 4'ün açılmama sorununu çözmenize yardımcı olacak bazı etkili sorun giderme yöntemleri.
Yöntem 1: Temel Sorun Giderme Yöntemleri
Forza Horizon 4'ün açılmama sorununu çözmek için verilen temel yöntemleri izleyin.
1 A. Sistem Gereksinimlerini Kontrol Edin
Birkaç kullanıcı, sistem gereksinimleri oyun tarafından karşılanmadığında Forza Horizon 4'ün Windows 10'u başlatmadığını bildirdi. Cihazınıza herhangi bir uygulama/oyun indirmeden önce, bilgisayarınızın uygulamanın minimum gereksinimlerini karşıladığından emin olun. Herhangi bir uygulamanın minimum gereksinimlerini bilmek için resmi web sitesini kontrol etmelisiniz. Gereksinimlerin üç yönünü kontrol etmelisiniz: Grafik kartı, DirectX ve sistem gereksinimleri.
İşte Forza Horizon 4'ün beklediği gibi PC'nizin gereksinimleri.
Minimum Gereksinimler:
- CPU : Intel i3-4170 @ 3.7Ghz VEYA Intel i5 750 @ 2.67Ghz
- CPU HIZI : Bilgi
- RAM : 8 GB
- İşletim Sistemi : Windows 10 sürüm 15063.0 veya üzeri
- VİDEO KARTI : NVidia 650TI VEYA NVidia GT 740 VEYA AMD R7 250x
- PİKSEL GÖNDERİCİ : 5.0
- KÖŞE PARLATICI : 5.0
- ADANMIŞ VİDEO RAM : 2 GB
Önerilen Gereksinimler:
- İşlemci : Intel i7-3820 @ 3.6Ghz
- CPU HIZI : Bilgi
- RAM : 12 GB
- İşletim Sistemi : Windows 10 sürüm 15063.0 veya üzeri
- VİDEO KARTI : NVidia GTX 970 VEYA NVidia GTX 1060 3GB VEYA AMD R9 290x VEYA AMD RX 470
- PİKSEL GÖNDERİCİ : 5.1
- KÖŞE PARLATICI : 5.1
- ÖZEL VİDEO RAM'I : 4 GB
Adım I: Sistem Gereksinimlerini Kontrol Edin
1. Windows Ayarları'nı açmak için Windows + I tuşlarına birlikte basın.
2. Şimdi Sistem'e tıklayın.
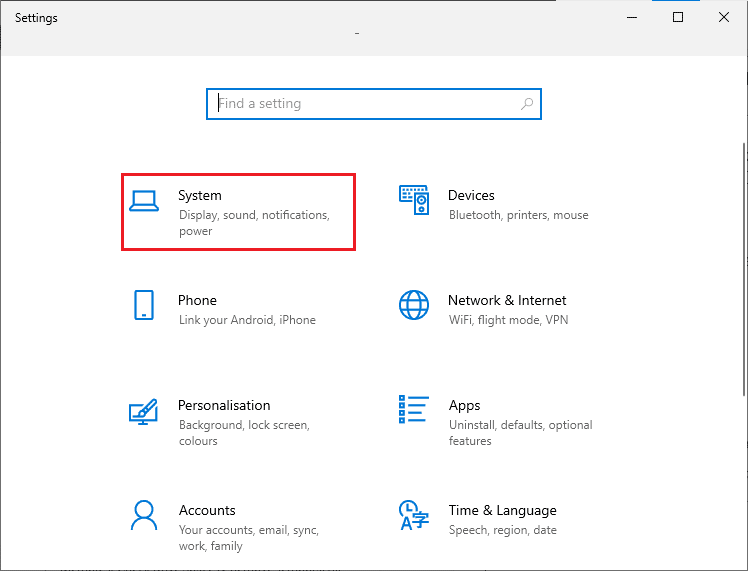
3. Şimdi, sol bölmede, Hakkında'ya tıklayın ve ardından sağ ekranda gösterildiği gibi Cihaz özelliklerini kontrol edebilirsiniz.
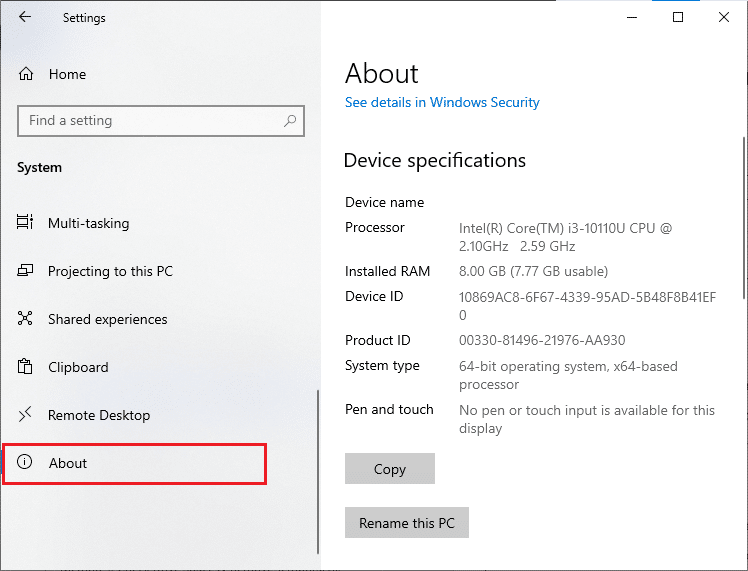
Adım II: Grafik Gereksinimlerini Kontrol Edin
1. Ayarlar'ı açın ve Sistem'e tıklayın.
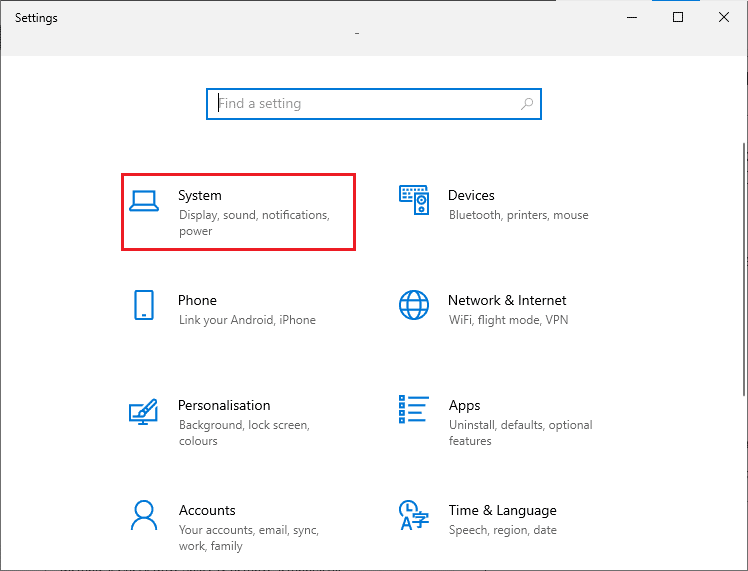
2. Ardından, gösterildiği gibi sol bölmede Görüntü'ye ve ardından sağ bölmede Gelişmiş görüntü ayarları'na tıklayın.
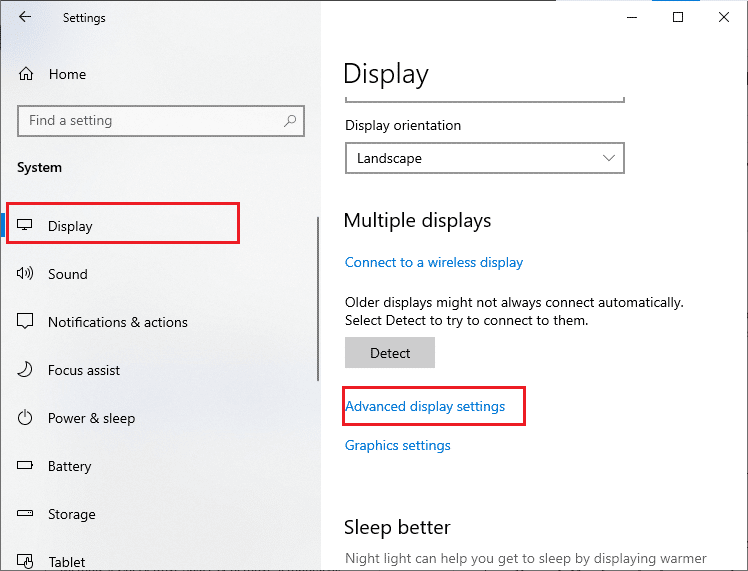
3. Şimdi, gösterildiği gibi Görüntü bağdaştırıcısı özelliklerini tıklayın.
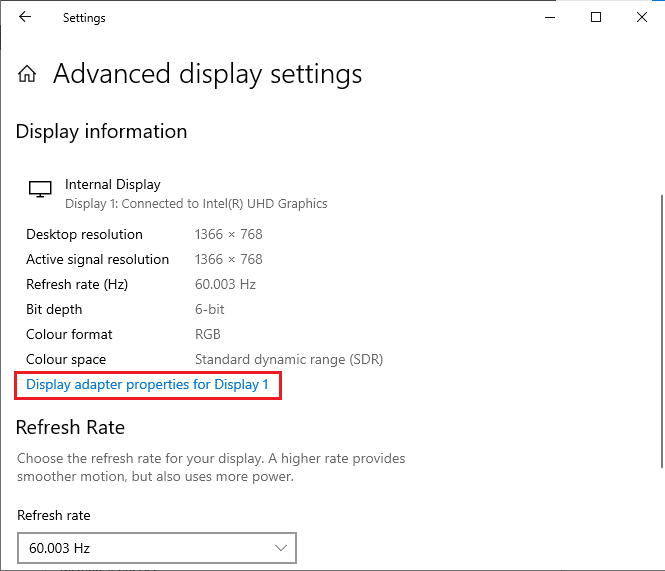
4. Şimdi ekran kartınız hakkında detaylı bilgi istenecektir.
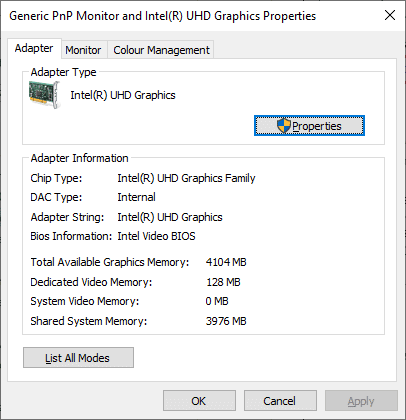
Adım III: DirectX Sürümünü Kontrol Edin
1. Windows Tuşu + R tuşlarına basın ve dxdiag yazın, ardından enter tuşuna basın.
2. Sisteminiz zaten DirectX 12 içeriyorsa ekranda aşağıdaki ekran görüntülenecektir.
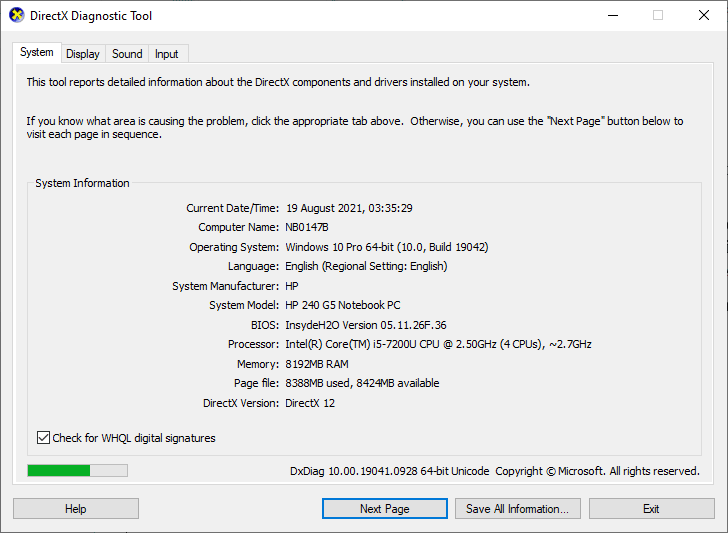
Tüm bu gereksinimleri kontrol ettikten sonra, yüklediğiniz uygulamanın gereksinimlerini karşıladığından emin olun.
1B. Arka Plan İşlemlerini Kapat
PC'nizde çalışan birkaç arka plan işlemi Forza Horizon 4 işlemlerini engelleyebilir. Bu programlar Forza Horizon 4'e katkıda bulunabilir. Tüm arka plan işlemlerinden çıkmak için Windows 10'da Görev Nasıl Sonlandırılır kılavuzumuzu izleyin.
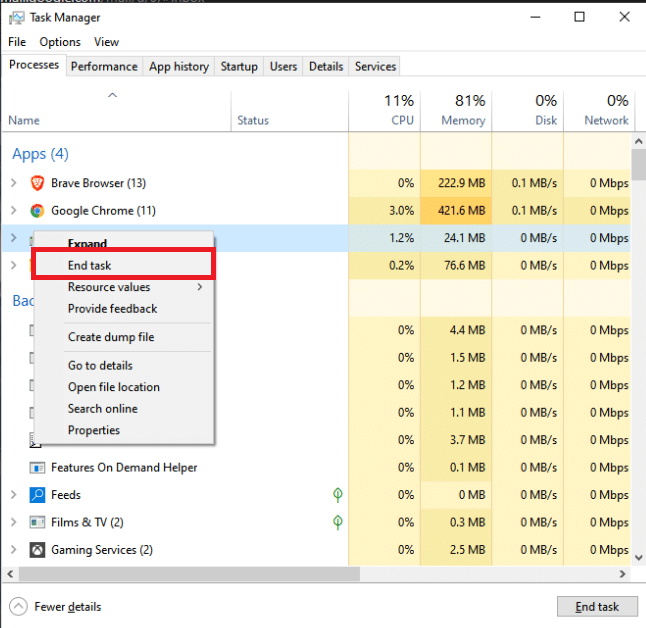
Ayrıca Okuyun: Forza Horizon FH5 Hatasını Düzeltin 0x803FB107
1C. Yüksek Performansı Ayarla
Ayrıca yüksek performanslı güç planı ayarlarınızı yaparken oyununuzu optimize edebilirsiniz. Bu güç planları, taşınabilir ayarlardaki güç ayarlarını yönetmek için geliştirilmiştir. Forza Horizon 4'ün açılmama sorununu çözmek için sisteminizde yüksek performanslı güç planı ayarlarını kullanmak için aşağıda belirtilen talimatları izleyin.
1. Windows Ayarları'nı açmak için Windows + I tuşlarına birlikte basın.
2. Şimdi listeyi aşağı kaydırın ve aşağıda vurgulandığı gibi Sistem'e tıklayın.
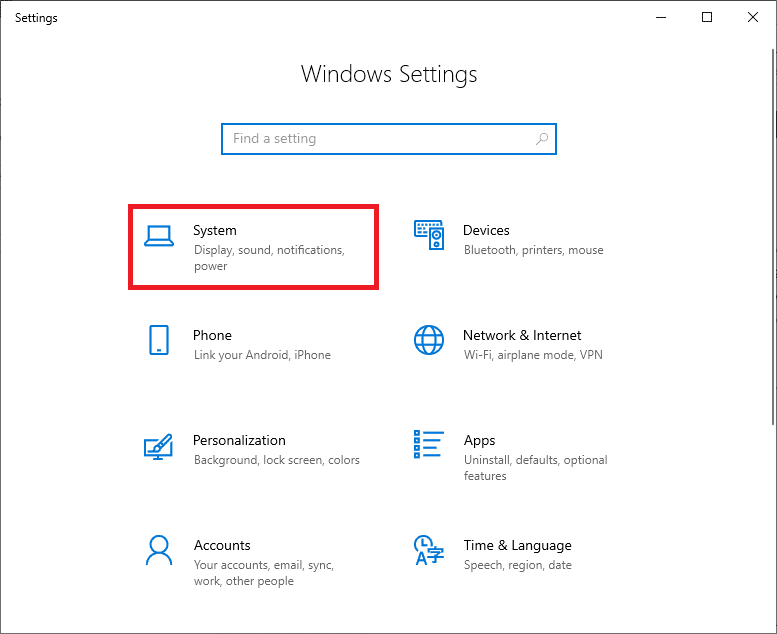
3. Şimdi, Güç ve uyku seçeneğini seçin ve İlgili ayarlar altında Ek güç ayarları'na tıklayın. resme bakın.
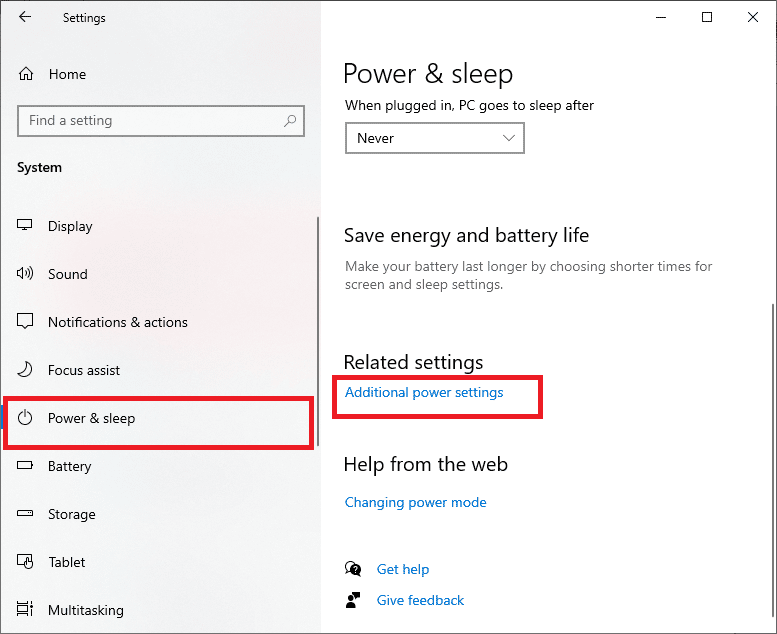
4. Şimdi, aşağıdaki resimde gösterildiği gibi Yüksek ek planlar altında Yüksek performans seçeneğini seçin.
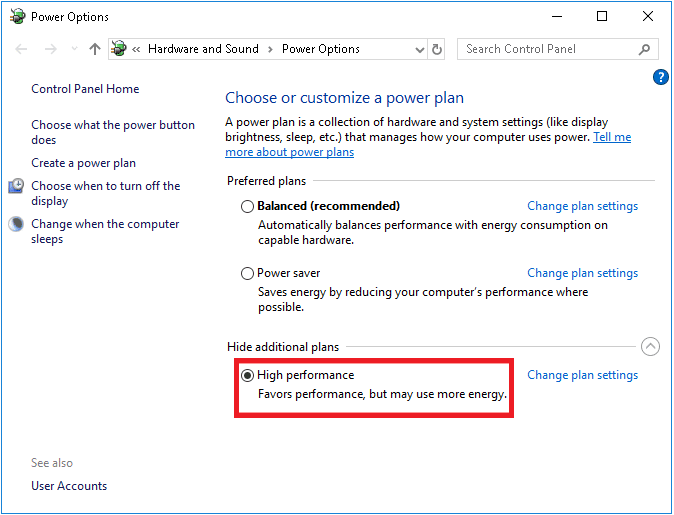
Artık sisteminizi optimize ettiniz, Forza Horizon 4'ün başlamama sorununu çözüp çözmediğinizi kontrol edin.
1D. Windows'u güncelleyin
Bilgisayarınızda herhangi bir hata varsa, bu Forza Horizon 4'ün başlamamasına neden olabilir, bunu işletim sisteminizi güncelleyerek düzeltebilirsiniz. Windows 10 PC'nizi güncelleme konusunda yeniyseniz, bu kılavuzda verilen Windows 10 En Son Güncellemeyi İndirme ve Yükleme adımlarını izleyin.
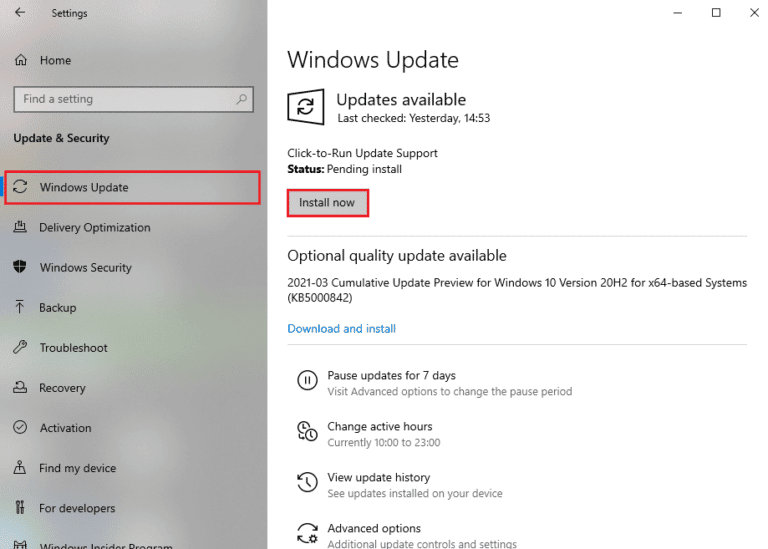
Windows'u güncelledikten sonra Forza Horizon'un (FH4) PC'ye yüklenmemesi sorununun çözülüp çözülmediğini kontrol edin.
1E. Antivirüsü Geçici Olarak Devre Dışı Bırak (Varsa)
Oyunun en son güncellemeleri bazen antivirüs paketi tarafından engellenebilir. Avast ve Norton gibi virüsten koruma yazılımlarının en son Windows güncellemelerini engelleme olasılığı yüksektir ve Forza Horizon 4'ün başlamamasını düzeltmek için herhangi bir üçüncü taraf veya dahili virüsten koruma yazılımını geçici olarak devre dışı bırakmanız önerilir. Windows 10'da Antivirüs Geçici Olarak Nasıl Devre Dışı Bırakılır başlıklı makalemizi okuyun ve PC'nizde Antivirüs programınızı geçici olarak devre dışı bırakmak için kılavuzdaki adımları izleyin.
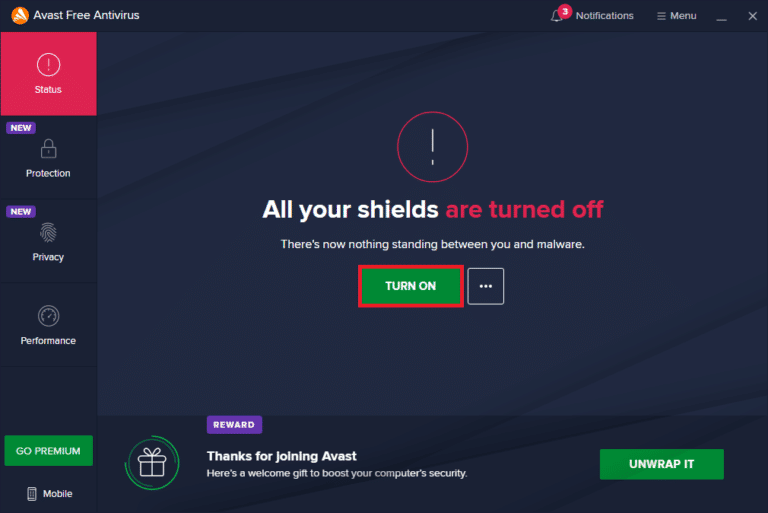
Forza Horizon 4'ün PC'nize yüklenmemesi sorununu giderdikten sonra, güvenlik paketi olmayan bir sistem her zaman bir tehdit olacağından virüsten koruma programını yeniden etkinleştirdiğinizden emin olun.
Ayrıca Okuyun: Windows 10'da McAfee LiveSafe Nasıl Kaldırılır
1F. Windows Güvenlik Duvarını Devre Dışı Bırak (Önerilmez)
Bazen bilgisayarınızdaki Windows Defender Güvenlik Duvarı, bazı güvenlik nedenleriyle oyunun açılmasını engelleyebilir. Bu durumda oyun, Windows Defender Güvenlik Duvarı nedeniyle yüklenmeyebilir. Windows Defender Güvenlik Duvarını nasıl devre dışı bırakacağınızı bilmiyorsanız, Windows 10 Güvenlik Duvarı Nasıl Devre Dışı Bırakılır kılavuzumuzu inceleyin ve verilen talimatları izleyin.
Uygulamaya izin vermek için Windows Güvenlik Duvarı üzerinden Uygulamalara İzin Ver veya Engelle bu kılavuzu takip edebilirsiniz.
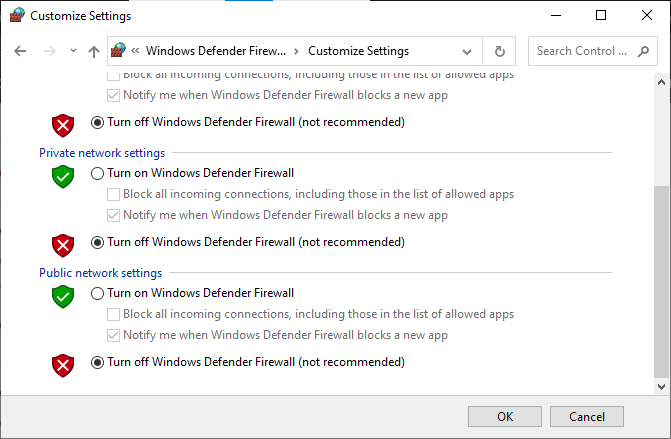
Güvenlik duvarı programı olmayan bir bilgisayar bir tehdit olduğundan, Forza Horizon 4'ün başlamama sorununu düzelttikten sonra Güvenlik Duvarı paketini tekrar etkinleştirdiğinizden emin olun.
Yöntem 2: Windows Mağazası Uygulamaları Sorun Gidericisini Çalıştırın
PC'nizdeki bir dizi bozuk sistem dosyası, Forza Horizon 4'ün Windows 10 sorununu başlatmamasına katkıda bulunabilir. Bazı durumlarda, tüm bu bozuk sistem dosyaları, Windows 10 yerleşik sorun gidericisini çalıştırarak düzeltilebilir. Windows Mağazası Uygulamaları sorun gidericisi, Windows Mağazası sorunlarının işlevselliğini düzelten bazı yaygın hataları düzeltmek için otomatik onarım stratejilerinden oluşur.
Windows Mağazası Uygulamaları sorun gidericisini çalıştırmak için aşağıda belirtilen adımları izleyin.
1. Windows tuşuna basın, Sorun giderme ayarları yazın ve Aç'a tıklayın.
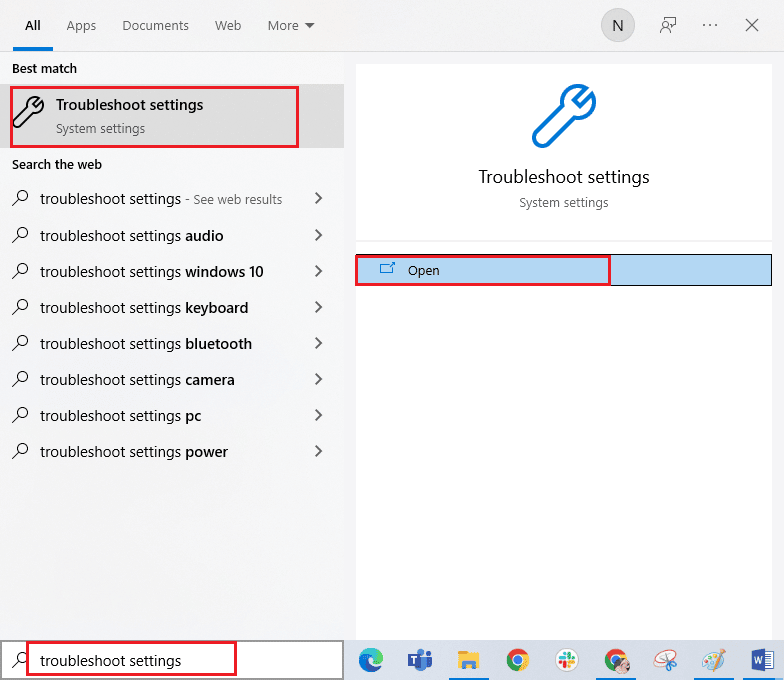
2. Şimdi, Windows Mağazası Uygulamaları'na ve ardından gösterildiği gibi sorun gidericiyi çalıştır'a tıklayın.
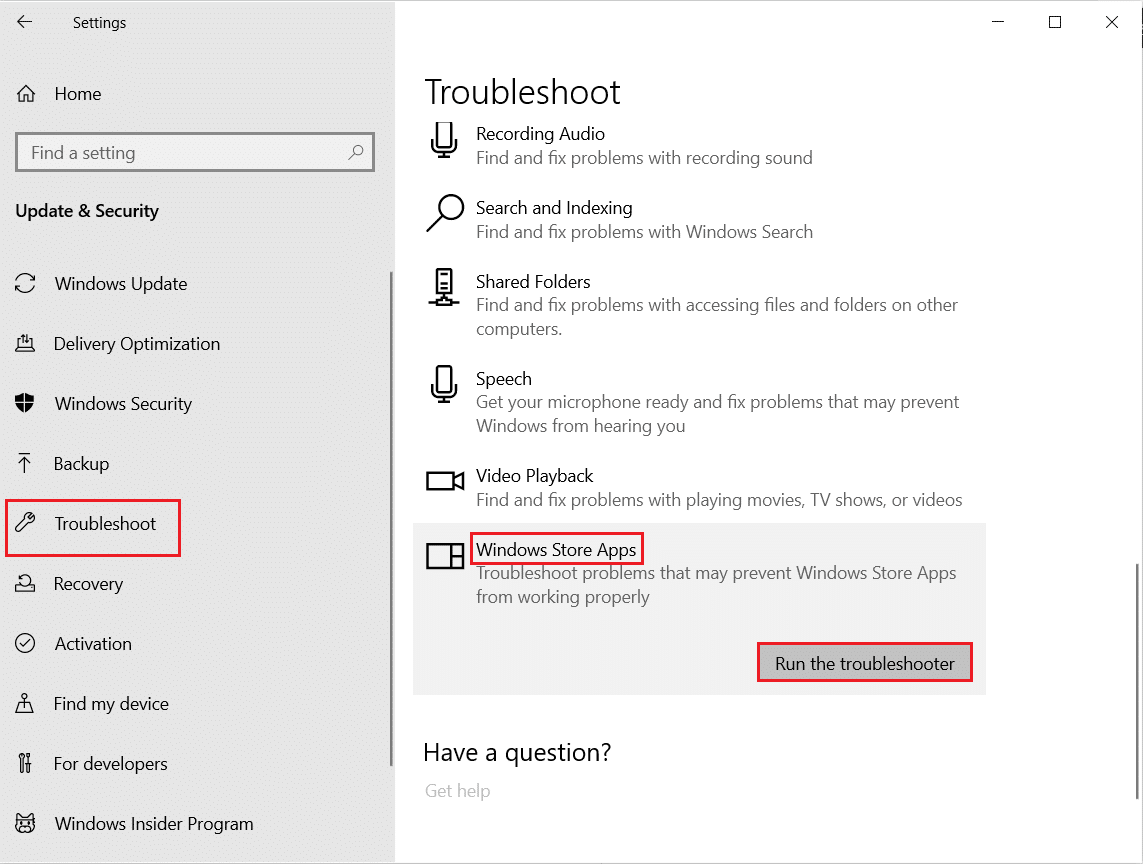
3. Sorun giderme işleminden sonra tespit edilen herhangi bir sorun varsa, Bu düzeltmeyi uygula üzerine tıklayın.
4. Son olarak, sonraki istemlerde listelenen talimatları izleyin ve bilgisayarınızı yeniden başlatın .
Ayrıca Okuyun: Microsoft Store'un Uygulamaları Yüklememesini Düzeltin
Yöntem 3: Windows Mağazası Önbelleğini Sil
Zamanla, Microsoft Store'daki geçici dosyalar Forza Horizon 4'ün başlamamasına katkıda bulunacaktır. Aşağıda belirtildiği gibi Windows Mağazası önbelleğini silmeniz önerilir.
1. Windows + R tuşlarına birlikte basarak Çalıştır iletişim kutusunu başlatın.
2. Şimdi, wsreset.exe yazın ve Enter'a basın.
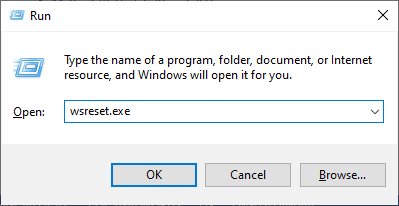
Windows 10 PC'nizde Forza Horizon (FH4) yüklenmemesi sorununu düzelttiğinizden emin olun.
Yöntem 4: Doğru Tarih ve Saat Ayarlarını Ayarlayın
Bilgisayarınızdaki yanlış tarih ve saat ayarları, Forza Horizon 4'ün Windows PC'de başlamamasına neden olabilir. Windows 10 bilgisayarınızdaki tarih, bölge ve saat ayarlarını senkronize etmek için aşağıda listelenen talimatları izleyin.
1. Windows Ayarları'nı açmak için Windows + I tuşlarına birlikte basın.
2. Şimdi, Zaman ve Dil ayarını seçin.
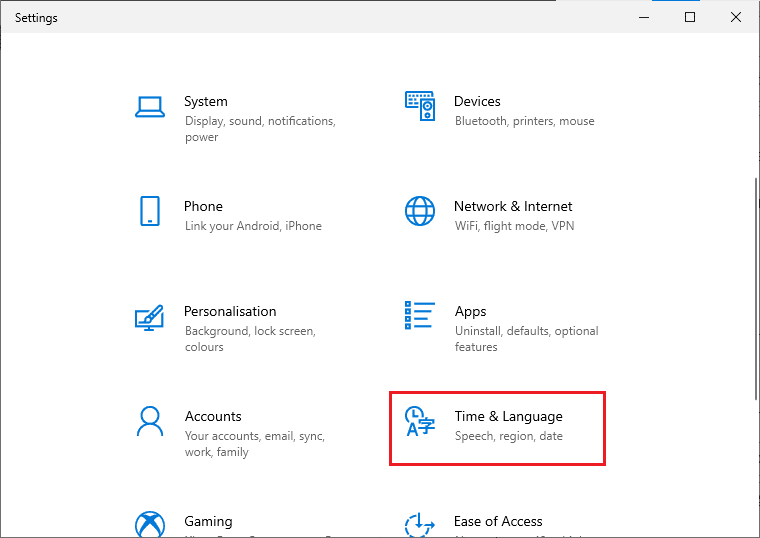
3. Ardından, Tarih ve saat sekmesinde, Saati otomatik olarak ayarla ve Saat dilimini otomatik olarak ayarla seçeneklerinin açık olduğundan emin olun.
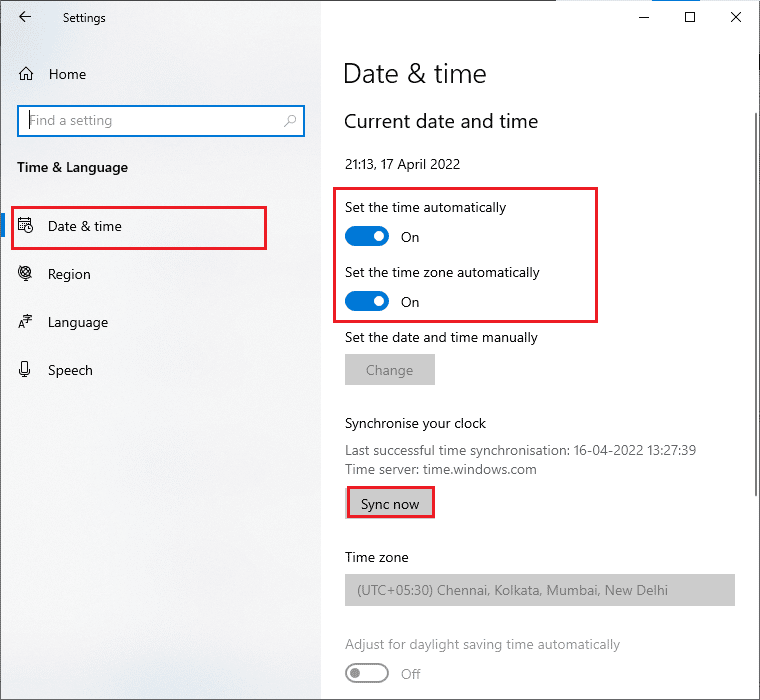

4. Ardından, yukarıda vurgulandığı gibi Şimdi senkronize et seçeneğine tıklayın. Forza Horizon 4'ün yüklenmemesi sorununun çözülüp çözülmediğini kontrol edin.
Ayrıca Okuyun: Forza Horizon 4'ü Xbox One veya PC'de Oturuma Katılamayan Düzeltme
Yöntem 5: İşlem Önceliğini Değiştir
Bir uygulamanın veya işlemin tercih edilmesi, bilgisayara kaynakların tahsisinde diğerlerine göre öncelik verilmesi gerekip gerekmediğini söyler. Varsayılan olarak sistem işlemleri dışında her uygulamanın önceliği normaldir. Forza Horizon (FH4), yeterli kaynak almadıysa PC'nize yüklenmeyebilir.
1. Görev Yöneticisini açmak için Ctrl + Shift + Esc tuşlarına aynı anda basın.
2. Şimdi Forza Horizon (FH4) işlemini arayın.
3. Ardından önceliği Yüksek Öncelik olarak değiştirin ve bunun işe yarayıp yaramadığını kontrol edin.
Not: Sürecin önceliğini dikkatsizce değiştirmek sisteminizi aşırı derecede yavaşlatabileceğinden veya kararsız hale getirebileceğinden önceliği büyük bir dikkatle değiştirin.
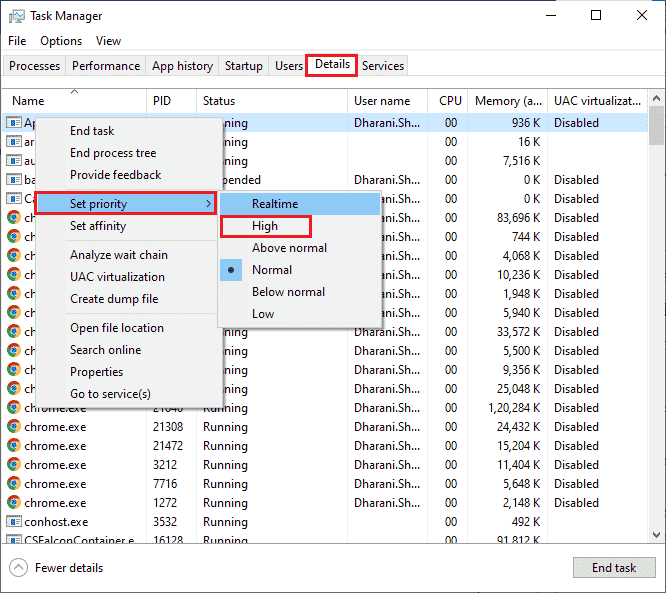
4. Görev Yöneticisini kapatın ve bilgisayarınızı yeniden başlatın ve Windows 10'da Forza Horizon (FH4) yüklenmemesi sorununun çözülüp çözülmediğini kontrol edin.
Yöntem 6: Oyun Dosyalarının Bütünlüğünü Doğrulayın (Steam'de)
Oyun dosyalarının eksik veya bozuk olduğu veya eksik kurulumların olduğu birçok durum gördük. Kullanıcılar ayrıca güncelleme işlemi tarafından kesintiye uğrarlarsa veya oyun dosyaları taşınırsa Forza Horizon 4'ün başlamayacağını da deneyimleyebilirler. Bu yöntemde Steam'i açacak ve oyunun bütünlüğünü doğrulamak için yerleşik işlevi kullanacaksınız. Uygulama bir şey bulursa değiştirilecektir. Steam'de oyun dosyalarının bütünlüğünü nasıl doğrulayacağınızla ilgili kılavuzumuzu okuyun.
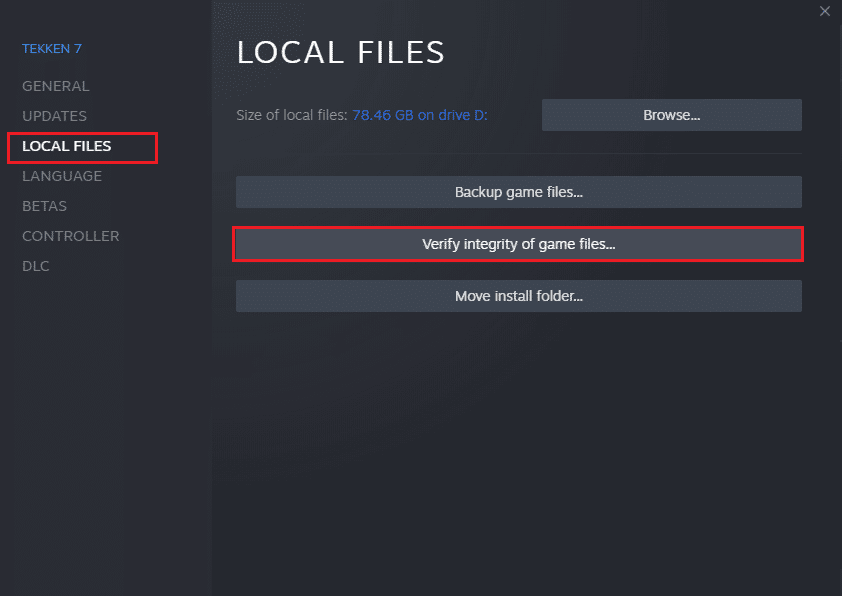
Ayrıca Okuyun: Cihazınız için Windows Bulunan Sürücüleri Düzeltin, Ancak Bir Hatayla Karşılaştınız
Yöntem 7: Grafik Sürücülerini Güncelleyin veya Geri Alın
Yukarıdaki yöntemler işinize yaramadıysa, bilgisayarınızda doğru grafik sürücülerinin kurulu olmaması olasıdır. Sürücüler, donanım ve oyun arasındaki etkileşimi kolaylaştırır ve önemli bileşenlerdir.
Seçenek I: Grafik Sürücülerini Güncelleyin
Sürücüler bozuk veya güncel değilse, Forza Horizon 4'ün açılmamasına neden olabilir. Grafik sürücülerini güncellemeyi bilmiyorsanız, bu kılavuzda verilen talimatları izleyin Windows 10'da Grafik Sürücülerini Güncellemenin 4 Yolu.
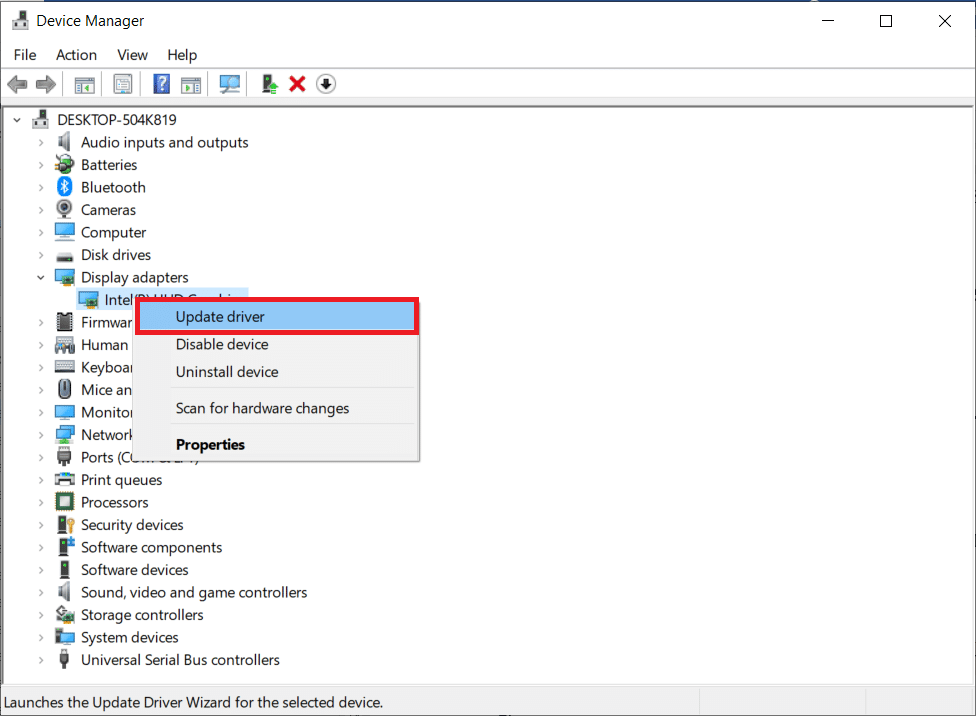
Seçenek II: Grafik Sürücüsü Güncellemelerini Geri Al
Grafik sürücülerinin güncel sürümü oyununuzla uyumlu değilse, sürücüleri yeniden yüklemenin veya güncellemenin bir faydası yoktur. Tüm yapmanız gereken sürücüleri önceki sürüme geri almaktır ve bunu yapmak için bu kılavuzda verilen talimatları izleyin Windows 10'da Sürücüler Nasıl Geri Alınır.
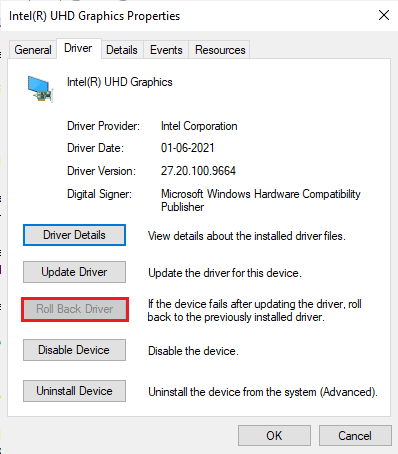
Sürücülerinizi geri aldıktan sonra, Forza Horizon 4'ün yüklenmeme sorununu çözüp çözemeyeceğinizi kontrol edin.
Yöntem 8: Grafik Sürücülerini Yeniden Yükleyin
Grafik sürücülerinizi güncellemek Forza Horizon 4'ün Windows 10'u başlatmaması sorununu çözmediyse, grafik sürücülerini yeniden yüklemeyi deneyin. Windows'ta grafik sürücülerini yeniden yüklemenin çeşitli yöntemleri vardır. Grafik sürücülerini yeniden yükleme konusunda yeniyseniz, Windows 10'da Sürücüler Nasıl Kaldırılır ve Yeniden Yüklenir bu kılavuzunu okuyun ve orada verilen talimatları izleyin.
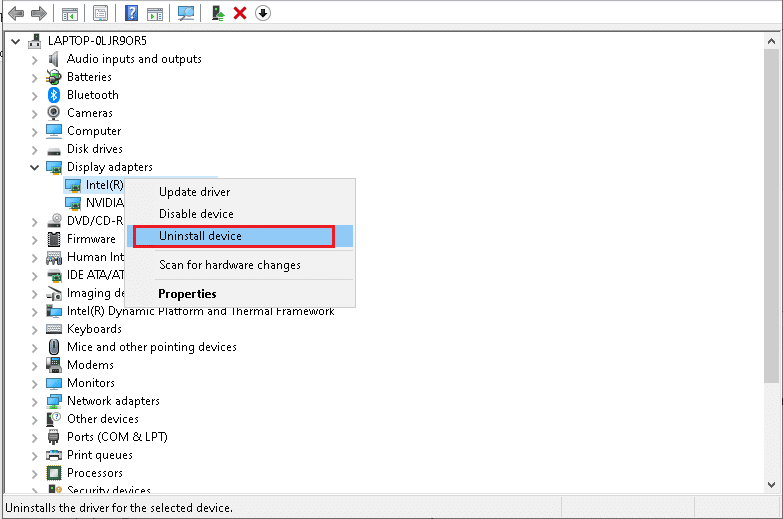
Grafik sürücülerini yeniden yükledikten sonra Forza Horizon 4'ün yüklenmemesi sorununun çözülüp çözülmediğini kontrol edin.
Ayrıca Okuyun: Windows 10'da Microsoft Mağazası Hatası 0x80073D12'yi Düzeltin
Yöntem 9: Microsoft Mağazasını Sıfırla
Microsoft Store ile ilişkili uygulamayı ve önbelleği temizlemek, Forza Horizon 4'ün açılmama sorununu düzeltmeye yardımcı olacaktır. Bu işlem, PC'nizdeki Windows Mağazası önbelleğini, oturum açma kimlik bilgilerini, ayarları ve tercihleri kaldırır. Ancak Microsoft Store'dan yüklenen uygulamalar Windows 10 bilgisayarınızda kalacaktır.
1. Windows tuşuna basın ve Microsoft Store yazın, ardından Uygulama ayarları seçeneğini seçin.
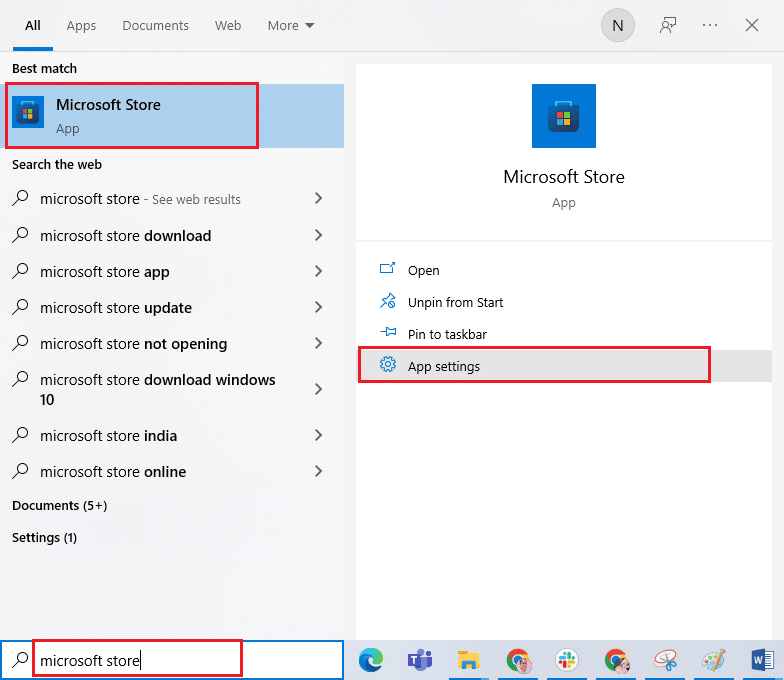
2. Şimdi, Ayarlar ekranını aşağı kaydırın ve vurgulandığı gibi Sıfırla seçeneğine tıklayın.
Not: Microsoft Store sıfırlanırken uygulama verileriniz silinecektir.
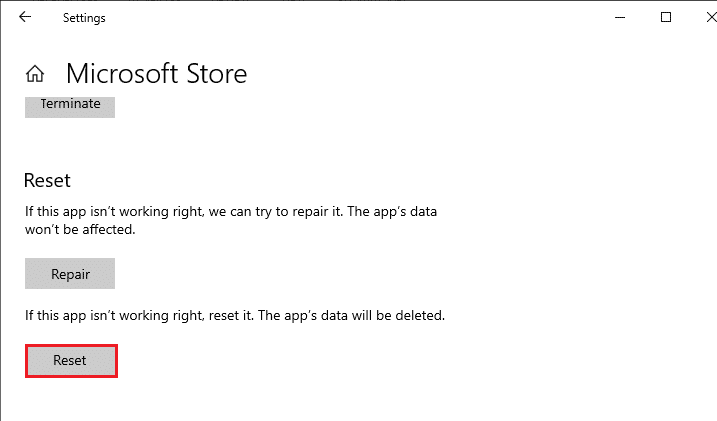
3. Şimdi, Sıfırla'ya tıklayarak istemi onaylayın ve bilgisayarınızı yeniden başlatın.
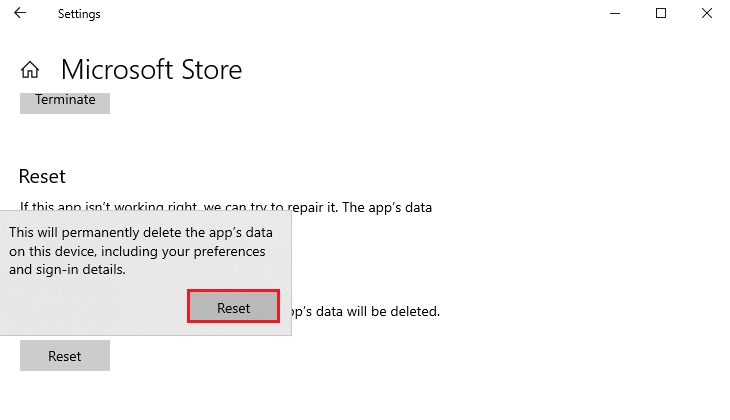
Yöntem 10: Microsoft Store'u yeniden kaydettirin
Büyük olasılıkla Microsoft Mağazasını sıfırlamak, Forza Horizon 4'ün Windows 10 sorununu başlatmamasını düzeltecektir, yine de aynı durumla karşılaşırsanız, Microsoft mağazasını aşağıda belirtildiği gibi yeniden kaydetmeyi düşünün.
1. Windows tuşuna basın ve Windows PowerShell yazın, ardından Yönetici olarak çalıştır'a tıklayın.
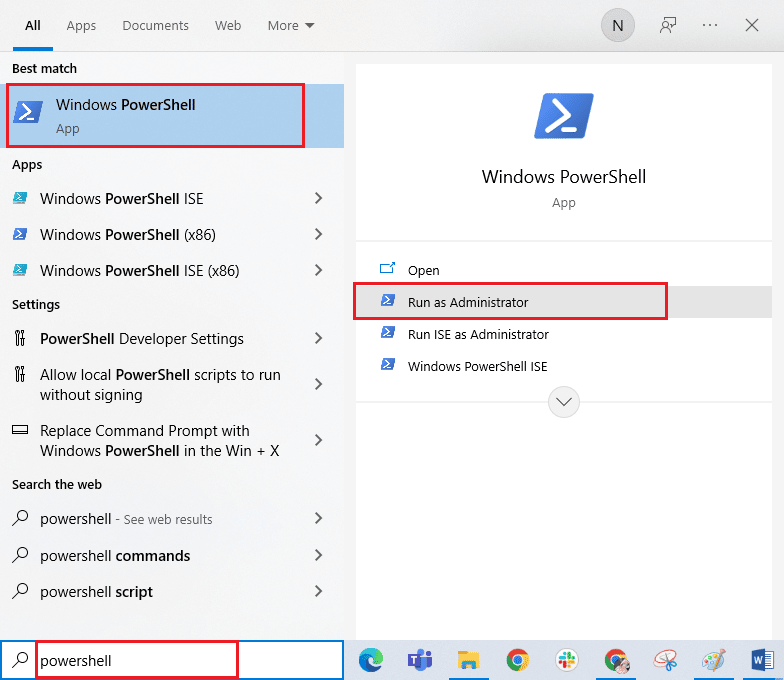
2. Şimdi aşağıdaki komutu yazın ve Enter tuşuna basın .
PowerShell -ExecutionPolicy Unrestricted -Command "& {$manifest = (Get-AppxPackage Microsoft.WindowsStore).InstallLocation + 'AppxManifest.xml' ; Add-AppxPackage -DisableDevelopmentMode -Register $manifest} 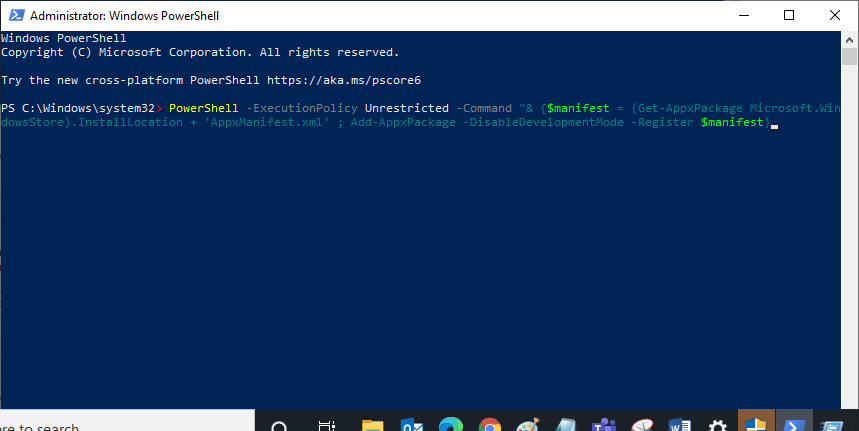
3. Komutlar yürütülene kadar bekleyin ve şimdi sorun çözülmüş olacaktır.
Yöntem 11: C++ Yeniden Dağıtılabilir Onarım
Alternatif olarak, Forza Horizon 4'ün sorunu başlatmaması için Microsoft Visual C++ Yeniden Dağıtılabilir paketlerini aşağıdaki gibi onarmayı deneyebilirsiniz:
1. Windows tuşuna basın ve Uygulamalar ve özellikler yazın. Aç'a tıklayın.
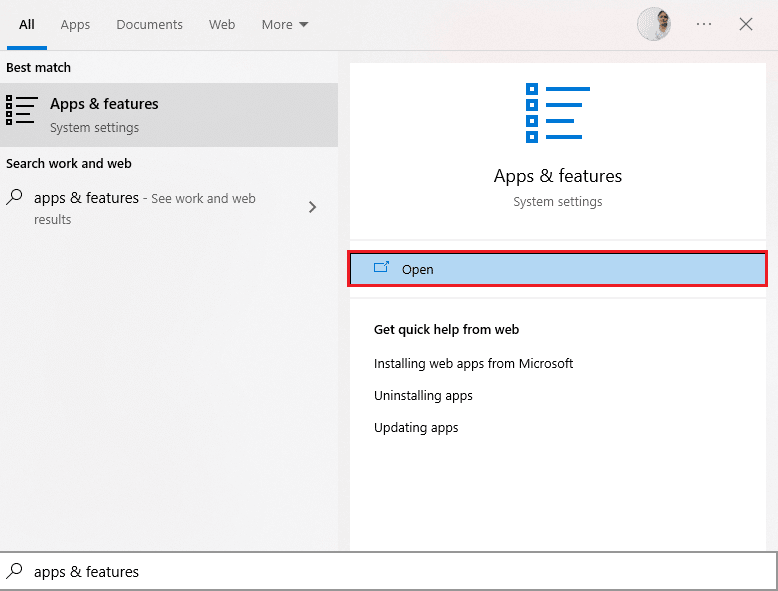
2. Bu listeyi ara çubuğuna Microsoft Visual C++ yazın.
3. Arama sonucundaki ilkine tıklayın, ardından aşağıdaki resimde gösterildiği gibi Değiştir'e tıklayın.
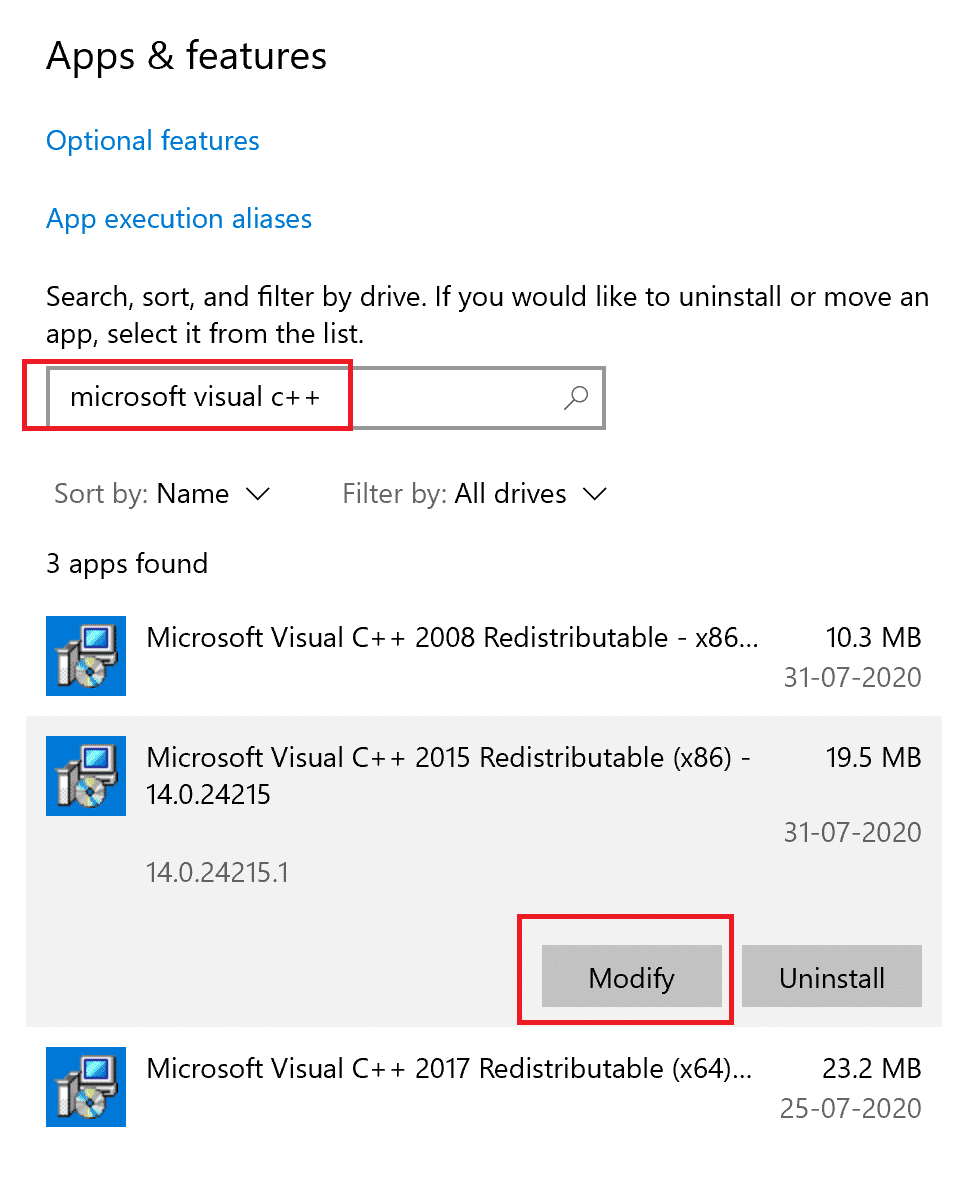
4. Ardından, UAC iletişim kutusunda Evet'e tıklayın.
5. Beliren açılır pencerede Onar'a tıklayın. İşlemin bitmesini bekleyin.
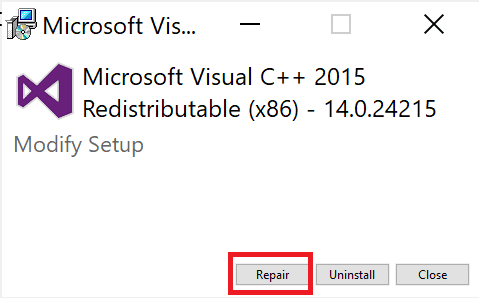
6. Adım 3 ve 4'ü tekrarlayarak bunu her C++ paketi için yaptığınızdan emin olun.
7. Son olarak bilgisayarı yeniden başlatın .
Daha önce açamadığınız uygulamayı açın. Bu işe yaramazsa, bunun yerine yeniden dağıtılabilir C++'ı yeniden yüklemeyi deneyin.
Ayrıca Okuyun: Microsoft Visual C++ 2015 Yeniden Dağıtılabilir Kurulum Hatasını Düzeltme Hatası 0x80240017
Yöntem 12: Microsoft Visual C++'ı yeniden yükleyin
Microsoft C++ Visual Redistributable'ı onarmanın önceki yöntemi, Forza Horizon 4'ün başlamamasını düzeltmediyse, yeniden dağıtılabilir olanı yeniden yüklemeniz gerekecektir. Bunları kaldırmak ve ardından yeniden yüklemek için verilen adımları izleyin.
1. Uygulamalar ve özellikler sistem ayarlarını başlatın.
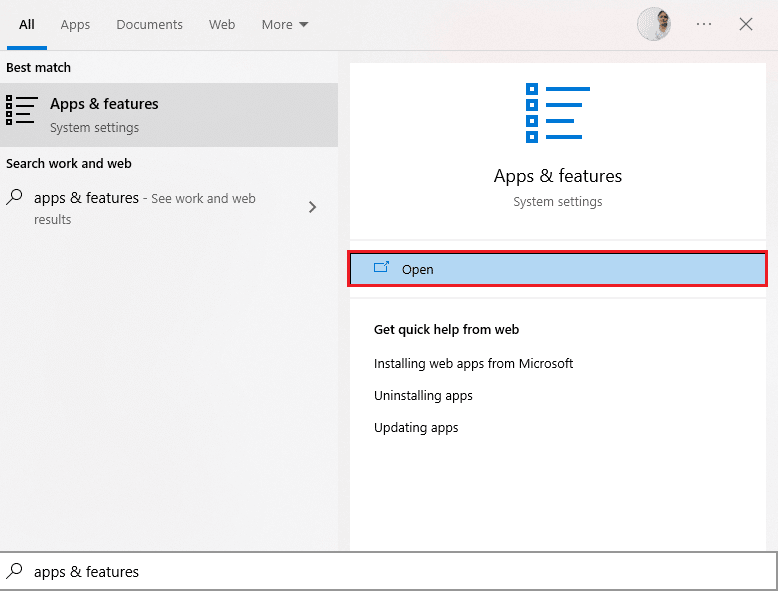
2. Arama sonucundaki ilkine tıklayın, ardından aşağıdaki resimde gösterildiği gibi Kaldır'a tıklayın. Bunu tüm C++ paketleri için yaptığınızdan emin olun.
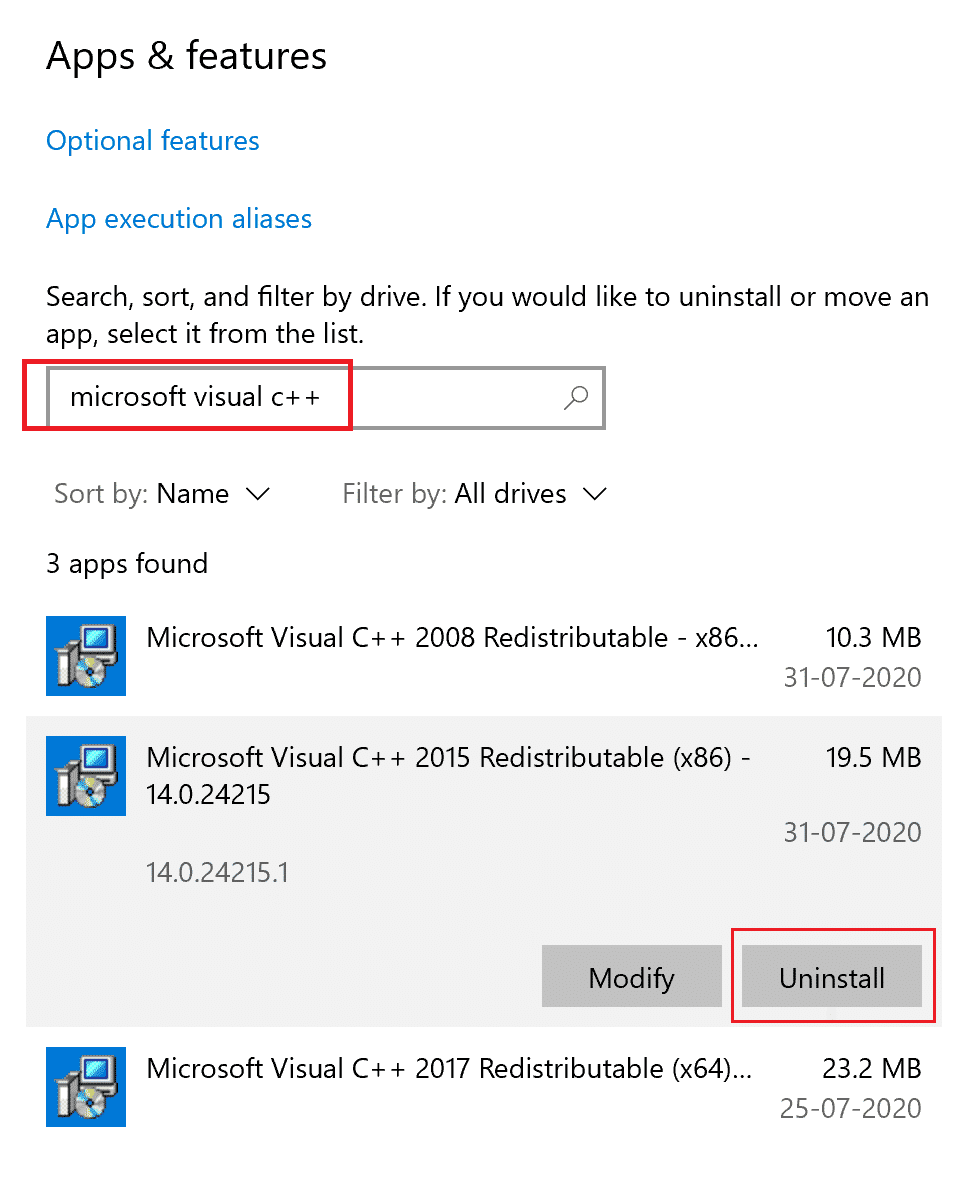
3. Bu kılavuzda daha önce açıklandığı gibi Yönetici olarak çalıştır seçeneği aracılığıyla Komut İstemi'ni açın.
4. Komut İstemi penceresine aşağıdakini yazın ve Enter tuşuna basın:
Dism.exe /çevrimiçi /Cleanup-Image /StartComponentCleanup
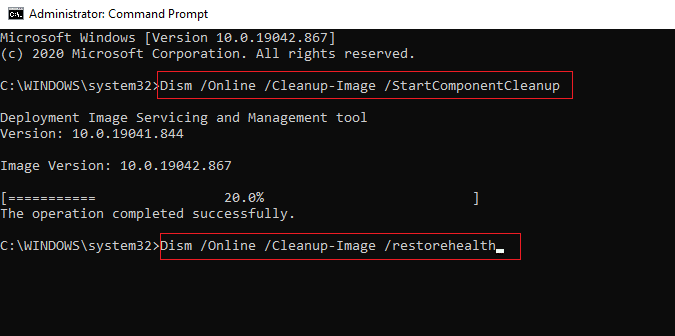
5. İşlem tamamlandıktan sonra bilgisayarı yeniden başlatın .
6. Ardından, burada gösterildiği gibi en son C++ paketini indirmek için resmi Microsoft Visual C++ Yeniden Dağıtılabilir web sayfasını ziyaret edin.
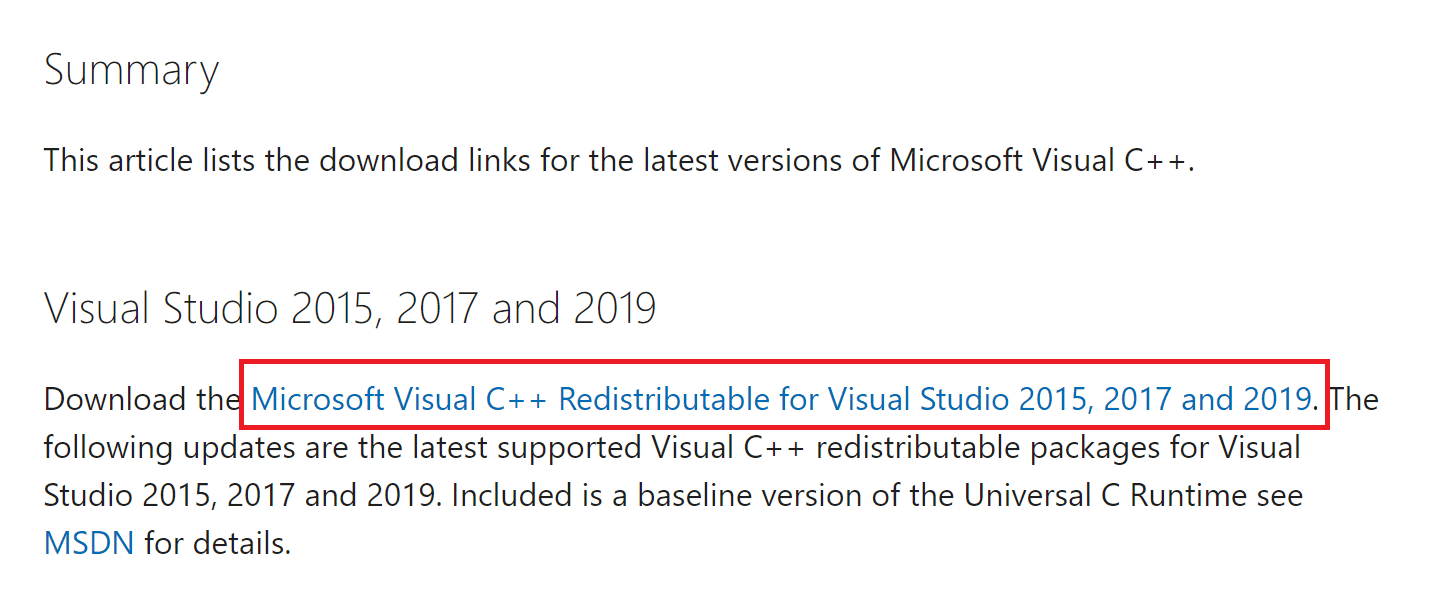
7. İndirdikten sonra, indirilen dosyayı İndirdiklerim içinde çift tıklayarak açın . Ekrandaki talimatları izleyerek paketi kurun .
8. Kurulum tamamlandıktan sonra bilgisayarı yeniden başlatın.
Origin'i açın ve yükleme sorunuyla tekrar karşılaşıp karşılaşmadığınızı kontrol edin. Sorun devam ederse, sonraki alternatifleri deneyin.
Yöntem 13: DirectX'i Yeniden Yükleyin
Forza Horizon'da (FH4) kusursuz bir multimedya deneyiminin keyfini çıkarmak için DirectX'in kurulu olduğundan ve en son sürümüne güncellendiğinden emin olmalısınız. DirectX, özellikle grafik oyunlar ve uygulamalar için görsel medya deneyimini geliştirmenize yardımcı olur. DirectX 12, Windows 10 bilgisayarınızdaki yüksek grafik desteği uygulamaları için esnektir. Bu, oyunun ne yapacağını bilmesini sağlar ve sisteminizin zaten DirectX 12 içerip içermediğini kontrol etmek için aşağıda belirtilen adımları takip edebilirsiniz.
1. Çalıştır iletişim kutusunu açın ve dxdiag yazın, ardından Enter tuşuna basın.
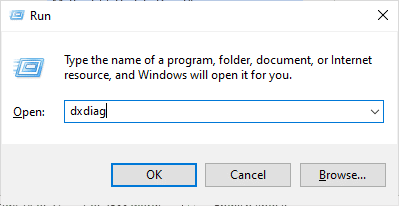
2. Windows 10 PC'niz zaten DirectX 12 içeriyorsa, ekranda aşağıdaki ekran görüntülenecektir.
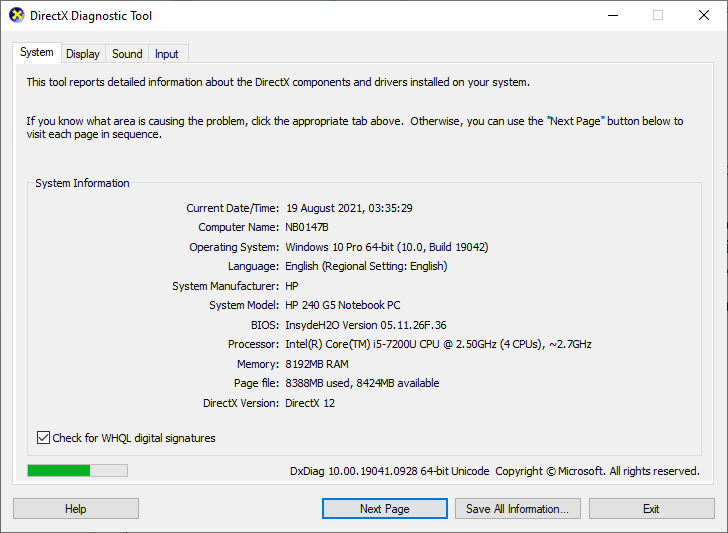
3. Sisteminizde DirectX 12 yoksa, ekrandaki talimatları izleyerek resmi web sitesinden indirin ve kurun.
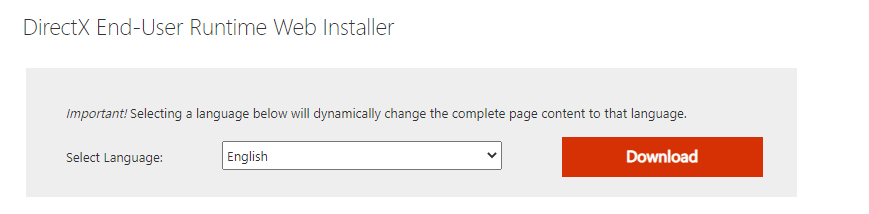
DirectX'i kurduktan sonra, sorunun tekrar oluşup oluşmadığını kontrol edin.
Ayrıca Okuyun: Fallout New Vegas Yetersiz Bellek hatasını düzeltin
Yöntem 14: Forza Horizon'u (FH4) yeniden yükleyin
Yöntemlerden hiçbiri size yardımcı olmadıysa, mümkünse oyunu yeniden yüklemeyi deneyin. Yeniden yüklediğinizde tüm ayarlar ve yapılandırma kurulumu yenilenecektir ve bu nedenle Forza Horizon 4'ün açılmama sorunu için bir düzeltme elde etme şansınız daha yüksektir.
1. Windows Ayarları'nı başlatın.
2. Şimdi, Uygulamalar ayarına tıklayın.
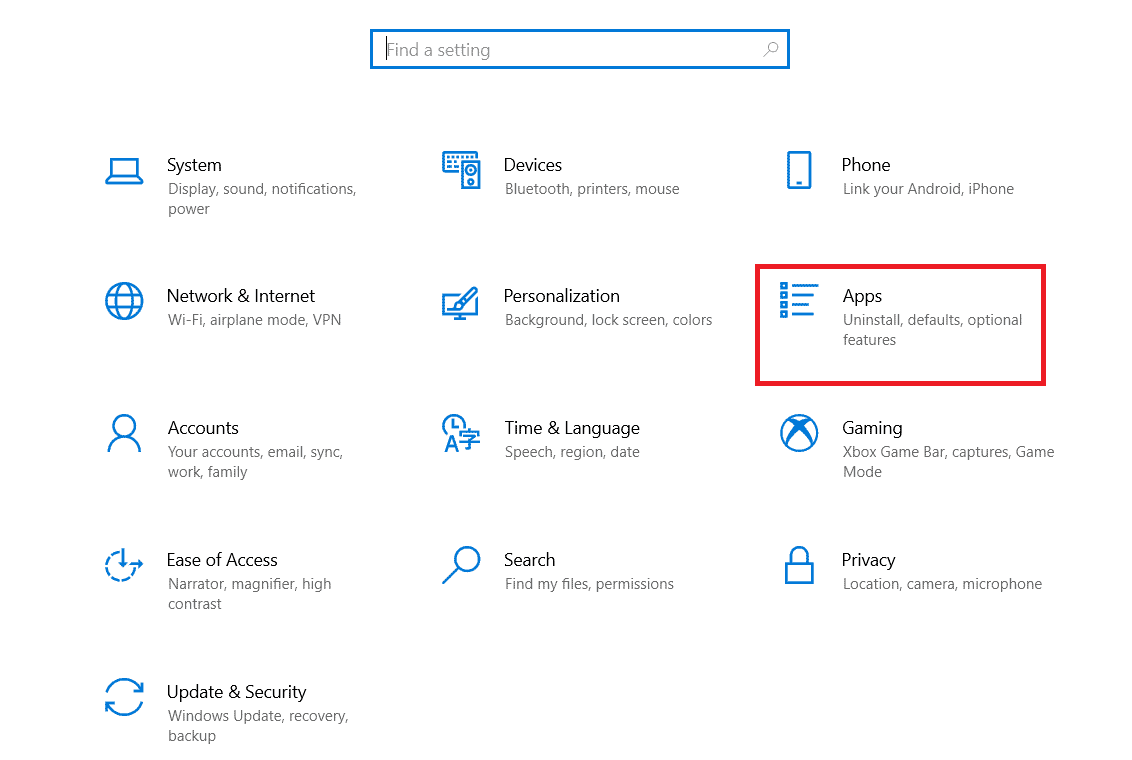
3. Şimdi, Forza Horizon (FH4) oyununu bulun ve tıklayın ve Kaldır seçeneğini seçin.
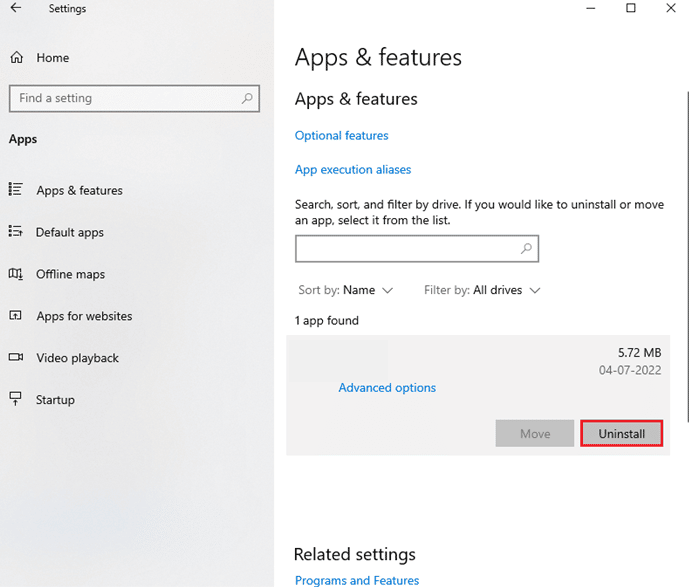
4. Şimdi, varsa istemi onaylayın ve Forza Horizon'u (FH4) kaldırdıktan sonra bilgisayarı yeniden başlatın.
5. Ardından, oyunu Microsoft Store'dan yeniden indirin.
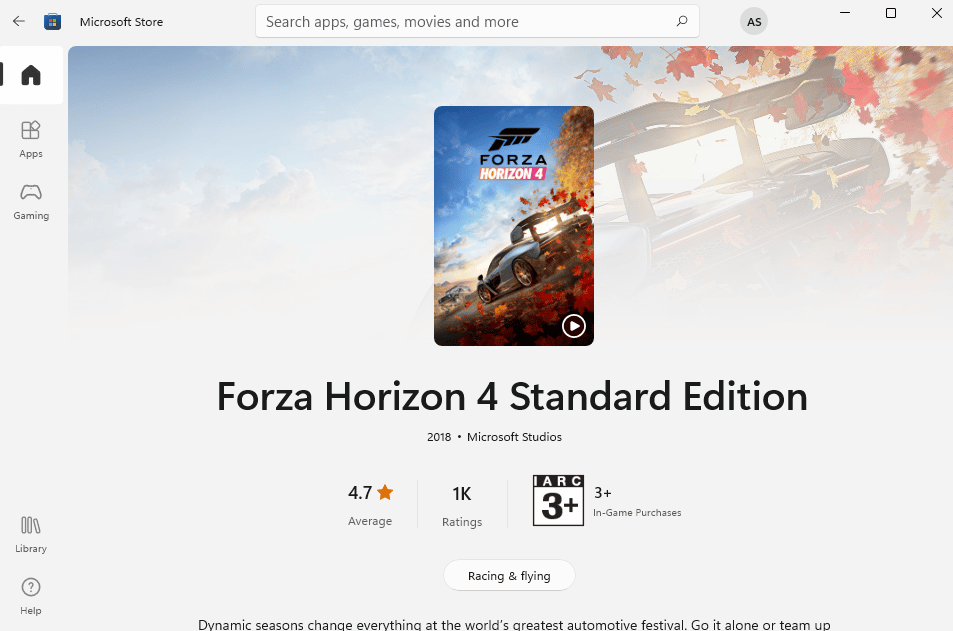
Son olarak Forza Horizon'u bilgisayarınıza yeniden yüklediniz. Uygulamayla ilgili tüm sorunları çözmüş olurdu.
Önerilen:
- Avast'ın Virüs Tanımlarını Güncellemiyor Düzeltme
- Windows 10'da Pokemon Hatası 29'u Düzeltin
- Forza Horizon 5'in Yükleme Ekranında Takıldığını Düzeltin
- Windows 10'da Forza Horizon 5 Çökmesini Düzeltme
Bu kılavuzun yardımcı olduğunu ve Windows 10 PC'nizde Forza Horizon 4'ün başlamama sorununu çözebileceğinizi umuyoruz. Hangi yöntemin sizin için en iyi sonucu verdiğini bize bildirin. Ayrıca, bu makaleyle ilgili herhangi bir sorunuz / öneriniz varsa, bunları aşağıdaki yorumlar bölümüne bırakmaktan çekinmeyin.
