Fortniteclient-win64-shipping.exe Uygulama Hatasını Düzeltin
Yayınlanan: 2022-12-29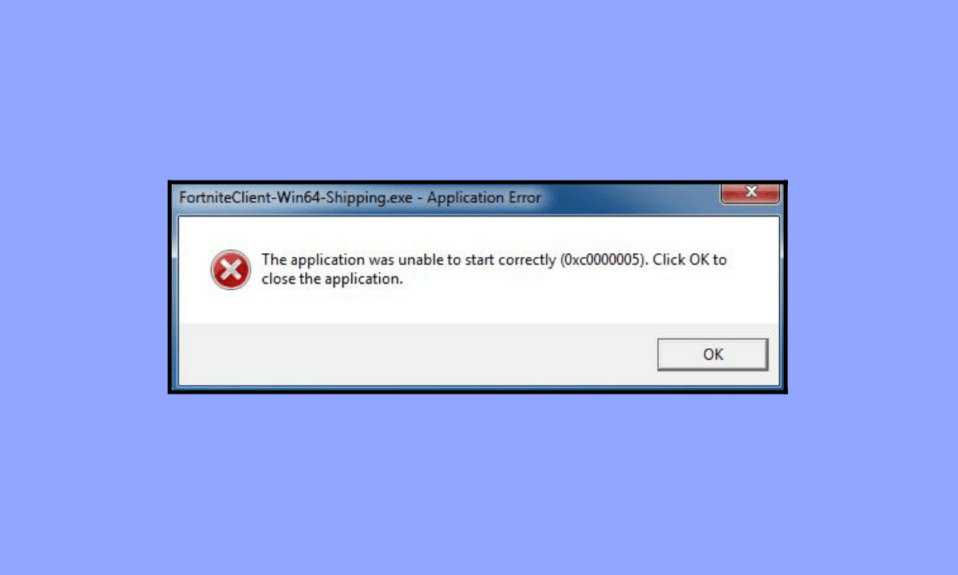
Fortnite, milyonlarca oyuncunun keyifle oynadığı ünlü battle royale oyunlarından biridir. Ancak, oyunu oynamaya çalışırken sürekli olarak hata mesajlarıyla karşılaşıyorsanız, bu birçok oyuncunun başına gelen bir durumdur. Fortnite'ı başlatmaya çalıştığınızda Fortniteclient-win64-shipping.exe uygulama hatasıyla karşılaşabilirsiniz. Bu hata oyunu oynamanıza engel olmasa da (rastgele karşınıza çıkıyor) canınızı çok sıkabilir. Windows 10 PC'nizde bu sinir bozucu sorunu çözmeye çalışıyorsanız, bu kılavuz size çok yardımcı olacaktır! Fortnite geçersiz oyun yürütülebilir hatalarını düzeltmenize yardımcı olan sorun giderme hilelerinin eksiksiz bir listesini içerir.

İçindekiler
- Fortniteclient-win64-shipping.exe Uygulama Hatası Nasıl Düzeltilir
- FortniteClient-Win64-Shipping.exe nedir?
- FortniteClient-Win64-Shipping.exe Hatasına Ne Sebep Olur?
- Yöntem 1: Temel Sorun Giderme Hack'leri
- Yöntem 2: Fortnite'ı Yönetici Olarak Çalıştırın
- 3. Yöntem: Epic Games'te Yeni Hesap Oluştur
- Yöntem 4: EasyAntiCheat Hizmetini Yeniden Başlatın
- Yöntem 5: Sistem Dosyalarını Onar
- Yöntem 6: Antivirüs Taramasını Çalıştırın
- Yöntem 7: MyColor2'yi Durdur/Kaldır
- Yöntem 8: EasyAntiCheat Hizmetini Onarın
- Yöntem 9: Çakışan/Antivirüs Uygulamalarını Güvenli Modda Kaldırma
- Yöntem 10: Windows 10'da Fortnite Oyununu Yeniden Yükleyin
Fortniteclient-win64-shipping.exe Uygulama Hatası Nasıl Düzeltilir
Burada Fortniteclient-win64-shipping.exe hatasını çözmek için çözümleri detaylı bir şekilde gösterdik.
FortniteClient-Win64-Shipping.exe nedir?
FortniteClient-Win64-Shipping.exe, Fortnite işlemlerini depolayan yürütülebilir bir dosyadır. Epic Games yazılım geliştiricisinin tanıttığı Unreal Engine yazılımına aittir. Bu dosyayı genellikle aşağıdaki konumda bulabilirsiniz.
C:\Program Dosyaları\Epic Games\Fortnite\FortniteGame\Binaries\Win64
Bir Windows çekirdek dosyası olmasa da, oyununuzun çok önemli bir bileşeni olabileceğinden kendi başınıza silinemez. Bazı oyuncular, FortniteClient-Win64-Shipping.exe'nin çok fazla CPU ve GPU kaynağı tükettiğini bildiriyor. Diğerleri bunun bir virüs olduğunu iddia ederken. Bu programın bilgisayarınızda yasal olup olmadığını kontrol etmek için Görev Yöneticisi'ne gidin ve Ayrıntılar'a tıklayın. Programın Geliştiricisini bulamıyorsanız ve şüpheli görünüyorlarsa, onu Fortnite klasöründen kaldırabilir veya gelecek sorun giderme yöntemlerinde anlatıldığı gibi bir kötü amaçlı yazılım taraması gerçekleştirebilirsiniz.
FortniteClient-Win64-Shipping.exe Hatasına Ne Sebep Olur?
Bu bölüm, bilgisayarınızda Fortnite geçersiz oyun yürütülebilir hatasına neden olan nedenlerin bir listesini içerir. Hangi nedenin PC'nizde bir sorunu tetiklediğini tahmin etmek için bunları derinlemesine analiz edin.
- EasyAntiCheat : Bu hile önleme hizmeti PC'nizde yanlış davranmaya başlar ve bahsedilen hata bilgisayarınızda oluşur. EasyAntiCheat hizmetini onararak bu sorunu çözebilirsiniz.
- MyColor2: Bu uygulama klavye ayarları ve aydınlatma için kullanılır. Bu program arka planda çalışıyor ve oyuna müdahale ediyorsa hatayla karşılaşma olasılığınız daha yüksektir.
- Bozuk Dosyalar : Oyunda veya PC'de herhangi bir bozuk dosya ve klasör varsa Fortnite hatalı davranmaya başlar. Hatayı tetikleyen tam dosyayı belirlemek çok zor olsa da, düzeltmek için tüm programı yeniden yüklemek iyi bir fikirdir.
- Grafik kartı hız aşırtmalı : Bilgisayarınız hız aşırtıldıktan sonra grafik kartı adaptörünüz düzgün çalışmıyor.
- Kötü amaçlı yazılım saldırısı : Bilgisayarınıza izinsiz giren herhangi bir virüs veya kötü amaçlı yazılım var. Bu tehlikeli yabancı dosyalar oyuna erişimi engelliyor.
- Eski Windows İşletim Sistemi: Windows işletim sisteminin eski bir sürümünü kullanıyorsunuz. Bu nedenle, oyunun en son sürümü PC'nizde desteklenemez.
Bu bölüm, PC'nizdeki basit adımlarla Fortniteclient-win64-shipping.exe hatasını düzeltmenize yardımcı olan sorun giderme yöntemlerinin tam listesini içerir.
Yöntem 1: Temel Sorun Giderme Hack'leri
Gelişmiş sorun giderme yöntemlerine geçmeden önce, hatayı düzeltmek için bu temel yöntemleri izleyin.
1 A. Arka Plan Görevlerini Kapat
Bilgisayarınızda çalışan birkaç arka plan işlemi, Fortnite işlemlerini engelleyebilir. Bu programlar, Fortnite geçersiz oyun yürütülebilir hatasına katkıda bulunabilir. Tüm arka plan işlemlerinden çıkmak için Windows 10'da Görev Nasıl Sonlandırılır kılavuzumuzu izleyin.

1B. Uygun Ağ Bağlantısını Sağlayın
Kararsız bir internet bağlantısı Fortniteclient-win64-shipping.exe hatasına yol açar, ayrıca yönlendiriciniz ile bilgisayarınız arasında herhangi bir engel varsa, bunlar kablosuz sinyali etkileyebilir ve kesintili bağlantı sorunlarına neden olabilir.
Doğru bağlantı için gereken optimum ağ hızı seviyesini öğrenmek için bir SpeedTest çalıştırabilirsiniz.

Cihazınızın aşağıdaki kriterleri karşıladığından emin olun.
- Ağınızın sinyal gücünü bulun ve çok düşükse aradaki tüm engelleri kaldırın.
- Aynı ağa bağlı çok fazla cihazdan kaçının.
- Her zaman İnternet Servis Sağlayıcınız (ISS) tarafından doğrulanmış bir modem/yönlendirici satın alın ve bunlarda çakışma yoktur.
- Eski, kırık veya hasarlı kabloları kullanmayın. Gerekirse kabloları değiştirin.
- Modemden yönlendiriciye ve modemden duvara giden kabloların sağlam ve bozulmamış olduğundan emin olun.
Herhangi bir internet bağlantısı sorunu varsa, aynı sorunu gidermek için Windows 10'da Ağ Bağlantısı Sorunlarını Giderme kılavuzumuza bakın.
1C. Ekran Çözünürlüğünü Değiştir
Bir Fortnite geçersiz oyun çalıştırılabilir hatasıyla karşılaşırsanız, bilgisayarınızın ekran çözünürlüğünün oyunla çakışmasının birkaç olasılığı vardır. Bu durumda, ekran çözünürlüğünü düşürmeniz ve aşağıda anlatıldığı gibi daha sonra tekrar denemeniz gerekir.
1. Masaüstüne gitmek için Windows + D tuşlarına birlikte basın.
2. Şimdi Masaüstüne sağ tıklayın ve Kişiselleştir seçeneğini seçin.

3. Ardından, sol bölmede Ekran'a tıklayın ve sağ bölmede Gösterildiği gibi Ekran çözünürlüğü altından daha düşük bir ekran çözünürlüğü seçin .

Ekran çözünürlüğünü ayarladıktan sonra, tartışılan hatayı düzeltip düzeltemediğinizi kontrol edin.
1D. Grafik Sürücülerini Güncelleyin
Grafik sürücüler, ağır grafik görüntülerden ve video işleme oyunlarından sorumludur. Fortnite oyununda herhangi bir başlatma çakışmasıyla karşılaşırsanız, donanım ile PC'nizin İşletim Sistemi arasında bir bağlantı görevi gördükleri için aygıt sürücülerinin güncel bir sürümünü kullandığınızdan emin olun. Birçok kullanıcı, sürücüleri güncellemenin Fortniteclient-win64-shipping.exe uygulama hatasını düzelttiğini öne sürdü. Bunu yapmak için Windows 10'da Grafik Sürücülerini Güncellemenin 4 Yolu kılavuzumuzda belirtilen adımları okuyun ve uygulayın.

1E. Grafik Sürücüsünü Yeniden Yükleyin
GPU sürücülerinizi güncelledikten sonra hala Fortnite geçersiz oyun yürütülebilir sorunuyla karşılaşıyorsanız, uyumsuzluk sorunlarını gidermek için aygıt sürücülerini yeniden yükleyin. Sürücüleri bilgisayarınıza yeniden yüklemenin birkaç yolu vardır. Yine de, Windows 10'da Sürücüleri Kaldırma ve Yeniden Yükleme kılavuzumuzda belirtildiği gibi Grafik sürücülerini kolayca yeniden yükleyebilirsiniz.

GPU sürücülerini yeniden yükledikten sonra, Fortnite uygulama hatasını düzeltip düzeltmediğinizi kontrol edin.
1F. GPU Sürücü Güncellemelerini Geri Al
Bazen GPU sürücülerinin güncel sürümü Fortniteclient-win64-shipping.exe'ye neden olabilir ve bu durumda yüklü sürücülerin önceki sürümlerini geri yüklemeniz gerekir. Bu işleme sürücülerin geri alınması denir ve Windows 10'da Sürücüleri Geri Alma kılavuzumuzu izleyerek bilgisayar sürücülerinizi önceki durumlarına kolayca geri alabilirsiniz.

1G. Windows İşletim Sistemini Güncelleyin
Ayrıca, PC'nizde herhangi bir hata varsa, bu aynı hataya yol açar, bunlar ancak bir Windows güncellemesinden sonra düzeltilebilir. Microsoft, tüm bu hataları düzeltmek için düzenli güncellemeler yayınlar ve böylece Fortnite geçersiz oyun yürütülebilir sorununu sıralar.
Bu nedenle, Windows İşletim Sisteminizi güncellediğinizden emin olun ve işlemde bekleyen herhangi bir güncelleme varsa, Windows 10 En Son Güncelleme Nasıl İndirilir ve Kurulur kılavuzumuzu kullanın.

Windows İşletim Sisteminizi güncelledikten sonra oyununuza hatasız erişip erişemediğinizi kontrol ediniz.
1H. DNS Adresini Değiştir
Alan Adı Sistemi (DNS), uygun bir internet bağlantısı kurmaktan sorumludur. İnternet Servis Sağlayıcınız tarafından sağlanan DNS adresleri, internet hızı ve bant genişliği ile uyumlu olmayabilir. Dolayısıyla, bu durumda, bilgisayarınızdaki DNS adreslerini değiştirmek için Windows 10'da DNS ayarlarını değiştirme konusundaki kılavuzumuzda belirtildiği gibi DNS adreslerini değiştirmeniz önerilir. Windows'ta OpenDNS'ye veya Google DNS'ye Nasıl Geçilir hakkındaki kılavuzumuzu izleyerek Windows 10 PC'nizde herhangi bir Açık DNS'ye veya Google DNS'ye geçmeniz önerilir.

1I. Geçici Dosyaları Temizle
Bilgisayarınızda minimum kullanılabilir alan varsa, Fortniteclient-win64-shipping.exe hatasıyla karşılaşırsınız. Bilgisayarınızdaki tüm gereksiz dosyaları temizlemenize yardımcı olan Windows'ta Sabit Disk Alanı Boşaltmanın 10 Yolu kılavuzumuzu izleyin.

1J. Antivirüs'ü Geçici Olarak Devre Dışı Bırakın
Virüsten koruma programınız yanlışlıkla oyunun en son güncellemelerinin bilgisayarınıza yüklenmesini engelleyebilir. Pek çok uyumluluk sorunu, birkaç Windows kullanıcısı tarafından belirlenir ve tolere edilmesi ve düzeltilmesi zordur. Norton ve Avast gibi virüsten koruma yazılımları en son Windows güncellemelerini engelleyebilir ve bunları çözmek için yerleşik veya üçüncü taraf virüsten koruma yazılımlarını geçici olarak devre dışı bırakmanız önerilir.
Windows 10'da Antivirüs Geçici Olarak Nasıl Devre Dışı Bırakılır kılavuzumuzu okuyun ve Antivirüs programınızı PC'nizde geçici olarak devre dışı bırakmak için talimatları izleyin.

Windows 10 PC'nize toplu güncelleştirmeler yükledikten sonra, güvenlik paketi olmayan bir sistem her zaman tehdit oluşturduğundan virüsten koruma programını yeniden etkinleştirdiğinizden emin olun.
Yöntem 2: Fortnite'ı Yönetici Olarak Çalıştırın
Windows 10 bilgisayarınızda Fortniteclient-win64-shipping.exe hatasını önlemek için Fortnite oyununu aşağıda anlatıldığı gibi yönetici olarak çalıştırın.
1. Masaüstündeki Fortnite kısayoluna sağ tıklayın.
2. Şimdi Özellikler seçeneğini seçin.

3. Ardından Uyumluluk sekmesine geçin ve Bu programı yönetici olarak çalıştır kutusunu işaretleyin.

4. Son olarak, değişiklikleri kaydetmek için Uygula > Tamam'a tıklayın.
Not: Windows 10'da Başlangıç Programlarını Devre Dışı Bırakmanın 4 Yolu başlıklı kılavuzumuzu izleyerek bilgisayarınızdaki başlangıç programlarını devre dışı bırakmanız da önerilir. Bu, arka planda çalışan gereksiz başlangıç programlarının belleğini kurtaracaktır.


3. Yöntem: Epic Games'te Yeni Hesap Oluştur
Bazen yeni bir hesap oluşturmak, Fortnite geçersiz oyun çalıştırılabilir hatasını düzeltebilir. Bunu yapmak için aşağıda listelenen adımları izleyin.
1. Epic Games web sitesine gidin.

2. Oturum aç seçeneğine tıklayın.

3. Burada Kaydol seçeneğini seçin.

4. Şimdi, Epic Games hesabınıza nasıl kaydolmak istediğinizi seçin. Burada E- POSTA İLE KAYDOL'u seçtik.

5. Ardından, Kayıt formuna bilgilerinizi doldurun ve DEVAM seçeneğini tıklayın.

6. Son olarak Kaydolduktan sonra Fortnite PC'yi başlatın .
Yöntem 4: EasyAntiCheat Hizmetini Yeniden Başlatın
EasyAntiCheat hizmeti gibi birkaç temel Windows hizmeti, sorunları önlemenize yardımcı olur. Eğer bu servisler kapatılırsa, birkaç çakışma ile karşılaşabilirsiniz. Bu nedenle, bu hizmeti aşağıdaki adımlarda anlatıldığı gibi yeniden başlatmanız önerilir.
1. Arama menüsüne Hizmetler yazın ve Yönetici olarak çalıştır'a tıklayın.

2. Şimdi aşağı kaydırın ve EasyAntiCheat hizmetine çift tıklayın.
3. Şimdi, yeni açılır pencerede, gösterildiği gibi Başlangıç türünü Otomatik olarak seçin.
Not: Hizmet durumu Durduruldu ise Başlat düğmesine tıklayın. Hizmet durumu Çalışıyorsa , Durdur'a tıklayın ve yeniden başlatın .

4. Değişiklikleri kaydetmek için Uygula > Tamam'a tıklayın.
Yöntem 5: Sistem Dosyalarını Onar
Bazen, kötü amaçlı yazılım saldırıları, yanlış kapatma, eksik Windows güncelleme yüklemeleri vb. gibi çeşitli nedenlerle sistem dosyalarından birkaçı bozulabilir. Tüm bu bozuk dosyalar, bilgisayarınızda Fortnite oyununu başlatmanıza izin vermez. Bu nedenle, Fortniteclient-win64-shipping.exe uygulama hatasıyla karşılaşırsanız, bu bozuk dosyaları esasen onarmanız önerilir.
Şans eseri, Windows 10 PC'nizde SFC (Sistem Dosyası Denetleyicisi) ve DISM (Dağıtım Görüntüsü Hizmeti ve Yönetimi) gibi dahili onarım araçları bulunur.
Windows 10'da Sistem Dosyalarının Nasıl Onarılacağına ilişkin kılavuzumuzu okuyun ve tüm bozuk dosyalarınızı onarmak için talimatlara uygun adımları izleyin.

Yöntem 6: Antivirüs Taramasını Çalıştırın
Birkaç Microsoft uzmanı, PC'yi taramanın bilgisayarınızı tehditlerden uzak tutmanıza yardımcı olacağını öne sürüyor. Bilgisayarınızda herhangi bir virüs veya kötü amaçlı yazılım girişi varsa, Fortniteclient-win64-shipping.exe hatasıyla karşılaşırsınız.
Bu nedenle, bilgisayarınızı kılavuzumuzda belirtildiği gibi taramanız önerilir. Bilgisayarımda Nasıl Virüs Taraması Çalıştırırım?

Ayrıca, bilgisayarınızdaki kötü amaçlı yazılımları kaldırmak istiyorsanız, Windows 10'da Kötü Amaçlı Yazılımları Bilgisayarınızdan Kaldırma kılavuzumuza bakın.
Yöntem 7: MyColor2'yi Durdur/Kaldır
Daha önce tartışıldığı gibi, MyColor2 gibi üçüncü taraf uygulamalardan herhangi bir müdahale varsa, bilgisayarınızda FortniteClient-Win64-Shipping.exe hatası oluşur. Bu MyColor 2 programını PC'nizde Görev Yöneticisi aracılığıyla devre dışı bırakabilir veya aşağıda anlatıldığı gibi programı kaldırabilirsiniz.
1. Windows Ayarları'nı açmak için Windows + I tuşlarına birlikte basın.
2. Şimdi, Uygulamalar'a tıklayın.

3. Şimdi MyColor 2'yi arayın ve tıklayın ve Kaldır seçeneğini seçin.
4. Şimdi varsa istemi onaylayın ve MyColor 2'yi kaldırdıktan sonra bilgisayarınızı yeniden başlatın.
Yöntem 8: EasyAntiCheat Hizmetini Onarın
Birçok kullanıcı, PC'lerinde EasyAntiCheat hizmetini geri yüklemenin Fortniteclient-win64-shipping.exe hatasını düzeltmelerine kolayca yardımcı olduğunu bildirdi. Bu, EasyAntiCheat hizmetiyle ilişkili tüm geçici aksaklıkları çözerek sorunu çözmenize yardımcı olur.
1. Dosya Gezgini'ni açmak için Windows + E tuşlarına birlikte basın.
2. Aşağıdaki konum yoluna gidin.
C:\Program Dosyaları\Epic Games\Fortnite\FortniteGame\Binaries\Win64\EasyAntiCheat

3. Ardından dosyayı başlatmak için EasyAntiCheat_Setup.exe dosyasına çift tıklayın.
4. Şimdi, Onarım Hizmeti seçeneğine tıklayın

5. Onarım işlemini tamamlamak için ekrandaki yönergeleri izleyin.
6. Dosya Gezgini'ni açmak için Windows + E tuşlarına birlikte basın.
7. Ardından, verilen yola gidin ve klasör içindeki tüm dosyaları silin.
C:\Program Dosyaları (x86)\ Easy Anti Cheat veya C:\Program Files (x86)\ Common Files \Easy Anti Cheat

8. Yine C:\ProgramData\Easy Anti Cheat konumuna gidin ve klasör içindeki tüm dosyaları silin.

9. Şimdi, Windows tuşuna basın ve %appdata% yazın. Ardından, Aç'a tıklayın.

10. Şimdi, Easy Anti Cheat klasörüne gidin ve üzerine sağ tıklayın, Sil'e tıklayın.

11. Windows Arama kutusuna tekrar gidin ve %LocalAppData% yazın

12. Arama menüsünü kullanarak Easy Anti Cheat klasörünü bulun, üzerine sağ tıklayın ve daha önce yaptığınız gibi Sil seçeneğini seçin.

Artık, Easy Anti Cheat'in kalan tüm bozuk yapılandırma dosyalarını bilgisayarınızdan başarıyla sildiniz. Aynı şekilde FortniteGame'in AppData, LocalAppData ve Program dosyalarını silin.
Yöntem 9: Çakışan/Antivirüs Uygulamalarını Güvenli Modda Kaldırma
Bazı uygulamalar ve programlar, çalışması sırasında Fortnite'ı etkileyebilir. Bunu onaylamak ve düzeltmek için Windows 10'da Güvenli Mod'a önyükleme yapmanız gerekir. Windows PC'nin güvenli modu, gerekli olmayan tüm görevleri kapatır ve en kararlı sürücülerle çalışır. Güvenli modda, Windows PC en kararlı ortamda olacaktır ve bu nedenle hangi uygulamanın Fortnite ile çakıştığını bulabilirsiniz. Windows 10'da Güvenli Modda Nasıl Önyüklenir kılavuzumuzu izleyerek bilgisayarınızı önyükleyebilirsiniz ve tüm üçüncü taraf yazılımlar devre dışı bırakıldığında, tekrar Fortniteclient-win64-shipping.exe Windows 10 hatasıyla karşılaşıp karşılaşmadığınızı kontrol edin.

Bilgisayarınız güvenli modda olduğunda, sorunla tekrar karşılaşıp karşılaşmadığınızı kontrol edin. Sorunla karşılaşmıyorsanız, bilgisayarınıza yeni eklediğiniz herhangi bir programı veya uygulamayı kaldırın.

Yöntem 10: Windows 10'da Fortnite Oyununu Yeniden Yükleyin
Fortniteclient-win64-shipping.exe hatasını düzeltmek için oyunu yeniden yüklemeyi deneyebilirsiniz. İşte bunu yapmak için gereken adımlar.
1. Windows tuşuna basın, uygulamaları ve özellikleri yazın ve Aç'a tıklayın.

2. Burada Fortnite oyununu seçin ve Kaldır seçeneğine tıklayın.

3. Onaylamak için tekrar Kaldır'a tıklayın.

4. Oyunu kaldırdıktan sonra bilgisayarı yeniden başlatın .
5. Ardından, Fortnite indirme sayfasına gidin ve Windows seçeneğini seçin.

6. Ardından, indirilen kurulum dosyasını başlatın.
7. Hedef klasörü seçin ve Kur seçeneğine tıklayın.

8. Oyun dosyalarının yüklenmesini bekleyin.
9. Son olarak Bitir'e tıklayın.

Önerilen:
- Windows 10'da 0x0000001A Hatası Nasıl Onarılır
- Windows 10'da Valheim Kekemeliğini Düzeltin
- PS4'te Fortnite'ta Dışarıda Nasıl Oturulur?
- En İyi Fortnite Kaçış Odası Kodları: Şimdi Kullanın
Bu kılavuzun yardımcı olduğunu ve PC'nizdeki Fortniteclient-win64-shipping.exe hatasını düzeltebileceğinizi umuyoruz . Hangi yöntemin sizin için en iyi sonucu verdiğini bize bildirin. Ayrıca, herhangi bir sorunuz / öneriniz varsa, bunları aşağıdaki yorumlar bölümüne bırakmaktan çekinmeyin.
