2021'de Fortnite Düzenleme Gecikmesi Nasıl Çözülür
Yayınlanan: 2021-07-20Fortnite'ın oluşturma ve düzenleme sistemleri en iyi yönleri arasındadır. Oyun, düşmanlarınıza karşı avantaj elde etmek ve oyununuzu ilerletmek için yapılar oluşturmanıza ve bunları düzenlemenize olanak tanır. Bu nedenle hızlı düzenlemeler oyundaki ilerlemenizi belirler.
Fortnite'da kurgu sanatında ustalaşmak, özellikle bir kutu dövüşündeyken, rakiplerine karşı önemli bir avantaj sağlar. Rakiplerinizi kolayca alt edebilir, farklı bölgelere tünel açarken kendinizi koruyabilir ve düşmanlara zarar veren atışlar yapabilirsiniz.
Ancak, bilgisayarınız veya ağınız engel olduğunda ve düzenleme gecikmelerine neden olduğunda işler iyiye işaret etmez. Profesyonel olsanız da olmasanız da, düzenleme gecikmeleri durumu aleyhinize çevirebilir ve çok yetenekli bir oyuncuyla karşı karşıyaysanız işler daha da kötüleşebilir.
Bazı oyuncular, yapıları düzenlemeye çalışırken hafif gecikmeler fark ettiklerinden şikayet ettiler. Bir saniyelik gecikme sizi savunmasız kılmak için yeterli olduğundan, böyle bir sorunu yaşamaya devam etmek istemezsiniz.
Bu makalede, Windows 10'da Fortnite düzenleme gecikmesini nasıl düzelteceğinizi göstereceğiz. Ayrıca gelecekte gecikmeyi nasıl önleyeceğinizi ve düzenleme becerilerinizi nasıl geliştireceğinizi öğreneceksiniz.
2021'de Fortnite'ta Düzenleme Gecikmesi Nasıl Onarılır
Düzenleme gecikmeleri, farklı temel sorunların sonucudur. Örneğin, bilgisayarınızın genel performansı oyunu etkiler ve oyunun kendisini etkileyen diğer aksaklıklar düzenlemeleri geciktirebilir.
Oyunun performansını iyileştirmekten ve kötü tıklama oranlarını çözmekten sisteminizi yavaşlatan unsurlardan kurtulmaya kadar her şey, düzenleme gecikmelerini tamamen ortadan kaldırmanıza yardımcı olmak için uzun bir yol kat edecektir.
Bu nedenle, düzenleme gecikmesi sorununu çözmenize yardımcı olmak için size 2021'de Fortnite gecikmesini nasıl düzelteceğinizi ve Fortnite'deki aksaklıklardan nasıl kurtulacağınızı göstereceğiz.
Diğer geçici çözümler de gecikmelerden kalıcı olarak kurtulmanıza yardımcı olabilir. Öğrenmek için okumaya devam edin.
Oyun dosyalarınızın sağlam olduğundan emin olun
Oyun dosyaları, herhangi bir oyunun temel bileşenleridir. Bazen kurulum bozulması, düzenleme gecikmeleri de dahil olmak üzere her türlü soruna neden olur. Oyununuzun yapılarıyla ilgili bazı dosyalar şu veya bu şekilde zarar görmüşse, bilgisayarınız bunları işlemeye çalıştığında önemli gecikmeler fark edeceksiniz.
Bu nedenle, sorunun nedeninin oyununuzun kurulumu olmadığından emin olun. Bunu yapmak için Epic Games Launcher'ı kullanarak oyun dosyalarınızı doğrulamanız gerekir. Başlatıcı, yerel oyun dosyalarınızı tarayacak ve eksik veya bozuk olanları değiştirecektir.
Bu adımları takip et:
- Epic Games Başlatıcı'yı açın.
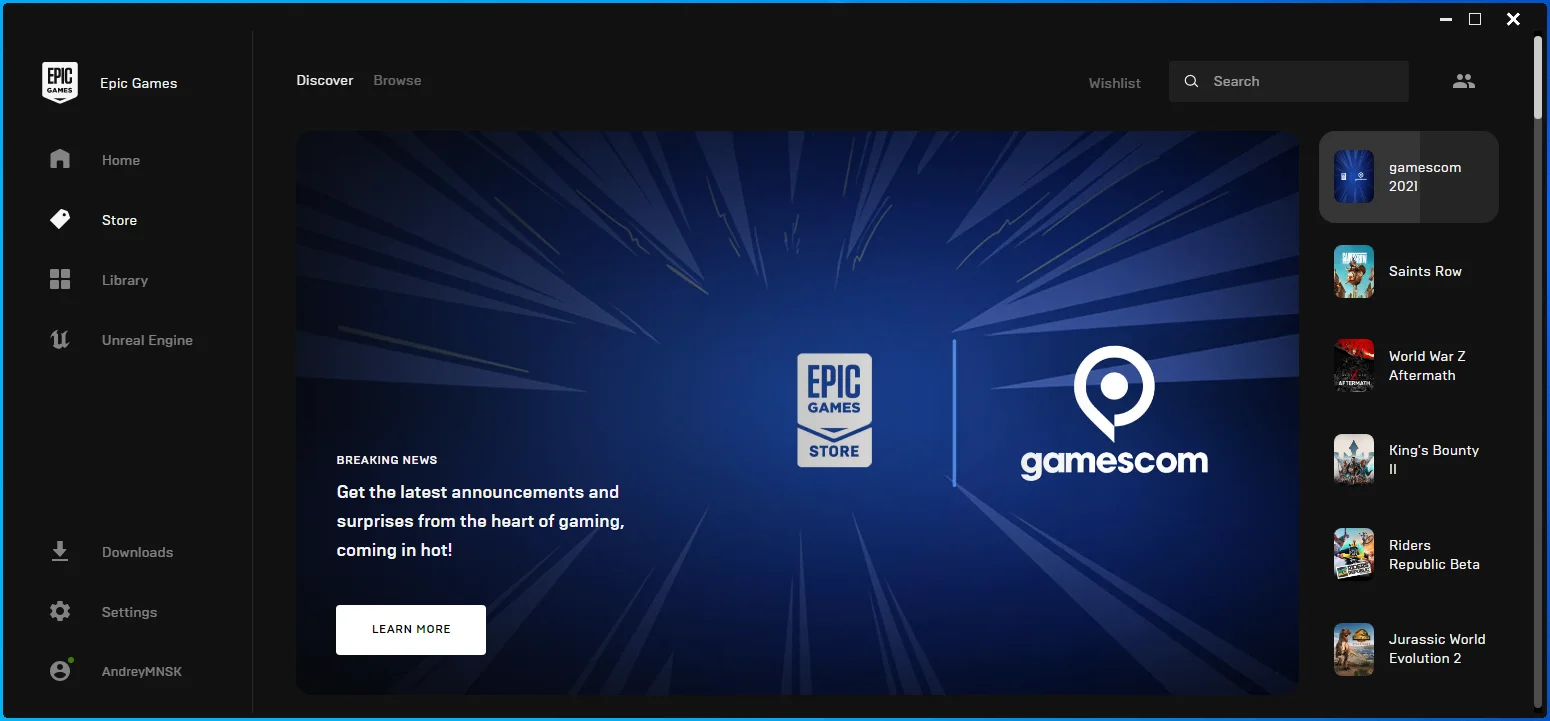
- Başlatıcı göründüğünde Kitaplığınıza gidin.
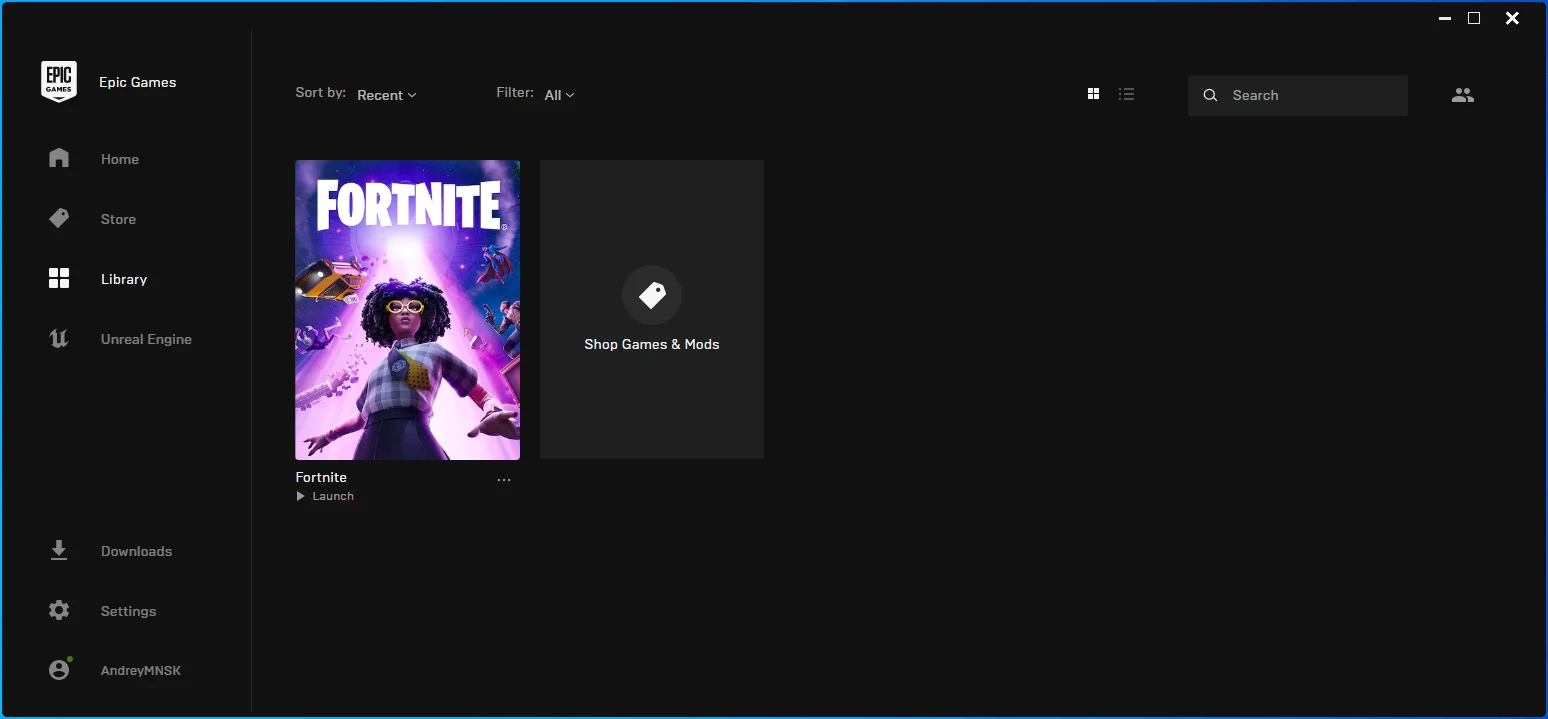
- Fortnite'a gidin ve üç noktaya tıklayın.
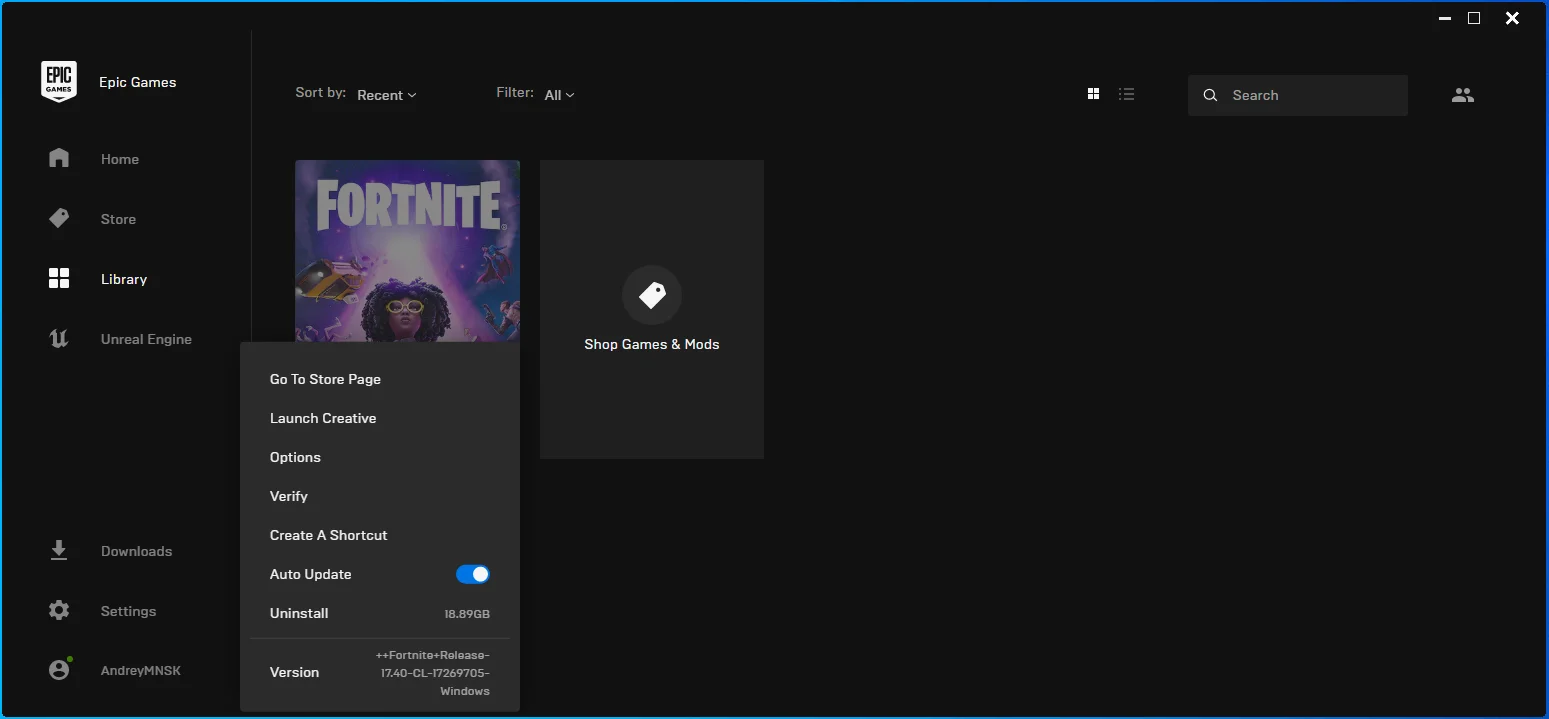
- Menüden Doğrula'yı seçin.
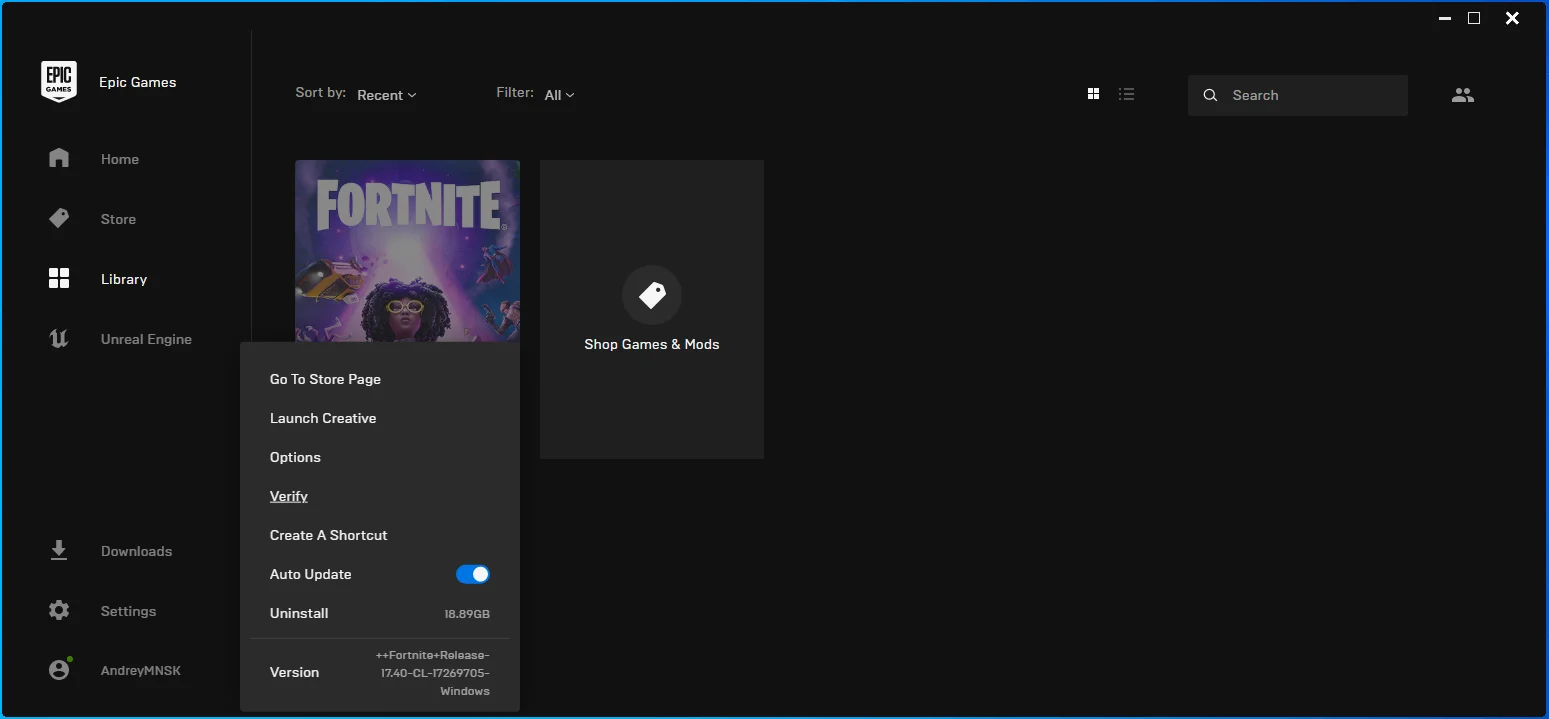
- Başlatıcı şimdi eksik ve bozuk Fortnite dosyalarını arayacak ve değiştirecektir.
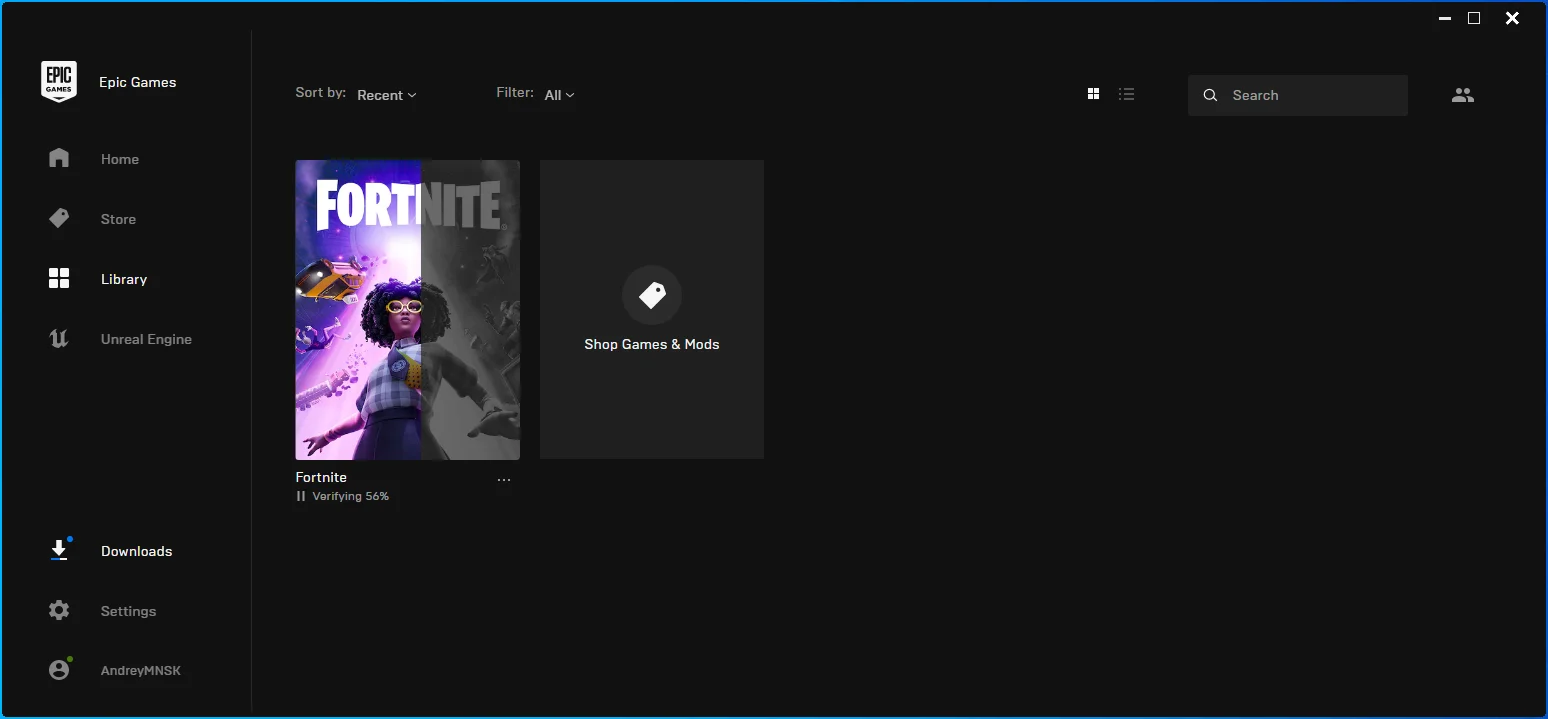
- Değiştirilen dosyaların boyutu, internet bağlantınız ve bilgisayarınızın hızı, başlatıcının işlemi tamamlamasının ne kadar süreceğini belirleyecektir.
Yüksek ping'i düzeltmek için Fortnite'ın başlatma seçeneklerini değiştirin
Düzenleme gecikmesinin ana nedenlerinden biri yüksek ağ pingidir. Fortnite için özel başlatma komutları girerek onay oranınızı artırabilirsiniz.
Birincisi “LANPLAY” komutudur. Sunucularla bağlantı kurduğunda motorun istemci bant genişliğini sınırlamasını önler. Bu, sunucu güncellemelerini iki katına çıkarır. Güçlü bir internet bağlantınız olduğundan emin olduğunuzda bu komutu kullanmalısınız.
"limitclientticks" komutu, sunucu güncellemelerini kısmaya ve paket kaybını önemli ölçüde azaltmaya yardımcı olur.
Bu adımları takip et:
- Epic Games Launcher'ı başlatın.
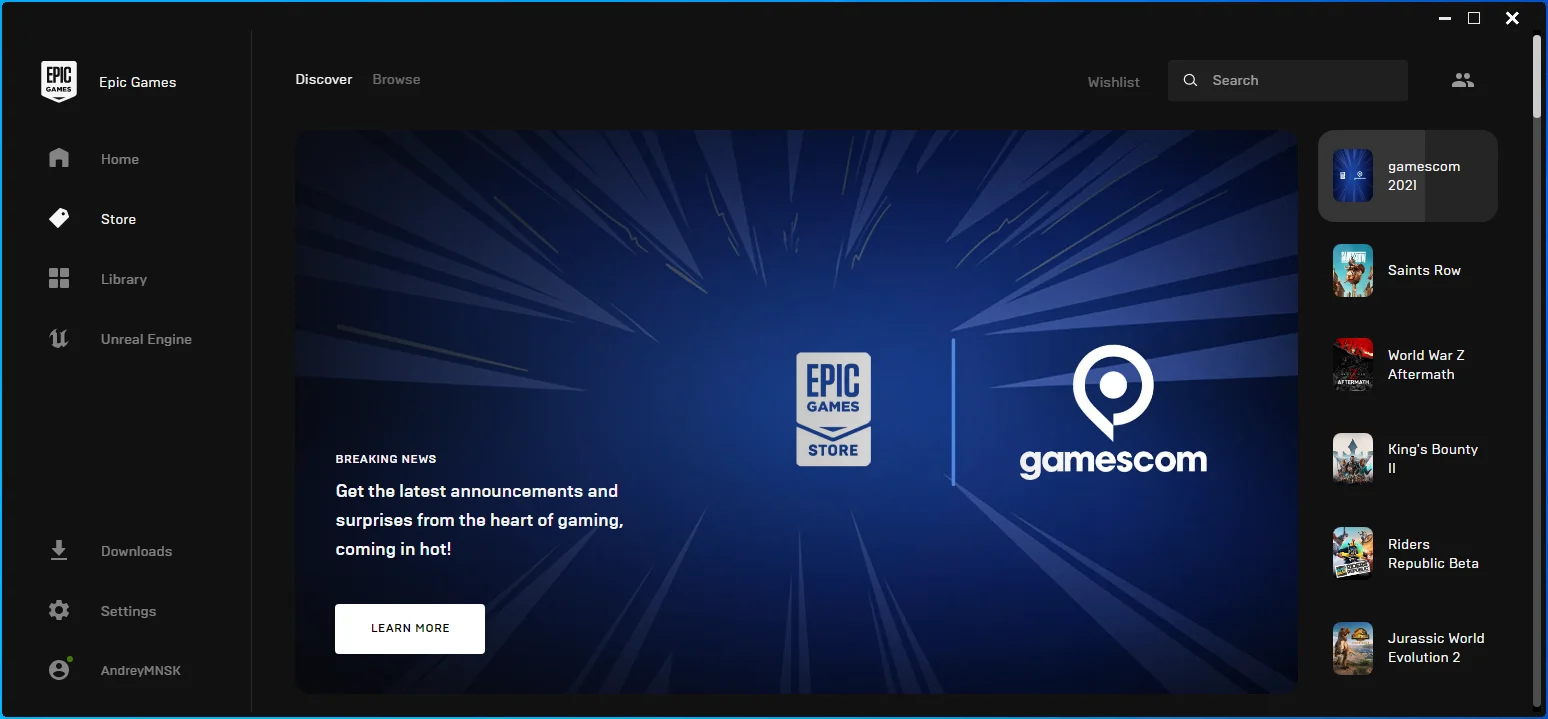
- Uygulama göründükten sonra Ayarlar'a tıklayın.
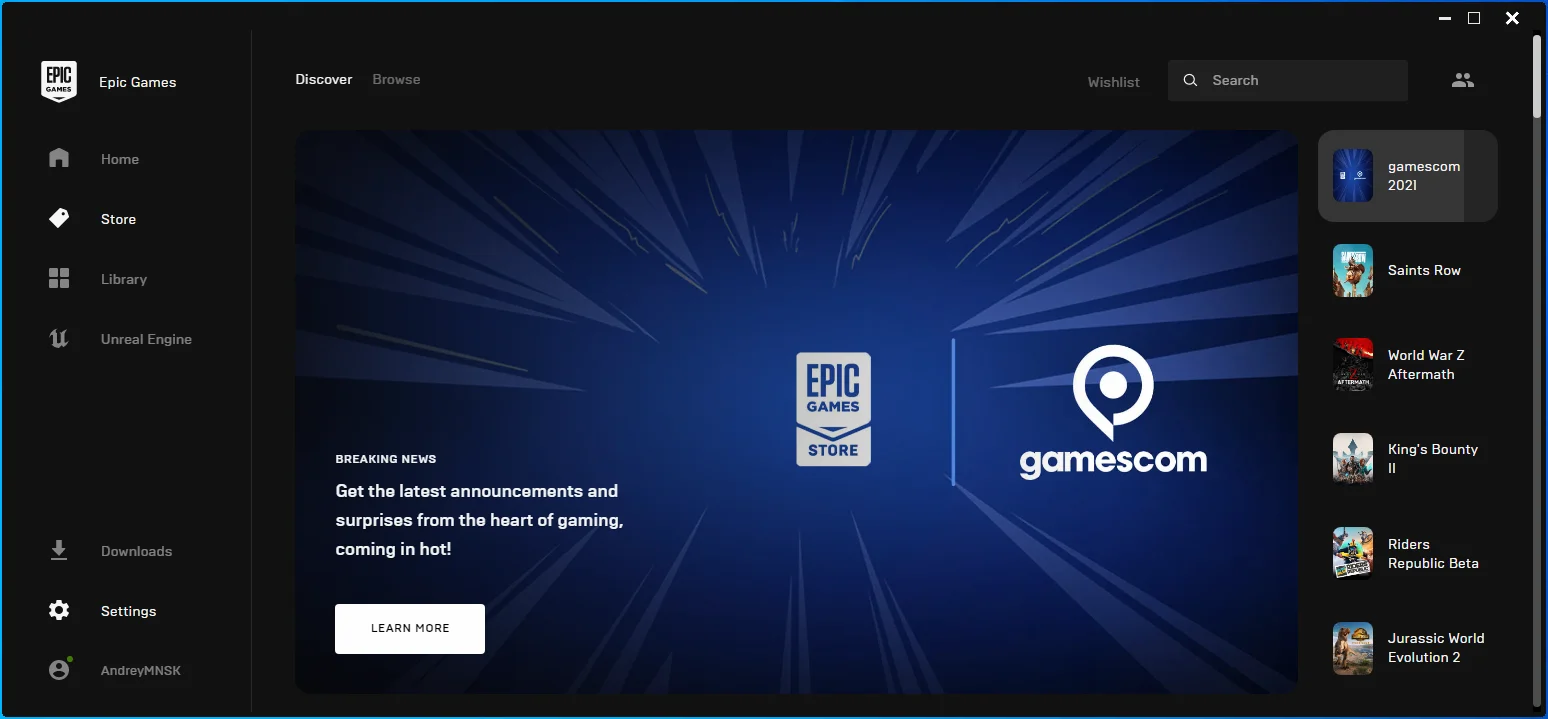
- Ayarlar arayüzü göründüğünde Oyunları Yönet bölümüne ilerleyin ve Fortnite'a tıklayın.
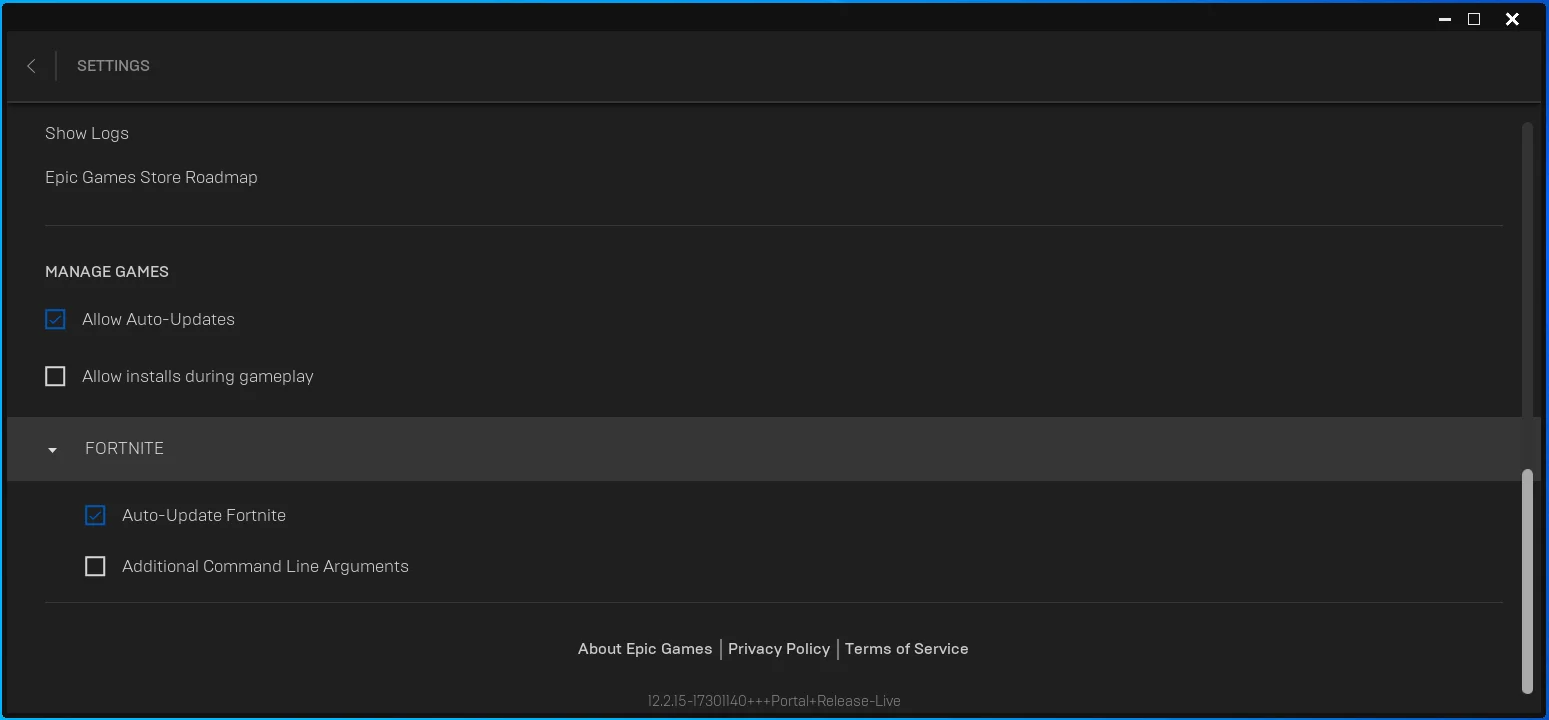
- Ek Komut Satırı Bağımsız Değişkenleri kutusunu işaretleyin.
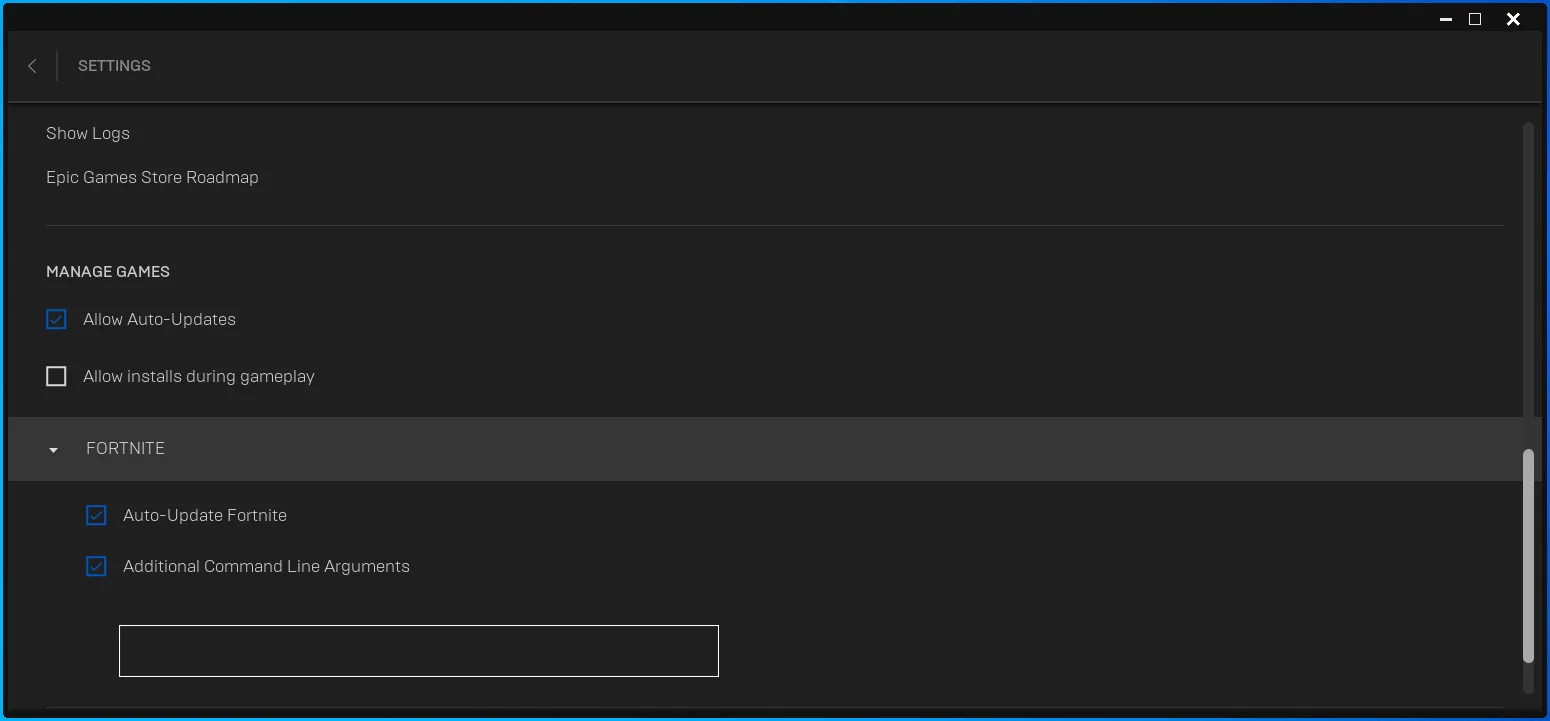
- Kutu göründükten sonra aşağıdaki satırı girin:
-LANPLAY -LIMITCLIENTTICKS
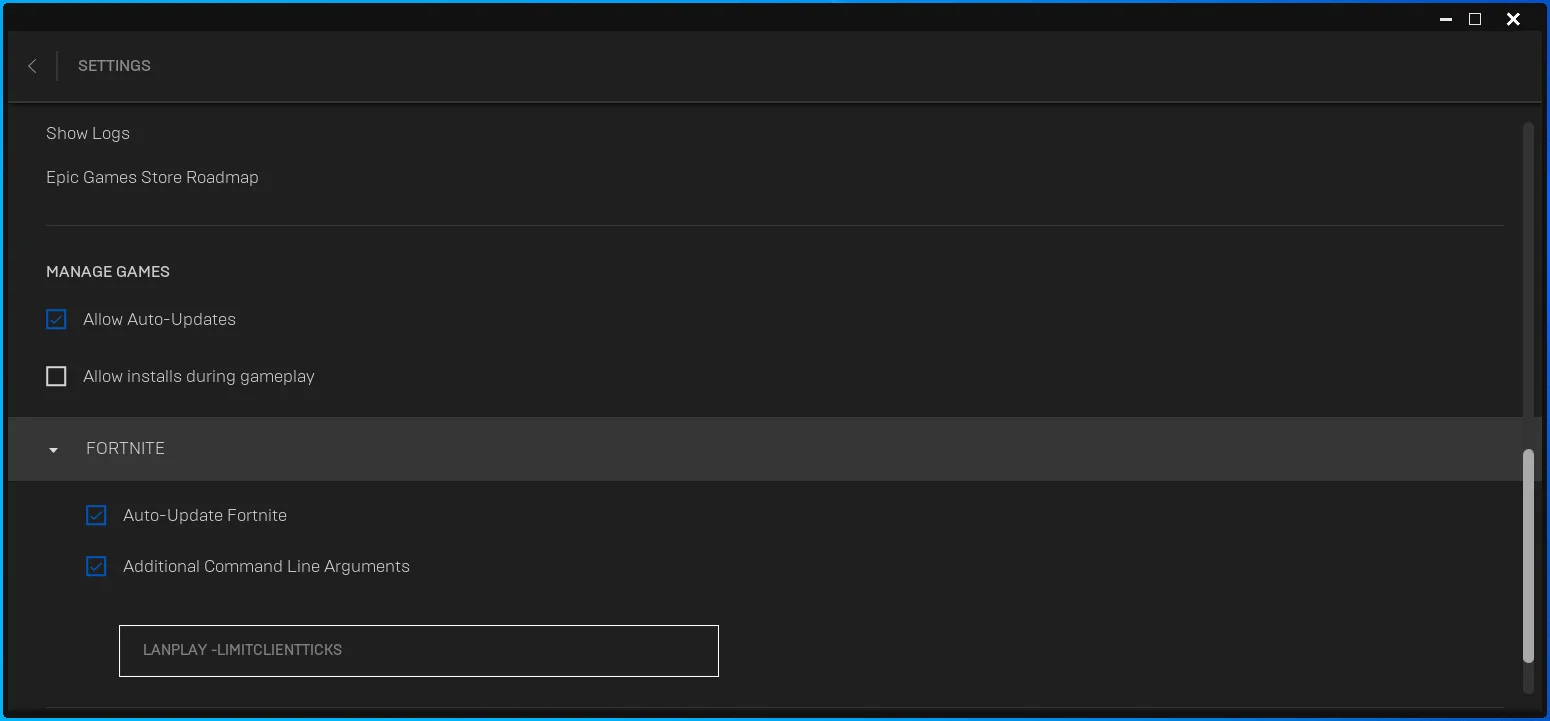
- Fortnite'ı başlatın ve düzenleme gecikmesini kontrol edin.
Not: Komutları birbiri ardına uygulayabilir ve ikisini birlikte kullanmak işe yaramazsa hangisinin sorunu çözdüğünü kontrol edebilirsiniz.
DNS önbelleğinizi temizleyin
Bilgisayarınız bir sunucunun IP adresini eşleştirmek için bir DNS sunucusu kullandığında, bilgileri bir önbelleğe kaydeder. Bu şekilde, aynı amaç için tekrar DNS sunucusunu kullanmak zorunda kalmaz. Ne yazık ki, zamanla DNS önbelleği, IP adresleri değiştirilmiş sunucular için yanlış bilgiler biriktirebilir. Bu, DNS sorunlarına yol açabilir ve oyununuzun onay oranını etkileyebilir.
DNS'yi temizlemek, bilgisayarınızın güncellenmiş bilgilerle önbelleği yeniden oluşturmasına olanak tanır. Bu adımlar size önbelleği nasıl temizleyeceğinizi gösterecektir:
- Görev çubuğunuza gidin, Başlat düğmesine sağ tıklayın ve Çalıştır'a tıklayın. Win + R tuşlarına basmak, Çalıştır iletişim kutusunu da başlatacaktır.
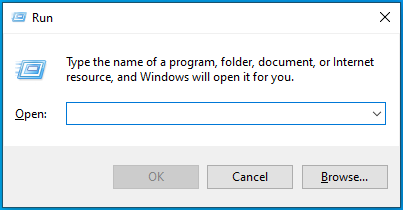
- Çalıştır göründükten sonra “CMD” yazın ve Ctrl + Shift + Enter'a dokunun.
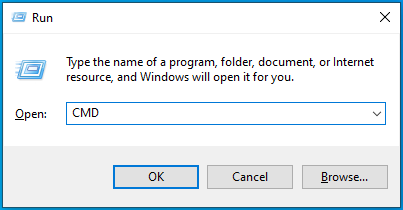
- UAC iletişim penceresi açıldığında Evet'e tıklayın.
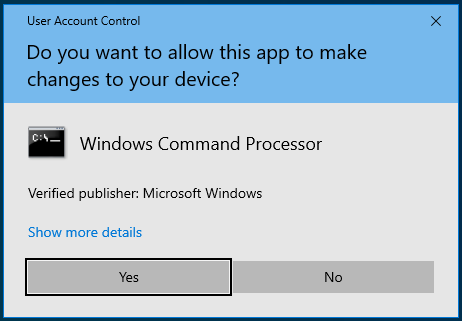
- Komut İstemi penceresi göründükten sonra, “ipconfig /flushdns” (tırnak işaretleri olmadan) yazın ve Enter tuşuna dokunun.
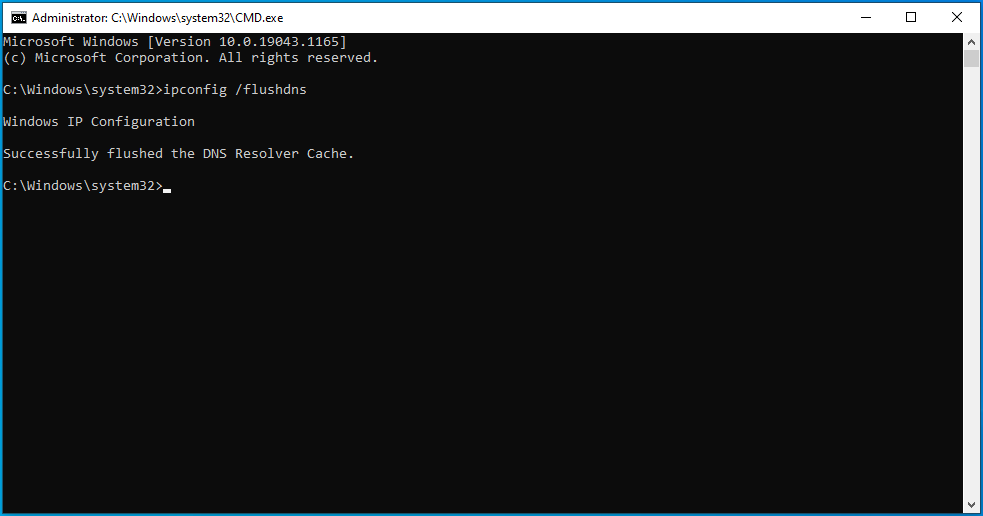
Herkese açık bir DNS kullanın
Bilgisayarınız, etki alanı adlarını IP adresleriyle eşleştirmek için bir DNS sunucusuna bağlıdır. Bu, internet bağlantınızın önemli bir yönüdür ve ISS'niz tarafından sağlanan varsayılan sunucu, Fortnite'ın ihtiyaçlarını karşılayacak kadar hızlı olmayabilir. Düzenleme gecikmesini yaşamaya devam etmenizin nedeni bu olabilir.
Cloudflare veya Google'ınki gibi daha hızlı bir DNS sunucusuna gitmek, ping'inizi azaltacak ve ayrıca sisteminizin güvenliğini artıracaktır.
Bu adımlar size Cloudflare'ın DNS sunucusunu nasıl kullanacağınızı gösterecektir:
- Görev çubuğunuza gidin, Başlat düğmesine sağ tıklayın ve Çalıştır'a tıklayın. Win + R tuşlarına basmak, Çalıştır iletişim kutusunu da başlatacaktır.
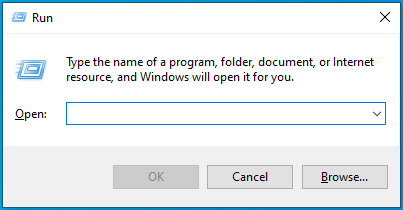
- Çalıştır göründükten sonra, "kontrol paneli" yazın ve Enter'a basın.
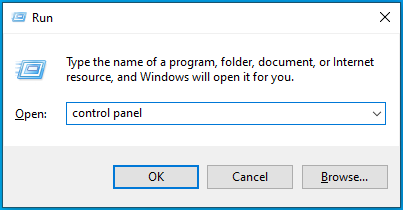
- Kontrol Panelinin ana ekranını gördüğünüzde, Ağ ve İnternet altındaki “Ağ Durumunu ve Görevlerini Görüntüle”ye tıklayın.
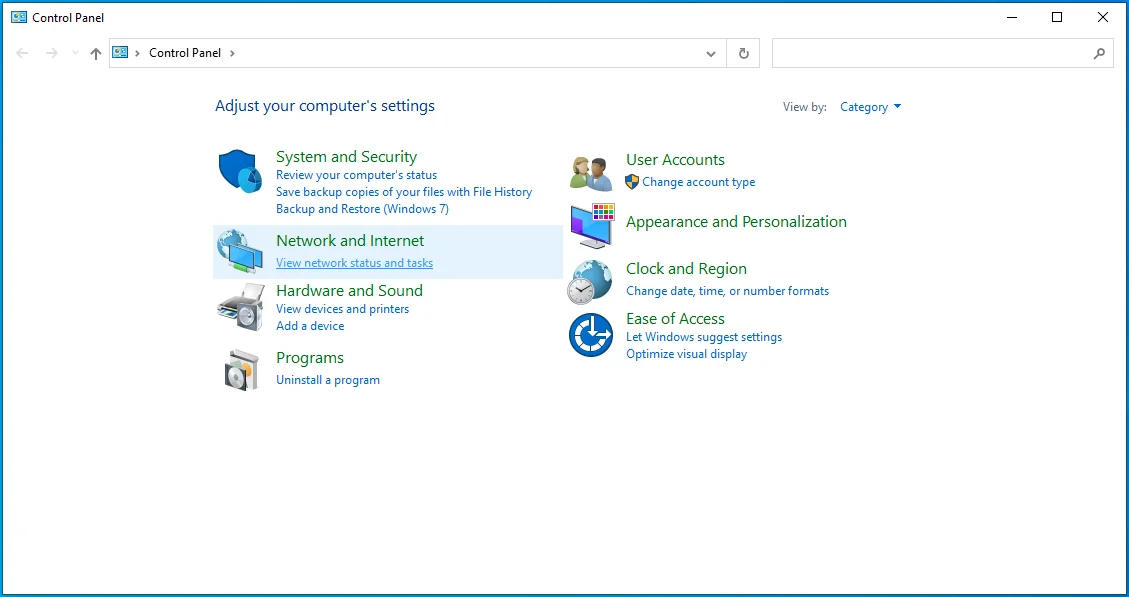
- Ağ ve Paylaşım Merkezi penceresinin sol tarafına gidin ve “Adaptör ayarlarını değiştir” seçeneğine tıklayın.
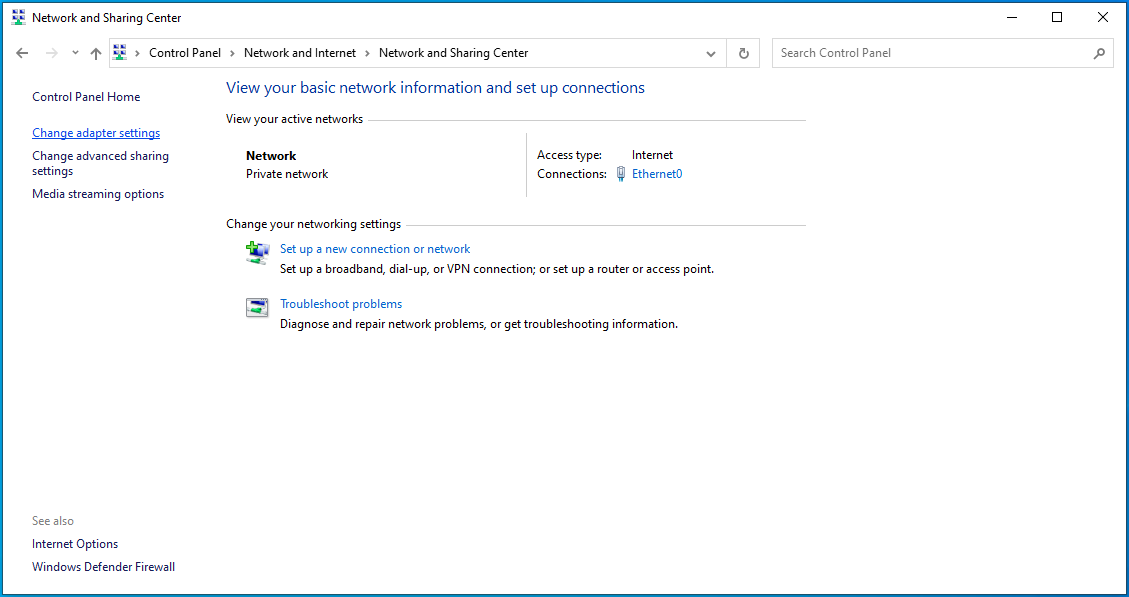
- Bir sonraki sayfada, aktif bağlantınıza sağ tıklayın ve Özellikler'i seçin.
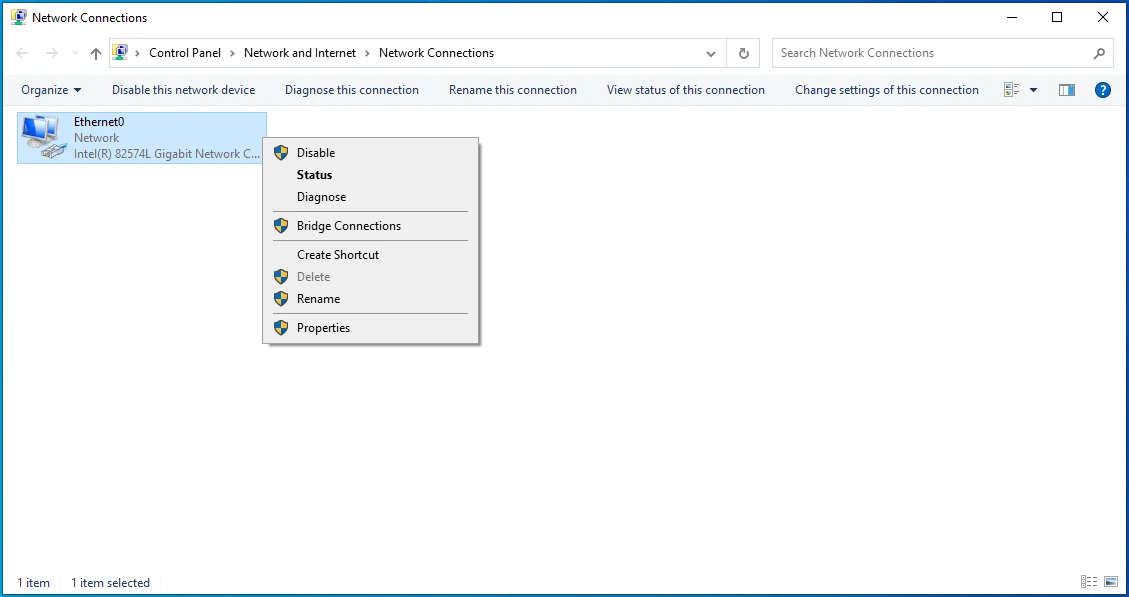
- Özellikler iletişim penceresi açıldıktan sonra, bağlantı listesine gidin, İnternet Protokolü Sürüm 4'e (TCP/IPv4) tıklayın ve Özellikler'e tıklayın.
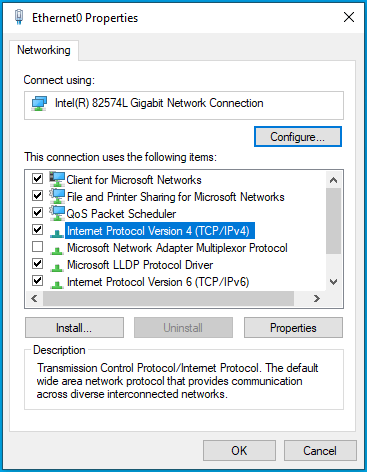
- Açılan bir sonraki iletişim penceresinde, ikinci kutuya gidin ve “Aşağıdaki DNS sunucu adresini kullan” radyo düğmesini seçin.
- Şimdi, aşağıdaki değerleri girin:
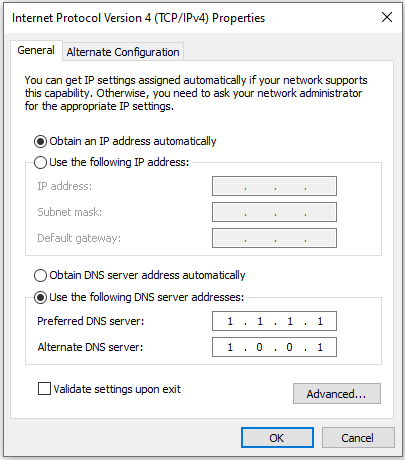
Tercih Edilen DNS Sunucusu için: 1.1.1.1
Alternatif DNS Sunucusu için: 1.0.0.1
- Her iki iletişim penceresinde de Tamam düğmelerine tıklayın.
Geçici dosyaları sil
Geçici dosyalardan kurtulmak, oyununuzun hızını artırmanın bir yoludur. Bu dosyalar, üçüncü taraf ve sistem programları tarafından kısa süreli amaçlarla oluşturulur.
Geçici dosyalar, sabit sürücünüzde oldukça fazla yer kaplayarak işlemde yavaşlamalara neden olabilir. Ayrıca yozlaşabilir ve Fortnite'ın performansını etkileyebilirler. Geçici dosyalarınızı silmek, düzenleme gecikmelerine neden olan performans sorunlarını çözmenin bir yoludur.
Bunları manuel olarak silebilir, Disk Temizleme aracını kullanabilir veya Ayarlar uygulamasından geçebilirsiniz. Size her işlemi göstereceğiz.
Geçici dosyalardan manuel olarak nasıl kurtulacağınız aşağıda açıklanmıştır:
- Görev çubuğunuza gidin, Başlat düğmesine sağ tıklayın ve Çalıştır'a tıklayın. Win + R tuşlarına basmak, Çalıştır iletişim kutusunu da başlatacaktır.
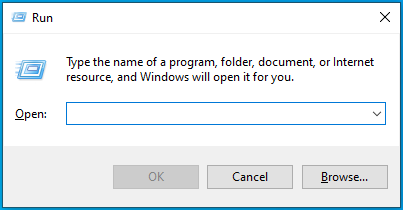
- Çalıştır göründükten sonra, "%temp%" (tırnak işaretleri olmadan) yazın ve Enter'a basın.
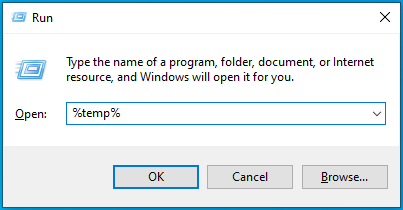
- Temp klasöründeki her dosyayı seçmek için CTRL + A klavye kombinasyonuna basın.
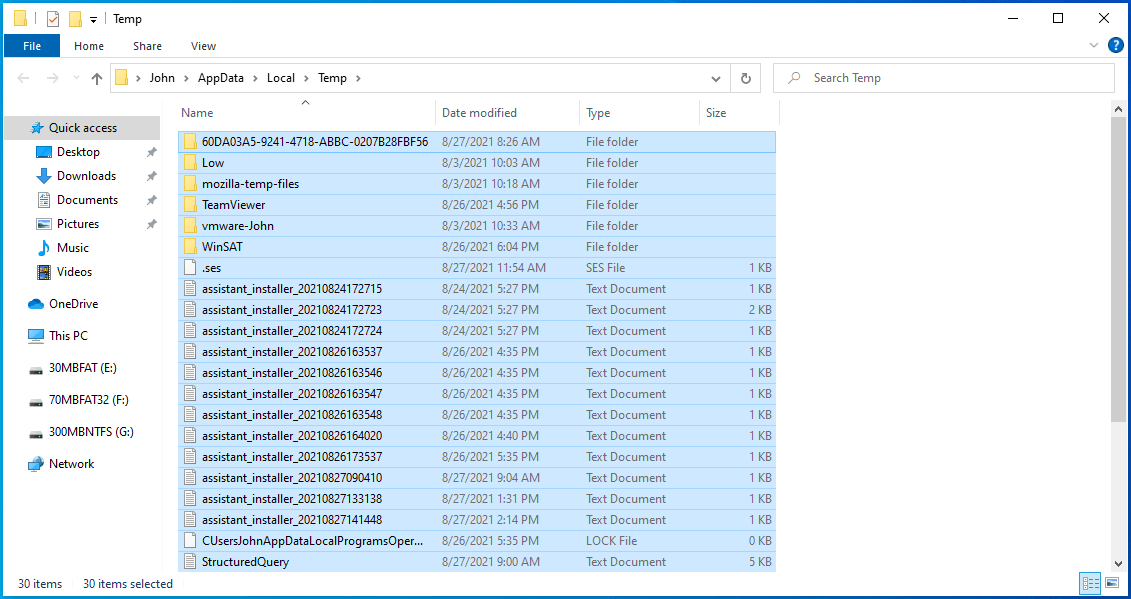
- Dosyaları kalıcı olarak silmek için Shift + Delete kombinasyonuna basın.
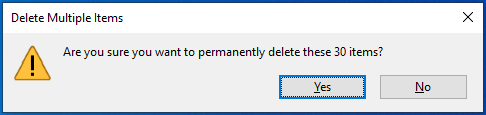
- Onay isteminde Evet'e tıklayın.
Not: Bir iletişim penceresi açılır ve size başka bir programın bir dosya kullandığını söylerse, “Bunu mevcut tüm öğeler için yap” onay kutusunu işaretleyin ve Atla düğmesine tıklayın.
Geçici dosyaları bilgisayarınızdan kaldırmak için Disk Temizleme aracını kullanabilirsiniz:
- Bir Dosya Gezgini penceresi çağırmak için Windows logosu + E klavye kısayolunu kullanın veya Başlat düğmesine sağ tıklayın ve Dosya Gezgini'ne tıklayın.
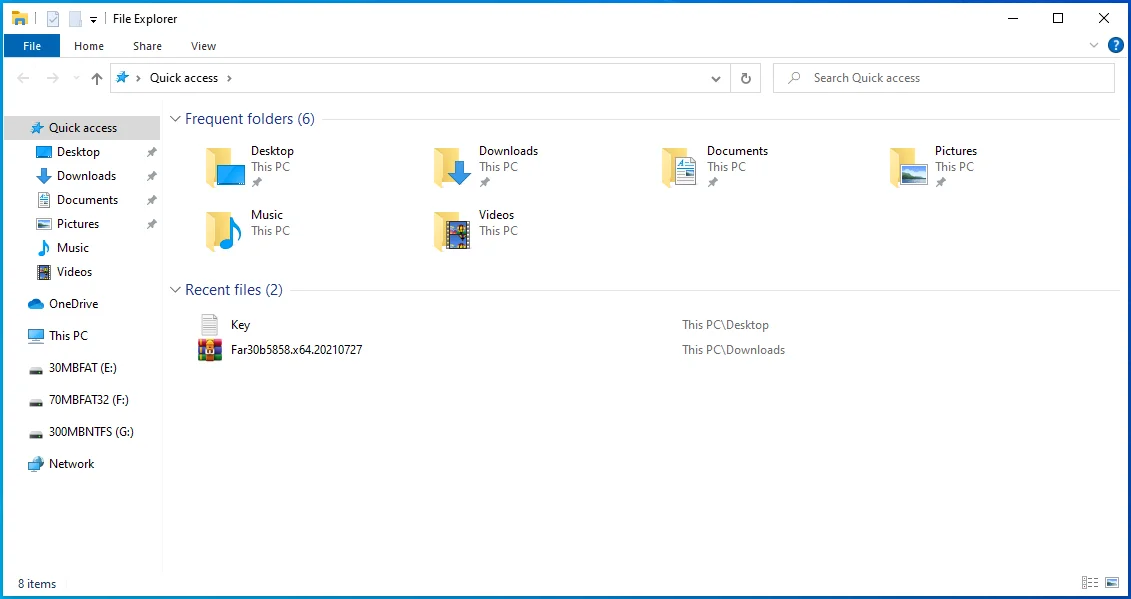
- Dosya Gezgini penceresinin sol tarafına gidin ve Bu PC'ye tıklayın.
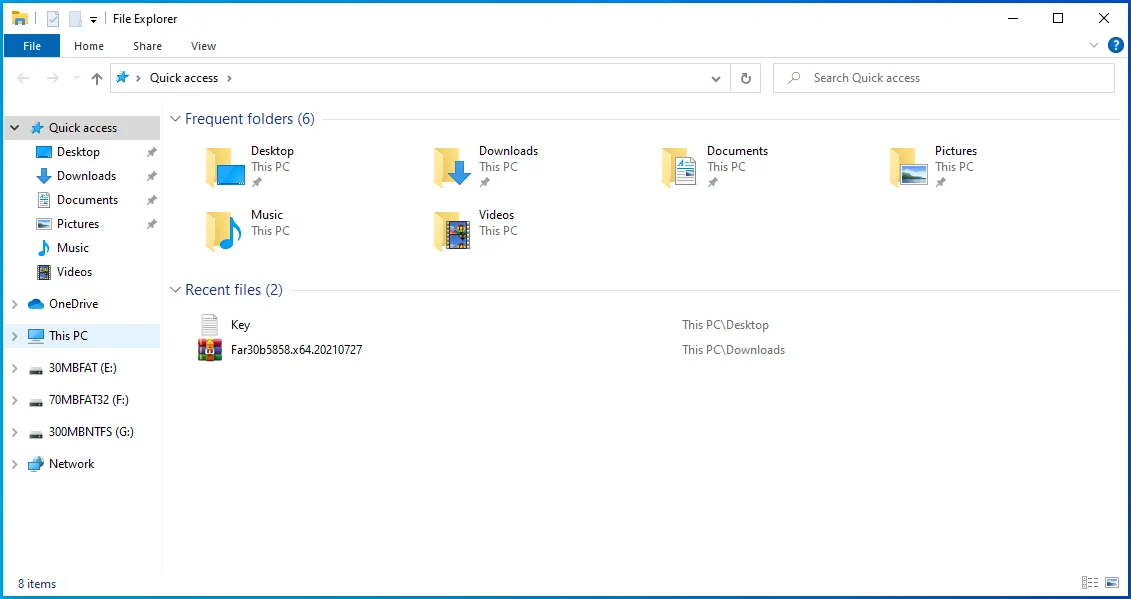
- Ana sabit sürücünüze sağ tıklayın ve içerik menüsü açıldıktan sonra Özellikler'i seçin.

- Özellikler iletişim penceresini gördüğünüzde, Genel sekmesinde kalın ve Kapasite bölümünün altındaki Disk Temizleme düğmesine tıklayın.
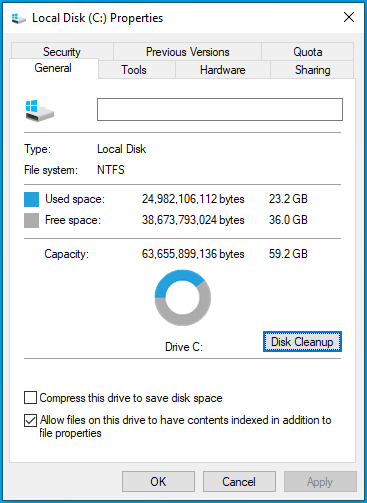
- Disk Temizleme aracı şimdi sürücünüzü tarayacak ve farklı geçici dosya kategorilerini görüntüleyecektir.
- Listeye geçici sistem dosyaları eklemek için “Sistem dosyalarını temizle” düğmesine tıklayın.
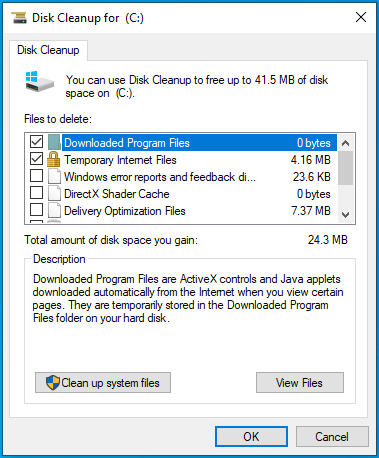
- Şimdi, her kategorinin onay kutusuna tıklayarak kaldırmak istediğiniz geçici dosyaları seçin.
- Tamam düğmesine tıklayın.
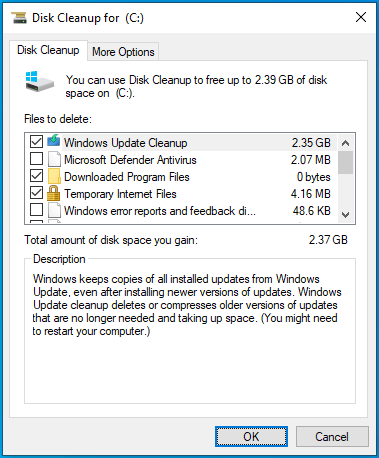
- Açılır pencerede Dosyaları Sil'i seçin.
Ayarlar uygulamasını gözden geçirin ve geçici dosyalardan kurtulun:
- Windows Ayarları uygulamasını açmak için Win + I klavye kombinasyonunu kullanın.
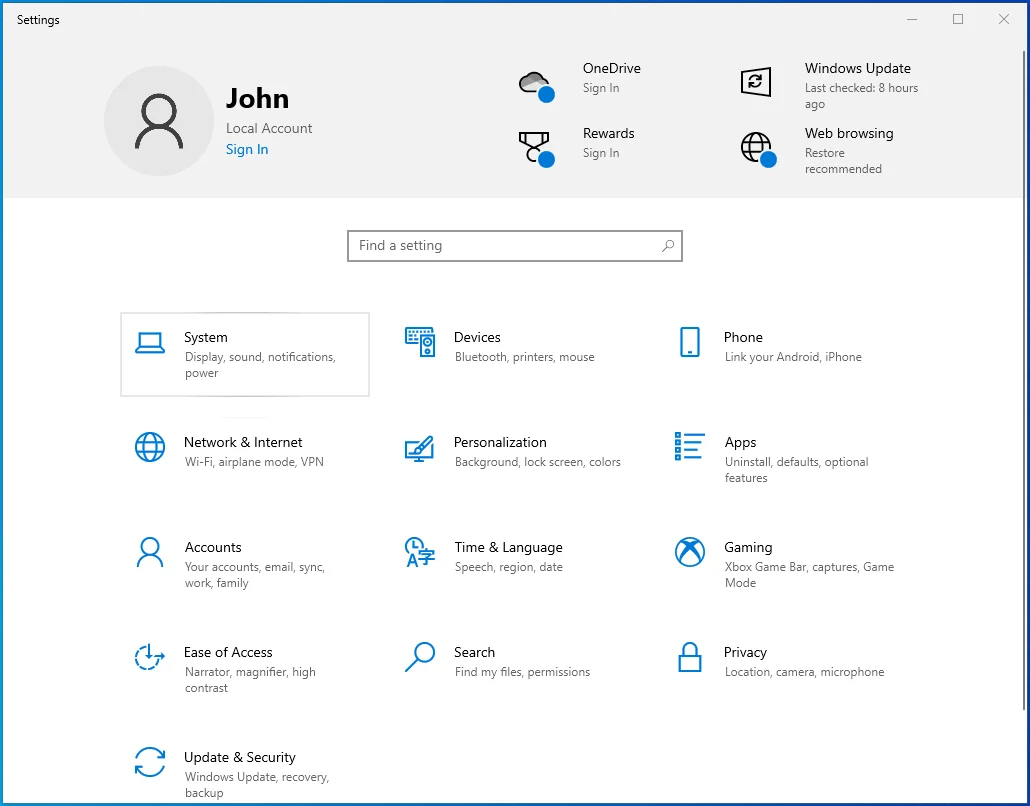
- Uygulamanın ana sayfası göründükten sonra Sistem'e tıklayın.
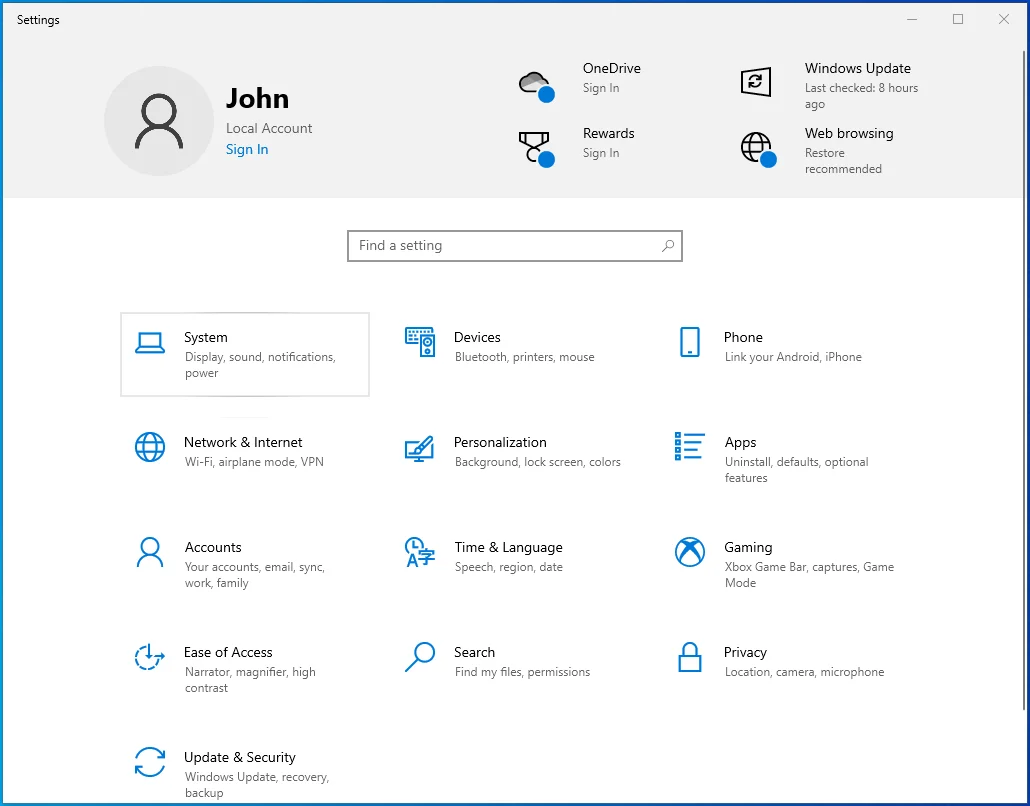
- Sistem arayüzünün sol tarafına gidin ve Depolama'ya tıklayın.
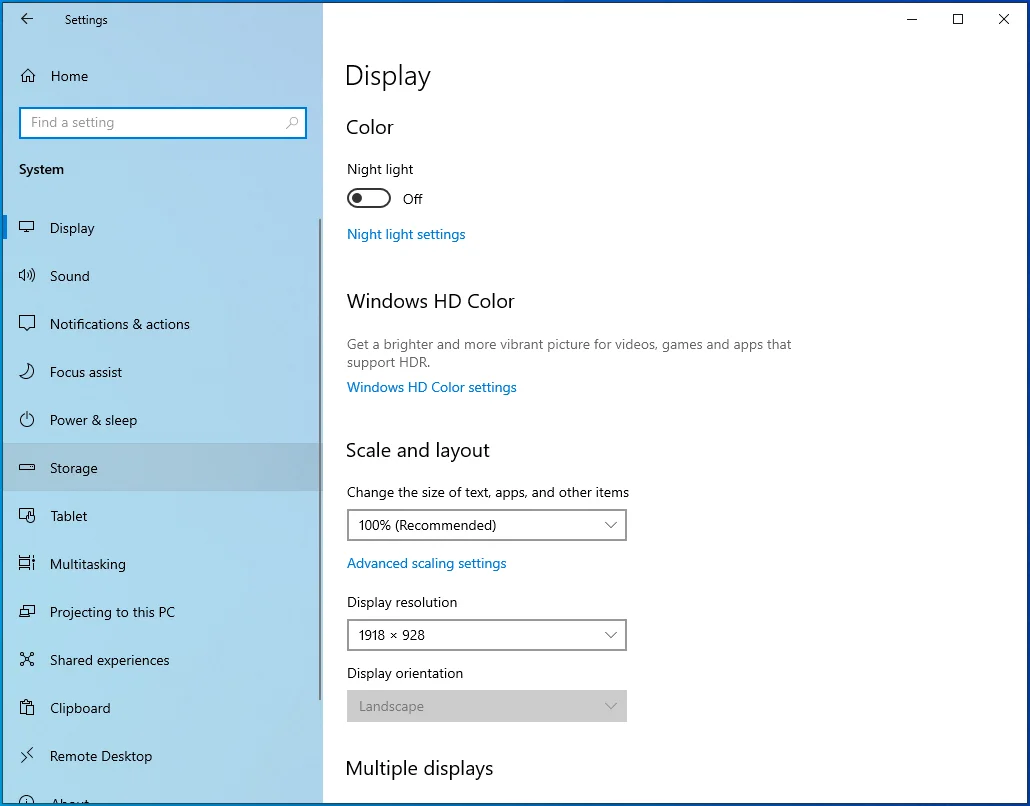
- Depolama sayfasına gidin ve Yerel Disk altındaki Geçici Dosyalar'a tıklayın.
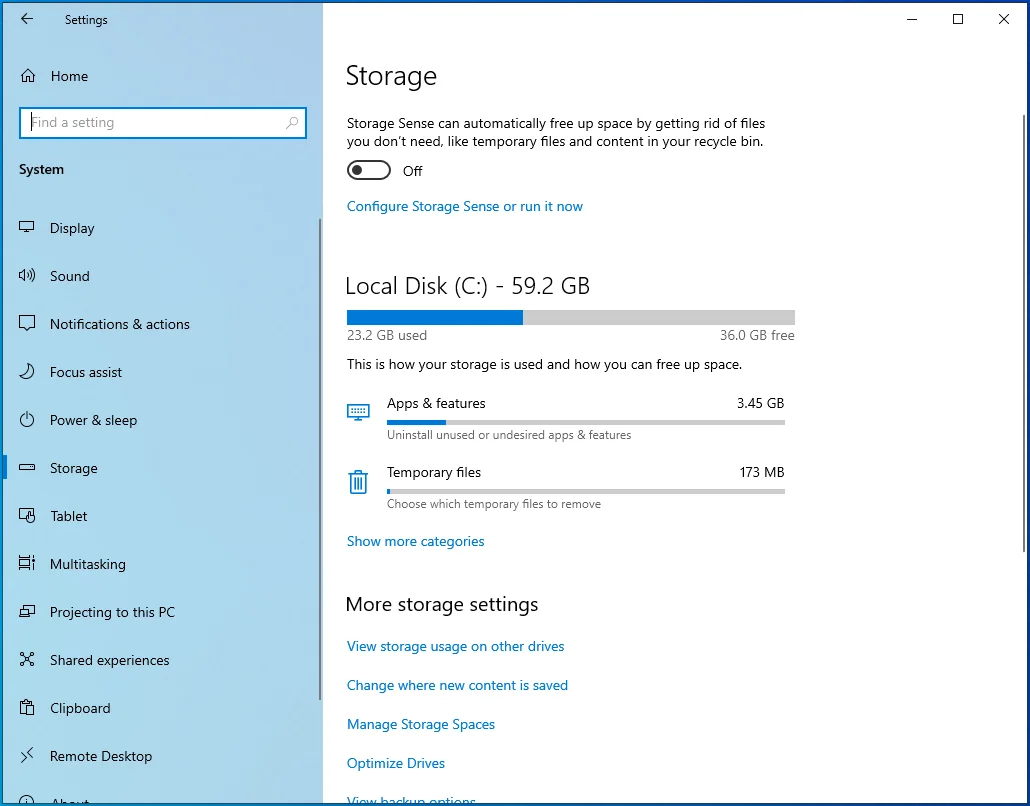
- Geçici Dosyalar sayfası açıldığında, Windows artık farklı geçici dosya kategorileri görüntüleyecektir.
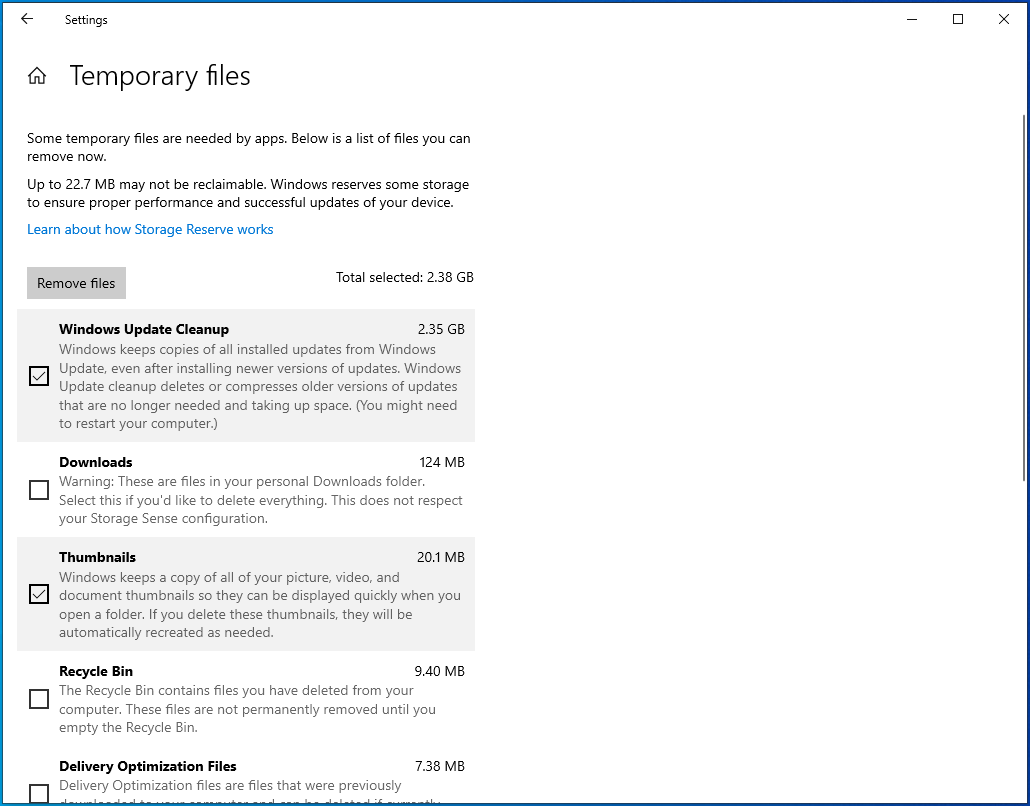
- Kaldırmak istediğiniz kategorilerin yanındaki kutuları işaretleyin ve Dosyaları Kaldır'a tıklayın.
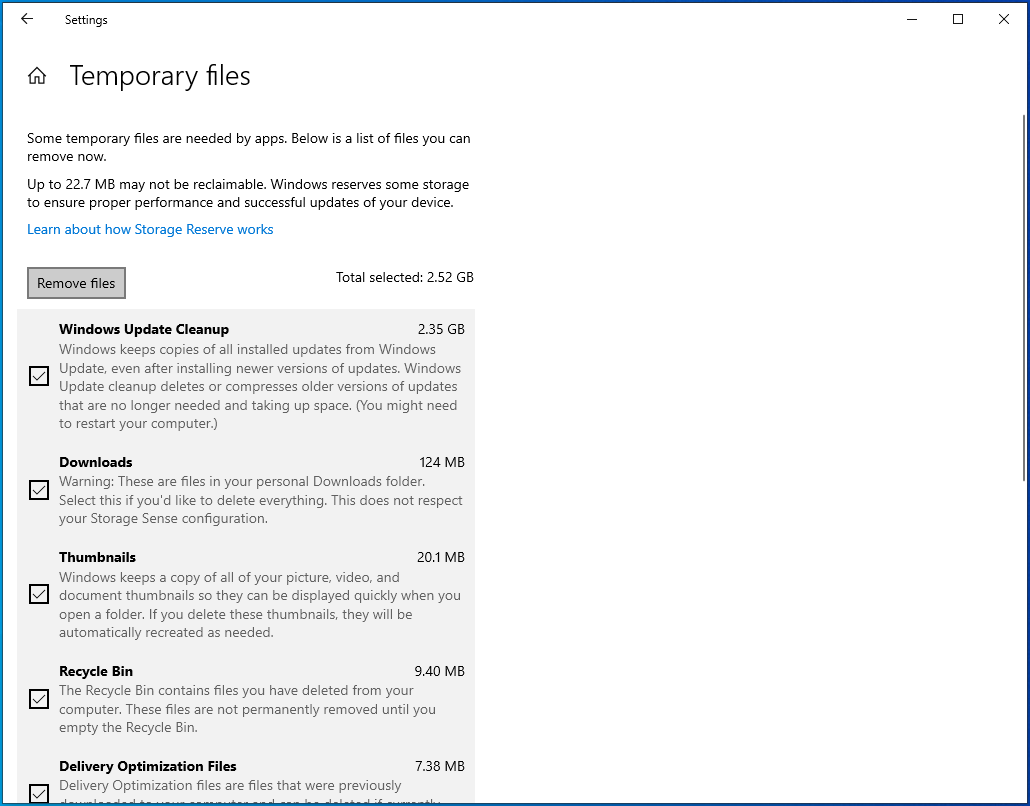
Oyunun DisplayGamma değerini değiştirin
Fortnite'ın DisplayGamma ayarı, oyundaki her karenin kontrast derecesini ayarlamak için kullanılır. Belirli açıları ve yapıları ne kadar iyi görebileceğinizi belirler ve gölgeler gibi şeyleri doğrudan etkiler.
Olumsuz bir ayar da düzenleme gecikmelerine neden olabilir. Bu adımlar, oyundaki düzenleme hızlarını iyileştirmek için DisplayGamma değerinizi nasıl değiştireceğinizi gösterecektir:
- Fortnite'den çıkın.
- Görev çubuğunuza gidin, Başlat düğmesine sağ tıklayın ve Çalıştır'a tıklayın. Win + R tuşlarına basmak, Çalıştır iletişim kutusunu da başlatacaktır.
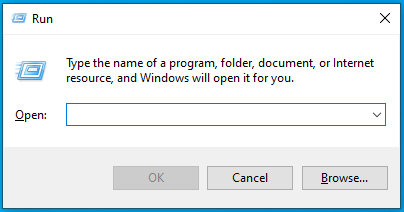
- Çalıştır göründükten sonra, “%localappdata%” (tırnak işaretleri olmadan) yazın ve Enter'a basın.
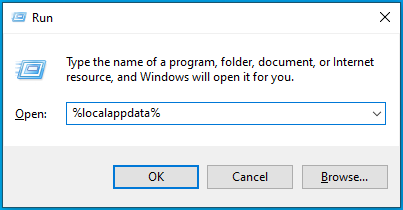
- Yerel klasörünü gördüğünüzde aşağı kaydırın ve FortniteGame klasörüne çift tıklayın.
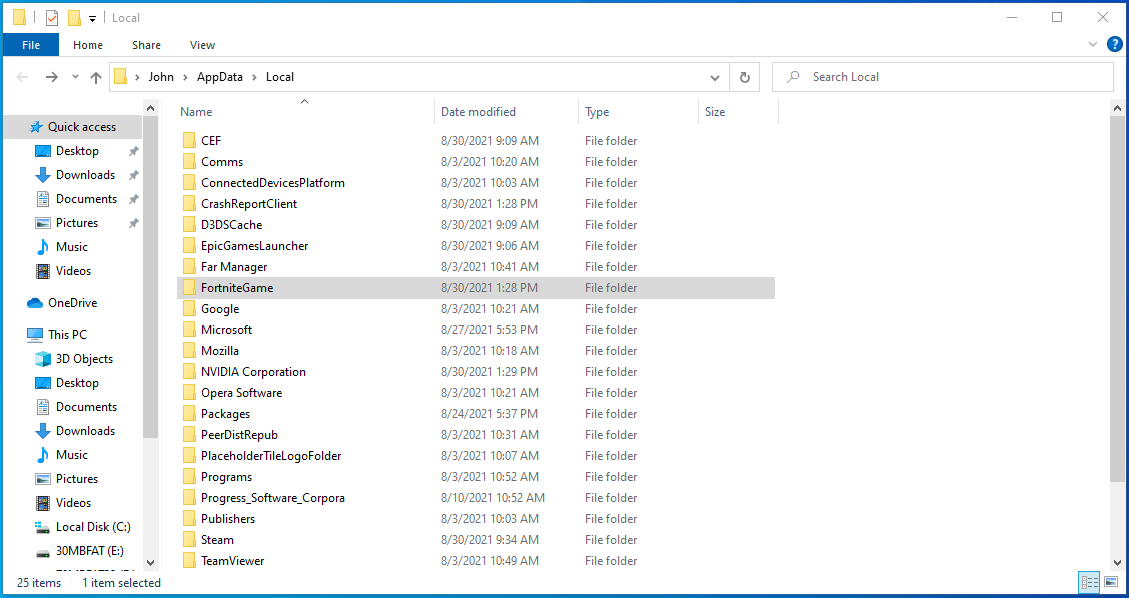
- FortniteGame klasörü göründüğünde Kaydedilen klasöre çift tıklayın.
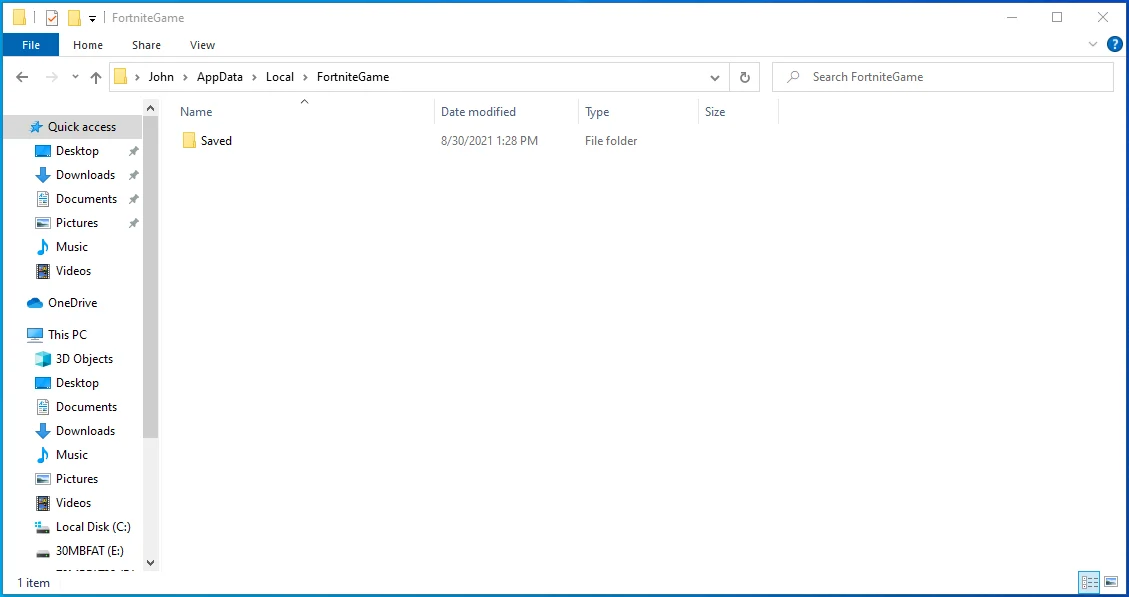
- Ardından, Config klasörünü açın.
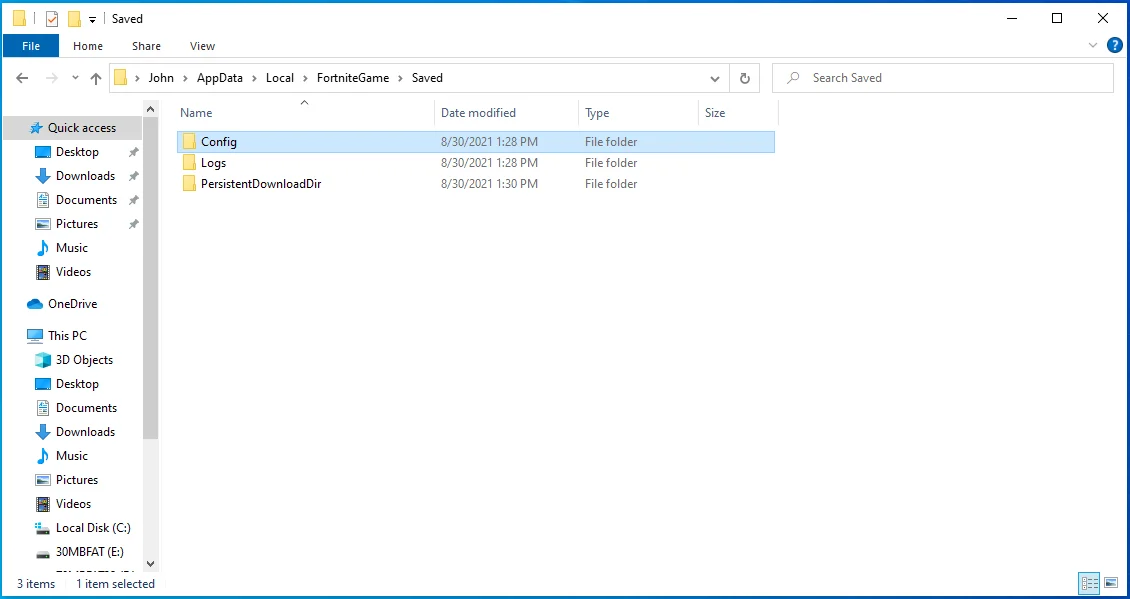
- Config klasörü göründükten sonra WindowsClient klasörüne çift tıklayın.
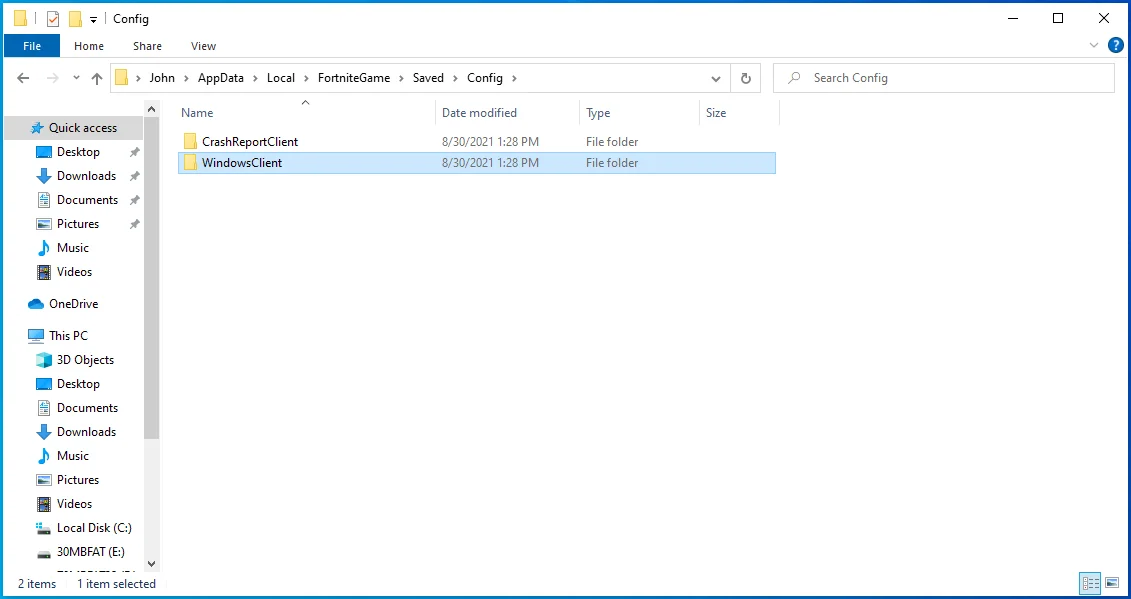
- Şimdi GameUserSettings.ini dosyasına sağ tıklayın.
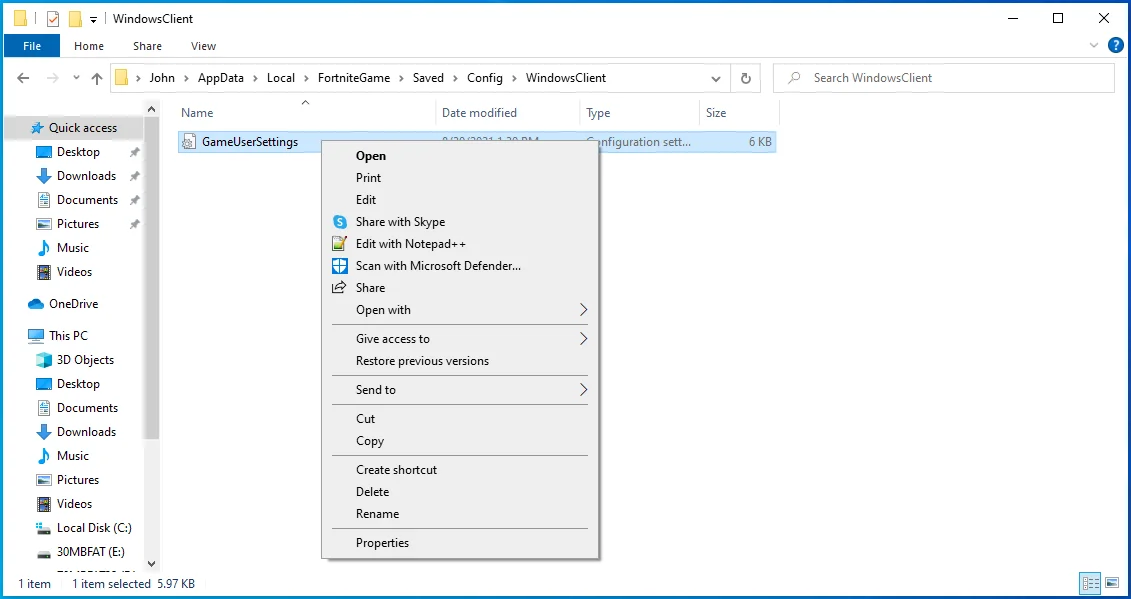
- Bağlam menüsü göründükten sonra Özellikler'e tıklayın.
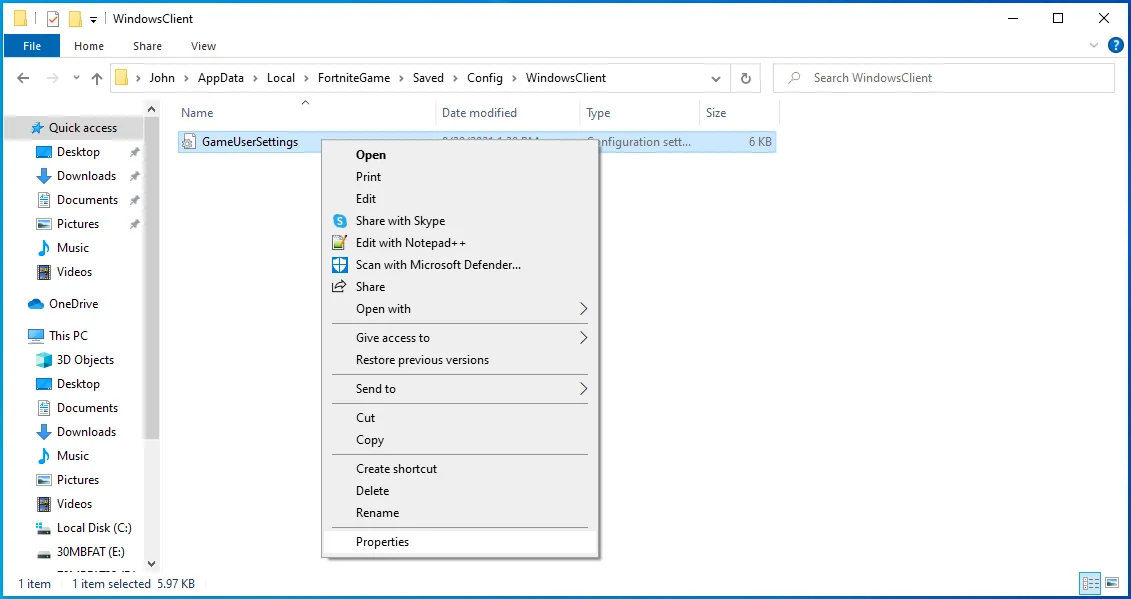
- Salt okunur kutusunun işaretini kaldırın ve Özellikler iletişim kutusu göründükten sonra Tamam'ı tıklayın.
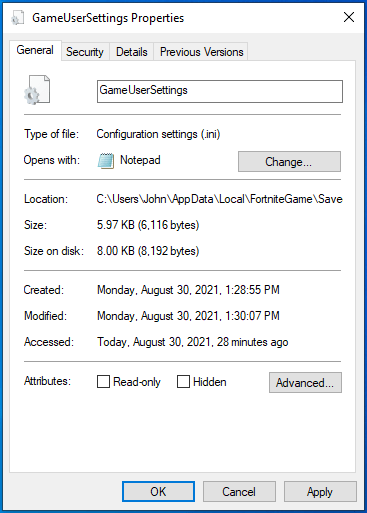
- Dosya artık salt okunur olmadığından, dosyaya sağ tıklayın, Birlikte Aç'ı seçin ve Not Defteri'ne tıklayın.
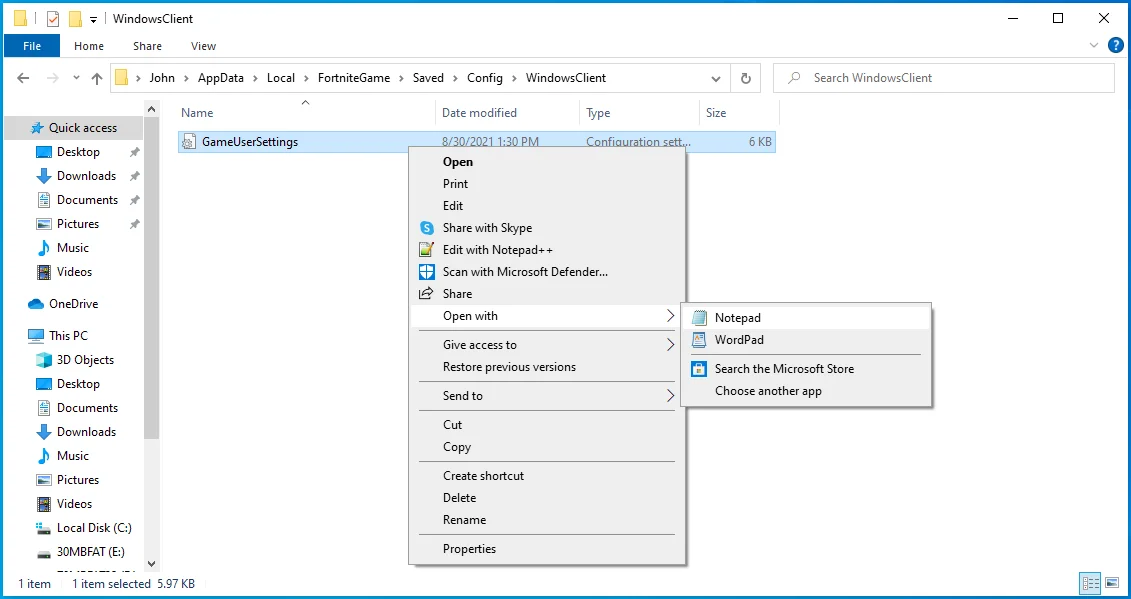
- Metin dosyası açıldığında, DisplayGamma satırına ilerleyin. Bul yardımcı programını çağırmak için Ctrl + F tuşlarına basabilir, “DisplayGamma” yazabilir ve Sonrakini Bul'a tıklayabilirsiniz.
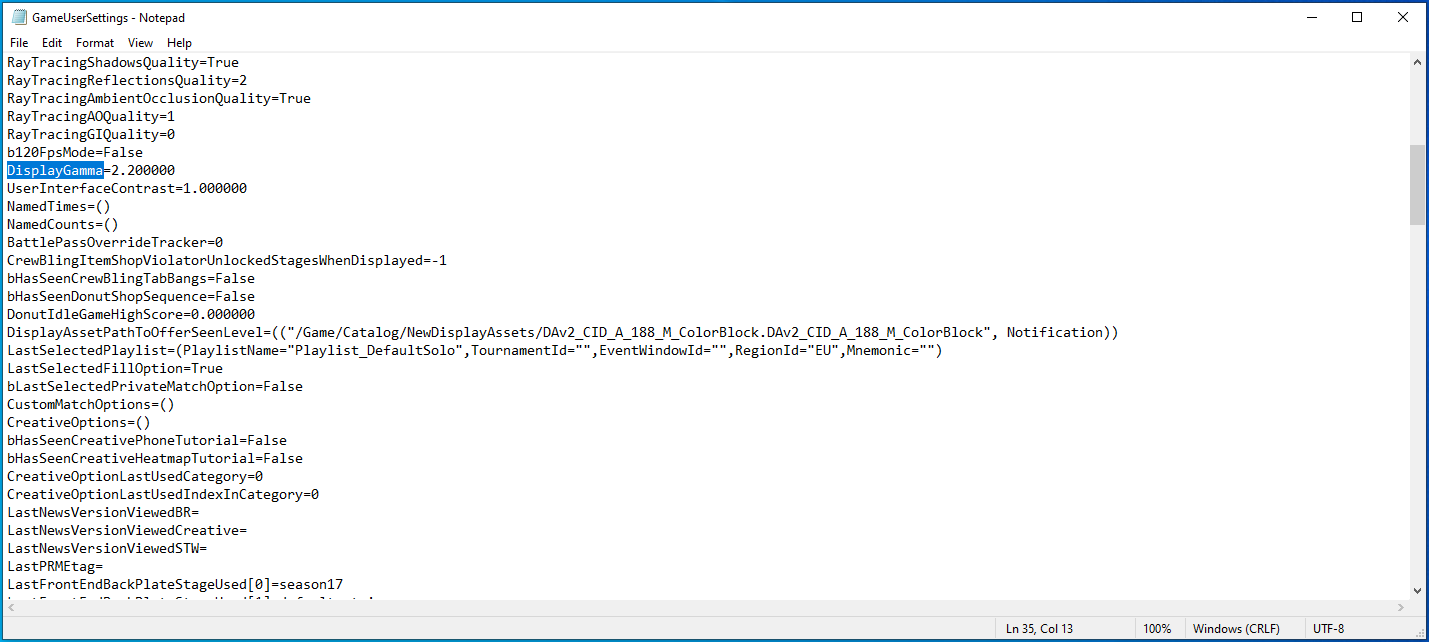
- DisplayGamma değerini 1.000000 olarak değiştirin.
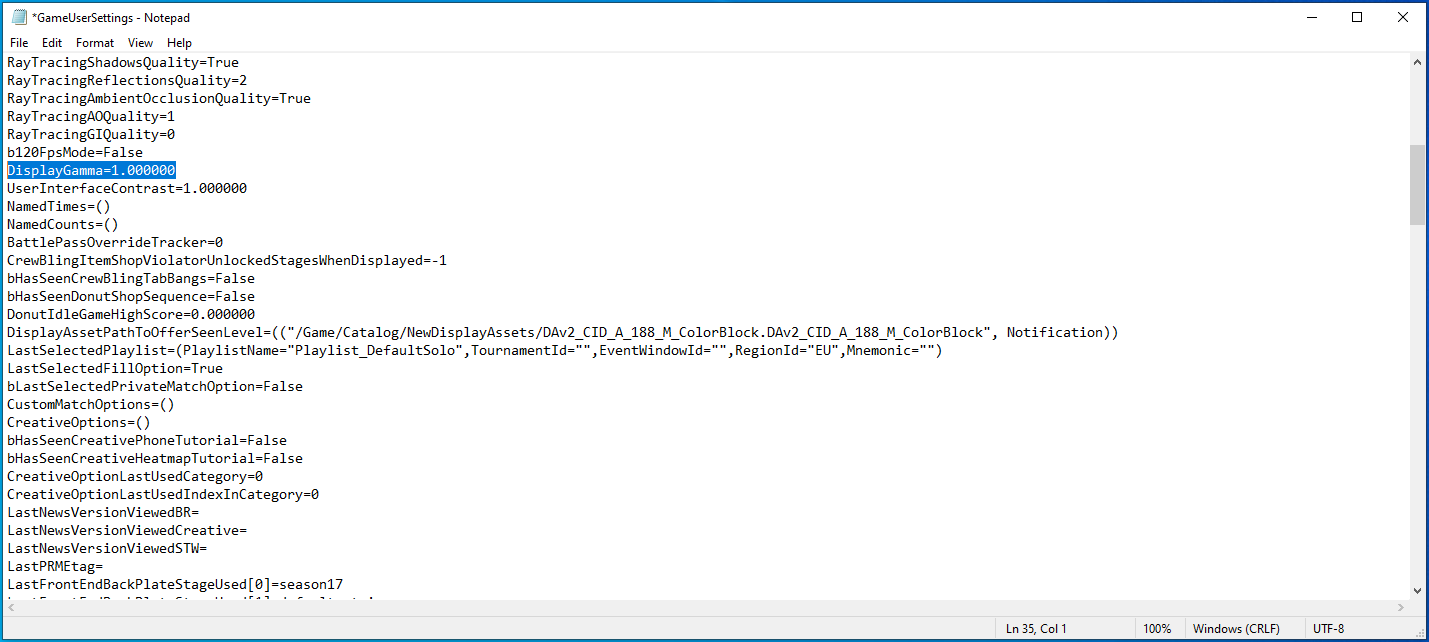
- CTRL + S tuşlarına basın veya sol üst köşedeki Dosya'ya tıklayın ve Kaydet'i seçin.
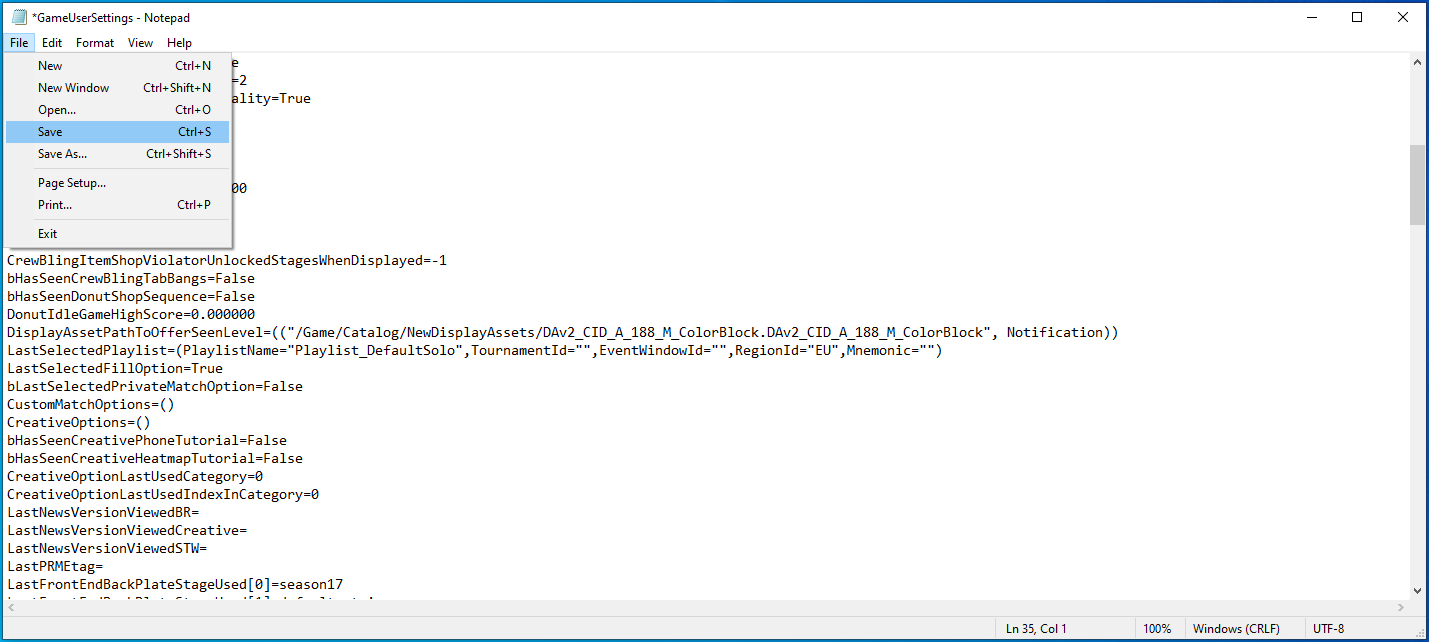
- Sorunu kontrol etmek için Not Defteri'ni kapatın ve Fortnite'ı başlatın.
Fortnite'ı tüm CPU çekirdeklerinizde çalıştırın
Fortnite'ın performansını artırmanın bir yolu, oyuna daha fazla CPU kaynağı tahsis etmektir. Bunu, oyunu tüm CPU çekirdeklerinize sabitleyerek yapabilirsiniz. Bazen işletim sistemi kaynakları farklı uygulamalar arasında paylaşır ve programların CPU'yu kullanma şeklini sınırlayarak güç tasarrufu sağlar. Ancak politikayı geçersiz kılabilir ve işlemciyi Fortnite'ı toplam kapasitesiyle işlemeye zorlayabilirsiniz.

Modern oyun motorları oyunları varsayılan olarak tüm CPU çekirdeklerinde çalıştırırken, belirli ayarları uygulayarak bunun gerçekleşmesini sağlamak en iyisidir. CPU benzeşim yöntemini kullanarak Görev Yöneticisinden geçeceksiniz. Ayrıca, oyunun tüm CPU çekirdeklerinizde çalışmaya zorlamak için başlatma seçeneklerini değiştirebilirsiniz.
Görev Yöneticisinden geçmek için şu adımları izleyin:
- Fortnite'ı başlatın.
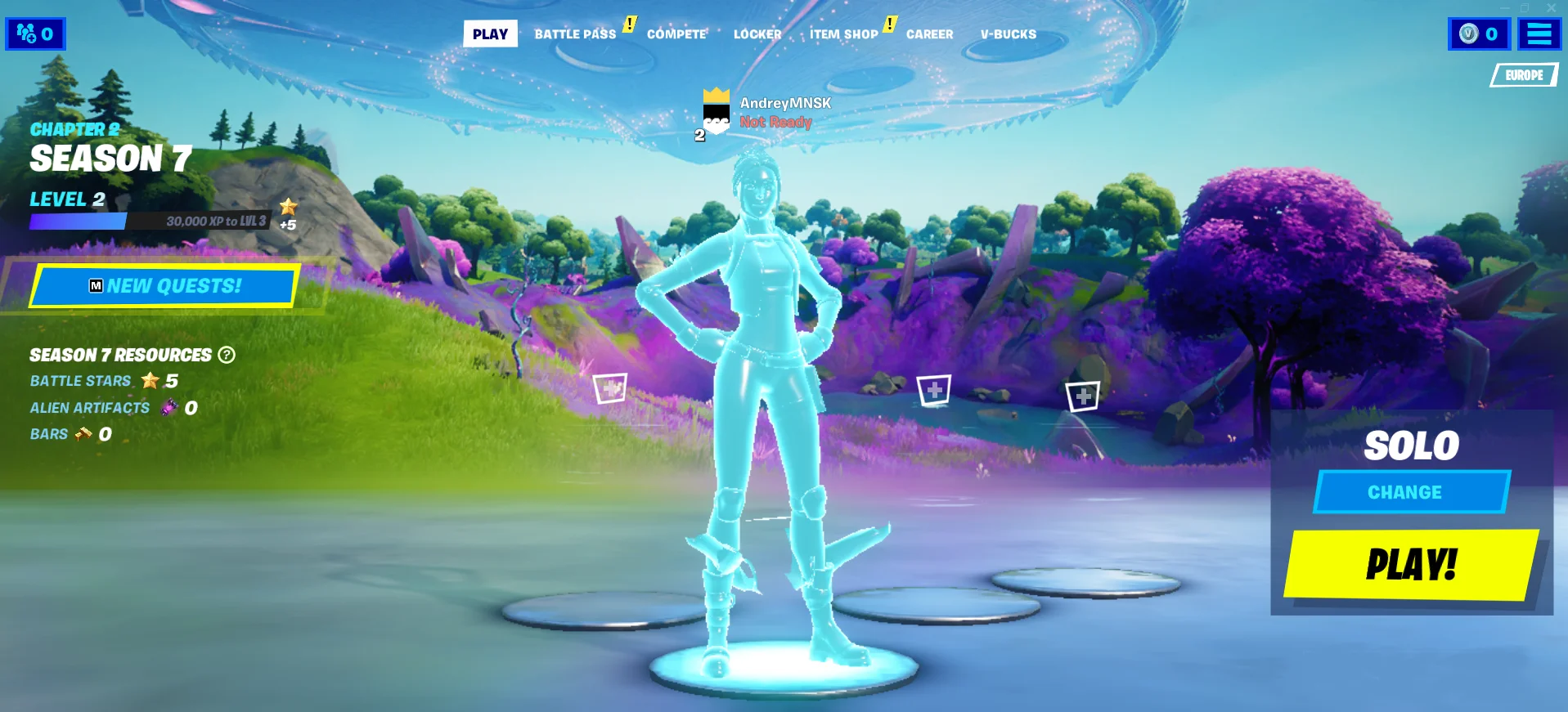
- Görev çubuğuna sağ tıklayın.
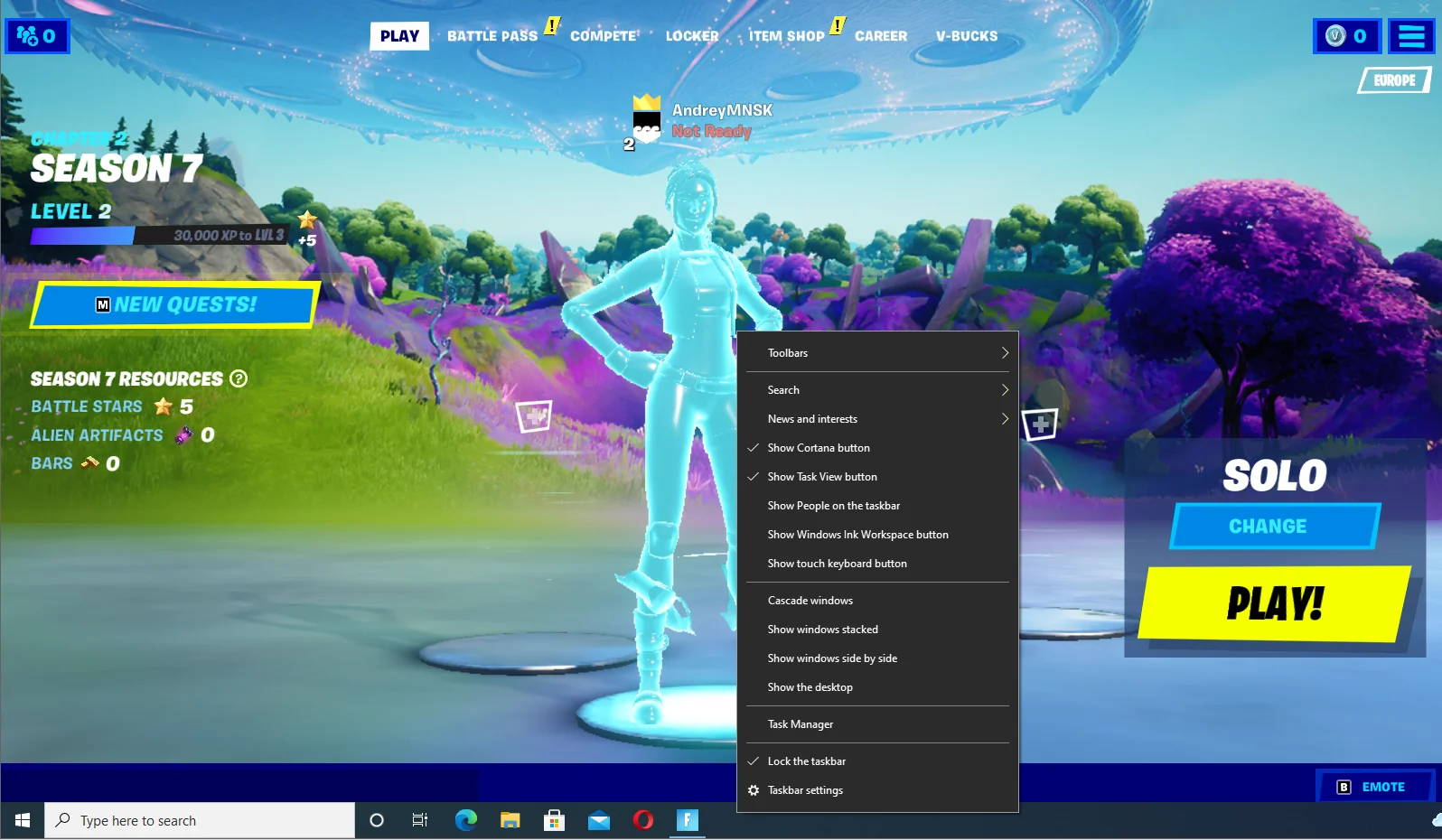
- Menüden Görev Yöneticisi'ni seçin.
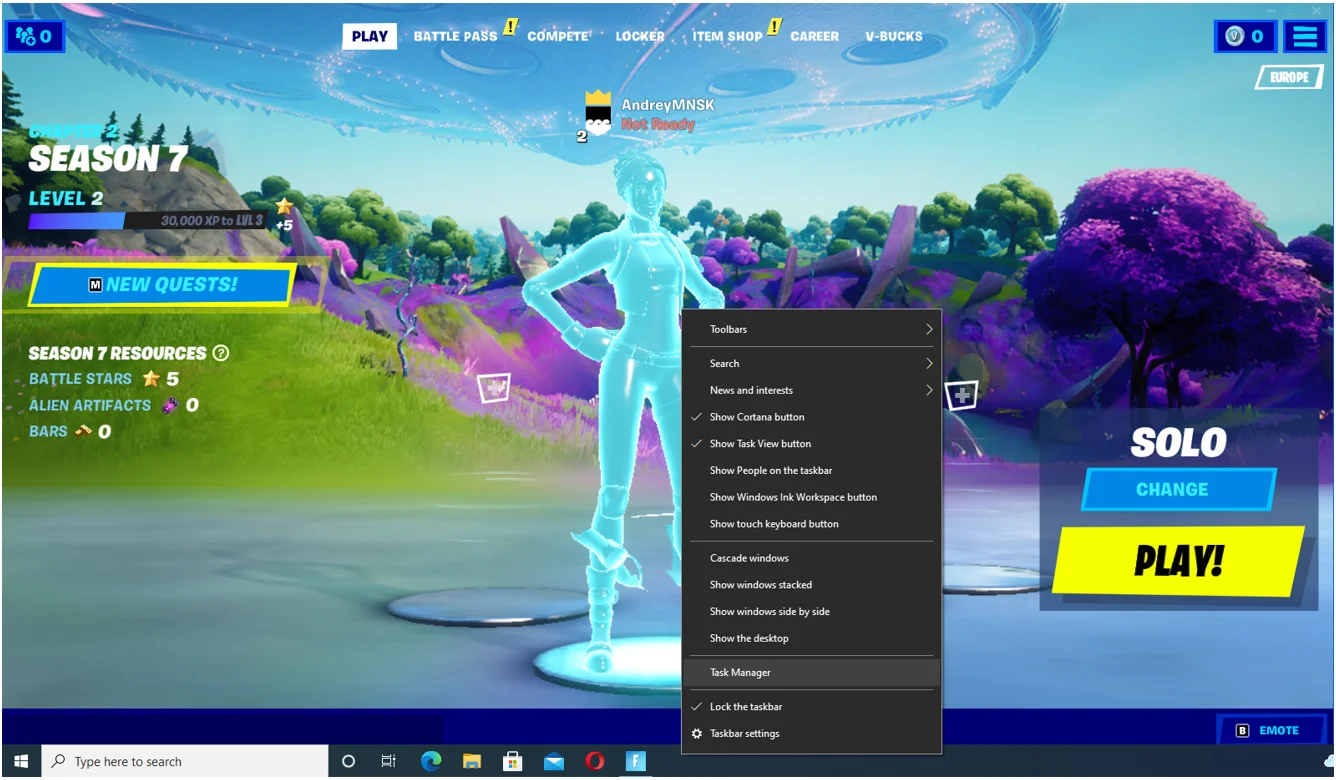
- Görev Yöneticisini açmak için Ctrl + Shift + Esc'ye de dokunabilirsiniz.
- Görev Yöneticisi açıldığında İşlemler sekmesini görmüyorsanız Daha Fazla Detay'a tıklayın.
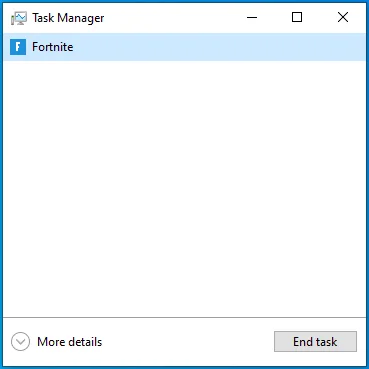
- Fortnite'a sağ tıklayın ve içerik menüsünden "Ayrıntılara Git" seçeneğine tıklayın.
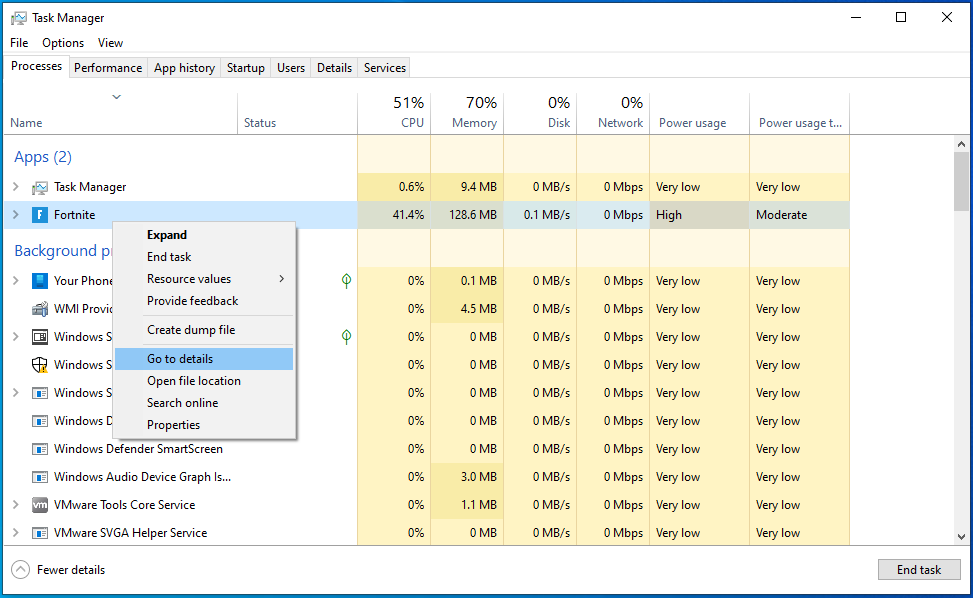
- Ayrıntılar sekmesi altında, Fortnite'ın girişine sağ tıklayın ve "Benzerliği ayarla" seçeneğine tıklayın.
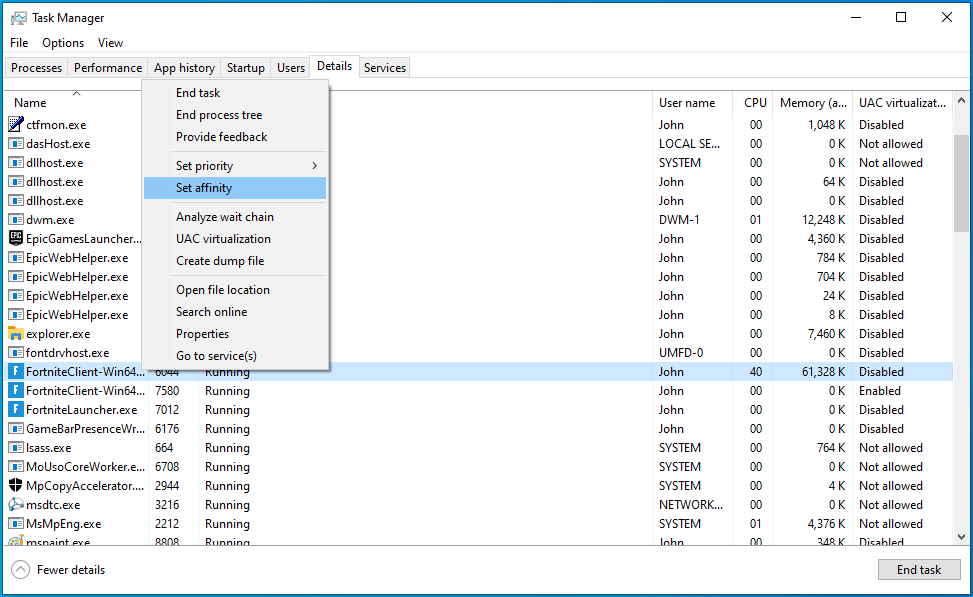
- Tüm İşlemciler kutusunu işaretleyin ve Tamam'a tıklayın.
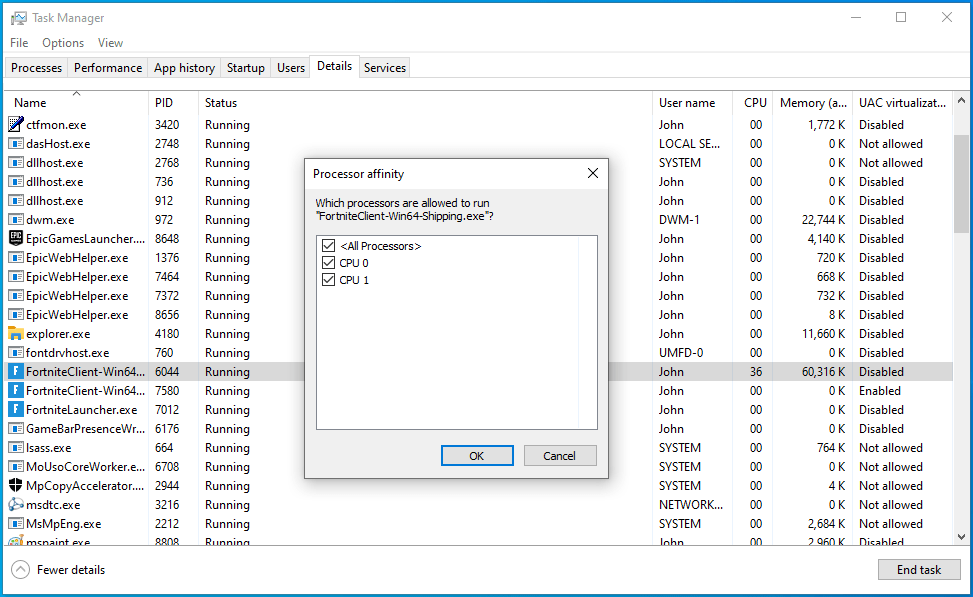
Epic Games Launcher'dan geçmek için şu adımları izleyin:
- Başlat menüsüne gidin ve Epic Games Launcher'ı açın.
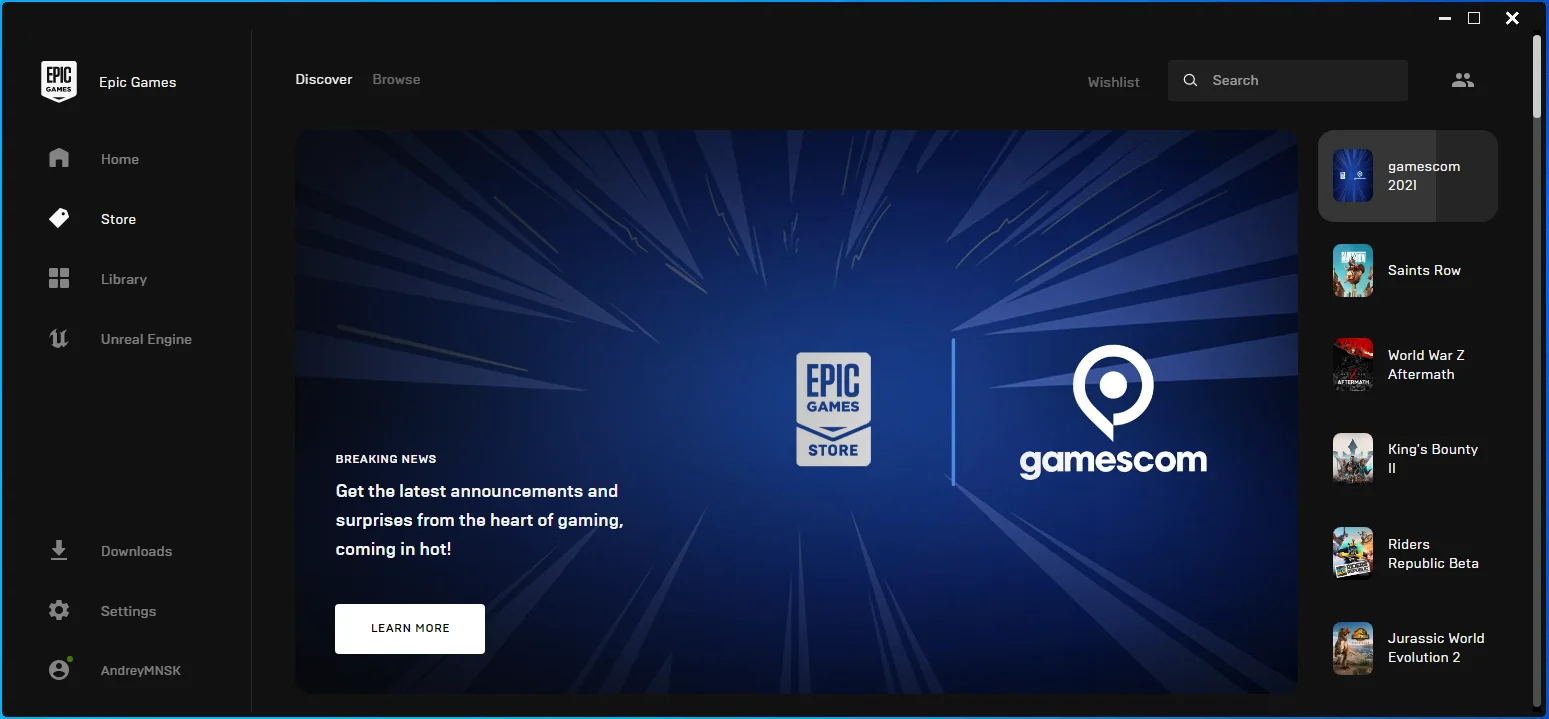
- İstemci açıldıktan sonra Ayarlar'a tıklayın.
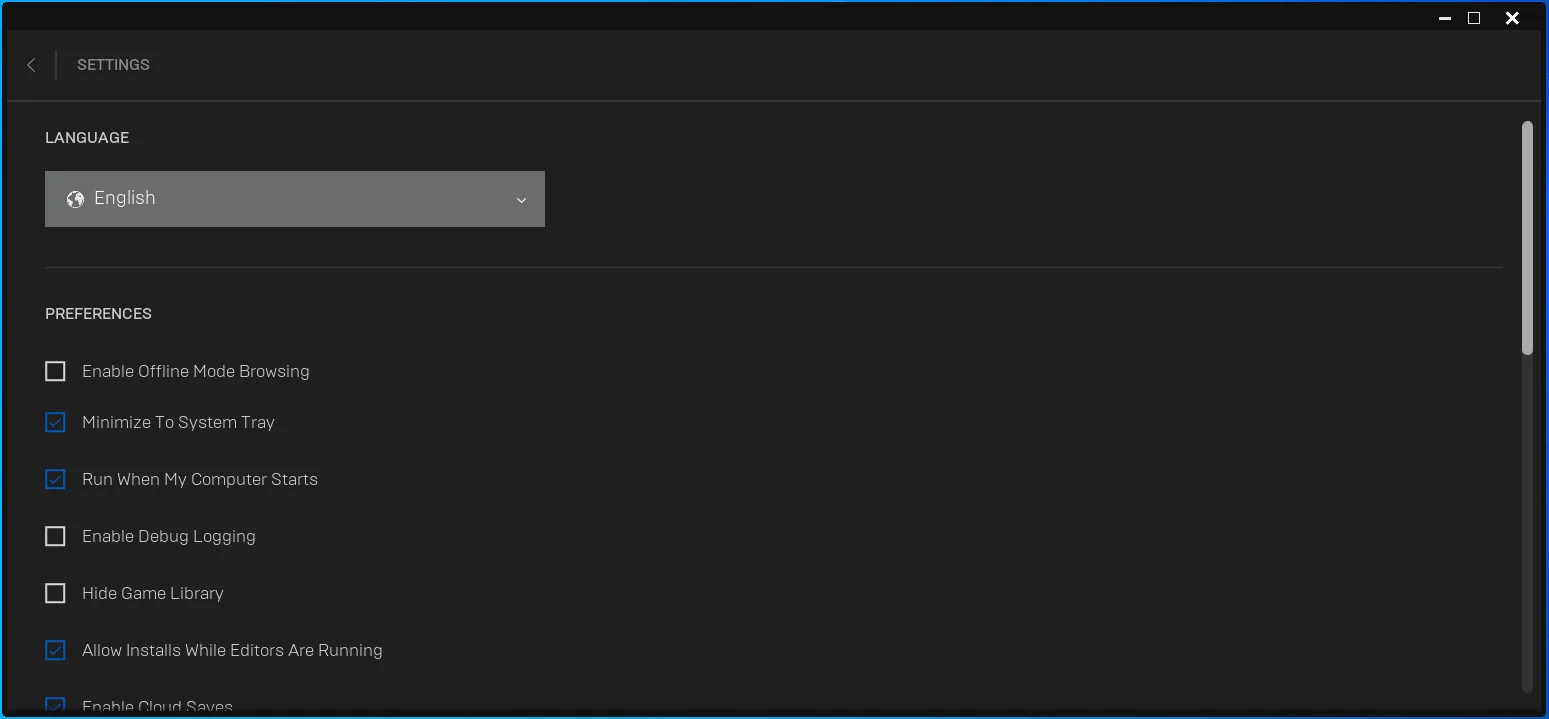
- Ayarlar seçenekleri göründüğünde, “Oyunları Yönet”e gidin ve Fortnite'a tıklayın.
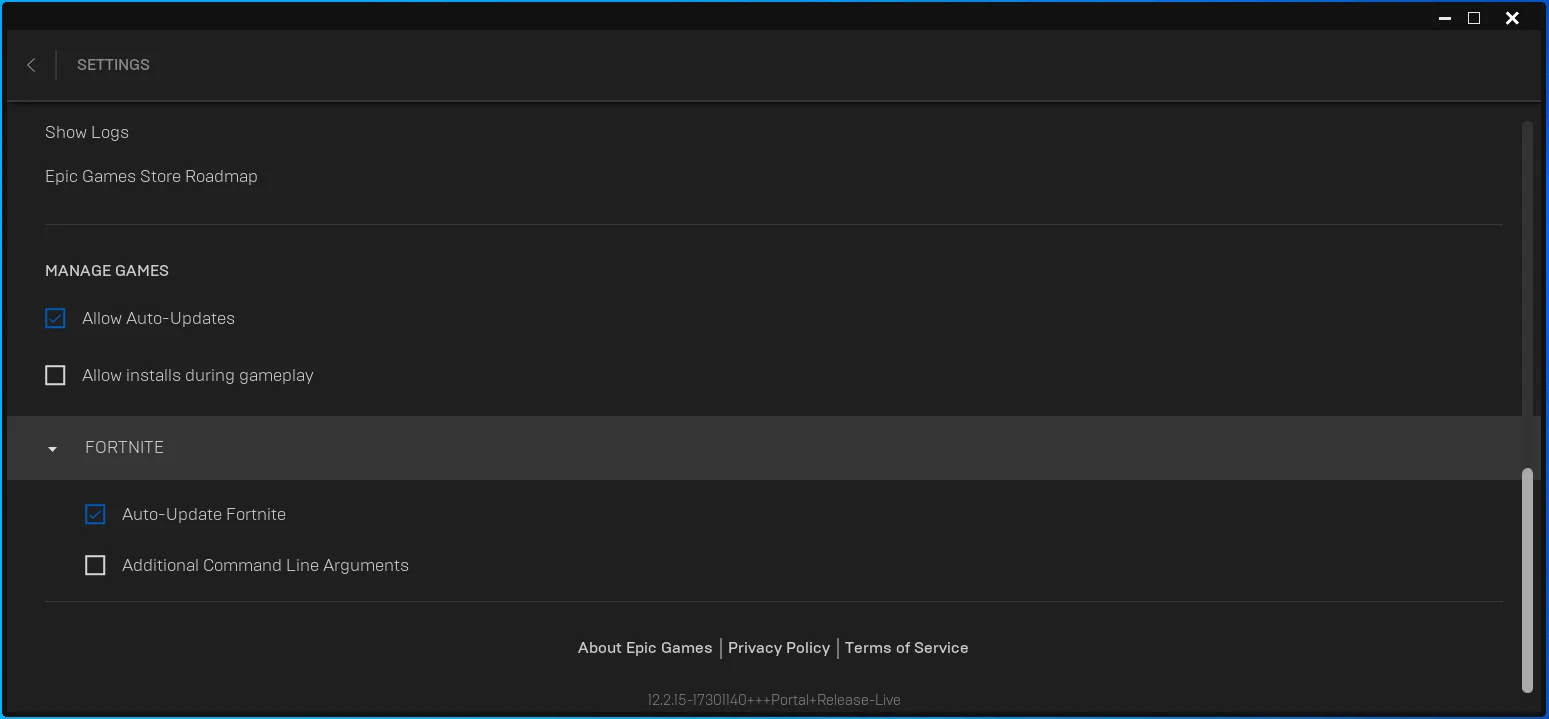
- “Ek Komut Satırı Bağımsız Değişkenleri” kutusunu işaretleyin.
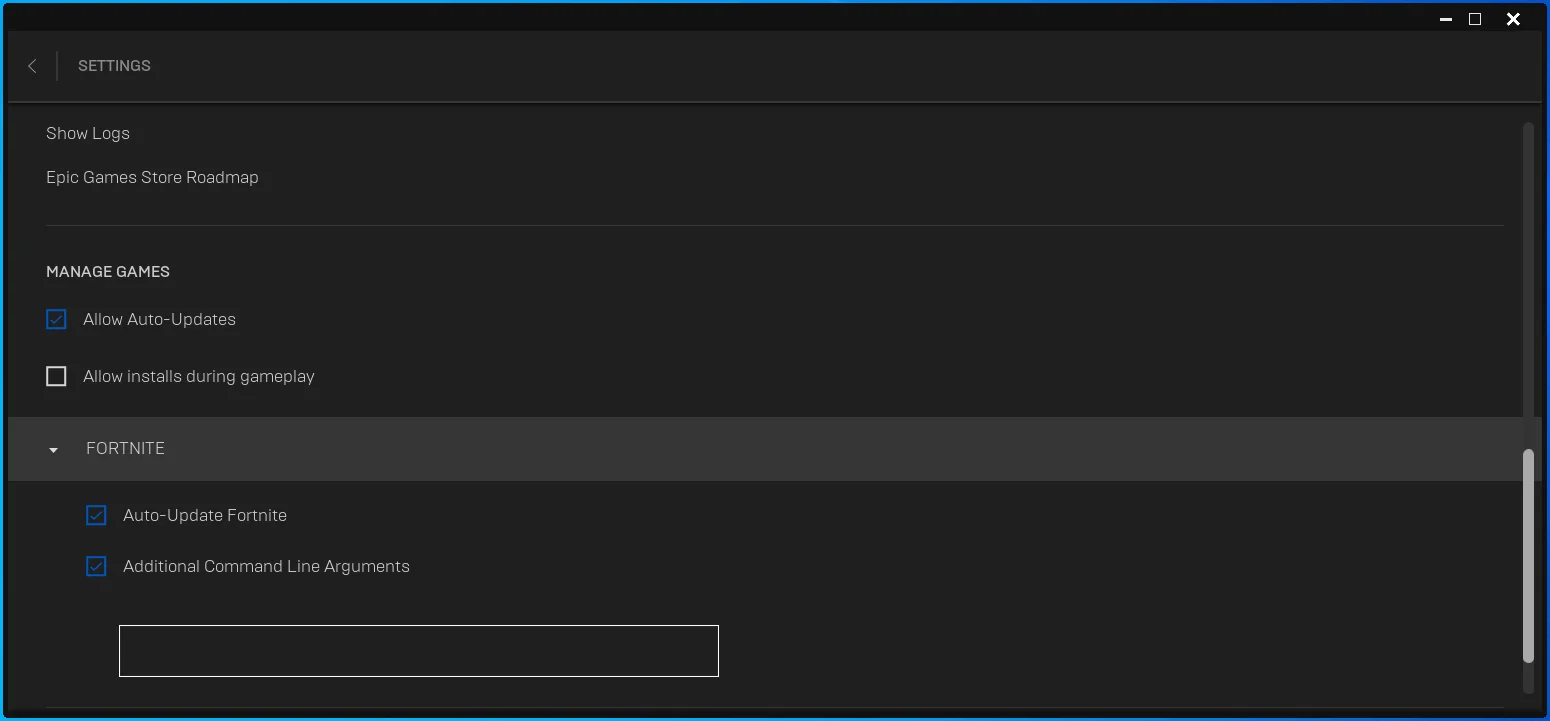
- Şimdi şunu yazın:
- KULLANILABİLİRÇORLAR
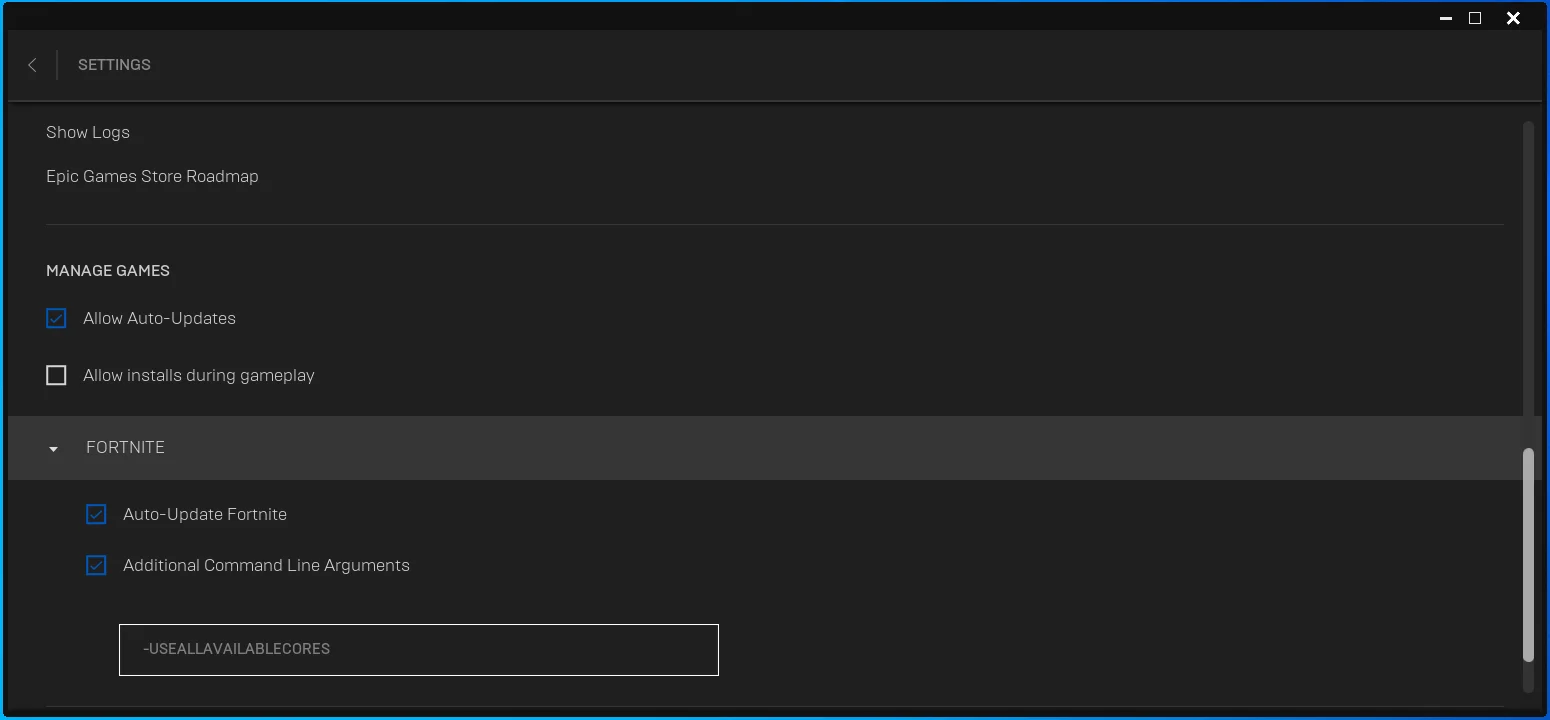
- Artık Fortnite'ı başlatabilir ve düzenleme gecikmesini kontrol edebilirsiniz.
-PREFERREDPROCESSOR komutunu da ekleyebilirsiniz, ancak bu, CPU'nuzun sahip olduğu tam çekirdek sayısını eklemenizi gerektirir. Örneğin, işlemcinizin sekiz çekirdeği varsa komut şöyle görünmelidir:
- KULLANILABİLİR ÖZELLİKLER -TERCİH EDİLEN İŞLEMCİ 8
Aşağıdaki adımları izleyerek CPU'nuzun sahip olduğu çekirdek sayısını kontrol edebilirsiniz:
- Görev Yöneticisini açmak için Ctrl + Shift + Esc'ye dokunun.
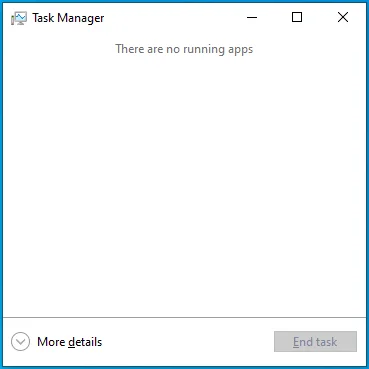
- Herhangi bir Görev Yöneticisi sekmesi görmüyorsanız Daha Fazla Ayrıntı'ya tıklayın.
- İşlemler sekmesine geçin.
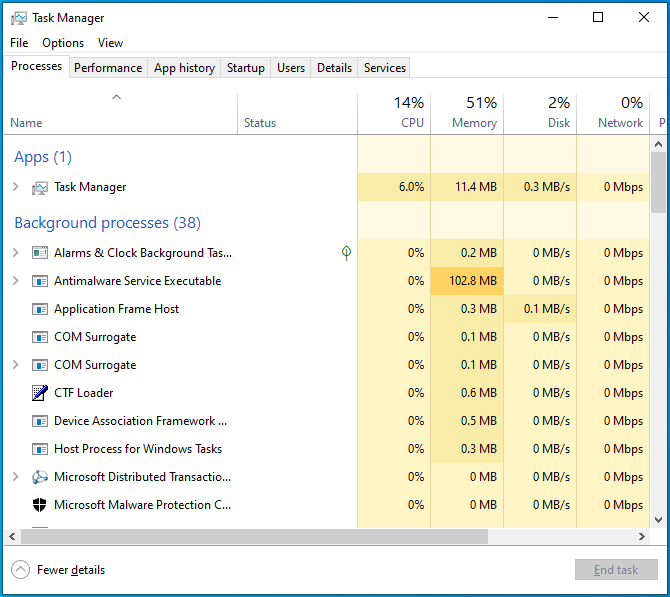
- İşlemler sekmesi altındaki CPU'ya tıklayın, ardından grafiğin altındaki CPU çekirdeklerinizi kontrol edin.
Sürücülerinizi güncelleyin
Güncel olmayan aygıt sürücüleri sisteminize hiçbir fayda sağlamaz. Performans sorunlarına neden olabilir, işletim sisteminin cihazlarla nasıl iletişim kurduğunu etkileyebilir ve hatta beklenmedik çökmelere neden olabilirler. Grafik kartınız ve fare sürücüleriniz, Fortnite'ın performansını etkileyebilecek temel yazılım parçaları arasındadır.
Bilgisayarınızın grafik görevlerinin çoğunun işlenmesinden ekran kartınız sorumludur ve Fortnite gibi oyunlar, düzenlediğiniz yapılar da dahil olmak üzere ağır görüntüleri oluşturmak için cihaza güvenir. Bu nedenle, oyunun ihtiyaçlarını GPU'ya doğru bir şekilde yorumlayacak şekilde geliştirilmemiş bir sürücü, şüphesiz düzenleme gecikmelerine neden olacaktır.
Başlamak için mevcut ekran sürücünüzü kaldırmalısınız. Bu şekilde, güncellenmiş sürümü etkilemediğinden emin olacaksınız. Bu adımları takip et:
- Başlat'a sağ tıklayarak veya Win + X klavye kısayolunu kullanarak Yetkili Kullanıcı menüsünü açın.
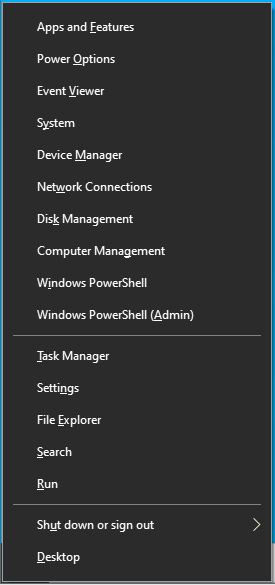
- Menü göründükten sonra Aygıt Yöneticisi'ne tıklayın.
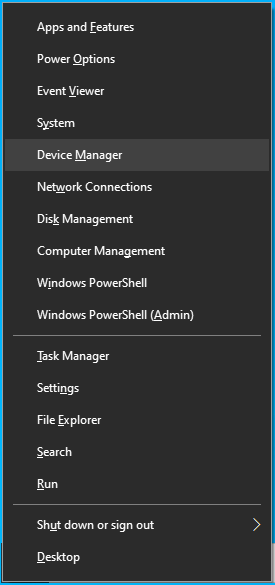
- Aygıt Yöneticisini gördüğünüzde Görüntü Bağdaştırıcıları kategorisini genişletin.
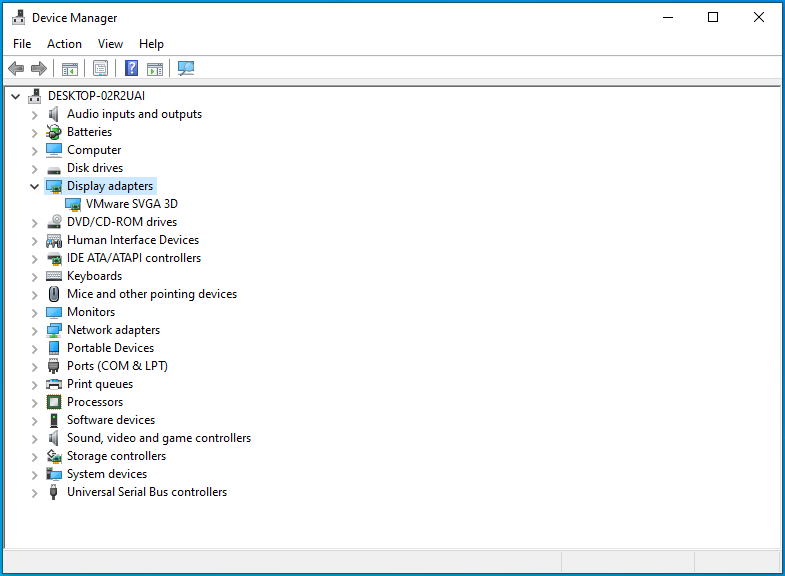
- Grafik kartınıza sağ tıklayın ve Cihazı Kaldır'a tıklayın.
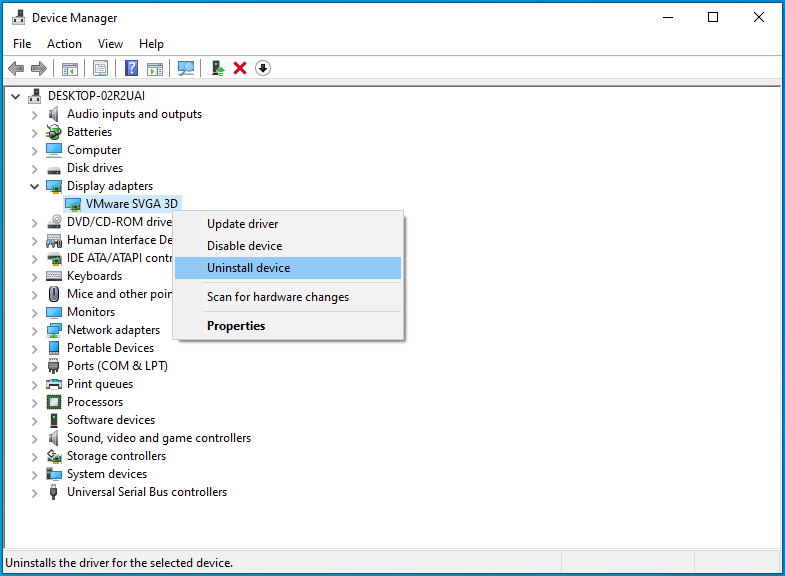
- “Bu aygıtın sürücü yazılımını sil” seçeneğinin yanındaki kutuyu işaretleyin ve Kaldır'a tıklayın.
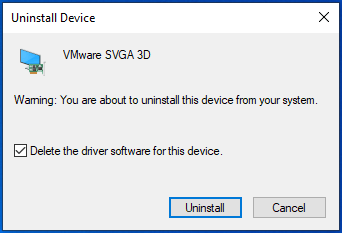
- Bilgisayarı yeniden başlatın.
Grafik kartınızı ve fare sürücülerinizi güncellemenin farklı yolları vardır. En son sürücüsünü indirmek için cihazınızın üreticisinin web sitesine gidebilir, cihazın özel yazılım programını kullanabilir veya işlemi otomatikleştiren özel bir sürücü güncelleme aracına gidebilirsiniz.
Cihaz üreticisinin web sitesini incelediğinizde, cihazınızın markası ve modeli ve işletim sisteminin 64-bit veya 32-bit mimarisi için doğru sürücü yazılımını seçtiğinizden emin olmalısınız. Yazılım paketini indirdikten sonra, kurmak için Aygıt Yöneticisinden geçin. Bu adımları takip et:
- Başlat'a sağ tıklayarak veya Win + X klavye kısayolunu kullanarak Yetkili Kullanıcı menüsünü açın.
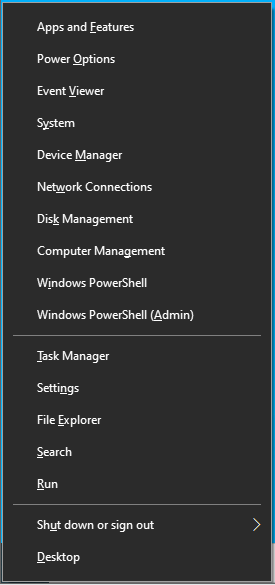
- Menü göründükten sonra Aygıt Yöneticisi'ne tıklayın.
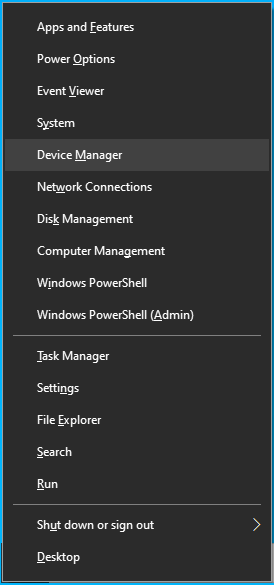
- Aygıt Yöneticisini gördüğünüzde Görüntü Bağdaştırıcıları kategorisini genişletin.
- Grafik kartına sağ tıklayın ve Sürücü Güncelle'ye tıklayın.
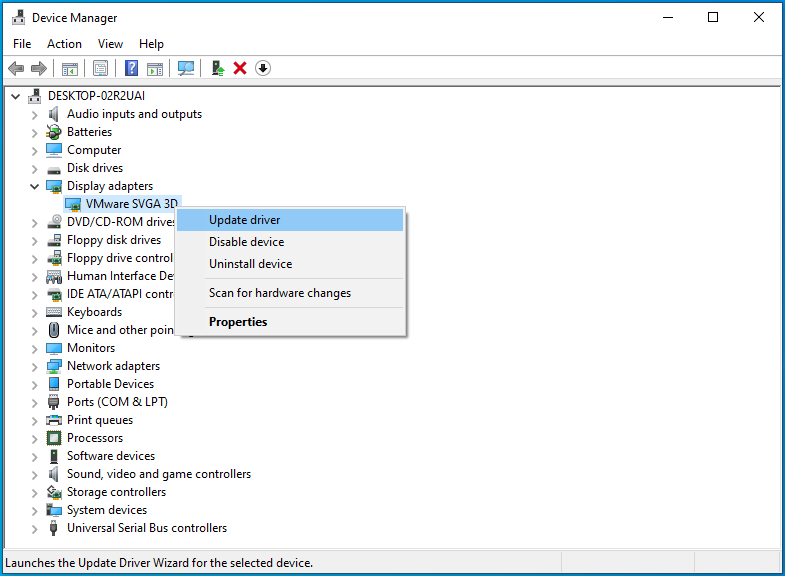
- Sürücüleri Güncelle penceresini gördüğünüzde “Sürücüleri otomatik olarak ara” seçeneğine tıklayın. Bilgisayarınız, sabit sürücünüzde sürücünün güncellenmiş sürümünü arayacak ve otomatik olarak kuracaktır.
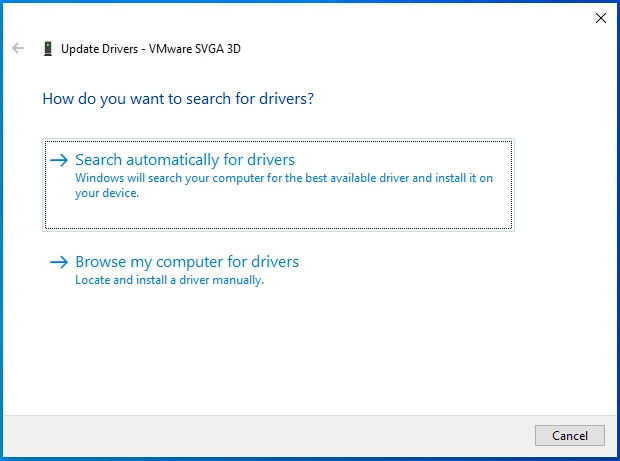
- Sisteminizi güncel sürücüyü indirdiğiniz yere yönlendirmek istiyorsanız, "Sürücüler için bilgisayarımı tara" seçeneğine tıklayın.
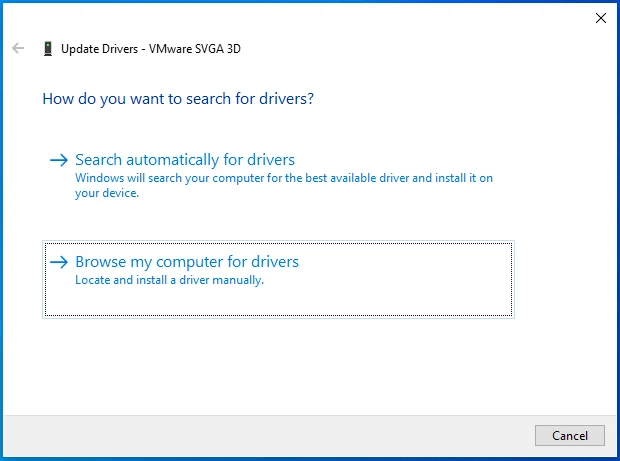
- Windows sürücüyü yükledikten sonra bilgisayarınızı yeniden başlatın.
İşlemi basitleştirmek için Auslogics Driver Updater adlı üçüncü taraf bir uygulamaya ihtiyacınız var. Güncel olmayan, eksik ve bozuk sürücüleri aramanıza ve güncellemenize yardımcı olur.
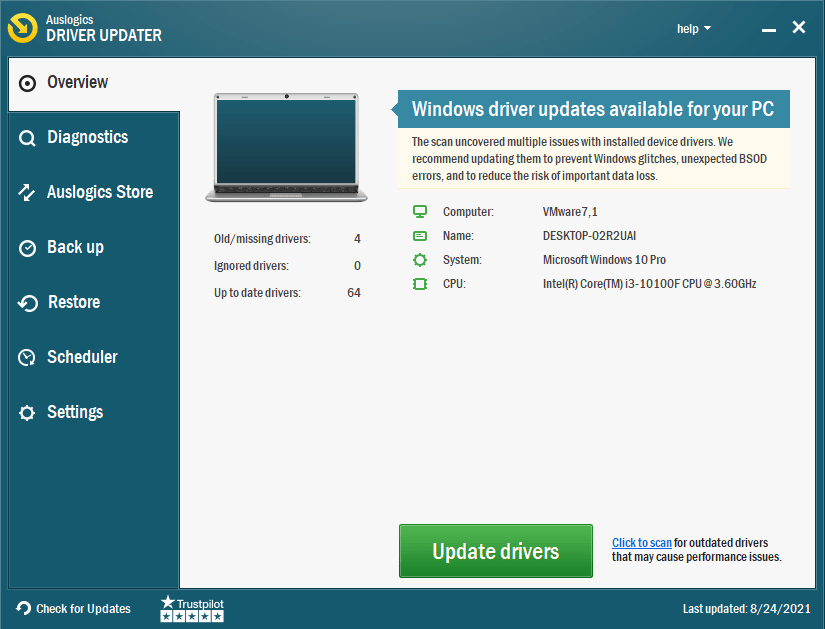
Program, doğru sürücüleri bulma ve yükleme stresini ve endişesini ortadan kaldırır. Tam sürümüne giderseniz, aynı anda birden fazla sürücüyü bile indirebilirsiniz. Bu, güncellemeleri indirmek için ayrı cihaz üreticisi web sitelerine gitmeden fare ve GPU sürücülerinizi güncelleyebileceğiniz anlamına gelir.
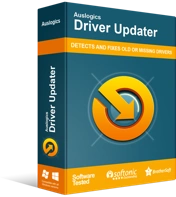
Sürücü Güncelleyici ile Bilgisayar Sorunlarını Çözün
Kararsız bilgisayar performansına genellikle güncel olmayan veya bozuk sürücüler neden olur. Auslogics Driver Updater, sürücü sorunlarını tanılar ve bilgisayarınızın daha sorunsuz çalışmasını sağlamak için eski sürücülerin tümünü bir kerede veya birer birer güncellemenize olanak tanır
Cihazın özel programını kullanma
Kullandığınız grafik kartına bağlı olarak GPU'nuzun en son sürücüsünü indirmek ve kurmak için NVIDIA Kontrol Panelini veya AMD Radeon Ayarlarını kullanabilirsiniz.
NVIDIA Kontrol Panelini nasıl kullanacağınız aşağıda açıklanmıştır:
- Masaüstüne sağ tıklayarak ve içerik menüsünden programı seçerek NVIDIA GeForce Experience'ı başlatın.
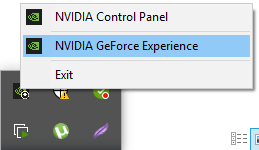
- Uygulama göründüğünde, pencerenin en üstüne gidin ve “Güncellemeleri Kontrol Et” e tıklayın.
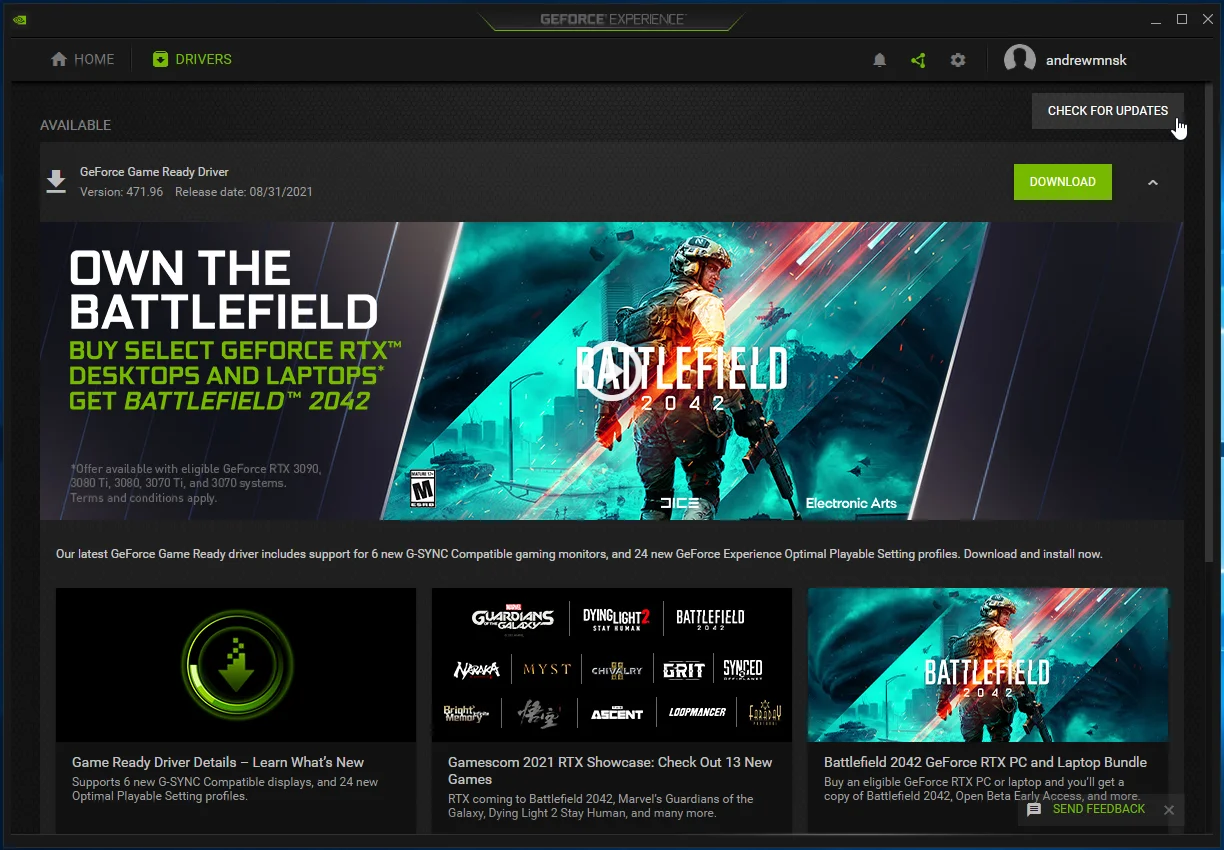
- Sürücüyü indirebileceğiniz bir sayfaya yönlendirileceksiniz.
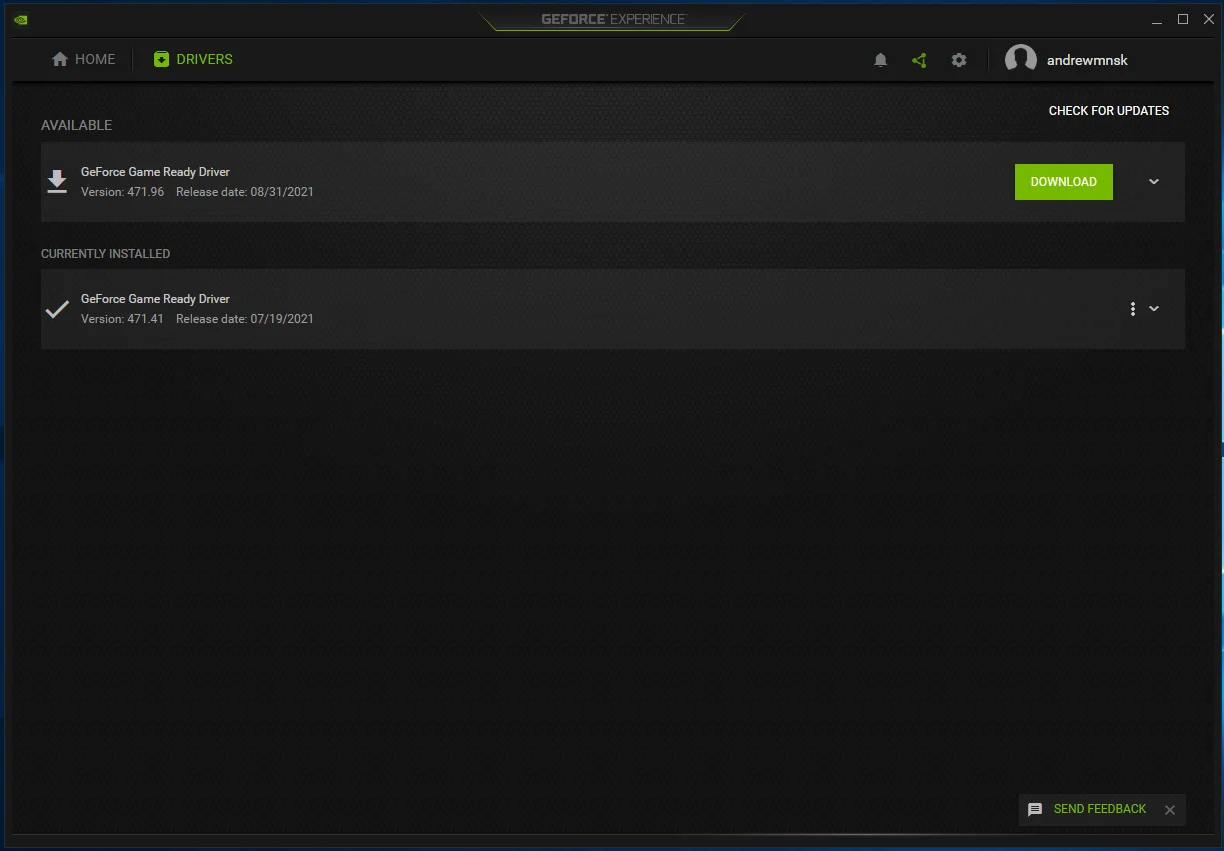
- İndirme işlemi tamamlandıktan sonra yükleyiciyi çalıştırın ve işlemi tamamlamak için sihirbazdaki istemleri izleyin.
AMD Radeon Ayarlarını nasıl kullanacağınız aşağıda açıklanmıştır:
- Masaüstünüze sağ tıklayın ve AMD Radeon Ayarları'na tıklayın.
- Uygulama açıldığında, pencerenin sol alt köşesindeki Güncellemeler düğmesine tıklayın.
- Bir sonraki sayfada, “Şu Anda Kurulu” ve “Güncellemeleri Kontrol Et” düğmelerini göreceksiniz. İkincisine tıklayın.
- Sürücünüz için güncellemeler mevcutsa, “Yeni Önerilen” ve “Yeni İsteğe Bağlı” düğmelerini göreceksiniz. Önerilen sürücüyü yüklemenizi öneririz.
- “Yeni Önerilen” düğmesine tıkladığınızda, bir açılır menü görünecektir.
- Ardından, “Özel Yükseltme” veya “Ekspres Yükseltme” seçeneğine tıklayın.
"Özel Yükseltme", yüklemek istediğiniz sürücünün bileşenlerini seçmenize olanak tanırken, "Hızlı Yükseltme", sürücünün standart bileşenlerini otomatik olarak yükler.
- İlerle seçeneğine tıklayarak aracın sürücüyü indirmesine izin verin.
- Güncelleme işlemi tamamlandıktan sonra sisteminizi yeniden başlatın ve sorunu kontrol edin.
Fortnite'ı özel grafik kartınızda çalıştırın
Bilgisayarınızda entegre ve özel bir video kartı varsa, oyunu pil gücüyle oynadığınızda düzenleme gecikmesini fark edebilirsiniz. Bunun nedeni, bilgisayarınızın pil gücüyle çalıştığında güç tasarrufu yapmak için tümleşik GPU'ya geçmesidir. Bu sorunu çözmek için, dizüstü bilgisayarınızın güç kaynağı ne olursa olsun, oyunu özel GPU'da çalışmaya zorlamanız gerekir.
Fortnite'ı özel GPU'nuzda çalışmaya zorlamanın farklı yolları vardır ve size her yöntemi göstereceğiz.
NVIDIA kartı kullanıyorsanız şu adımları izleyin:
- NVIDIA Kontrol Panelini başlatın.
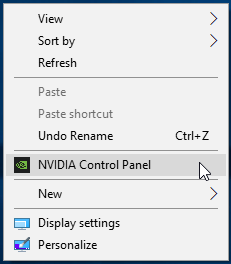
- Uygulama açıldığında, sol bölmeye gidin ve 3D Ayarları altındaki “Görüntü Ayarlarını Düzenle”ye tıklayın.
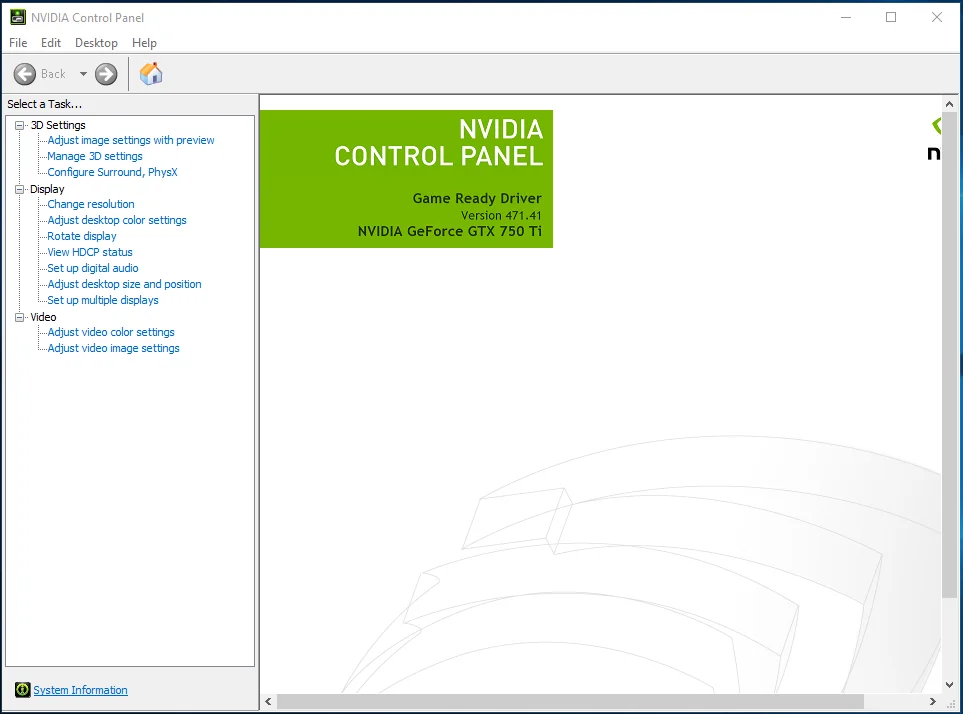
- Sağ bölmeye gidin ve "Tercihimi vurgulayarak kullan: Performans" için radyo düğmesini seçin. Slaytın Performans konumunda olduğundan emin olun.
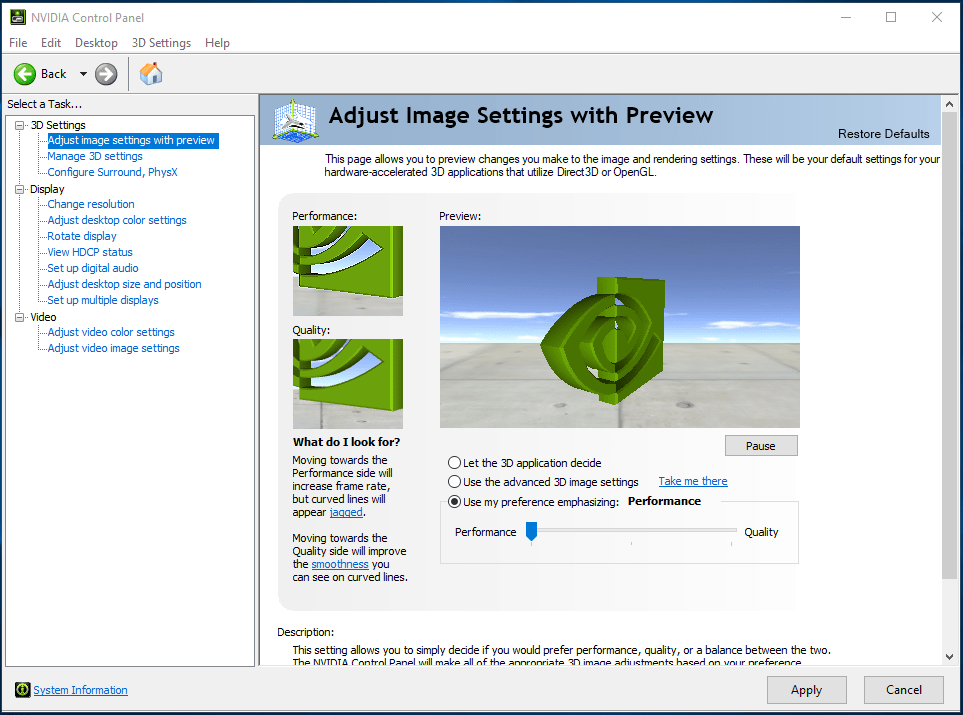
- Uygula düğmesine tıklayın.
- Ardından, pencerenin sol bölmesine gidin ve 3D Ayarları altındaki “3D Ayarlarını Yönet” seçeneğine tıklayın.
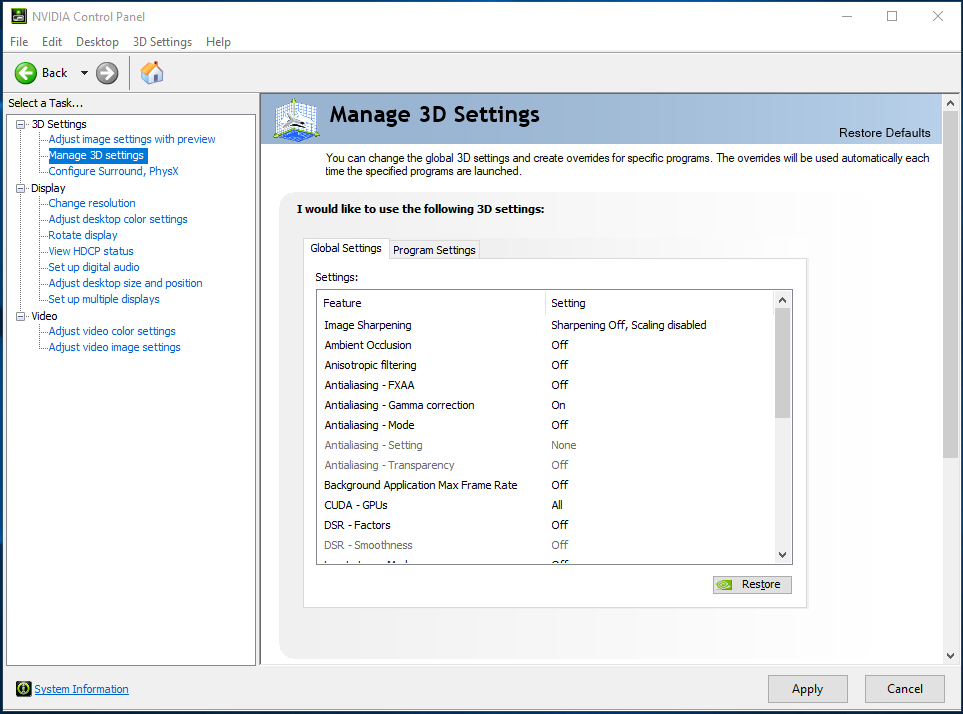
- Sağ bölmeye gidin ve Genel Ayarlar sekmesi altında, "Tercih edilen grafik işlemcisi" açılır menüsünden Yüksek performanslı NVIDIA İşlemci'yi seçin.
- Program Ayarları sekmesine geçin.
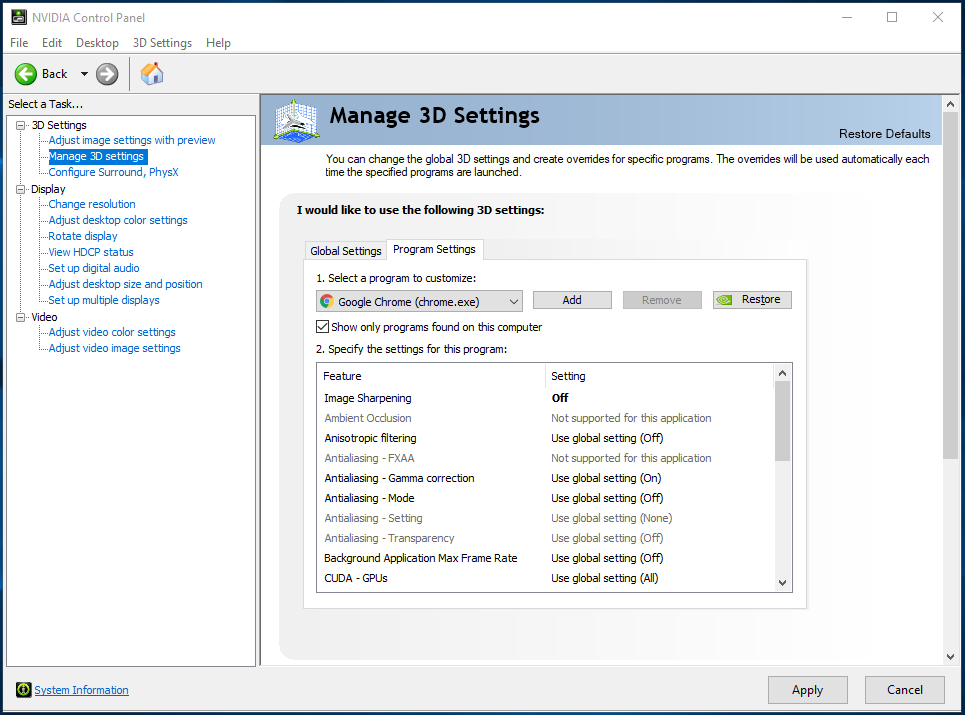
- "Özelleştirilecek bir program seçin" açılır menüsünde Fortnite'ı seçin. Oyunu görmüyorsanız, Ekle düğmesine tıklayın, kurulum klasörüne gidin ve EXE dosyasına çift tıklayın.
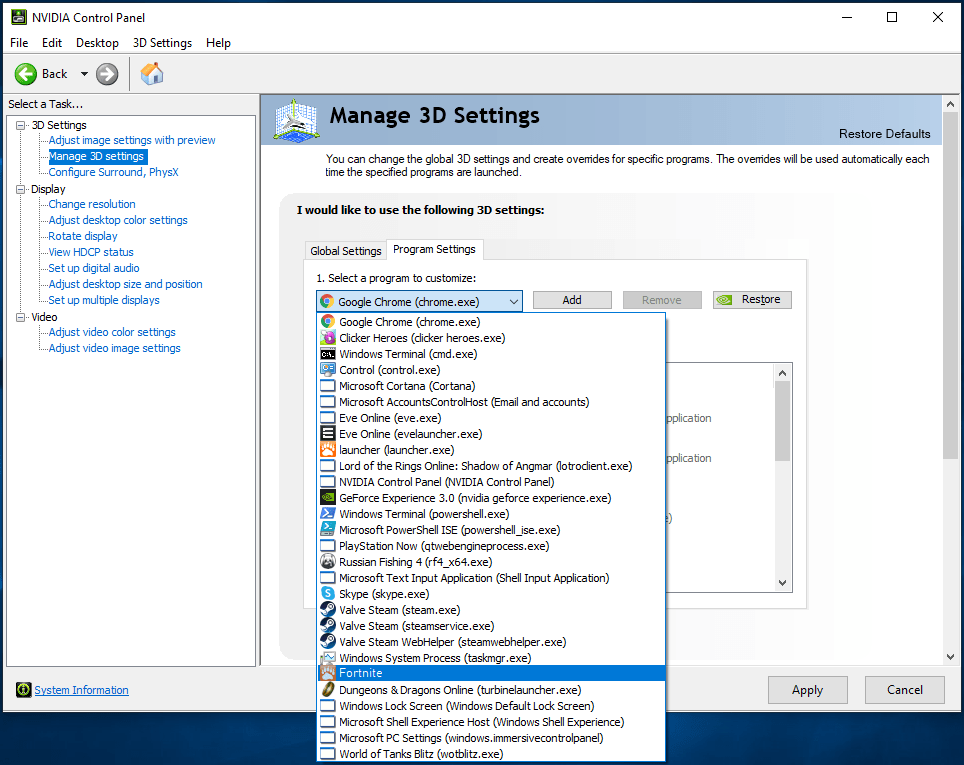
- "Bu program için tercih edilen grafik işlemcisini seçin" açılır menüsünden Yüksek Performanslı NVIDIA İşlemci'yi seçin.
- Tamam düğmesine tıklayın.
AMD kartı kullanıyorsanız şu adımları izleyin:
- Masaüstünüze sağ tıklayın.
- Bağlam menüsü göründüğünde, AMD Radeon Ayarları'na tıklayın.
- AMD Radeon Ayarları açıldığında, pencerenin üst kısmındaki Sistem'e tıklayın.
- Uygulamanın sol üst köşesine gidin ve Değiştirilebilir Grafikler'e tıklayın.
- Varsayılan olarak, Değiştirilebilir Grafikler menüsü göründüğünde Çalışan Uygulamalar görünümünü göreceksiniz. Fortnite çalışıyorsa okuna tıklayın ve Yüksek Performans'ı seçin.
- Oyun şu anda kapalıysa, pencerenin sağ üst köşesine gidin, “Çalışan Uygulamalar”a tıklayın, ardından “Yüklü Profilli Uygulamalar”a tıklayın.
- Fortnite'a gidin ve Değiştirilebilir Grafik seçeneğini "Yüksek Performans" olarak değiştirin.
- Pencerede hala oyunu bulamıyorsanız, sağ üst köşeye gidin, Gözat seçeneğine tıklayın, oyunun kurulum klasörüne göz atın ve listeye ekleyin.
- Fortnite'ın seçeneğini "Yüksek Performans" olarak değiştirdikten sonra etiketinde bir kullanıcı simgesi göreceksiniz.
Not: "Güç Tasarrufu" seçeneğinin seçilmesi, oyunun entegre GPU'da çalışmasını sağlar. "Güç Kaynağına Dayalı" seçeneği, PC'niz güç tasarrufu yaptığında oyunu entegre GPU'da ve dizüstü bilgisayarınız bir güç kaynağına bağlıyken özel kartta çalıştıracaktır.
Ayarlar'dan geçin:
- Ayarlar'ı açmak için klavyenizdeki Windows ve I düğmelerine birlikte dokunun.
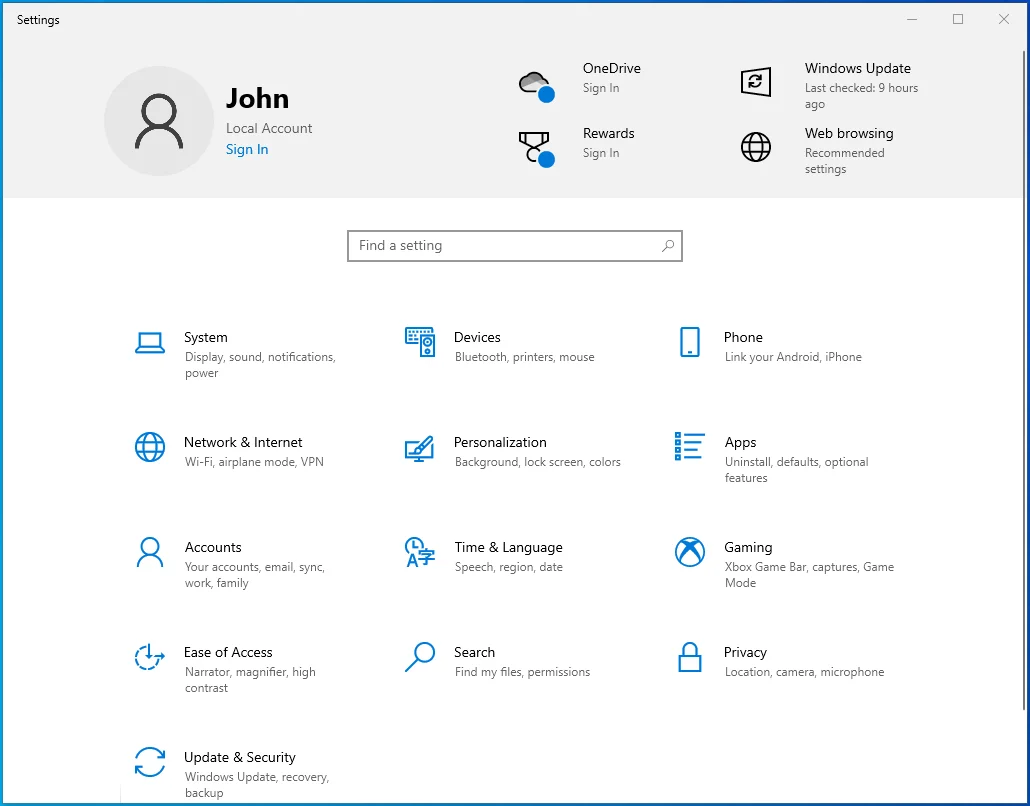
- Uygulamanın ana ekranı göründükten sonra Sistem etiketine tıklayın.
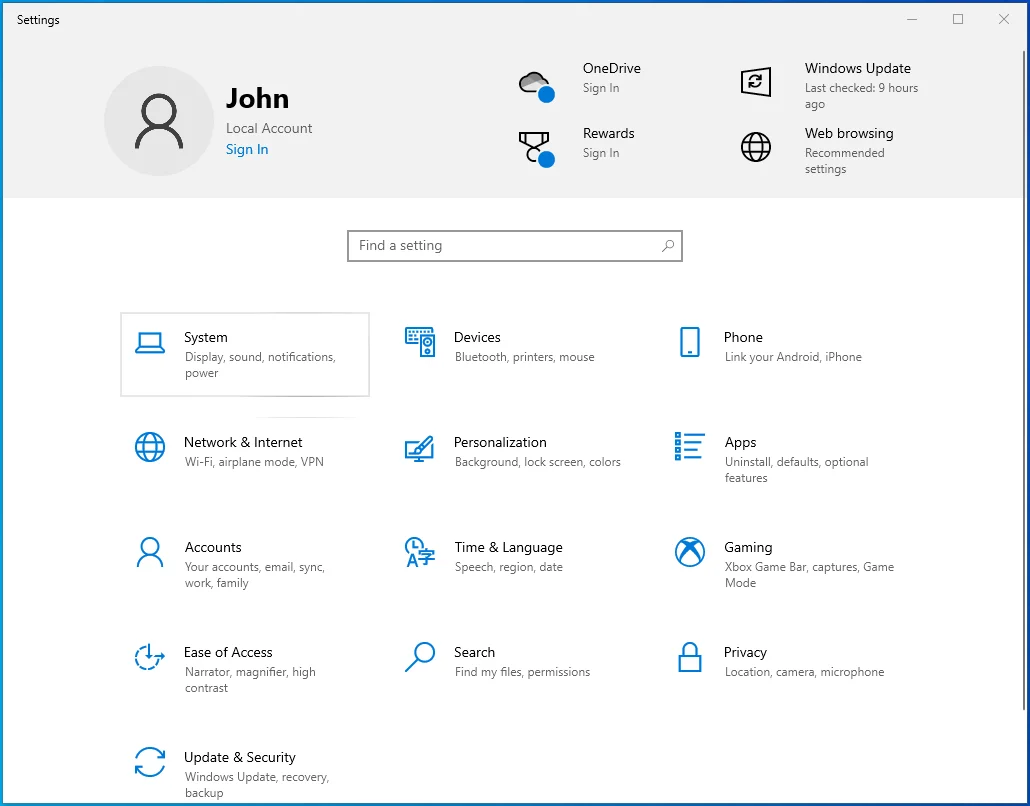
- Sistem arayüzü göründüğünde, Görüntüle'yi seçin.
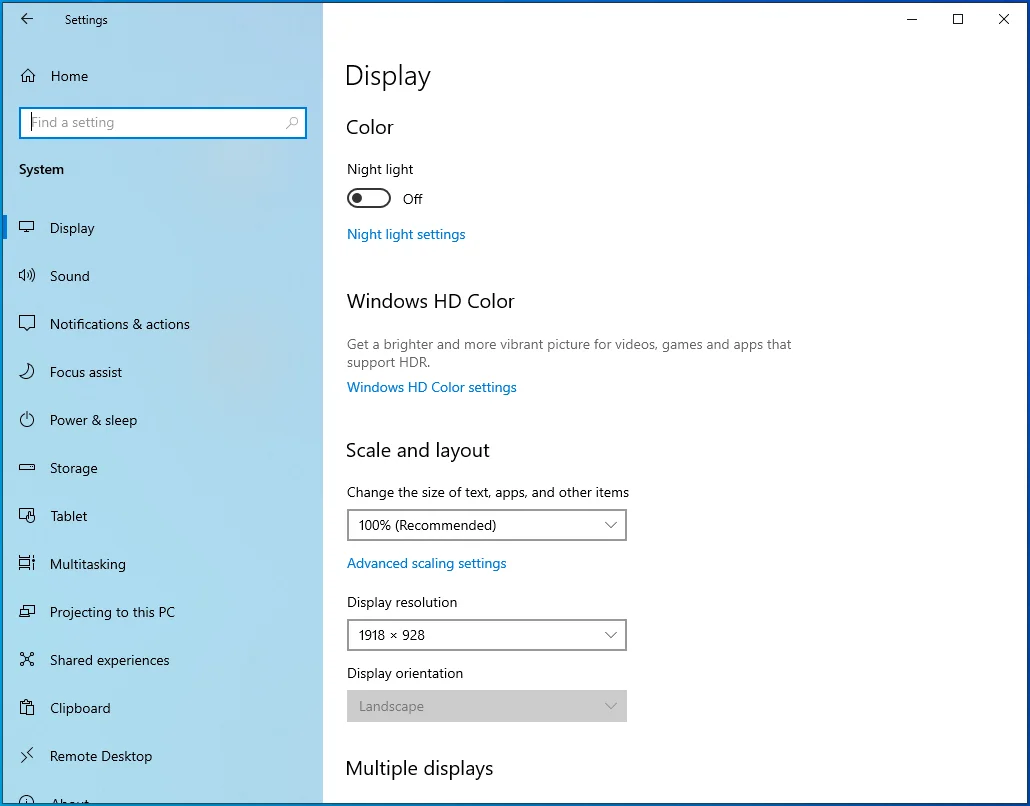
- Ekran sekmesinin en altına gidin ve Grafik Ayarları'na tıklayın.
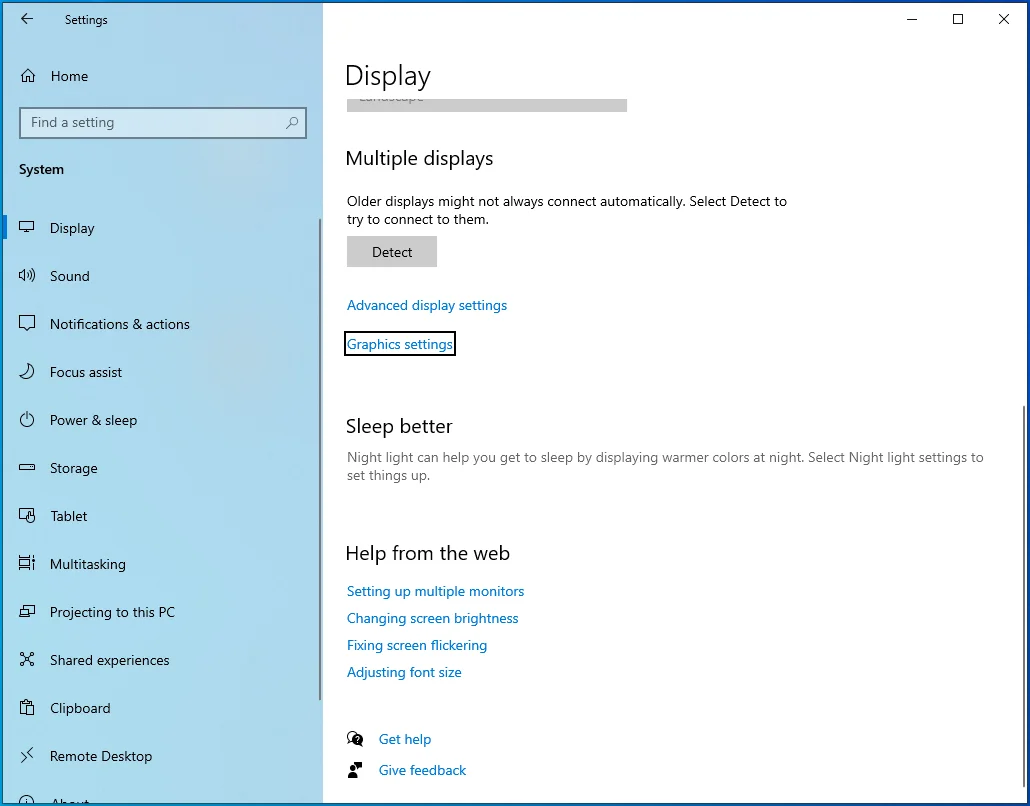
- Grafik Ayarları ekranı açıldıktan sonra, “Tercihini ayarlamak için bir uygulama seçin” açılır menüsündeki Gözat düğmesine tıklayın.
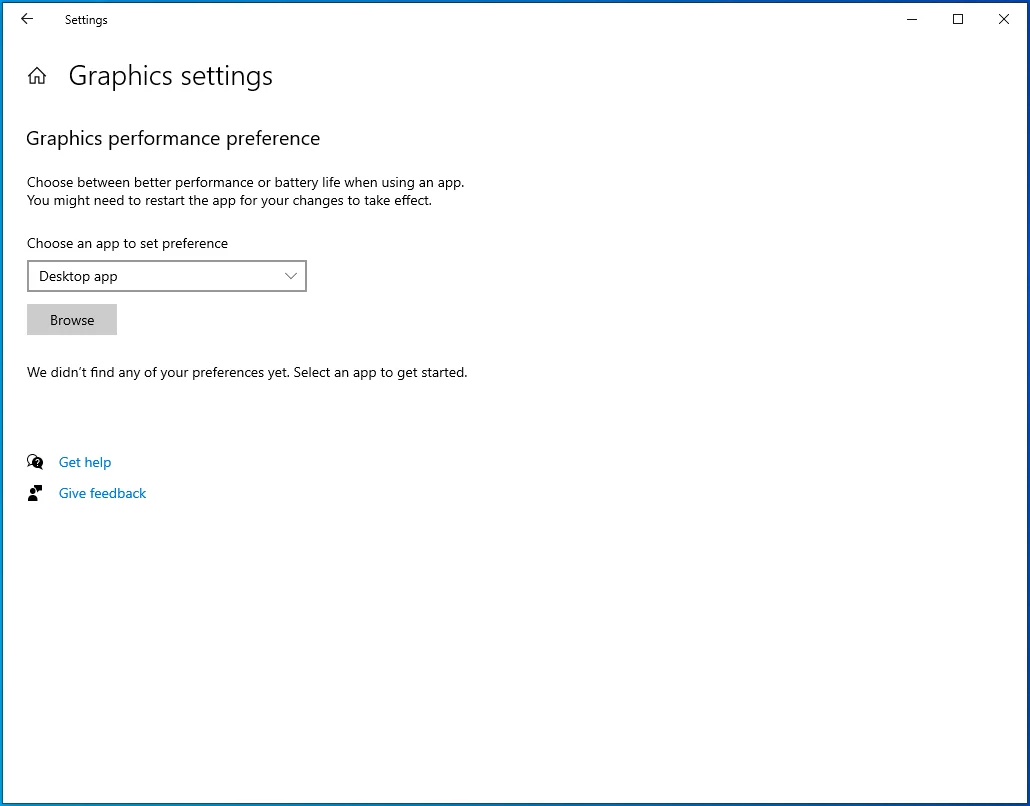
- Aç iletişim penceresini gördüğünüzde Fortnite'ın kurulum klasörüne gidin.
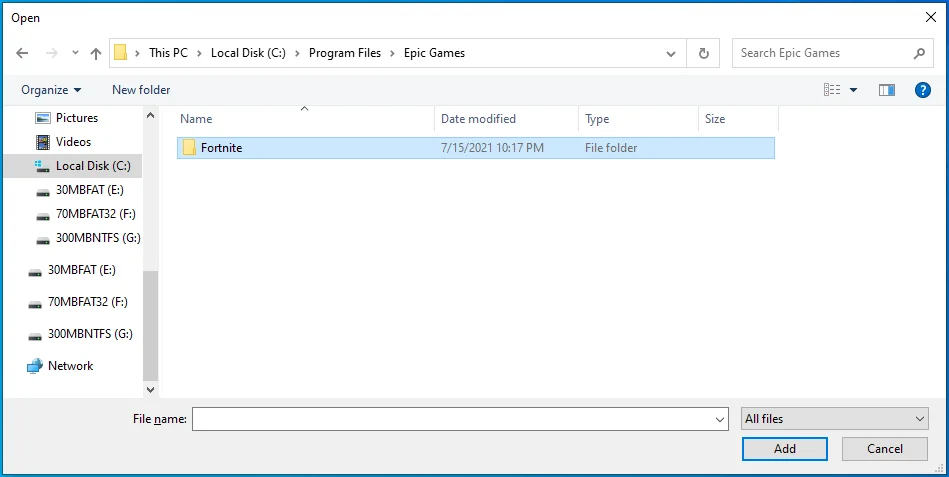
- Oyunun EXE dosyasını bulun, üzerine tıklayın ve ardından Ekle düğmesine tıklayın.
- Grafik Ayarları ekranına geri döndüğünüzde oyunu görmelisiniz; üzerine tıklayın, ardından Seçenekler düğmesine tıklayın.
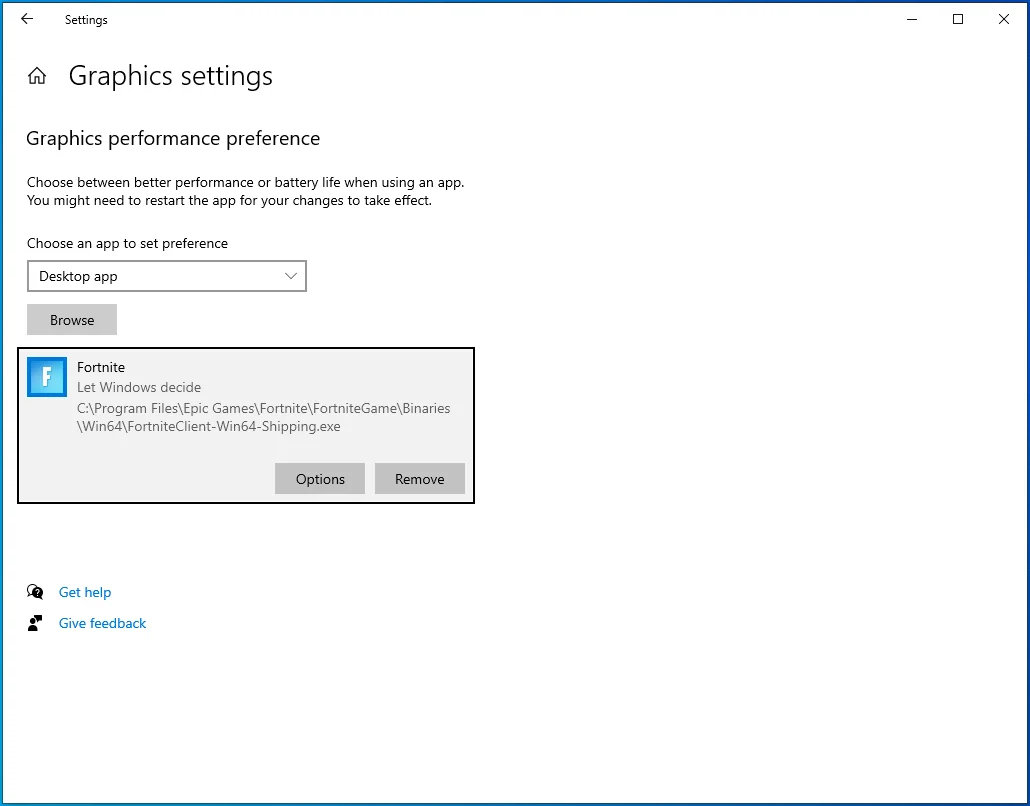
- Grafik Özellikleri iletişim kutusunu gördükten sonra, Yüksek Performans için radyo düğmesine tıklayın ve ardından Kaydet'e tıklayın.
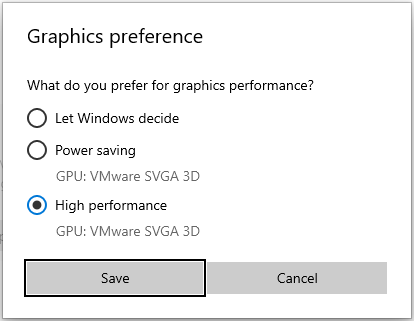
- Oyun şimdi, her başlattığınızda özel ekran kartınızda çalışmaya zorlanacak.
Düzenleme için 2021'deki En İyi Fortnite Denetleyici Ayarları Nelerdir?
Hızlı düzenlemeler yapmak için kumandanızda ustalaşmalı ve uygun ayarları kullanmalısınız. Mevcut denetleyiciniz artık iyi çalışmıyorsa, eski ve arızalı bir denetleyici sizi dezavantajlı hale getireceğinden yeni bir tane almalısınız.
Kontrollerinizi bu şekilde ayarlamak, düzenleme becerilerinizi geliştirecektir:
LB: Bağlantısız
LT: Bağlantısız
RB: Bağlantısız
RT: Seçin
Yön Pedi Sağ: Bağlantısız
Yön Pedi Sol: Serbest
Yön Pedi Yukarı: Envanter
Yön Pedi Aşağı: Bas konuş
X/Kare Düğmesi: Bağlantısız
Y/Üçgen Düğmesi: Kazmayı aç/kapat
A/Çapraz Düğmesi: Zıpla
B/ Daire Düğmesi: Onaylayın
R3: Sıfırla
L3: Sprint/otomatik sprint
Dokunmatik Yüzey: Harita
Seçenekler Düğmesi: Oyun menüsü
Maçlarda kullanmadan önce bu kontrolleri uyguladığınızdan ve alıştığınızdan emin olun.
Çözüm
Fortnite'daki düzenleme gecikmelerinden bu şekilde kurtulabilirsiniz. Elbette, ağ bağlantı hızınızı artırmak ve ping'i azaltmak için bir Ethernet kablosu veya bir elektrik hattı adaptörü kullanmak gibi başka önlemler de uygulayabilirsiniz. Aşağıdaki yorumlar bölümünde düzenleme gecikmesi sorununu nasıl çözdüğünüzü bize bildirin!
